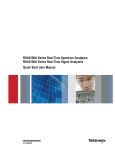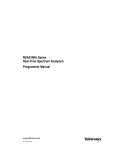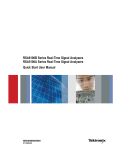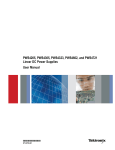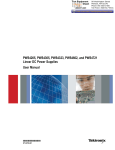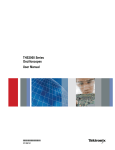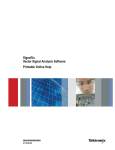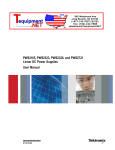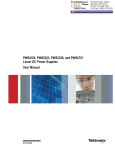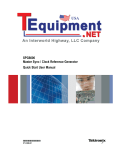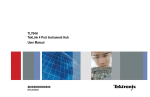Download Users Manual - ProTEQ Solutions
Transcript
x RSA6100A Series Real-Time Spectrum Analyzers ZZZ Quick Start User Manual *P071190906* 071-1909-06 xx RSA6100A Series Real-Time Spectrum Analyzers ZZZ Quick Start User Manual www.tektronix.com 071-1909-06 Copyright © Tektronix. All rights reserved. Licensed software products are owned by Tektronix or its subsidiaries or suppliers, and are protected by national copyright laws and international treaty provisions. Tektronix products are covered by U.S. and foreign patents, issued and pending. Information in this publication supersedes that in all previously published material. Specifications and price change privileges reserved. TEKTRONIX and TEK are registered trademarks of Tektronix, Inc. Contacting Tektronix Tektronix, Inc. 14200 SW Karl Braun Drive P.O. Box 500 Beaverton, OR 97077 USA For product information, sales, service, and technical support: In North America, call 1-800-833-9200. Worldwide, visit www.tektronix.com to find contacts in your area. Warranty Tektronix warrants that this product will be free from defects in materials and workmanship for a period of one (1) year from the date of shipment. If any such product proves defective during this warranty period, Tektronix, at its option, either will repair the defective product without charge for parts and labor, or will provide a replacement in exchange for the defective product. Parts, modules and replacement products used by Tektronix for warranty work may be new or reconditioned to like new performance. All replaced parts, modules and products become the property of Tektronix. In order to obtain service under this warranty, Customer must notify Tektronix of the defect before the expiration of the warranty period and make suitable arrangements for the performance of service. Customer shall be responsible for packaging and shipping the defective product to the service center designated by Tektronix, with shipping charges prepaid. Tektronix shall pay for the return of the product to Customer if the shipment is to a location within the country in which the Tektronix service center is located. Customer shall be responsible for paying all shipping charges, duties, taxes, and any other charges for products returned to any other locations. This warranty shall not apply to any defect, failure or damage caused by improper use or improper or inadequate maintenance and care. Tektronix shall not be obligated to furnish service under this warranty a) to repair damage resulting from attempts by personnel other than Tektronix representatives to install, repair or service the product; b) to repair damage resulting from improper use or connection to incompatible equipment; c) to repair any damage or malfunction caused by the use of non-Tektronix supplies; or d) to service a product that has been modified or integrated with other products when the effect of such modification or integration increases the time or difficulty of servicing the product. THIS WARRANTY IS GIVEN BY TEKTRONIX WITH RESPECT TO THE PRODUCT IN LIEU OF ANY OTHER WARRANTIES, EXPRESS OR IMPLIED. TEKTRONIX AND ITS VENDORS DISCLAIM ANY IMPLIED WARRANTIES OF MERCHANTABILITY OR FITNESS FOR A PARTICULAR PURPOSE. TEKTRONIX’ RESPONSIBILITY TO REPAIR OR REPLACE DEFECTIVE PRODUCTS IS THE SOLE AND EXCLUSIVE REMEDY PROVIDED TO THE CUSTOMER FOR BREACH OF THIS WARRANTY. TEKTRONIX AND ITS VENDORS WILL NOT BE LIABLE FOR ANY INDIRECT, SPECIAL, INCIDENTAL, OR CONSEQUENTIAL DAMAGES IRRESPECTIVE OF WHETHER TEKTRONIX OR THE VENDOR HAS ADVANCE NOTICE OF THE POSSIBILITY OF SUCH DAMAGES. [W2 – 15AUG04] Table of Contents Table of Contents General Safety Summary . .. . .. . .. . .. . .. . .. . .. . .. . .. . .. . .. . .. . .. . .. . .. . .. . .. . .. . .. . .. . .. . .. . .. . .. . .. . .. . .. . .. . .. . .. . .. . .. . .. . .. . .. . . . . Compliance Information .. . .. . .. . .. . .. . .. . .. . .. . .. . .. . .. . .. . .. . .. . .. . .. . .. . .. . .. . .. . .. . .. . .. . .. . .. . .. . .. . .. . .. . .. . .. . .. . .. . .. . .. . .. . .. . EMC Compliance. . .. . .. . .. . .. . .. . .. . .. . .. . .. . .. . .. . .. . .. . .. . .. . .. . .. . .. . .. . .. . .. . .. . .. . .. . .. . .. . .. . .. . .. . .. . .. . .. . .. . .. . .. . .. . .. . Safety Compliance .. . .. . .. . .. . .. . .. . .. . .. . .. . .. . .. . .. . .. . .. . .. . .. . .. . .. . .. . .. . .. . .. . .. . .. . .. . .. . .. . .. . .. . .. . .. . .. . .. . .. . .. . .. . .. . Environmental Considerations.. . .. . .. . .. . .. . .. . .. . .. . .. . .. . .. . .. . .. . .. . .. . .. . .. . .. . .. . .. . .. . .. . .. . .. . .. . .. . .. . .. . .. . .. . .. . .. . .. Preface .. . .. . .. . .. . .. . .. . .. . .. . .. . .. . .. . .. . .. . .. . .. . .. . .. . .. . .. . .. . .. . .. . .. . .. . .. . .. . .. . .. . .. . .. . .. . .. . .. . .. . .. . .. . .. . .. . .. . .. . .. . .. . . Key Features .. . .. . .. . .. . .. . .. . .. . .. . .. . .. . .. . .. . .. . .. . .. . .. . .. . .. . .. . .. . .. . .. . .. . .. . .. . .. . .. . .. . .. . .. . .. . .. . .. . .. . .. . .. . .. . .. . . Documentation . .. . .. . .. . .. . .. . .. . .. . .. . .. . .. . .. . .. . .. . .. . .. . .. . .. . .. . .. . .. . .. . .. . .. . .. . .. . .. . .. . .. . .. . .. . .. . .. . .. . .. . .. . .. . .. . . Software Upgrades.. . .. . .. . .. . .. . .. . .. . .. . .. . .. . .. . .. . .. . .. . .. . .. . .. . .. . .. . .. . .. . .. . .. . .. . .. . .. . .. . .. . .. . .. . .. . .. . .. . .. . .. . .. . .. . Conventions Used in This Manual. . .. . .. . .. . .. . .. . .. . .. . .. . .. . .. . .. . .. . .. . .. . .. . .. . .. . .. . .. . .. . .. . .. . .. . .. . .. . .. . .. . .. . .. . .. . .. . Installation.. . .. . .. . .. . .. . .. . .. . .. . .. . .. . .. . .. . .. . .. . .. . .. . .. . .. . .. . .. . .. . .. . .. . .. . .. . .. . .. . .. . .. . .. . .. . .. . .. . .. . .. . .. . .. . .. . .. . .. . .. . . . . Before Installation . .. . .. . .. . .. . .. . .. . .. . .. . .. . .. . .. . .. . .. . .. . .. . .. . .. . .. . .. . .. . .. . .. . .. . .. . .. . .. . .. . .. . .. . .. . .. . .. . .. . .. . .. . .. . .. . Standard Accessories.. . .. . .. . .. . .. . .. . .. . .. . .. . .. . .. . .. . .. . .. . .. . .. . .. . .. . .. . .. . .. . .. . .. . .. . .. . .. . .. . .. . .. . .. . .. . .. . .. . .. . .. . .. . Optional Accessories .. . .. . .. . .. . .. . .. . .. . .. . .. . .. . .. . .. . .. . .. . .. . .. . .. . .. . .. . .. . .. . .. . .. . .. . .. . .. . .. . .. . .. . .. . .. . .. . .. . .. . .. . .. . Options .. . .. . .. . .. . .. . .. . .. . .. . .. . .. . .. . .. . .. . .. . .. . .. . .. . .. . .. . .. . .. . .. . .. . .. . .. . .. . .. . .. . .. . .. . .. . .. . .. . .. . .. . .. . .. . .. . .. . .. . .. . Operating Considerations. . .. . .. . .. . .. . .. . .. . .. . .. . .. . .. . .. . .. . .. . .. . .. . .. . .. . .. . .. . .. . .. . .. . .. . .. . .. . .. . .. . .. . .. . .. . .. . .. . .. . .. . Connecting to the Instrument . .. . .. . .. . .. . .. . .. . .. . .. . .. . .. . .. . .. . .. . .. . .. . .. . .. . .. . .. . .. . .. . .. . .. . .. . .. . .. . .. . .. . .. . .. . .. . .. . .. . Powering On the Instrument . . .. . .. . .. . .. . .. . .. . .. . .. . .. . .. . .. . .. . .. . .. . .. . .. . .. . .. . .. . .. . .. . .. . .. . .. . .. . .. . .. . .. . .. . .. . .. . .. . .. . Powering Off the Instrument . . .. . .. . .. . .. . .. . .. . .. . .. . .. . .. . .. . .. . .. . .. . .. . .. . .. . .. . .. . .. . .. . .. . .. . .. . .. . .. . .. . .. . .. . .. . .. . .. . .. . Removing the Power. .. . .. . .. . .. . .. . .. . .. . .. . .. . .. . .. . .. . .. . .. . .. . .. . .. . .. . .. . .. . .. . .. . .. . .. . .. . .. . .. . .. . .. . .. . .. . .. . .. . .. . .. . .. . Adding an External Monitor .. . .. . .. . .. . .. . .. . .. . .. . .. . .. . .. . .. . .. . .. . .. . .. . .. . .. . .. . .. . .. . .. . .. . .. . .. . .. . .. . .. . .. . .. . .. . .. . .. . .. . Inspecting the Instrument . . .. . .. . .. . .. . .. . .. . .. . .. . .. . .. . .. . .. . .. . .. . .. . .. . .. . .. . .. . .. . .. . .. . .. . .. . .. . .. . .. . .. . .. . .. . .. . .. . .. . .. User Maintenance. .. . .. . .. . .. . .. . .. . .. . .. . .. . .. . .. . .. . .. . .. . .. . .. . .. . .. . .. . .. . .. . .. . .. . .. . .. . .. . .. . .. . .. . .. . .. . .. . .. . .. . .. . .. . .. Operation. .. . .. . .. . .. . .. . .. . .. . .. . .. . .. . .. . .. . .. . .. . .. . .. . .. . .. . .. . .. . .. . .. . .. . .. . .. . .. . .. . .. . .. . .. . .. . .. . .. . .. . .. . .. . .. . .. . .. . .. . .. . .. Getting Acquainted with Your Instrument .. . .. . .. . .. . .. . .. . .. . .. . .. . .. . .. . .. . .. . .. . .. . .. . .. . .. . .. . .. . .. . .. . .. . .. . .. . .. . .. . .. . .. Basic Concepts. .. . .. . .. . .. . .. . .. . .. . .. . .. . .. . .. . .. . .. . .. . .. . .. . .. . .. . .. . .. . .. . .. . .. . .. . .. . .. . .. . .. . .. . .. . .. . .. . .. . .. . .. . .. . .. . .. Navigating Displays . . .. . .. . .. . .. . .. . .. . .. . .. . .. . .. . .. . .. . .. . .. . .. . .. . .. . .. . .. . .. . .. . .. . .. . .. . .. . .. . .. . .. . .. . .. . .. . .. . .. . .. . .. . .. Selecting Displays. .. . .. . .. . .. . .. . .. . .. . .. . .. . .. . .. . .. . .. . .. . .. . .. . .. . .. . .. . .. . .. . .. . .. . .. . .. . .. . .. . .. . .. . .. . .. . .. . .. . .. . .. . .. . . . Connecting a Signal. . .. . .. . .. . .. . .. . .. . .. . .. . .. . .. . .. . .. . .. . .. . .. . .. . .. . .. . .. . .. . .. . .. . .. . .. . .. . .. . .. . .. . .. . .. . .. . .. . .. . .. . .. . .. Starting and Stopping Acquisitions . .. . .. . .. . .. . .. . .. . .. . .. . .. . .. . .. . .. . .. . .. . .. . .. . .. . .. . .. . .. . .. . .. . .. . .. . .. . .. . .. . .. . .. . .. . .. Markers .. . .. . .. . .. . .. . .. . .. . .. . .. . .. . .. . .. . .. . .. . .. . .. . .. . .. . .. . .. . .. . .. . .. . .. . .. . .. . .. . .. . .. . .. . .. . .. . .. . .. . .. . .. . .. . .. . .. . .. . .. Touchscreen Actions . .. . .. . .. . .. . .. . .. . .. . .. . .. . .. . .. . .. . .. . .. . .. . .. . .. . .. . .. . .. . .. . .. . .. . .. . .. . .. . .. . .. . .. . .. . .. . .. . .. . .. . .. . .. Printing .. . .. . .. . .. . .. . .. . .. . .. . .. . .. . .. . .. . .. . .. . .. . .. . .. . .. . .. . .. . .. . .. . .. . .. . .. . .. . .. . .. . .. . .. . .. . .. . .. . .. . .. . .. . .. . .. . .. . .. . .. Saving Data . .. . .. . .. . .. . .. . .. . .. . .. . .. . .. . .. . .. . .. . .. . .. . .. . .. . .. . .. . .. . .. . .. . .. . .. . .. . .. . .. . .. . .. . .. . .. . .. . .. . .. . .. . .. . .. . .. . .. Recalling Data. . .. . .. . .. . .. . .. . .. . .. . .. . .. . .. . .. . .. . .. . .. . .. . .. . .. . .. . .. . .. . .. . .. . .. . .. . .. . .. . .. . .. . .. . .. . .. . .. . .. . .. . .. . .. . .. . .. Advanced Techniques.. . .. . .. . .. . .. . .. . .. . .. . .. . .. . .. . .. . .. . .. . .. . .. . .. . .. . .. . .. . .. . .. . .. . .. . .. . .. . .. . .. . .. . .. . .. . .. . .. . .. . .. . .. Index RSA6100A Series Quick Start User Manual iii v v vi vii viii viii viii ix ix 1 1 1 2 3 3 4 5 5 5 6 10 11 13 13 21 23 24 29 30 31 34 36 38 39 40 i Table of Contents ii RSA6100A Series Quick Start User Manual General Safety Summary General Safety Summary Review the following safety precautions to avoid injury and prevent damage to this product or any products connected to it. To avoid potential hazards, use this product only as specified. Only qualified personnel should perform service procedures. While using this product, you may need to access other parts of a larger system. Read the safety sections of the other component manuals for warnings and cautions related to operating the system. To Avoid Fire or Personal Injury Use Proper Power Cord. Use only the power cord specified for this product and certified for the country of use. Ground the Product. This product is grounded through the grounding conductor of the power cord. To avoid electric shock, the grounding conductor must be connected to earth ground. Before making connections to the input or output terminals of the product, ensure that the product is properly grounded. Observe All Terminal Ratings. To avoid fire or shock hazard, observe all ratings and markings on the product. Consult the product manual for further ratings information before making connections to the product. The inputs are not rated for connection to mains or Category II, III, or IV circuits. Power Disconnect. The power cord disconnects the product from the power source. Do not block the power cord; it must remain accessible to the user at all times. Do Not Operate Without Covers. Do not operate this product with covers or panels removed. Do Not Operate With Suspected Failures. If you suspect that there is damage to this product, have it inspected by qualified service personnel. Avoid Exposed Circuitry. Do not touch exposed connections and components when power is present. Replace Batteries Properly. Replace batteries only with the specified type and rating. Use Proper Fuse. Use only the fuse type and rating specified for this product. Do Not Operate in Wet/Damp Conditions. Do Not Operate in an Explosive Atmosphere. Keep Product Surfaces Clean and Dry. Provide Proper Ventilation. Refer to the manual’s installation instructions for details on installing the product so it has proper ventilation. RSA6100A Series Quick Start User Manual iii General Safety Summary Terms in this Manual These terms may appear in this manual: WARNING. Warning statements identify conditions or practices that could result in injury or loss of life. CAUTION. Caution statements identify conditions or practices that could result in damage to this product or other property. Symbols and Terms on the Product These terms may appear on the product: DANGER indicates an injury hazard immediately accessible as you read the marking. WARNING indicates an injury hazard not immediately accessible as you read the marking. CAUTION indicates a hazard to property including the product. The following symbol(s) may appear on the product: iv RSA6100A Series Quick Start User Manual Compliance Information Compliance Information This section lists the EMC (electromagnetic compliance), safety, and environmental standards with which the instrument complies. EMC Compliance EC Declaration of Conformity – EMC Meets intent of Directive 2004/108/EC for Electromagnetic Compatibility. Compliance was demonstrated to the following specifications as listed in the Official Journal of the European Communities: EN 61326-1:2006, EN 61326-2-1:2006. EMC requirements for electrical equipment for measurement, control, and laboratory use. 1 2 3 4 CISPR 11:2003. Radiated and conducted emissions, Group 1, Class A IEC 61000-4-2:2001. Electrostatic discharge immunity IEC 61000-4-3:2002. RF electromagnetic field immunity 5 IEC 61000-4-4:2004. Electrical fast transient/burst immunity IEC 61000-4-5:2001. Power line surge immunity IEC 61000-4-6:2003. Conducted RF immunity 6 IEC 61000-4-11:2004. Voltage dips and interruptions immunity 7 EN 61000-3-2:2006. AC power line harmonic emissions EN 61000-3-3:1995. Voltage changes, fluctuations, and flicker European Contact. Tektronix UK, Ltd. Western Peninsula Western Road Bracknell, RG12 1RF United Kingdom 1 This product is intended for use in nonresidential areas only. Use in residential areas may cause electromagnetic interference. 2 Emissions which exceed the levels required by this standard may occur when this equipment is connected to a test object. 3 To ensure compliance with the EMC standards listed here, high quality shielded interface cables should be used. 4 At the IEC 61000-4-11 Voltage-Interruption Transient Immunity test at 0% for 250 cycles, the EUT reboots and can take greater than 10 seconds to recover. 5 Performance degradation information for the IEC 61000-4-3 test: Residual spurious signals can increase to -55 dBm with exposure to the disturbance levels of this test. 6 Performance degradation information for the IEC 61000-4-6 test: Residual spurious signals can increase to the worse of either 55 dB below reference level or -75 dBm, with exposure to the disturbance levels of this test. 7 Performance Criterion C applied at the 70%/25 cycle Voltage-Dip and the 0%/250 cycle Voltage-Interruption test levels (IEC 61000-4-11). RSA6100A Series Quick Start User Manual v Compliance Information Australia / New Zealand Declaration of Conformity – EMC Complies with the EMC provision of the Radiocommunications Act per the following standard, in accordance with ACMA: CISPR 11:2003. Radiated and Conducted Emissions, Group 1, Class A, in accordance with EN 61326-1:2006 and EN 61326-2-1:2006. Russian Federation This product has been approved by the Russian government to carry the GOST mark. Safety Compliance EC Declaration of Conformity – Low Voltage Compliance was demonstrated to the following specification as listed in the Official Journal of the European Communities: Low Voltage Directive 2006/95/EC. EN 61010-1: 2001. Safety requirements for electrical equipment for measurement control and laboratory use. U.S. Nationally Recognized Testing Laboratory Listing UL 61010-1:2004, 2nd Edition. Standard for electrical measuring and test equipment. Canadian Certification CAN/CSA-C22.2 No. 61010-1:2004. Safety requirements for electrical equipment for measurement, control, and laboratory use. Part 1. Additional Compliances IEC 61010-1: 2001. Safety requirements for electrical equipment for measurement, control, and laboratory use. Equipment Type Test and measuring equipment. Safety Class Class 1 – grounded product. Pollution Degree Description A measure of the contaminants that could occur in the environment around and within a product. Typically the internal environment inside a product is considered to be the same as the external. Products should be used only in the environment for which they are rated. vi RSA6100A Series Quick Start User Manual Compliance Information Pollution Degree 1. No pollution or only dry, nonconductive pollution occurs. Products in this category are generally encapsulated, hermetically sealed, or located in clean rooms. Pollution Degree 2. Normally only dry, nonconductive pollution occurs. Occasionally a temporary conductivity that is caused by condensation must be expected. This location is a typical office/home environment. Temporary condensation occurs only when the product is out of service. Pollution Degree 3. Conductive pollution, or dry, nonconductive pollution that becomes conductive due to condensation. These are sheltered locations where neither temperature nor humidity is controlled. The area is protected from direct sunshine, rain, or direct wind. Pollution Degree 4. Pollution that generates persistent conductivity through conductive dust, rain, or snow. Typical outdoor locations. Pollution Degree Pollution Degree 2 (as defined in IEC 61010-1). Note: Rated for indoor use only. Environmental Considerations This section provides information about the environmental impact of the product. Product End-of-Life Handling Observe the following guidelines when recycling an instrument or component: Equipment Recycling. Production of this equipment required the extraction and use of natural resources. The equipment may contain substances that could be harmful to the environment or human health if improperly handled at the product’s end of life. In order to avoid release of such substances into the environment and to reduce the use of natural resources, we encourage you to recycle this product in an appropriate system that will ensure that most of the materials are reused or recycled appropriately. This symbol indicates that this product complies with the applicable European Union requirements according to Directives 2002/96/EC and 2006/66/EC on waste electrical and electronic equipment (WEEE) and batteries. For information about recycling options, check the Support/Service section of the Tektronix Web site (www.tektronix.com). Mercury Notification. This product uses an LCD backlight lamp that contains mercury. Disposal may be regulated due to environmental considerations. Please contact your local authorities or, within the United States, refer to the E-cycling Central Web page (www.eiae.org) for disposal or recycling information. Restriction of Hazardous Substances This product has been classified as Monitoring and Control equipment, and is outside the scope of the 2002/95/EC RoHS Directive. RSA6100A Series Quick Start User Manual vii Preface Preface This manual describes the installation and basic operation of the RSA6100A Series of real-time spectrum analyzers. For more detailed information, see the online help for your instrument. Key Features The RSA6100A Series is a family of high-performance real-time spectrum analyzers. Key features include: Conventional spectrum analysis controls and functions including fast tuning, markers, phase noise, spurious and other measurements Conventional Vector Signal Analysis capability available (Option 21) with modulation analysis for >20 popular modulation formats DPX Density triggering to easily capture instabilities, transients and hidden signals that are impossible for other signal analyzers to catch Easy event-based capture of transient RF signals by triggering on changes in the frequency domain using Tektronix-exclusive Frequency Mask Triggering Digital Phosphor Spectrum analysis, which greatly reduces the amount of time to recognize and identify a fault Seamless capture of signals in up to 110 MHz spans Multi-domain displays that provide an intuitive understanding of time-varying RF signals Documentation The following documentation is available with your Tektronix RSA6100A Series Spectrum Analyzer. For the most current documentation, refer to the Tektronix Web site. viii To read about Use these documents Installation and operation (overviews) RSA6100A Series Real-Time Spectrum Analyzers Quick Start User Manual. The quick start user manual contains general information about how to put your instrument into service and guides to user interface controls. In-depth operation and user interface help RSA6100A Series Real-Time Spectrum Analyzers Online help. The online help contains detailed information about how to operate the instrument. Application examples RSA6100A Series Real-Time Spectrum Analyzers Application Examples Manual. This manual provides practical examples of using the analyzer to accomplish tasks. Programming commands RSA6100A Series Real-Time Spectrum Analyzers Programmer Manual. The programming commands for the RSA6100A Series are located in a PDF file located on the Documents CD. Specifications and performance verification RSA6100A Series Real-Time Spectrum Analyzers Specifications and Performance Verification Manual. This manual contains the instrument specifications and a procedure to check instrument performance against warranted characteristics. This manual is in a PDF file located on the Documents CD. RSA6100A Series Quick Start User Manual Preface To read about Use these documents User service RSA6100A Series Real-Time Spectrum Analyzers Service Manual. An optional manual that provides a list of replaceable parts, care and maintenance information, and information for servicing the instrument to the module level. This manual is in a PDF file located on the Documents CD. Software Upgrades Software upgrades are available. Software upgrades become operational only after you enter a valid option key for the specific spectrum analyzer model and serial number. To check for upgrades: 1. Use your Web browser to go to www.tektronix.com/software. 2. Enter the product name (RSA6100A) to find available software upgrades. Conventions Used in This Manual The following icons are used throughout this manual: Sequence Step Front panel power RSA6100A Series Quick Start User Manual Connect power Network PS2 SVGA USB ix Preface x RSA6100A Series Quick Start User Manual Installation Installation Before Installation Unpack the instrument, and check that you received all items listed as Standard Accessories. Optional accessories and instrument options are also listed in this section. Check the Tektronix Web site (www.tektronix.com) for the most current information. Standard Accessories Your instrument comes with the following accessories: quick start user manual (languages are listed below), programmer manual (on CD), specifications and performance verification manual (on CD), service manual (on CD), power cord, BNC-N adapter, USB keyboard, USB mouse, and instrument pouch. Documents RSA6100A Series Real-Time Spectrum Analyzers Quick Start User Manual is available in the following languages: English, Tektronix part number 071-1909-XX. Simplified Chinese, Tektronix part number 071-1910-XX. Japanese, Tektronix part number 071-1911-XX. Russian, Tektronix part number 071-1912-XX. RSA6100A Series Real-Time Spectrum Analyzers Documents CD, Tektronix part number 063-3930-XX. The Documents CD contains PDF versions of the following manuals: RSA6100A Series Real-Time Spectrum Analyzers Quick Start User Manual, in English, Japanese, Russian and Simplified Chinese. RSA6100A Series Real-Time Spectrum Analyzers Application Examples Manual, Tektronix part number 071-2590-XX. RSA6100A Series Real-Time Spectrum Analyzers Printable Online Help, Tektronix part number 077-0169-XX. RSA6100A Series Real-Time Spectrum Analyzers Programmer Manual, Tektronix part number 077-0249-XX. RSA6100A Series Real-Time Spectrum Analyzers Service Manual, Tektronix part number 077-0250-XX. RSA6100A Series Real-Time Spectrum Analyzers Specifications and Performance Verification Manual, Tektronix part number 077-0251-XX. RSA6100A Series Real-Time Spectrum Analyzers Declassification and Security Instructions, Tektronix part number 077-0170-XX. RSA6100A Series Quick Start User Manual 1 Installation Power Cords The RSA6100A Series Real-Time Spectrum Analyzers are shipped with one of the following power cord options. Power cords for use in North America are UL listed and CSA certified. Cords for use in areas other than North America are approved by at least one authority acceptable in the country to which the product is shipped. International Power Plugs Opt. A0 - North America power Opt. A1 - Universal EURO power Opt. A2 - United Kingdom power Opt. A3 - Australia power Opt. A4 - 240 V, North America power Opt. A5 - Switzerland power Opt. A6 - Japan power Opt. A10 - China power Opt. A11 - India power Opt. A99 - No power cord Optional Accessories RSA61RHD - Provides an additional removable hard disk drive for use with Option 06 065-0765-XX - Additional removable solid-state hard drive for use with Option 08 (Windows XP and instrument SW pre-installed) 2 RSA6100A Series Quick Start User Manual Installation Options You can add the following options to your spectrum analyzer: Option 01 - Adds 10 MHz to 3 GHz Pre-Amplifier Option 02 - Adds frequency mask triggering and RAM expansion Option 05 - Adds digital IQ output and 500 MHz analog IF output Option 06 - Adds a removable hard disk drive (not compatible with Option 07 or Option 08) Option 07 - Adds a DVD±RW drive, no-cost option (not compatible with Option 06 or Option 08) Option 08 - Adds a removable solid-state hard drive (not compatible with Option 06 or Option 07) Option 11 - Adds Phase Noise and Jitter Measurement Option 20 - Adds advanced signal analysis (including pulse measurements) Option 21 - Adds general-purpose digital modulation analysis Option 110 - Adds 110 MHz real-time capture bandwidth Option 200 - Advanced DPX and Triggers Option 1R - Adds Rackmount Kit Operating Considerations Power supply requirements Source voltage and frequency Power consumption 100 – 240 VRMS, 50/60 Hz 115 VRMS, 400 Hz 600 W maximum Environmental requirements Characteristic Description Operating temperature +5 °C to +50 °C (+5 °C to +40 °C; when accessing the DVD drive or optional removable hard-disk drive) Non-operating temperature -20 °C to +60 °C Humidity 90% at 30 °C (non-condensing) 80% maximum when accessing the DVD drive Maximum wet-bulb temperature 29 °C Altitude: Operating Non-operating Up to 3000 m (9843 ft) 12190 m (40,000 ft) Cooling clearance Bottom Sides and back 20 mm (0.79 in) 50 mm (1.97 in) RSA6100A Series Quick Start User Manual 3 Installation CAUTION. To ensure proper cooling, do not operate the instrument on its side. Operate the instrument only when it is resting on its feet, located on the bottom of the case. Maintain at least 2 inches (5 cm.) clearance around ventilation openings. WARNING. To avoid personal injury, take extra care when lifting or moving the spectrum analyzer. The instrument is somewhat heavy and requires extra care when moving it. Connecting to the Instrument Connecting to a Network Connect your keyboard, mouse, printer, and other accessories to your instrument before applying power. (Accessories with USB connectors can be connected before or after applying power.) You can connect your instrument to a network for printing, file sharing, Internet access, and other functions. Consult your network administrator and use the standard Windows utilities to configure the instrument for your network. Quick Tip If you connect your instrument to a network, you should protect your instrument by using an internet firewall, installing regular approved operating system updates, and using up-to-date antivirus software. 4 RSA6100A Series Quick Start User Manual Installation Powering On the Instrument Powering Off the Instrument Removing the Power RSA6100A Series Quick Start User Manual 5 Installation Adding an External Monitor Use the following procedure to add an external monitor for dual monitor configuration. Both the spectrum analyzer and the second monitor must have the color set to True Color. 1. Power off the spectrum analyzer and the external monitor. 2. Connect the external monitor to the spectrum analyzer. 3. Power on the spectrum analyzer and the external monitor. 6 RSA6100A Series Quick Start User Manual Installation 4. Open the Windows Control Panel. 5. Double-click Intel(R) Extreme Graphics 2 M to open the properties page. 6. Click Intel(R) Dual Display Clone to show internal screen (Notebook) content on an external monitor (Monitor). RSA6100A Series Quick Start User Manual 7 Installation 7. Adjust the settings as necessary and then click OK to apply the settings and to close the properties page. 8 RSA6100A Series Quick Start User Manual Installation Adjusting the Windows Display Settings To change the instrument display settings, use the Intel Graphics Driver instead of the default Windows display properties. The Intel Graphics Driver provides additional capabilities that are not accessible from the Windows display properties dialog box. 1. Open the Windows Control Panel. 2. Double-click Intel(R) Extreme Graphics 2 M to open the properties page. 3. Adjust the settings as necessary. NOTE. Not all of the selections in the property page will be available if there is no external monitor connected to the instrument. 4. Click OK to apply the settings and to close the properties page. NOTE. Although it is not recommended, you can attach a second monitor after the spectrum analyzer is powered on; however, after connecting, you will still need to enable the Extended Desktop from the Intel Extreme Graphics 2M control panel. RSA6100A Series Quick Start User Manual 9 Installation Inspecting the Instrument Launch the diagnostics application (Tools > Diagnostics). If failures occur, perform the following steps to get more information about them. You can also use the following steps as a detailed incoming inspection to verify the functionality of your instrument. If you want to check the accuracy specifications of your instrument, see the RSA6100A Series Real-Time Spectrum Analyzers Specifications and Performance Verification Technical Reference manual PDF (Tektronix part number 077-0251-XX) located on the Documents CD. 1. Select Tools > Diagnostics. 2. On the Diagnostics tab, click All Modules, All Tests. 3. Click Single Test. 4. Click RUN. The instrument will run through the tests one at a time. A check mark or X icon will appear to the right of each check box as that test is completed. The check icon means the test was passed. The X means the test was failed. 5. For tests that require manual intervention, follow the on-screen instructions to complete the tests. NOTE. Select the Diagnostics Failure Information tab to see basic diagnostic failure information. Use the Windows Event Viewer (a subset of the Administrative tools in the Windows Control Panel) to view failure history and nondiagnostic failures reported by the application. 10 RSA6100A Series Quick Start User Manual Installation User Maintenance Cleaning Your Instrument Clean the exterior surfaces of the chassis with a dry lint-free cloth or a soft-bristle brush. If any dirt remains, use a cloth or swab dipped in a 75% isopropyl alcohol solution. Use a swab to clean narrow spaces around controls and connectors. Do not use abrasive compounds on any part of the instrument because they might damage the instrument. CAUTION. Avoid getting moisture inside the instrument during exterior cleaning; use just enough moisture to dampen the cloth or swab. Do not wash the front-panel On/Standby switch. Cover the switch while washing the instrument. Use only deionized or distilled water when cleaning. Use a 75% isopropyl alcohol solution as a cleanser and rinse with deionized or distilled water. Do not use chemical cleaning agents; they might damage the chassis. Avoid chemicals that contain benzene, toluene, xylene, acetone, or similar solvents. CAUTION. To prevent damage to the flat panel display, do not use improper cleaning agents or methods. Avoid using abrasive cleaners or commercial glass cleaners to clean the display surface. Avoid spraying liquids directly on the display surface. Avoid scrubbing the display with excessive force. Clean the display surface by gently rubbing the display with a clean-room wipe. If the display is very dirty, moisten the wipe with distilled water or a 75% isopropyl alcohol solution and gently rub the display surface. Avoid using excess force; this might damage the display surface. Upgrading the Instrument Software Software upgrades are available from Tektronix. They can either be downloaded from the Tektronix Web site or they can be ordered from your local Tektronix representative. To add additional software options or features, you will need an option key from Tektronix. When you receive the software from Tektronix, install it on your instrument. When prompted, enter the option key, and then follow the online instructions to complete the upgrade. Returning Your Instrument If you return your instrument to Tektronix: Back up any user software on the hard disk. You may need to reinstall the software after your instrument is returned. When repacking the instrument for shipment, use the original packaging. If the packaging is unavailable or unfit for use, contact your local Tektronix representative to obtain new packaging. Seal the shipping carton with an industrial stapler or strapping tape. RSA6100A Series Quick Start User Manual 11 Installation 12 RSA6100A Series Quick Start User Manual Operation Operation Getting Acquainted with Your Instrument Controls and display elements are shown in the following illustrations and tables. Front Panel Controls Most front panel controls are shortcuts for opening control panels. Ref number Item Description 1 Media DVD±RW drive, removable hard disk drive, or removable solid-state hard drive. 2 Displays Opens the Displays dialog box to select measurement displays. Setup > Displays 3 Settings Opens the Settings control panel for the selected display. Setup > Settings 4 Trigger Opens the Trigger control panel. Setup > Trigger 5 Acquire Opens the Acquire control panel. Setup > Acquire 6 Analysis Opens the Analysis control panel. Setup > Analysis 7 Freq Adjusts the measurement frequency. Setup > Analysis > Frequency tab 2 8 Span (Spectrum) Adjusts the span or frequency range shown in the Spectrum display. 1 Setup > Settings > Freq & Span 1 2 9 Amplitude Adjusts the reference level. Setup > Amplitude 2 RSA6100A Series Quick Start User Manual Menu equivalent 13 Operation Ref number Item Description 10 BW (Spectrum) Adjust the resolution bandwidth (RBW). 1 2 14 Menu equivalent 1 Setup > Settings > BW tab 1 2 Applicable only when the selected display is Spectrum, DPX Spectrum, or Spectrogram. Press and hold for one second to open the associated control panel. Ref number Item Description Menu equivalent 11 Tab Moves the cursor to the next entry in the dialog box or control panel. Same as pressing the Tab key on an external keyboard. 12 Run (Stop) Push to start and stop acquisitions. 13 Markers, Peak Moves the active marker to the maximum peak of the trace in the selected display. If markers are turned off, the MR (marker reference) marker will appear at the maximum peak. 14 Markers, Select Selects the next marker. 15 Markers, Define Opens the Markers control panel. 16 Esc Exits dialog boxes without saving changes. 17 Control knob Changes values in numeric and list controls. Pressing the knob (clicking it) is the same as pressing the Enter key on a keyboard. 18 Arrow keys Move the Markers. The Up arrow moves the selected marker 10 trace points to the right. The down arrow moves the selected marker 10 trace points to the left. The left and right arrows move the selected marker to the next peak. (Turning the knob moves the marker one trace point left or right.) Run > Run RSA6100A Series Quick Start User Manual Operation Ref number Item Description 19 Keypad Enters values in controls. 20 Enter Completes the data entry in controls. Same as pressing the Enter key on the keyboard. Ref number Item Description Menu equivalent 21 Recall Opens the Recall dialog box. File > Recall... 22 Save Saves working file using the same user selections as for the previous Save action. File > Save 23 Touch Screen On/Off Turns the touch screen on and off. 24 Help Displays the online help. Help > User Manual 25 Print Opens the Print dialog box. Printouts are a screen capture of the RSA6100A application window. File > Print 26 Preset Returns the instrument to its default or preset values. After a Preset action, the Spectrum Analyzer display is the only open window. Setup > Preset RSA6100A Series Quick Start User Manual Menu equivalent 15 Operation Front Panel Connectors 16 Ref number Item Description 1 Trig Out Trigger output connector. 50 Ω, BNC, High > 2.0 V, Low < 0.4 V, (output current 1 mA) 2 Trig In External Trigger input connector, –2.5 V to +2.5 V range, trigger level is user adjustable 3 USB 1.1 USB 1.1 mouse connector 4 USB 2.0 USB 2.0 connector 5 RF Input RF input connector 50 Ω RSA6100A Series Quick Start User Manual Operation Rear Panel Ref number Connector, Description 1 AC Input, main power connector 2 GPIB 3 IF output (Option 05) 4, 5 Real Time IQ Out (Option 05) 6 Ref In, reference frequency input 7 Ref Out, reference frequency output 8 Headphone, audio output connector 9 External Trigger 2 Input 10 COM 2, serial port for connecting peripherals 11 VGA, external monitor output (resolution not limited to VGA) 12 PS2 Keyboard input 13 USB2 ports for mouse and other USB2 devices 14 TekLink, reserved for future use 15 +28 VDC Output, (switched) 16 LAN, Ethernet network connector RSA6100A Series Quick Start User Manual 17 Operation Interface and Display Elements Commonly-used buttons and controls are located in the tool bar. Most of the buttons open control panels for changing the instrument setups. The contents of the control panels vary depending on the selected display. You can also access the control panels from the front panel buttons or from the keyboard. 18 Ref number Item Description 1 Displays Opens the Select Displays dialog box so that you can select measurement displays. 2 Markers Opens or closes the Marker toolbar at the bottom of the window. 3 Settings Opens the Settings control panel for the selected display. Each display has its own control panel. 4 Trigger Opens the Trigger control panel so that you can define the trigger settings. 5 Acquire Opens the Acquire control panel so that you can define the acquisition settings. 6 Analysis Opens the Analysis control panel so that you can define the analysis settings such as frequency, analysis time, and units. 7 Center Frequency Displays the Center Frequency. To change the value, click the text and use the front panel knob to dial in a frequency. You can also enter a frequency with the front panel keypad or use the front panel up and down buttons. RSA6100A Series Quick Start User Manual Operation Ref number Item Description 8 Reference Level Displays the reference level. To change the value, click the text and enter a number from the keypad or use the front panel up and down buttons. 9 Amplitude Opens the Amplitude control panel so that you can define the Reference Level, configure internal attenuation, and enable/disable the (optional) Preamplifier. 10 Replay Runs a new measurement cycle on the existing acquisition data record using any new settings. 11 Run Starts and stops data acquisitions. When the instrument is acquiring data, the button label has green lettering. When stopped, the label has black lettering. You can specify the run conditions in the Run menu. For example, if you select Single Sequence in the Run menu, when you click the Run button, the instrument will run a single measurement cycle and stop. If you select Continuous, the instrument will run continuously until you stop the acquisitions. 12 Check Mark indicator RSA6100A Series Quick Start User Manual The check mark indicator ( ) in the upper, left-hand corner of the display indicates the display for which the acquisition hardware is optimized. 19 Operation Display-Specific Controls Most displays have commonly-used controls arranged around the graph. They provide quick access to common settings; the full control set for the display is in the Settings control panel. The following illustration and table show some of the common icons that appear in most displays. Table 1: Common icons Ref number Description 1 Drop-down List. Click to select a value from the drop-down list. 2 Knob. Click anywhere on the icon or on the text readout to select the control. You can then change the value with the front panel control knob or arrow keys, or enter a value from the keypad. 3 20 Control icon 6.337μs Italicized numbers. These indicate automatically selected control values. Several controls in the instrument (for example, RBW and Analysis Length) allow you to select an Auto mode. In Auto mode, the instrument software automatically sets the value. You can change the control to Manual mode by changing the value. To return to Auto mode, clear the value, and then press the Enter key. RSA6100A Series Quick Start User Manual Operation Basic Concepts Real Time Spectrum Analyzers Tektronix Real-Time spectrum analyzers, such as the RSA6100A Series Spectrum Analyzers, have an optional, patented frequency mask trigger. The frequency mask trigger allows you to set up a spectral mask to capture a signal when a spectral anomaly occurs. This allows the real time spectrum analyzer to check 100% of the input signal before acquiring, and then capture precisely the intermittent RF event of interest. DPX™ technology allows you to view the RF signal as a live display. You can view very short transient signals, multilevel signals, and time-varying events. Option 200 includes the ability to measure and trigger on signal density values in the DPX display. The RSA6100A Series Spectrum Analyzers allow you to view the captured signals in a wide variety of time-correlated displays. This is useful for device troubleshooting and signal characterization applications. All of the measurements are based on the same underlying set of time domain sample data. Measurement Displays The RSA6100A window can show one or any combination of general purpose and application-specific displays. This example shows a single DPX Spectrum display within the window. RSA6100A Series Quick Start User Manual 21 Operation This example shows the window with two displays, a Spectrum display and a DPX spectrum display. When you have more than one display open, the display with the check mark icon has control over the acquisition hardware. To give a display priority over any others, click its title bar. This example shows four displays in the window. The acquisition data source can be a live acquisition or a saved acquisition data file. The sharing of acquisition data between displays allows you to view the same data in multiple ways. For example, you can display a power versus frequency (spectrum) display and a spectrogram diagram at the same time. Because the data source is shared among the different displays, the displays are correlated. That is, a point or set of points within one display is associated with a point or set of points in every other display in the application window. 22 RSA6100A Series Quick Start User Manual Operation Navigating Displays The RSA6100A uses multiple displays to keep operations simple, and yet provide advanced functionality when needed. Some of the display categories include: General Signal Viewing displays. These displays show graphs for basic signal parameters such as amplitude, phase, and frequency plotted against frequency or time. Examples of these displays include: Spectrum, DPX, Spectrogram, Time Overview, and Phase vs Time. Analog Modulation. These displays show graphs and measurements for Analog Modulation, Frequency Modulation, and Phase Modulation. General Purpose Digital Modulation displays. Available with Option 21, General Purpose Modulation Analysis. These displays show the results of demodulating signals and analyzing them in multiple domains. Examples of these displays include: Constellation, EVM vs Time, Eye, Symbol Table, and Trellis diagrams. RF Measurements displays. These displays show the results of automated measurements on RF signals. Examples of these displays include: ACPR, MCPR, and CCDF. Pulsed RF displays. Available with Option 20, Advanced Signal Analysis. These displays show the results of advanced analysis for pulsed RF signals. Examples of these displays include: Pulse Statistics, Pulse Table, and Pulse Trace. RSA6100A Series Quick Start User Manual 23 Operation Selecting Displays The spectrum analyzer provides an easy way of selecting displays. 1. Click Displays to open the Select Displays dialog box. There are two ways to select displays: choose any combination of displays or use an Application Preset. Choose any Combination of Displays. Select displays one by one as needed. 1. Click the desired application folder in the Select Displays dialog box. The available displays for each folder are listed in the Available Displays pane. 2. Click one of the display icons. 3. Click Add (or double-click the icon) to add the selected display to the Selected displays list. Repeat the procedure to add other displays. 4. Click OK to close the dialog box. The selected displays will open. 24 RSA6100A Series Quick Start User Manual Operation Use an Application Preset. Select displays from the presets for your application. 1. Click Application Presets... in the Select Displays dialog box 2. Select one of the presets. 3. Click OK to close the dialog box. The preset displays will open. (See Table 2.) Table 2: Application presets Presets Displays Modulation Analysis (Option 21 only) Constellation, DPX Spectrum, Signal Quality, Symbol Table Pulse Analysis (Option 20 only) DPX Spectrum, Pulse Table, Pulse Trace, Time Overview Spectrum Analysis (0.1 - 14 GHz or 0.1 - 6.2 GHz) Spectrum (center frequency of 7.05 GHz or 3.15 GHz) Time-Frequency Analysis Frequency vs Time, Spectrogram, Spectrum, Time Overview RSA6100A Series Quick Start User Manual 25 Operation Quick Tips Push the Displays button on the front panel to open the Select Displays dialog box. To add a display, double-click the icon. To remove displays, do one of the following: Select a display icon in the Selected Displays list, and then click Remove. Double-click a display icon in the Selected Displays list. Click the Close button in the upper right hand corner of the selected display. You can mix displays from multiple application folders. Common Information Messages The following table lists some of the common information messages that might appear during normal operation. Table 3: Common information messages Message Explanation and recommended action Acq BW too small for current setup The display needs a wider acquisition bandwidth than the current data record contains. This can be due to any of the following reasons: A display other than the one you intended has been selected. The selected display has requested a smaller acquisition bandwidth to achieve a better accuracy or dynamic range for its particular measurement. Select the display that contains the message. Click Run if the instrument is not already acquiring data. Acquisitions are not running and the measurement now requests a wider bandwidth than the last acquisition. Click Run to perform a new acquisition with a wider bandwidth. The data is from a recalled file. There is no way to increase the acquisition bandwidth for saved data. You must adjust the measurement settings so that less bandwidth is required. 26 Need swept acq or larger Acq BW When any display requires a swept acquisition, the other displays are unable to process the swept data. This is because the swept data is customized for the selected display. Select the display that you are interested in and the acquisition settings will automatically change to meet the requirements of the selected display. RBW increased to 100 kHz The current Spectrum Length or Analysis Length is not long enough to allow a narrower RBW filter. If the Length control is set to Manual, try increasing it or setting it to Auto so that the Analysis Length will increase to the required value. RSA6100A Series Quick Start User Manual Operation Changing Measurement Settings The displays have settings that control how signals are acquired and processed. The settings that you can change depend on the selected display. To access the settings (in this case, for the Spectrum display): 1. Click Settings to open the Settings control panel. 2. Adjust the controls as needed for your signal or test. For example, use the Freq & Span tab to set frequency and span. Most of the control panels have tabs that provide easy access to other related controls. 3. You can change the appearance of the display screen in the Prefs tab. Not all of the following controls apply to every display. Some displays have additional controls not described here. To turn on or off the graticule, select the Show graticule check box. To turn on or off the marker readout, select the Show Marker readout in graph check box. To turn on or off the trace legend, select the Show trace legend check box. Quick Tip If you have multiple displays on the screen, click anywhere inside one of the other displays to change to the control panel for that display. RSA6100A Series Quick Start User Manual 27 Operation Presetting the Instrument You can preset the instrument to restore the setups to their default values. 1. To start with the default instrument settings, push the Preset button on the front panel or select Preset from the Setup menu. Quick Tip Preset does not change any of the settings specified from the Config In/Out control panel or from the Tools menu, such as GPIB address, Save/Export preferences, or the Auto Alignment setting. 28 RSA6100A Series Quick Start User Manual Operation Connecting a Signal The spectrum analyzer has a single RF signal input located on the front panel. Make sure that you observe the input signal requirements before connecting a signal to the input. CAUTION. To prevent static damage to the instrument or to any instrument accessories, discharge to ground any electrostatic charge that may be present on the center and outer conductors of cables, before attaching the cables to the instrument inputs. Do not create an ESD (electrical static damage) antenna by leaving cables attached to the instrument with the other ends of the cables open. Required Signal Levels The following table shows the input signal levels over which the Real Time Spectrum Analyzer can be used for measurements. The accuracy is guaranteed at a signal amplitude and frequency (normalization point). Measurements can be made on signals within the entire range of allowable inputs, but the accuracy of the measurement is affected by the frequency and amplitude of the signal to be measured (see the RSA6100A data sheet for more information). RF signal input range (CW or peak envelope power) Modulation measurement requirement Spectral display requirement -50 dBm to +30 dBm DANL to +30 dBm Input signal requirements Characteristic Description Input impedance 50 Ω Input frequency range RSA6106A RSA6114A 9 kHz to 6.2 GHz 9 kHz to 14 GHz Maximum measurable continuous input power 1 W (+30 dBm) Maximum voltage rating ±40 V DC, AC coupled CAUTION. To prevent damage to the instrument, do not connect CW signals greater than 1 Watt (+30 dBm). The maximum voltage rating is ±40 V DC. The maximum pulse specifications are 75 W peak, 10 μs pulse width, 0.001 duty cycle, and ≥30 dB attenuation. RSA6100A Series Quick Start User Manual 29 Operation To connect an RF signal: 1. Connect the signal to the RF INPUT connector on the front panel. Quick Tip If the source signal is greater than 1 Watt (+30 dBm), connect the source signal to an attenuator. Connect the attenuator output to the RF Input connector. Starting and Stopping Acquisitions 1. Click the Run button to start an acquisition. While acquiring data, the button label has green lettering. 2. Click the Run button again to stop an acquisition. If an analysis is in process, it will finish its sequence and then stop. The button label changes from green lettering to black lettering to indicate that the instrument has stopped. Quick Tip Push the front panel Run button to start and stop acquisitions. Run Control The Run menu provides access to commands that control the acquisition and the measurement sequence. Refer to the online help for information on all of the Run menu selections. Continuous is the default selection. When you select Continuous, the instrument will continuously acquire data until you stop the acquisitions. Select Single Sequence to run a single acquisition every time you click Run or push the Run button on the front panel. 30 RSA6100A Series Quick Start User Manual Operation Markers Use markers to measure time, frequency, power and other results. Markers measure absolute values and can also measure the difference between markers. Using Markers to Measure Frequency and Power The following procedure shows how to use markers in the Spectrum display to measure frequency and power. The example assumes that all markers are turned off and that a signal is on the screen. 1. Click Markers to open the Marker toolbar at the bottom of the Analysis window. 2. Select Add Marker from the drop-down list on the Marker Toolbar. The first marker is designated the marker reference (MR). 3. Position the marker on the screen using the arrow buttons in the Marker toolbar. You can also drag the marker to the desired position using the touch screen or the mouse. 4. Read the frequency and power level from the marker readout on the display. RSA6100A Series Quick Start User Manual 31 Operation Markers Display Rectangular markers show absolute values in the readout. The readout of the selected marker appears in the upper left corner of the display and in the Marker toolbar. Diamond markers show delta values (relative to the reference marker). The delta readout of the selected marker appears in the upper right corner of the display and in the Marker toolbar. When you drag markers along a trace with either the touch screen or the mouse, the marker will seek the high points. The marker stays within 20 trace points of the mouse position. If there are no peaks within the current range of trace points, the marker finds the highest point. When you attach the marker to the bitmap trace in the DPX spectrum display, the marker readout indicates the hit count for pixels (maximum 65,536) along with frequency and power (see the following figure). You can position the marker at any point in the graph. If Option 200 is installed, markers attached to the DPX bitmap display the signal density in percent at the selected pixel, rather then the hit count. Quick Tips If markers are turned off, click Peak in the Marker toolbar or on the front panel to add the marker reference (MR) and to position it on the maximum peak level on the trace in the selected display. Click Table in the Marker toolbar to open a tabular display showing the marker information. 32 RSA6100A Series Quick Start User Manual Operation Marker Toolbar The Marker toolbar has several controls to work with markers. (See Table 4.) Some of these controls are similar to those on the front panel. Table 4: Marker toolbar Icon Description Opens the Define Markers control panel. Use the control panel to add and remove markers and to set marker parameters. Sets the Measurement Frequency of the instrument to the frequency of the selected marker. This button is only present when the selected display has frequency on the horizontal axis. Moves the marker to the maximum peak level on the trace. The maximum peak can be either the highest or the lowest point in displays with both positive and negative values on their vertical axis (such as Frequency Error or Phase). Moves the selected marker to the next peak to the left of the current position. Moves the selected marker to the next peak to the right of the current position. Moves the selected marker to the next lower peak value. The peak value refers to the absolute value of the peak amplitude. When repeatedly moving the marker, it can move in any direction depending on the location of the next peak. If the marker is attached to the DPX bitmap trace, this button moves it to the next-lower-amplitude density peak at the same frequency. Moves the selected marker to the next higher peak value. The peak value refers to the absolute value of the peak amplitude. When repeatedly moving the marker, it can move in any direction depending on the location of the next peak. If the marker is attached to the DPX bitmap trace, this button moves it to the next-higher-amplitude density peak at the same frequency. Opens or closes the marker table in the display. Adding Markers You can have up to five markers. The first marker (MR) is a reference marker. The other markers (M1, M2, M3, and M4) can show absolute values or can show both absolute values and the difference values between them and the reference marker. To add another marker, select Add Marker from the drop-down list in the toolbar. RSA6100A Series Quick Start User Manual 33 Operation Defining Markers Use the Define Markers control panel to define the marker settings. 1. Click Define to open the Define Markers control panel. Use the control panel to: Add or delete markers. Turn markers off. Assign markers to specific traces. Set the marker readouts to absolute or delta. Define the threshold and excursion values. Quick Tip You can add or delete markers from the drop-down list next to Define in the Marker toolbar. Touchscreen Actions You can use the touchscreen to change marker settings and how waveforms are displayed by using the Touchscreen Actions menu. To use the Touchscreen Actions menu, touch the display and hold for one second, then remove your finger. You can also use a mouse to display the Touchscreen Action menu by clicking the right mouse button. Some selections in the Touchscreen Actions menu are selectable only when a marker is defined. Touchscreen Actions menu 34 RSA6100A Series Quick Start User Manual Operation Table 5: Touchscreen actions menu Icon Menu item Description Select Selects markers and adjusts their position. Span Zoom Zooms the graph area about the selected point. Touch the graph display at a point of interest and drag to increase or decrease the span about the point of interest. Span Zoom adjusts the span control and can affect the acquisition bandwidth. CF Pan Adjusts the Center Frequency according to horizontal movement. Zoom Adjusts horizontal and vertical scale of the graph. The first direction with enough movement becomes the primary scale of adjustment. Adjustment in the secondary direction does not occur until a threshold of 30 pixels of movement is crossed. Dragging to the left or down zooms out and displays a smaller waveform (increases the scale value). Dragging to the right or up zooms in and displays a larger waveform (decreases the scale value). Pan Adjusts horizontal and vertical position of the waveform. The first direction with enough movement becomes the primary direction of movement. Movement in the secondary direction does not occur until a threshold of 30 pixels of movement is crossed. — Reset Scale Returns the horizontal and vertical scale and position settings to their default values. — Marker to peak Moves the selected marker to the highest peak. If no marker is turned on, this control automatically adds a marker. — Next Peak Moves the selected marker to the next peak. Choices are Next left, Next right, Next lower (absolute), and Next higher (absolute). — Add marker Defines a new marker located at the horizontal center of the graph. — Delete marker Removes the last added marker. — All markers off Removes all markers. Trigger On This Positions the DPX Density measurement box at the click point, measures the current signal density, sets up the DPX Density Trigger function based on the measurement result, and starts acquisitions. RSA6100A Series Quick Start User Manual 35 Operation Printing You can print a copy of the screen and its contents (a screen shot) to a printer or a file. 1. Push the Print button on the front panel or select Print from the File menu. 2. Fill out the details in the Print dialog box, and then click OK. The Print dialog box is the standard Microsoft Windows Print dialog box. The printer controls are dependent on your printer. Ink Saver Mode You can print screen images with a white background. 1. Select Options from the Tools menu. 36 RSA6100A Series Quick Start User Manual Operation 2. Select the Colors tab in the control panel. 3. Set the Color Scheme to Blizzard. The background color changes from black to white in the graphs. RSA6100A Series Quick Start User Manual 37 Operation Saving Data You can save different types of data for future use. 1. Select Save As. . . from the File menu to open the Save As dialog box. 2. Navigate to the folder where you want to save the setups, or use the default location. 3. Enter a file name. 4. Select the type of file to save. (See Table 6.) 5. Click Save. Table 6: File types for save 38 File types Description Setup files Saves all of the setup information for all settings displays, except those settings that are specified under the Tools menu (Alignments and Options) or in the Config In/Out control panel. Results Export files Saves the trace and numeric data for the selected display. The trace and numeric data are saved in CSV format as text files. Picture (PNG/JPG/BMP) Saves a graphical representation of the screen in the specified format. This option is useful for including the graphic in reports or other applications. Marker readouts and other information are included. Selected Trace Saves a trace for later recall back into the display from which it was saved. Data (acquisition data and acquisition data export) Saves data for reanalysis by the RSA6100A Series Real-Time Spectrum Analyzers or as CSV (comma-separated value) data to use with external software. RSA6100A Series Quick Start User Manual Operation Quick Tips Select File > Save or press the Save button to save the information to a file using the same name, path, and data type as the last time that you saved. If the file already exists, the file name suffix number will increment if you previously selected that option in the Tools > Options > Auto Filename control panel tab. Select File > Save As to open the standard Windows Save dialog box where you can edit the file name, choose what data type to save, and select a folder for storing the file. Recalling Data You can recall acquisition data and setup files previously saved by the RSA6100A Series Real-Time Spectrum Analyzers. 1. Push the Recall button on the front panel or select Recall from the File menu. 2. In the Open dialog box, browse to the location of the file. 3. If you do not see the file, select the type of file under Files of Type. 4. Double click the file name to load the file. Quick Tip If you recall a trace that has an x-axis range that does not fall within the x-axis range of the current graph, the trace will not be visible. A small arrow will point off-screen in the direction of the recalled trace. Use the Frequency and Span (or Span and Offset) controls to bring the trace on the screen in the Spectrum display. In other displays, use Horizontal Scale and Offset (which can also be used in the Spectrum display). These controls are on the Settings > Scale tab. RSA6100A Series Quick Start User Manual 39 Operation Advanced Techniques This section contains advanced operating techniques. For examples of practical applications, see the RSA6100A Series Real-Time Spectrum Analyzers Application Examples Manual. Setting Up Triggering The RSA6100A Series Real-Time Spectrum Analyzer offers real-time frequency domain triggering (option 02) in addition to power-level triggers, line trigger, and external triggers. It uses a trigger event as a reference point in time for the seamless acquisition of the signal. This allows the spectrum analyzer to store both pretrigger and post-trigger information. The spectrum analyzer has two triggering modes: Free Run mode. In Free run mode, the instrument initiates acquisitions without considering any trigger conditions. It is a fast and easy way to see the signals. Free Run is usually adequate for the Spectrum display unless you need to specify a particular time at which to collect the data record. Triggered mode. In Triggered mode, the instrument initiates an acquisition when a trigger event is recognized. The conditions that define a trigger event depend on the selected trigger source. There are several source selections available for choosing the signal to monitor for a trigger event. Once you select the Triggered mode, you must select the source. The trigger sources are: RF Input Trig In Trig 2 In Gated Line Once you select the trigger source, you can set additional parameters to specify the trigger event. If you specify the RF Input as the trigger source, you can chose from two trigger types: DPX Density Triggering. This trigger type enables the instrument to capture any signal you can see in the DPX display, including difficult to see signals hiding beneath other signals that have a higher amplitude or a greater repetition rate. Using the Trigger On This™ feature, you can draw a box around the area of interest in the graph, set a Density threshold, and the instrument will trigger when the measured Density exceeds your threshold. Time Qualified Triggering. Time Qualified triggers allow you to trigger the instrument based on when signal transitions occur in time. You can apply time qualification to the basic trigger types. For example, if you select the Power type and configure it to trigger on a rising edge, Time Qualification allows you to screen rising-edge events based on how long the signal stays high after it exceeds the trigger threshold. You may wish to trigger only on pulses that last longer than a specified time or shorter than a specified time. You can set Time Qualified to accept only pulse widths between two specified values, or outside of these two values. You can also time qualify Frequency Mask, DPX Density, and Runt trigger events. For each trigger type, the instrument finds all events that meet the basic trigger criteria, then further tests them against your time qualification parameters. Frequency Mask Triggering. Frequency Mask Triggering allows you to trigger the instrument when a signal in the frequency domain violates the mask. You can draw a mask to define the conditions within the real-time bandwidth that will generate the trigger event. It allows you to trigger on weak signals in the presence of strong signals. This triggering is also useful for capturing intermittent signals. 40 RSA6100A Series Quick Start User Manual Operation Power Triggering. Power triggering triggers the instrument on time-domain signal characteristics. The incoming data is compared to a user-selected level in dBm. You can select the time-domain bandwidth and trigger on the rising or falling edge. In addition to defining the trigger event, you can define the following parameters by selecting the appropriate tab in the Trigger control panel: Position and Delay parameters that define where a trigger occurs within the acquired data record and whether to delay the trigger for a set amount of time. Whether a single event can trigger an entire sweep, or each segment of the sweep requires a new trigger event in swept acquisition mode. RSA6100A Series Quick Start User Manual 41 Operation Accessing Trigger Parameters 1. Click Trig to open the Trigger control panel. 2. As shown in the following steps, click one of the tabs in the Trigger control panel to define the trigger parameters. 3. Use the Event tab to set parameters that define trigger events. The parameters vary depending on the trigger Source and Type selections. 4. Use the Time Qualified tab to set parameters that qualify trigger events based on their time duration. 5. Use the Advanced tab to select whether to trigger on each segment while in Swept acquisition mode and to set parameters that control the position of the trigger event. Quick Tip Other ways to access the Trigger control panel: Push the Trigger button on the front panel. Select Trigger . . . from the Setup menu. 42 RSA6100A Series Quick Start User Manual Operation Setting Up a DPX Density Trigger The DPX Density trigger captures transients partially obscured by other higher-amplitude or more frequent signals. If you can see it in the DPX bitmap, you can trigger on it. The DPX Density area measurement is used to select the region of interest in the display and to measure its current density. You set a density threshold, and the instrument triggers when the density measurement exceeds your threshold. The quickest way to set up a DPX Density trigger is to use a mouse and right-click on a signal of interest in the DPX graph, or press on the screen and hold with your finger for one second. A menu will pop up. Select Trigger On This. This action performs several tasks: Places the density measurement box at the click point Sets the measurement box to its default size Measures the average density in the box Sets the Trigger mode to Triggered Selects the DPX Density "Higher" trigger type Adjusts the trigger threshold to a density value slightly below the current measured value Starts the acquisition process To optimize DPX Density trigger settings for your particular signals, open the Trigger control panel. Use the controls for changing the polarity of the trigger’s threshold comparison (Higher versus Lower), the Threshold value, and the size and location of the measurement box. Use the Frequency and Amplitude settings to locate the center of the box, and set the +/values to adjust the width and height of the measurement box. For events that are partially masked by stronger signals, you will often need to adjust the density Threshold based on density measurements of the event of interest and of the obscuring signal. For example, if the density of the background color representing only the stronger signal is 7% and the density measurement including both signals is 9%, you would set the Threshold to 8%. If your expected signal is a continuous tone and you want to capture events when it hops to a different frequency or drops to a lower amplitude, move the Density measurement box to surround the peak of the signal, select Lower in the Density control, and set Threshold to 100%. The instrument will trigger when the signal is absent from the measurement box. RSA6100A Series Quick Start User Manual 43 Operation Hint. The density measurement is the average of the densities for each column of pixels in the box. If your measurement box is wider than the peak of a CW signal, the density reading will be less than 100%. To get a 100% reading, you can broaden the peak by increasing RBW or narrow the box until there are no colored pixels either above or below the box. The signal should enter the left side of the box and exit the right side. It should not cross the bottom edge of the box. Creating a Frequency Mask Use the Mask Editor to create a Frequency Mask. The mask is a set of points defined by frequency and amplitude. Access the Mask Editor from the Trigger control panel. (This procedure uses the Spectrum display.) You can create a Frequency Mask by using either the manual or Auto Draw method. The following procedure explains the manual method. For a procedure on how to use the Auto Draw method, see the topic Mask Editor (Frequency Mask Trigger) in the online help. 1. Click Trig to open the Trigger control panel. 2. Select the Event tab in the control panel. 3. Set the Source to RF Input. 4. Set the Type to Frequency Mask. 5. Click Mask Editor to open the Mask Editor. The Mask Editor opens with the traces of the Spectrum display in the graph. 6. Click New in the tool bar. This removes the existing mask and then creates a default 6-point mask. 44 RSA6100A Series Quick Start User Manual Operation 7. Click any point in the mask to select it. The frequency and amplitude of the selected point are highlighted in the graph. 8. Edit the point by doing one of the following: Drag and drop the point with the mouse. Enter the frequency and amplitude in the table. Adjust amplitude with the up/down arrow keys and frequency with the left/right arrow keys. Quick Tips Click Auto draw to generate a mask automatically adjusted to the Reference. Right click on the display screen to add a new point. Click Add Points and then click on the graph to add a new point in the graph. Click Next to select the next point in the graph. Click the X (delete button) to delete the selected mask point. Click Save to save the mask file and continue working with the mask editor. Click Open to load and edit a previously saved mask file. Defining Trigger Conditions After you have set up the mask, you can select whether to trigger on the presence or absence of mask violations. 1. Select a condition. The choices are described in the following table. (See Table 7.) The icons at the bottom of the control panel identify what is considered true or false. 2. Click Triggered. The instrument will trigger when the trigger conditions are met. RSA6100A Series Quick Start User Manual 45 Operation Table 7: Trigger violations Violation Description T The instrument triggers whenever the signal violates the mask (above the line). F The instrument triggers whenever the signal has no points in the mask. T>F One transition defines the trigger event. The signal must go out of the mask (no violation) after being inside of the mask (violation). F>T One transition defines the trigger event. The signal must go into the mask after being outside of the mask. T>F>T Two transitions define the trigger event. The signal must start inside of the mask, cross outside of the mask, and then cross back into the mask. F>T>F Two transitions define the trigger event. The signal must start outside of the mask (no violation), cross into the mask, and then cross back outside of the mask. Controlling Acquisitions When two or more displays are open, one display controls the acquisition system. The acquisition requirements for the selected display set the acquisition hardware parameters. While the acquisition parameters are optimized for the selected display, they might not be ideal for other displays. In this case, the other displays might be unable to maintain optimum performance and consequently might be unable to produce results. (This also happens when you analyze recalled data: measurements attempt to deliver results, but may not be able to comply with all their settings.) You can specify which display controls the hardware acquisition parameters by clicking anywhere in that display. When there are multiple displays, the highlighted display controls the hardware acquisition parameters. In this example, there are two displays, a Spectrum display and a DPX Spectrum display. The highlighted title bar on the DPX Spectrum display indicates that it is the selected display. The check mark indicator in the upper left corner of the display indicates that acquisition hardware is optimized for the Spectrum display. Some displays do not control the acquisition hardware. These displays just show the captured data. Some displays share the same parameters. If any of one of these displays in such a family controls the acquisition hardware, then the acquisition parameters are optimized for all of the displays in that family. 46 RSA6100A Series Quick Start User Manual Operation Measurements with Conflicting Acquisition Requirements The RSA6100A Series Real-Time Spectrum Analyzer lets you open any combination of measurements. You can select the displays that you are interested in and the instrument will automatically set up the appropriate analysis and acquisition parameters. If measurements place conflicting requirements on the acquisition parameters, the current selected display takes priority. The following example shows incompatible measurement settings when one display needs real-time data (such as the Amplitude vs Time measurement) while another display requires swept data (such as a Spectrum graph with a very wide span). 1. Push the Preset button on the front panel to set the instrument to the default settings. 2. Tune the instrument to the frequency of your signal and then set the span. 3. Click Displays to open the Select Displays dialog box. 4. Select the General Signal Viewing folder. 5. Select the Amplitude vs Time icon. 6. Click Add to add the icon to the Selected Displays list. NOTE. Add the Spectrum display if it is not already in the Selected Displays list. 7. Click OK to accept the changes and close the dialog box. RSA6100A Series Quick Start User Manual 47 Operation 8. Click Run to start acquiring data. 9. Increase the span in the Spectrum display to 200 MHz. Because Spectrum is the selected display, the acquisition parameters adjust automatically to meet the needs of the display. The 200 MHz span exceeds the real-time bandwidth of the instrument. As a result, the instrument will change to swept mode. 10. Look at the Status bar. The readout “Swept” indicates when acquisitions are swept. When the acquisitions are in “Real Time,” all measurements usually run. If the acquisitions are swept, only the selected display can run. 11. Click the Amplitude vs Time display to make it the active display. The acquisition switches back to real-time because the selected display requires real-time. The data is now suitable for the Amplitude vs Time display but doesn’t contain the full range of frequencies needed by the Spectrum display. In this case, the Spectrum is unable to run. 48 RSA6100A Series Quick Start User Manual Operation 12. Decrease the span to 40 MHz in the Spectrum display. Now the acquisitions are real-time again. 13. Check the status bar readout to verify that the acquisition is real-time. Both of the displays can run now. RSA6100A Series Quick Start User Manual 49 Operation Searching Signals The RSA6100A Real-Time Spectrum Analyzer lets you search signals for changes in power level. You can identify matches as crossing a power level or you can create a mask that specifies power level and frequency range limits. You can select which trace to search and specify an action to take when a search match occurs. To search a trace: 1. Open the Spectrum display or select the Spectrum display if it is already open. 2. Select Tools > Search. 3. Select the Enable Search check box. 4. Select the trace you wish to search from the Search in drop-down list box. 5. Verify that the trace you selected in the Search in list is the selected trace and that the Show box is checked. 50 RSA6100A Series Quick Start User Manual Operation 6. Specify what to search for by making a selection from the Search for drop-down list. To search for signal levels above or below a specified level, select either is greater than or is less than. To search for signal levels that vary with frequency, select either is outside mask or is inside mask. To specify the limits in the search mask, click the Edit limits button. The orange shaded area in the graph display shows the levels which, if occupied by the signal, will constitute a match. Display with greater than search selected Display with outside mask search selected RSA6100A Series Quick Start User Manual 51 Operation 7. Click the Actions tab to specify what actions the spectrum analyzer should take when a match occurs. The spectrum analyzer can take up to five actions when a match occurs, depending on the run mode. In Run mode, the spectrum analyzer can sound a beep, stop acquisitions, save acquisition data, save trace data, and save a picture of the display. In Replay mode, it can sound a beep and stop analyzing. 8. To have the spectrum analyzer take an action when a match occurs, select the desired action. You can select any combination of actions to perform on a match. If you select all actions, they will all occur when a match is found (in Run mode). 9. Click the close box to remove the Search control panel. 10. Press the Run button to initiate a search. Red lines appear in the graph display when there is a match on incoming data. Click the Replay button on the toolbar to initiate a search on the current data record. 52 RSA6100A Series Quick Start User Manual Operation Using Correction Tables The RSA6100A Real-Time Spectrum Analyzer lets you correct the signal displays and measurement results to account for gains and losses in external equipment. You can specify a single gain value or you can use an external loss table to adjust the gain/loss value based on frequency. To specify external gain/loss corrections: 1. Press the Ampl button to display the Amplitude control panel. 2. Select the External Gain/Loss Correction tab. 3. To apply a constant correction factor, select the External Gain value check box. Enter a value into the text entry box. NOTE. You can enter either positive or negative gain values. Positive values represent a gain. Negative values represent a loss. 4. To use a table that corrects for gain/loss values depending on frequency, click a check box under External Loss Tables. You can enable all three external loss tables at the same time. Thus, you could use different external loss tables for an antenna, a preamplifier, and for cabling. 5. To edit the contents of an external loss table, click the Edit button for the table you want to edit. RSA6100A Series Quick Start User Manual 53 Operation 6. Edit the contents of the table to match the loss characteristics of the equipment you are correcting for. Click OK when you are finished. NOTE. You can enter either positive or negative values into the table. But in contrast to the External Gain value setting, positive values represent a loss and negative values represent a gain. For detailed information on using the Table Editor, select Help > User Manual and look in the Index for External Loss Tables. 7. You can change the title for each external loss table. Select the title box and type in a new title. Note that the title is only a label. It is not tied to the file name of any table you have loaded or saved. 8. Specify whether table corrections are applied to all acquired data or only to traces in the Spectrum, Spectrogram, Spurious and Amplitude vs Time displays. 54 RSA6100A Series Quick Start User Manual Operation When choosing whether to correct sample data or traces, keep the following in mind: If sample data is acquired while data correction is enabled, that data record is permanently corrected. If the acquisition is saved and recalled, the recalled acquisition includes corrections. Corrections are not saved separately from the raw data; they are used during the acquisition process to adjust the data values. Trace corrections can be applied at any time, as they are part of the measurement’s computations. Using Replay will apply trace corrections to a trace if this control is enabled (and an external loss table is specified and enabled). Be aware that if you recall acquisition data that was saved with data corrections and you use Replay with trace corrections selected and an external loss table enabled, the trace will be calculated using corrected data and also corrected with trace corrections. This usually creates incorrect traces. 9. Click the close box to remove the Amplitude control panel when you are finished making changes. RSA6100A Series Quick Start User Manual 55 Operation Using Audio Demodulation The RSA6100A Real-Time Spectrum Analyzer can demodulate audio signals which can help you to identify unknown radio signals. You access the Audio Demod tab from the Settings control panel of the DPX Spectrum display. To demodulate an audio signal: 1. Press the Displays button to display the Select Displays dialog box. 2. Select the General Signal Viewing folder. 3. Double-click the DPX Spectrum icon to add it to the Selected Displays list. 4. Click OK to close the dialog box. The DPX Spectrum display will open. 5. Press the Settings front-panel button to display the DPX Spectrum Settings control panel. 6. Click the Audio Demod tab to display the Audio Demod control panel. 56 RSA6100A Series Quick Start User Manual Operation 7. Click the On button to enable audio demodulation. 8. To specify the demodulation type, click either the AM or FM button. NOTE. Note that the AM and FM buttons select only the demodulation type; they do not specify a frequency band. 9. Set the center frequency as needed. The receiver frequency (frequency to be demodulated) is specified with either markers or the frequency control (the front panel Frequency button or the Freq control in the toolbar). Use the Tune with setting to specify whether markers or the frequency control is used to specify the receiver frequency. 10. Select either a marker or frequency control from the Tune with drop-down list. 11. If the marker you select is not enabled (it will be visible in the display if it is enabled), click the Markers button in the toolbar to display the Markers toolbar. RSA6100A Series Quick Start User Manual 57 Operation 12. Click the Define button in the Marker toolbar to display the Define Markers control panel. 13. Click Add to add markers as needed. 14. Click the Settings button to return to the Audio Demod control panel. 15. Set the required receiver bandwidth by entering a value into the Receiver BW value entry box. 58 RSA6100A Series Quick Start User Manual Operation 16. Set the receiver frequency. If you specified a marker with the Tune with setting, drag the marker to the required frequency. Fine tune the marker position with the front-panel knob or your mouse wheel. If you selected Frequency control in the Tune with setting, press the front-panel FREQ button, then turn the front-panel knob or use the Freq setting in the toolbar to set the required frequency. The receiver frequency is displayed as Receiver Freq between the Tune with and Receiver BW settings. 17. Adjust the Audio Gain setting so you can hear the demodulated signal. Note that the sound level is also affected by the setting of the Windows volume control. RSA6100A Series Quick Start User Manual 59 Operation 60 RSA6100A Series Quick Start User Manual Index Index A Accessories documents, 1 optional, 2 power cords, 2 standard, 1 Acquisition conflicts, 47 controlling, 46 data source, 22 starting, 30 stopping, 30 Analysis window, 21, 23 Application presets, 25 audio demodulation, 56 C CF Pan Touchscreen actions menu, 34 check mark indicator, 19, 46 Cleaning procedures, 11 Conflicts measurement, 47 Connectors front panel, 16 rear panel, 17 RF signal input, 29, 30 Controlling acquisitions, 46 Controls display-specific, 20 front panel, 13 interface, 18 Cooling clearances, 3 correction tables, 53 D Data recalling, 39 saving, 38 Default settings, 28 Diagnostics, 10 Digital demodulation displays, 23 Display conflicts, 47 RSA6100A Series Quick Start User Manual Display properties changing, 9 Display settings changing, 27 Displays general signal viewing, 23 GP digital modulation, 23 printing, 36 Pulsed RF, 23 RF measurement, 23 selecting, 24 Documentation, viii Tektronix part numbers, 1 Input requirements frequency range, 29 input impedance, 29 power, 29 RF signal range, 29 voltage, 29 Installation, 1 network connections, 4 Italicized numbers, 20 E M K Key features, viii Features, viii File types, 38 Free Run trigger mode, 40 Frequency mask Mask Editor, 44 triggering, 40 Front panel connectors, 16 controls, 13 Maintenance cleaning procedures, 11 repackaging, 11 Marker toolbar, 33 Markers, 31 absolute, 32 adding, 33 defining, 34 delta, 32 DPX bitmap trace, 32 shapes, 32 Mask Editor adding points, 44 editing points, 45 Measurement conflicts, 47 Mechanical specifications, 3 Messages on-screen, 26 MR, 32 G N General signal viewing displays, 23 Graphics driver, 9 Network connections, 4 Environmental specifications, 3 altitude, 3 cooling clearances, 3 humidity, 3 temperature, 3 Extended desktop, 6 external gain/loss correction, 53 External monitor, 6 F I Incoming inspection, 10 Information messages, 26 Ink saver mode, 36 O Optional accessories, 2 Options, 3 Power cords, 2 61 Index P Pan Touchscreen actions menu, 34 Part numbers, manuals, 1 Power cord options, 2 Power level triggering, 40 Power supply, 3 Preset, 28 selecting displays, 25 system settings, 28 Printing, 36 ink saver mode, 36 Product features, viii Pulsed RF displays, 23 R Real-Time spectrum analyzer, 21 Rear panel connectors, 17 Recalling data, 39 Repackaging, 11 Reset scale Touchscreen actions menu, 34 Returning the instrument, 11 RF measurement displays, 23 RF signal connections, 29, 30 RF signal input range, 29 Run control, 30 Run menu, 30 S Safety Summary, iii Save options, 38 Saving data, 38 Screens, printing, 36 Search, 50 62 Select Touchscreen actions menu, 34 Selected window, 46 Selecting displays, 24 Settings changing, 27 default, 28 preset, 28 Setups recalling, 39 saving, 38 Software upgrades, ix installing, 11 Span Zoom Touchscreen actions menu, 34 Specifications altitude, 3 cooling clearances, 3 environmental, 3 humidity, 3 input requirements, 29 mechanical, 3 power supply, 3 product dimensions, 3 temperature, 3 Spectrum analyzer real-time concepts, 21 Standard accessories, 1 documents, 1 power cord, 2 Starting acquisitions, 30 Stopping acquisitions, 30 T Trigger control panel, 42 mask, 44 violations, 46 Trigger Event parameters, 41 accessing, 42 Triggered trigger mode, 40 Triggering free run, 40 frequency mask, 40 parameters, 41 power level, 40 triggered, 40 U Upgrades software, ix, 11 V Violations trigger mask, 46 W Window analysis, 21 selected, 46 Z Zoom Touchscreen actions menu, 34 touchscreen actions menu, 34 Trace legend, 27 RSA6100A Series Quick Start User Manual