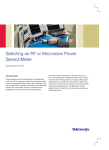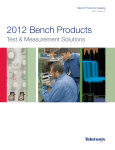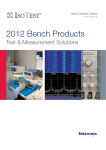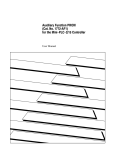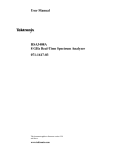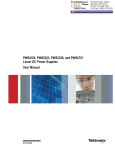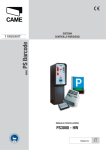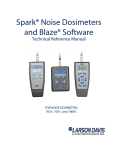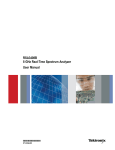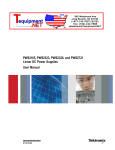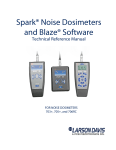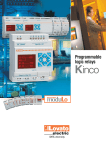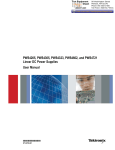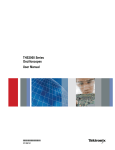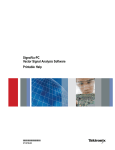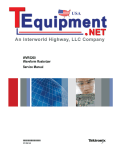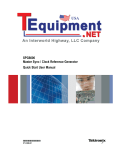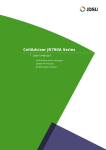Download PSM3000, PSM4000, and PSM5000 Series RF and Microwave
Transcript
xx ZZZ PSM3000, PSM4000, and PSM5000 Series RF and Microwave Power Sensors/Meters User Manual *P077059201* 077-0592-01 xx ZZZ PSM3000, PSM4000, and PSM5000 Series RF and Microwave Power Sensors/Meters User Manual www.tektronix.com 077-0592-01 Copyright © Tektronix. All rights reserved. Licensed software products are owned by Tektronix or its subsidiaries or suppliers, and are protected by national copyright laws and international treaty provisions. Tektronix products are covered by U.S. and foreign patents, issued and pending. Information in this publication supersedes that in all previously published material. Specifications and price change privileges reserved. TEKTRONIX and TEK are registered trademarks of Tektronix, Inc. Contacting Tektronix Tektronix, Inc. 14150 SW Karl Braun Drive P.O. Box 500 Beaverton, OR 97077 USA For product information, sales, service, and technical support: In North America, call 1-800-833-9200. Worldwide, visit www.tektronix.com to find contacts in your area. Warranty Tektronix warrants that this product will be free from defects in materials and workmanship for a period of three (3) years from the date of shipment. If any such product proves defective during this warranty period, Tektronix, at its option, either will repair the defective product without charge for parts and labor, or will provide a replacement in exchange for the defective product. Parts, modules and replacement products used by Tektronix for warranty work may be new or reconditioned to like new performance. All replaced parts, modules and products become the property of Tektronix. In order to obtain service under this warranty, Customer must notify Tektronix of the defect before the expiration of the warranty period and make suitable arrangements for the performance of service. Customer shall be responsible for packaging and shipping the defective product to the service center designated by Tektronix, with shipping charges prepaid. Tektronix shall pay for the return of the product to Customer if the shipment is to a location within the country in which the Tektronix service center is located. Customer shall be responsible for paying all shipping charges, duties, taxes, and any other charges for products returned to any other locations. This warranty shall not apply to any defect, failure or damage caused by improper use or improper or inadequate maintenance and care. Tektronix shall not be obligated to furnish service under this warranty a) to repair damage resulting from attempts by personnel other than Tektronix representatives to install, repair or service the product; b) to repair damage resulting from improper use or connection to incompatible equipment; c) to repair any damage or malfunction caused by the use of non-Tektronix supplies; or d) to service a product that has been modified or integrated with other products when the effect of such modification or integration increases the time or difficulty of servicing the product. THIS WARRANTY IS GIVEN BY TEKTRONIX WITH RESPECT TO THE PRODUCT IN LIEU OF ANY OTHER WARRANTIES, EXPRESS OR IMPLIED. TEKTRONIX AND ITS VENDORS DISCLAIM ANY IMPLIED WARRANTIES OF MERCHANTABILITY OR FITNESS FOR A PARTICULAR PURPOSE. TEKTRONIX' RESPONSIBILITY TO REPAIR OR REPLACE DEFECTIVE PRODUCTS IS THE SOLE AND EXCLUSIVE REMEDY PROVIDED TO THE CUSTOMER FOR BREACH OF THIS WARRANTY. TEKTRONIX AND ITS VENDORS WILL NOT BE LIABLE FOR ANY INDIRECT, SPECIAL, INCIDENTAL, OR CONSEQUENTIAL DAMAGES IRRESPECTIVE OF WHETHER TEKTRONIX OR THE VENDOR HAS ADVANCE NOTICE OF THE POSSIBILITY OF SUCH DAMAGES. [W4 – 15AUG04] Table of Contents Preface ............................................................................................................... Safety Information ............................................................................................. About This Manual ............................................................................................ Products........................................................................................................ Key Features .................................................................................................. Where To Find More Information ......................................................................... Getting Started ...................................................................................................... Install the Software ............................................................................................ Connect to a Computer........................................................................................ Start An Application.......................................................................................... Functional Check ............................................................................................. Operating Basics................................................................................................... Measurement Capabilities ................................................................................... CW (Average) Measurements ............................................................................... Pulse Measurements .......................................................................................... Pulse Profiling................................................................................................. Configure Instrument for Measurements ................................................................... Power Meter Application ......................................................................................... Front Panel Elements......................................................................................... Make an Average Power (CW) Measurement ............................................................. Make a Pulse Measurement Using Duty Cycle............................................................ Make a Pulse Power Measurement ......................................................................... Pulse Profiling Application ....................................................................................... Menu Features................................................................................................. Toolbar Functions............................................................................................. Make a Marker Measurement ............................................................................... Make a Gated Measurement ................................................................................. High Speed Logger Application ................................................................................. Menu Functions ............................................................................................... Make a Simple Measurement................................................................................ Troubleshooting............................................................................................... Index RF and Microwave Power Sensors/Meters v v v vi vi vii 1 1 6 10 10 13 14 14 15 16 17 19 19 27 28 29 31 31 36 48 49 52 53 58 59 i Table of Contents List of Figures Figure 1: Figure 2: Figure 3: Figure 4: Figure 5: Figure 6: ii Power Meter application interface using a PSM5120.............................................. Diagram of a burst time slot .......................................................................... Pulse Profiling application interface ................................................................. Gate positioning diagram ............................................................................. Position of gates for measurement ................................................................... High Speed Logger application window ............................................................ 19 23 31 44 51 52 RF and Microwave Power Sensors/Meters Table of Contents List of Tables Table i: Product documentation................................................................................. Table 1: Functions by instrument model ........................................................................ Table 2: Power Meter default values ............................................................................ Table 3: Sweep time values ...................................................................................... RF and Microwave Power Sensors/Meters vii 13 25 37 iii Table of Contents iv RF and Microwave Power Sensors/Meters Preface Preface Safety Information Product general safety information, EMC and safety compliance, and environmental compliance information for the products discussed in this manual are located in the Installation and Safety Instructions. You can find this document in print form in the box that shipped with your product, in electronic form on the USB memory device in the box that shipped with your product, or online at www.tektronix.com/manuals. Please refer to that document before installing and using this product. About This Manual This document contains the following information about the Tektronix PSM3000 Series, PSM4000 Series, and PSM5000 Series RF and Microwave Power Sensors/Meters: The Getting Started chapter provides an overview of instrument features, installation instructions, and a functional check procedure. (See page 1.) The Operating Basics chapter provides information about how measurements work, how to configure the instrument for making measurements, and information about averaging, pulse measurements, CW measurements, and pulse profiling. (See page 13.) The Power Meter Application chapter provides information about using this application. (See page 19.) The Pulse Profiling Application chapter provides information about using this application. (See page 31.) The High Speed Logger Application chapter provides information about using this application. (See page 52.) RF and Microwave Power Sensors/Meters v Preface Products The Tektronix PSM3000 Series, PSM4000 Series, and PSM5000 Series RF and Microwave Power Sensors/Meters convert radio frequency (RF) and microwave power into digital data at the point of measurement. They are ideal for troubleshooting and characterization in the lab, and can be used for radio frequency (RF) component testing. These products connect directly to a desktop or laptop computer with a USB 2.0 port and cable. Product Description Connector type PSM3110 10MHz-8GHz 3.5mm-male PSM3120 10MHz-8GHz N-Type male PSM3310 10MHz-18GHz 3.5mm-male PSM3320 10MHz-18GHz N-Type male PSM3510 10MHz-26.5GHz 3.5mm-male PSM4110 10MHz-8GHz 3.5mm-male PSM4120 10MHz-8GHz N-Type male PSM4320 50MHz-18GHz N-Type male PSM4410 50MHz-20GHz 3.5mm-male PSM5110 100MHz-8GHz 3.5mm-male PSM5120 100MHz-8GHz N-Type male PSM5320 50MHz-18GHz N-Type male PSM5410 50MHz-20GHz 3.5mm-male Key Features Reading rates up to 2000 readings per second Meters are calibrated over full temperature range: No zero or cal needed before making measurements, saving time and avoiding poor-quality data Average power, duty cycle corrected pulse power, and measurement logging on all models Max hold and relative measurement modes Offset, frequency response, and 75 Ω minimum loss pad correction Flexible averaging modes for quick, stable measurements TTL trigger input and output allow synchronization with external instruments Pass/Fail limit mode The PSM3000 series offers True Average power measurements that give accurate results regardless of signal shape or modulation vi RF and Microwave Power Sensors/Meters Preface The PSM4000 and PSM5000 series offer average power, pulse power, duty cycle, peak power, and crest factor measurements The PSM5000 series includes a Pulse Profiling application for making measurements on repetitive, pulsed signals Where To Find More Information You can find more information about your instrument in the following documents. These documents can be found on the Tektronix Web site at www.tektronix.com/manuals, on the product documentation USB device that shipped with your instrument, or both. Table i: Product documentation To read about Use these documents Product compliance, safety, and set up and installation information Installation and Safety Instructions available printed, on the product documentation USB device that shipped with your instrument, and for download at www.tektronix.com/manuals. Operation, configuration, and application information User manual (this manual) available in English, German, French, Spanish, Italian, Portuguese, Russian, Korean, Japanese, Simplified Chinese, and Traditional Chinese on the product documentation USB device that shipped with your instrument and for download at www.tektronix.com/manuals. Specifications and field verification procedures Specifications and Field Verification Technical Reference available on the product documentation USB device that shipped with your instrument, and for download at www.tektronix.com/manuals. Declassification and security Declassification and Security Instructions available for download at www.tektronix.com/manuals. Programming information Programmer’s Manual available on the product documentation USB device that shipped with your instrument, and for download at www.tektronix.com/manuals. Online help Online help is available in the SW application you load onto your computer when you first install the instrument. RF and Microwave Power Sensors/Meters vii Preface viii RF and Microwave Power Sensors/Meters Getting Started This section provides the following information: How to install the software How to install the USB driver and connect to a computer How to start and application and perform a functional check Install the Software Before connecting the instrument to a computer, you need to first load the software provided on the USB memory device that shipped with your instrument. You can also find the latest software on the Tektronix Web site at www.tektronix.com/software. Computer, System, and USB Requirements Computer hardware requirements. The computer onto which you are downloading the instrument software must have at least 2 GB RAM and a USB 2.0 port that supplies more than 450 mA at 5 V. Power requirements. This instrument is powered through the USB cable when connected to a computer. The USB 2.0 port of the computer must supply more than 450 mA at 5 V. Tektronix recommends using the USB cable supplied with this product. The supplied cable has 20 AWG power conductors that are a heavier gauge than most USB cables. NOTE. Refer to the Specifications section of the PSM3000, PSM4000, and PSM5000 Series RF and Microwave Power Sensors/Meters Specifications and Field Verification Technical Reference for additional information on electrical requirements. Hub recommendations. A USB host port on a computer will provide adequate power for the instrument under normal circumstances. However, if you use a USB cable longer than 3 to 5 meters, are connecting multiple instruments, or are using a portable computer that runs on battery power, you will need to use an active or self-powered hub. The instrument typically draws 450 mA at a nominal 5 VDC. An active hub compensates for the DC voltage drop in a USB cable longer than 3 to 5 meters. It also conserves battery life in a portable computer. System Requirements. The instrument software you are downloading is compatible with the following operating systems: RF and Microwave Power Sensors/Meters 1 Getting Started Windows XP, Service Pack 3 Windows Vista Windows 7 (32 or 64-bit, or XP mode) Software Installation Procedure This procedure allows you to install one or more of the following software applications or programs: Power Meter application: provides a virtual power meter front panel for your instrument. Use the application software to make power meter measurements. High-speed Logging application: allows you to take raw, high-speed readings from your instrument. Pulse Profiling application: (PSM5000 series only) provides the tools for complete characterization of a modulated signal. Sample Code: provides programming examples for remote control of the instrument. You can read more about remote programming in the PSM3000, PSM4000, and PSM5000 Series RF and Microwave Power Sensors/Meters Programming Manual available on the Tektronix Web site at www.tektronix.com/manuals. 2 RF and Microwave Power Sensors/Meters Getting Started 1 Go to www.tektronix.com and search for the most recent software version for this product and download it to your computer. Once downloaded, double click on the .exe file to start installation. NOTE. You can also insert the USB memory device that shipped with your instrument into the computer USB drive. The installation should start automatically. If the installation does not start automatically, select Start > Run and the media drive and a semicolon (D: for example), and then \setup.exe or the location of the setup.exe file you downloaded from the Tektronix Web site, and then press OK. 2 The installer will open and guide you through the installation procedure. Select Next to continue. 3 If you have a previous version of the instrument software, uninstall it before proceeding. If you are ready to continue installation, click Next. RF and Microwave Power Sensors/Meters 3 Getting Started 4 Read the license agreement and select I agree and then click Next to continue. 5 The installer is ready to install the following software on your computer (this will vary depending on options and instrument model): Power Meter application Pulse Profiling application High Speed Logger Sample Code Click Next to continue. 4 RF and Microwave Power Sensors/Meters Getting Started 6 Confirm location for download or provide a location, and then click Next. 7 When prompted, confirm installation by selecting Next. RF and Microwave Power Sensors/Meters 5 Getting Started 8 When the installation is complete, a dialog box will appear stating that the software was successfully installed. Select Close to exit. 9 Each downloaded application will now have an associated icon on the Desktop of your computer. Before opening the application, connect the instrument to your computer. (See page 6, Connect to a Computer.) Connect to a Computer Install the USB Driver This instrument is powered through a USB cable that you attach to a computer. Use the following procedure to install the USB driver so that the computer can communicate with the instrument. Once the driver is installed, you can start the Power Meter application software and any other instrument applications that were installed. NOTE. Tektronix recommends using the USB cable supplied with this product. The supplied cable has 20 AWG power conductors that are a heavier gauge than most USB cables. 6 RF and Microwave Power Sensors/Meters Getting Started 1 Use a USB-A to USB-B interface cable to connect the instrument to the computer. 2 A Welcome to the Found New Hardware Wizard dialog box will appear. Select Yes, this time only and then select Next to continue. 3 Select Install the software automatically (Recommended) and then select Next to continue. RF and Microwave Power Sensors/Meters 7 Getting Started 4 The Wizard will search for the appropriate software. Once found, the driver will install. 5 The Wizard will show you when the installation is complete. Select Finish. You can now open the Power Meter application or other instrument applications that were installed. 8 RF and Microwave Power Sensors/Meters Getting Started Connect Multiple Instruments LED Indicator If you are connecting more than one instrument to a computer, use a USB hub. The USB port or hub must supply more than 450 mA at 5 VDC for power instrument operation. Read more about USB power requirements. (See page 1, Computer, System, and USB Requirements.) There is a green LED located below the trigger out (TO) connector on the instrument. This LED indicates instrument status as follows: Dim green and steady: This shows power is being supplied to the instrument but that the instrument has not yet been recognized by the computer. Bright green and steady: This is the state for normal operation and shows that power is being supplied to the instrument and that the instrument has been recognized. Bright green and blinking: This state shows that the instrument is not getting enough current from the USB port. This usually means that the USB port is not a high current USB 2.0 port. Bright green and blinks a few times: This state is activated when you have requested the software to identify the instrument. This is useful when you have multiple instruments connected at once. (See page 10, Start An Application.) RF and Microwave Power Sensors/Meters 9 Getting Started Start An Application To start an application, double-click the appropriate icon on the Desktop of your computer, or select it from its program location on your computer (for example, through the Start menu). NOTE. An application will not launch unless the instrument is connected to the computer. If you are using multiple instruments, you must open a new instance of the application software for each instrument. Each instance of the software identifies its corresponding instrument by displaying the model, serial number, and port address in the software window title bar. To identify which instrument corresponds to which software window, compare the serial number displayed in the software to the serial number stamped on the instrument body below the USB port. Or, click Sensor ID in the application, which causes the instrument LED to blink four times. Functional Check After you have installed the software and connected the instrument to a computer, perform this functional check to verify that your instrument is operating correctly. You will need the following equipment to perform the functional check: Equipment Part number RF/Microwave Source Agilent N5183A or equivalent — Windows PC, with Power Meter application installed USB cable Adapters, as needed, to connect RF source to instrument 10 174-6150-00 — RF and Microwave Power Sensors/Meters Getting Started Warm Up Procedure 1. For 24 hours prior to and during execution of this test procedure, the instrument must be stored in a stable laboratory environment. In addition, the instrument should be powered for at least 20 minutes before starting the test. Stable environmental conditions are defined as: Temperature: 20 °C to 30 °C (68 °F to 86 °F) Humidity: 15% to 95% noncondensing Altitude: Sea Level to 3,000 meters (9,850 feet) 2. All equipment requiring power should be connected to mains and warmed up according to the recommendations of the manufacturer . Functional Check Procedure 1. Connect the instrument to the computer with a USB cable if you have not already done so. 2. Turn on and preset a signal source. 3. Turn the source RF output off. 4. Connect the source to the instrument input connector. (Use adapters as required. Use of cables may skew results so direct connection to the source is recommended.) 5. Start the Power Meter Application. 6. After the application starts, click the Default Setup button. 7. Vary the input power to prove the instrument is functioning properly. Use the procedure below. a. Set the SOURCE frequency to 1 GHz. b. Set the SOURCE power to 0 dBm. c. Turn the SOURCE RF output on. d. Read the instrument power. e. Set the SOURCE power to -20 dBm. f. With a high quality SOURCE and adapters, the SOURCE and instrument power readings should agree within ±1 dB. You may see larger disagreement with some sources. g. The functional check is successful if the instrument is within ±1 dB of the SOURCE power. RF and Microwave Power Sensors/Meters 11 Getting Started 12 RF and Microwave Power Sensors/Meters Operating Basics This section contains discussions of the following topics, which apply to all instrument models: Measurement capabilities Pulse power and pulse profiling measurements Procedures for setting center frequency and making measurements All instruments models can use the Power Meter application. Some measurement functions, however, are only available on specific models. (See Table 1.) Table 1: Functions by instrument model Function Model Description Average PSM3110 10 MHz - 8 GHz (-55 to +20 dBm) PSM3120 10 MHz - 8 GHz (-55 to +20 dBm) PSM3310 10 MHz - 18 GHz (-55 to +20 dBm) PSM3320 10 MHz - 18 GHz (-55 to +20 dBm) PSM3510 10 MHz - 26.5 GHz (-55 to +20 dBm) PSM4110 10 MHz - 8 GHz (-60 to +20 dBm) PSM4120 10 MHz - 8 GHz (-60 to +20 dBm) PSM4320 50 MHz - 18 GHz (-40 to +20 dBm) PSM4410 50 MHz - 20 GHz (-40 to +20 dBm) PSM5110 100 MHz - 8 GHz (-60 to +20 dBm) PSM5120 100 MHz - 8 GHz (-60 to +20 dBm) PSM5320 50 MHz - 18 GHz (-40 to +20 dBm) PSM5410 50 MHz - 20 GHz (-40 to +20 dBm) Peak and Pulse Pulse Profiling RF and Microwave Power Sensors/Meters 13 Operating Basics Measurement Capabilities Measurement capabilities differ between different models. All of the instruments accept RF or microwave signals, detect the envelope, convert the power into digital values, and send measurements to a PC over a USB connection. All models are capable of producing 2000 settled measurements per second. The PSM3000 series instruments are true average instruments that are well-suited for making accurate average power measurements on both narrowband and wideband signals. There are two applications that work with the PSM3000 series instruments: the Power Meter application and the High Speed Logger application. When these instruments are used with those applications, only CW (average) measurements are available. The PSM4000 and PSM5000 series instruments also measure average power, but are intended for use primarily on pulsed repetitive signals with modulation bandwidth less than or equal to 10 MHz. These instruments can also measure the average power and peak power contained within RF and microwave pulses. These models can both be used with the Power Meter and the High Speed Logger applications. In both applications, you can select between CW (average) and Pulse measurements. In addition to pulse power measurements, PSM5000 series instruments are designed for time domain analysis of pulse and other modulated signal formats. The Pulse Profiling application that is included with these instruments can be used to build a trace of a pulsed RF envelope and make 13 different measurements on the pulse envelope. CW (Average) Measurements Average power measurements provide the average power contained in an RF or microwave signal during a measurement window. Each PSM3000 series instrument is referred to as a “true average sensor”, which means it integrates the broadband power contained in the signal under test. Although the measurement hardware is different, the results are similar to a thermal sensor. A PSM3000 series instrument works well on modulation that falls anywhere within the bandwidth of the sensor. Average power can also be measured accurately on the PSM4000 and PSM5000 series; however, the sampling technology that enables pulse measurements also limits the modulation bandwidth to 10 MHz. 14 RF and Microwave Power Sensors/Meters Operating Basics Pulse Measurements NOTE. This information applies to the PSM4000 and PSM5000 series instruments only. The PSM4000 and PSM5000 series instruments use a detector, sampling system, and signal processing to detect RF pulses and perform measurements on them. In addition to overall average power, these instruments can measure the following: Average power within the pulse Peak power within the pulse Duty cycle Crest factor (which is also called peak to average power ratio) The undersampling technique used to perform pulse measurements relies on the pulses being repetitive. That is, these instruments will not perform “single shot measurements”, nor will they operate well on signals in which modulation constantly varies. Averaging and extended averaging can be used to increase the measurement window, improve the quality of low-level measurements, and increase the probability of sampling peak power. The detection and sampling system in these instruments make it possible to measure signals with modulation rates up to 10 MHz. The real-time sampling rate of PSM4000 and PSM5000 series instruments is 500 kS/s, which is much lower than the video bandwidth of 10 MHz. Aliasing may affect accuracy on signals with modulation bandwidth greater than 200 kHz. An anti-aliasing feature is provided to eliminate the effect of aliasing for signals greater than 200 kHz. The anti-aliasing feature requires some additional processing power and may slow down the measurement rate when it is active. In order to perform pulse measurements, criteria for recognizing pulses have to be established. This involves setting a threshold. The points at which the envelope crosses this threshold determine the beginning and end of the pulse. The method for setting the criteria differs somewhat between the Power Meter and the Pulse Profiling applications, so consult the appropriate sections of this manual for details. Both applications allow you to select an automatic setting that will work for most applications. RF and Microwave Power Sensors/Meters 15 Operating Basics Pulse Profiling NOTE. This information applies to the PSM5000 series instruments only. The PSM5000 series instruments using the Pulse Profiling application use equivalent-time sampling to build a trace of the envelope of repetitive input signals. The equivalent-time sample rate is 48 MS/s. A wide variety of measurements are available in the Pulse Profiling application. These include: Rise Time (RT) Fall Time (FT) Pulse Width (PW) Pulse Repetition Time (PRT) Pulse Repetition Frequency (PRF) Duty Cycle (DC) Pulse Power (Pls) Peak Power (Pk) Average Power (Avg) Crest Factor (CF or CrF) Overshoot (OvSh) Droop On/Off Ratio You can set trigger levels and conditions, apply digital filters to the envelope, and set the software to average traces together. The overall trace is shown in the Panoramic Trace window. Pan and zoom functions let you select a subset of the trace, which is displayed in the Measurement Trace window. All measurements are taken on the Measurement window data. These measurements can be further qualified by using markers and gates. An Auto Measurements feature allows all measurements to be taken on the first two pulses in the Measurement trace with the click of a button. Statistics can be taken on the Measurement Trace window data, including CDF, CCDF, and PDF. (See page 33, CDF, CCDF, and PDF Display.) You can read more about this application. (See page 31, Pulse Profiling Application.) (See page 42, Gate Measurement Types in Gates Toolbar.) 16 RF and Microwave Power Sensors/Meters Operating Basics Configure Instrument for Measurements The following information will help you configure the instrument to make measurements. Set the Center Frequency Change the Sensor Address Zero and Calibration You must set the center frequency when the incoming signal frequency changes. Measurement accuracy requires that the frequency be set. Not doing so can be a significant source of errors. Each application provides a button or menu option for setting the frequency of the incoming signal. Each application provides a button or menu option enabling you to change an instrument address. This function is most useful when you have multiple instruments connected to a computer. After you change the address to an instrument, the software application will close. Disconnect and then reconnect the instrument before reopening the application. The new address will appear for that instrument. These power sensors are stable over a wide range of temperatures. You do not need to zero or calibrate these instruments before using them, or if the temperature changes. A factory calibration is required once a year to maintain traceability to national standards. CAUTION. The PSM3000 series instruments require time to thermally stabilize. Little, if any, warm up time is required for measurements above -40.0 dBm. However, to make accurate measurements below -40.0 dBm, allow the PSM3000 series instrument to thermally stabilize for one hour. Measurement Resolution The amplitude resolution is fixed to a thousandth of a measurement unit. Frequency is selectable in MHz or GHz ranges. RF and Microwave Power Sensors/Meters 17 Operating Basics 18 RF and Microwave Power Sensors/Meters Power Meter Application NOTE. This application is available for all instrument models. The Power Meter application software allows you to make power meter measurements from a display that emulates a typical bench power meter. Double click the Power Meter application icon on your Desktop to start the application. The control panel will appear with default settings applied. You can always return the software to the default settings state by clicking the Default Settings button. CAUTION. Do not exceed +23 dBm, 200 mW, or 3.15 VRMS. Ensure that the RF input connector on the sensor and the mating connector are clean and undamaged. NOTE. Using more than one type of application at a time can result in errors. It is recommended that you use only one type of application at a time. Front Panel Elements The main elements of the Power Meter application interface are shown here with no signal applied to the instrument. Figure 1: Power Meter application interface using a PSM5120 The main elements of the interface are: 1. Banner: the unit address and the unit name 2. Menus: drop down menus allow you to adjust various settings; many of these settings are also accessible using the settings panel buttons RF and Microwave Power Sensors/Meters 19 Power Meter Application 3. Digital Readout: shows measurements in digital format; shows limits as pass, fail, low, high, or off 4. Settings Panel: access measurement setups, offset setups, trigger setups and utility functions by clicking on the related button 5. Power Meter Bar: provides an analog view of the meter reading; this view can be enabled in the Display drop down menu CW/Pulse Save Switch between CW and Pulse measurements. Call the Save Named State window. In this window, you can save your test setup as a register or as a named state. This function is also accessible from the Save/Recall drop down menu. There are 10 Save/Recall registers and each register holds an entire state. The states are not held in the instrument but reside on the local PC. Recall Manage Named States Frequency Call the Recall Named State window. In this window, you can recall a register or a state. This function is also accessible from the Save/Recall drop down menu. This menu item is found in the Save/Recall drop down menu. It calls a Manage Named states window from which you can delete and view named states. Select the frequency units (MHz or GHz). The center frequency must be updated when the incoming signal frequency changes as this frequency setting is used to determine calibration factors. The best measurement accuracy requires the frequency to be set and not doing so can be a significant source of error. You can also find this item in the Measurement drop down menu. Meas Units Limits (On/Off) Select the power units (dBm, dBW, dBkW, dBuV, dBmV, dBV, W, V, dB Relative). Set measurement limit specifications with pass or fail (High/Low) indicators shown on the digital display panel. From the Display drop down menu, you can establish a single test limit or upper and lower test limits. Limits are fixed values against which a measured value is compared. An evaluation is done during a measurement and is expressed as pass or fail. For the single limit, the value can be below, equal to, or above this limit and you may specify any of these conditions as pass or fail. 20 RF and Microwave Power Sensors/Meters Power Meter Application For the upper and lower limit, the value can be equal outside the limit, equal between the limit, or equal to one of the limits. Any condition may be specified as pass or fail. Averaging Two types of averaging are available to use in the Power Meter application to improve the stability of measurements, especially at low-levels: Averaging and Extended Averaging. The Averaging function averages some number of measurements and then displays the averaged value. You can change the number of measurements that are averaged from 1 to 100,000. By default, 75 measurements are averaged for each displayed reading. Averaging also has the effect of expanding the measurement interval. This increases the amount of data used to determine peak pulse power, crest factor, and duty cycle. For signals with narrow pulses or fast peaks, increase averaging to achieve stable peak power, crest factor and duty cycle measurements. For example, each raw measurement takes about 250 μs. Setting the averaging to 10,000 would result in a 250 μs x 10,000 = 2.5 s delay between displayed readings. The average is calculated before each reading is displayed. If averaging is set high, then the display updates slowly. Extended Averaging / Reset You can combine Averaging and Extended Averaging to balance stability and responsiveness for your application and preference. With the Ext Avg / Reset button and Measurement drop down menu, you can set, enable, and reset extended averaging. Extended averaging should be seen as an adjunct to averaging: it may be used to further smooth readings and does not slow down the display update rate as does averaging. Since extended averaging applies a running exponential average of the last n readings, where n is the number of extended averages, the display updates quickly but the measurements respond to changes more slowly. The Reset button resets or restarts both the max hold and extended averaging functions. An xAvg indicator will appear in the digital display when extended averaging is enabled and set greater than 1. Max / Reset Retains the maximum measured value until reset or deactivated. For pulse measurements, each reading (Pulse, Peak, CrF, Avg, DC) is held at its maximum value independent of the other readings. You can reset or restart this function by clicking on Reset. You can also find this item in the Measurement drop down menu. A MAX indicator will appear in the digital display when Max hold is enabled. RF and Microwave Power Sensors/Meters 21 Power Meter Application Set Ref Set the reference value so that a subsequent power level can be measured relative to the power measurement on the display. When Ref Offset is activated, the REL indicator will show in the digital readout display and the power units will change to “dB relative”. You can enable this setting from the Offsets & Response drop down menu item called Relative Units On/Off. Offset Set gain or loss offsets to be applied to all measurements. You can also find this item in the Offsets & Response drop down menu. An OFS indicator will appear on the digital display when Offset is enabled. Freq Resp Set frequency dependent gain or loss offsets to be applied to measurements. This is a frequency sensitive offset, so as you change the measurement frequency the response changes accordingly. Response amplitude is always expressed in dB and the frequency is expressed in Hz. The interpolation is linear with respect to frequency and dB. The frequency response feature must be enabled before it will have an effect. A frequency response (RSP) indicator will appear on the digital display readout when response correction is enabled. The frequency response correction factors are specified as frequency and amplitude pairs. To load the correction factors go to the Frequency Response Offset window. Click Add after each frequency and offset entry to build the table. Then select Show Graph to get a graphical presentation of the frequency offsets that were entered in the table. The Response setup allows up to 201 points to be entered. You can also find this item in the Offsets & Response drop down menu. Anti-alias Control This function randomizes the sampling pattern to eliminate the effect of aliasing due to undersampling. The real-time sample rate of the instrument is 500 kS/s. As the baseband signals approach the Nyquist criteria (about 200 kHz in this case) anti-aliasing can occur. If you are measuring signals that have baseband content greater than about 200 kHz, enable anti-aliasing for the best measurement accuracy. Anti-aliasing slows down measurements, so for faster reading rates on signals with modulation bandwidth below 200 kHz, disable anti-aliasing. This function is found in the Measurement drop down menu. Measured Pulse Setup This value determines the portion of the pulse to be used to measure pulse power. The default or automatic value is 3 dB below the measured peak value or the 50% down points. This function is found in the Measurement drop down menu. 22 RF and Microwave Power Sensors/Meters Power Meter Application Burst Measurements The PSM4000 and PSM5000 series instruments allow you to make measurements on RF bursts. To access this measurement, select Burst Measurement... from the Measurement drop down menu. From the window that appears, you can specify a trigger, a delay relative to the trigger, and the sweep time over which the power measurement is taken. The instrument will then display the peak power, average power, and minimum power measured during the qualified duration. Figure 2: Diagram of a burst time slot Trigger. The measurement can be triggered by the incoming RF signal, or from an external TTL source. When using the Internal Auto Level setting, the trigger level is automatically set to approximately half the pulse amplitude. Delay. The delay time determines how long after the trigger the sweep time begins. Sweep Time. The sweep time defines the duration of the measurement. Resolution. The power measurement data is taken at the real-time sample rate of the instrument, which is 500 kS/s. This results in a fixed resolution of 2 μs. Measure. The measurements consist of peak power, average power, and minimum power observed during the specified sweep time. Measurements can be set to update continuously by selecting the Continuous check box. Deselect the check box to stop taking measurements. For a single set of measurements, click on the Start button. The Copy button transfers the three measurements to the clipboard so you can paste them into a document. Data Logging. Burst measurements can be logged to a text file. To do this, type in or browse to a file, and then enable logging by selecting the Log Measurements check box. Meas Update Rate The measurement update rate determines how quickly measurements are updated. Options are Slowest, Slow, Medium, Fast, and Fastest. This function is found in the Measurement drop down menu. RF and Microwave Power Sensors/Meters 23 Power Meter Application Minimum Loss Pad The instrument has a 50 Ω input impedance. However, for applications requiring a 75 Ω input impedance, you may attach a 75 Ω minimum loss pad (MLP) to the input. You can correct for the pad by selecting 75 ohm MLP from the Offsets & Response menu. The instrument will adjust its measurements accordingly and the display will indicate “75ohm-MLP”, if selected. Menu (Triggering) This button calls the Triggering setup menu. From here you can set triggering to internal or external continuous, and internal or external single. You can also set the TTL trigger in/out, inverted trigger, and trigger timeout. NOTE. When the trigger timeout is set to long and triggers occur slowly, the Power Meter interface will respond slowly to mouse clicks. Trigger In. The external trigger input is assumed to be a TTL level and positive edge trigger. Trigger in can be enabled, disabled, or inverted. After the trigger is detected, the measurement will commence and will continue for the specified number of averages. In External Single mode, the system will wait for you to click the Single button and then it will monitor the trigger in port. If a trigger is not detected in the allotted time, the system will time out and return an ext trig? indicator. When the trigger in is inverted, the system will look for a negative edge (instead of a positive edge) and begin the measurement when a negative edge is detected. You can set a trigger timeout period for an external trigger input, up to 30 seconds. Trigger Out. The trigger output is compatible with TTL levels. It can be enabled, disabled, and inverted. A trigger out pulse occurs at the beginning of each measurement. Even if the external trigger is disabled and trigger out is enabled, a trigger will be produced each time a measurement is made. By default, the trigger output is normally low. The start of the trigger is indicated by a rising edge on the output. The output stays at a TTL high level for a few microseconds and then returns to a low level. If the trigger out is inverted, it will transition from a high to a low TTL level to indicate when a trigger has occurred. NOTE. When multiple Power Meter instances are running, the absence of a trigger in one instance of the Power Meter application will cause other instances to update at a slower rate or even time out. This would occur, for example, if an instrument lost its external trigger source. Single 24 Enable this button from the Triggering drop down menu by selecting internal or external single triggering. Click the button to initiate a single measurement. RF and Microwave Power Sensors/Meters Power Meter Application Quick Setup Select to call a window that allows you to set the mode (CW or Pulse), frequency, power units, averages, and offsets all from one window. You can also find this item in the Utility drop down menu. Data Logger This function allows you to plot measurement trends on the display or record a measurement in a file. Use the Logging Setup menu item in the Measurement drop down menu to set the following data logging options: Turn off storage Specify a file name Set to append data to the end of the file Set to overwrite data in a file Click the Data Logger button to display the logging graph and start logging data to a file once logging is set up. The logger will start graphing from 0 to 300 readings (bottom scale, right to left). The duty cycle is scaled vertically from 0 to 10% (1% per division). Crest Factor is scaled vertically from 0 to 20 dB (2 dB per division). NOTE. There is a separate High Speed Logger application available for logging high-speed measurements directly to a file. (See page 52, High Speed Logger Application.) Default Setup Click this button to return all measurement parameters to their default settings, but not user defined settings, such as display color or window size. When you start the application for the first time, all parameters are in their default settings. Unless you change one or more parameters, they will remain at their default values. (See Table 2.) Table 2: Power Meter default values Parameter Default value Mode CW Frequency 1 GHz Power units dBm Averaging 75 Measured Pulse Setup 3 dB (PSM4000 and PSM5000 series only) Measurement Update Rate Medium Display Default Sweep Time 1 ms Offset 0 dB, disabled RF and Microwave Power Sensors/Meters 25 Power Meter Application Table 2: Power Meter default values (cont.) Recall Factory Setup Sensor ID Parameter Default value Response 0 dB, disabled Duty Cycle 10%, disabled Minimum Loss Pad (75 ohm) Not selected. The Default Setup button will not change the input impedance if this value is selected (enabled). Application launch sets the input to 50 Ω. Trigger Mode Internal Continuous Trigger Out Disabled Select this menu item from the Utility drop down menu to reset all measurement parameters and user preferences, such as display color and window size, to default settings. Click this button to identify an instrument. The LED on the identified instrument will blink four times. This is particularly useful when multiple instruments are connected. You can also find this item in the Utility drop down menu. Set Address This item is located in the Utility drop down menu. Use it to set an instrument address. This is particularly useful when multiple instruments are connected. NOTE. Changing the address requires re-initialization of the USB connection. After changing the instrument address, the application will close and must be reopened. Set Sensor Name Error Messages 26 This item is located in the Utility drop down menu. Use it to set an instrument name for the current session only. This is particularly useful when multiple instruments are connected. Various error windows will appear if there is a hardware or software problem or conflict. Follow the message instructions to correct the problem. RF and Microwave Power Sensors/Meters Power Meter Application Make an Average Power (CW) Measurement This example procedure applies to all instrument models and assumes a signal source with the following parameters: CW Frequency: 1 GHz Power Level: 0 dBM (1 mW) Modulation: off RF Power: off CAUTION. Do not exceed +23 dBm, 200 mW, or 3.15 VRMS. 1. For PSM4000 and PSM5000 series instruments, click the Pulse/CW button on the Settings Panel to activate CW mode. You can also enable CW from the Measurement menu. NOTE. For PSM3000 series instruments, the software is always in CW mode, so the button is not available. 2. Click Measurement > Set Frequency and the Set Frequency dialog box will open. 3. Enter 1 GHz, and click OK. 4. Confirm that the instrument is set to continuously trigger, and then click Triggering > Internal Continuous. 5. Connect the instrument to the RF source and turn on RF power. The display indicates approximately 0 dBm at 1 GHz. The software tracks changes as you vary the source power. RF and Microwave Power Sensors/Meters 27 Power Meter Application Make a Pulse Measurement Using Duty Cycle This method of measuring average pulse power is available with all instrument models. However, this is the only method for measuring average pulse power on PSM3000 series instruments. This measurement uses an assumed duty cycle as an adjustment to the indicated power. This type of measurement is more prone to error than the signal processing pulse power measurements available on PSM4000 and PSM5000 series instruments. However, this a useful measurement approach when using PSM3000 series instruments. The duty cycle correction calculation is: Pulse Power = Measured Power + Duty Cycle Adjustment The duty cycle adjustment is: - (10log10 (Duty Cycle)) For instance, if you measured an average power of -20 dBm and assumed a duty cycle of 10% (0.10), then the pulse power would be calculated as: Pulse Power = -20 dBm + -(10log10 (Duty Cycle)) = -20 dBm + (10 dB) = -10dBm NOTE. The instrument must be in CW Power mode to access this method of duty cycle measurement. To set the instrument to measure average pulse power on a signal with 10% duty cycle, do the following: 1. For PSM4000 and PSM5000 series instruments, click the Pulse/CW button on the toolbar to activate CW mode. You can also enable CW from the Measurement menu. NOTE. For PSM3000 series instruments, the software is always in CW mode, so the button is not available. 2. Click Offsets & Response > Duty Cycle > Setup. The Measurement Duty Cycle dialog box opens. 3. Enter 10.0 (the duty cycle percentage), and click OK. 4. Click Offsets & Response > Duty Cycle > Enabled. The software shows source pulse power in the CW configuration, and the DC annunciator activates. You can use the duty cycle pulse power method down to approximately 0.1%. 28 RF and Microwave Power Sensors/Meters Power Meter Application Make a Pulse Power Measurement This example procedure applies to the PSM4000 and PSM5000 series instruments only. It assumes an RF signal source for a pulse-modulated output with the following parameters: CW Frequency: 1 GHz Power Level: 0 dBM (1 mW) PRF: 10 kHz (or a PRI of 0.1 ms) Pulse Modulation: 50% Duty Cycle (or a pulse width of 50 μs) RF Power: off CAUTION. Do not exceed +23 dBm, 200 mW, or 3.15 VRMS. 1. Click Measurement > Pulse Power. Or, click the Pulse/CW button on the toolbar to activate Pulse mode. 2. Click Measurement > Set Frequency. The Set Frequency dialog box opens. 3. Enter 1 GHz, and click OK. 4. Confirm that the instrument is set to continuously trigger, and then click Triggering > Internal Continuous. In Pulse Power mode, the software shows these measurements at the right of the display: DC: duty cycle Pk: peak power Avg: average power CrF: crest factor (also known as peak-to-average power ratio (PAR)) The large number in the center of the software display shows the pulse power. The default pulse threshold is Automatic 50% or 3 dB below peak check box in the Pulse Setup dialog box (Measurement > Measured Pulse Setup). If you know the specific pulse characteristics, you can change this by selecting Measured Pulse Setup in the Measurement drop down menu. RF and Microwave Power Sensors/Meters 29 Power Meter Application 5. Connect the instrument to the RF source and turn on RF power. The software should indicate these approximate values: 1 GHz 0 dBm pulse power 50% duty cycle 0 dBm peak -3 dBm average 3 dB crest factor (the ratio between peak and average power) The measurement changes as you vary the source power. 30 RF and Microwave Power Sensors/Meters Pulse Profiling Application Pulse Profiling Application NOTE. This application is only available for PSM5000 series instruments. For basic CW and pulse power measurements, use the Power Meter application. To perform detailed measurements on repetitive, pulsed RF and microwave signals with PSM5000 series instruments, use the Pulse Profiling application. This application displays a trace of the pulse envelope and allows you to take measurements at any point on the trace. CAUTION. Do not exceed +23 dBm, 200 mW, or 3.15 VRMS. Ensure that the RF input connector on the sensor and the mating connector are clean and undamaged. NOTE. Using more than one type of application at a time can result in errors. It is recommended that you use only one type of application at a time. Menu Features The main elements of the Pulse Profiling application interface are shown here. Figure 3: Pulse Profiling application interface RF and Microwave Power Sensors/Meters 31 Pulse Profiling Application The main elements of the display are: 1. Banner: unit address and the unit name 2. Toolbar: Allows you to configure the instrument for measurements, control the display, access Help, and perform other tasks. (See page 36, Toolbar Functions.) 3. Panoramic Trace: The Panoramic Trace is displayed on a grid with 10 vertical divisions that indicate power, and 10 horizontal divisions that indicate time. You can highlight a portion of the Panoramic trace by clicking and dragging the cursor directly on the Panoramic trace. Current trace parameters are also listed above the grid. 4. Measurement Trace: The highlighted time segment from the panoramic trace will appear in this view, allowing for a more detailed examination of the signal using time markers and time gates. The Measurement trace is displayed on a grid with 10 vertical divisions that indicate power, and 10 horizontal divisions that indicate time. 5. Auto Measure Panel (Results and Auto Measure windows): This panel contains the Auto Measure and Results windows and a display control toolbar. (See page 34, Auto Measure Panel.) Highlight Span The Panoramic Trace and the Measurement Trace windows are designed to work in tandem to help you identify and investigate areas of interest easily and quickly. To view a portion of the Panoramic trace in more detail, highlight the portion of the trace in which you are interested. The highlighted portion will appear in the Measurement Trace window. You can highlight or select a portion of the trace using the following techniques: 1. Click and drag the mouse over a portion of the Panoramic trace. Only the portion selected by the mouse movement will be viewed in the Measurement Trace window. 2. Click and drag the mouse over a portion of the Measurement trace. Only the portion selected by the mouse movement will be viewed in the Measurement Trace window. This technique allows you to zoom in on the trace. The mouse pointer must be in Highlight mode. 3. Click the Highlight Span drop down on the Results pane (or Display Control toolbar) and then select the percentage of interest. The selected portion will be viewable in the Measurement Trace window. If a portion of the Panoramic trace is currently selected, then the percentage will be centered on the current selection. If a portion of the trace is not selected, then the percentage will be centered around the middle of the Panoramic trace. 4. To select a precise portion of the trace, click the Highlight Span drop down and then select Set Start. Enter the beginning of the measurement trace in microseconds. 32 RF and Microwave Power Sensors/Meters Pulse Profiling Application 5. Click the Zoom In or Zoom Out buttons. These buttons double or halve the current viewing area. These buttons are available in the Results window and in the Display Control toolbar. 6. Click the Reset button. This resets the Measurement Trace window to include the entire Panoramic trace. 7. Use the scroll and nudge controls in the Results window. These controls allow you to scroll the area of interest left or right. The nudge controls move the area one small step at a time. CDF, CCDF, and PDF Display You can select to print CDF (Cumulative Distribution Function), CCDF (Complementary Cumulative Distribution Function), or PDF (Probability Density Function) displays from the Print toolbar. All displays are printable in black and white or color (depending on the capabilities of your printer). For all of these displays, you can set the resolution, data source (trace or gates), minimum and maximum power, and the number of data sets or runs with counter. (See page 16, Pulse Profiling.) The CDF display shows the probability that a signal is below the average power level. The CCDF display shows how much time the signal spends at or above the average power level (expressed in dB relative to the average power). The percentage of time the signal spends at or above each line defines the probability for that particular power level. A CCDF curve is a plot of relative power levels versus probability. Power (CCDF) curves provide critical information about the signals encountered in 3G systems. These curves also provide the peak-to-average power (crest factor) data needed by component designers. The PDF shows the distribution of the average power level. NOTE. Read more about the Print toolbar. (See page 46, Print.) RF and Microwave Power Sensors/Meters 33 Pulse Profiling Application Auto Measure Panel The Auto Measure panel consists of the Results window and the Auto Measure window. Click the Start Measurement button to start the automatic measurement feature and get a complete characterization of the pulse based on the selected sweep time. Results Window. This window allows you to set up markers and gates for specific measurements. It also shows the measurement values that include current trace values, marker values, and gate values. 34 RF and Microwave Power Sensors/Meters Pulse Profiling Application Auto Measure Window. This window allows you to make a comprehensive list of measurements based on the Measurement Trace window by clicking the Start Measurement button. A toolbar also allows you to select Gates, Markers, or Highlight functions; to select the percentage of highlight; to reset the Measurement Trace window to include the entire Panoramic trace; and to zoom in and out on the Measurement trace. In addition to the gate measurements, the Auto Measurement feature performs an On/Off Ratio measurement. This measurement returns the difference in dB between the average power while the pulse is on to the average power while the pulse is off during the first complete cycle. NOTE. The Auto Measurement feature requires at least two complete cycles of the pulse to be viewable in the Measurement Trace window in order to make accurate measurements. Start Measurement. Click Start Measurement to capture the instantaneous values shown above. The readings will not continuously update, but will make a single sweep of the trace. You must click Start Measurement each time to update the measured readings. A description of each measurement is shown at the bottom of the pane when you click on the measurement label. Copy Data. Click Copy Data to copy the measurement results to the clipboard and then paste it to your document of choice. RF and Microwave Power Sensors/Meters 35 Pulse Profiling Application Customize the Display The display is composed of five movable windows that can be rearranged on the display using Microsoft drag and drop tools. Moving menu tabs. You can rearrange the menus in the menu panel. Just click on the menu you want to move and then drag it the desired location in the menu panel. When you release the mouse button, the menu will be in the new location. Moving windows. The Panoramic Trace, Measurement Trace, Results, and Auto Measure windows can be moved and placed anywhere on the display using the docking popup or by clicking and dragging. To activate the docking popup and move a window, do the following: 1. Click and hold on one of the four windows in the display. 2. Drag the window until you see the docking popup appear. 3. Place the window you are moving over one of the positions (top, bottom, center, right, left) on the popup. This position represents how the window will be docked on the display and that area of the display will become highlighted. NOTE. You can also place a window anywhere on the display without using the docking popup. Simply click and drag the window to the desired location and then release the mouse button. 4. Release the mouse button and the move will be completed. Toolbar Functions The toolbar functions allow you to set the following parameters. Main The Main toolbar allows setting of the measurement Frequency; Sweep Time; Reference Level and Resolution; Offset and (frequency) Response. Frequency. The frequency setting must match the signal carrier frequency to achieve the most accurate measurements. Setting the frequency is essential to making accurate measurements because readings are corrected based on frequency (calibration factors). Significant errors can occur if you do not set the frequency properly, especially at the upper end of the frequency range. Sweep Time. The following table shows the relationship between sweep time, sample rate, and total number of samples. Notice that the resolution of most computer displays is limited to somewhere between 1000 and 2000 points. 36 RF and Microwave Power Sensors/Meters Pulse Profiling Application However, the trace data has much higher resolution. If you want to see more detail on a 10,000 point trace, for example, you can use the zoom icons on the Display Control toolbar. (See page 44, Zoom In and Out.) Table 3: Sweep time values Sweep time Time between samples Length of trace 10 μs 0.0208 μs 480 points 20 μs 0.0208 μs 960 points 50 μs 0.0208 μs 2400 points 100 μs 0.0208 μs 4800 points 200 μs 0.0208 μs 9600 points 500 μs 0.05 μs 10,000 points 1 ms 0.1 μs 10,000 points 2 ms 0.2 μs 10,000 points 5 ms 0.5 μs 10,000 points 10 ms 1.0 μs 10,000 points 20 ms 2.0 μs 10,000 points 50 ms 5.0 μs 10,000 points 100 ms 10.0 μs 10,000 points 200 ms 20.0 μs 10,000 points 500 ms 50.0 μs 10,000 points 1s 100.0 μs 10,000 points Reference Level. The Reference Level allows you to change the maximum value displayed in the Panoramic and Measurement windows. It also allows you to change the vertical scale in the Measurement window. The vertical scale setting only applies to the Measurement window. NOTE. The reference level and resolution settings are display functions that change the formatting of the data that is presented, whereas offset and response modify the measured values. Offset. This function applies a constant offset to all measured data. It shifts the actual values of the measured data. Simple offsets can be useful, but they are limited in that they are not sensitive to frequency. If there is a frequency sensitive device in the measurement path, then every frequency change requires a change in offset. In this case, the Response function may be more appropriate. The Offset function must be enabled to affect measurements. The Offset annunciator is visible above and to the right of the measurement trace when the Offset function is enabled. RF and Microwave Power Sensors/Meters 37 Pulse Profiling Application Response. Use the Response function for correcting measurements through devices like directional couplers. The Response function allows you to enter a set of amplitude and frequency pairs. As you change the frequency of measurement, the application automatically adjusts the offset based on the frequency you selected. The Response function must be enabled to affect measurements. The Response annunciator is visible above and to the right of the measurement trace when the Response function is enabled. Minimize Undersampling. For sweep times of 10 ms or less, equivalent-time sampling (undersampling) is used to provide adequate time resolution and fill the trace memory. The Minimize Undersampling function has no effect at these sweep time settings. For sweep times of 20 ms, 50 ms, and 100 ms, undersampling provides more samples than are needed to fill the trace memory. When Minimize Undersampling is turned off, samples are averaged together to fit into the 10,000 point trace. When the Minimize Undersampling function is turned on, equivalent-time samples that do not fit into the trace are not averaged, but are discarded. Activating this function will tend to increase the noise on the trace, but it improves the ability to see peaks. For sweep times of 200 ms or more, real-time sampling provides enough samples to fill the trace memory and to give adequate time resolution. Undersampling is not used and the Minimize Undersampling function has no effect at these sweep settings. NOTE. You can read more about sweep time values. (See Table 3.) Exit. Select to exit the application. Triggering & Delay The Triggering and Delay toolbar allows you to set trigger and delay parameters. Trigger Source. You have three options for trigger source settings. All of these options allow you to use positive or negative Edge triggering, as well as Continuous or Single Sweep. Internal Auto Level: The trigger is based on the input signal. As the input varies, the auto trigger level will be adjusted accordingly. This trigger mode always returns a trace. A trigger pulse is sent out the TTL trigger output each time a sweep starts. If a signal is not present, then it will return a noise trace. This trigger source is not recommended when peak input levels fall below approximately -50 dBm. In these cases, use Internal Manual Level. 38 RF and Microwave Power Sensors/Meters Pulse Profiling Application Internal Manual Level: You must set the trigger level manually. The trigger is based on the input signal as it crosses the level you specify. If you set the trigger level too high, then you will not get a trace. Instead, you will get a “Trigger?” message in the middle top of the Measurement grid. This message indicates that a trigger was not found. If the trigger is set too low, then the system will trigger on noise. A trigger pulse is sent out the TTL trigger output each time a sweep starts. External TTL: The instrument will take a measurement after it senses a transition on the TTL trigger input (TI). To use this trigger function, connect an SMB cable to a TTL trigger source. Use this capability to trigger on very low signal levels approaching the noise floor of the instrument. For measuring very low signal levels, use the Averaging and Filters functions. (See page 40, Averaging & Filters.) NOTE. An incoming pulse for an external TTL trigger must be on at least 0.20 μs followed by at least 1 μs of off time for the sensor to properly trigger. Trigger Level. Use this menu function to set the trigger level when the trigger source is set to Internal Manual Level. Edge. Use this menu function to set the instrument to trigger on a positive or negative edge. Continuous. Use this menu function to set the instrument to continuously provide a new trace with each new trigger event. Single Sweep. Use this menu function to set the instrument for a single sweep. The instrument will then wait for a trigger each time the Single button is clicked. Single. This button is blue when Single Sweep trigger is active. Click this button to initiate a trigger sequence. Delay Trigger. Use this menu function to delay the beginning of a trace from the trigger event for up to 10 ms. This may be used to capture high resolution traces long after the trigger event. Trigger Out. Use this menu function to enable the TTL trigger output (TO) signal and invert it. Timeout. Use this menu function to set a timeout period for an external trigger input (up to 10 seconds). If a trigger event is not detected in the allotted time, the system will time out and the Trigger? indicator will appear at the top center of the Measurement Trace window. NOTE. If the trigger timeout is set long, and triggers occur slowly, the meter display will appear sluggish as the instrument waits for triggers. RF and Microwave Power Sensors/Meters 39 Pulse Profiling Application Averaging & Filters You can use averaging and the low-pass filter can help improve measurements near the noise floor of the instrument. Increasing the number of averages maintains wave shape but slows down the update rate of the trace. A lower low-pass filter setting will provide faster trace updates, but results in a rounded pulse shape with longer rise and fall times. Averaging. Select to turn averaging on or off. When this function is turned on, you can select the number of traces to be averaged from the drop down menu. The number of averages can be set from 1 to 100. It takes 0.3 to 1.0 ms to collect each trace. Average Reset. This button is blue when averaging is turned on. Click the button to restart or reset trace averaging. Filter. This function allows you to select an appropriate low-pass video filter depending on your measurement needs. You can choose 100 kHz, 200 kHz, 300 kHz, 500 kHz, 1 MHz, 2 MHz, 3 MHz, 5 MHz, and 10 MHz. (The 10 MHz setting is equivalent to turning the filter function off.) Poles. This menu selection allows you to choose from one, two, three, or four poles. The number of poles determines the roll off rate of the low pass video filter. The greater the number of poles, the steeper the roll off, resulting in a reduction in the high frequency components of the signal. NOTE. An informational dialog box will appear if the measurement becomes uncalibrated due to filter, poles, or sweep time settings. An “Uncal Meas” label will also appear on both the Panoramic Trace and Measurement Trace grids. Adjust the settings accordingly until the error message stops. Markers Markers are used to make measurements at a particular point (Normal Markers) or measure the difference between two points (Delta Markers). Markers are only available in the Measurement Trace window. The value of the active marker is displayed in the upper left portion of the Measurement Trace window unless it is turned off. The value of each marker is displayed in the Results window. Marker 1 through 5. Select the marker numbers to turn them off ( ), on as a Normal marker ( ), or on as a Delta marker ( ). You can then select Set Position from each marker drop down menu to position the marker. You can also place the marker by clicking in the Panoramic Trace window. 40 RF and Microwave Power Sensors/Meters Pulse Profiling Application To move or place a particular marker, the Pointer Control mode (found in the Display Control toolbar and in the Results window) must be set to Markers ( ). Once a marker is turned on and the pointer mode is set to Markers, you can click and drag on the Measurement area to position the marker. As you move the marker, the notation in the upper left corner of the Measurement grid will be updated. The x value (time) is determined by the position of the cursor. The y value (magnitude) is determined by the value of the trace closest to that point in time. NOTE. Only one marker can be active at a time, although all five markers can be displayed simultaneously. The active marker will have an asterisk (*) next to its number in the toolbar and the marker number will be underlined and appear slightly larger in the trace display. A Normal Marker ( trace. ) is a single data point and appears above the Measurement ) gives the differential value and appears below the A Delta Marker ( Measurement trace. To use a Delta marker, do the following: NOTE. There is a procedure in this document for making a measurement using markers. (See page 48, Make a Marker Measurement.) Arrow Icons. The arrow icons allow you to position the markers on a peak. The first arrow icon allows you to center the highlight trace on a marker. All Mrkrs Off. Select to turn off and reset all markers. You will lose marker positioning if you click this button. Measurement Threshold. Select to view the Threshold window where you can set the threshold value, enable the threshold, or return the threshold to a default value. The measurement threshold sets the minimum value of the peaks considered by the marker and gate search algorithms. It is adjustable across the limits of the dynamic range of the instrument. The default setting is -55 dBm and the function must be enabled/disabled from the dialog box. NOTE. The Measurement Threshold function is also used to set the lower limit of data used in gated measurements. Pulse Criteria. Select to view the Pulse window where you can set the threshold value, enable the threshold, or return the threshold to a default value. This function is used to define that portion of the total trace that is to be considered RF and Microwave Power Sensors/Meters 41 Pulse Profiling Application part of a pulse. The pulse criteria defines the edges of the positive portion of the entire pulse and is relative (or added) to the measurement threshold if threshold is enabled. It is relative to the noise floor if the measurement threshold is disabled. Gates The time gates allow you to characterize the incoming signal. Rise time, fall time, and droop measurements are very sensitive to the position of the gates. These measurements use the position of the gates as starting and end points for the measurement. (See page 42, Gate Measurement Types in Gates Toolbar.) Gates A through E. There are five time gate pairs (A-E). The drop down menu for each gate allows you to set measurement type and gate position. You can then select Set Position from the gate drop down menu to access the Set Position window to place the gate. You can also place the gate by clicking in the Panoramic Trace window. To move or place a particular gate, the Pointer Control mode (found in the Display ). Control toolbar and in the Results window) must be set to Gates ( NOTE. Only one gate can be active at a time, though all five gates can be displayed simultaneously. The active gate will have an asterisk (*) next to its letter in the toolbar and the gate letter will be underlined and appear slightly larger in the trace display. The following general gate positioning diagram shows where to place the gates for the various measurement types. (See Figure 4.) Gate Measurement Types in Gates Toolbar The time gates allow characterization of the pulse signal to include the following parameters, selectable in the Gates toolbar from the Gate drop down menus. You can also make all of the following measurements automatically by clicking the Start Measurement button in the Auto Measure window. A brief description of every measurement follows. After the list of measurements, there are some measurement examples that guide you through the gate setups. Rise Time (RT). Returns the time required for the signal to increase in amplitude from 10% to 90% of the amplitude defined by the placement if the right-most gate. RT is measured on the first complete pulse: the left gate determines the start of data and the right gate marks the highest point to be considered. 42 RF and Microwave Power Sensors/Meters Pulse Profiling Application Fall Time (FT). Returns the time required for the signal to decrease in amplitude from 90% to 10% of the amplitude as defined by the placement of the left-most gate. The right gate defines the end of data for this measurement. Pulse Width (PW). Returns the pulse width in μs. The width of the pulse is the time for a signal to rise to within 3 dB of the top of the pulse, and then fall 3 dB below the top of the pulse. The left-most gate defines the start of data and must precede a positive going edge. The right-most gate defines the end of data and must follow one or more subsequent falling edges. Pulse Repetition Time (PRT). Returns the PRT in μs. The PRT is the time between the first rising edge and the second rising edge. The gates for this measurement must include at least one complete, uninterrupted cycle. The left-most gate must follow a positive going edge and the right-most gate must precede one or more subsequent falling edges and at least one rising edge. Pulse Repetition Frequency (PRF). Returns the PRF in Hz or kHz. The PRF is the inverse of the time (1/PRT) between the rising edges of two successive pulses. The pulse edges are defined by the pulse peak criteria. This measurement can be limited by the threshold value. The gates for this type of measurement must be positioned with the same restrictions as the PRT measurement. Duty Cycle (DC). Returns the percentage of on time during a selected cycle. The gates for a duty cycle measurement must be positioned with the same restrictions as the PRT and PRF measurements. The measurement then proceeds to sort all samples into one of two bins. One bin is the “ON” bin and the other bin is the “OFF” bin. All points within 3 dB of the pulse top are placed in the “ON” bin. All other samples are placed in the “OFF” bin. Then a simple calculation is done: DC (Duty Cycle) = #ON samples / (#ON samples + #OFF samples) Pulse Power (Pls). Returns the average power between the rising and falling edges of the first complete pulses in dBm. The gate must be positioned exactly like PW measurements. The average of all samples between the rising and falling edges is reported. The pulse edges are defined by the pulse peak criteria. This measurement can be limited by the threshold value. Peak Power (Pk). Returns the highest power level between two gates. There is no requirement for a rising or falling edge anywhere within the measurement window as defined by the gates. Average Power (Avg). Returns the average power between two gates. There is no requirement for a rising or falling edge anywhere within the measurement window as defined by the gates. Crest Factor (CF or CrF). Returns the difference between the peak power and average power in dB. There is no requirement for a rising or falling edge anywhere within the measurement window as defined by the gates. RF and Microwave Power Sensors/Meters 43 Pulse Profiling Application Overshoot (OvSh). Returns the difference in dB between the highest point after a rising edge and the average power of the pulse. The gates for this type of measurement must be positioned with the same restrictions as the rise time measurement. Droop (Droop). Returns in dB a decrease in pulse power measured between the first 5% after the left gate and the last 5% before the right gate. The gates also provide the following three groups of measurements: Power Set : peak power, pulse power and crest factor Time & Frequency Set: pulse width, pulse repetition time, pulse repetition frequency Mixed Set: peak power, crest factor, pulse width, pulse repetition frequency Below is a general gate positioning diagram that shows where to place the gates for the various measurement types. Figure 4: Gate positioning diagram All Gates Off. Select to turn off and reset all gates. You will lose gate positioning if you click this button. Display Control This toolbar allows you to adjust the trace display views and switch control of the mouse pointer function between Markers, Highlight, or Gates. Zoom In and Out. Click the zoom icons to increase or decrease the trace display resolution. These icons are also available at the top of the Results window. 44 RF and Microwave Power Sensors/Meters Pulse Profiling Application Reset. This button returns the Measurement trace to full view. This option is also available at the top of the Results window. ), Pointer Control. The Pointer Control mode can be set to Highlight ( ), or Gates ( ). The settings control which of these the Markers ( mouse can manipulate when clicking and dragging in a trace display. These icons are also available at the top of the Results window. Display Options This toolbar allows you to adjust how the trace windows and other windows are viewed. For example, you can adjust the size and color of markers and gates in the Measurement Trace window or the appearance of text in the Results window. Marker Color and Size. This button allows you to change the style (shape), color, and size of the markers. Click to button to view the Marker Definition window and make your selections. RF and Microwave Power Sensors/Meters 45 Pulse Profiling Application Gate Color and Size. This button allows you to change the line style, color, and size of the gates. Click to button to view the Gate Definition window and make your selections. Display Font. This button allows you to change the font type, style, size, and language (script) of the trace display text. Display Colors. This button allows you to select the background, trace, grid, text and notation, and highlight colors from a drop down menu. You can also select the degree of highlight opacity. Themes. This button allows you to select color themes for the display from a drop down menu. Grid On/Off. This button allows you to turn the Panoramic and Measurement Trace window grids on and off. Meas Notation On/Off. This button allows you to turn the measurement notation in the Panoramic and Measurement Trace windows on and off. Print 46 This toolbar enables you to select to print the Panoramic trace and the Measurement trace. You can also select to print CDF (Cumulative Distribution Function), CCDF (Complementary Cumulative Distribution Function), or PDF (Probability Density Function) displays. All displays are printable in black and white or color (depending on the capabilities of your printer). (See page 33, CDF, CCDF, and PDF Display.) RF and Microwave Power Sensors/Meters Pulse Profiling Application Store/Recall This toolbar enables you to store and recall measurement states. Store Register. This button allows you to store a register. A register holds an entire state. Recall Register. This button allows you to recall a stored register. A register holds an entire state Store as Name. This button allows you to store the current setup state. Recall as Name. This button allows you to recall a stored named register or file. Copy Trace Data. This button allows you to paste the trace data as time and amplitude pairs into other applications, like Excel, for further analysis. Utility This toolbar enables you to set the instrument address and verify instrument ID. It also allows you to perform two types of reset: default setup and factory recall. Read more about the differences between these two options below. Default Setup. Click this button to reset measurement parameters only. Any display changes, such as colors and fonts, will not be affected when you select this default option. (See Table 2.) Sensor ID. Click this button to make the instrument associated with this application session identify itself. The green LED on the related instrument will blink four times. This is particularly useful when multiple instruments are connected to a computer. RF and Microwave Power Sensors/Meters 47 Pulse Profiling Application Set Address. Click this button to set the instrument address. This is particularly useful when multiple instruments are connected to a computer. Recall Factory Setup. Click this button to reset all measurement parameters and user preferences, such as display colors and fonts, to default settings. Help The Help drop down menu provides access to a help document for this application and a link to the Tektronix Web site to download user manuals. Click About to view software, firmware, and driver version information. Make a Marker Measurement Pulse width measurements are normally defined as the time between the 3 dB points on the rising and falling edges of a pulse. When using markers for a measurement like this, the results are highly dependent on the placement of the markers. Placing markers at the precise 3 dB down points can be problematic for pulses with very fast rise and fall times. Follow this procedure to make a marker measurement of a pulse width: 1. Highlight a single pulse in the Measurement Trace window. (See page 32, Highlight Span.) 2. Zoom in on the pulse to position the marker for a Pulse Width measurement. 3. Select Markers from the toolbar. 4. Click on the Marker 1 down arrow and select the Normal marker type. Notice that Marker 1 appears in the Measurement window at center graticule. 48 RF and Microwave Power Sensors/Meters Pulse Profiling Application The mode in the Results window toolbar will switch from highlight ( Markers ( ) in the Results window. ) to NOTE. Alternately, you can right-click on the individual marker in the Results window to select the marker type. 5. Move the marker to the left edge of the pulse. The delta will be measured relative to this value. 6. Click on the Marker 2 down arrow and select the Delta marker type. Notice that Marker 2 appears in the Measurement window at center graticule. 7. Place the Delta marker at the right edge of the pulse. 8. Notice that the Delta Marker 1 (DMk1) value located above the left edge of the Measurement grid is the approximate pulse width of the signal. The relative and absolute Delta marker values are shown in the Results window. 9. Click All Mkrs Off to turn off the markers when you are finished. Make a Gated Measurement Follow this procedure to set up the gates based on the example input used for markers. 1. Highlight a single pulse in the Panoramic window. (See page 32, Highlight Span.) 2. Click the zoom in icon in the Results window and scroll left or right to center the pulse. 3. Select the Gates toolbar. 4. All gates (A-E) should be off. Left-click on the Gate A drop down menu and select Pulse Width. 5. Observe that the gate pair appears at center graticule in the Measurement window. The active gate will have an asterisk (*) next to it in the toolbar and the A will be underlined and appear slightly larger in the Measurement Trace window. 6. Observe that the measured value will appear in the Results window under the active gate and above the grid in the Measurement window. RF and Microwave Power Sensors/Meters 49 Pulse Profiling Application 7. Pulse width measurements require a rising and falling transition through the 3 dB points. Do the following to adjust the gates: NOTE. A complete cycle of the incoming signal must be gated for periodic measurements such as duty cycle and frequency. a. Click on the left gate in the Measurement window and move it to the left until the rising edge of the pulse is positioned to the right of the left gate. (See Figure 5.) b. Click on the right gate in the Measurement window and move it to the right until the falling edge of the pulse is positioned to the left of the right gate. (See Figure 5.) 50 RF and Microwave Power Sensors/Meters Pulse Profiling Application 8. Observe that the measurement result does not change as long as an entire pulse is selected. That is, if you move the left gate closer to the left edge of the display, the measurement result remains unchanged. Figure 5: Position of gates for measurement 9. Observe that the drop down menu on each gate shows the selection of measurements that can be made. You can also right-click on the gate in the Results window. A dashed line (–.–) will appear if the gate cannot take a measurement or is not set. You can compare a manual measurement like the one just explained with an automatic measurement by doing the following: 1. Check that there are at least two pulse cycles in the Measurement window. 2. Click on the Auto Measure tab to view the Auto Measure window. 3. Click Start Measurement. 4. Compare the results. RF and Microwave Power Sensors/Meters 51 High Speed Logger Application High Speed Logger Application NOTE. This application is available for all instrument models. NOTE. Using more than one type of application at a time can result in errors. It is recommended that you use only one type of application at a time. CAUTION. Do not exceed +23 dBm, 200 mW, or 3.15 VRMS. Ensure that the RF input connector on the sensor and the mating connector are clean and undamaged. When you first open the High Speed Logger Application, a window will appear asking if you would like to initialize the instrument. Select Yes. If you have multiple instruments connected, select an instrument by clicking on the instrument name, and then click Initialize Sensor. The default view will look similar to the following image. (See Figure 6.) Figure 6: High Speed Logger application window 52 RF and Microwave Power Sensors/Meters High Speed Logger Application Menu Functions Once the instrument has been initialized, you can configure the software using the menu tabs and buttons. Following is a description of the functions. Find Sensors Click this button to tell the software to search for all connected instruments. The results will appear in the window with the instrument serial number and address. Sensor ID Click this button to activate the green LED on the selected instrument. This is useful when you have multiple instruments connected and you want to identify a particular one. Initialize Sensor Click this button to initialize the instrument. When initialization is complete, a dialog box will appear stating so. Help Click this button to open the online help file for this application. It is in a PDF format. Data Storage Use the Data Storage window to specify where files will be stored and to select to add a date and time stamp to the file name. If you check Append date and time to file name, the date and time is appended to the specified file name and modified each time a new set of data is taken. This allows you to take several sets of data without having to specify a new name. It also groups the files together in the file browser. You can also choose to view a NotePad (by default) version of the data when the measurements are completed. RF and Microwave Power Sensors/Meters 53 High Speed Logger Application The application also allows you to select the format of the files you save (tab or comma delimited). Tab delimited works well with spreadsheet applications like Microsoft Excel. 54 RF and Microwave Power Sensors/Meters High Speed Logger Application Measurement Use the Measurement window to select measurement type, units, and frequency. In order to get accurate measurements you will need to set the frequency. If CW is selected, only the average or continuous wave power is recorded. If Peak, pulse… is selected, then all of the indicated parameters are recorded. RF and Microwave Power Sensors/Meters 55 High Speed Logger Application Meas Start This window allows you to select when to start a measurement. The measurement process proceeds as follows: 1. Select the start criteria with one of the following settings: Threshold: Clicking start causes the application to monitor the incoming measurements (average power if CW has been selected and peak power if peak has been selected). As soon as the appropriate measurement exceeds the specified threshold, the measurement proceeds. The threshold is specified in dBm. External TTL Trigger: Clicking start causes the application to monitor the external TTL trigger input. When a trigger occurs, measurement will begin. Only the first measurement requires a trigger. You can set the trigger timeout. If the timeout occurs before the measurement begins, no measurements will be made. Time of Day: Set the time of day when you want measurements to begin. Click the start button to begin the measurement process. 2. Execute a delay if desired. The delay begins immediately after the start criteria has been satisfied and precedes the start of measurements. 56 RF and Microwave Power Sensors/Meters High Speed Logger Application Meas Stop Set the criteria for stopping a measurement to this window with one of the following options: Stop button: Click the stop button to stop the measurement. Time expires: Specify the time, in milliseconds, when the measurement will stop. Points measured: Specify the number of measurements to be taken. RF and Microwave Power Sensors/Meters 57 High Speed Logger Application Meas Spacing The measurement spacing window allow you to define the time between measurements as follows: Fast as possible: Measures at about 350 μs per point on most computers. Some computers will be faster, some slower. However, many other factors may affect this rate. Virtually any loading on the computer may reduce the rate of measurement. The magnitude of the effect is a function of the power of the computer and the demands of the competing applications. Delay between points (in milliseconds): Set this value to that a delay in the prescribed number of points causes a stop in measurement. As stated above, many factors can negatively impact this rate. Again, these affects tend to be modest in most cases and pose little concern. In addition, the resolution and accuracy of the computer clock will have some effect. Make a Simple Measurement The following information outlines how to make some simple measurements using this application. These procedures assume that a single instrument is connected and that you have installed the appropriate applications. 1. Start the High Speed Logger Application, selecting Yes to initialize the instrument. 2. Select the Data Storage tab and click the Browse... button. Select Desktop (your desktop) and then click OK. 3. Enter TestFile into the File Name text box. 58 RF and Microwave Power Sensors/Meters High Speed Logger Application 4. Check the Append and View Data boxes if they are not already checked. 5. Select Tab Separated Data for the file delimiter. 6. Click the Measurement tab and select CW. 7. Set the units to dBm and the frequency to 1.000 GHz. 8. Click the Meas Start tab and select start button is clicked. 9. Click the Meas Stop tab and select stop button is clicked. 10. Click the Meas Spacing tab and select as fast as possible. 11. Click the Start button, wait one to two seconds, then click Stop. 12. A Notepad or text file should appear with the data. Depending on the time between clicking Start and Stop, you may have several thousand lines. If you used tab delimited text, you should be able to copy and paste portions of this file directly into a Microsoft Excel spreadsheet. You should see the icon for the file on your desktop and the name of the file should include the date and time. Troubleshooting Memory Errors This application can generate a large amount of data and can consume significant amounts of memory and disk space. This can cause two problems. This will probably be because the text file written during measurements is too large for the application trying to display the file (probably NotePad) if you are running as fast as possible. You can assume that text will be generated at 100 kB/s for CW measurements, and 250 kB/s for pulse measurements. If your computer runs out of RAM or disk space, this may also cause a problem. Each measured point requires (roughly) 54 bytes. If there is not sufficient memory (RAM) and you do not reduce memory usage, you could run out of RAM. To address either problem, reduce the reading rate using the Meas Spacing settings. For text files, you can also reduce the duration of the test run by adjusting the Meas Start and Meas Stop setting, or deselect the View Data upon Completion check box. RF and Microwave Power Sensors/Meters 59 High Speed Logger Application 60 RF and Microwave Power Sensors/Meters Index A Address, 48 changing, 17 how to set for instrument, 26 Anti-aliasing, 15, 22 Application High Speed Logger, 52 how to start, 10 Power Meter, 19 Pulse Profiling, 31 Auto Measure function, 35 panel, 34 window, 35 Average power measurement, 43 Averaging, 21 Averaging & Filters toolbar, 40 B Burst measurements, 23 C Calibration and zero, 17 CCDF statistics, 16, 33 CDF statistics, 16, 33 Center the frequency, 17 Check instrument function, 10 Connect multiple instruments, 9 to a computer, 6 Connector types, vi Copy data, 35 Copy trace data, 47 Crest factor measurement, 43 CW (continuous wave), 20 D Data logger, 25 Defaults factory, 48 measurement setup, 47 Power Meter, 25 Display Control toolbar, 44 Display Options toolbar, 45 Droop measurement, 44 Duty cycle measurement, 43 Installation computer hardware requirements, 1 computer requirements, 1 computer system requirements, 1 software, 1 USB driver, 6 E K Error messages, 26 Extended averaging, 21 Key features, vi F Factory recall, 48 Factory setup recall, 26 Fall time measurement, 43 Filtering poles, 40 Frequency, 20, 36 center the, 17 Frequency response, 22 Front panel (virtual) Power Meter, 19 Functional check, 10 G Gates measurement types, 42 Gates toolbar, 42 H Help toolbar, 48 Highlight, 32 I ID, 26, 47 Impedance input, 24 Input impedance, 24 RF and Microwave Power Sensors/Meters L LED, 9 Limits, 20 List of products, vi M Main toolbar, 36 Manage named states, 20 Manuals, vii Markers toolbar, 40 Max / Reset, 21 Measured pulse setup, 22 Measurement functions by model, 13 Measurement range, vi Measurement Trace window, 32 Measurements average (CW) overview, 14 burst, 23 configure for, 17 make CW, 27 make pulse power, 29 make pulse using duty cycle, 28 pulse overview, 15 pulse profiling overview, 16 resolution, 17 update rate, 23 Menus moving, 36 61 Index Minimum loss pad, 24 N Name how to set for instrument, 26 O Offset, 22, 37 On/Off ratio measurement, 35 Overshoot measurement, 44 P Panoramic Trace window, 32 PDF statistics, 16, 33 Peak power measurement, 43 Pointer Control Display Control toolbar, 45 Power Meter application, 19 Power requirements, 1 Power units, 20 Print toolbar, 46 Products list of, vi Programming examples, 2 Pulse, 20 Pulse power measurement, 43 Pulse Profiling application, 31 toolbar functions, 36 Pulse repetition frequency measurement, 43 Pulse repetition time measurement, 43 Pulse setup, 22 Pulse width measurement, 43 Q Quick setup, 25 62 R Toolbar functions Pulse Profiling application, 36 Trigger continuous, 39 delay, 39 edge, 39 external TTL, 39 internal auto level, 38 internal manual level, 39 menu, 24 out, 39 single, 24, 39 single sweep, 39 source, 38 timeout, 39 Triggering & Delay toolbar, 38 Recall, 20 Recall factory setup Power Meter, 26 Recall register, 47 Reference level, 37 Register recall, 47 store, 47 Reset Display Control toolbar, 44 Reset / Max, 21 Response, 37 Results window, 34 Rise time measurement, 42 S Safety, v Sample code, 2 Save, 20 Sensor ID, 47 Set address, 26, 48 Set Ref, 22 Setup quick, 25 Single button, 24 Software installation, 1 Stabilization thermal, 17 Statistics CDF, CCDF, and PDF, 16, 33 Store register, 47 Store/Recall toolbar, 47 Sweep time, 36 T Thermal stabilization, 17 U undersampling, 15 Undersampling, 22, 38 Units of power, 20 Update rate, 23 USB connect multiple instruments, 1 USB cable, 6 USB driver installation, 6 USB requirements, 1 Utility toolbar, 47 W Windows moving, 36 Z Zero and calibration, 17 Zoom Display Control toolbar, 44 RF and Microwave Power Sensors/Meters