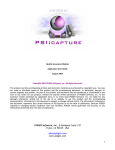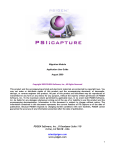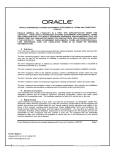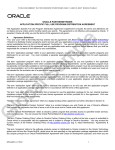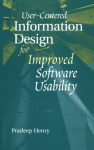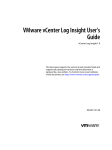Download Module Guide
Transcript
Index Module Application User Guide August 2009 Copyright 2009 PSIGEN Software, Inc., All Rights Reserved This product and the accompanying printed and electronic materials are protected by copyright laws. You may not make or distribute copies of this product and the accompanying document, or decompile, decrypt, or reverse engineer this product. No part of this product and document may be reproduced or transmitted in any form or any means for any purpose, without the express written permission of PSIGEN Software, Inc. To the maximum extent permitted by applicable laws, in no event shall PSIGEN Software, Inc. be liable for any damages whatsoever arising out of the use of or inability to use this product and the accompanying documentation. Information in this document is subject to change without notice. The information contained in this document represents the current features of PSI:Capture as of the date of publication. Because PSIGEN responds to changing market conditions with new facilities, PSIGEN cannot guarantee the accuracy of any information presented after the date of publication. PSIGEN Software, Inc., 8 Goodyear Suite 110 Irvine, CA 92618 – USA [email protected] www.psigen.com 1 About this Guide This document is intended for the typical user of the PSI:Capture Index Module while processing various document types. These document types should be configured by an administrator prior to the start of the capture process. Refer to the Administrative Guide as necessary for information relating to configuration of document types. About PSIGEN Software, Inc. PSIGEN Software is a fast growing, privately held, provider of document capture and retrieval software solutions. Our product lines address production capture, distributed capture, web based retrieval, including the Microsoft SharePoint platform. Our largest customers include scanning service providers, business process outsourcers, and the corporate services divisions of Fortune 500 corporations. We have significant customer concentration in financial services, healthcare, and manufacturing. Our channel partners include document imaging value added resellers, major brand MFP dealers, Microsoft solution providers, and document management software vendors. 2 Table of Contents Index Overview Page 4 Select Batch Page 5 User Interface Overview Pages 6 Frame/Pane Docking & Pinning Pages 7 - 9 Toolbar Pages 10 - 11 Navigator Pane Pages 12 - 14 Batch Viewer Pane Page 15 Batch Viewing Toolbar Flags Pages 15 - 22 Pages 17 - 19 Go Page 20 Page Information Index Fields Pages 20 - 23 Pages 24 - 25 Image Viewer Pane Page 25 Menu Bar Page 26 File Pages 27 - 37 On Demand Field Level OCR Page 32 Toggle OCR Indexing Page 33 View Pages 38 - 41 Security Pages 42 - 44 Window Pages 45 - 47 Help Pages 48 - 50 Appendix Pages 51 - 52 3 Index Module Overview The purpose of the Index Module is to build the lookup values, or index fields, for each image. These values support query and retrieval of the images by multiple users, once the images are migrated to a content management system. Thus the accuracy and relevancy of chosen index fields per document type determines retrievability characteristics of the images. Index values are also commonly referred to as metadata. The Index Module incorporates sophisticated techniques to make the index process as productive and accurate as possible. Examples include: sticky fields, auto-incrementing fields, pop-up list boxes, barcode fields, multiple database lookups, required fields, input masks, zonal OCR, zoom assisted keying from image, and more. Manual indexing can be slow and tedious without a tool like the Index module. It will speed up key entry, increase accuracy, and in some cases perform automatic indexing. The result of the Index Module is the catalogue of metadata per document and/or folder for use in accurately retrieving the archived images from an external content management system after migration. 4 Select Batch To begin the indexing process, click on the Index icon in the Navigator Pane. NOTE: Multiple batches can be selected at a time. This is useful when the indexing process is automated. 5 User Interface Overview The PSI:Capture interface is divided into different functional areas as seen in the layout below. These panes of the user interface will be referenced throughout this manual. 1. Toolbar Banner 2. Navigator Pane 3. Batch Viewer Pane 4. Index Fields 5. Image Viewer Pane 6 Frame/Pane Docking & Pinning Docking The Navigator and Batch Viewer Pane can be docked to the workspace (default) or made into a standalone window, which can be resized and moved about, independent of the PSI:Capture workspace. To undock the pane, click the title bar and drag. To re-dock a pane, click the title bar and drag to one of the arrows. The blue shaded area indicates where the pane will be docked. 7 The different arrows allow the user to dock the pane to a different location of the work area. 1. Dock the pane to the top of the work area, below the toolbar. 2. Dock the pane to the extreme right of the work area. 3. Dock the pane to the extreme bottom of the work area. 4. Dock the pane to the extreme left of the work area. 5. Dock the pane below another pane already docked to the top. 6. Dock the pane next to another pane already docked to the right. 8 7. Dock the pane above another pane already docked to the bottom. 8. Dock the pane next to another pane already docked to the left. When dragged to this icon, any pane becomes a standalone window. Pinning The docked panes can either be pinned to the workspace (default) or set to auto hide into the left margin. To enable or disable auto hide, click on the thumbtack icon in the upper right corner of the pane. 9 Toolbars Index Toolbar Close Module – Closes the current module. Select Batch – Opens the Batch Manager list for selection of existing batches for processing. Close Batch – Brings up the “Close Batch” dialog box. Toggle Index Data Editing – Enables and disables the editing of index data in the Indexing Pane. On Demand Field Level (OCR) – Also known as rubber band OCR or drag-and-drop OCR. Used to perform OCR assisted indexing in a region of the image drawn by the user. Toggle OCR Indexing – Turns on OCR assisted indexing. “OCR indexing in Index module” must be enabled. See “Advanced Indexing” in “Document Type Configuration (Step 6 of 9)” for more details. Page Navigator – Allows User to navigate between pages in the current document. Rotate Left/Right– Provides the ability to rotate the document. Rotating will only affect the way the images are displayed in the Viewer. To save the Rotation to the actual image file, you must click the Save Rotation button. Save Rotation – Save the current rotated page. Pointer – Allows selection of a page or item. 10 Selection Zoom – Click and drag with your left mouse button in the Image Viewer Pane to zoom-in on a selected area of a page. Double clicking will bring the image back to Fit Page zoom level. Magnifier – When selected, a left click will magnify the area on the document. Zoom Controls – Provides zoom-in and zoom-out capability, as well as a drop down with predefined zoom levels. Toggle Standalone Viewer – Allows the image viewing pane to be detached. This can be useful in a multi-monitor/large display setup. 11 Navigator Pane Navigator Pane can either be pinned to the desktop (default) or set to auto hide. Modules Tab Capture / Import – Opens the Capture/Import module. Quality Assurance – Opens the Quality Assurance module. Index – Opens the Index module. OCR – Opens the OCR module. Retrieval - Opens the Retrieval module. Migration – Opens the Migration module. Reporting – Opens the Reporting module. Batch Manager – Opens the Batch Manager module. 12 Configuration – Opens the Configuration module. Security – Opens the Security module. Support Tab Contains links to support website, support email, and view logs. Support Web Site Opens the default web browser to www.psigen.com/support Email Support Opens the default mail service for user to compose an email to [email protected]. View Logs Displays a list of PSI:Capture error and processing logs. Utilities Tab Contains Barcode Generator and Network Manager utilities. 13 Barcode Generator Opens up a utility for users to create/save/print custom separator/indexing barcode sheets. Network Manager Allows user to manage the port and IP settings for PSIGEN Platform Services and License Server. 14 Batch Viewer Pane Displays the contents of the current batch in Index, as well as a collection of various toolbars. Batch Viewing Toolbar Validate Batch – Checks if batch has met validation criteria dictated in document type configuration and displays the Validation Results dialog. Toggle Bookmark – Allows you set a Bookmark on the selected item. Only one Bookmark can exist in a Batch at one time. Setting a Bookmark is useful if you need to know where you left off in a Batch, or if you need to suspend the Batch and come back to it later. Flags – Folders, Documents and Pages can be tagged with flags via the drop-down menu. Options include: set review, reject, delete, or process flags, clear one or all flags, file size 15 auto flagging, image level auto flagging, delete items flagged for deletion, reject items flagged for rejection, split documents at pages flagged for processing. Notes – Allows User to attach Note(s) to any Batch, Folder, Document or Page. Go – Skips to the next item in the tree that matches the selected criteria when you press the Go button. Expand All Batch Tree Nodes – Opens all folders and documents within the batch. Collapse All Batch Tree Nodes - Collapses all folders and documents within the batch. Hot Keys Help – Lists keyboard shortcuts for commonly used toolbar commands. See Appendex A for for complete list. Validate Batch Checks if batch has met validation criteria dictated in document type configuration. Any items that do not pass will be displayed here. The batch will not be allowed to leave this workflow step until the issue is corrected. See “Document Type Validation” in the Administrative Guide for more details. 16 Flags There are four types of flags that can be tagged to a Batch, Folder, Document, or Page. NOTE: A rejection flag can only be assigned to a Batch, Folder, or Document. 17 Set Review Flag – Places a review flag on current Batch, Folder, Document, or Page. Set Reject Flag – Places a reject flag on current Batch, Folder, or Document (cannot be place on a Page). Set Delete Flag – Places a delete flag on current Batch, Folder, Document, or Page. Set Process Flag – Places a process flag on current Batch, Folder, Document, or Page. Clear Flag – Removes flag on selected item. Clear All Flags – Removes all flags in the current Batch. Auto Flagging – Allows flags to be set automatically based on certain criteria. File Size Auto Flagging – Automatically tags one of the four flags to a page based on size of the image file. A separate threshold can be set for the front and the back of a page. NOTE: The back threshold only applies to batches scanned in duplex with pages marked as back pages. 18 Image Color Level Auto Flagging – Automatically tags one of the four flags to a page based on image color level (black/white, grayscale, or color). Auto Processing – Items that are tagged by a flag can be handled in one of three ways. 19 Delete Items Flagged For Deletion – Will delete all items tagged with a delete flag. Reject Items Flagged For Rejection – Will reject all items tagged with a reject flag, and create an exceptions batch with the same name as the current batch, containing the rejected item(s). Split Documents At Pages Flagged For Processing – Creates a new document at the page(s) tagged with the process flag. Notes Allows the user to attach a note to the batch, folder, document, or page. The note will follow the batch throughout the entire workflow and can be viewed at anytime. Go Skips to the next item in the tree that matches the selected criteria when you press the Go button. 20 Reject Batch - Rejects the batch and sends it to an earlier workflow step Reject Folder – Rejects the selected folder Reject Document – Rejects the current document Page Information – Provides information on the current page including general page properties, recognition results, OMR results, and OCR indexing results. General Shows page number, storage location, source file, bate stamp values, as well as any notes attached to the page. 21 Recognition Results Displays recognition results for barcodes and patch codes. Details include type, value, and location. OMR (Optical Mark Recognition) Results Displays OMR results for marks found on page. Details include, zone, value, and weight. 22 OCR (Optical Character Recognition) Indexing Results Displays OCR Assisted Indexing results for words found on page. Details include word and location. 23 Index Fields Displays indexed data of captured images. The size and content of the fields are document type or project specific. Index data can be entered or edited at this time if “Index Data Editing” is enabled. When OCR assisted indexing is enabled, the results will be populated here. Multi-record Indexing At times, a batch/folder/document can have multiple index records, indicated by “Record X of Y” as shown in the image below. These multiple records can be user generated, or can result from returns after a database query. If multiple records are found while performing a database lookup, PSI:Capture can be configured to automatically return the first matching record, display a list for user to choose, or create a new document record for each record returned. 24 On Demand Lookup – Key index fields will have this icon next to it. Clicking it initiates a lookup based on the data entered in the field. Useful to refresh the record after the index field has been changed. NOTE: “Allow Multiple Records per Document when Indexing” must be enabled to process multi-record indexing. See “General Information” (Step 2 of 9) and “Lookup Configuration” in “Advanced Indexing” (Step 6 of 9) for “Document Type Configuration” in the Administrative Guide for more details. Index Fields Toolbar Add Record – Manually creates a new record for the selected folder/document. Delete Record – Deletes the selected folder/document record. Next Record – Advances/displays the next record. Previous Record – Displays the previous record. Browse Records – Opens the “Browse Document Records” dialog box where all records for a document can be viewed. 25 Image Viewer Pane Displays the image for the currently selected page. This is also the work area where the user can point, click, drag, etc. while performing OCR or zoom assisted indexing. 26 Menu Bar Contains drop-down menus: File, View, Security, Window, and Help. File Contains numerous commands specific to the Index module and the current batch. 27 Select Batch Opens the Select Batch dialog box which will list only those batches that are in the Index workflow step. By highlighting a batch and clicking “Select,” the selected batch will open. Local/Shared Tabs A document type set as a Local will show its batches on the Local tab, if it was created on that computer. A document type set as part of a multi station deployment would typically be configured as Shared, and therefore its batches would be found on the Shared tab. See “Document Type Configuration (Step 1 of 9)” in the Administrative Guide for further detail. Close Batch Brings up the “Close Batch” dialog box. Prompts user to select one of three options. 28 Close Batch Closes the current batch, and sends the batch to the next workflow step. The user stays in the Index module, and the “Select Batch” dialog box comes up. Close Batch and Continue in next Workflow step Closes the current batch and the Index module. The batch is immediately reopened in the next module. Example above shows “OCR” as the next workflow step.. Suspend Batch in Index Suspends the batch in the Index workflow step for processing at a later time. The Index Module remains open, and the “Select Batch” dialog box comes up. View Batch Information Opens the “Batch Information” dialog box. The button for “Modify Document Type Definition” as well as the “Batch Overrides” tab will not be available. Main Information on Batch Name, Batch Fields, Batch Totals, and Batch Summary are displayed. The user cannot change the batch to “High Priority” at this point, but a batch can be held by checking the “Hold Batch” box. A batch on hold will no longer be listed in the Select Batch dialog box. 29 Batch Overrides This tab is unavailable. Batch Note Allows the user to attach/view a note to the batch. The note will follow the batch throughout the entire workflow, and can be viewed at anytime. 30 Batch History Shows the history of the batch with a date timestamp. By clicking on the binocular icon the “Batch History Item Details” of the selected workflow step are shown. 31 Document Type Summary A brief summary of the document type configuration settings presented in a tree structure. Toggle Index Data Editing Enables and disables manual key editing of index data in Data View. 32 On Demand Field Level OCR Also known as rubber band OCR or drag-and -drop OCR. Used to perform OCR assisted indexing in a region of the image drawn by the user. When activated, user may select index field, then use the left mouse button to draw a zone in the Page Viewing Pane, containing the relevant text/numbers. 33 Toggle OCR Indexing Turns on OCR assisted indexing. When activated, user may select the index field, then use the mouse to hover on the relevant text/numbers highlighted in green. With a left click, the data will be populated in the corresponding index field. NOTE: “OCR indexing in Index module” must be enabled. See “Advanced Indexing” in “Document Type Configuration (Step 6 of 9)” for more details. 34 Open New Viewer Opens a new viewer in the Image Viewer Pane. Multiple viewers may be opened simultaneously. Various viewers may display different pages, as well as be adjusted using the viewer tools (i.e. zoom, rotate, magnify). See “Viewing Toolbar” for more details. Index Setup Brings up the “Index Settings” dialog box. NOTE: All settings should be defined previously by the system administrator. However, some users may wish to make adjustments to the individual batch’s settings to suit their needs. See "Document Type Configuration (Step 8 of 9)" in Administrative Manual for more details. 35 Indexing Options Index Field Navigation Behavior Contains settings concerning moving around between the fields. Automation Index module can be set to run certain processes automatically. OCR Indexing Sets preferences for the OCR Indexing feature. Index Field Validation Allows user to choose when validation is performed. 36 Other Options Contains miscellaneous options for the Index module. Auto-Index Exceptions Processing Includes settings for creating an exceptions batch after items fail validation during Auto-Index. Reset Index Flags Resets the completion flag for indexed data for purposes of re-running the index process. Close Module Closes the Index Module. NOTE: If a batch is currently open, user will be prompted to close or suspend the batch. PSI:Capture will remain open. 37 View Contains numerous commands relevant to page viewing, navigation in the Index module, and the current batch. First Page Jumps to the first page of the document. Previous Page Jumps to the page before the current page. Next Page Jumps to the page after the current page. Last Page Jumps to the last page of the document. 38 Rotate Right Provides the ability to rotate the document right. NOTE: You must click on the save rotation button to save your changes to the page. Rotate Left Provides the ability to rotate the document left. NOTE: You must click on the save rotation button to save your changes to the page. Save Rotation Saves the current rotated page. Page Layout Simplex The standard method of viewing, this shows one page at a time in the “Viewing Pane.” Duplex Shows two consecutive pages (top and bottom) in the “Viewing Pane.” This is useful to view the front and backside of the page simultaneously. 39 Pointer Changes the mouse cursor back to the pointer (from “Zoom” or “Magnifier”). Selection Zoom Click and drag with your left mouse button to zoom-in on a selected area on the image. To bring the image back to full size, double right-click. Zoom In Provides zoom-in capability. Zoom Out Provides zoom-out capability. Zoom Provides a menu for actual size, fit page, fit width and zoom levels. Thumbnail View This view is not available in the Index module. 40 Image Properties Displays file and image information about the current page. 41 Security Contains commands relevant to security in PSI:Capture. View User Profile Opens the View User Details dialog box. View User Details Properties Displays details about the current user. 42 Roles Displays the current user’s role settings, as dictated by the administrator. See “Roles” in “Security Module” in the User Manual. History Displays the history of the user’s login activity in PSI:Capture. 43 Print History Opens the Print Preview window. Print Preview Displays the standard functions for viewing and printing, such as zoom options and page setup. Export History Exports the login history in a Microsoft Excel Workbook file. This allows user to save the log to a desired location. Switch User Logs out the current user out from the PSI:Capture, and allows an alternate log in. 44 Window Contains commands relevant to the Viewing Pane in PSI: Capture. Cascade Cascades all open windows in the Image Viewer Pane. 45 Tile Horizontally Displays all open windows horizontally in the Image Viewer Pane. 46 Tile Vertically Displays all open windows vertically in the Image Viewer Pane. Minimize All Windows Minimizes all open windows in the Image Viewer Pane. 47 Help Contains information and details about PSI:Capture. View Logs User can select either PSI: Capture Logs or Platform Service Logs. Log Viewer (PSI:Capture Logs) Displays a list of logs containing all PSI:Capture modules. View Log Pressing this button brings up the log in your default text file viewer. 48 Log Viewer (Platform Services Logs) Displays a list of logs for Platform Services. View Log Pressing this button brings up the log in your default text file viewer. Service Status (Local Services / Remote Services) Shows the version and current status of the services. Reset User Window Settings Resets the Window settings to default. License Agreement Displays PSI:Capture License Agreement. Update License Updates PSI:Capture License with the License Server. 49 About Shows PSI:Capture copyright information, maintenance expiration date, installed modules/assemblies, and license agreement. 50 APPENDIX A Hot Keys Help Batch R Reject Batch Folder E Combine Folders T Rename Folder DELETE Delete Folder R Reject Folder Document F Create New Folder W Combine Documents DELETE Delete Document R Reject Document Page Q Split Document X Crop Page DELETE Delete Page General B Toggle Bookmark D Flag Delete A Flag Review 51 S Flag Reject Z Flag Process C Clear Flag N Notes G Tree Navigation – Go To Next Item Viewer + Zoom In - Zoom Out Page Up Scroll Up Page Down Scroll Down < Rotate Left > Rotate Right A Actual Size B Best Fit H Fit to Height W Fit to Width Home Scroll to Top of Document End Scroll to Bottom of Document 52