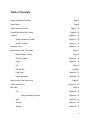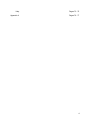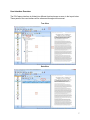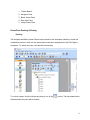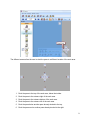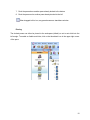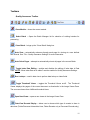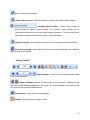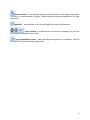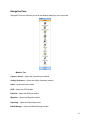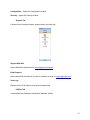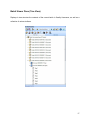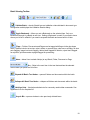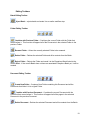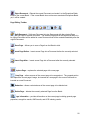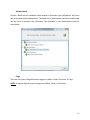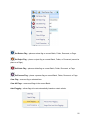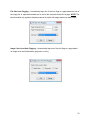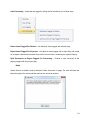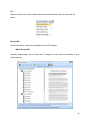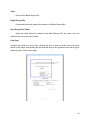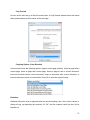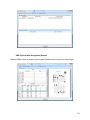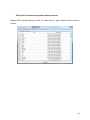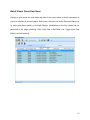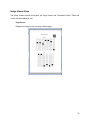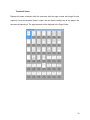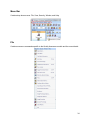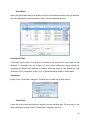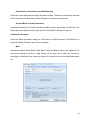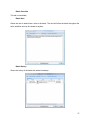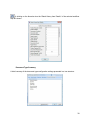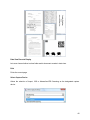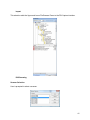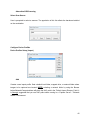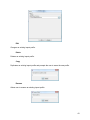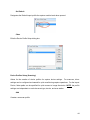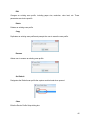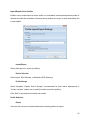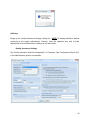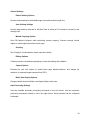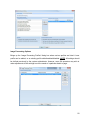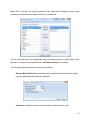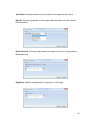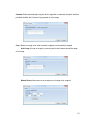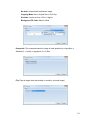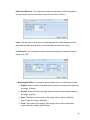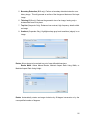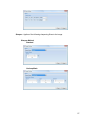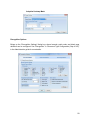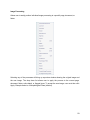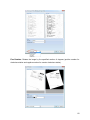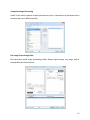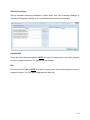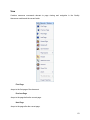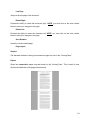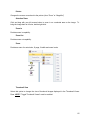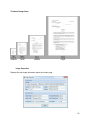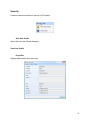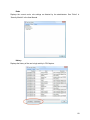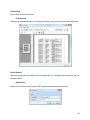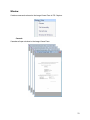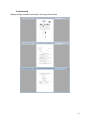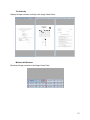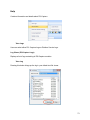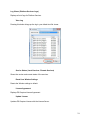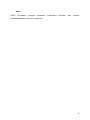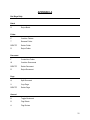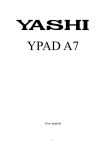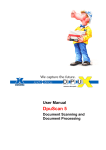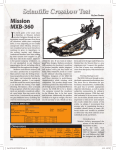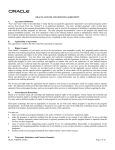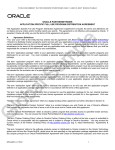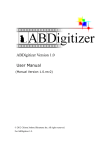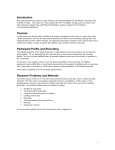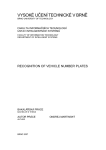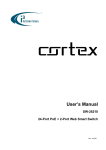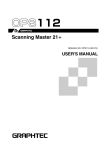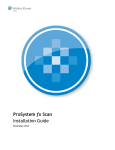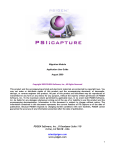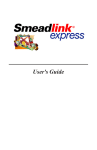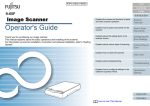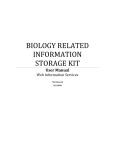Download QA Module Guide
Transcript
Quality Assurance Module Application User Guide August 2009 Copyright 2009 PSIGEN Software, Inc., All Rights Reserved This product and the accompanying printed and electronic materials are protected by copyright laws. You may not make or distribute copies of this product and the accompanying document, or decompile, decrypt, or reverse engineer this product. No part of this product and document may be reproduced or transmitted in any form or any means for any purpose, without the express written permission of PSIGEN Software, Inc. To the maximum extent permitted by applicable laws, in no event shall PSIGEN Software, Inc. be liable for any damages whatsoever arising out of the use of or inability to use this product and the accompanying documentation. Information in this document is subject to change without notice. The information contained in this document represents the current features of PSI:Capture as of the date of publication. Because PSIGEN responds to changing market conditions with new facilities, PSIGEN cannot guarantee the accuracy of any information presented after the date of publication. PSIGEN Software, Inc., 8 Goodyear Suite 110 Irvine, CA 92618 – USA [email protected] www.psigen.com 1 About this Guide This document is intended for the typical user of the PSI:Capture Quality Assurance Module. Typical tasks for such persons include reviewing scanned documents for data accuracy and image quality. These document types should be configured by an administrator prior to the start of the capture process. Refer to the Administrative Guide as necessary for information relating to configuration of document types. About PSIGEN Software, Inc. PSIGEN Software is a fast growing, privately held, provider of document capture and retrieval software solutions. Our product lines address production capture, distributed capture, web based retrieval, including the Microsoft SharePoint platform. Our largest customers include scanning service providers, business process outsourcers, and the corporate services divisions of Fortune 500 corporations. We have significant customer concentration in financial services, healthcare, and manufacturing. Our channel partners include document imaging value added resellers, major brand MFP dealers, Microsoft solution providers, and document management software vendors. 2 Table of Contents Quality Assurance Overview Page 5 Select Batch Page 6 User Interface Overview Frame/Pane Docking & Pinning Toolbars Pages 7 - 8 Pages 8 - 10 Pages 11 - 13 Quality Assurance Toolbar Pages 11 - 12 Viewing Toolbar Pages 12 - 13 Navigator Pane Batch Viewer Pane (Tree View) Batch Viewing Toolbar Pages 14 - 16 Page 17 Page 18 Editing Toolbars Pages 19 - 20 Flags Pages 21 - 24 Go Page 25 Recycle Bin Pages 25 Crop Page Pages 25 - 27 Page Information Pages 28 - 30 Batch Viewer Pane (Data View) Image Viewer Pane Menu Bar Pages 31 Pages 32 - 33 Page 34 File Pages 34 - 62 Image Processing Options Pages 50 - 62 View Pages 63 - 66 Security Pages 67 - 69 Window Pages 70 - 72 3 Help Pages 73 - 75 Appendix A Pages 76 - 77 4 Quality Assurance Module Overview The purpose of the Quality Assurance (QA) module is to verify that the images are legible, contain no unwanted images and are separated correctly. The QA module enables the user to replace pages that were inadequately scanned or to insert one or more pages that were found to be missing. The QA user has the ability to view each image individually, to view all pages of a document via thumbnails, or open multiple document views simultaneously. A flagging system enables multiple operators and supervisors to manage the process of identifying items to review, reject or delete. The QA module can also be used to verify that two independent documents were not split or combined in error, permitting the user to split/combine documents as necessary to achieve batch integrity. Additionally, the user may “drag and drop” pages, documents or folders to insure that the images are in the preferred order. 5 Select Batch To begin the quality assurance process, click on the Quality Assurance icon in the Navigator Pane. The "Select Batch" window will open. The user can select a batch to perform QA on by making a selection from the list and then hitting "Select". All batches currently in the QA workflow step are displayed here. Local/Shared Tabs A document type set as a Local will show its batches on the Local tab if it was created on that computer. A document type set as part of a multi station deployment would typically be configured as Shared, and therefore its batches would be found on the Shared tab. See “Document Type Configuration (Step 1 of 9)” in the Administrative Guide for further detail. 6 User Interface Overview The PSI:Capture interface is divided into different functional areas as seen in the layout below. These panes of the user interface will be referenced throughout this manual. Tree View Data View 7 1. Toolbar Banner 2. Navigator Pane 3. Batch Viewer Pane 4. Data View Pane 5. Image Viewer Pane Frame/Pane Docking & Pinning Docking The Navigator and Batch Viewer Panes can be docked to the workspace (default) or made into a standalone window, which can be resized and moved about independent of the PSI:Capture workspace. To undock the pane, click the title bar and drag. To re-dock a pane, click the title bar and drag to one of the arrows. The blue shaded area indicates where the pane will be docked. 8 The different arrows allow the user to dock the pane to a different location of the work area. 1. Dock the pane to the top of the work area, below the toolbar 2. Dock the pane to the extreme right of the work area 3. Dock the pane to the extreme bottom of the work area 4. Dock the pane to the extreme left of the work area 5. Dock the pane below another pane already docked to the top 6. Dock the pane next to another pane already docked to the right 9 7. Dock the pane above another pane already docked to the bottom 8. Dock the pane next to another pane already docked to the left When dragged to this icon, any pane becomes a standalone window. Pinning The docked panes can either be pinned to the workspace (default) or set to auto hide into the left margin. To enable or disable auto hide, click on the thumbtack icon in the upper right corner of the pane. 10 Toolbars Quality Assurance Toolbar Close Module – closes the current module. Select Batch – Opens the Batch Manager list for selection of existing batches for processing. Close Batch – brings up the “Close Batch” dialog box. Auto View – automatically advances through each page for viewing at a user defined time interval. See “File – Quality Assurance Settings” for more information. Auto Orient Pages – attempts to automatically orients all pages in the current Batch. Toggle Index Data Editing – enables and disables the editing of index data in Data View. NOTE: “Allow Index Data to be edited” must be enabled in Quality Assurance Settings. Run Lookups – used in data view to perform data lookup on index fields. Toggle Thumbnail Viewer – toggles the Thumbnail Viewer on/off. The Thumbnail Viewer displays the pages of the current document as thumbnails in the Image Viewer Pane. The user can choose from 4 different thumbnail sizes. Open New Viewer – opens a new viewer in the Image Viewer Pane. Data View Records Display – allows user to choose which type of records to show in data view (Folder/Document hierarchical view, Folder Records only or Document Records only). 11 Print – prints the current page. Select Capture Device – allows the selection of the device used to capture images. Configure Device Profiles – allows for the creation of device profiles for capture device settings. For scanners, driver settings can be configured and named for quick recall during capture operations. For the Import Device, folder paths can be specified for quick access to image directories. Image Processing – allows image processing to be run on pages in the current Batch. QA Auto Processing – allows various QA auto processing commands to be configured and run on the current Batch. Viewing Toolbar Page Navigator – allows User to navigate between pages in the current document. Rotate Left/Right– provides the ability to rotate the document. Rotating will only affect the way the images are displayed in the Viewer. To save the Rotation to the actual image file, you must click the Save Rotation button. Save Rotation – save the current rotated page. Pointer – allows selection of a page or item. 12 Selection Zoom – click and drag with your left mouse button in the Image Viewer Pane to zoom in on a selected area of a page. Double clicking will bring the image back to Fit Page zoom level. Magnifier – when selected, a left click will magnify the area on the document. Zoom Controls – provides zoom in and zoom out capability, as well as a drop down with predefined zoom levels. Toggle Standalone Viewer – allows the image viewing pane to be detached. This can be useful in a multi-monitor/large display setup. 13 Navigation Pane Navigation Pane can either be pinned to the desktop (default) or set to auto hide. Modules Tab Capture / Import – Opens the Capture/Import module Quality Assurance – Opens the Quality Assurance module Index – Opens the Index module OCR – Opens the OCR module Retrieval - Opens the Retrieval module. Migration – Opens the Migration module Reporting – Opens the Reporting module Batch Manager – Opens the Batch Manager module 14 Configuration – Opens the Configuration module Security – Opens the Security module Support Tab Contains links to support website, support email, and view logs. Support Web Site Opens the default web browser to www.psigen.com/support Email Support Opens the default mail service for user to compose an email to [email protected]. View Logs Displays a list of PSI:Capture error and processing logs. Utilities Tab Contains Barcode Generator and Network Manager utilities. 15 Barcode Generator Opens up a utility for users to create/save/print custom separator/indexing barcode sheets. Network Manager Allows user to manage the port and IP settings for PSIGEN Platform Services and License Server. 16 Batch Viewer Pane (Tree View) Displays in tree structure the contents of the current batch in Quality Assurance, as well as a collection of various toolbars. 17 Batch Viewing Toolbar Validate Batch – checks if batch has met validation critera dictated in document type configuration and displays the Validation Results dialog. Toggle Bookmark – Allows you set a Bookmark on the selected item. Only one Bookmark can exist in a Batch at one time. Setting a Bookmark is useful if you need to know where you left off in a Batch if you need to suspend the Batch and come back to it later. Flags – Folders, Documents and Pages can be tagged with flags via the drop down menu. Options include: set review, reject, delete, or process flags, clear one or all flags, file size auto flagging, image level auto flagging, delete items flagged for deletion, reject items flagged for rejection, split documents at pages flagged for processing. Notes – allows User to attach Note(s) to any Batch, Folder, Document or Page. Go – Skips to the next item in the tree that matches the selected criteria when you press the Go button. Expand All Batch Tree Nodes – opens all folders and documents within the batch. Collapse All Batch Tree Nodes - collapses all folders and documents within the batch. Hot Keys Help – lists keyboard shortcuts for commonly used toolbar commands. See Appendex A for for complete list. Recycle Bin – opens a window to view previously deleted items. 18 Editing Toolbars Batch Editing Toolbar Reject Batch – rejects batch and sends it to an earlier workflow step. Folder Editing Toolbar Combine with Previous Folder – Combines the current Folder with the Folder that comes before it. This function will append all of the Documents in the selected Folder to the previous Folder. Rename Folder – Allows the currently selected Folder to be renamed. Delete Folder – Deletes the selected Folder and all its contents from the Batch. Reject Folder – Rejects the Folder and sends it to the Exceptions Batch linked to the current Batch. If the current Batch does not have an associated Exceptions Batch yet, it will be created. Document Editing Toolbar Create New Folder – Creates a New Folder containing this Document and all the Documents that follow it in its original Folder. Combine with Previous Document – Combines the current Document with the Document that comes before it. This function will append all of the pages in the selected Document to the previous Document. Delete Document – Deletes the selected Document and all its contents from the Batch. 19 Reject Document – Rejects the current Document and sends it to the Exceptions Batch linked to the current Batch. If the current Batch does not have an associated Exceptions Batch yet, it will be created. Page Editing Toolbar Split Document – Splits one Document into two Documents with the selected Page being the first Page in the new Document. The selected Page and all the Pages that follow it in its original Document will be added to a new Document that will be created immediately after the original Document. Save Page – Allows you to save a Page from the Batch to disk. Insert Page Before – inserts a new Page into a Document before the currently selected Page. Insert Page After – inserts a new Page into a Document after the currently selected Page. Replace Page – replaces the selected page with a new page Crop Page – allows an area of the current page to be cropped out. The cropped portion can replace the current page’s image, be inserted as a new page in the current Document or inserted as a new Document. Redaction – allows a selected area of the current page to be blacked out. Delete Page – deletes the currently selected Page from the Batch. Page Information – provides information on the current page including general page properties, recognition results, OMR results, and OCR indexing results. 20 Validate Batch Checks if batch has met validation critera dictated in document type configuration. Any items that do not pass will be displayed here. The batch will not be allowed to leave this workflow step until the issue is corrected. See “Document Type Validation” in the Administrative Guide for more details. Flags There are four types of flags that can be tagged to a Batch, Folder, Document, or Page. NOTE: A rejection flag can only be assigned to a Batch, Folder, or Document. 21 Set Review Flag – places a review flag on current Batch, Folder, Document, or Page. Set Reject Flag – places a reject flag on current Batch, Folder, or Document (cannot be place on a Page). Set Delete Flag – places a delete flag on current Batch, Folder, Document, or Page. Set Process Flag – places a process flag on current Batch, Folder, Document, or Page. Clear Flag – removes flag on selected item. Clear All Flags – removes all flags in the current Batch. Auto Flagging – allows flags to be set automatically based on certain criteria. 22 File Size Auto Flagging – Automatically tags one of the four flags to a page based on size of the image file. A separate threshold can be set for the front and the back of a page. NOTE: The back threshold only applies to batches scanned in duplex with pages marked as back pages. Image Color Level Auto Flagging – Automatically tags one of the four flags to a page based on image color level (black/white, grayscale, or color). 23 Auto Processing – Items that are tagged by a flag can be handled in one of three ways. Delete Items Flagged For Deletion – will delete all items tagged with a delete flag. Reject Items Flagged For Rejection – will reject all items tagged with a reject flag, and create an exceptions batch with the same name as the current batch, containing the rejected item(s). Split Documents At Pages Flagged For Processing – Creates a new document at the page(s) tagged with the process flag. Notes Allows the user to attach a note to the batch, folder, document, or page. The note will follow the batch throughout the entire workflow and can be viewed at anytime. 24 Go Skips to the next item in the tree that matches the selected criteria when you press the Go button. Recycle Bin Opens a window to view previously deleted items in PSI:Capture. Batch Recycle Bin Manually deleted pages can be found here, arranged in a tree structure according to their original position. 25 Close Exits from the Batch Recycle Bin. Empty Recycle Bin Permanently deletes all image files currently in the Batch Recycle Bin. Open Recycle Bin Folder Opens the folder where the contents of the Batch Recycle Bin are stored. User can retrieve these files from here if needed. Crop Page Changes the pointer to a crop cursor, allowing the user to drag and select (click left mouse button on the image, while holding the mouse button drag to the opposite corner and let go) to capture a portion of the current page. 26 Crop Preview As soon as the user lets go of the left mouse button, a Crop Preview window shows the results and provides options for the location of the new page. Cropping Options (Crop Behavior) User can select from the following options: replace current page (default), insert as page before current page, insert as page after current page, insert as page at end of current document, insert as document before current document, insert as document after current document, or insert as document at end of current folder. Press OK to save the cropped image. Redaction Redaction allows the user to drag and select an area by drawing a box. Once a box is drawn, a dialog will pop up displaying the contents. Hit “OK” and the contents inside the box will be blacked out. 27 Page Information Brings up the Page Information dialog box containing details specific to the current page. General Shows page number, storage location, source file, bate stamp values, as well as any notes attached to the page. Recognition Results Displays recognition results for barcodes and patch codes. Details include type, value, and location. 28 OMR (Optical Mark Recognition) Results Displays OMR results for marks found on page. Details include, zone, value, and weight. 29 OCR (Optical Character Recognition) Indexing Results Displays OCR Assisted Indexing results for words found on page. Details include word and location. 30 Batch Viewer Pane (Data View) Displays in grid format the index fields and data of the current batch in Quality Assurance as well as a collection of various toolbars. Each index column as well as the Document Name can by sorted and filtered similar to the Batch Manger. Modifications of the field content can be performed at this stage (permitting “Allow Index Data to be Edited” and “Toggle Index Data Editing” are both enabled). 31 Image Viewer Pane The Image Viewers consist of two parts, the “Page Viewer” and “Thumbnail Viewer”. Either one or both can be enabled for use. Page Viewer Displays the image for the currently selected page. 32 Thumbnail Viewer Displays all pages contained within the document with the page number and image file size (optional). Once the thumbnail viewer is open, the user has the ability jump to any page in the document by selecting it. The page selected will be displayed in the Page Viewer. 33 Menu Bar Contains drop down menus: File, View, Security, Window, and Help. File Contains numerous commands specific to the Quality Assurance module and the current batch. 34 Select Batch... Opens the Select Batch dialog box which will list only those batches that are in the QA workflow step. By highlighting a batch and clicking “Select” the selected batch will open. Local/Shared Tabs A document type set as a Local will show its batches on the Local tab if it was created on that computer. A document type set as part of a multi station deployment would typically be configured as Shared, and therefore its batches would be found on the Shared tab. See “Document Type Configuration (Step 1 of 9)” in the Administrative Guide for further detail. Close Batch Brings up the “Close Batch” dialog box. Prompts user to select one of three options. Close Batch Closes the current batch and sends the batch to the next workflow step. The user stays in the Quality Assurance module, and the “Select Batch” dialog box comes up. 35 Close Batch and Continue in next Workflow step Closes the current batch and the Quality Assurance module. The batch is immediately reopened in the next module. Example above shows “Migration” as the next workflow step. Suspend Batch in Quality Assurance Suspends the batch in the Quality Assurance workflow step for processing at a later time. The Quality Assurance Module remains open and the “Select Batch” dialog box comes up. View Batch Information Opens the “Batch Information” dialog box. The button for “Modify Document Type Definition” as well as the “Batch Overrides” tab will not be available. Main Information on Batch Name, Batch Fields, Batch Totals, and Batch Summary are displayed. The user cannot change the batch to “High Priority” at this point, but a batch can be held by checking the “Hold Batch” box. A batch on hold will no longer be listed in the Select Batch dialog box. 36 Batch Overrides This tab is unavailable. Batch Note Allows the user to attach/view a note to the batch. The note will follow the batch throughout the entire workflow and can be viewed at anytime. Batch History Shows the history of the batch with a date timestamp. 37 By clicking on the binocular icon the “Batch History Item Details” of the selected workflow step are shown. Document Type Summary A brief summary of the document type configuration settings presented in a tree structure. 38 Auto View Automatically advances through pages for viewing. See “File – QA Settings” for more information. Auto Orient Pages Attempts to automatically orients all pages in the current Batch. Toggle Index Data Editing Enables and disables editing data in Data View. NOTE: “Allow Index Data to be edited” must be enabled in “Quality Assurance Settings” Run Lookups Used in data view to perform data lookup to populate/update index fields. Toggle Thumbnail Viewer Pages are viewed as thumbnails in the Image Viewer Pane. Open New Viewer Opens a new viewer in the Image Viewer Pane. Multiple viewers may be opened simultaneously. Various viewers may display different pages, as well as be adjusted using the viewer tools (i.e. zoom, rotate, magnify). See “Viewing Toolbar” for more details. 39 Data View Records Display Lets user chose whether to show folder and/or document records in data view. Print Prints the current page. Select Capture Device Allows the selection of Import, ISIS or Adrenaline/VRS Scanning as the designated capture device. 40 Import This selection adds the Upper and Lower File Browser Panes to the PSI:Capture interface. ISIS Scanning Scanner Selection User is prompted to select a scanner. 41 Adrenaline/VRS Scanning Select Scan Source User is prompted to select a scanner. The population of this list reflects the hardware installed on the workstation. Configure Device Profiles Device Profiles Setup (Import) Add Creates a new import profile. Sets a default local folder, mapped drive, or network folder where images to be captured are located. NOTE: selecting a network folder by using the Browse button\Network\Computer\share will place the UNC path in the “Default Import Directory” field. It is Strongly suggested that you use UNC paths when running in a “Capture Server” / “Network Station” environment. 42 Edit Changes an existing import profile. Delete Deletes an existing import profile. Copy Duplicates an existing import profile and prompts the user to name the new profile. Rename Allows user to rename an existing import profile. 43 Set Default Designates the Default import profile the capture module loads when opened. Close Exits the Device Profile Setup dialog box. Device Profiles Setup (Scanning) Allows for the creation of device profiles for capture device settings. For scanners, driver settings can be configured and named for quick recall during capture operations. For the Import Device, folder paths can be specified for quick access to image directories. NOTE: the profile settings are independent on each document type, device, and scan station. Add Creates a new scan profile. 44 Edit Changes an existing scan profile, including paper size, resolution, color level, etc. These parameters are device specific. Delete Deletes an existing scan profile. Copy Duplicates an existing scan profile and prompts the user to name the new profile. Rename Allows user to rename an existing scan profile. Set Default Designates the Default scan profile the capture module loads when opened. Close Exits the Device Profile Setup dialog box. 45 Import/Export Device Profiles Enables user to export/import a device profile on a workstation, and import/export that profile on alternate an alternate workstation. Because device profiles are unique on each workstation this is often helpful. Import/Export Select either import or export of profile(s). Device Selection Select Import, ISIS Scanning, or Adrenaline/VRS Scanning. Profile Storage Select Integrated “Capture Server Storage” (recommended for multi station deployment) or “Custom Location” (allows user to specify location to store the profiles). Click “Next” to proceed once selections are made. Profile Selection Export User can click on one or multiple checkboxes of existing profiles for export. 46 Import User can click on one or multiple checkboxes of previously exported profiles for import. Device Driver Information Provides information on the device driver. Information is unique per application. 47 QA Setup Brings up the “Quality Assurance Settings” dialog box. NOTE: All settings should be defined previously by the system administrator. However, some QA operators may wish to make adjustments to the individual batch’s settings to suit their needs. Quality Assurance Settings See “Quality Assurance Workflow Configuration” in “Document Type Configuration (Step 8 of 9)” in the Administrative guide for more details. 48 General Settings Default Viewing Options Sets the default setting for batch/data/image view and thumbnail image size. Auto Viewing Settings Sets the page and time intervals for QA Auto View. A setting of 0.5 seconds is common for the average user. Manual Cropping Options Sets PSI:Capture’s behavior while performing manual cropping. Common settings include replace or insert page before/after current page. Scripting See “Scripting” in Administrative Users manual for details. Editing Options Contains numerous checkboxes pertaining to index data editing and validation. Capture Options Provides the user with options to enable blank page deletion/retention, and change the resolution to captured images imported from PDFs. Batch View Display Options Changes default document/folder node display fields in data view. Auto Processing Settings Lists the available automatic processing commands in the left column. Lists the automatic processing commands currently in use in the right column. Each command can be configured individually. 49 Image Processing Options Brings up the “Image Processing Profiles” dialog box where various profiles are listed. A new profile can be added, or an existing profile edited/enabled/disabled. NOTE: All settings should be defined previously by the system administrator. However, some QA operators may wish to make adjustments to the settings to suit the needs of a particular batch or page. 50 When “Edit” is selected, the “Image Processing Profile” dialog box is displayed. Various image processing commands can be added, removed, or reconfigured. The user may select any of the appropriate image processing functions by adding them to the right side. It is highly recommended that the “Use default ordering” be checked. The following image enhancement processes are available: Advance Border Removal: Automatically removes black/white borders from an image using a sophisticated object detection algorithm. Auto Invert: Change from white on black to black on white and vice versa 51 Auto Orient: Attempts to determine the orientation of an image and then save it. Binarize: Converts a grayscale or color image to black and white using the selected Binarize method. Border Removal: Removes solid borders from images. (do not use if using Advance Border Removal) Brightness: Modifies the Brightness of a grayscale or color image. 52 Contrast: Either automatically using the built in algorithm or manually using the slide bar provided modifies the Contrast of a grayscale or color image Crop: Allows an image to be either manually cropped or automatically cropped. Auto Crop will crop an image by removing solid color borders around the edge of an image. Manual Crop allows users to set a region on an image to be cropped. 53 De-skew: Automatically deskews an image. Cropping Mode: None, Original Size or Full Crop Precision: can be set from 1/10 to 1 degree Background Fill Color: Black or White De-speckle: This command cleans the image of small speckles by using either a Standard (1 x 1 pixel) or Aggressive (3 x 3) filter. Flip: Flips an image either horizontally or vertically. (mirrored image) 54 Hole Punch Removal: This command is used when scanning to a black background and the desired result is to have the hole punches be white or filled in. Invert: This command is used when an image appears with a black background with white writing and the desired result is a white background with black writing. Line Removal: This command is used to remove lines and may be especially helpful during zone OCR. Morphological Filters: Processes incoming images with one of the following filters: 1. Dilation: Used to smooth small dark regions tending to enhance black features in the image. (Darken) 2. Erosion: Used to smooth small light regions tending to reduce black features in the image. (Lighten) 3. Open: The dilation of the erosion of the image used to reduce small black regions within the image. (Deshade) 4. Close: The erosion of the dilation of the image used to reduce small white regions within the image. (Light Thicken) 55 5. Boundary Extraction (B/W only): Perform a boundary detection/extraction on a binary image. This will generate an outline of the foreground features of the input image. 6. Thinning (B/W only): Reduces the geometric size of an image, leaving only a skeletonized frame in its place. 7. Top Hat (Grayscale Only): Enhances low-contrast, high frequency details within an image. 8. Gradient (Grayscale Only): Highlights sharp gray-level transitions (edges) in an image. Resize: Allows image to be resized to a set of user defined dimensions. Resize Mode: Allows Manual Resize, Maintain Aspect Ratio Using Width, or Maintain Aspect Ratio Using Height Rotate: Automatically rotates an image clockwise by 90-degree increments or by the user specified number of degrees. 56 Sharpen: Applies of the following sharpening filters to the image. Sharpen Method Standard Unsharp Mask 57 Adaptive Unsharp Mask Recognition Options Brings up the “Recognition Settings” dialog box, where barcode, patch code, and black page detection can be configured. See “Recognition” in “Document Type Configuration (Step 4 of 9)” in the Administrative guide for more details. 58 Image Processing Allows user to easily perform individual image processing to a specific page, document, or folder. Selecting any of the processes will bring up a preview window showing the original image and the new image. The drop down list allows user to apply the process to the current page, document, folder, entire batch, or flagged items. To accept the new image, user must then click Apply. Example below is of Morphological Filters (dilation). 59 Fine Rotation: Rotates the image by the specified number of degrees (positive number for clockwise rotation and negative number for counter clockwise rotation). 60 Composite Image Processing Useful if user wants to perform multiple processes at a time. Combinations of processes can be saved for later use in different profiles. Run Image Processing Profile Runs previously saved image processing profiles. Shows original image, new image, and all saved profiles and their functions. 61 QA Auto Processing Sets up automatic processing commands on index values. See “Auto Processing Settings” in "Document Configuration (Step 8 of 9)" in the Administrative Guide for more details. Close Module Closes the Quality Assurance Module. NOTE: If a batch is currently open, user will be prompted to close or suspend the batch. PSI: Capture will remain open. Exit Exits out from PSI:Capture. NOTE: If a batch is currently open, user will be prompted to close or suspend the batch. The PSI:Capture application will then end. 62 View Contains numerous commands relevant to page viewing and navigation in the Quality Assurance module and the current batch. First Page Jumps to the first page of the document. Previous Page Jumps to the page before the current page. Next Page Jumps to the page after the current page. 63 Last Page Jumps to the last page of the document. Rotate Right Provides the ability to rotate the document right. NOTE: you must click on the save rotation button to save your changes to the page. Rotate Left Provides the ability to rotate the document left. NOTE: you must click on the save rotation button to save your changes to the page. Save Rotation Saves the current rotated page. Page Layout Simplex The standard method of viewing, this shows one page at a time in the “Viewing Pane.” Duplex Shows two consecutive pages (top and bottom) in the “Viewing Pane.” This is useful to view the front and backside of the page simultaneously. 64 Pointer Changes the mouse cursor back to the pointer (from “Zoom” or “Magnifier”) Selection Zoom Click and drag with your left mouse button to zoom in on a selected area on the image. To bring the image back to full size, double right-click. Zoom In Provides zoom in capability. Zoom Out Provides zoom out capability. Zoom Provides a menu for actual size, fit page, fit width and zoom levels. Thumbnail View Select this option to change the size of thumbnail images displayed in the Thumbnail Viewer Pane. NOTE: "Toggle Thumbnail Viewer" must be enabled. 65 Thumbnail Image Sizes: Smallest Small Medium Large Image Properties Displays file and image information about the current page. 66 Security Contains commands relevant to security in PSI:Capture. View User Profile Opens the View User Details dialog box. View User Details Properties Displays details about the current user. 67 Roles Displays the current user’s role settings as dictated by the administrator. See “Roles” in “Security Module” in the User Manual. History Displays the history of the user’s login activity in PSI:Capture. 68 Print History Opens the Print Preview window. Print Preview Displays the standard functions for viewing and printing, such as zoom options and page setup. Export History Exports the login history in a Microsoft Excel Workbook file. This allows user to save the log to a desired location. Switch User Logs out the current user out from the PSI:Capture and allows an alternate log in. 69 Window Contains commands relevant to the Image Viewer Pane in PSI: Capture. Cascade Cascades all open windows in the Image Viewer Pane. 70 Tile Horizontally Displays all open windows horizontally in the Image Viewer Pane. 71 Tile Vertically Displays all open windows vertically in the Image Viewer Pane. Minimize All Windows Minimizes all open windows in the Image Viewer Pane. 72 Help Contains information and details about PSI:Capture. View Logs User can select either PSI: Capture Logs or Platform Service Logs. Log Viewer (PSI:Capture Logs) Displays a list of logs containing all PSI:Capture modules. View Log Pressing this button brings up the log in your default text file viewer. 73 Log Viewer (Platform Services Logs) Displays a list of logs for Platform Services. View Log Pressing this button brings up the log in your default text file viewer. Service Status (Local Services / Remote Services) Shows the version and current status of the services. Reset User Window Settings Resets the Window settings to default. License Agreement Displays PSI:Capture License Agreement Update License Updates PSI:Capture License with the License Server. 74 About Shows PSI:Capture copyright information, maintenance expiration date, installed modules/assemblies, and license agreement. 75 APPENDIX A Hot Keys Help Batch R Reject Batch Folder E Combine Folders T Rename Folder DELETE Delete Folder R Reject Folder Document F Create New Folder W Combine Documents DELETE Delete Document R Reject Document Page Q Split Document X Crop Page DELETE Delete Page General B Toggle Bookmark D Flag Delete A Flag Review 76 S Flag Reject Z Flag Process C Clear Flag N Notes G Tree Navigation – Go To Next Item Viewer + Zoom In - Zoom Out Page Up Scroll Up Page Down Scroll Down < Rotate Left > Rotate Right A Actual Size B Best Fit H Fit to Height W Fit to Width Home Scroll to Top of Document End Scroll to Bottom of Document 77