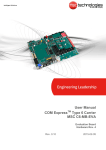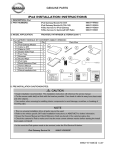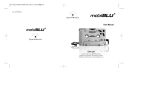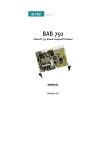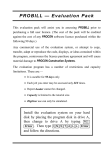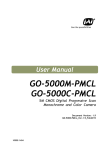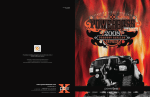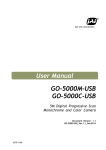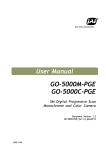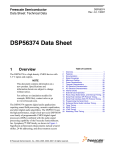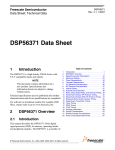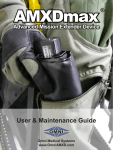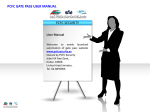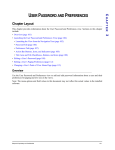Download Parent Access User Manual - Pascack Valley Regional School District
Transcript
Pascack Valley Regional High School District Office of Educational Technology Parent User Manual Genesis Student Information System Parent Access Portal Table of Contents I) II) a) b) III) a) b) IV) V) VI) VII) a) b) c) d) VIII) Introduction ...........................................................................3 Logging In..............................................................................3 What if I Forget My Password .................................................3 If Your Login is Disabled.........................................................4 Student Summary Dashboard .................................................4 The Parent Access Home Screen .............................................4 Changing the Selected Student ...............................................4 The Attendance Tab................................................................5 The Grading Tab.....................................................................6 The Discipline Tab...................................................................7 The Setup Tab .......................................................................8 Changing your password ........................................................9 Selecting your home screen ....................................................9 Adding and Changing contact information for email and emergency broadcasts.............................................................................9 Setting alerts .......................................................................10 FAQs ...................................................................................11 2 Parent User Manual 2008 I. Introduction The Genesis Parent Access Portal is a safe and secure way for parents to view their child’s record for the school year. Through the Parent Access Portal, parents can access information about their child’s: a) Class Schedule b) Grades c) Attendance d) Discipline II. Logging In Logging into the Genesis Parent Access Portal is very simple. As part of the registration process, you should have received an email from the Department of Educational Technology informing you of your User Name and Password. Please have that email with you when logging in for the first time. To login, please follow these steps: 1. Open your computer’s Internet Browser 2. Enter the following address in the URL line: https://parents.pascack.k12.nj.us. The web page shown at right should appear. 3. Note – if you should choose to create a bookmark or favorite, be sure to edit the URL within the favorite and delete all characters to the right of “k12.nj.us.” 4. The email address you supplied with your registration is your User Name. Enter your email address in the “User Name” field. This was also included as part of the email referenced above. 5. Enter your Parent Access password in the “Password” field. This was also included as part of the email referenced above. 6. Click the Login button Logging In for the First Time The very first time you login you will be required to change your password. What if I Forget my Password? If you forget your password, you can click the Forgot My Password link on the opening screen, or you can contact the Office of Educational Technology. You will be given a new randomly generated password. The new password will be mailed to your email account. The first time you login with your new password, you will be required to change it. 3 Parent User Manual 2008 If your Logon is Disabled It may be the case that a parent’s logon has become disabled due to excessive failed login attempts prior to clicking the Forgot My Password button. If the login is disabled, it will not be automatically re-enabled. If your login is disabled, please contact the Department of Educational Technology for assistance. Student Summary Dashboard – the Parent Access “Home” Screen When you login to the Genesis Parent Access Portal, the first screen you will see is the Parent Access “home.” This is also referred to as the Student Dashboard screen. You will see a dashboard for every student linked to your login name. Each student’s dashboard contains: a. Basic information about the student, i.e., student ID, grade, age. b. If you are viewing the screen during the school day, you will also see information about the class your child is in at that time. This info includes the current class, current teacher, and current classroom. c. Your child’s schedule: the class the student is currently in is highlighted in green. More Information About Each Student The Parent Access Home screen has a dashboard for each of your children/students. The other tabs give you more information about one student at a time. The Selected Student Only one student can be selected at one time. When you select a student, that student’s information will appear when any of the additional tabs are clicked. For example, if you click on the Attendance tab, you will see the selected student’s daily Attendance Calendar for the entire school year. Changing the Selected Student The name of the currently selected student is displayed in the Select Student drop down at the top of the screen. If you have more than one student linked to your login name, and you wish to pick a different student, click the Select 4 Parent User Manual 2008 Student dropdown and choose the name of the student whose records you wish to view. Once you have done that, the tabs will take you to the newly selected student’s information. If you are missing a student, please contact the Office of Educational Technology. IV. Attendance The Attendance tab will show the student’s Daily Attendance summary for the whole school year. Daily Attendance is a record of those days when a student is considered absent for the school day. This is not the record of attendance in a specific class. Please note the following on the Attendance page: • The Attendance Calendar is color coded • A summary of the student’s Daily Attendance for the school year • The “Legend” of the Attendance codes for the school district Attendance Color Codes The school district selects its own set of Attendance codes as well as the colors that represent each one. When you look at this screen you will see the Attendance codes for the school district. Reading the Attendance Screen If your child as absent from school on any given day, that day will be represented in one of the colors found in the legend. By moving your cursor over that day, a sub-menu will appear giving you additional information on that absence. 5 Parent User Manual 2008 V. The Grading Tab This screen summarizes your student’s Progress Report or Report Card grades for the current year. The current Marking Period is highlighted in Green. Viewing your Child’s Actual Report Card If you are able to view your child’s actual progress report or report card, a Please click here to view.... message will appear between your child’s name and their list of grades. Click that message to view the actual report which will be displayed in either Adobe Reader (PC) or Preview (MAC). Note – Adobe Reader or Preview must be installed on your home computer in order to view the progress report or report card. 6 Parent User Manual 2008 Printing the Progress Report or Report Card To print a hard copy of the Progress Report or Report Card: a. Click on the Setup tab. b. If the Please click here to view… message appears, click that message. If it does not appear, you will not be able to view your child’s actual progress report or report card at this time. c. When the progress report or report card appears on your screen, locate the Adobe Printer icon located in the upper left of the Adobe Reader’s border. Click it to access a regular print dialog box and print the progress report or report card. d. Note – if you are using a MAC, your progress report or report card will likely be downloaded directly to your computer. In that case, once the download is complete, open the document and go back to step c. above. Saving a Copy of the Progress Report or Report Card To save a copy of the Progress Report or Report Card to your computer: a. Click on the Setup tab. b. If the Please click here to view… message appears, click on it. If it does not appear, you will not be able to view your child’s actual progress report or report card at this time. c. When the progress report or report card appears on your screen, locate the Save icon at the upper left of the Adobe Reader’s border. Click it to access a regular File dialog box and save the document to a location on your local computer. d. Note – if you are using a MAC, your progress report or report card will likely be downloaded directly to your computer. In that case, once the download is complete, open the document and go back to step c. above. Procedure to Return to the Genesis Parents Module When you are done viewing or saving the Progress Report or Report Card, slimply click the browser Back button to return to the Parents Module. VII. The Discipline Tab The Discipline tab displays issues regarding your child that have occurred during the current school year. Each incident record includes the following information” • The data and time period in which the incident occurred 7 Parent User Manual 2008 • • • A brief description of the incident A list of all actions that have taken place or will take place as a result of your child’s involvement in the incident Dates on which the actions were or are schedule to take place. VIII. The Setup Tab Through the Setup tab, you can do a bit of customization to your access to the Parent Access Portal. There are four functions located on this screen. • Changing your password • Selecting your “startup” screen • Managing your Email contact list • Selecting Alerts Each function has a separate “Save” button – the floppy disk icon. When you make a change, you must save be sure to select the correct button to save your changes. The following section explains each of these functions. 8 Parent User Manual 2008 Changing Your Password To change your password a. Click on the Setup tab. b. Enter your current password c. Enter a new password of your choosing d. Re-enter that new password. Be sure to write it down somewhere. e. Click Save. When you are required to change your password If the system administrator needed to change your password, the next time you login, you will be required to change your password. The Change Password screen will automatically appear and you must do the following: a. Enter your current password b. Enter a new password of your choosing c. Re-enter the new password. Be sure to write it down somewhere. d. Click Save Procedure for changing your home screen a. Click on the Setup tab. b. Fins the Settings section in the middle of the screen c. Select your “Home” screen d. Click Save Adding and Changing Contact Information for Email and Emergency Broadcasts Contacts and the Genesis Emergency Broadcast System The contacts listed here, and controlled directly by the parent, will be send email messages from the Genesis system. . Genesis includes an Emergency Broadcast System that allows your school or district to contact you via email in case of an emergency. Email addresses may also be used by teachers to communicate with parents. Note - The Pascack Valley Regional High School District will not be using the text message or calling features, as communication via text messages or phone will be managed through another source Procedure for Adding a Contact a. Click on the Setup tab b. Find the Your Contact Information section in the middle of the screen. c. Locate the blank fields at the bottom of the contact list d. Fill in the empty fields by entering the email address e. If this contact is to be used for the Genesis Emerbency Broadcast messaging system, check the Emergency Broadcast checkbox. 9 Parent User Manual 2008 Procedure for Changing a Contact a. Click on the Setup tab b. Find the Your Contact Information section in the middle of the screen. c. Locate the contact you wish to change d. Update the contact email address e. Click, (or unclick as desired), the Emegency Broadcast checkbox f. Click the Save icon Procedure for Deleting a Contact a. Click on the Setup tab b. Find the Your Contact Information section in the middle of the screen. c. Locate the contact you wish to delete and click the Delete icon ( button. ) Setting Alerts Genesis has the ability to send an alert to your registered email address if your child is absent. You must turn on this feature and enter the email address as described above. – Adding Contacts for Email and Emergency Broadcasts. Procedure to Turn On Alerts a. Click on the Setup tab. b. Find the Parent Notifications section at the bottom of the screen c. Click the Alert checkbox. d. Click Save Procedure to Turn Off Alerts e. Click on the Setup tab. f. Find the Parent Notifications section at the bottom of the screen g. Uncheck the Alert checkbox. h. Click Save 10 Parent User Manual 2008 Frequently Asked Questions - FAQs 1. Where do I get my login? You should begin by submitting the Genesis Parent Access Registration Form which sent to your home during the summer months. Once submitted, the school will create your login within the system and send your User Name and Password by email. 2. What if I forget my password? To replace a lost password you can click the Forgot My Password link on the login screen. Your password will be sent to the email address on record with us. You will be required to change the new password upon your first subsequent login. If you have made several unsuccessful attempts at a login, your account may have been automatically disabled by the Genesis system. In that case, you should contact the Office of Educational Technology at 201-358-7020 X2056. 3. What is the URL for Parent Access On the URL line of your internet Browser, please enter https://parents.pascack.k12.nj.us. 4. How do I logout of Parent Access? There is a small “Log Off” button at the upprer right of every Parent Access screen. Click on the “Log Off” button. 5. How can I update my student’s attendance? You cannot update any information within Parent Access. If you believe that there is an error in any of the information displayed, please contact the General Office in your child’s school 6. Is it OK for me to just close the browser rather than log off? Do I really need to log off of Parent Access when I am done? Closing your browser is not the same as logging off. You must log off of Parent Access to eliminate the possibility of some else accidentally getting access to your student’s information. Always remember to log off of Parent Access – Never just close your browser. 7. I have more than one child in the school, but I only see one of my children. How do I see my other child? Please contact the Office of Educational Technology. 11 Parent User Manual 2008 8. What if I don’t have access to my child’s Progress Report or Report Card? The Genesis system will only display the most recent progress report or report card. If the actual report is not available online, please contact the guidance department at your child’s school. Important Phone Numbers Pascack Hills High School Main Number 201-358-7020 General Office – X2002 Guidance Office – X2008 Educational Technology X2056 Pascack Valley High School Main Number 201-358-7060 General Office X4002 Guidance Office X4008 Educational Technology (use PHHS #) 12 Parent User Manual 2008