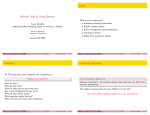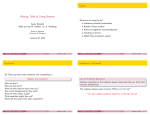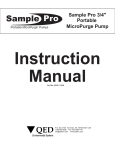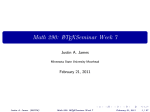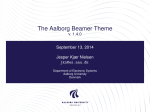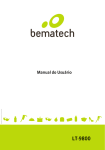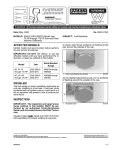Download slides
Transcript
Introduction to Scientific Typesetting
Lesson 10: Presentations with LATEX
Ryan Higginbottom
January 18, 2012
1
An Overview
An Overview
Working With beamer
Working With
Working With beamer
Working With powerdot
powerdot
LATEX Presentations in
General
LATEX Presentations in General
2
An Overview
Working With beamer
Getting Started
Appearance
Modifying the Theme
Time to Experiment
The Title
Sections and the TOC
Working With beamer
Overlays
More with Overlays
Other Commands and
Overlays
Practice
Working With
powerdot
LATEX Presentations in
General
3
Getting Started
An Overview
Working With beamer
Getting Started
Appearance
Working with beamer means working with a new document class.
Thus, the first line of your file now should be
\documentclass{beamer}
Modifying the Theme
Time to Experiment
The Title
Sections and the TOC
Overlays
More with Overlays
On your personal computer, there are several things LATEX will need
to download the first time you try to build with this in your file. Be
patient.
Other Commands and
Overlays
Practice
Working With
powerdot
LATEX Presentations in
General
The best build profile to use with beamer is LaTeX => PDF. In
fact, if you want to use a different profile you’ll need to make some
changes to the preamble (or get an error).
4
Appearance
An Overview
Working With beamer
Getting Started
Appearance
There are lots and lots of options here. Different themes are
available in beamer. See beamer-themes.pdf for a sample.
Here are the themes represented in that compilation.
Modifying the Theme
Time to Experiment
The Title
Sections and the TOC
Overlays
More with Overlays
Other Commands and
Overlays
Practice
Working With
powerdot
default
Madrid
Antibes
Hannover
Copenhagen
Bergen
AnnArbor
Berkeley
Berlin
Malmoe
Boadilla
CambridgeUS
Goettingen
Singapore
Use one of these by placing \usetheme{theme} in the preamble.
LATEX Presentations in
General
5
Modifying the Theme
An Overview
Working With beamer
Getting Started
Appearance
Modifying the Theme
Time to Experiment
The Title
Sections and the TOC
Overlays
More with Overlays
Other Commands and
Overlays
Practice
Working With
powerdot
LATEX Presentations in
General
In addition to the theme, beamer provides ways to modify the color
scheme, the inner elements and the outer elements.
Color theme
Inner Elements
Outer Elements
albatross
beetle
crane
fly
seagull
lilly
orchid
rose
whale
seahorse
dolphin
All combinations are possible; not all look good, so you’ll have to
experiment.
\usetheme{Malmoe}
\usecolortheme{beetle}
\usecolortheme{whale}
6
Time to Experiment
An Overview
Working With beamer
Getting Started
1.
2.
Appearance
Modifying the Theme
Time to Experiment
The Title
3.
Look through beamer-themes.pdf to find a theme you like.
Open the first example file (.tex) and make sure that
LaTeX => PDF is your build profile.
Experiment with different choices of \usecolortheme{..}
combined with your theme. Take a few minutes.
Sections and the TOC
Overlays
More with Overlays
Other Commands and
Overlays
For future design, you might consult pages 135–170 in the beamer
user’s manual (posted online).
Practice
Working With
powerdot
LATEX Presentations in
General
7
The Title
An Overview
Working With beamer
Getting Started
Appearance
Modifying the Theme
Time to Experiment
The Title
Sections and the TOC
Overlays
The commands for the title of your presentation are (for the most
part) familiar ones.
\title{Testing Out Beamer}
\author{Ryan Higginbottom}
\institute{W\&J College}
\date{\today}
More with Overlays
Other Commands and
Overlays
Then the title slide is produced by:
Practice
Working With
powerdot
LATEX Presentations in
General
\begin{document}
\begin{frame}
\titlepage
\end{frame}
8
Sections and the TOC
An Overview
Working With beamer
Getting Started
Appearance
A presentation can have sections and subsections just like a
document. These are called the same way as in the article
class. Sectioning commands must be placed between frames.
Modifying the Theme
Time to Experiment
The Title
Sections and the TOC
The table of contents slide is traditionally the second one in a
presentation.
Overlays
More with Overlays
Other Commands and
Overlays
Practice
Working With
powerdot
LATEX Presentations in
General
\begin{frame}
\frametitle{Outline}
\tableofcontents
\end{frame}
9
Overlays
An Overview
Working With beamer
Getting Started
Appearance
One frame in a beamer presentation may have several
overlays—this is the technique where information is uncovered
gradually instead of all at once.
Modifying the Theme
Time to Experiment
The Title
The easiest way to do this is with the \pause command.
Sections and the TOC
Overlays
More with Overlays
Other Commands and
Overlays
You see the first half of this sentence before you
see the second half.
Practice
Working With
powerdot
LATEX Presentations in
General
You see the first half of
this sentence \pause before
you see the second half.
10
More with Overlays
An Overview
Other ways to create overlays:
Working With beamer
Getting Started
\only<2,3>{stuff} — stuff only appears on overlays 2
and 3; on other overlays it is ignored
\onslide<2,3>{stuff} — stuff only appears on overlays
2 and 3; on other overlays it is typeset but invisible
Appearance
Modifying the Theme
Time to Experiment
The Title
Sections and the TOC
Overlays
Most of the time you’ll want \onslide. Here’s the difference:
More with Overlays
Other Commands and
Overlays
Practice
Working With
powerdot
LATEX Presentations in
General
Overlays are awesome
Overlays are awesome
\onslide<1,3->{Overlays}\onslide<2->{are awesome}
\only<1,3->{Overlays}\only<2->{are awesome}
11
Other Commands and Overlays
An Overview
This syntax for overlays can be used with other commands.
Working With beamer
Getting Started
Appearance
Modifying the Theme
\textbf<2>{Occasionally bold}
\includegraphics<2>{class-logo.jpg}
Time to Experiment
The Title
Sections and the TOC
Overlays
More with Overlays
Other Commands and
Overlays
\begin{itemize}
\item<1-> First item
\item<2-> Second item
Practice
Working With
powerdot
LATEX Presentations in
General
12
Practice
An Overview
Working With beamer
Getting Started
Let’s practice!
Open the second example file (.pdf) and reproduce it.
Appearance
Modifying the Theme
Time to Experiment
The Title
Sections and the TOC
Overlays
More with Overlays
Other Commands and
Overlays
Practice
Working With
powerdot
LATEX Presentations in
General
13
An Overview
Working With beamer
Working With
powerdot
Getting Started
Appearance
Modifying the Style
Time to Experiment
The Titlepage
Working With powerdot
Sections and the TOC
Overlays
Practice
LATEX Presentations in
General
14
Getting Started
An Overview
powerdot is a new document class like beamer.
Working With beamer
Working With
\documentclass{powerdot}
powerdot
Getting Started
Appearance
Modifying the Style
Time to Experiment
Again, on your personal machines LATEX may need to download a lot
the first time around.
The Titlepage
Sections and the TOC
Overlays
Practice
The build profile is not optional here; you must use
LaTeX => PS => PDF.
LATEX Presentations in
General
15
Appearance
An Overview
Working With beamer
Working With
powerdot
Lots of options here too. Different styles are available in powerdot.
See powerdot-styles.pdf for a sample. Here are the styles
represented in that compilation.
Getting Started
Appearance
Modifying the Style
Time to Experiment
The Titlepage
Sections and the TOC
Overlays
default
elcolors
horatio
jefka
tycja
aggie
paintings
fyma
sailor
klope
Practice
LATEX Presentations in
General
Use one of these by placing style=klope as an option for
\documentclass.
\documentclass[style=klope]{powerdot}
16
Modifying the Style
An Overview
Working With beamer
A lot of these styles have different palettes. Call one of these by
putting this in the preamble:
Working With
powerdot
Getting Started
Appearance
\pdsetup{palette=selection}
Modifying the Style
Time to Experiment
The Titlepage
Sections and the TOC
Overlays
\documentclass[style=sailor]{powerdot}
\pdsetup{palette=Sea}
Practice
LATEX Presentations in
General
17
Time to Experiment
An Overview
Working With beamer
1.
2.
Working With
powerdot
Getting Started
Appearance
Modifying the Style
3.
Look through powerdot-styles.pdf to find a style you like.
Open the third example file (.tex) and make sure that
LaTeX => PS => PDF is your build profile.
Experiment with different choices of the palette for your style.
Take a few minutes.
Time to Experiment
The Titlepage
Sections and the TOC
Overlays
Practice
For future design, you might consult pages 21–25 in the powerdot
user’s manual (posted online).
LATEX Presentations in
General
18
The Titlepage
An Overview
Familiar stuff:
Working With beamer
Working With
powerdot
Getting Started
Appearance
Modifying the Style
\title{Testing Out Beamer}
\author{Ryan Higginbottom}
\date{\today}
Time to Experiment
The Titlepage
Sections and the TOC
Overlays
\begin{document}
\maketitle
Practice
LATEX Presentations in
General
19
Sections and the TOC
An Overview
As with beamer, sectioning commands need to go between slides.
Working With beamer
Working With
powerdot
The table of contents slide would be generated like this.
Getting Started
Appearance
Modifying the Style
Time to Experiment
\begin{slide}{An Overview}
\tableofcontents[content=sections]
The Titlepage
Sections and the TOC
Overlays
\end{slide}
Practice
LATEX Presentations in
General
The options for \tableofcontents are listed on pages 15–16 of
the powerdot manual.
20
Overlays
An Overview
There are several ways to accomplish overlays:
Working With beamer
Working With
powerdot
Getting Started
\pause — works exactly like in beamer
\onslide{slides}{stuff} — stuff only appears on the
specified overlays; on other overlays it is invisibly typeset
\item<overlays> — within enumerate or itemize
environment, this item only shows up on the specified overlays
Appearance
Modifying the Style
Time to Experiment
The Titlepage
Sections and the TOC
Overlays
Practice
LATEX Presentations in
General
21
Practice
An Overview
Working With beamer
Working With
Let’s practice!
Open the fourth example file (.pdf) and reproduce it.
powerdot
Getting Started
Appearance
Modifying the Style
Time to Experiment
The Titlepage
Sections and the TOC
Overlays
Practice
LATEX Presentations in
General
22
An Overview
Working With beamer
Working With
powerdot
LATEX Presentations in
General
Using hyperref
Transitions
LATEX Presentations in General
23
Using hyperref
An Overview
Working With beamer
These packages create PDF files, so the hyperref package is fair
game.
Working With
powerdot
LATEX Presentations in
General
Using hyperref
You can use it just like in the article class.
Transitions
Warning: Clicking around a bunch in a presentation can be
distracting to your audience.
24
Transitions
An Overview
Working With beamer
Working With
powerdot
Both beamer and powerdot create PDF files for you to use for
presentations. This is unlike PowerPoint in that there are no fancy
transitions.
LATEX Presentations in
General
Using hyperref
Transitions
This is not a bad thing!
Sometimes people can get so hung up on PowerPoint fanciness
that their content suffers (or vanishes). One of the consistent
strengths of LATEX is separating content from form.
25