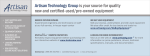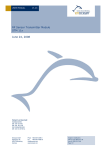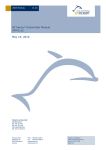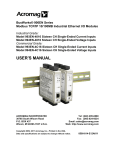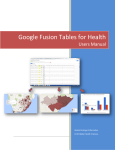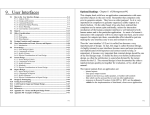Download COLE User Manual
Transcript
COLE User Manual Updated 3.26.07 Introduction This manual is a basic guide to use COLE, the Carbon On Line Estimator. Screenshots and an example should help you understand how the program functions in order to perform your intended analysis. There are 2 modes of use: Carbon Reports Only and Advanced User. The COLE interface is designed to lead the user through generating an analysis. The program is organized in a linear manner, with each tab containing a major function. The user completes a query by sequentially selecting the tabs at the top of the interface. Tabs are made available once the user has satisfied the requirements on the previous tab. In addition, COLE has a consistent color scheme for buttons: • • Yellow: integrated help buttons provide contextspecific guidance and explanation Green: action buttons select data and variables, execute analysis Carbon Reports Only COLE operates in "Carbon Reports Only" mode by default. Advanced COLE capabilities can be activated with Advanced User mode, which will be explained in the following section. In Carbon Reports Only mode, the user selects an area of interest then generates the C report. This can be achieved with just a few clicks. The format and type of analysis contained in the report has been predetermined by the COLE development team. The user determines the area from which data is retrieved. Filters can be used to define a specific subset of that data. Let's walk through an example analysis. Suppose we're interested in generating a 1605(b) C report for the state of New York. 1. The Intro tab is COLE's startup screen.The user has the option to use Carbon Reports Only or Advanced Users mode. Leave the Carbon Reports button selected, and click on either the orange bar at the bottom of the screen or the US Map tab. 2. The US Map tab is where the user selects the state(s) to work with. When a state is selected, the state name pops up and the state is highlighted green. Forest Service regions can be selected with the 5 buttons (Pacific NorthWest, Interior West, etc) below the map. Be aware that regional state selection creates large datasets and can take some time to process. Example: Select New York then click on the orange bar at the bottom of the screen. 3. The Data tab is where the user selects counties to work with. Three tools are available on the Data tab: • Zoom: left clicking zooms in, right clicking zooms out • Select/Deselect All Counties: selects or deselects all the counties at once • Select by County: activating this tool changes the map background color from black to grey. Counties can be individually selected. Once one or more counties have been chosen, click on the red Retrieve Data button. COLE loads your data, changes the Retrieve Button color to green, and makes the next set of tabs available. Example: Choose all the counties of New York with the Select All Counties button then Retrieve Data. Click the Reports tab. 3. The Reports tab generates a pdf report that contains tables, maps and text describing the content of the report. Reports can be generated immediately by pressing 1605b Carbon Report or they can be emailed to the user by pressing Email Results (explained in steps 7&8). Example: Press 1605b Carbon Report to generate a C report for New York. 4. COLE's results pop up in a new window. The user sees a statement of which filters, if any, were applied to the data. There is also a link to the user's carbon report. Clicking on the report link downloads the pdf report. 5. Opening the report will display the title page that looks like the following image. Each report completely describes what data were used to generate the contents. • The title contains the state(s) and any userselected filters that affect the data • The date of generation • A map of which counties contributed data (last page) 6. If you would like COLE to email you your carbon report or any other COLE output (tables, charts, maps), enter your email address in the Email Address dialog box and press Email Results. This is especially useful for large queries, such as for multiplestates. 7. An output window opens where the user verifies their email address in the Email Address dialog box, then submits the request to the server by pressing Send. 8. Filters can be used to restrict data to a specific subset, like for a particular ownership group or forest type. Click on the Filters tab. A filter is activated by checking the box then selecting one or more elements. Hold Ctrl while left clicking for multiple selections. Example: Activate the Ownership Group filter, scroll down to the bottom of the selection list and click on Private. Now move to the Reports tab and generate another 1605b Carbon Report. 9. Opening this report shows that the title has changed to reflect the active filter. Advanced Users 1. Select the Advanced Users button on the Intro tab, then click on either the orange bar at the bottom of the screen or the US Map tab. 2. The US Map tab is where the user selects the state(s) to work with. When a state is selected, the state name pops up and the state is highlighted green. Forest Service regions can be selected with the 5 buttons (Pacific NorthWest, Interior West, etc) below the map. Be aware that regional state selection creates large datasets and can take some time to process. Example: Select Wisconsin and Michigan then click on the orange bar at the bottom of the screen. 3. The Data tab is where the user selects counties to work with. Three tools are available on the Data tab: • Zoom: left clicking zooms in, right clicking zooms out • Select/Deselect All Counties: selects or deselects all the counties at once • Select by County: activating this tool changes the map background color from black to grey. Counties can be individually selected. Once one or more counties have been chosen, click on the red Retrieve Data button. COLE loads your data, changes the Retrieve Button color to green, and makes the next set of tabs available. Example: Choose all the counties of Wisconsin and Michigan with the Select All Counties button then Retrieve Data. Click the Reports tab. 3. The Reports tab generates a pdf report that contains tables, maps and text describing the content of the report. Reports can be generated immediately by pressing 1605b Carbon Report or they can be emailed to the user by pressing Email Results (explained in steps 7&8). Example: Press 1605b Carbon Report to generate a C report for Michigan and Wisconsin. 4. COLE's results pop up in a new window. The user sees a statement of which filters, if any, were applied to the data. Clicking on the report link downloads the pdf report. 5. Opening the report will display the title page that looks like the following image. Each report completely describes what data were used to generate the contents. • The title contains the state(s) and any userselected filters that affect the data • The date of generation • A map of which counties contributed data (last page) 6. If you would like COLE to email you your carbon report or any other COLE output (tables, charts, maps), enter your email address in the Email Address dialogue box and press Email Results. 7. An output window opens where the user verifies their email address in the Email Address dialogue box, then submits the request to the server by pressing Send. 8. Filters can be used to restrict data to a specific subset, like for a particular ownership group or forest type. Click on the Filters tab. A filter is activated by checking the box then selecting one or more elements. Hold Ctrl while left clicking for multiple selections. Example: Activate the Ownership Group filter, scroll down to the bottom of the selection list and click on Private. Now move to the Reports tab and generate another 1605b Carbon Report 9. Opening this report shows that the title has changed to reflect the active filter. 10.Additional analysis capabilities are available in Advanced User mode. The Variables tab is the first step to advanced analyses. Two groups of variables are required for all analyses, Quantitative and Qualitative (or categorical). Variables are moved from the Available to Selected lists with the appropriate button in the middle. Definitions of each variable are located the integrated help file (yellow bar). Once variables have been selected, the Analysis and Mapping tabs become available. Example: Left click on Total Forest Carbon in the Available Quantitative Variables list and move it to the Selected Quantitative Variables list with the rightfacing green arrow between the lists. Move State from the Available Qualitative Variables list to the Selected Qualitative Variables list. 11.Tabular, graphical or linear model analyses are launched from the Analysis tab. Select the analysis from the drop down menu, then click the green Run Analysis Function button. Specific help files for each analysis can be displayed with the yellow View Function Help button. Example: Left click the Select Analysis to Run dropdown menu, select Table Means, then click Run Analysis Function. 12.The output from running the Table Means analysis is shown on the left. There is additional information if you scroll down. A box plot of the same data is shown on the right. All COLE output features the following information: • Filter status • Variable • Analysis type • Analysis output 14.The Mapping tab is the final tab of the interface. Mapping functions are selected from the dropdown box, then executed with the green Run Mapping Function. Example: Select Median by County from the Select Mapping Algorithm dropdown box. Click on the green Run Mapping Function button. 15.Mapping output shows the spatial distribution of the Quantitative variable by county over the area of interest. State names and variable are stated in the map title, and a legend defines the range of each class.