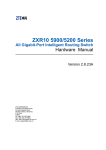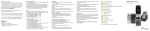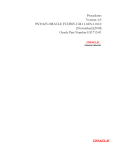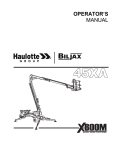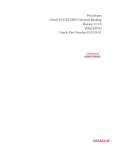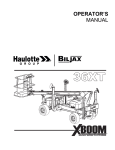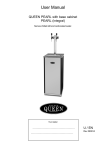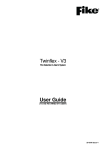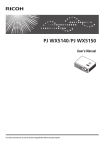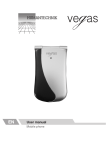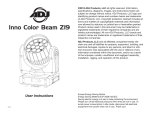Download User Manual - Primo by Doro
Transcript
Primo 305 by Doro User Manual U2 1. Speaker Phone with the mobile phone at the ear. 2. Navigation buttons For navigating in menus and text input. In addition by default quick access (see also page 58): Up ( ▲): Enter camera mode Down ( ▼): Write SMS Left ( ◄ ): Enter alarm menu Right ( ►): Enter ring tone menu. 3. Left softkey Enter the main menu. 4. Call button Dial and answer calls; open call history. 5. Numerical buttons In standby mode: Enter phone number; press and hold 1: Call to voicemail box (phone number must be stored); enter numbers and letters. Pressing a number in standby mode displays all names in the phonebook starting with one of the letters on the button. 6. * button (additional function) In standby mode: Menu (left softkey ), followed by * button activates/deactivates keylock; for text entries: Open table with special characters. i 7. 0 button (additional function) In standby mode: press and hold to enter “+”, “p” and “w”. 8. Central button In standby mode: Open main menu; in menus: OK. 9. Right softkey In standby mode: Open phonebook; press and hold: torch on/off. 10. End button End call; return to standby mode; press and hold in standby mode: switch telephone on/off. 11. # button (additional function) In standby mode: Press and hold to switch ring tone on/off. When entering numbers and letters: change input mode. 12. Camera lens 13. Hands-free speaker and ringing 14. Torch LED 15. Headset jack for 3.5mm standard headset. 16. Micro USB port Charging port or connect to PC. ii Contents Installation . . . . . . . . . . . . . . . . . . . . . . . . . .5 In the box . . . . . . . . . . . . . . . . . . . . . . . . . .5 Insert SIM card, memory card and battery . . . . . . . . . . . . . . . . . . . . . . . . .5 Charging . . . . . . . . . . . . . . . . . . . . . . . . . . .7 Icons . . . . . . . . . . . . . . . . . . . . . . . . . . . . . .9 Menu icons . . . . . . . . . . . . . . . . . . . . . . . . .9 Status icons . . . . . . . . . . . . . . . . . . . . . . .10 Operation . . . . . . . . . . . . . . . . . . . . . . . . . .11 Switch telephone on . . . . . . . . . . . . . . . .11 Standby mode . . . . . . . . . . . . . . . . . . . . .12 Change language, time and date . . . . . . .12 Making a call . . . . . . . . . . . . . . . . . . . . . .12 Dial numbers from the phonebook . . . . . .13 Answering a call . . . . . . . . . . . . . . . . . . .14 Volume control . . . . . . . . . . . . . . . . . . . . .14 Text entry . . . . . . . . . . . . . . . . . . . . . . . .14 Call Options . . . . . . . . . . . . . . . . . . . . . . .15 Call waiting . . . . . . . . . . . . . . . . . . . . . . . .17 Call information . . . . . . . . . . . . . . . . . . . .17 Keylock . . . . . . . . . . . . . . . . . . . . . . . . . .17 Silent . . . . . . . . . . . . . . . . . . . . . . . . . . . .18 1 Headset . . . . . . . . . . . . . . . . . . . . . . . . .19 Emergency calls . . . . . . . . . . . . . . . . . . . .19 Phonebook . . . . . . . . . . . . . . . . . . . . . . . .20 Create phonebook entry . . . . . . . . . . . . .20 Manage phonebook entries . . . . . . . . . . .21 Messaging . . . . . . . . . . . . . . . . . . . . . . . . .25 Create and send SMS . . . . . . . . . . . . . . .25 Create and send MMS . . . . . . . . . . . . . . .26 Inbox, Sent, Outbox . . . . . . . . . . . . . . . .29 Call log . . . . . . . . . . . . . . . . . . . . . . . . . . . .30 Camera (Photo) . . . . . . . . . . . . . . . . . . . . .31 Image viewer . . . . . . . . . . . . . . . . . . . . . . .33 Video recorder . . . . . . . . . . . . . . . . . . . . . .34 Video player . . . . . . . . . . . . . . . . . . . . . . . .36 File manager . . . . . . . . . . . . . . . . . . . . . . . .37 FM Radio . . . . . . . . . . . . . . . . . . . . . . . . . . .38 Connect phone to computer . . . . . . . . . .39 Move data between telephone and computer . . . . . . . . . . . . . . . . . . . . . .40 Disconnect USB cable safely . . . . . . . . . .40 Settings . . . . . . . . . . . . . . . . . . . . . . . . . . .41 2 Signal tones . . . . . . . . . . . . . . . . . . . . . .41 Phone settings . . . . . . . . . . . . . . . . . . . . .43 Call settings . . . . . . . . . . . . . . . . . . . . . . .48 Voicemail . . . . . . . . . . . . . . . . . . . . . . . .51 Advanced Settings . . . . . . . . . . . . . . . . . .52 Network settings . . . . . . . . . . . . . . . . . . .54 Security settings . . . . . . . . . . . . . . . . . . . .55 Connections . . . . . . . . . . . . . . . . . . . . . .59 Reset to factory settings . . . . . . . . . . . . .62 SMS settings . . . . . . . . . . . . . . . . . . . . . .63 MMS settings . . . . . . . . . . . . . . . . . . . . . .65 Service notification . . . . . . . . . . . . . . . . . .66 Bluetooth® . . . . . . . . . . . . . . . . . . . . . . . .66 Calendar . . . . . . . . . . . . . . . . . . . . . . . . . .69 Extras . . . . . . . . . . . . . . . . . . . . . . . . . . . .69 Torch . . . . . . . . . . . . . . . . . . . . . . . . . . .69 Alarm . . . . . . . . . . . . . . . . . . . . . . . . . . .70 Calculator . . . . . . . . . . . . . . . . . . . . . . . .71 Appendix . . . . . . . . . . . . . . . . . . . . . . . . . .72 Safety precautions . . . . . . . . . . . . . . . . . .72 Network services and network costs . . . .72 Operating environment . . . . . . . . . . . . . .72 Medical devices . . . . . . . . . . . . . . . . . . . .73 Pacemakers . . . . . . . . . . . . . . . . . . . . . .74 3 Explosive areas . . . . . . . . . . . . . . . . . . . .74 Hearing protection . . . . . . . . . . . . . . . . . .75 Emergency calls . . . . . . . . . . . . . . . . . . . .76 Vehicles . . . . . . . . . . . . . . . . . . . . . . . . .76 Cleaning and Maintenance . . . . . . . . . . .77 Warranty and Service Information . . . . . .79 Technical specifications . . . . . . . . . . . . . .80 Specific absorption rate (SAR) . . . . . . . . .81 Approval and conformity . . . . . . . . . . . . .81 4 In the box • • • • Installation 1 mobile phone 1 energy efficient switch-mode power supply 1 battery pack Li-ion 3.7V / 800mAh 1 user manual IMPORTANT Turn the telephone off and disconnect from charger before opening the battery compartment. Insert SIM card, memory card and battery The SIM card and memory card holders are located under the battery. 1. Carefully press with your thumb on the rear casing cover and move it up. Lift the cover off. In case the battery is inserted, lift it with your fingernail and remove it. 2. Insert the SIM card under the metal bracket. Ensure that the SIM card contacts face down and the chamfered corner matches the bracket. 5 The SIM card contacts are not to be scratched or bent. Do not touch the contacts with your fingers. 3. MicroSD memory card For using the high storage features of your telephone, particularly for photos, audio, etc. you need to insert a microSD memory card. Insert the memory card in the slot: slightly press on the card holder and move it carefully up. The memory card holder can be flipped open. Place the memory card level in the black plastic holder. 6 Ensure that the contacts of the memory card face down and that the projection matches the marked area. The memory card contacts are not to be scratched or bent. Flip the holder down and lock. 4. Insert the battery in the battery compartment, with the contacts top left. 5. Replace the cover and carefully press down with your thumb until it clicks in place. IMPORTANT Only use compatible memory cards. Compatible card types: microSD, microSDHC. Incompatible cards can damage the card, the telephone and the saved data. CHARGING CAUTION Only use batteries, chargers and accessories approved for this model. Connecting other accessories from third party suppliers can be hazardous and can void the operating permit for the telephone as well as the warranty. 7 The empty battery icon will flash and an alert is sounded if the battery capacity is low. To charge the battery, connect the power supply to mains power and the charger jack at the bottom of the telephone. If the mobile phone is switched on: Charger connected is displayed when the charger is connected and Charger removed is displayed when the charger is removed. When the mobile phone is switched on or off: the battery icon is animated during the charging cycle. A full charging cycle is approx. 3 hours. Disconnect the telephone from the charger after the battery is fully charged. Save energy After fully charging the battery and disconnecting the telephone from the charger, please disconnect the charger from mains power. Note! The display backlight turns off after a while to save energy. Press any button to reactivate the display backlight. Full battery capacity is only achieved after 3 - 4 charging cycles. During the 8 course of time battery capacity is reduced. This means that the talk and standby times are reduced over time. Menu icons Icons Multimedia Phonebook (Contacts) Call log Settings Mesaging (SMS/MMS) Calendar FM Radio 9 Extras Bluetooth Status icons Signal strength Battery status Keylock activated Alarm time programmed Bluetooth activated Headset connected MMS sent Profile “General” activated Profile “Silent” activated Profile “Outside” activated Unread SMS/MMS 10 SD card inserted Operation Switch telephone on Press and hold the red button for 4 seconds to switch the telephone on/off. If the SIM card is locked with a PIN code (Personal Identification Number), then the display shows Enter PIN. Enter the SIM PIN code and press OK ( top left on the keypad). To delete press Delete ( top right on the keypad). Note! Contact your network provider if you did not receive PIN and PUK codes with your SIM card or PIN and PUK codes are not available. Remaining attempts shows the number of remaining attempts for entering the PIN code. PIN blocked is displayed if no attempts are left. In this case the SIM card must be unblocked with the PUK code (Personal Unblocking Key). 11 1. Enter the PUK code and press OK to confirm. 2. Enter a new PIN code and press OK to confirm. 3. Enter the new PIN code again and press OK to confirm. Standby mode If the telephone is operational and you have not pressed any buttons, then it is in standby mode. The left softkey in standby mode is Menu. The right softkey in standby mode is Names. Tip: Press to return to standby mode. Change language, time and date The SIM card determines the default language. See telephone settings from page 53 to change language, time and date. Making a call 1. Enter phone number and prefix. Press Delete to delete your input. After pressing the first number all names from the phonebook are displayed that 12 start with one of the letters on that numerical button. This can be used for quick search of saved numbers. Press ▼ to select a displayed name. 2. Press to make a call. Press End to cancel the call. 3. Press to end the call. Tip: For international calls enter + before the country code, so you can best use the phonebook in any country. To enter the international code press and hold 0 button until + is displayed. Dial numbers from the phonebook 1. Press Names to open the phonebook. 2. Use the navigation buttons ▲▼ to scroll through the phonebook or make a quick search by entering the first letter with the respective button, see Text entry, page 17. 3. Press to dial the respective number or press Back to return to standby mode. 13 Answering a call 1. Press or Answer to answer the call, or press Reject to reject the call (busy signal). Alternatively press to directly reject the call. 2. Press to end the call.. Volume control Use the navigation buttons ▲▼ to set the volume during a call. The volume level is displayed. Use the navigation buttons ▲▼ to set the ring tone volume while the phone is ringing. The last setting is saved. Text entry Enter text by repeatedly pressing the respective numerical buttons. Press the respective button repeatedly until the desired letter is displayed. Wait until the blue background of the current character disappears before entering the next character. Press the * button to display a list of special 14 characters. Select the desired character with the navigation buttons ▲▼◄ ► aand press OK to enter. Use the navigation buttons ▲▼◄ ► to move the cursor within the text. Use the # button to toggle between upper and lower case letters and numbers. The icon top left shows the input mode: Abc Upper case of the first letter after a full stop (beginning of sentence)/ no umlaut! ABC UPPER CASE/no umlaut! abc lower case/no umlaut! De Upper case of the first letter after a full stop (beginning of sentence) DE UPPER CASE de lower case 123 Numbers Call Options During a call you have access to further functions with the softkeys ( ): Hands-free (right softkey) Turn on hands-free function. 15 To avoid loud noise and damaging your hearing, hold the phone at least 1 m away from your ear before turning on the hands-free function! Caution: Note! When using the hands-free option only one person can speak. Change between talking/listening is voice-triggered. Loud background noise (music etc.) can influence the hands-free function. Option (left softkey) A menu with following options is displayed: Hold/End hold Hold current call/continue. End single call End current call (as with New call Make a second call. Phonebook Browse phonebook. 16 ). Call history Open call history. Messages Read or write SMS. Silent Mute microphone. DTMF Switch to DTMF e.g. for remote access of answering machine. Volume Set speaker volume. Call waiting You will hear a signal tone if you receive a further call while making a call. Press Option, select Answer and then OK to hold the current call and answer the new call. Tip: Call waiting must be activated, see Call waiting, page 60. Call information During a call the dialed or calling number and the duration of the call are displayed. In case of 17 blocked caller ID Unknown is displayed. Keylock Press Menu (left softkey ) and then the * button to lock/unlock the keypad. Even with the keypad locked you can answer calls with and switch the phone on/off with . The keylock is deactivated for the duration of the call. After ending the call the keylock is again activated. Note! You can dial the emergency number 112 even with activated keylock. The numbers are only displayed after the buttons 112 were pressed consecutively. Silent Silent is a preset profile, where key tone, message tone and ring tone are deactivated, while vibration, tasks and alarm stay unchanged. Tip: Press and hold the # button to activate/ deactivate “Silent”. 18 Headset If an optional headset is connected, the integrated microphone is automatically muted. Calls can be answered/ended with the call/end call buttons on the headset cable (if available). Using a headset with high volume setting can cause hearing damage. Check the volume setting before using a headset. CAUTION Emergency calls With switched on telephone you can always make an emergency call by entering the valid emergency number and pressing . Some networks even allow emergency calls without valid SIM card. Your network provider will give further information. Note! Please note that since 2009 it is no longer possible in Germany to dial the emergency number 112 without active SIM card. A credit balance is not necessary – but the SIM card must be valid, registered and activated. Misuse of the emergency number 112 can be prosecuted and can be punished by a fine. 19 Phonebook In the phonebook 300 entries can be saved. The number of entries on the SIM card depend on the respective SIM card. Create phonebook entry 1. Open the phonebook (Menu -> Phonebook -> OK or Name). 2. Press Option to Add a new contact. 3. Mark Select and press Select. 4. Select if the contact is to be saved on the SIM card or on the telephone. 5. Press Option and select Edit. Enter a name for the contact; see Text entry, page 17. Delete by pressing Delete. 6. Press Option and select Done. 7. Press ▼. 8. Press Option and select Edit. Enter the phone number including prefix. 9. Press Option and select Done. Note: For phonebook entries in the telephone (not on SIM card!) you can select a caller image and a special ring tone. 20 10. Finally press Option, select Save and press Select. Tip: For international calls enter + before the country code for using the phonebook in all countries. For entering the international code, press and hold the 0 button until + is displayed. Manage phonebook entries 1. Open the phonebook (Menu -> Phonebook -> OK or Name). 2. Select a contact and press Option. 3. Select one of the following options and press Select: View - Display details for the selected contact. Send text message - Press Select to create an SMS; see Create and send SMS, page 30. Send multimedia SMS - Press Select to create an MMS; see Create and send MMS, page 32. Call - Press Select to call the contact. 21 Edit 1. Select the row to be changed, press Option -> Edit and change the text. 2. Apply the changes by pressing Option and selecting Done. 3. Finally press Option, select Save and press Select. Delete - Press Select to delete the selected entry from the phonebook. Press Yes to confirm or No to cancel. Copy - Press Select to copy the selected entry from the telephone to the SIM card or vice versa. Send contact - After pressing Select the contact data can be sent as SMS or MMS or transmitted via Bluetooth. Add to blacklist - The contact is added to the blacklist (see page 65). Mark several - Press Select to enter marking mode. Here you can mark several entries to be copied, deleted or sent an SMS. 22 Phonebook settings In this menu you have the following options: Speed dial - Activate the speed dialing function by selecting Status with OK and confirm On by pressing OK. Then select Set number, press OK and then Edit to assign phone numbers to the eight presets (numerical buttons 2 to 9). Press OK to confirm. You can delete assigned numbers by marking, then pressing Option and selecting Delete. Additional number Fixed dial - With fixed dial you can only call numbers, which are stored in the Fixed dial list. To call other numbers enter PIN2. If the inserted SIM card does not have PIN2, then this function is not supported. Memory status - Display used storage space (telephone/SIM card). Copy contacts - Copy selected contacts from the telephone to the SIM card and vice versa. 23 Move contacts - Move selected contacts from the telephone to the SIM card and vice versa. CAUTION: The contacts are deleted in the original location! Delete all contacts - All contacts are deleted on the telephone or SIM card. This cannot be reversed! 24 Messaging Create and send SMS 1. Press direct access ▼ (default) or press Menu, go to Messages -> Write SMS and press OK. 2. Select Text message and press OK. 3. Enter the desired message, see Text entry, page 17, and press Option. 4. Select an existing recipient with Send to and Add from phonebook from the phonebook and press Add. Alternatively, select Enter number and press OK to manually add a recipient; then press OK. 5. Press Option again and select Send to send the message. 6. You can also change the recipient by selecting Edit recipient or delete this or all recipients with Delete recipient or Delete all recipients. With Save you save the SMS for later use in the drafts folder. 25 Note! When adding several recipients every message is charged individually. Up to 10 recipients are possible. For international calls enter + before the country code for using the phonebook in all countries. For entering the international code, press and hold the 0 button until + is displayed. Note! Before sending an SMS you must save the number of your message center. The number of your SMS center is provided by your network provider and is usually stored on the SIM card. Alternatively, you can enter this number manually. See SMSC address, page 81. Create and send MMS An MMS can contain text and media objects such as images or audio. For this reason both you and the recipient need a mobile phone subscription supporting sending and receiving MMS. You get the parameters from your service provider. 26 Go to Menu -> Messages -> Message settings -> Multimedia message -> Data account. Select the data account for your provider and press OK to confirm. Then press to return to the start menu. If your provider is not listed, see Data accounts, page 76, for setting up the MMS account. 1. Press direct access ▼ (default) or press Menu, go to Messages -> Write SMS and press OK. 2. Select Multimedia message and press OK. 3. Enter the desired message, see Text entry, page 17, and press Option. 4. Add to your message further elements from the options Add image, Add sound, Add video, Add subject. With MMS preview you can display the MMS, with Slide options you can add slides before/behind and set their timer, under Advanced you can insert an attachment or with Save you can save the MMS in the drafts folder for later use. 27 5. Select Send to and select with Add from phonebook existing recipients from the phonebook, then press Add. Alternatively, select Enter recipient and press OK to add a recipient manually, then press OK. 6. Press Options and select Send to send the message. Further options are: Send options - Settings for Send report, Read report, Priority, Send time. Edit recipient – Change number of the recipient. Remove recipient - Delete recipient Remove all recipients - Delete all recipients. Change to Cc – Mark the current recipient as recipient of a copy. Change to Bcc - Mark the current recipient as recipient of a blind copy (recipient cannot be seen by other recipients). Save – Save MMS for later use in the drafts folder. 28 Inbox, Sent, Outbox 1. Press Menu, go to Messages and press OK. 2. Select Inbox / Outbox / Sent messages and press OK. 3. Select a message and press Option -> View. Use ▲▼ to scroll through the messages. 4. Press Option for the following options: Answer with SMS – Create SMS for the sender. Answer with MMS - Create MMS for the sender. Call sender – Call the sender. Forward – Forward the message to a different recipient. Delete - Delete the message. Advanced Use number - The sender number is available for further use, e.g. to be directly saved as a contact. Use URL – If SMS contains a URL, then it is displayed for further options. Use USSD - If SMS contains a USSD, then it is displayed for further options. 29 Copy to telephone / SIM – Copy the SMS from SIM card telephone and vice versa. Move to telephone / SIM - Move the SMS from SIM card telephone and vice versa. Details - Sender, type, reception date and storage location of the message are displayed. Call log Missed calls, dialed numbers and received calls are saved in the call history. 10 calls of each type can be saved. In case of multiple calls from or to the same number only the latest call is saved and in brackets the total number of calls is shown. 1. Press to see all call history. or Press Menu, go to Call log and press OK. Select a list and press OK. 2. Use ▲▼ to scroll through the list. 30 3. Press to select a phone number or press Option to navigate to the following settings: View – Show details of the selected entry. Call – Call the telephone number. Send text message – Send SMS to the telephone number. Send multimedia message – Send MMS to the telephone number. Save in phonebook – Save the telephone number in the phonebook. Add to blacklist – Add the telephone number to the blacklist. Edit before call – Change the telephone number before calling. Delete – Delete entry. Mark several – Mark several entries for batch editing such as delete. Camera (Photo) For clear photos clean the lens with a dry cloth. 1. Press Menu, go to Multimedia -> Camera and press OK or press ▲ (default) to quickly access the camera. 31 2. Press the center button of the navigation buttons to take a photo. Use ▲▼ to zoom the image in or out before taking the photo. Note! Zooming can have an impact on the image quality. 3. Press Back to exit the camera function or press Option for the following options: Change to video recorder - Switch to video recording mode. Photos - Display all saved photos. Use the navigation buttons ▲▼◄ ► to browse the list. Camera settings - Set Shutter tone, Anti flicker value and Delay timer – select between Off and delays between 5 and 15 seconds. Image settings - Set Image size and Image quality. You get best results with Image size: 640x480 / Image quality: Good. White balance – Select between different profiles for different lighting conditions (e.g. daylight, tungsten). 32 Scene mode - Set Auto or Night. Night mode provides better images in the dark. Storage medium – Select the storage location for your photos as internal telephone memory or memory card (recommended). Reset – Reset the camera settings to default. Image viewer View stored images. 1. Press Menu, go to Multimedia and press OK. 2. Select Image viewer and press OK. 3. Select an image with the navigation buttons ▲▼◄ ► and press Option. 4. Select one of the following options and press Select: View – to display the image. Image setting – Show in overview as list or matrix. Send As multimedia message – Send image as MMS. Press Select to create 33 a message; see Create and send MMS, page 32. Via Bluetooth – Send image to other Bluetooth devices; see Bluetooth, page 85. Use as - Use image as wallpaper – in standby mode the photo is displayed as background behind the clock, or as background when switching the telephone on/off. Umbenennen - Umbenennen des Bildes. Rename – Rename the image. Delete - Delete the image. Sort by – Sort images by name, type, time or size. Image information – Display image parameters. Video recorder For clear images clean the lens with a dry cloth. 1. Press Menu, go to Multimedia -> Camera and press OK or press ▲ (default) to quickly access the camera and press Options -> Change to video recorder. 34 2. Press the center button of the navigation buttons. Use ▲▼ to zoom the image in or out before recording. Note! Zooming can have an impact on the image quality. 3. Press Back to exit the video recorder function or press Option for the following options: Change to camera – Switch to camera mode. Camcorder settings - Set Anti flicker. Video settings - Set Video quality. You get best results with Handset high quality. Note! We recommend an optional microSD card. Storage medium – Select the storage location (internal memory or memory card). Reset – Reset the video recorder settings to default. 35 Video player Display stored videos. 1. Press Menu, go to Multimedia -> Video player and press OK. 2. Mark a video and press Options for the following options: Playback - Video playback. Control payback with navigation buttons: Central button = Play/Pause ▲ = Change to full screen ▼ = Stop ◄ = Previous video ► = Next video * and # = Volume up/down Send As multimedia message – Send video as MMS. Press Select, to create a message; see Create and send MMS, page 32). Via Bluetooth – Send video to other Bluetooth devices; see Bluetooth, page 85. Rename – Rename the video. Delete - Delete the video. 36 Details – Show creation date and size. Sort by – Sort according to different criteria. Storage medium – Select the storage location (internal memory or memory card). File manager Edit memory card contents. 1. Press Menu, go to Multimedia and press OK. 2. Select File manager and press OK. Available storage media are displayed. 3. After selecting the storage location and pressing Option the following options are available: Open - Display directory structure. Options are: Open, New folder, Rename, Delete, Sort by, Details. Format - Format the memory. CAUTION: All data are deleted. Details (only available for memory card) – Information regarding the used memory card. 37 FM Radio Listen to radio with your mobile phone. Note This function is only available with connected headset; the cable acts as the aerial. 1. Press Menu, go to Multimedia and press OK. 2. Select FM radio and press OK. 3. Use the navigation buttons and the central button (On/Off) for operation. Use ◄► to select the previous/next channel. Use ▲▼ for manual fine-tuning. 4. Use * and # to set the volume level. 5. After pressing Option the following options are available: Channel list – List saved channels. Options are: Playback, Delete and Edit. Manual entry – Enter a frequency manually (point with # button). Auto scan – Search and save radio stations automatically. 38 Settings Background playback - Select On, then after exiting the radio menu the radio still plays. Deactivate background playback in the FM radio menu. Speaker – Select if the speaker is on when connecting a headset or if playback is only via headset. Connect phone to computer Connect the telephone to a computer to transfer images and music. Connect the telephone via the supplied USB cable to the computer. In the Explorer drag and drop data between the telephone and the computer to copy or move. Note! Copyrighted material may not be transferred. 39 Move data between telephone and computer 1. Connect the telephone in on mode via the supplied USB cable to the computer. On the mobile phone Mass storage device is displayed. Confirm with OK on the telephone. 2. Wait until the phone/memory card is displayed as external drive under My Computer. 3. Drag and drop to copy marked files from the telephone to the computer or vice versa. Note! While the memory card is activated as an external drive you have no access to the card from the phone. Some phone functions such as the camera may also not be available. Data transfer via USB cable works for most devices and operating systems supporting USB mass storage interface. Disconnect USB cable safely 1. Ensure that the hardware can safely be disconnected. Your computer has the 40 respective setting (see icon on task bar). 2. Disconnect the USB cable. Note! Do not disconnect the USB cable while data are transferred; this can cause damages to the contents. Instructions for the computer depend on the operating system. Find further information in the documentation of your operating system. Settings Note! The settings described in this chapter are made in standby mode. Press to return to standby mode. Signal tones You can save different profiles (special settings according to user or environment), which can be quickly selected. 41 Note The active profile is ticked off in green. Profile changes are only applied if the profile is activated! 1. Press Menu, go to Settings and press OK. 2. Select Signal tones and press OK. 3. Select one of the profiles and press Option. 4. Select one of the following options and press Select: Activate: The profile is activated with the respective settings. Adjust: (not available for profile Silent) Edit settings for the selected profile. Select one of the following items with ▲▼ and press Option. Select Change, carry out the settings and press OK. Press Option, select Save and press Select after all settings are done. Ring type – Select between single signal and repeat. Incoming call – Select the melody for incoming calls. Ring tone volume - Select the volume for incoming calls. 42 Message - Select the melody for incoming messages. Message tone volume - Select the volume for incoming messages. Keypad – Select the tone for pressing a key or Quiet. Key tone volume - Select the volume for pressing a key. Switch on – Select a melody to be played when turning on the phone or Quiet. Switch off - Select a melody to be played when turning off the phone or Quiet. System notification – Select if system notifications are to be displayed. Reset: The profile is reset to default. Phone settings Time and date Set time and date 1. Press Menu, go to Settings and press OK. 2. Select Phone settings and press OK. 3. Select Time and date and press OK. 43 Select Set hometown and press OK. Select a city from the list and press OK. Select Set time/date and press OK. Enter the time (HH:MM) and press ▼. Enter the date (TT/MM/JJJJ) and press ▼. Press Option -> Select and set if Daylight saving (summer time) is on/off. 10. Finally press Option -> Save. 4. 5. 6. 7. 8. 9. Set time and date format 1. Press Menu, go to Settings and press OK. 2. Select Phone settings and press OK. 3. Select Time and date and press OK. 4. Select Set format and press OK. 5. Select a line and press Option -> Select. 6. Carry out the desired settings and press Option -> Save at the end. Language The standard language for the menu, messages, etc. is determined by the SIM card. You can select any of the languages supported by the phone. 1. Press Menu, go to Settings and press OK. 44 2. Select Phone settings and press OK. 3. Select language and press OK. 4. Select a language from the list and press OK. Preferred input method Select the preferred input method for phonebook entries and SMS/MMS. You can change the method while inputting by pressing the # button. 1. Press Menu, go to Settings and press OK. 2. Select Phone settings and press OK. 3. Select Preferred input method and press OK. 4. Select ABC (UPPER CASE / no umlaut), abc (lower case / no umlaut), Abc (after full stop first character upper case/ no umlaut), DE (UPPER CASE), de (lower case), De (after full stop first character upper case) or Numbers and press OK. View Set the standby display. 1. Press Menu, go to Settings and press OK. 2. Select Phone settings and press OK. 3. Select View and press OK. 45 4. Select Background image and press OK. 5. Select the source of the image and press OK. System is the phone memory with the static background images Image 1 and Image 2. Press View for a preview; to select press OK. User-defined enables you to set your own background image from the memory card. 6. Select the desired file and press OK to display the image. Press OK to select the image or press Back to return to the selection menu. 7. Select Display on or Display off and select an animation for turning the phone on/off. Setting is similar to background image (see above). 8. Select Display date and time and press OK. 9. Turn the date and time display in standby mode On or Off and press OK. Shortcuts You can place certain own functions on the navigation buttons ▲▼◄ ►. 1. Press Menu, go to Settings and press OK. 46 2. Select Phone settings and press OK. 3. Select Shortcuts and press OK. 4. Mark an entry (top = ▲ / bottom = ▼ / left = ◄ / right = ►) and press Edit. 5. Select an entry from the list and press OK. Flight mode Flight mode means that the transmission part of your phone and Bluetooth are turned off. You cannot make phone calls and you cannot send or receive SMS or MMS. All other menu functions are available. 1. Press Menu, go to Settings and press OK. 2. Select Phone settings and press OK. 3. Select Flight mode and press OK. 4. Mark Flight mode or Normal mode and press OK. LCD backlight Set brightness and backlight duration. 1. Press Menu, go to Settings and press OK. 2. Select Phone settings and press OK. 3. Select Misc. settings and press OK. 4. Select LCD backlight and press OK. 47 5. Use ▲▼ to mark Brightness or Duration (sec) and use ◄ and ► to set the desired values. 6. Press OK to save and exit the menu. Call settings These services partly depend on network support and subscription. Your network provider can give you further information. Call waiting You can answer more than one call at the same time. If you receive a call during an active call you will hear a signal tone and the new call is displayed. Press Option, select Answer and then OK to hold the current call and answer the incoming call. 1. Press Menu, go to Settings and press OK. 2. Select Call settings and press OK. 3. Select Call waiting and press OK. 4. Select one of the following options and press OK: Activate - Activate Call waiting. Deactivate - Deactivate Call waiting. Retrieve status – Display if Call waiting is activated/deactivated. 48 Redirect calls You can redirect calls to answering services or to a different phone number. Select, which calls are to be redirected. Select a condition and press OK, then select Activate, Deactivate or Retrieve status (see Call waiting, page 60 for all options). 1. Press Menu, go to Settings and press OK. 2. Select Call settings and press OK. 3. Select Call forwarding and press OK. 4. Select one of the following options and press OK: Redirect all voice calls – All voice calls are forwarded. Redirect if not available – Incoming calls are forwarded if the telephone is switched off or outside the network. Redirect if no answer - Incoming calls are forwarded if they are unanswered. Redirect if busy - Incoming calls are redirected if the line is busy. Redirect all data calls - All data calls are forwarded. Cancel all call forwarding - All redirections are turned off. 49 Note: Forwarding to network provider voicemail cannot be turned off for all providers. Call barring To restrict the use of your phone certain types of calls can be barred. Note! You must enter a password to activate call barring. You get this password from your network provider. 1. 2. 3. 4. Press Menu, go to Settings and press OK. Select Call settings and press OK. Select Call barring and press OK. Select one of the following options and press OK: Outgoing calls - Press OK and select: All calls – You can answer incoming calls but you cannot make outgoing calls. International voice calls – You cannot call international phone numbers. International voice calls except home You cannot call international phone numbers except the assigned number 50 on the SIM card. Incoming calls - Press OK and select: Voice calls during roaming – You cannot answer calls during roaming (operation in different network). Cancel all - Delete all ball barring (password necessary). Change barring password – Change your barring password. Voicemail If your network provider has set up a voicemail box for you (answering machine in the mobile phone network), then callers can leave a voice message if you are not answering a call. Voicemail is a service of your network provider, which has to be subscribed. Get further information and the voicemail number from your service provider. 1. Press Menu, go to Settings and press OK. 2. Select Call settings and press OK. 3. Select Mailbox and press OK. 4. Press Option. Call: Call voicemail box. 51 Edit: Select Name and Number and your voicemail box number and press Option -> Save. Tip: For calling your voicemail box, press and hold numeric button 1 for 3 seconds. The voicemail box must first be set up (name and number). Advanced Settings Blacklist Calls from a phone number in the list (max 20) are not displayed and answered if the function is activated. 1. Press Menu, go to Settings and press OK. 2. Select Call settings and press OK. 3. Select Advanced Settings and press OK. 4. Select Blacklist and press OK. 5. Select Reject numbers on blacklist and press OK. 6. Turn the function On or Off and press OK. 7. Select Blacklist numbers and press OK. 8. Select a storage location, press Edit and enter the desired number. 9. Finally press Option -> Done. 52 Auto redial The function automatically redials. 1. Press Menu, go to Settings and press OK. 2. Select Call settings and press OK. 3. Select Advanced settings and press OK. 4. Select Auto redial and press OK. 5. Turn the function On or Off and press OK. Calling time reminder With this function activated, you will be reminded of the elapsed time during a call. 1. Press Menu, go to Settings and press OK. 2. Select Call settings and press OK. 3. Select Advanced settings and press OK. 4. Select Calling time reminder and press OK. 5. Select one of the following options and press OK: Off – Function is deactivated. Single – Enter a time for a single signal (1…3000 s). Regularly - Enter a time for the repeated signal (30…60 s). 53 Answering mode Set answering mode for incoming calls. 1. Press Menu, go to Settings and press OK. 2. Select Call settings and press OK. 3. Select Advanced settings and press OK. 4. Select Answering mode and press OK. 5. Select one of the following options and press Done: Any button – Incoming calls can be answered with any button (except the right softkey and the red end button). Auto answer in headset mode – Incoming calls are automatically answered after a moment if your headset is connected. Network settings Your telephone automatically selects your network provider if available in your area. If your network provider is not available, then you can use a different network if your provider has a respective agreement with other network providers. This is called roaming. Your network provider has further information. 54 1. 2. 3. 4. Press Menu, go to Settings and press OK. Select Network settings and press OK. Select Network selection and press OK. Auto – The network is automatically selected (default). Manual - The network is manually selected. Select the desired provider by pressing OK. Caution: Wrong selection can lead to fees being charged. 5. Select GPRS connection and press OK. Select between As required and Always. 6. Select GPRS connection preference and press OK. Select between Data preference and Call preference. Note GPRS connection is necessary for sending/receiving MMS. Security settings PIN lock 55 You can select if the PIN of the SIM card is necessary to switch the telephone on. Some SIM card providers do not allow disabling the PIN. 1. Press Menu, go to Settings and press OK. 2. Select Security settings and press OK. 3. Select SIM security and press OK. 4. Select PIN lock and press On (left softkey ). 5. Enter the PIN of your SIM card and press OK. 6. The following message informs you if the PIN must be entered (Locked) or not (Unlock). Change PIN You can change the PIN for your SIM card. For this you need the old PIN, which you received with the documentation for your SIM card. 1. Press Menu, go to Settings and press OK. 2. Select Security settings and press OK. 3. Select SIM security and press OK. 4. Select Change PIN and press OK. 5. Enter the old PIN of your SIM card and press OK. 56 6. You are prompted to enter the new PIN. 7. This new PIN must be entered twice. 8. If the input was correct, then Done is displayed and the new PIN is now valid. Change PIN2 You can change the PIN2 for your SIM card. For this you need the old PIN2, which you received with the documentation for your SIM card. 1. Press Menu, go to Settings and press OK. 2. Select Security settings and press OK. 3. Select SIM security and press OK. 4. Select Change PIN2 and press OK. 5. Enter the old PIN2 of your SIM card and press OK. 6. You are prompted to enter the new PIN2. 7. This new PIN2 must be entered twice. 8. If the input was correct, then Done is displayed and the new PIN2 is now valid. Phone lock If the phone lock is activated you will need the phone lock code to switch your phone on. Enter the lock code (default 1122). You can change this lock code. 57 Press Menu, go to Settings and press OK. Select Security settings and press OK. Select Phone security and press OK. Select Phone lock and press On (left softkey ). 5. Enter the lock code and press OK. 6. The following message informs you if the phone is locked (Locked) or not (Unlock). 1. 2. 3. 4. Change lock code Changing the phone lock code (default 1122). 1. Press Menu, go to Settings and press OK. 2. Select Security settings and press OK. 3. Select Phone security and press OK. 4. Select Change lock code and press OK. 5. Enter the old lock code and press OK. 6. Enter the new lock code twice. Auto keylock If the automatic keylock is activated, then the, keypad is automatically locked after the selected time. To Unlock press Unlock (left softkey ) and then the * button. 1. Press Menu, go to Settings and press OK. 2. Select Security settings and press OK. 58 3. Select Phone security and press OK. 4. Select Auto keylock and press OK. 5. Select one of the time periods and press OK. Connections Services Internet service In this menu you can enter a Homepage address, manage bookmarks, Search or enter URL and edit your Data account, Browser options (delete cookies / delete authentication info) and Preferences (off time/display images/ cookies) under Settings. Special The content of this menu depends on your network provider. Data accounts This menu contains information for your data account. It is necessary for using the MMS function. The settings for MMS are provided by your service provider and are generally preset on the mobile phone. For certain mobile network providers this information might have 59 to be modified manually. The parameters you can only get from your network provider. Important If no data account exists for your service provider, then you have to add it manually. Press Menu, go to Settings and press OK. Select Connections and press OK. Select Data accounts and press OK. Select the entry of your service provider and press Option. 5. Select Change standard and press OK. Now your profile is activated. 1. 2. 3. 4. Follow the steps below if your service provider is not included in the list: 1. Press Menu, go to Settings and press OK. 2. Select Connections and press OK. 3. Select Data accounts and press OK. 4. Select any entry and press Option. 5. Select Add PS account and press OK to display the following settings: Carry out the settings for your service provider. He can give you the correct settings. 60 Account name – Add account name. APN - Add APN address. User name – Enter user name. Password – Enter password. Authentication type – Select authentication type. Advanced settings (enter sub-menu with Option -> Edit -> Select) Homepage – Enter homepage. Connection type – Select type of connection HTTP or WAP. Use proxy – Select if a proxy server is to be used. Proxy address – Enter proxy server address. Proxy port - Enter proxy port. Proxy user name - Enter proxy user. Proxy password - Enter proxy password. Primary DNS - Address of primary DNS server. Secondary DNS - Address of secondary DNS server. IP address – IP address provided by network provider. 61 Subnet mask – Subnet mask provided by network provider. 3. Finally press Option -> Save. 4. Select your new profile and press Option. 5. Select Change standard and press OK. You can also activate or change an MMS data account by selecting one and pressing Option to Delete the account or Change standard. Note! For some service providers you must first send an MMS message yourself before you can receive MMS messages. Send an MMS only with text to activate the service. Some service providers must be contacted before the MMS function is activated on your mobile phone. Contact the customer service of your service provider. Reset to factory settings Reset phone to default settings. 1. Press Menu, go to Settings and press OK. 2. Select Reset and press OK. 3. Enter the phone lock code (default 1122) and confirm reset. 62 Reset deletes all contacts in the phone memory. Backup your contacts or note them down. Contacts on your SIM card are not deleted. Important SMS settings 1. Press Menu, go to Messages and press OK. 2. Select Message settings and press OK. 3. Select Text message and press OK. 4. Select one of the following items and press Select: SIM SMSC address - This number is needed for the SMS function. The number of your SMS center is provided by your network provider and is usually preset in the SIM card. The number of your SMS center is displayed if it is stored on the SIM card. If not, you have to enter it manually. Get further information from your network provider. Send report - Select if your mobile phone displays that your sent SMS 63 was transmitted to the mobile phone of the recipient (this does not mean that the SMS was read). Note! If Send report On is selected, some service providers charge for this message. In all German mobile phone networks the send report is free of charge (as of 01.03.2014). Answer path - (no function in German mobile networks) Memory status – Display available/ occupied memory for SMS on SIM card and telephone. Sent messages – Select if sent SMS are saved (On) or not (Off) in the Sent folder. Storage location – Select storage location for received SMS (SIM/phone). Long text message – Select to activate the function long text messages. A “long text message” consists of up to 624 characters and is, depending on the 64 network provider, split in 4 “short” SMS and sent; all are separately charged. SMS blacklist – If activated, then SMS from numbers on the list are rejected (max 20). Under Status press the left softkey to turn the function On or Off and enter the desired sender numbers in SMS blacklist. MMS settings 1. Press Menu, go to Messages and press OK. 2. Select Message settings and press OK. 3. Select Multimedia message and press OK. 4. Select one of the following items and press OK: Data account – Select the correct data account for your service provider and press OK to confirm. Note: These settings are needed for the SMS function. The settings for MMS are provided by your network provider. For setting up a new account or for changes see Data accounts, page 76. 65 General settings Compose – Setting options for Slide interval, Creation modes, Auto signature and Signature. Is sent - Setting options for Send report, Read report, Priority, Send time and Send and save. Recovery- Setting options for Home network, Roaming, Filter, Read report and Send report. Storage location – Select storage location (telephone/memory card). Memory status - Display available/ occupied memory for MMS. Service notification In this menu you can set how to deal with service messages (Activate push/ Activate load from service). Bluetooth® IMPORTANT If you do not use Bluetooth connections, select Activation / Off. Do not pair with unknown devices. 66 You can set up a wireless connection to other compatible Bluetooth devices such as headsets. 1. Press Menu, go to Bluetooth and press OK to display the following settings: Activation – Turn the function On or Off with the left softkey . Visibility - Turn the function On or Off with the left softkey . My device - Press OK and select one of the following options: Request new device – Starts searching for available devices. [Device xy] - Press Option for the following options: Service list – Display, which Bluetooth protocols (services) are supported with this connection. Rename – Change device name. Authorize – Set connection options for this device. Important For hands-free devices in cars authorization can be very helpful. 67 Authorize the hands-free device in your car in this item to avoid manual connection/pairing each time after leaving the car or switching the device on or off. Select in Authorize the central item Always connect. Delete – Delete the device from the list. Delete all – Delete entire list. Request audio device – Search for available devices only supporting audio transmission (headsets, external audio players, etc.). Change device name – Change name of device. Advanced – Setting option for Audio path during the connection (Leave on telephone or Forward to Bluetooth headset), select Storage medium and display own Bluetooth address. 68 Calendar 1. Press Menu, go to Calendar and press OK. Use the navigation buttons ▲▼◄ ► to move the cursor on the calendar. 2. Press Option or the central button of the navigation buttons. 3. Select one of the following options and press Select: Go to date – Enter the date and press OK. Go to today – Shows today’s date on the calendar. Go to weekly view/monthly view – Switch display between weekly and monthly view. Torch Extras 1. Press Menu, go to Options and press OK. 2. Select Torch. 3. Press the left softkey or the central button of the navigation buttons to switch the torch On or Off. 69 Alternatively: Press and hold the right softkey ( with torch icon) for 3 seconds to switch the torch on/off. Alarm 1. Press Menu, go to Options and press OK. 2. Select Alarm and press OK. 3. Select an entry from the list and press Edit. The current setting is displayed. 4. Mark the line under Status and press Option. Select Select and switch the alarm On or Off. 5. Mark the line under Time and enter the alarm time via the keypad. 6. Mark the line under Snooze and press Option. Select Select and select one of the possible durations. 7. Mark the line under Repeat and press Option. Select Select and carry out the desired settings. For a single alarm select Once and press OK. For daily repeated alarm select Daily and press OK. For repeated alarm at certain days of the week select Days and press OK. Scroll through 70 the list of days and press Option/ On/Off to enable/disable the alarm for the respective day of the week, finally select Option -> Done and press Select. 8. Mark the line under Alarm tone and press Option. Select Select, mark a ring tone and press OK. 9. Finally press Option again and select Save. Calculator The calculator can do basic calculations. 1. Press Menu, go to Options and press OK. 2. Select Calculator and press OK. 3. Enter the first number. Enter the decimal point with the # button. 4. Use the navigation buttons ▲▼◄ ►to select the function (+, -, x, /). 5. Enter the next number and select the function. 6. Repeat steps 3 to 5 if necessary. 7. Press the central button of the navigation buttons to calculate the result. 8. Press Delete to reset the calculator. 71 Appendix Safety precautions The device and its accessories may contain small parts. Keep the device out of reach of small children. The power supply serves to disconnect the product from mains power. The power outlet must be in the immediate vicinity of the device and must be easily accessible at all times. CAUTION Network services and network costs The device is approved for GSM 900/1800 MHz networks. A SIM card must be inserted, so that the device can be used. The SIM card must be activated by the network provider. Using network service can lead to charges. Some functions are only available and charged for when subscribed. Operating environment Observe all regulations at the respective site, and switch the device off if its use is prohibited 72 or may cause interference or hazards. Use the device always in its normal use position. The device complies with the radiation directives if held in normal position at the ear or at least 1.5 cm from the body. If you carry the device close to your body in a pocket, belt pocket or the like, then these are not to contain any metal parts and the products must be carried at above distance from the body. Ensure that these regulations are complied with when the mobile phone is in operation (exception flight mode Send/Receive is disabled). Some parts of the device are magnetic. Metal objects can be attracted. Do not store credit cards or other magnetic data devices in the immediate vicinity of the device.The stored information can get damaged. Medical devices The use of radio devices, such as mobile phones, can interfere with the operation of medical devices if they are not sufficiently shielded. Contact a doctor or the device manufacturer to find out if the device is 73 sufficiently shielded. Switch your mobile phone off if the hospital or doctor’s practice prohibits the use of such devices. Pacemakers Manufacturers of pacemakers recommend a distance of at least 15 cm between a mobile phone and the pacemaker to avoid interference. Persons with a pacemaker should observe the following: • Always hold the phone at least 15 cm away from your pacemaker when the telephone is switched on. • Do not carry the telephone in a breast pocket. • Use the ear opposite the pacemaker to avoid interference. Turn the telephone off if interference is suspected. Explosive areas Turn the telephone off in explosive areas. Follow all directions. There is usually danger of explosion if you have to turn off the engine of your car. Sparks can cause explosion or fire; danger of injury and death. At filling stations and in locations with petrol pumps and car workshops 74 turn the device off. Observe limitations for the use of radio devices in locations where fuel is stored and sold, in chemical factories and in blast areas. Explosive areas are often – but not always – clearly marked. This also applies for ships, transport or storage of chemicals, liquid gas propelled vehicles (propane or butane), as well as for areas where chemicals or particles such as fibers, dust or metal powder could be contained in the air. Hearing protection This device was tested and complies with the requirements for noise pressure level according to standards EN 50332-1 and/or EN 50332-2. Loud noise over a longer period of time can cause hearing damage. Loud noise while driving a vehicle can distract from traffic and cause accidents. Enjoy music via headset at moderate volume. Do not hold the device too close to your ear when using the speaker. 75 WARNING Emergency calls IMPORTANT Mobile phones use radio signals, the mobile phone network, landlines and userprogrammed functions. This means that connection is not guaranteed under all conditions. Never rely solely on a mobile phone when very important calls, such as in medical emergencies, may be necessary. Vehicles Radio signals can interfere with the electronics of motor vehicles (e.g. electronic fuel injection, ABS brakes, cruise control, airbags), if these are not properly installed or not sufficiently shielded. For further information about your vehicle or optional accessories contact the manufacturer. Do not store or transport flammable liquids, gases or explosives together with the device. For vehicles with airbags: Consider that during an accident airbags are filled forcefully with air. Do not place any objects, including stationary or mobile radio devices, directly above the 76 airbag or in the inflation area. In case of improper installation of the mobile phone inflating airbags can cause serious injuries. In airplanes the use of mobile phones is prohibited. Switch the device off or into flight mode before boarding a plane. The use of wireless telecommunication devices in planes can endanger air safety and interfere with onboard telecommunication. It is also prohibited by law. Cleaning and Maintenance Your telephone is a sophisticated product and must be treated with care. Negligence can void your warranty. • Protect the device from water. Rain/snow, humidity and all kinds of liquids can contain substances, which corrode the electronic components. Remove the battery and let the device dry out completely in case it should get wet. • Do not store the device in dusty, dirty surroundings. Movable and electronic parts can be damaged. 77 • Protect the device from extreme heat. High temperatures can decrease the lifespan of electronic components, damage the battery and deform or even melt plastic parts. • Protect the device from extreme cold. Condensate can form and damage electronic components when the device warms up to normal temperature. • Open the device only as described in this manual. • Do not drop the device. Protect it from shock and vibration. Rough handling can cause damage to conductors and mechanical parts. • Do not clean the device with aggressive substances. This information applies to the device, the battery, the power supply and other accessories. Contact your dealer if there are problems with your phone. Have proof of purchase or an invoice copy at hand. 78 Warranty and Service Information In case you need support during setup or usage of your mobile phone you will find the relevant contact details on the following website: www.primobydoro.com/support If you detect a defect resulting from manufacturing and/or material faults within 24 months from purchase, please contact your dealer. The warranty does not apply for improper treatment or failure to comply with information contained in this user guide, for interference on device executed by dealer or user (e. g. installations, software downloads,…) and for total loss. Furthermore it does not apply to ingress of liquids, use of force, nonmaintenance, improper operation or other circumstances caused by the user. It also does not apply to failure caused by a thunderstorm or any other voltage fluctuations. The manufacturer reserves the right in this case to charge the customer for replacement or repair. For wear parts such as batteries, keyboard or 79 casing a restricted warranty period of 6 months is valid. Manuals and possibly supplied software are excluded from this warranty. Further or other claims arising from the manufacturer's warranty are excluded. Thus, there is no liability claim for business interruption, loss of profits, loss of data, additionally installed software by user or other information. The receipt with purchase date forms the warranty proof. Technical specifications Triband GSM 900 / 1800 Display: 2.0” 220 x 176 pixels Camera: 0.3MP Further functions: MMS, Bluetooth, radio, torch Battery: Rechargeable Li-ion battery, 3.7V, 800mAh Talk time: up to 3 hours Standby time: up to 6 days Dimensions: 109 x 46 x 18 mm USB port: Micro USB microSD card: type SD or SDHC, max 16GB Headset port: 3.5mm jack Bluetooth® is a registered trademark of Bluetooth SIG, Inc. 80 Specific absorption rate (SAR) This device complies with the international safety regulations for exposure to radio waves. Primo 305 by Doro measures GSM900: 0.647W/kg (10g head) DCS1800: 0.245W/kg (10g head) The upper limit according to WHO is 2.0W/kg measured for 10g tissue. Approval and conformity This mobile phone complies with the relevant requirements of R&TTE directive 1999/5/EG regarding radio systems and telecommunication end equipment and is suitable for connection and operation in the country where it was purchased. You can download the Declaration of Conformity from the following website: http://www.ivsgmbh.de/de/support/ downloadsauswahl/ 2200 The conformity of the telephone with above directive is confirmed by the CE mark. 81 Internet: www.ivsgmbh.de © IVS GmbH 2014 All rights reserved