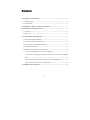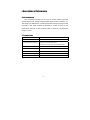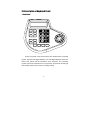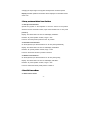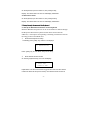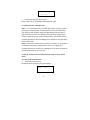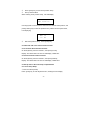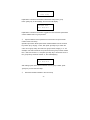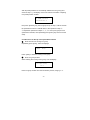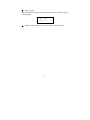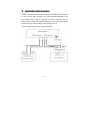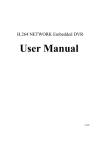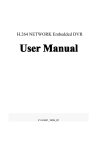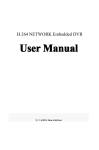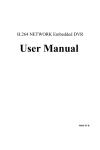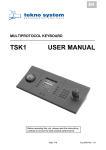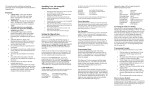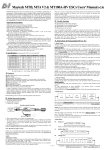Download User manual
Transcript
Contents I. Description of Performance-------------------------------------------------------------1 1. Brief Introduction------------------------------------------------------------------------------------------2 2. Technical Data---------------------------------------------------------------------------------------------2 II. Description of Main Functions and Features--------------------------------------3 III. Description of Keyboard Panel-------------------------------------------------------4 1. Front Panel-------------------------------------------------------------------------------------------------4 2. Back Panel-------------------------------------------------------------------------------------------------6 IV. The Operation of the Keyboard------------------------------------------------------7 1. Select Camera/Decoder Address---------------------------------------------------------------------7 2. The control of Pan/tilt and Camera lens-------------------------------------------------------------7 3. Set up, preview and delete Preset Positions-------------------------------------------------------8 4. Enter/Exit Camera Menu--------------------------------------------------------------------------------8 5. Operations through the Menu of the Keyboard----------------------------------------------------9 5.1 Set up the Baudrate and Protocol for the keyboard----------------------------------------9 5.2 Set up left and right limiting positions for Speed Dome and start the Left&right Scan-------------------------------------------------------------------------------------------------------11 5.3 Set up, activate and close Home Position function of the Speed Dome------------12 5.4 Set up and run the Tour Group of Speed Dome-------------------------------------------13 V. Installation and Connection-----------------------------------------------------------18 -1- I. Description of Performance 1.Brief introduction The controlling keyboard can be used to control matching terminal devices directly such as high/constant-speed dome cameras, decoders, etc. The electric port between the controlling keyboard and the receiving terminal is EIA/RS – 485, which enables the keyboard to control as many as 128 speed dome cameras or other terminals within a maximum communication range of 1.5 Km. 2. Technical Data Power supply DC12V 500mA Power adaptor provided AC220V±10% Communication mode for connection RS-485 for the connection with mainframe; 50/60HZ switch to DC12V 500mA RS-485 bus mode for the connection with controlling devices. Baud rate of communication 1200/2400/4800/9600/19200 BIT/S Distance of communication 1500M (0.5MM twisted-pair) Dimension 202(L)× 168(W)× 48(H)mm Ambient Temperature -10℃~60℃ Relative Humidity ≤90%RH -2- II. Description of Main Functions and Features 1. Photoelectric insulated RS485 controlling mode is adopted for the output of the keyboard, which provides strong anti-jamming and long-distance transmission. 2. The keyboard can control up to 128 Speed Domes or Decoders etc terminal devices. The address of the Speed Domes or Decoders can be set within the range of: 1~255. 3. Variable-speed operation can be applied to the built-in Pan/tilt of the Speed Dome through the keyboard. 4. Lens zooming, focus and iris can be manually controlled through the keyboard. 5. Manually or automatically control can be applied to Speed Dome through the keyboard. 6. Joint-control can be realized by using the DVR keyboard together with one DVR mainframe or embedded hard disk VCR. 7. Preset positions can be set up and previewed in Speed Dome through the keyboard. 8. Tour groups can be set up and run through the keyboard. 9. Left and right limiting positions can be set up and Left&right scan can be run through the keyboard. 10. Home position can be set up, activated and closed through the keyboard. -3- III. Description of Keyboard Panel 1. Front Panel IRIS+ IRIS- FOCUS+ FOCUS- ZOOM+ ZOOM- EXIT AUTO PRESET PRE VIEW F1/ON F2/OFF FUN ACK On the front panel of the DVR keyboard are variable-speed controlling joystick, keys and LED digital displayer. The LED digital displayer shows the state of the system and the information of the operation. The controlling joystick controls the speed dome to move upwards, downwards, left and right with variable-speed, and is used for manually locating. -4- Instructions: [CAM] camera channel selection/confirmation [PRESET] preset position setup [PREVIEW] preset position previewing [0] —[9] numeral keys [CLEAR] clear key [AUTO] automatic left&right scan (ON/OFF) [F1/ON] Ancillary switch ON [F2/OFF] Ancillary switch OFF [IRIS+] Iris wider [IRIS-] Iris narrower [ZOOM+] [ZOOM-] [FOCUS+] [FOCUS -] [FUN] Zoom ratio higher Zoom ratio lower Focus farther Focus nearer Function key [ACK] Acknowledge key [EXIT] Exit key -5- 2. Back Panel Figure: 485output 485输出 485input power 485输入 电源 power B A B A -极 +极 Power supply outlet: connecting external DC12V power. Communication outlet: RS-485 output outlet connects with the RS-485 outlet of the decoder, RS-485 input outlet connects with the outlet of DVR mainframe or built-in hard disk VCR. -6- IV. Operation of the Keyboard 1. Select Camera/Decoder Addresses: On the keyboard, press the number N, then press CA M. Display: New “N” value will be displayed on the CAM section of the LCD displayer Remarks: N- speed dome camera number, range: 1~255 Function: Select the address of the Speed Dome or Decoder that is desired to be controlled, the Speed Dome or Decoder corresponding with the value N is to be under control. 2. The control of Pan/tilt and Camera lens 2.1 Lens zoom for close-up image: [ZOOM+] 2.2 Lens zoom for panoramic image: [ZOOM-] 2.3 Lens focus farther: [FOCUS+] 2.4 Lens focus nearer: [FOCUS-] 2.5 Iris wider: [IRIS+] 2.6 Iris narrower: [IRIS-] 2.7 Automatic switch: [AUTO] on/off cyclical key 2.8 Brush: on/off: Press numeral key “1” then press key “F1/ON” to switch on; press numeral key “2” then press key “F2/ON” to switch off 2.9 Light: on/ff, press numeral key “2”,then press key “F1/on” to switch on; press numeral key “2”, then press key “F2/on”to switch off. 2.10 The direction and speed of the pan/tilt movement can be freely controlled through the variable-speed controlling joystick. The speed of pan/tilt movement depends on the operating angle of the controlling joystick, -7- changing the slope angle of the joystick will adjust the movement speed. Display: Related operation information will be displayed on the DATA section of the LCD. 3. Set up, preview and delete Preset Positions 3.1 Set up Preset Position: Operate the joystick on the keyboard to move the camera to the position desired to be set as Preset Position, input Preset Position No. N. then press [PRESET] Display: The DATA section of the LCD will display “PRESET” Remarks: N- preset position number, range: 1~255 Function: store the present position as the “N” position 3.2 Preview Preset Position: On the keyboard, input Preset Position No. N. then press [PREVIEW] Display: The DATA section of the LCD will display “PREVIEW” Remarks: N—preset position number, range: 1~255 Function: Switch the camera to position number N 3.3 Delete Preset Position : On the keyboard, input Preset Position No. N. then press [EXIT] Display: The DATA section of the LCD will display “DELPRE” Remarks: N- preset position number, range: 1~255 Function: Delete the stored preset position number N 4. Enter/Exit Camera Menu 4.1 Enter camera menu: -8- On the keyboard, input the number 3, then press [F1/ON] Display: The DATA section of the LCD will display “MENUON” 4.2 Exit camera menu On the keyboard, input the number 3, then press [F2/OFF] Display: The DATA section of the LCD will display “MENUOFF” 5. Setup through the menu of the Keyboard 5.1 Set up the Baudrate and Protocol for the Keyboard Different Baudrate and protocol can be set for different channel through the Keyboard. When the keyboard switch dome camera/decoder addresses, it will output corresponding controlling instructions based on the setup protocols and Baud rates. ① Enter Baud rate/protocol setup Continually press “[FUN]” key until the LCD displays: 1) Keyboard Setup Press “[ACK]” key to enter Baud rate/protocol setup. ② Enter desired camera number On entering keyboard setup, the LCD will display: 1. Please Input Camera No.:888 Explanations: The above information suggests the User enter the camera number for Baud rate and protocol setup. The default camera number is -9- “888”, indicating that all the cameras have the same protocol and Baud rate. If the User intends to set up different protocols and Baud rates, the default “888” should be changed to corresponding camera number, ranging “1~128”. ③ Protocol and Baud rate setup After setting up the camera number, press “ACK” key to enter protocol and Baud rate setup, LCD displaying: Protocol: PELCO_D Baud Rate:2400 Explanation: The above information shows the present protocol and Baud rate. Five kinds of protocols are optional for the User: PELO-D, PELCO-P, PELCOD1, PELCOP1 and NEW. Press “[PREVIEW]”or “[PRESET]” key to select desired protocol. After setting up the protocol, press “[F1/ON]” key to switch the cursor to the state of Baud rate setup. Applicable Baud rates are: 1200、2400、4800、9600、19200BPS. Press “[PREVIEW]”or “[PRESET]” key to select desired Baud rate. ④ Store the present setup of protocols and Baud rates After setting up protocols and Baud rates, press “[F2/OFF]” key to store the setup into the keyboard, and the keyboard will display the state of entering new channel number. ⑤ Through Steps ②, ③, ④, different protocols and Baud rates can be set up for special channels. When protocols and Baud rates for all the channels are set up, please press “[EXIT]” key to exit the setup. - 10 - 5.2 Set up Left/right Limiting positions, start and stop Left&right scan 5.2.1 Set up Left/Right Limiting positions for Speed Dome Camera ① Enter left/right limiting positions setup Repeatedly press “[FUN]” key until the LCD displays: 3)Limits Setup Press “[ACK]” to enter the setup of left/right limiting positions ② Left limiting position setup When entering the setup of left/right limiting positions, the LCD will display: 3.0 Limits Setup Limit:Left Please press “[PRESET]” or “[PREVIEW]” key until the cursor shows “Left”, then use the joystick to move the speed dome camera to the desired left limiting position. Press “[F2/OFF]” key to store the present left limiting position into the dome camera, LCD displaying: Left Set ③ Limit OK! Right limiting position setup When entering the setup of left/right limiting positions, press “[PRESET]” or “[PREVIEW]” key until the cursor shows “Right”, then use the joystick to move the speed dome camera to the desired right limiting position. Press “[F2/OFF]” key to store the present right limiting position into the speed dome, LCD displaying: - 11 - Right Limit Set ④ OK! Exit left/right limiting positions setup Press “[EXIT]” key to exit left/right limiting positions setup. 5.2.2 Start and stop Left&right scan Start: For Low-speed Dome and Constant-speed Dome cameras, press the [AUTO] key on the keyboard, the Speed Dome camera will automatically scan back and forth between the left and right limiting positions; well, for High-speed Dome camera, the left&right scan is generally started by the method of previewing some certain “preset position”, what “preset position” should be previewed to start the left&right scan depends on the High-speed Dome camera itself. Stop: For all kinds of Speed Dome cameras, any operation on the joystick of the keyboard can stop the Left&right scan. Well, for Low-speed and Constant-speed Dome cameras, the Left&right scan can also be stopped by pressing [AUTO] key for one more time. 5.3 Set up, activate and close Home Position function of the Speed Dome 5.3.1 Set up the Home Position ① Enter home position setup Repeatedly press “[FUN]” key until LCD displays: 4)Home Setup - 12 - ② Press “[ACK]” key to enter home position setup ③ Set up Home Position When entering home position setup, LCD will display: 4.0 Home Setup Home: current lie Use the joystick to move the dome camera to the desired home position, and press [F2/OFF] key to store the present home position into the speed dome, LCD displaying: ④ Home Lie Set OK! Exit home position setup:Press “[EXIT]”key. 5.3.2 Activate and close Home Position function 5.3.2.1 Activate Home Position function: On the keyboard, press the number 4, then press [F1/ON] Display: The DATA section of the LCD will display “HOME ON” 5.3.2.2 Close Home Position function: On the keyboard, press the number 4, then press [F2/OFF] Display: The DATA section of the LCD will display “HOME OFF” 5.4 Set up and run the Tour Group of Speed Dome 5.4.1 Tour Group Setup ① Enter Tour Group Setup Press “[FUN]” key to enter keyboard menu, making the LCD display: - 13 - 2) Speed Dome Group Setup Explanation: The above information indicates the setup of tour group Press “[ACK]” key to acknowledge, and the LCD will display: 1.0 Speed No.1 Dome Group No.1 Explanation: The above information suggests the User enter the speed dome camera address and tour group number. ② Input the address of the Speed Dome Camera and set up the serial number of the Tour Group Operation procedure: Enter speed dome camera address from the numeral key section (0-9), ranging “1~255”, then press “[F1/ON]” key to switch the cursor to tour group setup, and enter tour group number, ranging “1~4”. For example, if the User intends to set up the second tour group of dome camera NO. 3, first enter number “3”, and press “[F1/ON]” key to switch the cursor to tour group setup, and enter number “2”, the LCD displaying: 1.0 Speed No.3 Dome Group No.2 After setting up the dome camera address and tour group number, press “[ACK]” key to enter the next setup. ③ Add Preset Position Number to the Tour Group - 14 - a) Add Preset Position Number Following the above step ② (Input the address of the Speed Dome Camera and set up the serial number of the Tour Group), press “[ACK]” key to enter the state of adding preset position number, the LCD displaying: 1.1Add position Position No.:1 Explanation: The above information suggests the User enter preset position number. Enter the preset position number from the numeral key section (0-9), ranging “1~128”, then press “[ACK]” to acknowledge and enter the next step. b) Set up the parameters for the Preset Position Following the above step, LCD displays: 1.2Position:XXX Time:3 Explanation: The above information suggests the User set up the dwelling time of the preset position, “XXX” is the preset position that was input in the previous step. Enter dwelling time of the preset position from the numeral key section, ranging “1-255” seconds, then press “[ACK]” key to acknowledge, and a preset position is successfully added to the tour group. The LCD display returns to the state of preset position setup for further addition. Please repeat the first and second steps to add all the preset positions required into the tour group. ④ Store the Tour Group set up in Step ③ in the Speed Dome Camera - 15 - After all preset positions are successfully added to the tour group (as is shown in Step ③ ), the display on the LCD returns to the state of inputting next preset position number: 1.1Add position Position No.:1 Now press “[F2/OFF]” key, the tour group set up in Step ③ will be stored in the speed dome camera. LCD will return to the operation of Step ②. ⑤ Repeat the operations of Steps ②, ③, ④ to set up tour groups for all speed dome cameras, then repeatedly press “[EXIT]” key twice to exit the setup. 5.4.2 Run the Tour Group of the Speed Dome Camera ① Enter the menu for running tour group Repeatedly press “[FUN]”, until LCD displays: 5)Run Group Press “[ACK]” to enter the running of tour group ② Enter tour group number When entering the running of tour group, LCD will display: 5.0 Input Group No.:1 Enter tour group number from the numeral key section, ranging “1-4”. - 16 - ③ Run tour group After entering the tour group number, press “[F2/OFF]” to run the tour group, LCD displaying: ④ Run Group Group No.:1 Return from the submenu of “Run Tour Group”. Press “[EXIT]” key. - 17 - V. Installation and Connection Attention: Please read the Manual carefully before installation and connection, for any incorrect cable connection may cause permanent damages to the units. Make sure power is switched off before connection and all communication cables are shielded twisted pair. All communication cables should avoid high-voltage cables or other jamming sources. Figure for Keyboard, DVR and Camera Connection - 18 -