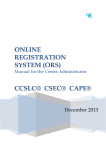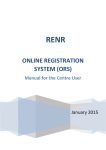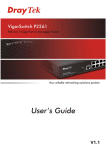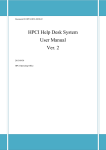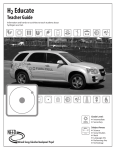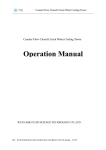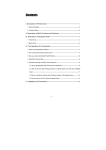Download ors - Caribbean Examinations Council
Transcript
ONLINE REGISTRATION SYSTEM (ORS) Administrator’s User Guide 2010 ORS Administration User Manual Table of Contents 1.0 Logging on As Administrator ........................................................................................................................... 4 2.1 User Maintenance ............................................................................................................................................. 6 2.1.1Add New User ...................................................................................................................................... 6 2.1.1.1Reset Password................................................................................................................................ 14 2.1.1.2Edit .................................................................................................................................................. 15 2.1.1.3Disable/Enable User Account ......................................................................................................... 16 2.1.1.4Group ............................................................................................................................................. 17 2.1.1.5Subjects ........................................................................................................................................... 18 2.2 Setup .............................................................................................................................................................. 21 2.3 Logout............................................................................................................................................................ 22 Caribbean Examinations Council® Page 2 ORS Administration User Manual LISTING OF FIGURES Figure 1: Login Screen................................................................................................................................................... 4 Figure 2: The Main Menu Window ............................................................................................................................... 5 Figure 3: Selection of Add New User Option................................................................................................................ 6 Figure 4: Add New User Window ................................................................................................................................. 7 Figure 5: New User Added Successfully ...................................................................................................................... 8 Figure 6: Selection of Centre Code Window ................................................................................................................. 9 Figure 7: Assigning a User to a Group ........................................................................................................................ 10 Figure 8: Saving the user details .................................................................................................................................. 11 Figure 9: Listing of Users ............................................................................................................................................ 12 Figure 10: Search for a specific User........................................................................................................................... 13 Figure 11: Reset Password ........................................................................................................................................... 14 Figure 12: Edit a User .................................................................................................................................................. 15 Figure 13: Enable/Disable User Account.................................................................................................................... 16 Figure 14: Selecting a User Group............................................................................................................................... 17 Figure 15: Assigning Subjects to a user....................................................................................................................... 18 Figure 16: Listing of Subjects to be Assigned ............................................................................................................ 19 Figure 17: Selecting Assigned/Unassigned Option ..................................................................................................... 20 Caribbean Examinations Council® Page 3 ORS Administration User Manual 1.0 Logging on As Administrator The administrator of the Online Registration System (ORS) has certain rights and privileges. The assigned Administrator can create new users, edit existing users and set up registration fees. The new administrator will be issued with a User Id and a Password from the CXC’s Administrator. To access the ORS application, log on to the internet and type www.cxc.org/ors. You will be presented with the screen entitled Login as seen in Figure 1 below. Figure 1: Login Screen 1. Enter the User Id. 2. Enter the Password. 3. Select the Period for which the registrations are being entered. 4. Click the button. After completing the login process, the following MAIN MENU window will be shown as seen in Figure 2 below. Caribbean Examinations Council® Page 4 ORS Administration User Manual Figure 2: The Main Menu Window 2.0 MAIN MENU The main menu consist of three options, these are: 2.1 User Maintenance: Provides access to the Add User and Edit User 2.2 Setup: Select this option to set up Registration Fees 2.3 Logout: Select this option to exit the application. Caribbean Examinations Council® Page 5 ORS Administration User Manual 2.1 User Maintenance 2.1.1 Add User The Add User option is used to create new user(s) and issue password(s) to those persons who will be required to use the application. Figure 3: Selection of Add User Option As shown in Figure 3 above, on selecting the User Maintenance Menu you will be presented with two options: Add User and Edit User. On selection of the Add User Option, the screen displayed in Figure 4 below is shown. Caribbean Examinations Council® Page 6 ORS Administration User Manual Figure 4: Add New User Window 1. 2. 3. 4. 5. Enter the user’s First Name. Enter the user’s Last Name. Enter the user’s Email address (if known). Enter the user’s Cell phone number. Select the button. You will be prompted that the user has been added successfully. Select OK as shown in Figure 5 below. Caribbean Examinations Council® Page 7 ORS Administration User Manual Figure 5: New User Added Successfully On selecting OK a screen is shown populated with a listing of centres as shown in Figure 6 below. NB: The listing of centres shown will depend on what has been assigned by the CXC’s Administrator. Caribbean Examinations Council® Page 8 ORS Administration User Manual Figure 6: Selection of Centre Code Window 1. Select the centre that the user will be assigned to by clicking on the check box . As seen in Figure 7 below: 2. Type the Password in the password field. NB: Passwords should be at least 8 characters in length including 1 upper, 1 lower, 1 digit & 1 special character. Example: JohnDA3$ 3. Re-type the password for confirmation. 4. Select the Group that the user will be assigned to by clicking on the drop down box. 5. If the user is a Teacher, select the check box. Caribbean Examinations Council® Page 9 ORS Administration User Manual Figure 7: Assigning a User to a Group 6. To save the record, select the 7. Select button. to close the window and return to the main menu. Caribbean Examinations Council® Page 10 ORS Administration User Manual The following window is shown: Figure 8: Saving the user details 8. Select OK when prompted that user details have been saved. 9. Select to close the screen. The following screen is shown with a listing of all users that have been previously created. Caribbean Examinations Council® Page 11 ORS Administration User Manual Figure 9: Listing of Users The administrator can search by User Id, Last Name or First Name by typing in the appropriate fields. Select Search by clicking on the button. Caribbean Examinations Council® Page 12 ORS Administration User Manual For example: A Search on Last Name Timberlake and First Name Justin, the following screen will be shown. Figure 10: Search for a specific User The administrator can now edit this profile. 2.1.1.1 2.1.1.2 2.1.1.3 2.1.1.4 2.1.1.5 2.1.1.6 Reset Password - Select this option to reset the user’s password. Edit - Select this option to update the user’s record. Disable/Enable - Select this option to activate or deactivate a user’s record. Group - Select this option to assign users to a group. Subjects - Select this option to assign subjects to the user account. Close - Select this option to close the screen. Caribbean Examinations Council® Page 13 ORS Administration User Manual 2.1.1.1 Reset Password On selection of the Reset Password button the following screen is shown: Figure 11: Reset Password 1. Type a New Password. 2. Confirm the Password by re-typing the same password. 3. Select to return to the main menu. Caribbean Examinations Council® Page 14 ORS Administration User Manual 2.1.1.2 Edit 1. Select the User by clicking the check box . 2. Click the edit button. The following screen is shown: Figure 12: Edit a User 3. The Administrator can change the First Name, Last Name or select another centre for the User. 4. Select button to save. 5. Select to close the screen. Caribbean Examinations Council® Page 15 ORS Administration User Manual 2.1.1.3 Disable/Enable User Account 1. Select the User. 2. Select the button. 3. At the prompt as shown in Figure 13, select OK. Figure 13: Enable/Disable User Account 4. To enable the account restart at number 2. Caribbean Examinations Council® Page 16 ORS Administration User Manual 1. On selection of the group button the following screen is shown: Figure 14: Selecting a User Group 2. Click on the drop down button to select a group from the list. 3. Select to save the amended group. 4. Select to close the window. Caribbean Examinations Council® Page 17 ORS Administration User Manual 1. Select the drop down arrow button. Select Type All by clicking on the . Figure 15: Assigning Subjects to a user 2. The window will be populated with a listing of all subjects as shown in Figure 15 below. Caribbean Examinations Council® Page 18 ORS Administration User Manual Figure 16: Listing of Subjects to be Assigned 3. Select the subject to be assigned by clicking in the check box 4. Click on the 5. Select Type Assigned from the drop down to filter subjects by Assigned and Unassigned. button at the bottom of the screen. Caribbean Examinations Council® Page 19 ORS Administration User Manual Figure 17: Selecting Assigned/Unassigned Option 6. Filter the subject by selecting Type Assigned or Unassigned from the drop down box. 7. Close the window by clicking on the button to return to the main menu. Caribbean Examinations Council® Page 20 ORS Administration User Manual 2.2 Setup As shown in Figure 18, the user can set up the local registration fees. Figure 18: Setting up Local Fees 1. Select Setup. 2. Select Local Fees. The following screen shown is Figure 19 is shown. 3. The user can update the fees according to the category per candidate or per subject by clicking in the corresponding fields. Caribbean Examinations Council® Page 21 ORS Administration User Manual Figure 19: Amending Local Fees 2.3 Logout Select Logout to close the program Revised September 2010 Caribbean Examinations Council® Page 22