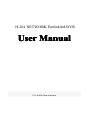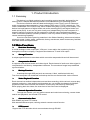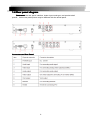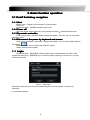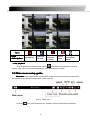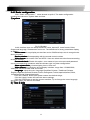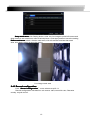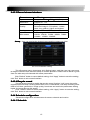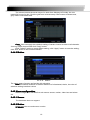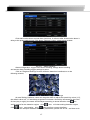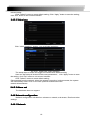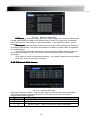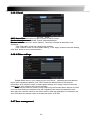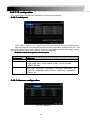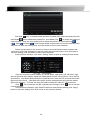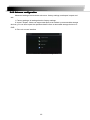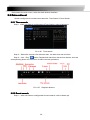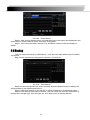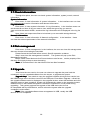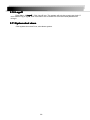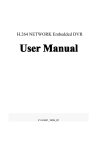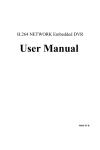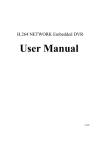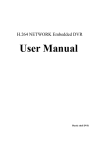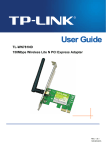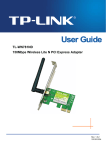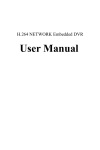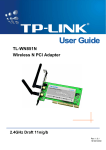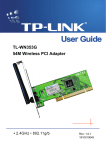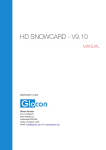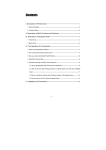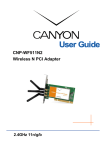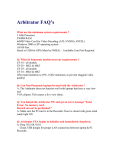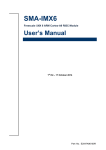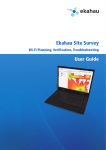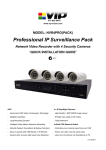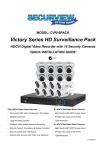Download DVR User Manual
Transcript
H.264 NETWORK Embedded DVR User Manual V1.1-4/8CH New Interface Thank you for purchase our product product.. Please read this user manual carefully to ensure that you can use the device correctly and safely. Attentions: ◆The DVR should be installed in a well-ventilated place,keep suitable space from ground ,benefit for machine cooling,Be sure not to block its air vent.,keep away from heat sources and high temperaturea environment。 ◆Please keep the level installation of this product.should be avoid install at violently shaking place(such as the back of car、motor above、high and rough luggage-rake). ◆For avoid short circuit cause fire or other damage,when wash the car please prevent DVR(include camera and other parts) touch water and wet, the machine don’t have waterproof. ◆The equipment consists of Precision Parts, please do not try to disassemble or adjust any parts, if need maintenance, please contact the distributer or customer service. ◆Please select the hard disk which commended by the manufacturers,suit the DVR work requirement, to meet a long time largeamount of data read and write requests, please purchase from the formal channels to ensure the hard disk quality . ◆This product can’t bear heavy weight, please do not place heavy object or multi-layer laminated on the product . Disclaimer: The Company is do the best to make the contect correct and complete during the preparation of this manual, if has any errors or omissions without any liability, the company reserves the right to change any hardware and software mentioned inthis manual at any time, and without explain beforehand. Thank you for choosing our products, please read this manual carefully before use. Due to not according to the specified operating losses, company will not assume any financial liability and legal responsibility. CONTENT 1. Product Introduction................................................................................................... 2 1.1 Summary................................................................................................................2 1.2Main functions…………………………………………………………………. 4 1.3 Front panel buttons description......................................................................... 2 1.4 Rear panel diagram……………………………………………………………6 1.5 Remote control…………………………………………………………………7 2. Basic function operation............................................................................................ 2 2.1 On/off Switching navigation................................................................................2 2.2 Login…………………………………………………………………………….8 2.3 Main menu setup guide.......................................................................................2 2.4 Configuration management………………………………………………....10 2.4.1 Basic configuration......................................................................................2 2.4.2 Live configuration........................................................................................ 2 2.4.3 Record configuration...................................................................................2 2.4.4 Schedule configuration...............................................................................2 2.4.5 Alarm configuration………………………………………………….....16 2.4.6 Network configuration.................................................................................2 2.4.7 User management……………………………………………………...20 2.4.8 P.T.Z configuration.......................................................................................2 2.4.9 Advance configuration................................................................................ 2 2.5 Data retrieval........................................................................................................ 2 2.5.1 Time search.................................................................................................. 2 2.5.2 Event search................................................................................................ 2 2.6 Backup...................................................................................................................2 2.7 check information................................................................................................ 2 2.8 Disk management................................................................................................2 2.9 Upgrade.................................................................................................................2 2.10 Logoff................................................................................................................... 2 2.11 System shut down............................................................................................. 2 3 1. Product Introduction 1.1 Summary This device is a digital monitoring and recording product specially designed for the security field. It adopts standalone processor and standalone Linux operating system. The device combines with the latest technologies in the IT field, such as video and audio compression/decompression, large capacity HDD record, TCP/IP network etc.. The code is embedded in the FLASH chip, which makes the system running more steadily. This device has both features of digital video and audio recording(DVR) and digital video and audio server(DVS). It can not only work locally and independently but also compose of a powerful security monitoring net with networking. With the use of professional network video surveillance platform (network) software, it can fully reflect its strong networking and remote monitoring capability. It can be used for the security protection in the fields of banking, telecommunications, electronic power, justice, traffic, residential, factory, warehouse, water conservancy facilities and other areas and departments. 1.2 Main Functions � Real Real--time Monitoring It is with analogue video output port, VGA port. It can realize the monitoring function through the monitor or display. It supports simultaneous TV and VGA output. � Storage Function It adopts special format to save data which cannot be tampered with and will be secured � Compression Method It supports multi-channel audio and video signal. Each channel of audio and video signal is compressed in real time by independent hardware. The sound and image keep stabilized synchronization. � Backup Function It backups through USB port(such as common U disk, mobile hard disk etc.) The client computer can download and backup the files on the hard disk via the internet � back Function Video Play Playback Each channel can realize independent and real-time recording, while retrieval, reverse play, network monitoring, video search and download etc. can realize simultaneously.Multiple playback modes: slow forward, fast forward, reverse play and frame-by-frame play. When playing back the video, the exact time of the event can be displayed. � Network Operation Function Through the internet, you can realize remote and real-time monitoring, remote video search and playback, and remote PTZ control. � Communication Port With RS485 port and PTZ control. With standard Ethernet port, realizing network remote control function � PTZ Control Support the PTZ decorder which communicates through RS485. 4 Can expand multiple decoding protocols, facilitating the realization of PTZ and dome camera control. � Intelligent Operation Mouse operation function.For the same settings on the menu, you can copy and paste quickly.check equipment and accessories. When you receive the product, please check the accessories are complete or not. DVR accessories generally include: mouse, power lines and data lines. 1.3 Front panel buttons description Statement: the front panel interface, button layout and type, real product shall prevail. The front panel buttons Description: Buttons on Front Panel Red Color 1) IR Sensor Sensor(Red Color): IR receiver for the remote control. 2) LED Indicators Indicators: Shows status of alarm, rec, power,link,HDD. 3) Playback Playback: During playback, press the following: • : Increase reverse playback speed 1X, 2X, 4X • : Press to freeze playback to one frame, then press again to advance frame-by-frame • : Press to start playback • : Press to slow playback speed by 1/2, 1/4, 1/8 • : Press to increase forward playback speed 1X, 2X, 4X 4) MENU/ OK OK: Press to open/close the main menu.or confirm. 5) Navigation: Press the Navigation buttons to perform the following: •: In menus, press to confirm selections; in PTZ mode, press to change the navigation buttons to control the connected PTZ camera (not included) • : Press to move cursor up; in PTZ mode, press to pan camera up • : Press to move cursor down; in PTZ mode, press to pan camera down • : Press to move cursor left; in PTZ mode, press to pan camera left • : Press to move cursor right; in PTZ mode, press to pan camera right 6) USB USB: Connect a USB flash drive to the top port for data backup and firmware upgrades connect a USB mouse to the bottom port. 5 1.4 Rear panel diagram Statement: the rear panel interface, button layout and type, real product shall prevail.,below rear panel picture may be different with the actual panel. Connectors on Rear Panel Panel: 6 1.5 Remote control In device operation, the enter key on remote control has the same function as left click of the mouse. The remote control is the secondary input device For navigating the system’s interface. To use the remote control: 1..STANDBY STANDBY: When DVR on, constantly press the RED button on the top for 3 seconds, the DVR will be in standby status.Under standby mode, press one time for immediate start. 2. LOGIN/LOCK LOGIN/LOCK: If "Security" has been enabled in the Setup menu, press to open the user password login screen. 3. Number/Channel buttons buttons: While in menus, press buttons 0~9 to enter values; during live viewing, press to view channels in full-screen. 4. : Press to switch between quad and split-screen displays. 5. MENU MENU: Opens the main menu. 6. PTZ PTZ: Press to open the PTZ control window. 7. EXIT EXIT: Close menu windows. 8. Navigation/OK Navigation/OK: • : Move cursor in menus up; • : Move cursor in menus right; • : Move cursor in menus left; • : Move cursor in menus down; • OK OK: In menus, press to confirm selections; during playback and preview, press to view system information 9. +/ - : In menus, press to adjust values. 10. RECORD RECORD: Press to start manual recording. 11. STOP STOP: Press to stop manual recording. 12. EXTRA EXTRA: For the future use. 13. Playback controls controls: • : Increase reverse playback speed 2X, 4X, 8X • : Press to start playback • : Press to increase forward playback speed 2X, 4X, 8X • : Press to slow playback speed by 1/2, 1/4, 1/8 • : Press to freeze playback to one frame, then press again to advance frame-by-frame TIP TIP: When using the remote control to enter password and camera titles, select the field using the navigation buttons, press ENTER, and then press the number buttons. Check whether there is fluorescent light being used in the nearby For the convenience of readers read and quick queries, the following sections with a example of 4-channel digital hard disk recorders to introduce the details, and pictures are base on this model, other model’s operation interface are the same except channel and frame rate, Corresponding parameter to the same settings, individual parameters can be directly and so on. 7 2. Basic function operation 2.1 On/off Switching navigation 2.1.1 Start Before start,Please ensure all parts connected well! Power on Equipment start,POWER indicator light is red. 2.1.2 Power off User can power off the device by using remote controller、keyboard and mouse. 2.1.3 By remote controller: Press Power button, the Shut down window will appear, click OK, the unit will power off after a while. 2.1.4 Disconnect the power by keyboard and mouse mouse: Step1: enter into Menu, then select “System Shut Down” icon, the Shut down window will appear Step2: click OK, the unit will power off after a while. Step3: disconnect the power 2.2 Login Equipment start ,【POWER】indicator light bright. initial password is blank. After equipment start press 【MENU】key on panel or press right key on mouse, trun to login interface as below: Pic2-1 User login After Input matching user name and password,you can enter system to setup and operation. Live preview interface: 8 Icon Sign description recording Manual record Motion detectio n state Alarm state Timing recording state � Live playback Click Playbutton to playback the record enter fast record playback: as lelow picture: User can do concrete operation by click the buttons on screen. 2.3 Main menu setup guide Menu bar: Click right mouse or press ESC button on the front panel, the control bar will display on the bottom of the screen, refer to pic2-2 Pic2-2 Menu bar Click the icon near Screen mode , appear channel choose frame as below 9 Pic2-3 Channel choose user could choose 1 channel from 1-4 to show live video.click Click function menu to save. ,will show dialogue frame as Pic 2-4; Pic 2-4 Mian function Click“configuration management”,display syswindows as pic2-5: Pic 2-5 Configuration management” Press MENU button on the front panel or the same button on remote control, also cuold display the same window. 2.4 Configuration management Configuration Management contains nine sub-menu: basic configuration, on-site configuration, video configuration, recording plan, alarm configuration, network configuration, user management, PTZ configuration and advanced configuration. 10 2.4.1 Basic configuration Click“Basic configuration”,show window as pic2-6, The basic configuration contains two sub-menu: system date and time 1) system Pic 2-6 System In this interface user can setup the device name, device ID, video format, Video Output and language, Screensaver and so on. The definitions for every parameters display as below: Device name: It may display on the client end or CMS that help user to recognize the device remotely. Device number: Corresponding with the remote control number Video format: two modes: PAL and NTSC. User can select the video format according to that of camera. Password check: Enable this option. user needs to input user name and password can do corresponding operations with the relevant right in system configuration. Show system time time:choose display time in liveor not Video output: the resolution of live display interface, range from: VGA800*600, VGA1024*768, VGA1280*1024 and CVBS Language Language: setup the menu language:Simplified Chinese ,Traditional Chinese, English,Japanese,German,Russian,French,Portuguese,Turkish,spanish,Italian,Polish, Hungarian,Slovak,Vietnamese,greek Click the "Default" button, the system restore the default things ; Click the "Apply" button will save the above settings; Click the "Exit"button to exit the current interface ,Tip to change the menu language and video output, the device will restart. 2 ) Time & date Pic 2-7 Time & date 11 Set the date format, time format time zone at the date and time "interface,; check the" Keep synchronized with network time server "to update the network time server. You can alsomanually adjust the system time。 Note: The system default is GMT time zone, please choose GMT +8 in the time zone drop-down frame. Click the "Default" button, the system restore the default settings; Click the "Apply" button will save the above settings; Click the "Exit"button to exit the current interface. 2.4.2 Live configuration Live configuration Click“Live configuration”,enter window as pic2-8 Live configuration includes two submenus : live and mask 2.4.2.1 Live configuration Pic 2-8 Live configuration Note: Click Camera Name to see a soft keyboard. User can choose different character format to input.. Tick off camera name and click “Setting” button to display a window as below: Pic 2-9 Live-color adjustment In this interface, user can adjust brightness, hue, saturation and contrast in live; click “Default” button to resort default setting, click “OK” button to save the setting. user can setup all channels with same parameters, please tick off “all” and then do relevant setup. 2.4.2.2 Mask Private mask. User can setup private mask area on the live image picture, 12 Pic 2-10 Mask Setup mask area: click Setting button, enter into live image to press left mouse and drag mouse to set mask area, refer to below picture. Click Apply button to save the setting.; Delete mask area: select a certain mask area, click left mouse to delete that mask area, click Apply button to save the setting. Live image mask area 2.4.3 Record configuration Record configuration Click“Record configuration” ,enter window as pic2-11: Record configuration includes four sub menus: start, record bit rate, Character overlay. recycle record. 13 2.4.3.1 Start Pic 2-11 Start Tick off record channel, channel audio. User can setup all channels with same parameters, tick off “All”, then to do relevant setup. Click “Default” button to resort default setting; click “Apply” button to save the setting; click “exit” button to exit current interface. Video parameters instruction Parameter start audio Meaning Every channel record switch Start use the channel record audio 2.4.3.2 Record bit rate Pic 2-12 Record bit rate Setup rate, resolution, quality, encode and max bit stream User can setup all channels with same parameters, tick off “All”, then to do relevant setup. Click “Default” button to resort default setting; click “Apply” button to save the setting; click “Exit” button to exit current interface. 14 2.4.3.3 Record stream introduce Parameter Meaning Fps Range from 1-30(NTSC)1-25(PAL) Resolution Support D1、CIF The higher the value is, the clearer the Recorded image is. Six options:lowest, lower, low, medium, higher and highest. Support CBRand VBR Select range: 16Kb、32Kb、64 Kb、 128 Kb、256 Kb、512Kb、640Kb、768Kb、 1024Kb、1536Kb、2048Kb Quality Coding Max stream :User can overlap the channel name and time stamp on video. Stamp Stamp: Pic 2-13 Character overlay Tick off camera name, time stamp; click Setting button, and then user can use cursor to drag the camera name and time stamp in random positions. Please refer to below Figures User can also setup all channels with same parameters. Click “Default” button to resort default setting; click “Apply” button to save the setting; click “Exit” button to exit current interface 2.4.3.4 Recycle record Tick off recycle record to enable the recycle record function. It will cover the earlier recorded files and keep recoding when HDD is full; if disenabled, it will stop recording when HDD is full. Note: general the image quality, frame rate and resolution parameters setting higher, the more take up disk space. Click “Default” button to resort default setting; click “Apply” button to save the setting; click “Exit” button to exit current interface. 2.4.4 Schedule configuration Schedule configuration includes two sub menus: schedule and motion. 2.4.4.1 Schedule 15 The volume means the seven days of a week from Monday to Sunday; the row means 24 hours of a day. Click the grid to do relevant setup. Blue means checked area, gray means unchecked area. Pic 2-14 Schedule Copy Copy:User can apply the schedule setting of certain channel to other or all channels. Just only select channel and click “Copy” button. Click “Default” button to resort default setting; click “Apply” button to save the setting; click “Exit” button to exit current interface. 2.4.4.2 Motion Pic 2-15 Motion The setup steps of motion are familiar with schedule Note: the default schedule of motion detection is full-selected, that is, the color of schedule setting interface is blue.. 2.4.5 Alarm configuration Alarm configuration includes five sub menus: sensor, motion, video loss and alarm out. 2.4.5.1 Sensor The hardware does not support. 2.4.5.2 Motion Motion includes one sub menus: motion 1> Motion 16 Pic 2-16 Motion Click start motion alarm and set alarm hold time,It refers to after close motion alarm it delay to the preset setting time. Click alarm "Settings" button, show below window: Pic 2-17 Alarm handling Alarm configuration, trigger video alarm handling, linkage alarm handling and sensor alarm handling trigger settings is same. Click on "Regional Settings" button at Motion detection interface,trun to the following window; Pic 2-18 Motion detection - Regional Settings At area Setting interface, users can drag the slider to adjust the sensitivity value (1-5), the default value is 4, 1-5 sensitivity progressive increase. Sensitivity influenced by the color of time (day or night), the users should adjust according to actual situation.click set All locales for the detection region;click click icon, icon,will clear setting detection region; icon,save setting;click button,exit from current interface. User can setup all channels with same parameters, please tick off “all”, and then to do 17 relevant setup. Click “Default” button to resort default setting; Click “Apply” button to save the setting; click “Exit” button to exit current interface. 2.4.5.3 Video loss Pic 2-19 Video loss Click“alarm handling”button,turn to window as below: Pic 2-20 Video loss - alarm handling The setup steps of video loss trigger are familiar with alarm handling. User can also setup all channels with same parameters, 。click “Apply” button to save the setting; click “Exit” button to exit current interface. Click “Default” button to resort default setting; Disconnected from the network: when the network connection is disconnected, the system will automatically sent E-mail to the user specified mailbox about the network disconnected. 2.4.5.3 Alarm out The hardware does not support. 2.4.6 Network configuration Network configuration includes four submenus: network, sub stream, Email and other settings. 2.4.6.1 Network 18 Pic 2-21 Network configuration HTTP port port:the default value is 80. If the value changed, user needs to add the port number when typing IP address in IE address blank. IE set HTTP port to 82, IP address: http://192.168.0.25 , user needs to input that address: http://192.168.0.25:82 into IE browser. Server port port: data and image communication port NO. After selecting the "Obtain an IP address automatically", the device will distribute IP address, subnet mask, and gateway IP and DNS server. Enable PPPoE to directly connect the DVR to internet via ADSL and then input the user name and password; click TEST button to test the effectiveness of the relevant information. Click “Default” button to resort default setting;click “Apply” button to save the setting; Click “Exit” button to exit current interface. 2.4.6.2 Network Sub stream Pic 2-22 Network Sub strea select fps, resolution, quality.,user can also setup all channels with same parameters. click “Apply” button to save the setting; click “Exit” button to exit current interface. network configuration-network. Parameter Meaning FPS Range from: 1-25 Resolution Support CIF Quality The higher the value is, the clearer the record image. Six options: lowest, lower, low, medium, higher and highest. 19 2.4.6.3 Email Pic 2-23 Email SMTP Server/Port: the name and port number of SMTP server.. Send address/password: sender’s email address/password. Receive address: receiver’s email address。Here user can add at least three mail addresses Click Test button to test the validity of the mailbox. Click “Default” button to resort default setting;click “Apply” button to save the setting; click “Exit” button to exit current interface. 2.4.6.4 Other settings Pic 2-24 Other settings , password and host domain Enable DDNS server: user needs to input user name, name of the registered website, click TEST to test the effectiveness of the relevant information. click “default” button to resort default setting; click “apply” button to save the setting; click “exit” button to exit current interface. Note Note: the user select a domain name is bound by the Domain Name Service for DVR, you must first landing the website of the ISP registered user name and password, and then apply for a domain name for the server online. After the application is successful, the user could enter the domain name to access the server in IE side. 2.4.7 User management 20 Enter User management , as below pic: Pic 2-25 User management Clicking Add button, a dialog box will pop-up as below: Pic 2-26 General 1 General: Input user name, password; select user type, input the MAC address of the PC; click OK button, this user will be added into the user list box; click Exit button to exit the current interface. 2 Authority: Pic 2-27 Authority: In the authority interface, assign the definite operation right for that user. In the user management interface, click Setup button to modify user name, user type and binding PC MAC address. Select the user that user wants to delete in the user list box and then click Delete button to delete this user. click Change password button to modify the password and then click Exit button to exit the current interface. 21 2.4.8 P.T.Z configuration P.T.Z configuration includes two submenus: serial port and advance 2.4.8.1 serial port Pic 2-28 Serial port Click“Start” ,base on P.T.Z support Protocol to set Address, Baud rate,and Protocol。 User can setup all channels with same serial port parameters, please tick off “All”, and then to do relevant setup. click “Default” button to resort default setting; click “Apply” button to save the setting; click “Exit” button to exit current interface Definitions and descriptions of serial port: Parameter Address Baud rate Protocol Meaning The address of the PTZ device Baud rate of the PTZ device. Range form: 110, 300, 600, 1200, 2400, 4800, 9600, 19200, 38400, 57600, 115200, 230400, 460800, 921600. Communication protocol of the PTZ device. Range from:, PELCOP, PELCOP1, PELCOP5, PELCOD, PELCOD1, HY, PHILIPS, SAMSUNG SHARP,SONY, SAMSUNG, PANASMIC , Control, etc… 2.4.8.2 Advance configuration Pic 2-29 Advance 22 In the Advance interface, after clicking preset “Setting” button, a dialog box will pop-up as below: Pic 2-30 Preset point setting In the preset set interface, click Setting button to see a window as below: Pic 2-31 Preset setting User can control the P.T.Z up, up left, down, right down, left , left down, right and up right and stop rotating;can adjust the rotation speed of the PTZ, focus, focus and aperture; choose preset arrange NO.Click Save button to save the settings,click tool bar, right-key can remerge it;click icon to hide the icon to exit the current interface In the preset interface, click OK button to save the setting; click Exit button to exit current interface. In the Advance interface, click cruise “Setting” button, a dialog box will pop-up as below: Pic 2-32 Advance - cruise “Setting” Click Add button to add cruise line(max 32 cruise line can be added) ;select a cruise line and click Setup button, to see a window as below: 23 Click Add Pic 2-33 Cruise set - preset pointsetting icon,to set the speed and time of preset point; select a preset point and click Delete icon to delete that preset poin;click Modify icon ,to modify the setting of a preset point;User can click those icons to adjust the position of preset point.top 、 up 、down and bottom 。Click Preview button to preview the cruise line and then click OK button to save the setting. Next, click Exit button to exit current interface Select a preset point in the cruise line list box and click Delete button to delete that cruise line; click Clear all button to clear all cruise line from the list box; click OK button to save the setting; click Exit button to exit current interface. In the Advance interface, click track “Setting” button to pop up a dialog box as below: Pic 2-34 Track setting User can control the dome rotates up, up left, down, right down, left, left down, right and up right and stop rotating. adjust the rotate speed and the value of zoom, focus and iris of the dome;click Start Record button to record the move track of PTZ and click this button again can stop record;click Start track button to play recorded track and click this button again can stop play . The user can drag the slider to adjust the rate of P.T.Z movement. Click icon to hide the tool bar, right-key can remerge it; click icon to exit the current interface. In the Advance interface, click “Default” button to resort default setting; click “Apply” button to save the setting; click “Exit” button to exit current interface. 24 2.4.9 Advance configuration Advanced settings include three sub-menu: factory settings, andimport / export and exit. 1. Factory settings: all settings back to factory settings 2. Import / Export: Users can export data files to be backed up onremovable storage devices, you can also import the specified data file from a removable storage device to a DVR. 3. Exit: exit current interface Pic 2-35 Advance configuration 25 Returned to the main menu, enter the data retrieval interface. 2.5 Data retrieval Search configuration includes two submenus: Time Search, Event Search, 2.5.1 Time search Step1:enter into Search configuration�Time Search; refer to below pic: Pic 2-36 Time search Step 2:Select the channel, the calendar date , the start time and end time Step 3:click“Play” button, Playback will start from the set time bucket; click the corresponding button on the screen to start concrete operations. Pic 2-37 Playback buttons 2.5.2 Event search Step1::enter into Search configuration�event search; refer to below pic. 26 Pic 2-38 Event search Step2:After clicking Search button, the searched event information will displayed in the event list box, double check a certain record file to playback. Step3:User can select date, channel. Tick off Motion, Sensor or All accordingly to search. 2.6 Backup This unit supports backup by USB device,User also can make backup by IE browser via internet Step1: enter into backup configuration interface, as below pic: Pic 2-39 Data backup Step2: set the start & end time, select channels and click Search button to display the searched data in the data backup list box. Step3: checked a data file or tick off “All” to select all data files, click Backup button,。 Step4: in the backup information interface, user can check the relevant information of backup files, storage type, save file type, etc. click Start button to starting backup. 27 2.7 Check information Through this option, the user can check system information, system journal, network information System Information Information:: Enter menu � view information � system information, in the interface user can view the equipment and version information and relevant information Log information information:: Enter menu � View system information � Log information,in the interface users can set the start & end time of log you want to view, select the type of log you want to view and click the search button, searched the log information will be displayed in the log list box. Note: Users can export data files to be backed up on removable storage devices. Network information information:: Enter menu � view information � Network configuration,in the interface,Users can view the relevant parameters of the network information . 2.8 Disk management Enter menu � Disk management,In the interface, the user can view disk storage state, also can choose to formatting the hard disk Please format the hard disk before record ,Specific operation as below:. Step1: enter into disk management interface, The system will pop up the Disk Management window. Step2: select a hard disk and click Format button to star format.;set the property of the disk then click Apply button to save the setting. Note: all recorded files in the hard disk will be lost after formatted. 2.9 Upgrade Once have the new version, the user can choose to upgrade the panel and the mianboard, can get upgraded software from the buyers, to upgrade the system. Upgrade step step:user needs to copy the upgrade software which get from vendor into the USB storage device and then connect to the USB port. Enter Menu Upgrade,refresh list, the upgrade software name is displayed in the upgrade list box, select that software and click Upgrade button to start upgrading. System will automatically restart on the upgrade process, Please wait for a while when the system is rebooted. Please don’t cut off power during upgrading。This system supports the upgrade of the USB device but it must be compatible with the USB device, need to reboot the system after the upgrade completed, to take effect. Note: If the upgraded software does not appeared in USB, usually the USB devices are not compatible 28 2.10 Logoff Enter Menu � Logoff Logoff,Click Log off icon, The system will exit the current user login. If user wants to log in again, click mian menu icon to enter into user name and password to re-login. 2.11 System shut down Click“system shut down”icon, shut down system. 29