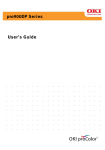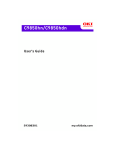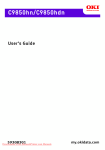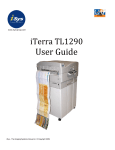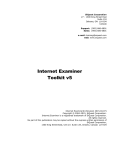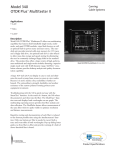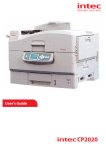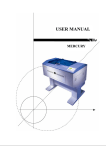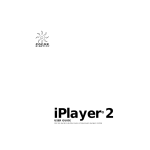Download iColor 900 User Manual
Transcript
iCOLOR 900 APEX2Print Installation and User Guide System Requirements CPU: Intel Xeon E5-1650 @ 3.20GHz, or Intel Core i7-3930K @ 3.20GHz RAM: 12GB RAM (minimum) HDD: 150GB SATA 10K , 15K RPM or SDD OS: Windows 7 Professional, or Ultimate 64-bit Before starting the software installation, you need to ensure that you have a clean version of Windows 7 with nothing installed. In order to do so, you will need to make sure of the following: □ There are no applications installed or currently running. □ There are no antivirus programs installed. □ No software programs are blocking the Port 80; such as GoToMeeting, WebEx, TeamViewer, etc. □ The computer you’re planning to install the software on has the printer and feeder on the same network. □ You will need 2 static IP addresses, and 3 network cables. □ Ensure your user account has Administrator privileges on the local computer. Please ensure you follow every step in order. If a step is missed, the software will need to be uninstalled then reinstalled. 2 Contents Contents ............................................................................................................................... 3 1. Limitation of Liability ...................................................................................................... 6 2. ICOLOR 900 Warranty ..................................................................................................... 7 3. Safety Information.......................................................................................................... 8 120 Volt Models ........................................................................................................................................ 8 220/240 Volt Models ................................................................................................................................ 9 4. Introduction to the IColor 900 ....................................................................................... 11 a. Unpacking the Feeder ......................................................................................................................... 11 b. Unpacking and Setting Up the Printer ................................................................................................ 12 5. Loading Media .............................................................................................................. 19 6. Installing APEX2Print Software..................................................................................... 22 7. APEX2Print Interface .................................................................................................... 29 8. First Time Setup ............................................................................................................ 30 a. Setting up the IP Addresses ................................................................................................................ 30 b. Input IP addresses into APEX2Print. ................................................................................................... 32 c. Selecting a Media ID ............................................................................................................................ 32 d. Setting up the Cost Calculator ............................................................................................................ 34 e. Changing Units of Measurement ........................................................................................................ 35 f. Changing the Color Registration .......................................................................................................... 36 g. How to View Cost Report .................................................................................................................... 39 h. Saving and Loading Page Information ................................................................................................ 41 9. Before Printing ................................................................................................................ 42 a. Measuring your Media ........................................................................................................................ 42 b. Selecting Media................................................................................................................................... 43 c. Sensor Calibration ............................................................................................................................... 44 10. Printing.......................................................................................................................... 49 a. Adding Label Image ............................................................................................................................. 49 b. Selecting amount of Labels ................................................................................................................. 49 c. Alignment (Start Position) ................................................................................................................... 49 d. Printing ................................................................................................................................................ 50 3 Appendix............................................................................................................................. 53 ICOLOR 900 Specifications ...................................................................................................................... 54 Die Cut Media Instructions .................................................................................................. 55 Feeder Menu Summary ....................................................................................................... 58 a. Changing Menu Settings ..................................................................................................................... 58 b. Feeder Error Messages ....................................................................................................................... 60 Using the Printer Menu ....................................................................................................... 61 a. Changing Settings ................................................................................................................................ 61 b. Buttons and Lights .............................................................................................................................. 61 c. Display Panel Messages....................................................................................................................... 62 d. Setting Media Type for All Print Jobs (Defaults) ................................................................................. 63 How to create and edit new Media ID/Custom Media ID...................................................... 64 a. Creating New Media ....................................................................................................................... 64 b. Editing a newly created Media ID ................................................................................................... 67 Replacement of Consumables and Maintenance .................................................................. 70 a. Replacing the Fuser ............................................................................................................................. 70 b. Replacing the Transfer Belt ................................................................................................................. 70 c. Replacing the Waste Toner Bottle ...................................................................................................... 72 d. Cleaning the LED Heads ...................................................................................................................... 73 Printing Options .................................................................................................................. 74 a. Nesting ............................................................................................................................................ 74 b. Rip Rotate Options .............................................................................................................................. 83 c. Rip Scaling Options .............................................................................................................................. 86 Paper Sensor Error Codes .................................................................................................... 88 (i) Help Button ..................................................................................................................................... 88 (ii) Feeder Error Messages .................................................................................................................. 88 (iii) Feeder Panel Error Messages ....................................................................................................... 88 (iv) Feeder Panel Errors....................................................................................................................... 89 Clearing Paper Jams............................................................................................................. 89 (i) Tray Side Cover ............................................................................................................................... 90 (ii) Printer Side Cover .......................................................................................................................... 91 (iii) Printer Top Cover .......................................................................................................................... 92 (iv) Roll Paper Jams ............................................................................................................................. 95 4 Avoiding Paper Jams ............................................................................................................................... 96 Correcting Print Quality Defects........................................................................................... 97 Removing Glue Residue from the Feeder Unit ...................................................................... 99 Adjusting Guide Width ...................................................................................................... 101 Manually Adjusting the Guide Width ................................................................................. 109 Uninstalling APEX2Print ..................................................................................................... 110 Troubleshooting ................................................................................................................ 112 a. How to Change the Settings: User .................................................................................................... 112 b. How to Change the Settings: Administrator ..................................................................................... 113 c. Exit Speed Adjustment ...................................................................................................................... 114 5 1. Limitation of Liability Uninet total liability to the purchaser, or to any third party, for damages from any and all causes whatsoever, regardless of the form of action, whether in contract or in tort, including negligence, and any infringement of proprietary rights or any misappropriation or unlawful use of any proprietary rights or property of any third party shall, in the aggregate, be limited to purchase price actually paid by the purchaser for the product relating to the damages. The limitation of liability provisions of this agreement reflect an informed voluntary allocation of the risks (known and unknown) that may exist in connection with the provisions of the goods and services provided hereunder by Uninet and that such voluntary risk allocation represents a fundamental part of the agreement reached between Uninet with the purchaser. Uninet shall not be liable for any special, direct or indirect, incidental, consequential, exemplary, punitive or any similar or other damages of any nature suffered by the purchaser whatsoever including, without limitation, loss of use or lack of availability of the purchaser facilities, including its computer resources and any stored data, loss of profits or revenue, or other commercial loss, or any claim for contribution or indemnity in respect of any claims against the purchaser, regardless of whether Uninet has been advised of the possibility of such damages. 6 2. ICOLOR 900 Warranty Uninet (Uninet) warrants the ICOLOR 900 (Product) to be free from defects in materials and workmanship and will remedy any such defect according to the terms of this Limited Warranty. Uninet warrants the Product to be free from defects in material and workmanship occurring under normal usage, within the normal operating range and duty cycles specified. If the Uninet Customer Service Representative Department receives notice of such defects during the warranty period, Uninet at its option, and within a reasonable time, will repair or replace the defective Product. A certified Uninet service representative shall perform repairs, and such repairs, at the option of Uninet, may be performed at the customer site, a dealer site, a service depot or the factory. Replacement Product, at the option of Uninet, may be either new or equivalent in performance to new. Delivery is defined by a signed and dated receipt from the original carrier or Uninet dealer delivering the Product, or down time for repair and replacement. Uninet does not warrant the operation of the Product to be uninterrupted or error free. Uninet assumes no liability for and holds itself harmless against any claims of consequential costs or damages which may arise from interruption or error in the operation of the Product. Uninet does not warrant defects, malfunctions and/or failures, which in its opinion, result from conditions of improper use, abuse, neglect, operation outside the published environmental specifications, improper site preparation and maintenance, the use of unqualified or unauthorized media (papers, films, toners, inks, fusers or belts), inadequate preventative maintenance, unauthorized modifications or unauthorized maintenance. Such conditions shall render this warranty void and otherwise release Uninet from its liability under this Product warranty. Consumables are non-warranty items. All product returned to factory must be accompanied by an RMA number, obtained by calling the Uninet Service Department at 403-204-5200 or as otherwise instructed. Shipping and handling charges to vendor for repair are the sole responsibility of the customer. Uninet will cover shipping charges on the return of the repaired unit for the term of the warranty as stated above. Shipping will consist of Standard Shipment level or Best Effort. Accelerated or Premium Shipping Service is available but costs will be fully born by customer. Any international duties and taxes payable on transporting the repaired unit across international borders will be the responsibility of the customer. The ICOLOR 900 Printer is a Canadian made product and therefore falls under the import/export laws of NAFTA. A written receipt for the Product, showing the date of purchase, dealer’s name, and both the model and serial number/PID’s of the Product must accompany any request or claim for work to be performed under this Limited Warranty. Additional information on obtaining service under this Limited Warranty or for obtaining Extended Warranty coverage contact Uninet directly at 800-221-3516. Uninet or its authorized service partner will repair, or at its option replace, at no charge, any defective component(s) of the Product for a period of one (1) year from the date of purchase. This Limited Warranty extends to the original purchaser only. This Limited Warranty does not extend to consumable items. 7 3. Safety Information 120 Volt Models Your Uninet product has been carefully designed to give you years of safe, reliable performance. As with all electrical equipment, there are a few basic precautions you should take to avoid hurting yourself or damaging the product. • • • Save all provided documentation for future reference. Read and follow all warning and instruction labels on the product itself. Unplug the product before you clean it. Use only a damp cloth; do not use liquid or aerosol cleaners. Place your product on a firm, solid surface. If placed on something unsteady, it may fall and be damaged. If placed on a soft surface, the vents may be blocked, causing the product to overheat. Protect your product from overheating. Make sure no obstructions block the openings of the product. Do not put the product on or near a heat source (such as a radiator or heat register). Keep the product out of direct sunlight. Always use this product in a well ventilated area. Allow enough room around the product for adequate ventilation and easy access to the paper trays. If the product is placed in any kind of enclosure, make sure the enclosure is well ventilated. Do not use the product near water. Do not spill liquid of any kind on it. Be certain that your power source matches the rating listed on the back of the product. If you are not sure, check with your dealer or local power company. Do not connect this product to an uninterruptible power supply (UPS). Your product has a grounded, three-prong plug as a safety feature. This plug only fits into a grounded outlet. If the plug does not fit, the outlet may be an older, non-grounded type. Contact an electrician to have the outlet replaced. Do not use an adapter to defeat the grounding. Install the product near an easily accessible power outlet. Avoid damaging the power cord. Do not put anything on it or place it where it will be walked on. If the cord becomes damaged or frayed, replace it immediately. If you are using an extension cord or power bar with the product, make sure the total amperes required by all the equipment on the extension is less than the extension’s rating. The total ratings of all equipment plugged into the outlet should not exceed 15 amperes. Do not poke anything in the ventilation slots of the product. You could get an electrical shock or cause hazardous electrical arcing, which could cause a fire. Aside from the routine maintenance described in the documentation, do not try to service the product yourself. Removing the cover may expose you to shocks or other hazards. Do not make any adjustments other than those outlined in the documentation. You may cause damage that will require extensive repair work. The provided documentation explains how to get your product serviced by qualified Uninet technicians. If anything happens that indicating your product is not working properly or has been damaged, unplug it immediately and follow the procedures in the provided documentation for having your product serviced. • • • • • • • • • • • • • Here are some of the things to look for. • • • • The power cord or plug is frayed or damaged. Liquid has been spilled into the product or the product has been exposed to water. The product has been dropped, or the cabinet is damaged. The product does not function normally when following the operating instructions. 8 220/240 Volt Models This product has been carefully designed to give years of safe, reliable performance. As with all electrical equipment, however, there are a few basic precautions that should be taken to avoid injury or damage: Ensure this and all other documentation is both read carefully and retained for future reference. Ensure all warning and instruction labels on the product are read, understood and followed in order to prevent any risk of injury. This product may be heavy. Please check the weight of the product and take all necessary precautions to prevent the risk of personal injury. The product must be placed on a flat solid surface strong enough to support its weight to prevent any risk of injury. Ensure that there is adequate ventilation all around the product to prevent overheating and any risk of fire. Keep the product away from direct heat sources such as radiators and out of direct sunlight to prevent any risk of overheating. The power supply required for this product is 220-240 VAC, 50/60 Hz. (For any DC powered product, the figures are 9.6- 31.2VDC, 4-1.8A.) Refer to your product’s rating label on the machine for full power rating details. Ensure that you have a suitable power supply before connecting the product. If in doubt contact your dealer or check with your local power provider. Ensure both the product and mains power switches are in the OFF position before connecting the AC power cable. Do not connect or disconnect the power plug with a wet hand as this may cause electric shock. Always hold the power plug to connect/disconnect the power cable to/from the mains socket. Unplugging by pulling on the cable can cause fraying and may lead to fire or electric shock. This product has an earthed plug as a safety feature and will only connect to an earthed socket. Do not attempt to defeat the earthing or there is a risk of fire or shock. If using an extension cable or power strip ensure that the total current rating (amperes) of all connected equipment is less than the maximum rating of the extension cable, power strip or wall outlet. If the product is already supplied with a fitted power strip then no additional power strip or extension cable should be used to connect to the mains wall outlet. Otherwise, fire or shock may occur. Ensure the power cable is routed so as not to be damaged or cause a trip hazard. If the cable becomes frayed or damaged replace it immediately to prevent any risk of shock. Do not twist, constrict or knot the power cable as this can cause overheating which may lead to fire or electric shock. Ensure the power socket to which the product is connected is easily accessible at all times and not obstructed. Use only the power cable supplied. Using a power cable not intended for this product may lead to fire or electric shock. To avoid risk of fire and electric shock, do not use the power cable supplied with this product for any other electrical equipment. If you do not connect the power cord or any other cables only as directed in the User’s Guide, this may result in a fire. It is recommended that the machine is switched off prior to opening covers; otherwise there is a risk of electric shock. When the product cover is open, do not touch the fuser unit or print head as you may receive burns. Allow it to cool before touching. If the product casing gets extremely hot or smoke, unusual smells or abnormal noises are emitted from the product, there is a risk of fire. Unplug the mains connector and contact your Uninet. If the product has been knocked over or damaged, there is a risk of electric shock, fire and/or injury. Unplug the mains connector and contact Uninet. If any liquid (for example water) is allowed to enter the product, there is a risk of fire. Unplug the mains connector and contact your Uninet. Do not place containers containing liquid on the product as electric shock, fire and/or injuries may occur. If any foreign objects (for example clips) are allowed to enter the product, there is a risk of electric shock, fire and/or injury. Unplug the mains connector before removing the object. 9 Do not introduce foreign objects into the ventilation holes or operate this product with any covers open or doors removed as electric shock, fire and/or injuries may occur. Do not use an extremely flammable spray near the product as the product contains high temperature parts that may cause a fire. Switch the product off before cleaning to prevent any risk of injury. Clean using a damp cloth. Do not use liquid or aerosol cleaners. Ensure loose clothing and hair is kept clear of moving parts when the product is in operation to prevent possible risk of injury. Do not carry out any operations on the product that are not specified in the User’s Guide. This may result in electric shock, fire and/or injury. Do not touch the battery if one is fitted to the product. There is a risk of explosion if the battery is replaced by an incorrect type. The product battery should not require replacement during the life of the product. Do not throw toner cartridges or image drum cartridges into a fire as you may receive burns from a dust explosion. After installing additional memory, hard disk drive, or any other internally fitted option, any covers removed or doors opened must be closed or replaced and secured to prevent risk of fire. The acoustic noise of this product is less than 70 dB (A) as measured in accordance with EN ISO 7779. The operating condition range for your product is: 10 to 32°C and 20 to 80% RH. Operation of the product outside this range could result in damage to the product. If a scanner, finisher etc. is fitted, exercise care when moving these items so as to avoid risk of entrapment or personal injury. If the product is installed on a cabinet or high capacity feeder, ensure wheel locks are applied once placed in final position for use, to prevent risk of movement or injury. 10 4. Introduction to the IColor 900 a. Unpacking the Feeder STEP 1 of 4 STEP 2 of 4 Cut the ties and remove the tape from the box. Lift the top sleeve upwards exposing the feeder. STEP 3 of 4 STEP 4 of 4 Using two or three people lift the feeder out of the bottom foam packaging. Place the feeder on a flat level surface. 11 b. Unpacking and Setting Up the Printer STEP 1 of 23 STEP 2 of 23 Cut the ties and remove the tape from the printer box. Remove the top sleeve. STEP 3 of 23 STEP 4 of 23 12 Remove the accessory box and corner pieces. Using two or three people, lift the printer and place it on the feeder, making sure the printer is level on the feeder. 13 STEP 5 of 16 STEP 6 of 16 When placing the printer on the feeder, ensure you are aligning the printer with the pins located on the top back of the feeder. ICOLOR 900 should be similar to this diagram when full assembled. 14 Check all the components are present before assembling: (1) Printer (2) Light-shield bags, paper tray media labels, LED lens cleaning pad (3) Power Cable (4) Ferrite Core (5) CD (includes User Guide, Warranties, and Drivers) (6) Toner Cartridges STEP 7 of 23 STEP 8 of 23 Remove any shipping tape. Lift the top cover. STEP 9 of 23 1. Lift the operator panel (a), open front cover (b), remove tape (c) 2. Close the front cover and adjust the operator panel (d). 15 STEP 10 of 23 STEP 11 of 23 Remove colored image drum packing pieces. DO NOT remove the actual image drums. Remove tape STEP 12 of 23 STEP 13 of 23 Remove protective sheet 1. Remove colored locks (b). 2. Remove tape then remove colored seals (a). NOTE: Be sure all tape is removed from image drum cartridges. STEP 14 of 23 STEP 15 of 23 1. Shake toner cartridge from side to side to distribute toner (a). 2. Remove sealing tape from toner cartridge bottom (b). Align the notch on the end of the toner cartridge with the tab (a) in the image drum, and then lower the toner cartridge into the image drum. Press down to make sure it is seated correctly. 16 STEP 16 of 23 STEP 17 of 23 1. Lock toner cartridge with blue lever. 2. Repeat these steps for remaining toner cartridges. Close the top cover. STEP 18 of 23 STEP 19 of 23 1. Pull out the paper tray (a). 2. Remove the colored shipping retainer (b). 3. Insert the appropriate media size label (c). Load paper. 17 STEP 20 of 23 STEP 21 of 23 1. Set guides (a, b) to paper size. Make sure the paper guides are snug against the paper. 2. Close the paper tray (c). Install the paper catcher. 1. Lift cover where paper catcher is placed. 2. Align tabs on catcher in notches on printer. 3. Press down until catcher is fully seated. STEP 22 of 23 STEP 23 of 23 1. Insert the power cable into the feeder. 2. Insert the power cable into the printer. 3. Turn the printer on. In order to reduce electromagnetic interference— ”noise” that interferes with TVs or other appliances—you must place the included ferrite core on the network cable. 1. Loop the cable as shown placing the core about 1 inch from the connector on the printer end. Note: The network cable is not provided. 2. Connect the network cable between the printer and the Ethernet hub or router. Install the parallel cable if used. Note: Install the printer software BEFORE connecting the USB cable. B – power switch 18 5. Loading Media IMPORTANT: Use with Media with a maximum width of 12.9" Maximum Print width: 12.6" Cutter Cover Guide Channels Spindle Pin Extension Arm Media Door Guide Door Load Door Identify the three doors and cover for the feeder. 19 STEP 1 of 7 STEP 2 of 7 Open the Media Door. Lift the Extension Arm back up into position making sure both the Plunger and Extension Arm lock. Before loading the roll, ensure the sides of the roll are completely flat. Insert a roll paper as shown, ensuring you’re holding the roll on the side and the media is flat and does not cone. If this is not done properly, there will be a tracking problems. The Extension Arm should be rubbing on the roll slightly to provide some back tension (drag). This also ensures the Guide Channels will be tight to the media. Ensure the roll is pushed all the way into the feeder against the back, red Extension Arm. STEP 3 of 7 STEP 4 of 7 Guide Channels Tension Swing Load Door Open the Load Door at the bottom front of the feeder by releasing the two yellow latches. Place the media three quarters of the way up the path so it has covered the paper sensors completely. 20 Open the Guide Channels. Feed the media under the orange Tension Swing as shown. STEP 5 of 7 Place the paper evenly between the Guide Channels and hold it steady with one hand. STEP 6 of 7 Remove cut piece of media. Channel Gap Ensure the Channel Gap (the distance between the edge of the paper and the Guide Channel) is less than 0.5mm on each side and the paper aligned with the right side Guide Channel. Make sure the Channel Gap is not too small so that the paper does not fit between the Guide Channels. The paper should lay flat against the back of the feeder. If the media does not fit, re-measure the width of the roll and use the software to send the width to the printer. Press the Load button to load the media. The roll will begin to load and cut off a section for proper alignment. Using caution, open the cutter door and carefully remove the piece of cut paper. Close the cutter door. Note: Depending on the type of media being used, the paper may fall inside the feeder. Use caution when retrieving cut media. Close the Guide Channels and Load Door. STEP 7 of 7 21 The control panel screen should look like this after a few moments. Press the Done button. The media will then load and the feeder will return to Idle status. 6. Installing APEX2Print Software STEP 1 of 8 Before proceeding with this installation log into your computer with an Administrator account. Navigate to the installation folder provided by your vendor. DO NOT insert the dongles at this point. STEP 2 of 8 22 Navigate to the 2) Install RIP vR2 Folder > Run the Prepare_Uninet_RIP_v2.1.exe file. 23 STEP 3 of 8 The KEYLOK and Sentinel Drivers will install. 24 STEP 4 of 8 The Dongles ( ) should be inserted at this stage. Click the “Install Dongles then Click to Continue” button. 25 STEP 5 of 8 Click Done. STEP 6 of 8 26 Navigate to the 3) Install APEX2Print folder> Run the APEX2Print_Install.msi file >Click Next >. 27 STEP 7 of 8 Click Next > on the Select Installation Folder Window> Click Next on the Confirm Installation Window. STEP 8 of 8 The Installation will proceed. Click Close on the Installation Complete Window. 28 7. APEX2Print Interface 1.Toolbar 3.Print Settings 5.Rip Options 2.Preview Screen 4.Image List Note: Before launching APEX2Print make sure the two dongles are inserted 29 8. First Time Setup a. Setting up the IP Addresses In order to connect to the IColor 900, you need two predetermined static IP Addresses and two network cables, one for the printer and feeder. Setting the IP address on the ICOLOR 900 STEP 2 STEP 2 Press Menu on the printer display panel to enter the printer menu. Scroll down and select Admin Setup to enter. Using the up arrow keys, enter the password aaaaaa (six lower case a’s). Select Enter. STEP 3 STEP 4 Select the Network Setup menu. Scroll down to the IP Address and select Enter. 30 STEP 5 Use the up arrow keys to enter the IP Address, hitting enter to move right to the next column. When a * (asterisk) symbol appears, the IP Address has been saved. Select Online to finish. Write this IP address down as you will need to input it into the software. Setting the IP Address on the Feeder The IP address, subnet mask and default Gateway for the feeder can be configured directly from the front panel menu on the feeder. 1. Press Online to turn the feeder offline. 2. Press the MENU button until Page 3: Network Settings is shown. Press the down arrow key and select it. 3. Press the down arrow key to: IP Address 4. Hold down the Select key until an arrow flashes beside the IP address. Set each part of the IP address as required, using the UP and DOWN arrows. Press save after each entry and then select to move to the next set of numbers. 5. When the address is set, hit save. 6. Hit the down arrow key and select exit. 6. Press the down arrow key again to select and enter the subnet mask. The default subnet mask is 255.255.255.0. If that needs to be changed, follow the same procedure as for the IP Address. 7. Hit the down arrow key and select exit. Use the same procedure to set the Gateway as used to set the IP Address. 8. Write this IP address down as you will need to input it into the software. 31 b. Input IP addresses into APEX2Print. STEP 1 Step 2 From the APEX2Print toolbar click on Setup Options > IP Addresses. Input the IP Addresses that were setup for the Printer and Feeder> Click Save. c. Selecting a Media ID STEP 1 32 To select the media of choice, click Media tab on the APEX2Print toolbar> Select the correct Media ID you are using and double click on that Media ID to use the predefined settings required for using that specific media type. *To create or edit custom media please refer to the appendix 33 d. Setting up the Cost Calculator STEP 1 Step 2 From the APEX2Print toolbar click on Setup Options > Cost Calculator. Input the price paid for each consumable. This will calculate the cost per label. This value will appear in the Image List. 34 e. Changing Units of Measurement STEP 1 Step 2 From the APEX2Print toolbar click on Setup Options > Display Options. Choose Measurement Units in either Imperial (in.) or Metric (mm). To apply settings click Save. 35 f. Changing the Color Registration STEP 1 From the APEX2Print toolbar click on Setup Options > Color Registration. STEP 2 Click Print Registration Plot. 36 STEP 3 The printer will print a similar page that will aid in determining the proper registration values across CMY. Using a printer's loupe, or best judgment, the correct values can be determined. In this case, the correct values are as follows: C:6 M:4 Y:0; this is because the pixels are perfectly filled within the boxes. 37 STEP 4 With the values determined: C:6 M:4 Y:0. The following adjustments can be made to the Color Registration Form. Click Apply to set. 38 g. How to View Cost Report From the APEX2Print toolbar click Cost Report. The Cost Report will be displayed. Notice that 3 PDF files are in the job and each are separately calculated. The TOTAL COST of all jobs is calculated at the bottom of the page along with the TOTAL LENGTH. STEP 1 Cost Calculation Report -----------------------------------> General Information <----Media Name : 11001 Media Width : 12.9 in Gutter : 0.125 in Alley : 0.125 in ******************************* Job Set #1 -- Column #1 of 3 PDF Name : 2x2.pdf Label Size : 2 x 2 in K Percentage = 2.2% C Percentage = 37.0% M Percentage = 13.1% Y Percentage = 5.9% Toner Cost per Label(CMYK) = 0.0075 Total Length Column #1 = 1.77 feet Total Labels To Print = 10 Total Toner Cost(CMYK) = 0.0752 Total Cost per Label = 0.0086 Total Cost per Job = 0.09 **************************** * Job #1 Total Cost = 0.09 * **************************** ******************************* 39 Job Set #1 -- Column #2 of 3 PDF Name : 2x2_green.pdf Label Size : 2 x 2 in K Percentage = 3.0% C Percentage = 45.5% M Percentage = 8.2% Y Percentage = 57.1% Toner Cost per Label(CMYK) = 0.0148 Total Length Column #2 = 1.77 feet Total Labels To Print = 10 Total Toner Cost(CMYK) = 0.1479 Total Cost per Label = 0.0158 Total Cost per Job = 0.16 **************************** * Job #2 Total Cost = 0.16 * **************************** ******************************* Job Set #1 -- Column #3 of 3 PDF Name : 2x2_pink.pdf Label Size : 2 x 2 in K Percentage = 2.3% C Percentage = 13.2% M Percentage = 48.5% Y Percentage = 6.0% Toner Cost per Label(CMYK) = 0.0091 Total Length Column #3 = 1.77 feet Total Labels To Print = 10 Total Toner Cost(CMYK) = 0.0905 Total Cost per Label = 0.0101 Total Cost per Job = 0.10 **************************** * Job #3 Total Cost = 0.10 * **************************** **************************** * TOTAL COST = 0.34 * * TOTAL LENGTH = 1.77 Feet * **************************** 40 h. Saving and Loading Page Information STEP 1 The Page Information Settings can be saved and loaded for later use. Click File> Save Page Information> Select a location> Type a file name> Click Save. To Load a Page Information file, click File> Load Page Information>Select the Page Information file's location> Select the Page Information file> Click Open. 41 9. Before Printing a. Measuring your Media Measure Width of Paper, Horizontal and Vertical Gaps between labels (if applicable), and input these values into APEX2Print. Option 1: For Die cut labels with gaps (For Die Cut Media Instructions see Appendix: Die Cut Media Instructions). (Uses gap between labels for sensor alignment) Gutter: Measures the distance between labels by using the horizontal gap Measure this distance and and input into Gutter Alley: Measures the distance between labels by using the vertical gap Measure this distance input into Alley Option 2: For Die Cut labels without gaps (Uses black line for sensor alignment) Measure the thickness of the black line. Input this value into Gutter If the Label has more than one column of labels, measure distance between labels horizontal and input value into Alley 42 Input the Gutter and Alley values here b. Selecting Media Before printing, you must select the type of media being used. From the toolbar click Media. The following media list will open. This media list holds Medias that have been certified by Uninet. After selecting the type of material and the texture of your media roll, click on the type of media that will be used or match it to the Media ID. *To create or edit custom media please refer to the appendix 43 c. Sensor Calibration (for die cut media only) Die cut media with gaps in between labels will use the Gap Sensor. (see Step 2 of 6) Die cut with black lines on the back will use the Back Sensor. Die cut with black lines on the top will use the Top Sensor. (see Step 2 of 6) STEP 1 • • In APEX2Print select Die Cut Mode. If printing on regular media, Die Cut mode does not need to be selected. 44 STEP 2 • • Select correct sensor according to the type of media being used. If the calibration sensor is red, you must calibrate the media. 45 STEP 3 Red Arrow: Where the sensor is located. The media needs to pass through here to be calibrated. Blue arrow: Is the place where the media should be before calibration. For calibrating media that uses the Back and Top sensor, line up the Black Marking on the paper (shown in the photo as the blue arrow) about one inch below the sensor (Red arrow). For Gap Sensor: Line up the gap (Blue arrow) of the labels about one inch from the sensor (Red arrow). Give some slack to the roll of paper directly underneath the sensor before calibrating. This ensures the rollers are not pulling the weight of the roll while calibrating. STEP 4 When the media is properly loaded and the sensor has been chosen, select Calibrate Sensor. 46 STEP 5 Select Run Calibration to start the auto calibration. The printer will run the paper about 6 inches to the nearest gap or black mark. • To use the values previously stored in the feeder from the last use press Copy Feeder Settings To Media Library. • You can also manually input the values for Sensor Window and gain under the Media Library Settings. Then select Copy Media Library Settings to Media Library to update the values to the feeder. *Note that only the right side (Media Library Settings) can be modified. • 47 STEP 6 • • • After calibration manually rewind the roll until the paper is inside the red arms The feeder will read Require Load. Press the Load button 48 10. Printing a. Adding Label Image The Apex2Print program uses PDF format only. To open a file simply Drag and Drop your PDF image file to the preview screen or you may also choose the Open File button or choose File > Open b. Selecting amount of Labels Before printing, choose how many labels you want to be printed and click Add. APEX2Print will automatically round the amount of labels up to complete a full row. Once ready to print, click Print. c. Alignment (Start Position) For the first print, you will need to adjust vertically where the printer starts printing the labels. 1. Print more than 20” (50.8cm) of labels for the first print. Make sure the proper values for paper width, gutter and alley measurements are inserted into APEX2Print. 2. Check the start position 20” (50.8cm). The 20” of header color patterns for calibration. The gap in between labels should be in line with the gap on the label or back sensor line. If the labels are not aligned after the third copy, adjust the start position value according to how far the label is from the gap. • Start Position Positive Value (+): moves print down Negative Value (-): moves print up NOTE: For other information on print options such as nesting, Rip Rotating and Rip Scaling, please refer to the appendix 49 d. Printing STEP 1 of 4 Click Open File and select a PDF file or multiple PDF files all of the same dimensions (the selected files will be displayed in the Preview Screen). Notice that multiple files are aligned in columns. Once all PDF files have been added and the entire page Information adjustments have been made click Print. 50 STEP 2 of 4 If a previous media width was used with your feeder, the feeder guide will retain that width. If the new media width is not the same size then the Feeder / Media Size Mismatch window will display. Select OK to Unload Media (If there is no media loaded this action still needs to be completed). STEP 3 of 4 After the media unload action has completed press Done on the feeder unit> Click OK to print. 51 STEP 4 of 4 If Done is not selected on the feeder unit the printer will remain in a busy state and display a Feeder Not Ready window> Press Done on the feeder unit> Click OK. 52 Appendix 53 ICOLOR 900 Specifications ICOLOR 900: System Specifications Print Speed Technology Printer Processor1 Media Width2 Print Width Print Length Substrate Types3 Print Quality Toner Supplies4 Drum Supplies5 Feeder System Rewinder System Dimensions (H X W X D) Weight Operating Environment Power Certifications Warranty Hard Disk Memory Up to 9.14 meters/min (30 ft/min) Single Pass 4 Color LED (CMYK) 800/133 MHz Minimum: 3.0 inches ( 76.2 mm) Maximum: 12.9 inches (327.7 mm) Minimum: 3.0 inches (76.2 mm) Maximum: 12.6 inches (320 mm) Up to 420 meters (1378 ft) Die Cut Label Stock Kiss Cut Label Stock Non Die Cut Label Stock Tag Stock 1200 x 600 dpi CMY - 16,500 pages @ 5% K - 18,500 pages @ 5% (Rated according to ISO/IEC 19798 guidelines) CMYK - 42,000 pages @ 5% (Rated according to ISO/IEC 19798 guidelines) Input roll maximum outside diameter: 12 inches (305 mm) Core inside diameter: 3 inches (76.2 mm) Maximum input roll weight: 60 lbs (27.2 kg) Cut on the fly, auto cut Auto page width registration Front Panel LCD interface Web management system torque Auto adjusting form synchronization Output roll maximum diameter: 12 inches (305 mm) Core inside diameter: 3 inches (76.2 mm) Maximum output roll weight: 60 lbs (27.2 kg) Printer & Feeder: 46.3" x 25.7"x24.9" (1177 mm x 654 mm x 633 mm) Rewinder: 16.4" x 19.7" x 21" (415 mm x 500 mm x 533 mm) Printer & Feeder: 337.8 lbs (153.2 kg) Rewinder: 30 lbs (13.6 kg) Temperature: 10°C to 20°C (50 to 89.6°F) Humidity: 20 to 60% RH 110 - 127 VAC, 50/60 Hz @ 880W 220 - 240 VAC, 50/60 Hz @ 440W FCC Class A, CE, cTUVus, CCC 1 year – Parts & Labour 40 GB internal disk 512 MB, optional 1GB 1. Published performance results based on laboratory testing. Individual results may vary. 2. Must use Narrow Fuser. 3. This product is designed and engineered to operate only with genuine Uninet consumables and certified media substrates. Please contact Uninet for the most current Certified Media List of substrates available. 54 4. Letter-size sheets at 5% coverage. Printer ships with a 7,500 page set of starter toners. 5. Based on 500 cut-sheet pages/job. Uninet reserves the right to change product specifications without notice. Trademarks are the property of their respective manufacturers. ©2013 Copyright, Uninet. All Rights Reserved. All content is subject to change without notice. Die Cut Media Instructions The following is a detailed guide to creating an over sized label image on top of a die cut label. The term over bleed is used which means that there is a small portion outside of the actual label known as the “overprint area”. Excess ink of the label is printed on to this area so that the actual dimensions of the label are met with clear, clean cut edges. The cutting is done after we print. In digital die cut printing with over print or printing into the gap and alley we actually cut the label first and print over top the substrate. Here is how you do such a procedure: The Trim Box is the size of the die cut label. The die cut dimensions are of course the choice of the printer and can be ordered from any converter. 55 In this example we have a die cut with dimensions of 101.9h x 101.9w that we received from a converter. The overprint area is 1mm larger than the actual label on all sides, thus adding 2mm total to the height and 2mm total to the width. This gives us a label image size of 103.9 x 103.9. The gap and alley are each measured at 3.175. TBh – Trim Box height TBw – Trim Box width MBh – Media Box height MBw – Media Box width G – Gap or Gutter A – Alley Here is how you calculate for the new gap and new alley used for over bleed. TBh + G – MBh = New Gap and TBw + G – MBw = New Alley 101.9 + 3.175 – 103.9 = 1.175 101.6 + 3.175 – 103.9 = 0.875 Add these figures into APEX2Print with the gap sensor on and mm selected. Make sure you have a good delta reading from your sensor calibration routine. Once you have done the calibration you do not need to run it again. Start position and left/right will be a separate adjustment. Run a test Job. On the third page observe the start position and adjust it so the image is approximately 1mm above the die cut label. Do the same for the left/right position; make sure that down the left hand column you see the image outside the die cut label by approximately 1mm. You should now be running a full bleed label. You will see movement as per spec but every label should stay within the limits. 56 57 Feeder Menu Summary a. Changing Menu Settings 1. 2. 3. 4. To use the Menu you must first press offline. Press Menu (far right button). Use the Arrow buttons to move up & down through menu items. Press Select. To choose a selection – press Select – you will see a pointer on the left margin that will blink. Press up or down arrow to change options. Press Deselect to save changes (blinking will stop) To Exit – scroll down to exit, then select. **If at any time you need to re-boot the printer without turning the unit on and off by the rear power switch, press and hold the middle button for >2 seconds. Printer will go into soft power off mode. Press middle button again (holding for >2 seconds) and printer will perform reboot sequence. PAGE 1 PAGE 2 58 PAGE 3 59 b. Feeder Error Messages Help Button Your printer has a built-in help system. When an error message appears on the display, press HELP. The display shows information that will help you correct the error. Use the ∇ key to move down through the Help information. Feeder Error Messages Errors 1 to 9 – Emergency Stop, Control PCB Internal Errors If the feeder menu displays errors 1 to 9 ensure that all doors on the cart are closed completely and the media is loaded into the printer correctly. Also ensure that the media is located under the media sensors. If the feeder menu continues to display this error, remove all media and reboot the printer. Errors 10 to 19 – Media load, unload, and feed errors If the feeder menu displays errors 10 to 19 check the media path and ensure that the media is loaded into the printer correctly also ensure that the media is located under the media sensors. If the cart menu continues to display this error, remove all media and reboot the printer. Errors 20 to 29 – Swing Errors If the feeder menu displays errors 20 to 29 check the media path and ensure that the media is loaded into the printer correctly and the media is located under the media sensors. If the feeder menu continues to display this error, remove all media and reboot the printer. Errors 30 to 39 – Cutter Errors If the feeder menu displays errors 30 to 39 check the media path and ensure that the media is loaded into the printer correctly. If the feeder menu continues to display this error, reload the media and ensure all the proper settings have been set. If you still receive an error message please contact Uninet Service Support by phone 1-866-415-4797, or by email [email protected]. 60 Using the Printer Menu a. Changing Settings The steps involved in using the menus are typically as follows: 1. Ensure that the display panel indicates that the printer is ready to print. 2. Enter user menu mode by pressing either the Enter button or the Up-arrow or Down-arrow button and press the latter two repeatedly until the desired menu is highlighted in the displayed list. 3. Press the Enter button to select this menu. 4. Press the Up-arrow or Down-arrow buttons repeatedly until the desired Item is highlighted. 5. Press the Enter button to select this Item. 6. Press the Up-arrow or Down-arrow buttons repeatedly until the desired Value is highlighted. 7. Press the Enter button to select this Value. (If you are setting a parameter, ensure that an asterisk (*) appears beside the selected parameter Value.) 8. Press the Online button to exit menu mode and return to the ready to print status. b. Buttons and Lights • Shutdown/Restart button Hold down for more than 2 seconds for a soft shutdown. You can then press this button again for a restart or use the Power switch to turn off the printer completely. • Ready light On: indicates ready to print Flashing: indicates processing print data Off: indicates unable to receive data (offline) • Attention light Off: indicates normal operation Flashing: indicates error(s) present but printing can continue On: indicates error(s) present and printing cannot continue • Display panel Displays status and setup information for the printer and user help information in your chosen language • Up-arrow button Enters menu mode and enables upward movement through the displayed list of menu items • Down-arrow button Enters menu mode and enables downward movement through the displayed list of menu items • Back button Returns to the previous higher level menu item • Enter button Enters menu mode and selects the menu item highlighted in the display panel • Online button Switches between online (printer ready to receive data) and offline (printer not ready to receive data) • Cancel button Cancels current print job • Help button Provides additional textual or image data to supplement what is displayed on the display panel 61 c. Display Panel Messages MESSAGE Ready to Print Printing Near End Toner Low Fuser Unit Near Life Inverter is Removed Invalid Data Press ONLINE Button Change Paper Press ONLINE button Please see HELP for details Install Paper Please see HELP for details Install Tray Open Cover Paper Remains Please see HELP for details Check Image Drum Please see HELP for details COMMENT Your printer is online and ready to print. Your printer is printing and paper is currently being fed from Tray 1 or MP Tray. The paper supply in the tray is low and will run out soon. The remaining toner of color is running low. The fuser unit is nearing the end of its working life. Change Fuser unit because the fuser unit has reached the end of its working life and has to be changed. The Inverter unit has been separated from the printer and all finisher functions are disabled. (Finisher/Inverter is an optional accessory.) Invalid data has been received by the printer. Press the ONLINE button to clear this warning. There is a mismatch between the media in the tray and print data. Load media of size into tray. The message may remain for some time after you have closed the tray. You can have the printer ignore this error for the current print job by pressing the ONLINE button. You can access help details by pressing the HELP button. The printer has tried to take paper from an empty tray. Load media of size into tray 1. The message may remain for some time after you have closed the tray. You can access help details by pressing the HELP button. The printer has tried to take paper from a tray that has been removed. Ensure that tray is correctly located or put tray loaded with paper back into the printer. Additional paper has been detected after a paper jam has been cleared. Open side cover to check for additional paper. You can access help details by pressing the HELP button. Check that the image drum of color is correctly installed. You can access help details by pressing the HELP button. There are four types of display panel message: a.) Status information b.) Menu (functions) information c.) Configuration information d.) Help information a.) Status Information Status information is associated with three printer states: • In the Information state, such as idling or printing, the printer is able to process print jobs. • In the Warning state, the printer has encountered some minor problem but is still able to process print jobs. • In the Error state, the printer has encountered a problem and cannot continue printing until the user has intervened and removed the cause of the trouble. The top two lines of the display panel show the printer status. The bottom of the display panel normally shows a bar chart of the toner usage. b.) Menu (Functions) Information There are three types of menu (functions) information: • User menus: accessed by pressing the Enter button, Up-arrow or Down-arrow button on the control panel. These menus are available to the general user to make various settings that are used in the running of the printer. 62 • Administrator menu: accessed by pressing the Enter button for more than 2 seconds while turning on the printer power supply (including restart). Available to administrator level users. Restricts the changes that general users can make via the user menus. • System maintenance menu: accessed by pressing the Up-arrow and Down-arrow buttons together for more than 2 seconds while turning on the printer power supply (including Restart). Available to support staff to allow printer configurations and special functions to be set. c.) Configuration Information Configuration information displays printer configuration information such as internal firmware versions. Menu options at each level can be scrolled through by moving the highlight with the Up-arrow/Downarrow buttons and a highlighted option at that level can be selected by pressing the Enter button. When the lowest level menu has been selected, you can change the setting for that menu by selecting the required highlighted value from a list or by entering a numeric value. In other cases, you can display or print configuration information. d.) Help Mode When an error has occurred, press the Help button. Information will be displayed that will help you correct the error. d. Setting Media Type for All Print Jobs (Defaults) 1. Press Enter. 2. ∇ key → Menus. Press Enter. 3. With Tray Configuration highlighted, press Enter. 4. ∇ key → tray to be configured. Press Enter. 5. Use the ∇ and Enter keys to scroll through the submenus and to make your setting changes. 6. Press ON LINE to exit the Menu Mode. 63 How to create and edit new Media ID/Custom Media ID a. Creating New Media STEP 1 of 5 To create a new media, click Media Tab on the APEX2Print toolbar> Select the correct media ID and right click on any Media ID. 64 STEP 2 of 5 The Creating a New User Media Entry window will open. Note: All 3 User Media fields must be filled before a new media entry can be updated into the media list. STEP 3of 5 65 Notice that the User Media fields have been filled and the Update/Create This Media button is now available. Make the necessary adjustments to the Media Type field and the Media Weight. Please check the Appendix for a media guide description. When the necessary changes have been made click Update/Create This Media. STEP 4 of 5 The new media will be displayed in the Media List. 66 STEP 5 of 5 There is an option that allows for only the new media to be displayed. Check the Show Only User Media box to view only new/custom media IDs. b. Editing a newly created Media ID STEP 1 of 4 If the new media entry needs to be edited, right click on the new Media ID 67 STEP 2 of 4 The Creating a New User Media Entry window will display. Click Edit. STEP 3 of 4 68 Make the necessary changes to the User Media fields> Click Update/Create This Media. Notice the Delete This Media button. STEP 4 of 4 To delete a new Media ID, ensure that the media for deletion is not loaded. An Error Deleting Active Media window will display the warning displayed above. Click OK> Click Media> Select another Media ID to load> Click Media> Right click on the new Media ID for deletion> Click Delete This Media. 69 Replacement of Consumables and Maintenance a. Replacing the Fuser STEP 1 STEP 2 CAUTION: The Fuser may be hot. Lift the Blue tab up to unlock the fuser. Using the handle, gently Lift the fuser out of the printer b. Replacing the Transfer Belt STEP 1 STEP 2 Turn off the printer. Open the top cover. CAUTION: The fuser is very HOT after the printer has been printing. Be careful not to touch it! 70 STEP 3 STEP 4 Remove the four image drums/toner cartridge units and place them on a flat surface. Cover them with dark paper or plastic to protect them from light. STEP 5 STEP 6 Lift the transfer belt latches to release them. Grasp the blue handles and lift the transfer belt out. Dispose of it in accordance with local regulations. STEP 7 STEP 8 Unpack the new transfer belt, grasp the blue handles and lower the left side of the belt into the printer, fitting the pins into the guides at the front and back, then lower the right side. Push down on the belt latches to lock the new belt in place. 71 STEP 9 STEP 10 Put the image drum/toner cartridge units back into the printer. 1. 2. c. Replacing the Waste Toner Bottle Close the top cover. Turn the Printer on. STEP 1 STEP 2 Open the door and remove the waste toner bottle. Follow the instructions on the label to ensure proper disposal. 72 d. Cleaning the LED Heads Note: Clean the LED heads: • Any time you replace a toner cartridge • If printing is showing signs of faded images, white stripes or blurred letters STEP 1 STEP 2 Open the top cover. Use the LED cleaner provided with the toner cartridges or a soft, lint-free cloth to gently wipe each of the four heads (1). Move the cleaner as shown, using a fresh section for each pass. Be careful not to damage the guards (2). When finished, close the top cover. 73 Printing Options a. Nesting Being able to print multiple images on your current media at the same time. STEP 1 of 10 Click the Nesting Tab. Notice that the Add and Edit buttons have become available and the Print button is now labeled Print Nesting. 74 STEP 2 of 10 From the APEX2Print toolbar click Nesting> Click Open File and select a PDF file, or multiple PDF files of the same dimensions/size (the selected files for nesting will be displayed in the Preview Screen)> Click Add and the PDF/PDFs will be removed from the Preview Screen (The job will be stored for printing). The Print Nesting button will now display Print Nesting: 1. 75 STEP 3 of 10 From the APEX2Print toolbar click Nesting> Click Open File and select a PDF file, or multiple PDF files of the same dimensions/size (the selected files for nesting will be displayed in the Preview Screen)> Click Add and the PDF/PDFs will be removed from the Preview Screen (The job will be stored for printing). The Print Nesting button will now display Print Nesting: 2. 76 STEP 4 of 10 Continue to repeat the process in Nesting: Step 1. From the APEX2Print toolbar click Nesting> Click Open File and select a PDF file, or multiple PDF files of the same dimensions/size (the selected files for nesting will be displayed in the Preview Screen)> Click Add and the PDF/PDFs will be removed from the Preview Screen (The job will be stored for printing). The Print Nesting button will now display Print Nesting: 3. 77 STEP 5 of 10 Notice that 3 jobs have been nested with the Print Nesting: 3 button indicator. If needed, click on Edit to make additional changes to the nested jobs. 78 STEP 6 of 10 The Nesting Options Window will open. Notice that adjustments can be made to impact the white space of a label, controlling where on the label that jobs are printed. The quantity of labels can also be adjusted across each nested job. Once the necessary changes have been made click Update> Click Exit. Beginning of the Plot - For finishing printers, media must pass a certain distance through the printer before printing can occur. Between Nested Jobs - When printing nested jobs it can be very difficult to differentiate between similar images such as barcodes. Adjustments can be made to allow a space of one label between nested jobs. End of the Plot - This value will remain as the same value from the Beginning of the Plot; this will allow for a new job to be printed after the last job has completed resetting to the same distance that is required before printing can occur. 79 STEP 7 of 10 The job is ready for printing. Click Print Nesting:#. 80 STEP 8 of 10 If a previous media width was used with your feeder, the Feeder Guide will retain that width. If the new media width is not the same size then the Feeder / Media Size Mismatch window will display. Select OK to Unload Media (If there is no media loaded this action still needs to be completed). STEP 9 of 10 After the media unload action has completed press Done on the feeder unit> Click OK to print. 81 STEP 10 of 10 If Done is not selected on the feeder unit the printer will remain in a busy state and display a Feeder Not Ready window> Press Done on the feeder unit> Click OK. 82 b. Rip Rotate Options STEP 1 When the Rip Rotate Option is set to 0 all PDF files will preview in their original orientation. The Rip Rotate Options will allow for the desired orientation. 83 STEP 2 STEP 3 Select the desired rotation value> Click Clear in the Image List section. Click Open File>Select the PDF for rotation. 84 STEP 4 The rotation has been applied to the PDF. Adjustments can now be made in the page Information section for correct placement on the Selected Media. 85 c. Rip Scaling Options STEP 1 STEP 2 Select the desired scaling values> Click Clear in the Image List section. Click Open File> Select the PDF for scaling. 86 STEP 3 The Preview Screen will display the scaled object. 87 Paper Sensor Error Codes (i) Help Button Your printer has a built-in help system. When an error message appears on the display, press HELP. The display shows information that will help you correct the error. Use the ∇ key to move down through the Help information. (ii) Feeder Error Messages Errors 1 to 9 – Emergency Stop, Control PCB Internal Errors If the feeder menu displays errors 1 to 9 ensure that all doors on the cart are closed completely and the media is loaded into the printer correctly. Also ensure that the media is located under the media sensors. If the feeder menu continues to display this error, remove all media and reboot the printer. Errors 10 to 19 – Media load, unload, and feed errors If the feeder menu displays errors 10 to 19 check the media path and ensure that the media is loaded into the printer correctly. Also ensure that the media is located under the media sensors. If the cart menu continues to display this error, remove all media and reboot the printer. Errors 20 to 29 – Swing Errors If the feeder menu displays errors 20 to 29 check the media path and ensure that the media is loaded into the printer correctly and the media is located under the media sensors. If the feeder menu continues to display this error, remove all media and reboot the printer. Errors 30 to 39 – Cutter Errors If the feeder menu displays errors 30 to 39 check the media path and ensure that the media is loaded into the printer correctly. If the feeder menu continues to display this error, reload the media and ensure all the proper settings have been set. If you still receive an error message please contact Uninet Service Support by phone 1-866-415-4797, or by email [email protected]. (iii) Feeder Panel Error Messages Message Issue Msg: Guide Door Open Ensure Guide Door is Closed Msg: Guide Tray Out Push Guide Tray Completely into the Feeder. Ensure Guide Tray Latches are Locked. Ensure Guide Door is Closed Msg: Close Guide Tray Msg: Close Door/Tray Push Guide Tray Completely into the Feeder. Ensure Guide Tray Latches are Locked. Msg: Funnel Full Remove all Paper from the Guide. Msg: Path Full Remove all Paper from the Guide. 88 (iv) Feeder Panel Errors Error Issue Solution Status: Error 00 Close Door on Feeder Status: Error 01 Emergency stop (guide door opened during motor movement) Switch panel communication error Status: Error 02 Internal error Status: Error 03 Internal error Status: Error 10 Media not found over lower load sensor after load Media not positioned between load sensors properly after load advance Cutter did not leave home position in required time Cutter did not finish cut in required time or can't home it Status: Error 11 Status: Error 31 Status: Error 32 Contact Service: 1-866-415-Uninet (4797) Contact Service: 1-866-415-Uninet (4797) Contact Service: 1-866-415-Uninet (4797) Do a sensor calibration(p.57 in the manual) or remove paper in path Check that media tension is not too tight Check paper jam in cutter Check paper jam in cutter Clearing Paper Jams If you are experiencing frequent paper jams, check the following items. • Is the printer level? • Is the media you are using within specification? Media that is too light or too heavy will often cause jams. • Are the settings (printer and driver) appropriate for the media being used? • Do not use creased or curled media. • Remove the media from the tray. Fan and align the stack. Replace the media. 89 (i) Tray Side Cover STEP 1 STEP 2 Hold the tab, turn the paper guide outward. Remove the paper jam. STEP 3 Close the paper guide. 90 (ii) Printer Side Cover STEP 1 STEP 2 Open Side Cover Pull release lever and open side cover. STEP 3 STEP 4 Remove the paper jam. Close the side cover. 91 (iii) Printer Top Cover STEP 1 STEP 2 Squeeze top cover handle Squeeze basket handle and raise drum basket. WARNING: Be careful not to touch the fuser unit which may be hot after printing. If the fuser unit is hot, wait until it cools before attempting to remove any jammed paper. STEP 3 STEP 4 Remove the paper jam. Unlock the fuser and remove from the machine by lifting upwards. 92 STEP 5 STEP 6 Release levers Pull up jam release levers to release paper Turn the lock lever to lock fuser unit. STEP 7 STEP 8 Open the face-up stacker Open side cover (paper exit) 93 STEP 9 STEP 10 Close side cover, and then face-up stacker Close image drum basket. STEP 11 Close the top cover. 94 (iv) Roll Paper Jams STEP 1 STEP 2 If you have a paper jam, press Help to find out the error code. STEP 3 Open the Side Cover. Locate the paper jam. STEP 4 Open the Guide Door and Guide Cover. Open the two Guide Channels and Load Door. 95 STEP 5 STEP 6 Open the Media Door of the feeder. Lower the Extension Arm. Using both hands, rewind the paper roll until the yellow LED light on the feeder menu begins flashing. At this time, you want to ensure the tension on the paper roll isn’t too tight and the roll isn’t damaged or coning. Reload media. Avoiding Paper Jams The following table summarizes possible causes of paper jams and suggests ways of avoiding them. POSSIBLE CAUSE The printer is not level. Your print media is too light or too heavy. Your print media is damp or charged with static electricity. Your print media is creased or curled. Your print media sheets are not aligned with each other. Your print media is not aligned properly in the paper tray. SUGGESTED REMEDY Place the printer on a steady, level surface. Use appropriate media Use media that has been stored in appropriate temperature and humidity conditions. Use appropriate media. Decurled media can be used. Remove the sheets, jog them into alignment and reload them. Adjust the paper stop and paper guides of the tray, or the manual feed guide on the MP Tray to align the media properly. 96 Correcting Print Quality Defects SYMPTOMS Vertical white lines can be seen on the printed page. Printed images are fading vertically. Printing is light or faded. POSSIBLE CAUSES The LED head is dirty. The toner is low. Foreign materials may be present in the image drum. Light-shielding film of the image drum cartridge is dirty. The LED head is dirty. The toner is low. The paper is not suitable for the printer. The toner cartridge is not properly seated The toner is low. The paper is moist. The paper is not suitable for the printer. Thickness and type of paper are inappropriate. Partially faded images. White spots and lines appear in solid printing. Vertical lines appear. Horizontal Lines and spots appear periodically. White area of paper is lightly stained. Paper is moist or dry The image drum cartridge is damaged. The toner is low. When the interval is about 94mm (4in), the image drum (the green tube) is damaged or dirty. When the interval is about 42mm (1.5in), there may be foreign particles in the image drum cartridge. When the interval is about 87mm (3.5in), the fuser unit is damaged. The image drum cartridge has been exposed to light. Paper contains static. The toner is low. STEPS TO TAKE Wipe the LED head with a LED lens cleaner or with a soft cloth. Replace the toner cartridge. Replace the image drum cartridge. Wipe the film with a LED lens cleaner or with a soft cloth. Wipe the LED head with a LED lens cleaner or with a soft cloth. Replace the toner cartridge. Use recommended paper. Reinstall the toner cartridge. Replace the toner cartridge. Use paper stored in proper temperature and humidity conditions Use recommended paper. Set a proper value for [Media Weight] and [Media Type] in the menu setup, or set one value thicker for [Media Weight]. Use paper stored in proper temperature and humidity conditions Replace the image drum cartridge. Replace the toner cartridge. Wipe it lightly with a soft cloth. Replace the image drum cartridge when it is damaged. Open/close the top cover, and print again. Replace the fuser unit. Replace the image drum cartridge if the problem is not resolved. Use paper stored in proper temperature and humidity conditions. Replace the toner cartridge. 97 Periphery of the letters is smudged. Toner comes off when it is rubbed. Glossiness is not uniform. The LED head is dirty. The thickness and type of the paper are incorrectly set. The thickness and type of the paper are incorrectly set. Wipe the LED head with a LED lens cleaner or with a soft cloth. Set the correct value of [Media Type] and [Media Weight] in the menu setup or set one value thicker for [Media Weight]. Set the correct value of [Media Type] and [Media Weight] in the menu setup or set one value thicker for [Media Weight]. 98 Removing Glue Residue from the Feeder Unit After printing there may be a build-up of adhesive on the guide arms, extension arms and cutter blade. As a result, the roll will stick and create excess back tension when feeding, causing load failures, bad cuts and unfavorable output. If you are seeing the following: a) The roll is not fully rotating or seems to stick to the back guide arm b) The media is not feeding at a constant speed/rate c) The feeder blade does not have a clean cut To fix the three problems shown below, you will need to use 99% isopropyl alcohol and a Kimwipe to gently wipe each of the surfaces until the adhesive and residue are removed. For access to the cutter blade you will need to remove the cutter blade cover by unscrewing all five screws. Using caution, wipe the cutter blade until all residue is removed. Return the cutter blade cover to its original position and retighten the screws. Reload media and continue printing The following pictures give examples of where glue residue can build up. Example #1 – Back Extension Arm Glue Residue 99 Example #2 – Guide Arms Glue Residue Example #3 – Cutter Blade Glue Residue 100 Adjusting Guide Width STEP 1 STEP 2 Feeder control panel should now be back at the Offline screen: Press the Online/Offline button which will cause the feeder to unload the media (it will do this if there is media loaded or not). STEP 3 STEP 4 Once the unload operation is complete, the control panel will show this screen: Open the Media Door. Pull the plunger to release the Extension Arm. Drop the Extension Arm down, and remove the media roll if one is loaded: 101 STEP 5 STEP 6 Leave the Guide Arm down. The Extension Arm will automatically adjust to 12.375” wide. This is not wide enough for 12.90” (327.66mm) wide media, so a manual adjustment can be made. Close the Media Door, and press Done on the control panel. Wait for the Extension Arm to finish adjusting. STEP 7 STEP 8 Press the Online/Offline button so the control panel shows this screen: The control panel should now look like this: PRESS and HOLD the Guide button for approximately 3 seconds. Press the Open button 60 times (each press opens the Extension Arm an additional 0.25mm.) The Extension Arm will now be open approximately 12.975” (329.57mm) wide. 102 STEP 9 STEP 10 Open the Media Door. Insert a roll of 12.90” (327.66mm) paper as shown, ensuring you’re holding the roll on the side and making sure the core is flush with the media. Ensure the outside edge of the roll is flush with the inside core. If this is not done properly, there will be tracking problems. Ensure the roll is pushed all the way into the feeder against the back Extension Arm. Lift the Extension Arm back up into position making sure both the Plunger and Extension Arm lock. STEP 11 STEP 12 Guide Channels Tension Swing Load Door The Extension Arm should be rubbing on the roll slightly to provide some back tension (drag). If it is not, Press the Close button on the control panel a few times until the Guide Arm is rubbing slightly. Open the Load Door at the bottom front of the feeder by releasing the two yellow latches. 103 Open the Guide Cover and Guide Channels. Feed the paper under the orange Tension Swing as shown. 104 STEP 13 STEP 14 Channel Gap Place the paper three quarters of the way up the path so the paper has covered the paper sensors completely. Place the paper evenly between the Guide Channels and hold it steady with one hand. Ensure the Channel Gap (the distance between the edge of the paper and the Guide Channel) is less than 0.5mm on each side and the paper aligned with the right side Guide Channel. Ensure the Channel Gap is not too small so that the paper does not fit between the Guide Channels. The paper should lay flat against the back of the feeder. Use the Open and Close buttons to make an adjustment if necessary. Close the Guide Channels, Load Door and Guide Cover. 105 STEP 15 STEP 16 PRESS and HOLD the Exit button for 3 seconds to exit out of the guide adjust mode. The control panel should look like this: Press the Load button to load the media. Press the Online/Offline button to go back Online. Close all covers and doors except the Guide Door. The roll will begin to load and cut off a section for proper alignment. Open the cutter door and while using caution, carefully remove the piece of cut paper. Close the cutter door. Note: Depending on the type of media being used, the paper may fall inside the feeder. Use caution when retrieving cut media. CAUTION: Do not place hands inside machine while printing or cutting. Keep hands away from the cutter blade. 106 STEP 17 STEP 18 Remove cut piece of media. The control panel screen should look like this after a few moments: Open the Cutter Door and remove the cut piece of waste paper. Close the Cutter Door. STEP 19 STEP 20 Press the Done button. The control panel screen should look like this after the load finishes: 107 STEP 21 Close the Guide Door and the system is ready to print 108 Manually Adjusting the Guide Width Why is this important? When the media is not tight between the guides, there may be movement along the X-axis and result in graphics being out of registration or possible errors in the feeder. Ideally, the Channel Gaps should be less than 0.5mm on each side of the media. These instructions can be used as a quick fix for gaps that are below 0.25” wide. If the gap is larger than that, go back to the software to adjust the overall width of the roll. STEP 1 The gap is too wide to feed properly. This image shows that the guides are too wide for the media. We will manually adjust the guides using the panel on the feeder. STEP 2 First you must press Online to access the Menu. 109 STEP 3 The status should now be Offline. Press Guide. STEP 4 Select Open or Close to manually adjust the guide to the proper width. Each time open/close is pressed, the guides open 0.01” (0.254mm). Once this is done, select Exit. Note: You may need to open and close the Guide Channels, Load Door and Guide Cover to see how tight the media is between the Guide Channels. Uninstalling APEX2Print For Software Upgrade: Use this uninstall before installing the new upgrade 110 STEP 1 of 4 STEP 3 of 4 STEP 2 of 4 STEP 4 of 4 Select APEX2Print> Right Click> Select Uninstall. Click Yes on the window prompt. APEX2Print will uninstall. Start Menu> Control Panel. Click on Programs and Features. 111 Troubleshooting a. How to Change the Settings: User It should be noted that many of these settings can be, and often are, overridden by settings in the Windows printer drivers. However, several of the driver settings can be left at “Printer Setting”, which will then default to the settings entered in these printer menus. Where applicable, factory default settings are shown in bold type in the following tables. In the normal operating condition, known as “standby,” the printer’s LCD window will show “Ready to Print”. In this condition, to enter the menu system, press the up and down Menu buttons on the operator panel to move up and down through the list of menus until the menu you wish to view is displayed. Then proceed as follows: 1. Press Enter to enter the menu. 2. Use the up and down MENU buttons on the control panel to scroll through the menus. When the item you want to change is displayed, press Enter to view the sub-menus for that item. 3. Use the up and down MENU buttons to move up and down through the sub-menu items. When the item you want to change is displayed press Enter to display the setting. 4. Use the up and down MENU buttons to move up and down through the available settings for the sub-menu item. When the item you want to change is displayed press Enter to display the setting. An asterisk (*) will appear next to the setting, indicating that this setting is currently in effect. 5. Do one of the following: • or… • Press Back again to move up to the list of menus; Press Online or Cancel to exit from the menu system and return to standby. 112 b. How to Change the Settings: Administrator You can set whether to ENABLE or DISABLE each category in the user menu. Disabled categories are not displayed in the User’s menu. Only a system administrator can change these settings. 1. Turn OFF the printer. Turn ON the printer while pressing the Enter button. When Boot Menu appears, take your finger off the button. 2. Press the Enter button. 3. At the Enter Password prompt, enter the 4-9 digit Admin password. (The default password is aaaaaa). (a) Using the up and down MENU buttons, scroll to the required letter/digit. (b) Press the Enter button to input and move to the next letter/digit. (c) Repeat steps (a) and (b) until all letters/digits are entered. 4. Press the Enter button. 5. Press the up or down MENU button until the “category” you want to change is displayed. 6. Press the Enter button. 7. Press the up or down MENU button until the “item” you want to change is displayed. 8. Press the Enter button. 9. Using the up or down MENU button, identify the parameter as required. 10. Press the Enter button to enter an asterisk (*) on the right side of the setting selected. 11. Press the Online button to switch to online. The machine will automatically re-boot. 113 c. Exit Speed Adjustment If the image is smearing, increase the exit speed. STEP 1 STEP 2 Select Menu on the printer menu. Scroll down the menu and select Calibration. STEP 3 STEP 4 Scroll down the Calibration menu. Select Exit Speed Adjustment. STEP 5 Adjust the exit speed by increasing the number in increments of two. Select Enter and then Online. 114