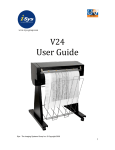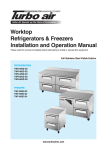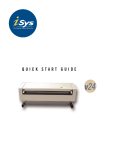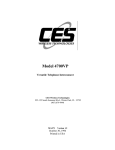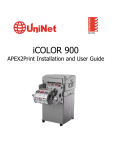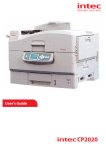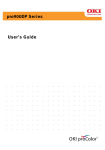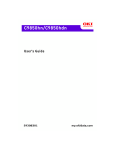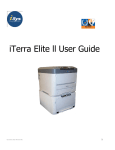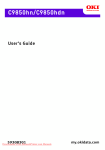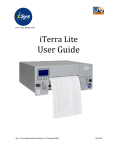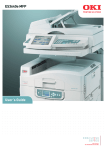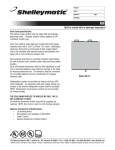Download User Guide - The Imaging Systems Group Inc.
Transcript
www.isys‐group.com iTerra TL1290 User Guide iSys - The Imaging Systems Group Inc. © Copyright 2009 Table of Contents Ordering Consumable Supplies Safety Information 120-Volt Models 220/240-Volt Models Unpacking and Installation Duplexer Replacing the Fuser Replacing the Transfer Belt Replacing the Waste Toner Bottle Using the Exit Door Loading the printer on the feeder Loading Paper into the Cart Cart Menu Summary Changing Settings Menu Options Printer Menu Summary Using the Printer Menu Changing Settings Buttons and Lights Display Panel Messages Menu (Functions) Information Status Information Configuration Information Help Mode Changing Paper (Media) Settings Media Weight Individual Print Jobs All Print Jobs (Defaults) Reset to Factory Defaults Maintenance Cleaning the LED Heads Cleaning the Paper Tray Feed Rollers Error Messages Help Button Cart Menu Error Messages Paper Jams Tray Side Cover Printer Side Cover Printer Top Cover Avoiding Paper Jams Dealing with Unsatisfactory Printing Interfaces Driver Installation Warnings and Precautions Cutter Blade TL1290 Printer Cart Printer and Feeder Cable Features and Specifications Printer Specifications Features Limitation of Liability Material Safety Data Sheet iTerra TL1290 Warranty 2 3 3 3 5 8 10 10 12 12 13 14 16 16 19 19 19 19 19 20 20 20 21 21 21 21 21 21 21 22 22 22 23 23 24 24 24 25 26 27 28 29 29 38 38 38 39 39 39 39 40 41 42 iSys is an ISO 9001 Registered Firm Thank you for selecting the iTerra TL1290. iSys will make every effort to assist you with operation of your new printer. It is our sincere desire that your ownership experience meets your highest expectations. This user guide is provided to help you easily install and operate your new printer. It contains important information on the features and functions of the iTerra TL1290. Need Help? If you require additional assistance or information, please contact the iSys Technical Support team at: iSys - The Imaging Systems Group Inc. 911 28th Street N.E. Calgary, AB T2A 7X1 Canada Toll Free in North America: 1-800-415-4797 Phone: (403) 204-5212 Fax: (403) 204-1971 E-mail: [email protected] THE INFORMATION CONTAINED IN THIS DOCUMENT IS SUBJECT TO CHANGE WITHOUT NOTICE. EXCEPT AS PROVIDED BY LOCAL LAW, THE IMAGING SYSTEMS GROUP INC. (ISYS) MAKES NO WARRANTY OF ANY KIND WITH REGARD TO THIS MATERIAL, INCLUDING, BUT NOT LIMITED TO THE IMPLIED WARRANTIES OF MERCHANTABILITY AND FITNESS FOR A PARTICULAR PURPOSE. ISYS SHALL NOT BE LIABLE FOR ERRORS CONTAINED HEREIN OR FOR INCIDENTAL OR CONSEQUENTIAL DAMAGES IN CONNECTION WITH THE FURNISHING, PERFORMANCE OR USE OF THIS MATERIAL. Trademarks: Centronics is a trademark of Centronics Data Corp. Veratec is a Trademark of Xerox Corp. WARNING: A WARNING indicates the potential for personal injury. CAUTION: A CAUTION provides additional information which, if ignored, may result in equipment malfunction, damage or personal injury. NOTE: A NOTE indicates special attention is required. This Symbol indicates an area of possible concern due to static discharge into the circuitry. When you see this symbol in the manual, please observe proper precautions to minimize damage to circuitry. ILLUSTRATIONS: Illustrations and components are representative only. Your unit may differ slightly from those pictured in this document. 1 Ordering Consumable Supplies Using non-Qualified TL1290 media and consumables will void the printers’ warranty. • Reach iSys toll-free by phone at 1-866-415-4797 within North America or 1-403-204-5200 globally. • Reach iSys by fax at 1-403-204-1971. • All prices in US dollars. • Credit Cards accepted. • Sales tax, and shipping and handling are added where applicable. • An iSys purchase can be used to order products directly if the order value is over $500, excluding freight and taxes and if you have been approved for credit. Paper Media Case of 6000 Sheets iSys Part Number WLFF2000HWHB Toner Cartridges Color Black Cyan Magenta Yellow iSys Part Number WL1-BKT WL1-CYT WL1-MGT WL1-YWT Fusers Voltage 230 Volt 120 Volt iSys Part Number WL1-Fuser230 WL1-Fuser120 Transfer Belts Item Transfer Belt iSys Part Number WL1-Belt Waste Bottle Item Case of 12 iSys Part Number WL1-WBT 2 Safety Information 120-Volt Models Your iSys product has been carefully designed to give you years of safe, reliable performance. As with all electrical equipment, there are a few basic precautions you should take to avoid hurting yourself or damaging the product. • Carefully read the provided setup and operating instructions. • Save all provided documentation for future reference. • Read and follow all warning and instruction labels on the product itself. • Unplug the product before you clean it. Use only a damp cloth; do not use liquid or aerosol cleaners. • Place your product on a firm, solid surface. If you put it on something unsteady, it may fall and be damaged. If you place it on a soft surface, such as a rug, sofa, or cushion, the vents may be blocked, causing the product to overheat. • Protect your product from overheating. Make sure no obstructions block the openings of the product. Do not put the product on or near a heat source (such as a radiator or heat register). Keep the product out of direct sunlight. • Always use this product in a well ventilated area. Allow enough room around the product for adequate ventilation and easy access to the paper trays. If you put the product in any kind of enclosure, make sure the enclosure is well ventilated. • Do not use your product near water. Do not spill liquid of any kind into it. • Be certain that your power source matches the rating listed on the back of the product. If you are not sure, check with your dealer or with your local power company. • Do not connect this product to an uninterruptible power supply (UPS). • Your product has a grounded, three-prong plug as a safety feature. This plug only fits into a grounded outlet. If the plug does not fit, the outlet may be an older, non-grounded type. Contact an electrician to have the outlet replaced. Do not use an adapter to defeat the grounding. • Install the product near an easily accessed power outlet. • Avoid damaging the power cord. Do not put anything on it or place it where it will be walked on. If the cord becomes damaged or frayed, replace it immediately. • If you are using an extension cord or power strip with the product, make sure that the total of the amperes required by all the equipment on the extension is less than the extension’s rating. The total ratings of all equipment plugged into the outlet should not exceed 15 amperes. • Do not poke anything into the ventilation slots of the product. You could get an electrical shock or cause hazardous electrical arcing, which could cause a fire. • Aside from the routine maintenance described in the documentation, do not try to service the product yourself. Removing the cover may expose you to shocks or other hazards. • Do not make any adjustments other than those outlined in the documentation. You may cause damage that will require extensive repair work. The provided documentation explains how to get your product serviced by qualified iSys technicians. If anything happens that indicates that your product is not working properly or has been damaged, unplug it immediately and follow the procedures in the provided documentation for having your product serviced. • Here are some of the things to look for. • The power cord or plug is frayed or damaged. • Liquid has been spilled into the product, or the product has been exposed to water. • The product has been dropped, or the cabinet is damaged. • The product does not function normally when you are following the operating instructions. 220/240-Volt Models This product has been carefully designed to give years of safe, reliable performance. As with all electrical equipment, however, there are a few basic precautions that should be taken to avoid injury or damage: Ensure this and all other documentation is both read carefully and retained for future reference. Ensure all warning and instruction labels on the product are read, understood and followed in order to prevent any risk of injury. This product may be heavy. Please check the weight of the product and take all necessary precautions to prevent the risk of personal injury. The product must be placed on a flat solid surface strong enough to support its weight to prevent any risk of injury. Ensure that there is adequate ventilation all around the product to prevent overheating and any risk of fire. Keep the product away from direct heat sources such as radiators and out of direct sunlight to prevent any risk of overheating. The power supply required for this product is 220-240 VAC, 50/60 Hz. (For any DC powered product, the figures are 9.6- 31.2VDC, 4-1.8A.) Refer to your product’s rating label on the machine for full power rating details. Ensure that 3 you have a suitable power supply before connecting the product. If in doubt contact your dealer or check with your local power provider. Ensure both the product and mains power switches are in the OFF position before connecting the AC power cable. Do not connect or disconnect the power plug with a wet hand as this may cause electric shock. Always hold the power plug to connect/disconnect the power cable to/from the mains socket. Unplugging by pulling on the cable can cause fraying and may lead to fire or electric shock. This product has an earthed plug as a safety feature and will only connect to an earthed socket. Do not attempt to defeat the earthing or there is a risk of fire or shock. If using an extension cable or power strip ensure that the total current rating (amperes) of all connected equipment is less than the maximum rating of the extension cable, power strip or wall outlet. If the product is already supplied with a fitted power strip then no additional power strip or extension cable should be used to connect to the mains wall outlet. Otherwise, fire or shock may occur. Ensure the power cable is routed so as not to be damaged or cause a trip hazard. If the cable becomes frayed or damaged replace it immediately to prevent any risk of shock. Do not twist, constrict or knot the power cable as this can cause overheating which may lead to fire or electric shock. Ensure the power socket to which the product is connected is easily accessible at all times and not obstructed. Use only the power cable supplied. Using a power cable not intended for this product may lead to fire or electric shock. To avoid risk of fire and electric shock, do not use the power cable supplied with this product for any other electrical equipment. If you do not connect the power cord or any other cables only as directed in the User’s Guide, this may result in a fire. It is recommended that the machine is switched off prior to opening covers; otherwise there is a risk of electric shock. When the product cover is open, do not touch the fuser unit or print head as you may receive burns. Allow it to cool before touching. If the product casing gets extremely hot or smoke, unusual smells or abnormal noises are emitted from the product, there is a risk of fire. Unplug the mains connector and contact your iSys. If the product has been knocked over or damaged, there is a risk of electric shock, fire and/or injury. Unplug the mains connector and contact iSys. If any liquid (for example water) is allowed to enter the product, there is a risk of fire. Unplug the mains connector and contact your iSys. Do not place containers containing liquid on the product as electric shock, fire and/or injuries may occur. If any foreign objects (for example clips) are allowed to enter the product, there is a risk of electric shock, fire and/or injury. Unplug the mains connector before removing the object. Do not introduce foreign objects into the ventilation holes or operate this product with any covers open or doors removed as electric shock, fire and/or injuries may occur. Do not use an extremely flammable spray near the product as the product contains high temperature parts that may cause a fire. Switch the product off before cleaning to prevent any risk of injury. Clean using a damp cloth. Do not use liquid or aerosol cleaners. Ensure loose clothing and hair is kept clear of moving parts when the product is in operation to prevent possible risk of injury. Do not carry out any operations on the product that are not specified in the User’s Guide. This may result in electric shock, fire and/or injury. Do not touch the battery if one is fitted to the product. There is a risk of explosion if the battery is replaced by an incorrect type. The product battery should not require replacement during the life of the product. Do not throw toner cartridges or image drum cartridges into a fire as you may receive burns from a dust explosion. After installing additional memory, hard disk drive, or any other internally fitted option, any covers removed or doors opened must be closed or replaced and secured to prevent risk of fire. The acoustic noise of this product is less than 70 dB (A) as measured in accordance with EN ISO 7779. The operating condition range for your product is: 10 to 32°C and 20 to 80% RH. Operation of the product outside this range could result in damage to the product. If a scanner, finisher etc. is fitted, exercise care when moving these items so as to avoid risk of entrapment or personal injury. If the product is installed on a cabinet or high capacity feeder, ensure wheel locks are applied once placed in final position for use, to prevent risk of movement or injury. 4 Unpacking and Installation Check components: (1) Printer, (2) Light-shield bags, paper tray media labels, LED lens cleaning pad, (3) Power Cable, (4) Ferrite Core, (5) CD (includes User Guide, warranties, and Drivers), (6) Toner Cartridges. STEP 1 STEP 2 Choose a location for your printer Lift printer and place on the cart NOTE: See page 13 for instructions on how to properly place the printer on the cart. STEP 3 STEP 4 Remove any shipping tape. Lift the top cover. STEP 5 1. Lift the operator panel (a), open front cover (b), remove tape (c) 2. Close the front cover and adjust the operator panel (d). 5 STEP 6 STEP 7 Remove colored image drum packing pieces. Remove tape STEP 8 STEP 9 Remove protective sheet 1. Remove colored locks (b). 2. Remove tape then remove colored seals (a). NOTE: Be sure all tape is removed from image drum cartridges. STEP 10 STEP 11 1. Shake toner cartridge from side to side to distribute toner (a). 2. Remove sealing tape from toner cartridge bottom (b). Align the notch on the end of the toner cartridge with the tab (a) in the image drum, and then lower the toner cartridge into the image drum. Press down to make sure it is seated correctly. 6 STEP 12 STEP 13 1. Lock toner cartridge with colored lever. 2. Repeat these steps for remaining toner cartridges. Close the top cover. STEP 14 STEP 15 1. Pull out the paper tray (a). 2. Remove the colored shipping retainer (b). 3. Insert the appropriate media size label (c). This is helpful if optional trays are installed. Load paper. STEP 16 STEP 17 1. Set guides (a, b) to paper size. Make sure the paper guides are snug against the paper. 2. Close the paper tray (c). Install the paper catcher. 1. Lift cover where paper catcher is placed. 2. Align tabs on catcher in notches on printer. 3. Press down until catcher is fully seated. 7 STEP 18 STEP 19 1. Insert the power cable. 2. Turn the printer ON. In order to reduce electromagnetic interference—”noise” that interferes with TVs or other appliances—you must place the included ferrite core on the network cable. 1. Loop the cable as shown placing the core about 1 inch from the connector on the printer end. Note: The network cable is not provided. 2. Connect the network cable between the printer and the Ethernet hub or router. Install the parallel cable if used. Note: Install the printer software BEFORE connecting the USB cable. Duplexer STEP 1 STEP 2 8 STEP 3 STEP 4 STEP 5 STEP 6 STEP 7 STEP 8 STEP 9 STEP 10 9 Replacing the Fuser STEP 1 STEP 2 CAUTION: The Fuser may be hot. Lift the Blue tab up to unlock the fuser. Using the handle, gently Lift the fuser out of the printer Replacing the Transfer Belt STEP 1 STEP 2 Turn off the printer. NOTE: If the hard disk drive is installed in your printer, press the SHUTDOWN/RESTART button for several seconds before turning the printer off. Open the top cover. CAUTION: The fuser is very HOT after the printer has been printing. Be careful not to touch it! 10 STEP 3 STEP 4 Remove the four image drums/toner cartridge units and place them on a flat surface. Cover them with dark paper or plastic to protect them from light. STEP 5 STEP 6 Lift the transfer belt latches to release them. Grasp the blue handles and lift the transfer belt out. Dispose of it in accordance with local regulations. WARNING: Do not incinerate the used transfer belt. It may explode and cause a fire hazard. STEP 7 STEP 8 Unpack the new transfer belt, grasp the blue handles and lower the left side of the belt into the printer, fitting the pins into the guides at the front and back, then lower the right side. Push down on the belt latches to lock the new belt in place. 11 STEP 9 STEP 10 Put the image drum/toner cartridge units back into the printer. 1. 2. Close the top cover. Turn the Printer on. Replacing the Waste Toner Bottle STEP 1 STEP 2 Open the door and remove the waste toner bottle. Follow the instructions on the label to ensure proper disposal. 12 Loading the printer on the feeder STEP 1 To properly align the pins with the printer, align the printer flush with the back and left sides of the cart. Place the printer down level on the cart. 13 Loading Paper into the Cart STEP 1 STEP 2 The image above shows the black sliders Set the black sliders to the correct paper width. In the cart menu, under Media Management, select the correct paper size. The paper guide will automatically change its position to the correct paper size. You may manually change paper size in the guide menu. It is optimal to leave 1/32” on each side between the paper and the guide. STEP 3 STEP 4 Place the box into the printer. Ensure that the iMark is located at the back and left side of the box. NOTE: To ensure that the paper feeds smoothly we recommend that the box fold adjacent to the orange feed roller is removed. Feed the paper over the guide. 14 STEP 5 STEP 6 Gently pull the paper downwards and feed the paper underneath the orange roller. Open the Plexiglas paper loading door , and remove the top piece of fanfold paper at the perforation, place the paper three quarters of the way up the path so that the paper has covered the paper sensors completely. Close the red guides on the each side of the paper and close the bottom guide. Close the Plexiglas paper loading door. STEP 7 STEP 8 Take up the tension on the paper by gently pulling it downwards. Ensure that the paper tension is even on both sides. Be careful not to pull the paper out completely. While taking up the tension on the paper close the guide. 15 STEP 9 STEP 10 To load the paper, press the load button on the cart menu Open the cutter door and while using caution, carefully remove the piece of cut paper. Close the cutter door CAUTION: Do not place hands inside machine while printing. Keep hands away from the cutter blade. STEP 11 Close both of the cart doors. The printer will not print until all doors are closed and the cart menu displays idle. Do Not open any printer doors while printing. Cart Menu Summary Changing Menu Settings 1. 2. 3. 4. To use the Menu you must first press offline. Press Menu (far right button). Use the Arrow buttons to move up & down through menu items. Press Select To choose a selection – press Select – you will see a pointer on the left margin that will blink. Press up or down arrow to change options. Press Deselect to save changes (blinking will stop) To Exit – scroll down to exit, then select. **If at any time you need to re-boot the printer without turning the unit on and off by the rear power switch, press and hold the middle button for >2 seconds. Printer will go into soft power off mode. Press middle button again (holding for >2 seconds) and printer will perform reboot sequence. 16 Menu Options Media Management Media Type – Selecting this allows you to change the media type. You may choose from 6 options: Media Type 1. Media Size: 8.50" W x 6.25" L Media Weight: Light Media TOF: Bottom Media Type 2. Media Size: 8.75" W x 6.25" L Media Weight: Light Media TOF: Bottom Media Type 3. Media Size: 9.00" W x 6.25" L Media Weight: Light Media TOF: Bottom Media Type 4. Media Size: 12.00" W x 8.50" L Media Weight: Light Media TOF: Bottom Media Type 5. Media Size: 12.50" W x 8.50" L Media Weight: Light Media TOF: Bottom Media Type 6. Media Size: 12.90" W x 8.50" L Media Weight: Light Media TOF: Bottom 17 Adjustments TOF Sensor – allows you to adjust the sensor when troubleshooting. Your printer has been configured at the factory to sense low black density I-marks, so adjustment is not normally required. If you feel you need to make adjustments to the sensor, please contact an iSys certified technician and you will be walked through the process. CAUTION: Careful consideration must be taken when you are to make these changes. Control Panel LCD Contrast – Allows you to select from 1 – 8 the contrast of the lighting on your display. Different environmental operating conditions may require this setting to be adjusted. Sound Options – Allows you to set your error sounds by time (30 sec, 5 sec, or Off). When sound audible is active, press any front panel key and beeping will stop. Firmware Upgrade This allows you to upload a firmware file, provided by iSys - The Imaging Systems Group Inc., from your host computer. (Options are Upload File – Yes/No) Instructions and new firmware will be posted on the website: www.isys-group.com. You will normally be notified by iSys - The Imaging Systems Group Inc. if updating is required. 18 Printer Menu Summary Configuration • Page Count, Supplies Life • Network and System Settings, etc. Print Secure Job (Password Protected) Appears only if the Hard Disk Drive (HDD) • Print out confidential documents downloaded to the HDD Admin Setup (Password Protected) • Various Network Setups • Print Setup • PS and PCL Setups • IBM and Epson Setups • Color Setup • Memory and Flash Memory Setups • HDD and System Setups • Reset/Save/Restore Settings Print Statistics (Password Protected) Print Information • Printer & Network Configurations • Print Demo Page •Lists, etc. Menus • Set the size, weight and type of media for the various feed trays Calibration • Density adjustments • Registration • Color tuning NOTE: The default Password is 0000. Using the Printer Menu Changing Settings The steps involved in using the menus are typically as follows: 1. Ensure that the display panel indicates that the printer is ready to print. 2. Enter User menu mode by pressing either the Enter button or the Up-arrow or Down-arrow button and press the latter two repeatedly until the desired menu is highlighted in the displayed list. 3. Press the Enter button to select this menu. 4. Press the Up-arrow or Down-arrow buttons repeatedly until the desired Item is highlighted. 5. Press the Enter button to select this Item. 6. Press the Up-arrow or Down-arrow buttons repeatedly until the desired Value is highlighted. 7. Press the Enter button to select this Value. (If you are setting a parameter, ensure that an asterisk (*) appears beside the selected parameter Value.) 8. Press the Online button to exit menu mode and return to the ready to print status. Refer to the section entitled “Getting started” on page 41 and “Appendix B – Menu system” on page 107 for examples of using the menus. Buttons and Lights • • • • • Shutdown/Restart button Hold down for more than 2 seconds for a soft shutdown. You can then press this button again for a restart or use the Power switch to turn off the printer completely. Ready light On: indicates ready to print Flashing: indicates processing print data Off: indicates unable to receive data (offline) Attention light Off: indicates normal operation Flashing: indicates error(s) present but printing can continue On: indicates error(s) present and printing cannot continue Display panel Displays status and setup information for the printer and user help information in your chosen language Up-arrow button Enters menu mode and enables upward movement through the displayed list of menu items 19 • • • • • • Down-arrow button Enters menu mode and enables downward movement through the displayed list of menu items Back button Returns to the previous higher level menu item Enter button Enters menu mode and selects the menu item highlighted in the display panel Online button Switches between online (printer ready to receive data) and offline (printer not ready to receive data) Cancel button Cancels current print job Help button Provides additional textual or image data to supplement what is displayed on the display panel Display Panel Messages MESSAGE Ready to Print Printing tttttt tttttt Near End cccccc Toner Low Fuser Unit Near Life Inverter is Removed Invalid Data Press ONLINE Button Change Paper in tttttt mmmmmm pppppp Press ONLINE button Please see HELP for details Install Paper tttttt mmmmmm Please see HELP for details Install Tray tttttt Open Cover Paper Remains tttttt Please see HELP for details Check Image Drum cccccc Please see HELP for details COMMENT Your printer is online and ready to print. Your printer is printing and paper is currently being fed from tttttt, where tttttt identifies a tray. The paper supply in the tray identified by tttttt will run out soon. The remaining toner of color cccccc is running low. The fuser unit is nearing the end of its working life. Change Fuser Unit The fuser unit has reached the end of its working life and has to be changed. The Inverter unit has been separated from the printer and all Finisher functions are disabled. (Finisher/Inverter is an optional accessory.) Invalid data has been received by the printer. Press the ONLINE button to clear this warning. There is a mismatch between the media in the tray and print data. Load media of size mmmmmm and type pppppp into tray tttttt. The message may remain for some time after you have closed the tray. You can have the printer ignore this error for the current print job by pressing the ONLINE button. You can access help details by pressing the HELP button. The printer has tried to take paper from an empty tray. Load media of size mmmmmm into tray tttttt. The message may remain for some time after you have closed the tray. You can access help details by pressing the HELP button. The printer has tried to take paper from a tray that has been removed. Ensure that tray tttttt is correctly located or put tray tttttt loaded with paper back into the printer. Additional paper has been detected after a paper jam has been cleared. Open tttttt side cover to check for additional paper. You can access help details by pressing the HELP button. Check that the image drum of color cccccc is correctly installed. You can access help details by pressing the HELP button. Menu (Functions) Information There are four types of display panel message: • Status information • Menu (functions) information • Configuration information • Help information Status Information Status information is associated with three printer states: • In the Information state, such as idling or printing, the printer is able to process print jobs. • In the Warning state, the printer has encountered some minor problem but is still able to process print jobs. • In the Error state, the printer has encountered a problem and cannot continue printing until the user has intervened and removed the cause of the trouble. The top two lines of the display panel show the printer status. The bottom of the display panel normally shows a bar chart of the toner usage. Menu (Functions) Information There are three types of menu (functions) information: • User menus: accessed by pressing the Enter button, Up-arrow or Down-arrow button on the control panel. These menus are available to the general user to make various settings that are used in the running of the printer. 20 • • Administrator menu: accessed by pressing the Enter button for more than 2 seconds while turning on the printer power supply (including Restart). Available to administrator level users. Restricts the changes that general users can make via the user menus. System maintenance menu: accessed by pressing the Up-arrow and Down-arrow buttons together for more than 2 seconds while turning on the printer power supply (including Restart). Available to support staff to allow printer configurations and special functions to be set. Configuration Information Configuration information displays printer configuration information such as internal firmware versions. Menu options at each level can be scrolled through by moving the highlight with the Up-arrow/Down-arrow buttons and a highlighted option at that level can be selected by pressing the Enter button. When the lowest level menu has been selected, you can change the setting for that menu by selecting the required highlighted value from a list or by entering a numeric value. In other cases, you can display or print configuration information. Help Mode When an error has occurred, press the Help button. Information displays that will help you correct the error. Changing Paper (Media) Settings Wrong media settings can cause: • Poor quality printing • Flaking • Damage to the printer Media Weight The default media weight setting for all trays is AUTO. Individual Print Jobs If you are using special media for only one print job, you can adjust the media settings in the driver. Load the media in the appropriate tray (usually the MP tray). In your application, click File → Print and adjust the media settings as necessary. All Print Jobs (Defaults) 1. Press Enter. 2. key → Menus. Press Enter. 3. With Tray Configuration highlighted, press Enter. 4. key → tray to be configured. Press Enter. 5. Use the and Enter keys to scroll through the submenus and to make your setting changes. 6. Press ON LINE to exit the Menu Mode. Reset to Factory Defaults 1. Press Enter. 2. Use the key to scroll down to Admin Setup. Press Enter. Enter Password appears 3. Use the ∆ and keys to set the first digit in the password. Press Enter. NOTE: The default Password is 0000. 4. Repeat the previous step until all four digits of the password are entered. 5. Press Enter. 6. key → Settings. Press Enter. 7. Highlight Reset Settings. Press Enter. 8. Press Enter. The printer resets and goes back to the Ready to Print state. 21 Maintenance Cleaning the LED Heads Clean the LED heads: • Any time you replace a toner cartridge • If printing is showing signs of faded images, white stripes or blurred letters STEP 1 STEP 2 Open the top cover. Use the LED cleaner provided with the toner cartridges or a soft, lint-free cloth to gently wipe each of the four heads (1). Move the cleaner as shown, using a fresh section for each pass. Be careful not to damage the guards (2). When finished, close the top cover. Cleaning the Paper Tray Feed Rollers STEP 1 STEP 2 Remove items such as wrist watches or bracelets so they do not catch in the mechanism. If a hard disk drive is installed in the printer, press and hold the Shutdown/Reset button on the control panel for 3 seconds and wait for the display to tell you it is okay to turn off the printer. Otherwise go to the next step. STEP 3 STEP 4 Turn the printer off. Open Tray 1 side cover and pull out the paper guide plate. STEP 5 STEP 6 22 Remove Tray 1 from the printer. Gaining access through the gap left by Tray 1, wipe the 3 paper feed rollers (2) with a soft cloth lightly moistened with water. STEP 7 STEP 8 Replace Tray 1. Return the paper guide plate to its original position and close Tray 1 side cover. STEP 9 Turn on the printer. Error Messages Help Button Your printer has a built-in help system. When an error message appears on the display, press HELP. The display shows information that will help you correct the error. Use the key to move down through the Help information. Cart Menu Error Messages 23 Errors 1 to 9 – Emergency Stop, Control PCB Internal Errors If the cart menu displays errors 10 to 19 ensure that all doors on the cart are closed completely and ensure that the media is loaded into the printer correctly also ensure that the media is located under the media sensors. If the cart menu continues to display this error, remove all media and reboot the printer. Errors 10 to 19 – Media load, unload, and feed errors If the cart menu displays errors 10 to 19 check the media path and ensure that the media is loaded into the printer correctly also ensure that the media is located under the media sensors. If the cart menu continues to display this error, remove all media and reboot the printer. Errors 20 to 29 – Swing Errors If the cart menu displays errors 20 to 29 check the media path and ensure that the media is loaded into the printer correctly also ensure that the media is located under the media sensors. If the cart menu continues to display this error, remove all media and reboot the printer. Errors 30 to 39 – Cutter Errors If the cart menu displays errors 30 to 39 check the media path and ensure that the media is loaded into the printer correctly. If the cart menu continues to display this error, reload the media and ensure all the proper settings have been set. If you still receive an error message please contact iSys Service Support by phone 1-866-415-4797, or by email [email protected]. Paper Jams If you are experiencing frequent paper jams, check the following items. • Is the printer level? • Is the media you are using within specification? Media that is too light or too heavy will often cause jams. • Are the settings (printer and driver) appropriate for the media being used? • Do not use creased or curled media. • Remove the media from the tray. Fan and align the stack. Replace the media. • Clean the feed rollers (see page 22). Tray Side Cover STEP 1 STEP 2 24 STEP 3 STEP 4 Printer Side Cover STEP 1 STEP 2 STEP 3 STEP 4 25 Printer Top Cover STEP 1 STEP 2 WARNING: Be careful not to touch the fuser unit which may be hot after printing. If the fuser unit is hot, wait until it cools before attempting to remove any jammed paper. STEP 3 STEP 4 STEP 5 STEP 6 26 STEP 7 STEP 8 STEP 9 STEP 10 STEP 11 Avoiding Paper Jams The following table summarizes possible causes of paper jams and suggests ways of avoiding them. POSSIBLE CAUSE SUGGESTED REMEDY The printer is not level. Place the printer on a steady, level surface. Your print media is too light or too heavy. Use appropriate media Your print media is damp or charged with static Use media that has been stored in appropriate temperature and electricity. humidity conditions. 27 Your print media is creased or curled. Your print media sheets are not aligned with each other. Y our print media is not aligned properly in the paper tray. Use appropriate media. Decurled media can be used. Remove the sheets, jog them into alignment and reload them. Adjust the paper stop and paper guides of the tray, or the manual feed guide on the MP Tray to align the media properly. Dealing with Unsatisfactory Printing SYMPTOMS Vertical white lines can be seen on the printed page. Printed images are fading vertically. Printing is light. Partially faded images. White spots and lines appear in solid printing. Vertical lines appear. Horizontal Lines and spots appear periodically. White area of paper is lightly stained. Periphery of the letters is smudged. Toner comes off when it is rubbed. Glossiness is not uniform. POSSIBLE CAUSES The LED head is dirty. The toner is low. Foreign materials may be present in the image drum. Light-shielding film of the image drum cartridge is dirty. The LED head is dirty. The toner is low. The paper is not suitable for the printer. The toner cartridge is not properly seated The toner is low. The paper is moist. The paper is not suitable for the printer. Thickness and type of paper are inappropriate. Paper is moist or dry The image drum cartridge is damaged. The toner is low. When the interval is about 94mm (4in), the image drum (the green tube) is damaged or dirty. When the interval is about 42mm (1.5in), there may be foreign particles in the image drum cartridge. When the interval is about 87mm (3.5in), the fuser unit is damaged. The image drum cartridge has been exposed to light. Paper contains static. The toner is low. The LED head is dirty. The thickness and type of the paper are incorrectly set. The thickness and type of the paper are incorrectly set. STEPS TO TAKE Wipe the LED head with a LED lens cleaner or with a soft cloth. Replace the toner cartridge. Replace the image drum cartridge. Wipe the film with a LED lens cleaner or with a soft cloth. Wipe the LED head with a LED lens cleaner or with a soft cloth. Replace the toner cartridge. Use recommended paper. Reinstall the toner cartridge. Replace the toner cartridge. Use paper stored in proper temperature and humidity conditions Use recommended paper. Set a proper value for [Media Weight] and [Media Type] in the menu setup, or set one value thicker for [Media Weight]. Use paper stored in proper temperature and humidity conditions Replace the image drum cartridge. Replace the toner cartridge. Wipe it lightly with a soft cloth. Replace the image drum cartridge when it is damaged. Open/close the top cover, and print again. Replace the fuser unit. Replace the image drum cartridge if the problem is not resolved. Use paper stored in proper temperature and humidity conditions. Replace the toner cartridge. Wipe the LED head with a LED lens cleaner or with a soft cloth. Set the correct value of [Media Type] and [Media Weight] in the menu setup or set one value thicker for [Media Weight]. Set the correct value of [Media Type] and [Media Weight] in the menu setup or set one value thicker for [Media Weight]. 28 Interfaces The iTerra TL1290 has three interface options, USB, Centronics, and network. Network 1. 2. 3. 4. 5. 6. Enter the printer Menu. Scroll down to Admin Setup h Enter password aaaaaa (six lower case a’s) h Press Enter Enter the Admin Setup menus h Enter the Network Setup menu Scroll down to the IP Address menu h Press Enter h Enter in the IP address (Use the ‘UP’ ‘DOWN’ arrow keys to choose the number. Hit Enter to move right to the next Column. Why an * (asterisk) symbol appears, the IP address has been saved. Hit Back to exit. Scroll down to the Subnet Mask menu h Hit Enter h Enter the Subnet Mask Hit Back to exit. Scroll down to the Gateway Address menu h Hit Enter h Enter the Gateway Address Driver Installation STEP 1 Go to Windows Start h Settings h Printers and Faxes 29 STEP 2 Select Add a Printer on the Left hand side of the window h Press Next STEP 3 Welcome to the Add Printer Wizard h Press Next 30 STEP 4 Select Local printer attached to this computer h Press Next STEP 5 Select Create a new port: Type of port h Standard TCP/IP Port h Press Next 31 STEP 6 Welcome to the Add Standard TCP/IP Printer Port Wizard h Press Next STEP 7 Enter the printers IP Address into the box h Press Next 32 STEP 8 Under Device Type h Select Standard h Generic Network Card h Press Next STEP 9 Completing the Add Standard TCP/IP Printer Port Wizard h Press Finish 33 STEP 10 Select Have Disk STEP 11 Select Browse h Locate and select the TL1290 Driver h Press Ok h Press Next 34 STEP 12 Select the iSys iTerra TL1290 Printer h Press Next STEP 13 Enter the printer name h Select yes if you would like the iSys iTerra TL1290 to be your default printer or no if you do not h Press Next 35 STEP 14 Select a sharing option h Press Next STEP 15 Enter a location and a comment h Press Next 36 STEP 16 Select Yes or No to print a test page h press Next STEP 17 Completing the Add Printer Wizard h press Finish 37 STEP 18 If this message appears after installing the driver h Select Continue Anyway Warnings and Precautions Cutter Blade TL1290 Printer Cart 38 Printer and Feeder Cable CAUTION: T u r n t h e p r i n t e r off before ( d i s ) c o n n e c t i n g t h e c a b l e b e t we e n p r i n t e r and feeder. Failure to do so may result in d a m a g e n o t c o v e r e d u n d e r wa r r a n t y . S e e product manual for details. Features and Specifications Printer Specifications Plotter Carriage Width Maximum Plot Width Print Technology Print Resolution Color Print Speed Consumables Data Format Connectivity Interfaces Drivers Warranty Power Requirements Dimensions & Weight Operating Temperature Operating Humidity Certifications 12.9” 12.9” Color LED 300 dpi or 600 dpi 4.75” per second Fanfold Paper, Toners, Drums, Fusers, Transfer Belts, Waste Toner Container PCL5 Standard - Centronics, USB 2.0, Network 10/100/1000 Base-T Windows XP, Vista (32, 64 Bit Versions) 6 Months 120-Vac or 230-Vac, 50 - 60 Hz, 12 A 23.7” x 23.5” x 46.5” (60.2cm x 59.69cm x 118cm), 312lbs (142kg) 50°F to 89.6°F (10°C to 32°C) 20% to 60% RH non-condensing FCC Class A, CE Features • • • • • • • • • • • While printing at 4.75” per second the iTerra TL1290 maintains its vibrant, wide spectrum color Easy to operate, fast learning curve Jobs consistently start on the correct fanfold sheet Nonstop imaging and high utilization rate Cuts between print jobs without operator intervention Produces many copies quickly Unattended operation Print 12.9” wide format well log prints Simple to use color LCD front operator panel High resolution and color provide an unbeatable image quality High speed data processing allows jobs to print fast 39 Limitation of Liability The Imaging Systems Group’s total liability to the purchaser, or to any third party, for damages from any and all causes whatsoever, regardless of the form of action, whether in contract or in tort, including negligence, and any infringement of proprietary rights or any misappropriation or unlawful use of any proprietary rights or property of any third party shall, in the aggregate, be limited to purchase price actually paid by the purchaser for the product relating to the damages. The limitation of liability provisions of this agreement reflect an informed voluntary allocation of the risks (known and unknown) that may exist in connection with the provisions of the goods and services provided hereunder by The Imaging Systems Group Inc., and that such voluntary risk allocation represents a fundamental part of the agreement reached between The Imaging Systems Group Inc. and the purchaser. The Imaging Systems Group Inc. shall not be liable for any special, direct or indirect, incidental, consequential, exemplary, punitive or any similar or other damages of any nature suffered by the purchaser whatsoever including, without limitation, loss of use or lack of availability of the purchaser facilities, including its computer resources and any stored data, loss of profits or revenue, or other commercial loss, or any claim for contribution or indemnity in respect of any claims against the purchaser, regardless of whether The Imaging Systems Group Inc. has been advised of the possibility of such damages. The Imaging Systems Group Inc. 911 28 Street NE Calgary, Alberta, Canada T2A 7X1 Phone: 1-403-204-5200 Fax: 1-403-204-1971 Toll Free: 1-866-415-4797 e-mail: [email protected] www.isys-group.com 40 Material Safety Data Sheet Emergency First Aid Procedures Toner inhaled. Remove person to fresh air. If necessary, seek medical attention. Toner swallowed (ingested) Never give anything by mouth to an unconscious person. If possible, rinse out mouth and give several glasses of water to drink. If symptoms persist, seek medical attention. Toner gets in the eyes. Flush eyes with large quantities of cool water for 15 minutes, keeping the eyelids open with fingers. If necessary, seek medical attention. Toner gets on the skin. Wash toner off the skin with plenty of cool water and soap. If necessary, seek medical attention. Note: Small amounts of toner on skin or clothing can easily be removed with soap and cold water. Hot water makes toner harder to remove. Fire and Explosion Hazard Data Minimal fire hazard. Large quantities may cause risk of dust explosion. Flash Point (Method Used): Not applicable. Flammable Limits o Lower Explosive Limit: Not applicable. o Upper Explosive Limit: Not applicable. Auto-Ignition Temperature: Not applicable. Explosion Data o Sensitivity to Mechanical Impact: Not available. o Sensitivity to Static Discharge: Not available. Extinguishing Media: Water, foam or dry chemical. Special Fire Fighting Procedures: Fight fire from upwind position. Avoid inhalation of smoke or gases. Wear selfcontained breathing apparatus. Cool the container with water spray. Hazardous Combustion Products: Carbon monoxide. Also produces carbon dioxide. Toxicological Properties Routes of Entry: Inhalation, Ingestion, Eyes, Skin. Effects of Acute Exposure: Not available. Effects of Chronic Exposure: Not available. In a study in rats of chronic inhalation exposure to a typical toner, a mild to moderate degree of lung fibrosis was observed in 92% of the rats in the high concentration (16 mg/m3) exposure group. A minimal to mild degree of lung fibrosis was observed in 22% of the rats in the middle (4 mg/m3) exposure group. No pulmonary change was reported in the lowest (1 mg/m3) exposure group, the most relevant level to potential human exposures. Exposure Limits (ACGIH TLV): o Inhalable Particulates: 10 mg/m3Respirable Particulates: 3 mg/m3 Irritancy: Not available. Sensitivity: Not available 41 iTerra TL1290 Warranty iSys - The Imaging Systems Group Inc. (iSys) warrants the TL1290 (Product) to be free from defects in materials and workmanship and will remedy any such defect according to the terms of this Limited Warranty. iSys warrants the Product to be free from defects in material and workmanship occurring under normal usage, within the normal operating range and duty cycles specified. If the iSys Customer Service Representative Department receives notice of such defects during the warranty period, iSys at its option, and within a reasonable time, will repair or replace the defective Product. A certified iSys service representative shall perform repairs, and such repairs, at the option of iSys, may be performed at the customer site, a dealer site, a service depot or the factory. Replacement Product, at the option of iSys, may be either new or equivalent in performance to new. Delivery is defined by a signed and dated receipt from the original carrier or iSys dealer delivering the Product, or down time for repair and replacement. iSys does not warrant the operation of the Product to be uninterrupted or error free. iSys assumes no liability for and holds itself harmless against any claims of consequential costs or damages which may arise from interruption or error in the operation of the Product. iSys does not warrant defects, malfunctions and/or failures, which in its opinion, result from conditions of improper use, abuse, neglect, operation outside the published environmental specifications, improper site preparation and maintenance, the use of unqualified or unauthorized media (papers, films, toners, inks, fusers or belts), inadequate preventative maintenance, unauthorized modifications or unauthorized maintenance. Such conditions shall render this warranty void and otherwise release iSys from its liability under this Product warranty. Consumables are non-warranty items. All product returned to factory must be accompanied by an RMA number, obtained by calling the iSys Service Department at 403.204.5200. Shipping and handling charges to vendor for repair are the sole responsibility of the customer. iSys will cover shipping charges on the return of the repaired unit for the term of the warranty as stated above. Shipping will consist of Standard Shipment level or Best Effort. Accelerated or Premium Shipping Service is available but costs will be fully born by customer. Any international duties and taxes payable on transporting the repaired unit across international borders will be the responsibility of the customer. The TL1290 Printer is a Canadian made product and therefore falls under the import/export laws of NAFTA. A written receipt for the Product, showing the date of purchase, dealer’s name, and both the model and serial number/PID’s of the Product must accompany any request or claim for work to be performed under this Limited Warranty. Additional information on obtaining service under this Limited Warranty or for obtaining Extended Warranty coverage contact iSys – The Imaging Systems Group directly at 866.415.iSys (4797) or at 403.204.5200. iSys will repair, or at its option replace, at no charge, any defective component(s) of the Product for 550,000 feet or six months from the date of purchase (whichever comes first). This Limited Warranty extends to the original purchaser only. This Limited Warranty does not extend to consumable items. TO THE EXTENT ALLOWED BY LOCAL LAW, THIS WARRANTY IS EXCLUSIVE AND NO OTHER WARRANTY OR CONDITION, WHETHER WRITTEN OR ORAL, IS EXPRESSED OR IMPLIED AND THE IMAGING SYSTEMS GROUP INC. SPECIFICALLY DISCLAIMS ANY IMPLIED WARRANTIES INCLUDING, BUT NOT LIMITED TO, WARRANTIES OF MERCHANTABILITY, FITNESS FOR A PARTICULAR PURPOSE AND QUALITY SATISFACTION. THE WARRANTY TERMS CONTAINED HEREIN, EXCEPT TO THE EXTENT LAWFULLY PREMITTED, DO NOT EXCLUDE, RESTRICT OR MODIFY AND ARE IN ADDITION TO APPLICABLE STATUTORY RIGHTS. USE OF THE PRODUCT CONSTITUTES ACCEPTANCE OF THIS WARRANTY. Corporate Headquarters: iSys – The Imaging Systems Group Inc. th 911-28 Street NE Calgary AB T2A 7X1 www.isys-group.com 1.866.415.iSys (4797) 42