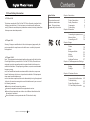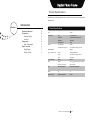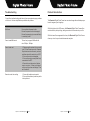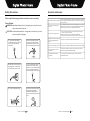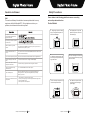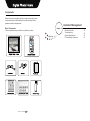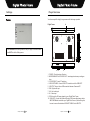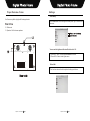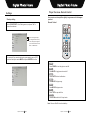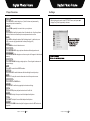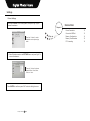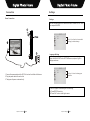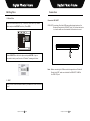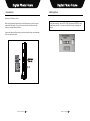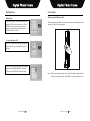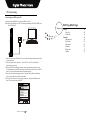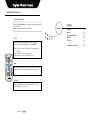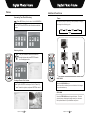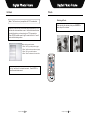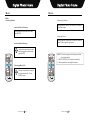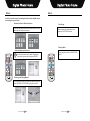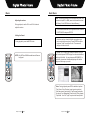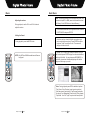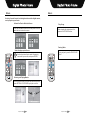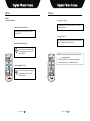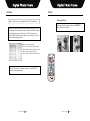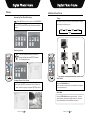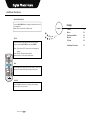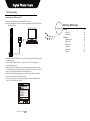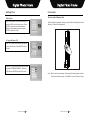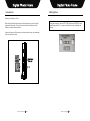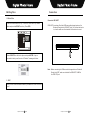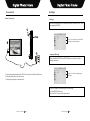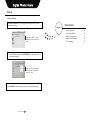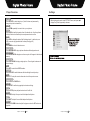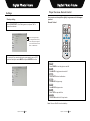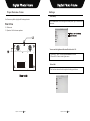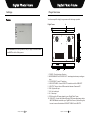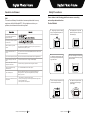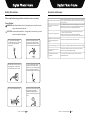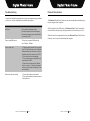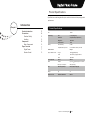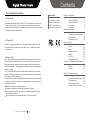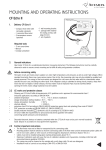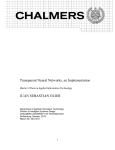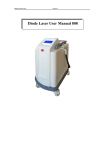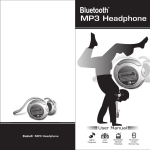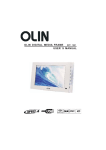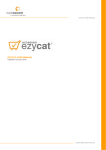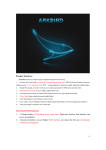Download AW15S-B USER MANUAL
Transcript
Contents FCC and Safety Information User Notice Chapter 1 Introduction This product has met all electronic emission stan dards. This product may be used safely in the home. Product Introduction Safely Precautions Components Product Map Chapter 2 Connection FCC Part 15.19 This device complies with Part 15 of the FCC Rules .Operation is subject to the following two conditions: (1) this device may not cause harmful interference and (2) this device must accept any interference received ,including interference that may cause undesired operation . 3 4 6 7 Connecting to a power source 12 Memory Cards 15 Connecting to a PC 16 Chapter 3 Usage FCC part 15.21 Warning: Changes or modifications to this unit not expressly approved by the party responsible for compliance could void the user s authority to operate the equipment. FCC part 15.105 Note : This equipment has been tested and found to comply with the limits for a Class B digital device ,pursuant to Part 15 of the FCC Rules, These limits are designed to provide reasonable protection against harmful interference in a residential installation .This equipment generates, uses, and can radiate radio frequency energy and ,if not installed and used in accordance with the instructions, may cause harmful interference will not occur in a particular installation .If this equipment does cause harmful interference to radio or television reception ,which can be determined by turning the equipment off and on ,the user is encouraged to correct the interference by one or more of the following measures: Reorient or relocate the receiving antenna. Increase the separation between the equipment and receiver. Connect the equipment into an outlet on circuit different form that to which the receive is connected. Consult the dealer or an experienced radio TV technician for help. Chapter 5 I Customer Management 44 DPF Photos 18 Music 20 Background Music 23 Movies 24 E-BOOK 26 Additional Features 27 Chapter 4 - File Management and Settings Editing Settings 30 33 Chapter 5 - Customer Service Frequently Asked Questions Troubleshooting Prodcut Specifications FCC and Safety Information 40 42 43 44 Product Specifications Specifications can be changed without prior notice in the interest of improving product performance. Introduction Chapter 1 Product Specifications Product Introduction Precautions Electrical Safety Handling Components Basic Components Player Overview Digital Frame Remote Control 3 4 4 5 6 6 7 7 9 Item LCD Display Memory Details Size 14 Inch (Diagonal) Resolution 1280(Horizontal)*800(Vertical) Brightness 350cd /m Contrast Ratio 400:1 Internal Memory 512MB Compatible Memory Cards CF / SD / MMC / Memory Stick / XD Remote Control Support Media Formats 28Keys Images AVI, MPEG-1(mpg/dat), MPEG-4, Audio Mp3,WMA Internal Speaker Stereo Power Adapter Size JPEG(jpg)/BMP(24bit) Video 3W+3W Input: 100 240V AC, Output: 12V, 3A DC Electricity Consumption 16W (Operating) Width*Height*Depth 420(w)*350(h)*55(d)[mm] Weight Kg 3.2 USB Connection USB OTG, USB HOST USB 2.0 Chapter 5 I Customer Management 43 DPF Troubleshooting Product Introduction Consult the troubleshooting guide below if you are experiencing any problems with the unit. A minor adjustment may eliminate the problem. No Power Press and hold the power button Esnure the power cord is not damaged Ensure the power plug is connected firmly to a working outlet. Cannot read WMA music: This unit only supports WMA with bith rate: 32Kbps - 192kbps Cannot read card. 1. Please copy the content of your card to your PC, then format your card. Repaste the photos/music/movies onto your card, and then reinsert the card into your DPF. 2. Ensure the card is not damaged. 3. Ensure the card is correctly and firmly connected to the DPF. 4. Ensure the card has content (photos, music, or movies). If there is no content on the card, the screen will display "Files can't be found" Remote control not working The Bluetooth Digital Photo Frame is a convenient image album that keeps your favorite images at your fingertips. With its bright and vivid LCD screen, this Bluetooth Digital Photo Frame offers an alternative to photo printing, adding a new level of convenience to your life. With its diverse file management functions, this Bluetooth Digital Photo Frame allows you to relive your cherished memories anytime. 1. Ensure the batteries are inserted 2. Ensure the batteries' protective plastic tab is pulled out. Chapter 5 I Customer Management 42 DPF Chapter 1 I introduction 3 DPF Safety Precautions Question and Answer Please read the following guidelines carefully to ensure user safety. Can I adjust the colors of the display? You can adjust the picture display in the video settings in the set up menu by changin the brightness and contrast settings. This will not alter the contents of your picture files. Why can't my PC find the internal memory? Turn on the DPF and wait for the function menu to appear, then connect the USB cable from the unit to PC. If the "Found New Hardware" prompt fails to appear, look in "My Computer" for a USB mass storage device. Power Related WARNING: indicates information that, if neglected, could result in serious injury and/or death to the user. Why won't the unit play pictures? 1. Ensure the pictures are stored in the card or USB drive, and that you have the correct source selected. 2. Make sure all your image files are JPEG, JPG or BMP format. 3. If pictures still do not play, try reformatting your card or internal memory. What MPEG-4 formats are supported by the multimedia Digital Photo Frame? The player can support most AVI, DIVX and XVID video files. Why won't the frame play my music? The player can only play MP3 and WMA audio files (bit rate 32kbps- 192kbps). Why doesn't the photo cover the entire screen? The resolution required for a picture to cover the entire screen must be greater than or equal to 1280x800 pixels (RGB). Can the DPF connect with ALL computers? No. The PC must have a USB 2.0 or higher, and the PC must have Windows 2000 or above. CAUTION: indicates information that, if neglected, could result injury to the user and/or material damage. 01. Use only the power supply included with your frame. Failure to do so may result in product malfunction. 02. When connecting to your power source, make sure that your hands and feet are free of moisture. Failure to do so could result in electrical shock. 03. Make sure the power supply is firmly plugged in. A loose power cord could result in shock, or fire. 04. Do not let the power cord get tangled, and do not place heavy objects on the cord. Putting stress to the cord creates a fire hazard and the possibility of electric shock. 05. Do not overload power strips. 06. Disconnect the power supply during inclemental weather conditions including lightning storms. Failure to do so may result in fire. Chapter 1 I introduction 4 DPF Chapter 5 I Customer Management 41 DPF Question and Answer Q&A This section will attempt to troubleshoot common problems that one may experience with the Multimedia DPF. If this guide does not solve your problems, do not dismantle the machien yourself. What photo, music, and video formats are supported by this Multimedia Digital Photo Frame? Safety Precautions Please adhere to the following guidelines to ensure user safety, and avoid product malfunction. Product Related 01. Dropping the product or subje cting it to a significant impact can cause critical damage. 02. Spilling water or any other liquid on the product can cause critical damage. 03. Striking or scratching the LCD screen may cause permanent dam age to the screen. 04. When cleaning the LCD screen, turn off the power and wipe it gently with a soft cloth. 05. Do not subject the product to severe humidyt and/or heat. 06. Make sure to power off the unit before disconnecting the power supply. What memory cards are compatible with this frame? How do I obtain the right music format? Yes, the player has 512MB of internal memory to store your files. Do not rename the memory folder in your PC. Does this Frame have built-in m emory? Yes, you can insert a CF card and a SD, MMC, MS, MS Pro or XD card into the other slot at the same time. Can I insert multiple memory cards? No, but the device will work with AVI files taken with most digital cameras. Does this frame play all AVI video files? The frame's best resolution for images is 1280x800(RGB). What is the best picture resolution displayed on the screen? The frame can only play TXT files written in English or Chinese. Why won't the player show my document files? Yes. Use the ROTATE button to rotate a picture. Note: the rotated picture will return to its original orientation upon powering off the unit. Use photo-editing software to permanently adjust your pictures. Can I rotate a picture? Why won't my frame advance to the next picture? 1. 2. 3. 4. There may be only one picture in the memory. You may be viewing a high resolution image which take longer to load. You are in Display mode. The next picture is a corrupted file. Chapter 5 I Customer Management 40 DPF Chapter 1 I introduction 5 DPF Components Because Sungale is constantly working to improve its products, basic components may be modified without prior notice and may differ in appearance with the images below. Customer Management Chapter 5 Basic Components These components are provided with your product purchase. Chapter 1 I introduction 6 DPF Question & Answer Troubleshooting Product Specifications FCC and Safety Information 40 42 43 44 Settings Player Overview Your frame may differ slightly in appearance with the images provided. Digital Frame 10 1 2 Select VERSION in the Settings menu to see your player's Version number. Press EXIT to exit the Settings menu. 3 4 5 6 7 8 9 1. POWER: Turns the player off and on. 2. MS/SD/MMS/MS Pro/XD CARD SLOT: Insert supported memory card types here. 3. CF CARD SLOT: Insert CF card here. 4. USB HOST CABLE: Connect USB OTG to enable use of the USB HOST. 5. USB OTG: This port allows USB connection between Frame and PC. 6. RIN: Right audio input 7: LIN: Left audio input. 8. AV: Video input 9. DCIN: Insert the DC power adaptor to your Digital Photo Frame. 10. USB HOST: Connect the Bluetooth Dongle/ USB removable storage device /MP3/PMP/Mobile hard disk to your Digital Photo Frame. (Before doing this, be sure to connect the attached USB HOST CABLE to the USB OTG. Chapter 4 I Settings 38 DPF Chapter 1 I introduction 7 DPF Settings Player Overview - Frame Video Setup Your Frame may differ slightly with the images below. Select VIDEO SET in the Settings menu and press “right” to access the submenu: Rear View 12. Wall mount 13. Speaker: Built in stereo speakers. You can set the Lightness/Contrast/Color levels 0-16. A. Press "left"/"right" to set and press ENTER To confirm. B. Press "left" to return to the higher menu. Default Set This function restores the factory default settings as follows: Chapter 1 I introduction 8 DPF Chapter 4 I Settings 37 DPF Player Overview - Remote Control Settings Your remote control may differ slightly in appearance with the images provided. Startup setting Select STARTUP SET in the Settings menu, and press "left" to access the submenu: Remote Control Press the navigation keys to change the DPF's startup mode. Doing this configures your Frame to start in Picture, Music, or Movie mode. For example, if you want music to play upon powering up your DPF, use the arrow keys to select MUSIC and press ENTER to confirm. Power: Press POWER to turn the player on and off. Mute: Press MUTE to toggle sound on and off. Photo: Press PHOTO to start a slideshow. Music: Press MUSIC to play songs. Movie: Press MOVIE to play movies. Text: Press TEXT to open text files. AV IN Press AV IN to switch to AV input mode. Note: Remove Red Tab to activate battery. Chapter 4 I Settings 36 DPF Chapter 1 I introduction 9 DPF Player Overview ROTATE: Press ROTATE to rotate the picture. (Note: this does not permanently change the picture's orientation) ZOOM: Press ZOOM repeatedly to zoom in/out on your pictures. VIEW: Press VIEW to view 9 pictures at a time in thumbnail size. Use the up/down /left/right buttons to select the picture and press enter to confirm. OSD: Press OSD to display the state of the file being played. In edit mode, use OSD to execute copy/paste/delete functions (see page 30). Menu: Press MENU to return to the main menu. BACK MUSIC: Press BACK MUSIC to play a picture slideshow with background music. SLIDE SHOW: Press SLIDE SHOW to display a continuous cycle of all images in the internal memory. STEP SHOW: Press STEP SHOW to display a single picture. Press it again to advance to the next image. DPF: Press DPF to switch to the DPF interface. COLOUR: Press COLOUR to switch between soft/nature/bright/user style set up. EXIT: Press EXIT to stop the current action and return to the previous menu. PLAY/PAUSE: Press to PLAY or PAUSE a file. SETUP: Press SETUP to set the language/picture/version settings. STOP: Press to STOP picture playback and return to the file list. PREV: Press PREV to skip to the previous title/chapter/track/picture. NEXT: Press NEXT to skip to the next title/chapter/track/picture. VOL +/-: Press the VOLUME buttons to adjust the players volume for MP3 and movie playback. Chapter 1 I introduction 10 DPF Settings 2. Select picture play mode in the SETTINGS menu, and press display the [Picture play mode] submenu: Chapter 4 I Settings 35 DPF to Settings Picture Settings Select PICTURE SET in the Settings Menu, and press "right" right to access the submenu: Connection Chapter 2 Press "up" or "down" to select slideshow mode or picture play mode. 1. Select Slide show mode in the SETTINGS menu and press "right" to access the submenu: Press "up" or "down" to choose between 5sec, 10sec, 30sec, 60sec, or 1 hour. Press ENTER to confirm or press "left" to return to the higher menu. Chapter 4 I Settings 34 DPF Power Connection Connect to USB Port Memory Card Insertion Memory Card Extraction PC Connecting 12 13 14 15 16 Connection Settings Power Connection Settings Use the navigation buttons on the remote control to select the SETTINGS icon and press ENTER. Use "up" or "down" to choose which setting you wish to change. Language Settings Select LANGUAGE SET in the SETTINGS menu, and press "right" to display a submenu. 1. Connect the power adaptor to the DC 12Vin Jack on the left side of the frame. 2. Plug the power cable into a wall outlet. 3. The player will power on automatically. Use "up" or "down" to change your selection This DPF supports Chinese/English OSD settings. A. Press ENTER to confirm. B. Press "left" to return to the higher menu. Chapter 2 I Connection 12 DPF Chapter 4 I Settings 33 DPF Editting Files Connection B. Delete Files Connect to USB HOST From the file view screen use "up" or "down" to locate the file you want to delete and press the RIGHT arrow key. Press OSD: USB HOST: Insert one of the listed USB removable storage devices or the Bluetooth Dongle to the USB HOST jack. Do not force the device in; check to make sure the orientation of the device is correct. Select DELETE from the list of options and press ENTER. Upon a successful delete you will receive a "Finished!" message as follows: Note: Before connecting the USB removable storage device or Bluetooth Dongle to the DPF, make sure to attach the USB HOST CABLE to the USB OTG port. C. EXIT When you wish to leave the EDIT interface, press EXIT to return to the main menu. Chapter 4 I Settings 32 DPF Chapter 2 I Connection 13 DPF Connection Editing Files Inserting Your Memory Card Refer to the picture below to make sure that the memory card is correctly aligned with the frame. The rule of thumb is that the sticker side of the memory card should face the front. Using the arrow keys, select COPY/PASTE and press ENTER To start stransferring the file. If you are succesfful the screen will display as follows: Incorrect alignment of the memory card upon insertion may cause damage to the unit and/or the card. Chapter 2 I Connection 14 DPF Chapter 4 I Settings 31 DPF Editing Files Connection Editing Files Removing Your Memory Card From the main menu, use the arrow buttons to select the FILE icon in the main menu. Press ENTER to enter the card selection screen. Select the desired memory card and press ENTER to enter the file list. Grip the card firmly between two fingers, and pull the card straight out without bending it. Refer to the image below: A. Copy and Paste a File Use "up" or "down" to locate and highlight the file you wish to copy. Press RIGHT to select the file. Press EXIT to re-enter the card selection screen then select INTERNAL MEMORY. Press the OSD button and ENTER to display the conte Note: With no memory card present, the product will display images stored in the Frame's internal memory. Press MENU to return to the main menu. Chapter 4 I Settings 30 DPF Chapter 2 I Connection 15 DPF PC Connecting Connecting your DPF to your PC Use the supplied USB cable to connect your DPF to your PC. Note: Before connecting to your PC, first unplug the attached USB HOST CABLE from the USB OTG jack. Editting & Settings Chapter 4 Editing Copy file Delete file Settings Language set Picture set Start up set Video set Default set Version 1. After connecting your DPF to the PC, your PC should display a window similar to the one shown below. 2. Choose "Open folder to view files..." and click "OK". Your PC will display the contents of your memory. 3. With your DPF files on display, you may copy documents and move them to your PC, delete items from your DPF's memory, or paste files on your PC into your DPF's memory. Right click the desired items to find these options. 4. When you are finished managing your files, click the "Safely Remove Hardware" icon on your toolbar and confirm the operation. 5. When your PC says you may remove your hardware, unplug the USB cable from your PC, and resume use of your DPF. Chapter 2 I Connection 16 DPF 30 30 32 33 33 34 36 37 37 38 Additional Functions BACKGROUND MUSIC Press the BACK MUSIC button to begin a slideshow with music in the background. Note: Music must be in MP3 or WMA format. SETUP In the Main Menu use the navigation buttons on the remote control to select the SETTINGS icon and press ENTER. Setup: Refer to page 33-38 for instructions on changing your settings. Setup Initialize: Returns settings to default. Internal Memory: Perfors a quick format check. AV IN Press AV IN to switch the player to AV input mode. Your DPF will now receive it's audio/video signal through its AV IN jacks. COLOUR Press COLOUR to select a color setting from the following options: bright, soft, user, nature. Chapter 4 I Settings 28 DPF Usage Chapter 3 Photos Music Background Music Movies E- Book 18 20 23 Additional Functions 27 24 26 Photos Addtional Functions Accessing Your Photo Directory Press MENU at any time to return to the MAIN MENU. Press PHOTO then ENTER to enter the device selection screen. Zoom During photo playback, pressing ZOOM repeatedly will magnify the image in the following cycle: Selecting a Device Use your directional buttons to select the desired device and press ENTER to enter the file display screen. Viewing a Photo in Full Screen Press "right" or ENTER to enter your file list. Press "up" or "down" to select a picture, and press ENTER to view it. SLIDE SHOW Press the SLIDE SHOW button. Your Frame will automatically create a slide show of the images on your internal memory. STEP SHOW Press the STEP SHOW button during a slide show. The slide show will pause, displaying the image currently on the screen. Each press will advance your slide show one picture. Chapter 3 I Usage 18 DPF Chapter 3 I Usage 27 DPF E- Book Photo Note: This Frame is only compatible with TXT formatted text. Select the E-BOOK icon from the main menu and press ENTER to activate the device selection screen. Use the directional buttons to select the device you have stored your TXT documents in. Press ENTER and then press "right" to enter the file list. You will arrive at the following screen: Rotating a Photo After selecting the desired photo, press ROTATE to rotate the photo clockwise. While viewing your document: 1. Press "left" to go to the previous page. 2. Press "right" to advance to the next page. 3. Press "up" to go to the line above. 4. Press "down" to advance to the next line. Use "up" and "down" to select a document. Press ENTER to view the selected document. Chapter 3 I Usage 26 DPF Chapter 3 I Usage 19 DPF Music Movies Music Adjusting the Volume Listening to Music Locate the Device Directory During playback, use the VOL+ and VOL- buttons to adjust the volume. From the main menu, select MUSIC and press ENTER. Muting the Sound Locate the Music Directory ENTER Use the directional keys to select the desired memory device and press ENTER. During playback, press the MUTE button to mute the sound. Press it again to play sound. NOTE: This frame supports the following video file types for playback: 1. MPEG-1, MPEG-4 (AVI formats not available). 2. Videos recorded on most digital cameras. Selecting a Music File ENTER Use the directional keys to select the desired music file. Press ENTER to play. Chapter 3 I Usage 20 DPF Chapter 3 I Usage 25 DPF Movie Music A variety of movie formats, including those taken with a digital camera, can be played on your frame. Activate the Device Selection Screen From the Main Menu select MOVIE and press ENTER to enter the device selection screen. Play a Song After selecting the desired music file, press the PLAY/PAUSE button. Pausing Music Select the Appropriate Source ENTER Use the directional keys to select the memory source with your movies, and press ENTER. During playback, press the PLAY/PAUSE button. Selecting and Playing Movies Use the directional keys to select the desired movie and press ENTER or PLAY/PAUSE to play the movie file. Chapter 3 I Usage 24 DPF Chapter 3 I Usage 21 DPF Back Music Music Adjusting the volume Note: To utilize this feature you must have picture files (JPG) and music files (MP3 or WMA) saved to the same file source (ie. Memory Card, USB Device or Internal Memory). During playback, use the VOL+ and VOL- buttons to adjust the volume. 1. From the Main Menu use the navigational buttons to select PHOTO/MUSIC and press ENTER Muting the Sound During playback, press the MUTE button. NOTE: Only MP3 and WMA formatted sound files can be played. 2. Use the arrow keys to select the file source where your music and pictures are stored. Press ENTER to confirm and press "right" to enter the file list. The screen will display as hown on the left. 3. Use the "up" or "down" keys to select a picture or song in the filelist and press ENTER to play the a musical slideshow starting with that file. You may also press BACKMUSIC to go directly to a musical slideshow beginning with the first image and first song on your list. Note: During playback press OSD for additional options: Play, Pause, Stop, Previous (goes to previous picture), Next (advances to next picture), Fast Forward (advances the music), Fast Backwards, Show file info, ID3 tag display, Play Mode. Use "left"/"right" keys to select these options. Chapter 3 I Usage 22 DPF Chapter 3 I Usage 23 DPF Back Music Music Adjusting the volume Note: To utilize this feature you must have picture files (JPG) and music files (MP3 or WMA) saved to the same file source (ie. Memory Card, USB Device or Internal Memory). During playback, use the VOL+ and VOL- buttons to adjust the volume. 1. From the Main Menu use the navigational buttons to select PHOTO/MUSIC and press ENTER Muting the Sound During playback, press the MUTE button. NOTE: Only MP3 and WMA formatted sound files can be played. 2. Use the arrow keys to select the file source where your music and pictures are stored. Press ENTER to confirm and press "right" to enter the file list. The screen will display as hown on the left. 3. Use the "up" or "down" keys to select a picture or song in the filelist and press ENTER to play the a musical slideshow starting with that file. You may also press BACKMUSIC to go directly to a musical slideshow beginning with the first image and first song on your list. Note: During playback press OSD for additional options: Play, Pause, Stop, Previous (goes to previous picture), Next (advances to next picture), Fast Forward (advances the music), Fast Backwards, Show file info, ID3 tag display, Play Mode. Use "left"/"right" keys to select these options. Chapter 3 I Usage 22 DPF Chapter 3 I Usage 23 DPF Movie Music A variety of movie formats, including those taken with a digital camera, can be played on your frame. Activate the Device Selection Screen From the Main Menu select MOVIE and press ENTER to enter the device selection screen. Play a Song After selecting the desired music file, press the PLAY/PAUSE button. Pausing Music Select the Appropriate Source ENTER Use the directional keys to select the memory source with your movies, and press ENTER. During playback, press the PLAY/PAUSE button. Selecting and Playing Movies Use the directional keys to select the desired movie and press ENTER or PLAY/PAUSE to play the movie file. Chapter 3 I Usage 24 DPF Chapter 3 I Usage 21 DPF Music Movies Music Adjusting the Volume Listening to Music Locate the Device Directory During playback, use the VOL+ and VOL- buttons to adjust the volume. From the main menu, select MUSIC and press ENTER. Muting the Sound Locate the Music Directory ENTER Use the directional keys to select the desired memory device and press ENTER. During playback, press the MUTE button to mute the sound. Press it again to play sound. NOTE: This frame supports the following video file types for playback: 1. MPEG-1, MPEG-4 (AVI formats not available). 2. Videos recorded on most digital cameras. Selecting a Music File ENTER Use the directional keys to select the desired music file. Press ENTER to play. Chapter 3 I Usage 20 DPF Chapter 3 I Usage 25 DPF E- Book Photo Note: This Frame is only compatible with TXT formatted text. Select the E-BOOK icon from the main menu and press ENTER to activate the device selection screen. Use the directional buttons to select the device you have stored your TXT documents in. Press ENTER and then press "right" to enter the file list. You will arrive at the following screen: Rotating a Photo After selecting the desired photo, press ROTATE to rotate the photo clockwise. While viewing your document: 1. Press "left" to go to the previous page. 2. Press "right" to advance to the next page. 3. Press "up" to go to the line above. 4. Press "down" to advance to the next line. Use "up" and "down" to select a document. Press ENTER to view the selected document. Chapter 3 I Usage 26 DPF Chapter 3 I Usage 19 DPF Photos Addtional Functions Accessing Your Photo Directory Press MENU at any time to return to the MAIN MENU. Press PHOTO then ENTER to enter the device selection screen. Zoom During photo playback, pressing ZOOM repeatedly will magnify the image in the following cycle: Selecting a Device Use your directional buttons to select the desired device and press ENTER to enter the file display screen. Viewing a Photo in Full Screen Press "right" or ENTER to enter your file list. Press "up" or "down" to select a picture, and press ENTER to view it. SLIDE SHOW Press the SLIDE SHOW button. Your Frame will automatically create a slide show of the images on your internal memory. STEP SHOW Press the STEP SHOW button during a slide show. The slide show will pause, displaying the image currently on the screen. Each press will advance your slide show one picture. Chapter 3 I Usage 18 DPF Chapter 3 I Usage 27 DPF Additional Functions BACKGROUND MUSIC Press the BACK MUSIC button to begin a slideshow with music in the background. Note: Music must be in MP3 or WMA format. SETUP In the Main Menu use the navigation buttons on the remote control to select the SETTINGS icon and press ENTER. Setup: Refer to page 33-38 for instructions on changing your settings. Setup Initialize: Returns settings to default. Internal Memory: Perfors a quick format check. AV IN Press AV IN to switch the player to AV input mode. Your DPF will now receive it's audio/video signal through its AV IN jacks. COLOUR Press COLOUR to select a color setting from the following options: bright, soft, user, nature. Chapter 4 I Settings 28 DPF Usage Chapter 3 Photos Music Background Music Movies E- Book 18 20 23 Additional Functions 27 24 26 PC Connecting Connecting your DPF to your PC Use the supplied USB cable to connect your DPF to your PC. Note: Before connecting to your PC, first unplug the attached USB HOST CABLE from the USB OTG jack. Editting & Settings Chapter 4 Editing Copy file Delete file Settings Language set Picture set Start up set Video set Default set Version 1. After connecting your DPF to the PC, your PC should display a window similar to the one shown below. 2. Choose "Open folder to view files..." and click "OK". Your PC will display the contents of your memory. 3. With your DPF files on display, you may copy documents and move them to your PC, delete items from your DPF's memory, or paste files on your PC into your DPF's memory. Right click the desired items to find these options. 4. When you are finished managing your files, click the "Safely Remove Hardware" icon on your toolbar and confirm the operation. 5. When your PC says you may remove your hardware, unplug the USB cable from your PC, and resume use of your DPF. Chapter 2 I Connection 16 DPF 30 30 32 33 33 34 36 37 37 38 Editing Files Connection Editing Files Removing Your Memory Card From the main menu, use the arrow buttons to select the FILE icon in the main menu. Press ENTER to enter the card selection screen. Select the desired memory card and press ENTER to enter the file list. Grip the card firmly between two fingers, and pull the card straight out without bending it. Refer to the image below: A. Copy and Paste a File Use "up" or "down" to locate and highlight the file you wish to copy. Press RIGHT to select the file. Press EXIT to re-enter the card selection screen then select INTERNAL MEMORY. Press the OSD button and ENTER to display the conte Note: With no memory card present, the product will display images stored in the Frame's internal memory. Press MENU to return to the main menu. Chapter 4 I Settings 30 DPF Chapter 2 I Connection 15 DPF Connection Editing Files Inserting Your Memory Card Refer to the picture below to make sure that the memory card is correctly aligned with the frame. The rule of thumb is that the sticker side of the memory card should face the front. Using the arrow keys, select COPY/PASTE and press ENTER To start stransferring the file. If you are succesfful the screen will display as follows: Incorrect alignment of the memory card upon insertion may cause damage to the unit and/or the card. Chapter 2 I Connection 14 DPF Chapter 4 I Settings 31 DPF Editting Files Connection B. Delete Files Connect to USB HOST From the file view screen use "up" or "down" to locate the file you want to delete and press the RIGHT arrow key. Press OSD: USB HOST: Insert one of the listed USB removable storage devices or the Bluetooth Dongle to the USB HOST jack. Do not force the device in; check to make sure the orientation of the device is correct. Select DELETE from the list of options and press ENTER. Upon a successful delete you will receive a "Finished!" message as follows: Note: Before connecting the USB removable storage device or Bluetooth Dongle to the DPF, make sure to attach the USB HOST CABLE to the USB OTG port. C. EXIT When you wish to leave the EDIT interface, press EXIT to return to the main menu. Chapter 4 I Settings 32 DPF Chapter 2 I Connection 13 DPF Connection Settings Power Connection Settings Use the navigation buttons on the remote control to select the SETTINGS icon and press ENTER. Use "up" or "down" to choose which setting you wish to change. Language Settings Select LANGUAGE SET in the SETTINGS menu, and press "right" to display a submenu. 1. Connect the power adaptor to the DC 12Vin Jack on the left side of the frame. 2. Plug the power cable into a wall outlet. 3. The player will power on automatically. Use "up" or "down" to change your selection This DPF supports Chinese/English OSD settings. A. Press ENTER to confirm. B. Press "left" to return to the higher menu. Chapter 2 I Connection 12 DPF Chapter 4 I Settings 33 DPF Settings Picture Settings Select PICTURE SET in the Settings Menu, and press "right" right to access the submenu: Connection Chapter 2 Press "up" or "down" to select slideshow mode or picture play mode. 1. Select Slide show mode in the SETTINGS menu and press "right" to access the submenu: Press "up" or "down" to choose between 5sec, 10sec, 30sec, 60sec, or 1 hour. Press ENTER to confirm or press "left" to return to the higher menu. Chapter 4 I Settings 34 DPF Power Connection Connect to USB Port Memory Card Insertion Memory Card Extraction PC Connecting 12 13 14 15 16 Player Overview ROTATE: Press ROTATE to rotate the picture. (Note: this does not permanently change the picture's orientation) ZOOM: Press ZOOM repeatedly to zoom in/out on your pictures. VIEW: Press VIEW to view 9 pictures at a time in thumbnail size. Use the up/down /left/right buttons to select the picture and press enter to confirm. OSD: Press OSD to display the state of the file being played. In edit mode, use OSD to execute copy/paste/delete functions (see page 30). Menu: Press MENU to return to the main menu. BACK MUSIC: Press BACK MUSIC to play a picture slideshow with background music. SLIDE SHOW: Press SLIDE SHOW to display a continuous cycle of all images in the internal memory. STEP SHOW: Press STEP SHOW to display a single picture. Press it again to advance to the next image. DPF: Press DPF to switch to the DPF interface. COLOUR: Press COLOUR to switch between soft/nature/bright/user style set up. EXIT: Press EXIT to stop the current action and return to the previous menu. PLAY/PAUSE: Press to PLAY or PAUSE a file. SETUP: Press SETUP to set the language/picture/version settings. STOP: Press to STOP picture playback and return to the file list. PREV: Press PREV to skip to the previous title/chapter/track/picture. NEXT: Press NEXT to skip to the next title/chapter/track/picture. VOL +/-: Press the VOLUME buttons to adjust the players volume for MP3 and movie playback. Chapter 1 I introduction 10 DPF Settings 2. Select picture play mode in the SETTINGS menu, and press display the [Picture play mode] submenu: Chapter 4 I Settings 35 DPF to Player Overview - Remote Control Settings Your remote control may differ slightly in appearance with the images provided. Startup setting Select STARTUP SET in the Settings menu, and press "left" to access the submenu: Remote Control Press the navigation keys to change the DPF's startup mode. Doing this configures your Frame to start in Picture, Music, or Movie mode. For example, if you want music to play upon powering up your DPF, use the arrow keys to select MUSIC and press ENTER to confirm. Power: Press POWER to turn the player on and off. Mute: Press MUTE to toggle sound on and off. Photo: Press PHOTO to start a slideshow. Music: Press MUSIC to play songs. Movie: Press MOVIE to play movies. Text: Press TEXT to open text files. AV IN Press AV IN to switch to AV input mode. Note: Remove Red Tab to activate battery. Chapter 4 I Settings 36 DPF Chapter 1 I introduction 9 DPF Settings Player Overview - Frame Video Setup Your Frame may differ slightly with the images below. Select VIDEO SET in the Settings menu and press “right” to access the submenu: Rear View 12. Wall mount 13. Speaker: Built in stereo speakers. You can set the Lightness/Contrast/Color levels 0-16. A. Press "left"/"right" to set and press ENTER To confirm. B. Press "left" to return to the higher menu. Default Set This function restores the factory default settings as follows: Chapter 1 I introduction 8 DPF Chapter 4 I Settings 37 DPF Settings Player Overview Your frame may differ slightly in appearance with the images provided. Digital Frame 10 1 2 Select VERSION in the Settings menu to see your player's Version number. Press EXIT to exit the Settings menu. 3 4 5 6 7 8 9 1. POWER: Turns the player off and on. 2. MS/SD/MMS/MS Pro/XD CARD SLOT: Insert supported memory card types here. 3. CF CARD SLOT: Insert CF card here. 4. USB HOST CABLE: Connect USB OTG to enable use of the USB HOST. 5. USB OTG: This port allows USB connection between Frame and PC. 6. RIN: Right audio input 7: LIN: Left audio input. 8. AV: Video input 9. DCIN: Insert the DC power adaptor to your Digital Photo Frame. 10. USB HOST: Connect the Bluetooth Dongle/ USB removable storage device /MP3/PMP/Mobile hard disk to your Digital Photo Frame. (Before doing this, be sure to connect the attached USB HOST CABLE to the USB OTG. Chapter 4 I Settings 38 DPF Chapter 1 I introduction 7 DPF Components Because Sungale is constantly working to improve its products, basic components may be modified without prior notice and may differ in appearance with the images below. Customer Management Chapter 5 Basic Components These components are provided with your product purchase. Chapter 1 I introduction 6 DPF Question & Answer Troubleshooting Product Specifications FCC and Safety Information 40 42 43 44 Question and Answer Q&A This section will attempt to troubleshoot common problems that one may experience with the Multimedia DPF. If this guide does not solve your problems, do not dismantle the machien yourself. What photo, music, and video formats are supported by this Multimedia Digital Photo Frame? Safety Precautions Please adhere to the following guidelines to ensure user safety, and avoid product malfunction. Product Related 01. Dropping the product or subje cting it to a significant impact can cause critical damage. 02. Spilling water or any other liquid on the product can cause critical damage. 03. Striking or scratching the LCD screen may cause permanent dam age to the screen. 04. When cleaning the LCD screen, turn off the power and wipe it gently with a soft cloth. 05. Do not subject the product to severe humidyt and/or heat. 06. Make sure to power off the unit before disconnecting the power supply. What memory cards are compatible with this frame? How do I obtain the right music format? Yes, the player has 512MB of internal memory to store your files. Do not rename the memory folder in your PC. Does this Frame have built-in m emory? Yes, you can insert a CF card and a SD, MMC, MS, MS Pro or XD card into the other slot at the same time. Can I insert multiple memory cards? No, but the device will work with AVI files taken with most digital cameras. Does this frame play all AVI video files? The frame's best resolution for images is 1280x800(RGB). What is the best picture resolution displayed on the screen? The frame can only play TXT files written in English or Chinese. Why won't the player show my document files? Yes. Use the ROTATE button to rotate a picture. Note: the rotated picture will return to its original orientation upon powering off the unit. Use photo-editing software to permanently adjust your pictures. Can I rotate a picture? Why won't my frame advance to the next picture? 1. 2. 3. 4. There may be only one picture in the memory. You may be viewing a high resolution image which take longer to load. You are in Display mode. The next picture is a corrupted file. Chapter 5 I Customer Management 40 DPF Chapter 1 I introduction 5 DPF Safety Precautions Question and Answer Please read the following guidelines carefully to ensure user safety. Can I adjust the colors of the display? You can adjust the picture display in the video settings in the set up menu by changin the brightness and contrast settings. This will not alter the contents of your picture files. Why can't my PC find the internal memory? Turn on the DPF and wait for the function menu to appear, then connect the USB cable from the unit to PC. If the "Found New Hardware" prompt fails to appear, look in "My Computer" for a USB mass storage device. Power Related WARNING: indicates information that, if neglected, could result in serious injury and/or death to the user. Why won't the unit play pictures? 1. Ensure the pictures are stored in the card or USB drive, and that you have the correct source selected. 2. Make sure all your image files are JPEG, JPG or BMP format. 3. If pictures still do not play, try reformatting your card or internal memory. What MPEG-4 formats are supported by the multimedia Digital Photo Frame? The player can support most AVI, DIVX and XVID video files. Why won't the frame play my music? The player can only play MP3 and WMA audio files (bit rate 32kbps- 192kbps). Why doesn't the photo cover the entire screen? The resolution required for a picture to cover the entire screen must be greater than or equal to 1280x800 pixels (RGB). Can the DPF connect with ALL computers? No. The PC must have a USB 2.0 or higher, and the PC must have Windows 2000 or above. CAUTION: indicates information that, if neglected, could result injury to the user and/or material damage. 01. Use only the power supply included with your frame. Failure to do so may result in product malfunction. 02. When connecting to your power source, make sure that your hands and feet are free of moisture. Failure to do so could result in electrical shock. 03. Make sure the power supply is firmly plugged in. A loose power cord could result in shock, or fire. 04. Do not let the power cord get tangled, and do not place heavy objects on the cord. Putting stress to the cord creates a fire hazard and the possibility of electric shock. 05. Do not overload power strips. 06. Disconnect the power supply during inclemental weather conditions including lightning storms. Failure to do so may result in fire. Chapter 1 I introduction 4 DPF Chapter 5 I Customer Management 41 DPF Troubleshooting Product Introduction Consult the troubleshooting guide below if you are experiencing any problems with the unit. A minor adjustment may eliminate the problem. No Power Press and hold the power button Esnure the power cord is not damaged Ensure the power plug is connected firmly to a working outlet. Cannot read WMA music: This unit only supports WMA with bith rate: 32Kbps - 192kbps Cannot read card. 1. Please copy the content of your card to your PC, then format your card. Repaste the photos/music/movies onto your card, and then reinsert the card into your DPF. 2. Ensure the card is not damaged. 3. Ensure the card is correctly and firmly connected to the DPF. 4. Ensure the card has content (photos, music, or movies). If there is no content on the card, the screen will display "Files can't be found" Remote control not working The Bluetooth Digital Photo Frame is a convenient image album that keeps your favorite images at your fingertips. With its bright and vivid LCD screen, this Bluetooth Digital Photo Frame offers an alternative to photo printing, adding a new level of convenience to your life. With its diverse file management functions, this Bluetooth Digital Photo Frame allows you to relive your cherished memories anytime. 1. Ensure the batteries are inserted 2. Ensure the batteries' protective plastic tab is pulled out. Chapter 5 I Customer Management 42 DPF Chapter 1 I introduction 3 DPF Product Specifications Specifications can be changed without prior notice in the interest of improving product performance. Introduction Chapter 1 Product Specifications Product Introduction Precautions Electrical Safety Handling Components Basic Components Player Overview Digital Frame Remote Control 3 4 4 5 6 6 7 7 9 Item LCD Display Memory Details Size 14 Inch (Diagonal) Resolution 1280(Horizontal)*800(Vertical) Brightness 350cd /m Contrast Ratio 400:1 Internal Memory 512MB Compatible Memory Cards CF / SD / MMC / Memory Stick / XD Remote Control Support Media Formats 28Keys Images AVI, MPEG-1(mpg/dat), MPEG-4, Audio Mp3,WMA Internal Speaker Stereo Power Adapter Size JPEG(jpg)/BMP(24bit) Video 3W+3W Input: 100 240V AC, Output: 12V, 3A DC Electricity Consumption 16W (Operating) Width*Height*Depth 420(w)*350(h)*55(d)[mm] Weight Kg 3.2 USB Connection USB OTG, USB HOST USB 2.0 Chapter 5 I Customer Management 43 DPF Contents FCC and Safety Information User Notice Chapter 1 Introduction This product has met all electronic emission stan dards. This product may be used safely in the home. Product Introduction Safely Precautions Components Product Map Chapter 2 Connection FCC Part 15.19 This device complies with Part 15 of the FCC Rules .Operation is subject to the following two conditions: (1) this device may not cause harmful interference and (2) this device must accept any interference received ,including interference that may cause undesired operation . 3 4 6 7 Connecting to a power source 12 Memory Cards 15 Connecting to a PC 16 Chapter 3 Usage FCC part 15.21 Warning: Changes or modifications to this unit not expressly approved by the party responsible for compliance could void the user s authority to operate the equipment. FCC part 15.105 Note : This equipment has been tested and found to comply with the limits for a Class B digital device ,pursuant to Part 15 of the FCC Rules, These limits are designed to provide reasonable protection against harmful interference in a residential installation .This equipment generates, uses, and can radiate radio frequency energy and ,if not installed and used in accordance with the instructions, may cause harmful interference will not occur in a particular installation .If this equipment does cause harmful interference to radio or television reception ,which can be determined by turning the equipment off and on ,the user is encouraged to correct the interference by one or more of the following measures: Reorient or relocate the receiving antenna. Increase the separation between the equipment and receiver. Connect the equipment into an outlet on circuit different form that to which the receive is connected. Consult the dealer or an experienced radio TV technician for help. Chapter 5 I Customer Management 44 DPF Photos 18 Music 20 Background Music 23 Movies 24 E-BOOK 26 Additional Features 27 Chapter 4 - File Management and Settings Editing Settings 30 33 Chapter 5 - Customer Service Frequently Asked Questions Troubleshooting Prodcut Specifications FCC and Safety Information 40 42 43 44