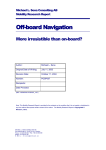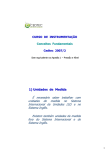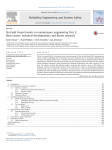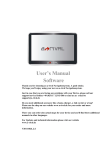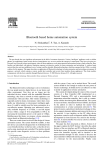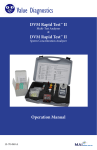Download Smartnav Colour Touchscreen Quick Start Guide
Transcript
Troubleshooting The table lists frequently asked questions you may have about your Colour Touchscreen. If you need any further information please contact Customer Services on 0845 604 5433. FAQ Why is my screen blank? Comments Action Screen is off unless ignition is on Check ignition is on Cable not fully pushed in Check cable is fully inserted Press Screen Screen could have been turned off Select Power button on the top right of the CTO casing” Why do I get a “Connection Error” message? Your unit is probably being remotely upgraded Wait five minutes Why am I occasionally unable to contact the Control Centre? You may have a problem with the coverage of the GSM network Begin your journey by driving for a few minutes, stop and try again Your unit needs time to acquire the GPS signals Wait five minutes My screen fails to display the Home screen map and speed remains at 0mph whilst moving. Why? Why does the backlight turn off? Colour Touchscreen has been designed to be fail-safe. The driver is always responsible for ensuring safe operation of the vehicle. The use of the navigation system does not relieve the driver of their responsibilities for the safety of themselves, passengers or other road users. The Highway Code and current traffic conditions must always be observed. You may have a problem with your Begin your journey by driving for GPS coverage a few minutes, stop and try again Screen has turned off the backlight because your vehicle’s internal temperature is over 60°C Allow the internal temperature of your vehicle to cool down For Fleet Director 2-way messaging visit www.trafficmaster.co.uk/literature or call Fleet Support on 0845 604 8864 TM43144 QSG UK (11/11) TELETRAC A TRAFFICMASTER COMPANY MARTELL HOUSE | UNIVERSITY WAY CRANFIELD | BEDFORDSHIRE | MK43 0TR T: +44 0845 604 5433 QUICK-START GUIDE colour touchscreen HOME PAGE Start the vehicle ignition and wait 5 seconds for the system to activate. You will then be presented with the Welcome Screen, then the Driver Notice and finally, the Home Page. The Home Page displays your current location, indicated by a directional icon. Use the or buttons to zoom in and out of the map to your preferred level. The Home Page can be accessed at any time and from any screen by pressing icon. the Touching the Home Page in the central area brings up the Main Menu. MAIN MENU ROUTE MENU REFER TO YOUR COLOUR TOUCHSCREEN USER MANUAL ON WWW.TRAFFICMASTER.CO.UK/LITERATURE FOR FULL INSTRUCTIONS. For Fleet Director 2-way messaging assistance call Fleet Support on 0845 604 8864 or email fleetsupport@fleetdirector.co.uk. Please ensure that you are not in an underground car park, tunnel or in other conditions where the antenna cannot ‘SEE’ the GPS satellites. For safety reasons, please ensure you are stationary before requesting a route. Errors made during postcode entry can be corrected by using the icon. When you have entered a complete postcode the right-hand arrow will change to a green , press this to confirm that the postcode is correct and request guidance. ADDRESS ROUTE Pressing this icon takes you through to the Route Menu (see right). MAP VIEW Pressing this icon will take you through to the Map View, allowing you to pan around a full UK map and zoom in and out. A route may also be requested by selecting a point on the map and pressing “Go” SOS Press to access: Emergency PLEASE NOTE. This will put you straight through to the ‘999’ operator. Use keyboard to enter 1. Country 2. City/Postcode 3. Street 4. House/Building number 5. POI (Point of Interest) The screen will present a flag of the country that the vehicle is currently in. This will then only allow for the search to look for cities/towns in the country presented. Select the flag icon to change the country where the destination is located. Start entering the City/Postcode - as you enter characters, the facility will search for and display possible choice. To see what is available, use the drop-down list by pressing the down arrow button on the address field. Breakdown (Control Centre) This will put you through to a dedicated Breakdown PA who will contact your breakdown provider SETUP Pressing this icon gives you access to the Setup Menus. These allow you to adjust settings such as brightness, volume and key sounds as well as switching warnings for Fixed Safety Cameras or Congestion Charging Zones on or off. Fly-In-Bar: This is the tab on the left hand side of the screen, which allows you to “cancel/suspend/re-route” whilst on route. Press the button and the route will be requested. If you want to fine-tune your choice - short press on the screen - to move the cross-hatch to the point you pressed. FAVOURITES If you want to return to Address Searching at the confirmation screen, press the green arrow in the banner. If you make a mistake characters can be deleted individually by pressing . Pressing at any time will cancel route entry and return you to the Home Page. ‘Home’ will be the address you gave us when registering. Select this or any other favourite destination and then press the right green arrow to obtain the route. Selecting “Update” will refresh the favourite list. POSTCODE LAST Press the key containing the required letter. An enlarged key pad appears enabling you to select the letter needed (shown below), press the letter itself to select it. This stores the last five downloaded unique destinations you have requested. Select a last destination then press the right green arrow. Select the City required, and you’re ready to select the Street, following the same process. On pressing the required street name, you’ll be taken to the Number entry screen. Select the POI after a City/Postcode has been entered. Using this option you can locate banks, shops etc. in the city/ postcode selected. You can also navigate to the City Centre only (if a city has only been entered) or street without entering a number. Press or to swap between letters and numbers. CALL PA Pressing this icon will connect you through to one of our PA’s who will be able to assist you at any time. You will then see the confirmation screen, where the location is marked with a cross-hatch, showing a banner with the location you chose. WHEN THE ROUTE HAS BEEN DOWNLOADED YOU WILL BE GIVEN AUDIO PROMPTS AND VISUAL INDICATIONS USING AN UPCOMING JUNCTION DISPLAY AND A GREEN LINE ON THE ROAD MAP. Fleet director 2-way messaging The unit is not permanently powered for Fleet Director users to receive messages and will not receive messages if the ignition is off *two way messaging is available to Fleet Director customers at additional cost. FORMS Form messages are pre-set messages with blanks to be completed. Use the to scroll from one page to the next. When you see the message you want press the row to select it, it is then highlighted in green, then press the to open it. CANNED MESSAGES Canned messages are pre-set messages that cannot be changed; they are simply selected and sent for ease of use and speed. Use the to scroll from one page to the next. MESSAGING MENU INBOX When you open a message it will be the first blank field the message defaults to i.e. _ HOUR(S). When you see the message you want press the row to select it, it is then highlighted in green, then press the to open it. Press the Inbox key to access your messages. INBOX FORMS CANNED MESSAGES If the Inbox arrow has a green outline you have unread messages. If the Inbox arrow is a green outline you have read and saved messages. If the Inbox arrow is outlined red you have no messages. Press Forms to access pre-set messages with Fill in the Blanks and Free Text messages. When you have new messages in your Inbox a green speech bubble will appear in the top right corner of the ‘Home Page’, displaying the number of new messages you have i.e. 3 shown above. You will also hear a double-beep when a new message arrives in your Inbox. The beep will sound every 30 seconds until the unread message is read. To access your inbox either press the green speech icon or press anywhere on the screen to obtain the Main Menu, select ‘Messaging’ then ‘Inbox’. Press Canned Messages to access pre-set messages. Note: If you are travelling at more than 5 mph then the following screen will appear: Stop the vehicle or wait for 30 seconds or touch the screen again to access the Main Menu. Press the ‘Send’ key to send it. The buttons allow you to move to the next or previous field. If you touch the white area of the message the last blank field in the message is chosen. Fill in the blanks then press ‘Send’. Scrolling down to a free text message allows you to type a message from scratch using the alphanumeric keypad with up to a maximum of 200 characters. To select the numeric screen if you are in the alphabetic and if you are keypad, press the in the numeric screen, press the to return to the alphabetic keypad. You will see that your message is being sent. When the message has been sent you will return to the Canned Message Page. MESSAGE SENDING ERRORS If a message cannot be sent due to the lack of GSM coverage at that time the following will appear: Unread messages are bold red. Read messages are grey. Saved messages are black, bold italic. To read an unread messages press the row it appears on and press the to open it. You can save or delete the message by or keys. If pressing the you choose to delete it the following confirmation screen will appear: To enter letters press the key until you select the letter you want as you would on a mobile phone i.e. press key 3 times if you want the the letter ‘C’. When using the same key there is a 1.5 second delay before you can select the next letter. Use the to delete the last letter/number typed. Use the to scroll up and down. The will take you back to your Inbox. When you have finished typing the message press ‘Send’. You will see that your message is being sent. A ‘Message Sent’ screen will appear when it has been delivered. Note: The Inbox allows up to 50 messages to be stored at any one time. Any new messages after that will result in the oldest unsaved message being automatically deleted. The message will be sent when coverage is available and you will receive confirmation: This confirmation can appear on top of any screen once the message has been sent. This will be the same for Canned, Form and Free Text messages.