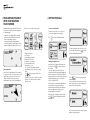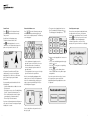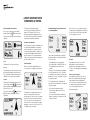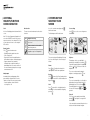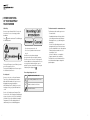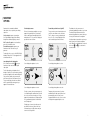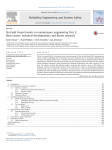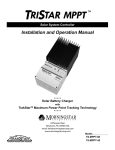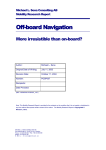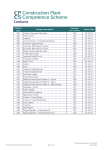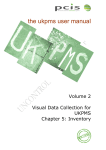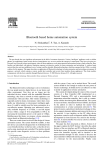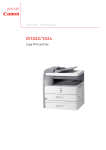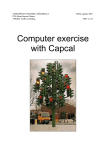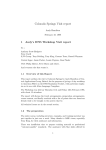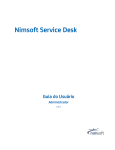Download Touch Screen User Manual
Transcript
TOUCH SCREEN The perfect visual aid for your Smartnav University Way Cranfield Bedfordshire MK43 0TR Tel: 08702 405 752 Email: [email protected] USER MANUAL TABLE OF CONTENTS ATTENTION! Important safety information 4 System overview 5 Important notes on the function of your navigation system • GPS positioning • GSM coverage Familiarising yourself with your Smartnav Touch Screen Getting from A - B • To enter a new destination • Favourite destination screen • Control Centre • Postcode destination screen • Cancelling a route request • Cancel/suspend/re-route functions Use of Smartnav Touch Screen whilst driving • Instructions at roundabouts • Visual instructions • Information displayed on your Smartnav Touch Screen during guidance • Junctions • Manoeuvre pictograms • Graphics for junctions close together • Going off route • Arrival Additional requests/functions during navigation • Clock • Repeat function • Mute function 2 5 6 7 10 Customising your Smartnav Touch Screen • Volume • Key tones • Clock • Screen settings 15 Other functions of your Smartnav Touch Screen 16 • SOS facility • Receiving a call • The Smartnav website – www.smartnav.com Smartnav options • Safe Speed option • RAC Trackstar Plus option • Extended Warranty option 18 Troubleshooting 20 Summary of warranty Terms and conditions of use 21 14 3 ATTENTION! IMPORTANT SAFETY INFORMATION SYSTEM OVERVIEW IMPORTANT NOTES ON THE FUNCTION OF YOUR NAVIGATION SYSTEM The Highway Code and current traffic conditions must always be observed and take precedence over the instructions issued by Smartnav. You should be aware of situations where current traffic conditions and the instructions from Smartnav may be in conflict. Smartnav Touch Screen is Trafficmaster’s full feature, in-car navigation system, combining powerful navigation servers with a GPS (Global Positioning System) based satellite tracking, state-of-the-art digital speech synthesis and a touch-sensitive visual display. GPS positioning The use of the Smartnav system does not relieve you of your responsibilities. You are ultimately responsible for the vehicle under your control and should be aware of the surroundings at all times. The navigation computer, which is located at the Trafficmaster Control Centre, calculates the best route to your destination, taking into consideration current traffic conditions, historic and forecast information and incident reports. The route is then sent via the GSM (mobile phone system) to your in-car unit, which will then intelligently guide you turn-by-turn to your destination using the most efficient route. For traffic safety reasons, it is recommended that routes should be set up in a stationary vehicle before starting a journey. In certain areas, one-way streets, turn restrictions and entry prohibitions (e.g. pedestrian zones), are not recorded. Particular attention must be paid to one-way streets, turn restrictions and entry prohibitions. The accuracy of position measurement can be impaired by poor or interrupted GPS signals. In tunnels, underground car parks and in similar conditions, the vehicle will be unable to receive a signal from at least three satellites, and guidance will not be available. GSM coverage Mobile phone networks have incomplete coverage and there may be occasions, due to geographical conditions or a busy network, when you are unable to communicate with the Smartnav Control Centre. If you are unable to connect to the Control Centre, you will hear the following message: “The mobile phone network failed to connect your call, Smartnav is trying again – use the Smartnav menu if you wish to cancel.” If you do not cancel the call, Smartnav will attempt to contact the Control Centre for up to ten minutes. During this period, it may help to move the vehicle a short distance to obtain better GSM coverage. 4 5 FAMILIARISING YOURSELF WITH YOUR SMARTNAV TOUCH SCREEN Depending on how your Smartnav Touch Screen unit has been fitted, the unit can be operated in the following ways: GETTING FROM A-B Touch the screen to view the main menu: 1 • If both the screen display and the Smartnav button are installed, the button can also be used to make guidance requests. • If you have not had the Smartnav button installed, all guidance related requests should be made through the Smartnav Touch Screen. Start the vehicle ignition and wait 10 seconds for the system to activate. Once the unit has received signals from at least three GPS satellites, the compass indicator will show your current heading and the current time will be displayed. 3 4 To request a route via the screen, press the screen once to bring up the main menu. Press 5 1. 2. 3. 4. 5. 6. 7. Start-up behaviour 2 To enter a new destination 6 to view the following sub-menu: 7 Request a new route SOS facility Quiet mode/mute volume Repeat last instruction Customise screen options Cancel/suspend/re-route View previous screen • The screen will also display sub-menus dependent on your selection from the main menu. • Press from any menu to return to the previous screen. • If you do not touch the screen for 10 seconds, then the screen will return to the compass indicator screen. To allow the Smartnav Touch Screen to access your saved destination(s), press five times until the following menu appears: Favourite destination screen Names of up to 10 Favourite destinations can be stored. Use the icon to view all pre-set destinations. To use this option, you will need to first set up your Favourite destination(s) by logging onto your personal page of the Smartnav website at www.smartnav.com. If you do not know your login and password details, please call Customer Services on 08702 405 752. Your Favourites are automatically updated each time you request a new route and the new destination menu will indicate when Favourites have been updated. Alternatively, you can manually update your Favourites: Press to refresh your destinations from the website. Once your Favourites have been refreshed, the names you have given them will be displayed, similar to the illustration below: When you have saved your destination on-line, press and the following menu will be displayed. Select the name of your chosen route to request guidance to your destination. 6 7 Control Centre Postcode destination screen Press to call the Smartnav Control Centre which is operational 24 hours a day 7 days a week. Press if you wish Smartnav to route you to the postcode for your destination (Note you must enter the complete postcode). The following screen will appear: You will hear the following message: • The menu can be changed from characters (A to Z) to numbers (0 to 9) by pressing . This will display the following menu: “Calling the Smartnav Control Centre” and will be displayed on the screen to confirm that a call is being initiated; press the phone icon if you wish to cancel the call. Cancelling a route request Once you have entered your intended destination, or requested the unit to contact the Smartnav Control Centre, your Smartnav Touch Screen will display . Press this icon if you wish to cancel the route request. You will be prompted to confirm that you wish to cancel the call by pressing either yes or no from the screen display: The menu can be changed back to characters via the icon. A Smartnav Personal Assistant (PA), who simultaneously sees your current position displayed on their control screen, will answer your call and ask you for your intended destination. You can provide your destination details in the following ways: • Use the alphanumeric keypad to enter the postcode. As you enter the details, the cursor will auto-advance and select numbers or letters according to its position and the UK postcode format. • To enter alphabetic characters, press the single key which contains the required letter. • Correct errors made during postcode entry by using the icon. • Cancel the route entry process at anytime by using the icon. • Use the icon to confirm you have entered the postcode correctly and to request route guidance. After this, an enlarged key pad appears which enables you to select which of the alphanumeric characters contained within the single key you require e.g. pressing the M/N/O key will cause the following menu to appear: If you enter a postcode incorrectly, or it cannot be recognised, an error message will be displayed and you will be prompted to re-enter the postcode. • A house number and street address in a town. • OR a postcode. • OR a point of interest such as ‘Reading Railway Station’, ‘Terminal 4 Heathrow Airport’, etc. • OR a stored Favourite destination set up on your web page (see Smartnav website). • OR one of your 5 last destinations. If you have the Smartnav button installed you can also contact the Control Centre by pressing and holding it for 2 seconds. Press the desired letter that you wish to select directly (e.g. M). 8 9 USE OF SMARTNAV TOUCH SCREEN WHILST DRIVING Cancel/suspend/re-route functions You can cancel, suspend or re-route during guidance by pressing from the main menu. Choose your desired option from the following sub-menu: The Smartnav unit will provide spoken instructions as your primary method of route guidance. The Smartnav Touch Screen has been designed to provide supplementary visual instructions and can, if preferred, be customised to provide the only method of navigation. Information displayed on your Smartnav Touch Screen during guidance In the latter case, there is no spoken instruction. The display shows a highlighted arrow, indicating the correct direction of travel with no side roads e.g. if the road bears to the left: Instructions at roundabouts Note: Smartnav only recognises roundabouts that are kerbed. Mini roundabouts that are painted onto the road surface are treated as a junction. If the route being followed passes straight across this type of mini roundabout, Smartnav will not give an instruction. If the route being followed requires a turn, Smartnav will give a normal turn left or turn right instruction. Cancel This button will cancel your current route. Visual instructions Re-route When the route has been downloaded to your screen, you will see the guidance start-up menu: This button requests a new route to your current destination (only available if you have gone off route or Smartnav has advised that due to traffic conditions there is a quicker route available). The “straight ahead arrow” is displayed at all times when a junction manoeuvre is not required. This will be replaced: This button will suspend your current route. The icon will change to display and no further guidance (spoken or graphical) will be provided until you select this icon. 10 • Outstanding distance to your destination. • Your estimated time of arrival (ETA). (Note, no ETA is provided for routes within central London). The distance to the next manoeuvre is displayed on the left hand side of the screen. The name of the road that you are currently on is shown on the bottom of the screen (or “Local Road” is shown if the road has no name). Suspend If you exit this menu (via the icon), then the display will indicate that guidance has been suspended: Journey and arrival information are displayed during route guidance on the right hand side of the screen to show: The display offers a compass indicator to assist the driver in choosing in which direction to initially travel at the start of a route. The compass indicator will show the direction and the distance (as the crow flies) to the nearest point on your route (when this exceeds 25 yards). The compass disappears as soon as the route is joined, i.e. the first guidance instruction is given. • By a junction pictogram and a spoken instruction as you approach a junction (see Junctions below). • At times when Smartnav believes additional guidance is required, e.g. shortly before a side road not to be taken. Junctions As you approach a junction, the screen will display graphics similar to road signs, to complement the verbal guidance instructions. The Touch Screen will display the following types of graphics: Advance preparation graphics As you approach a manoeuvre (e.g. 1 mile in advance of intended motorway exit), a graphic representing the junction ahead appears in the centre of the screen along with the name of the road you will be turning onto on the top of the screen. A preparation instruction is simultaneously spoken: 11 Imminent warning graphics Lane changes – “Move into the left hand lane.” When the manoeuvre is imminent (e.g. 400 yards in advance of junction) or in progress, the numerical display of the distance is replaced by a graphical indication of the distance to the junction: You will hear ”You are no longer on the planned route. Smartnav is automatically calculating a new route to your destination”. The compass indicator will show the direction and the distance (as the crow flies) to the nearest point on your route. If your Smartnav unit is requesting a re-route to your destination, the phone icon will also be displayed: The junction pictogram is withdrawn when the junction has been passed, or if you drive off route. Graphics for junctions close together Manoeuvre pictograms The following are examples of the various kinds of manoeuvre pictograms: As you get very close to the junction (typically 100 yards), an exit indicator is displayed at the bottom left of the screen*. These dynamic arrows are intended to give you additional guidance at complex junctions and large roundabouts by indicating where your exit is relative to your current direction of travel. Some junctions along your route may be too close together to be displayed individually. On these occasions the screen will display the manoeuvres together: Junctions – “Turn left.” Arrival Upon arrival at your destination a chequered flag will be shown: Roundabouts – “Take the third exit of the roundabout.” “Take the second exit of the roundabout and then immediately turn sharp left.” Going off route If you go off the planned route, the following screen will be displayed: When negotiating roundabouts, the exit indicator will remain on the screen while you drive round the roundabout. The exit indicator will point you towards the correct exit. You will hear “You are arriving at your destination.” * The feature has to be enabled via the Smartnav website Edit Options page. 12 13 CUSTOMISING YOUR SMARTNAV TOUCH SCREEN ADDITIONAL REQUESTS/FUNCTIONS DURING NAVIGATION Clock Mute function A clock will be displayed on the bottom left of the screen. The mute icon on the main menu has three basic functions: Note: The clock will automatically update itself as a result of GMT/BST time the next time you request a route after it has changed. This is very accurate because the time is corrected by the GPS satellites. Icon Press No guidance speech will be provided Audio prompts A number of distinct audio prompts will be generated by the Smartnav Touch Screen to confirm selections OR to attract your attention: • You miss a guidance instruction whilst receiving a voice call. Select to access the screen settings menu shown below: Verbal instructions will be provided at the set level Minimises volume level to be audible without being intrusive from the main menu to: The following menu will then be shown: Screen settings Navigation active only Repeat function • Repeat a previously spoken instruction. • Silence (stop) speech. • Repeat an instruction that would have been delivered but for a phone call being in progress. • Suppress automatic route summary information if pressed within 4 minutes of downloading a route. You can also switch off the route summary via your preferences page at www.smartnav.com. Access the customise menu by pressing from the main menu. The current settings will be displayed. Pressing these icons will change the current settings as follows: Volume Press or to adjust the volume of the spoken guidance instructions up and down. Key tones Press to turn off the “beep” produced when the screen is touched. This can be turned back on by pressing . Clock Press to turn off the clock display from the main screen. It can be turned back on again by pressing . Brightness The brightness of the screen backlight is automatically controlled (this is shown by ). If you wish to manually adjust the brightness, then use OR to increase or reduce the brightness. The screen can be returned to automatic brightness control by pressing the icon. Night mode The screen is automatically set to self adjust to night mode when the outside light levels fall below daylight level. This is shown by . To manually adjust this setting, you can press the icon, which changes to and as you do so. Display off The screen can be completely turned off by pressing . Touching the screen again will turn it back on. It also comes back on automatically when the car has been switched off and back on again. 14 15 OTHER FUNCTIONS OF YOUR SMARTNAV TOUCH SCREEN SOS facility The Smartnav website – www.smartnav.com You can use your Smartnav Touch Screen to call for assistance in cases of emergency and/or breakdown. The Smartnav website enables you to enter: Press from the main menu. This will bring up the following menu: • Press Answer to answer the call. • Press Cancel if you do not want to answer the call. Pressing the Emergency icon will directly connect you to the emergency services. Pressing the Breakdown icon will connect you to the Smartnav Control Centre. Receiving a call You can receive a voice call on your Smartnav Touch Screen. Your Smartnav unit contains a dedicated GSM number, which you can access by logging onto your personal page at www.smartnav.com. This allows you to receive incoming calls only, as if you had a hands-free car kit. You will not receive spoken navigation instructions when you are using the Smartnav Touch Screen to receive a voice call, but you will hear an audible alert to inform you that there is a necessary instruction based on your current position. If you have answered the call, it may be ended at any time by pressing . • Personal details. • Standard destinations which may then be retrieved by name when using Smartnav. • Routing preferences, e.g. motorways/non motorways. • Purchase of credits and personal account management for Pay As You Go customers. • Purchase of additional services subscriptions. • Find out your phone number to receive incoming voice calls. • Activate exit indicator screen graphics. • Suppress automatic route summary. The website also carries information on the latest Smartnav developments along with product updates. Tone settings during a voice call Icon Navigation active and voice call Tones will be provided at the set level Minimises volume level of tones Turns off alert tones If a voice call is made to your Smartnav Touch Screen unit, the caller’s number will be displayed on your screen where the CLI (Call Line Identity) is available. If the caller withholds their number “Anonymous Call” will be displayed. You will simultaneously hear a standard ringing tone. 16 17 SMARTNAV OPTIONS Smartnav offers a number of additional subscription services to optimise your driving experience: Safe Speed option: to protect you and your licence by audibly alerting you when driving through zones monitored by safety cameras. For fixed single cameras For variable speed limit areas (e.g. M25) Two levels of warning are provided - one as you approach the monitored zone (3 short beeps) and a second (5 beeps) immediately before the monitored zone. The screen will also display the speed for that zone as follows: The system alerts you to the monitored zone in exactly the same manner as for a fixed zone. There is, however, no over speed warning for these sites. The screen will highlight that the zone has variable speed limits as follows: Screen display when guidance is active. Screen display when guidance is active. Screen display when guidance not active. Screen display when guidance not active. For Specs cameras, where your average speed is recorded through the monitored zone, you will also receive two levels of warning – one as you approach the monitored zone (3 long beeps) and the second immediately before the monitored zone (5 long beeps). Temporary safety camera zones (e.g. where road markings exist but a speed camera is not permanently present in the zone) are not incorporated within the service, hence no alerts will be given when approaching these sites. RAC Trackstar Plus option: to track and locate your vehicle should it be stolen. Extended Warranty option: to protect your Smartnav unit after the initial one year guarantee. The database of safety camera zones is continuously updated by our data research team. The data within your Smartnav unit will be automatically updated once a month, when you next use your Smartnav unit for navigation. Safe Speed option is operational every time you make a journey, with or without navigation active. Warnings can be disabled or reactivated via the icons and accessed from the customise menu. To subscribe to these services call 0870 050 3000, Monday to Friday 9:00 – 17:30 or upgrade on line at www.smartnav.com Icons displayed for Safe Speed option If the customise menu shows then your Smartnav unit does not have a Safe Speed subscription. The Safe Speed option is designed with safe driving as a priority. The system works by alerting you when you approach zones monitored by fixed safety cameras, variable safety cameras and multi-camera detectors (also known as Specs). The system will help you to drive in accordance with the speed limits by warning you as you approach the monitored zone. For both types of camera, if you drive over the speed limit for that zone, your unit will emit continuous beeps at a higher volume until you return to the safe legal limit. 18 19 TROUBLESHOOTING SUMMARY OF WARRANTY/ TERMS AND CONDITIONS OF USE The following table lists problems that may occur with your unit. If the suggested action does not resolve the problem or your problem is not listed in the table, please contact your dealer. Smartnav Touch Screen is supplied with a 12 month warranty. Trafficmaster Plc warrants its products against defects in material and workmanship for a period of 12 months from the date of purchase. Problem Action Comments Check ignition is on Screen is off unless ignition is on Press touch screen Screen could be off Display shows “Connection Error” Wait 5 minutes Your Smartnav unit is probably being remotely upgraded Unable to contact the Call Centre Try driving to another area You may have a problem with the coverage of the GSM network Your Touch Screen fails to display the compass indicator or says ”No guidance until GPS active” Wait 5 minutes Your Smartnav unit needs time to acquire the GPS signals Try driving to another area You have a problem with your GPS coverage Backlight turns off Touch Screen has switched off the backlight because the ambient temperature is too high Touch Screen is blank This occurs if the internal temperature is over 60°C Proof of purchase will be required before any warranty consideration by Trafficmaster Plc. Smartnav Touch Screen requires a Smartnav Unit to be installed in your vehicle in order to operate and a current subscription or pay-as-you-go credit is required to ensure continued use of this equipment. The purchase of a subscription or pay-as-you-go credit also represents your licence for the use of Trafficmaster traffic information. The information is the copyright of Trafficmaster Plc and no unauthorised broadcast or other public use of the information is permitted without written authorisation from Trafficmaster Plc. All warranty repairs must be forwarded to Trafficmaster Plc at the expense of the purchaser. This warranty does not cover any damage caused by negligence, failure to follow the instructions in the user manual, unauthorised modifications, or inappropriate installation. Trafficmaster cannot be held responsible for any damage that may occur resulting from installation or modification by anyone other than a Trafficmaster technician or the company’s appointed agents. The warranty does not apply if the product has been damaged by accident, abuse, misuse, cosmetic wear and tear, or misapplication, or as a result of service to the product by anyone other than Trafficmaster Plc, or an approved Trafficmaster agent. for any malfunction of the vehicle or its systems resulting from incorrect fitment of the Smartnav Touch Screen unit. If you have any doubts, please refer to the vehicle manufacturer for assistance. Trafficmaster Plc is not responsible for any financial loss, or other incidental or consequential damage arising out of the use of, or inability to use, this product. This includes damage to property and, to the extent permitted by law, damages for personal injury and death. The Purchaser expressly acknowledges that the operation of Smartnav Touch Screen may from time to time be adversely affected by physical features such as buildings, underpasses, atmospheric conditions and other causes of interference beyond the control of Trafficmaster Plc, who will not be liable to the subscriber for any loss or damage incurred. This product must always be used in conditions that will not affect your ability to drive safely or affect the safety of other road users. This warranty applies only to the Smartnav Touch Screen product and does not affect your statutory rights. The Purchaser acknowledges that the purchase of the Smartnav Touch Screen Unit does not in any way mitigate his or her duty to obtain adequate insurance for the vehicle. Full terms and conditions can be found on the Smartnav internet site at www.smartnav.com. Trafficmaster Plc has the right to amend the above terms at any time without prior notification. Information in this manual is correct at time of printing. Your Smartnav Touch Screen unit has been fitted by an approved Trafficmaster technician or a Trafficmaster appointed agent. Altering the position of your Smartnav Touch Screen installation could interfere with the operation of driver or passenger airbags or the vehicle controls. Trafficmaster cannot be held responsible 20 21 22 23