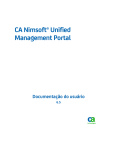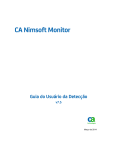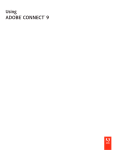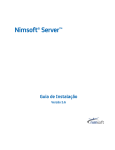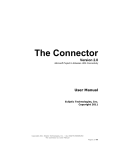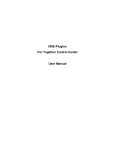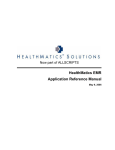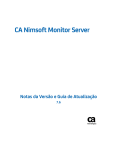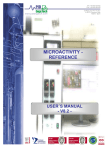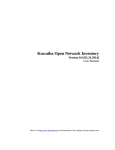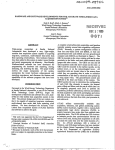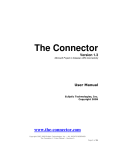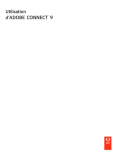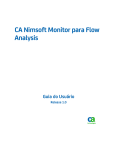Download Nimsoft Service Desk User Guide
Transcript
Nimsoft Service Desk User Guide Agent 6.2.0 Legal Notices Copyright © 2011, Nimsoft Corporation See the third-party applications section for additional legal information. Warranty The material contained in this document is provided "as is," and is subject to being changed, without notice, in future editions. Further, to the maximum extent permitted by applicable law, Nimsoft Corporation disclaims all warranties, either express or implied, with regard to this manual and any information contained herein, including but not limited to the implied warranties of merchantability and fitness for a particular purpose. Nimsoft Corporation shall not be liable for errors or for incidental or consequential damages in connection with the furnishing, use, or performance of this document or of any information contained herein. Should Nimsoft Corporation and the user have a separate written agreement with warranty terms covering the material in this document that conflict with these terms, the warranty terms in the separate agreement shall control. Technology Licenses The hardware and/or software described in this document are furnished under a license and may be used or copied only in accordance with the terms of such license. No part of this manual may be reproduced in any form or by any means (including electronic storage and retrieval or translation into a foreign language) without prior agreement and written consent from Nimsoft Corporation as governed by United States and international copyright laws. Restricted Rights Legend If software is for use in the performance of a U.S. Government prime contract or subcontract, Software is delivered and licensed as "Commercial computer software" as defined in DFAR 252.227-7014 (June 1995), or as a "commercial item" as defined in FAR 2.101(a) or as "Restricted computer software" as defined in FAR 52.227-19 (June 1987) or any equivalent agency regulation or contract clause. Use, duplication or disclosure of Software is subject to Nimsoft Corporation’s standard commercial license terms, and non-DOD Departments and Agencies of the U.S. Government will receive no greater than Restricted Rights as defined in FAR 52.227-19(c)(1-2) (June 1987). U.S. Government users will receive no greater than Limited Rights as defined in FAR 52.227-14 (June 1987) or DFAR 252.227-7015 (b)(2) (November 1995), as applicable in any technical data. Trademarks Adobe®, Acrobat®, Acrobat Reader®, and Acrobat Exchange® are registered trademarks of Adobe Systems Incorporated. Intel® and Pentium® are U.S. registered trademarks of Intel Corporation. Java(TM) is a U.S. trademark of Sun Microsystems, Inc. Microsoft® and Windows® are U.S. registered trademarks of Microsoft Corporation. Netscape(TM) is a U.S. trademark of Netscape Communications Corporation. Oracle® is a U.S. registered trademark of Oracle Corporation, Redwood City, California. UNIX® is a registered trademark of the Open Group. Contact Nimsoft For your convenience, Nimsoft provides a single site where you can access information about Nimsoft products. At http://support.nimsoft.com/, you can access the following: ■ Online and telephone contact information for technical assistance and customer services ■ Information about user communities and forums ■ Product and documentation downloads ■ Nimsoft Support policies and guidelines ■ Other helpful resources appropriate for your product Provide Feedback If you have comments or questions about Nimsoft product documentation, you can send a message to [email protected]. Contents Contents Chapter 1: Introduction 5 15 Overview .................................................................................................................................................................... 15 Features for Operations ............................................................................................................................................. 16 Ticket Features .................................................................................................................................................... 16 Non - Ticket Features .......................................................................................................................................... 18 Structure of User Guide ............................................................................................................................................. 22 Chapter 2: Key Concepts 23 Core Application Concepts ......................................................................................................................................... 23 Request Handling Process ................................................................................................................................... 23 Users of Nimsoft Service Desk ............................................................................................................................ 24 VIP User ............................................................................................................................................................... 26 Pin Authentication for Contacts .......................................................................................................................... 26 Organization, Site and Location .......................................................................................................................... 28 Primary Organization .......................................................................................................................................... 29 Email Based Working .......................................................................................................................................... 29 Direct URLs .......................................................................................................................................................... 30 Relationships ....................................................................................................................................................... 30 Categorization ..................................................................................................................................................... 31 Time Zones .......................................................................................................................................................... 32 Deputy / Alternate Contact ................................................................................................................................. 33 Communication Templates ................................................................................................................................. 34 Global Search ...................................................................................................................................................... 35 Reports and Dashboard ...................................................................................................................................... 35 Ticket Related Concepts ............................................................................................................................................. 36 Service Desk Tickets ............................................................................................................................................ 36 Ticket Life Cycle ................................................................................................................................................... 38 Ticket Status ........................................................................................................................................................ 40 Case Id for Tickets ............................................................................................................................................... 41 Ticket Assignments.............................................................................................................................................. 42 Ticket Templates ................................................................................................................................................. 42 Custom Fields ...................................................................................................................................................... 43 Auto Routes......................................................................................................................................................... 44 Action Options .................................................................................................................................................... 45 Contents 5 Prioritization........................................................................................................................................................ 45 Ticket Worklog .................................................................................................................................................... 46 Time Tracking on Tickets ..................................................................................................................................... 47 Global Issue ......................................................................................................................................................... 47 Global Attachment .............................................................................................................................................. 48 Scheduled Activities ............................................................................................................................................ 48 Task Management ............................................................................................................................................... 49 ITSM/ITIL Concepts .................................................................................................................................................... 50 Support Groups ................................................................................................................................................... 50 Service Desk ........................................................................................................................................................ 52 IT Service Management (ITSM) ........................................................................................................................... 52 Request Management ......................................................................................................................................... 53 Incident Management ......................................................................................................................................... 53 Problem Management ........................................................................................................................................ 54 Change Management .......................................................................................................................................... 54 Change Approval ................................................................................................................................................. 54 Approval Groups ................................................................................................................................................. 55 Knowledge Management .................................................................................................................................... 56 Service Level Management ................................................................................................................................. 57 Service Feedback ................................................................................................................................................. 58 Configuration Management ................................................................................................................................ 58 Escalations........................................................................................................................................................... 59 Notifications ........................................................................................................................................................ 60 Chapter 3: Layout and Navigation 61 Overview .................................................................................................................................................................... 61 Generic Layout ........................................................................................................................................................... 61 Header Section .................................................................................................................................................... 62 Navigation Panel ................................................................................................................................................. 62 List Screens .......................................................................................................................................................... 62 Ticket Layout .............................................................................................................................................................. 65 Navigation .................................................................................................................................................................. 66 Via Navigation Panel ........................................................................................................................................... 67 Via Home Page .................................................................................................................................................... 67 Chapter 4: Ticket Related Functionality 68 Overview .................................................................................................................................................................... 68 Ticket Tabs and Fields ................................................................................................................................................ 68 Ticket Fields ......................................................................................................................................................... 68 Additional Ticket Tabs ......................................................................................................................................... 70 6 Agent User Guide Ticket Toolbar Options ........................................................................................................................................ 72 Common Actions on Tickets ....................................................................................................................................... 74 View Ticket List.................................................................................................................................................... 75 Log Request on Behalf of a Requester ................................................................................................................ 75 Log New Ticket .................................................................................................................................................... 76 Log Ticket Using Template .................................................................................................................................. 76 Modify Existing Tickets ........................................................................................................................................ 77 Manage Ticket Relationships .............................................................................................................................. 78 Manage Ticket Assignments................................................................................................................................ 78 Create a Child Ticket ........................................................................................................................................... 79 Create Task Tickets.............................................................................................................................................. 79 Send Communications from the ticket ............................................................................................................... 79 Add Updates to the Ticket .................................................................................................................................. 80 Modify Ticket Status ........................................................................................................................................... 80 View details of Action on Tickets ........................................................................................................................ 81 Add Solution to Knowledgebase ......................................................................................................................... 81 Monitor SLA Compliance on Tickets ................................................................................................................... 81 Search Ticket ....................................................................................................................................................... 81 View Reports ....................................................................................................................................................... 82 How Do I ..................................................................................................................................................................... 82 Frequently Asked........................................................................................................................................................ 99 SSU Related ......................................................................................................................................................... 99 Ticket Related .................................................................................................................................................... 104 Chapter 5: Searches 111 Overview .................................................................................................................................................................. 111 Search - Functions .................................................................................................................................................... 111 Global Search .................................................................................................................................................... 111 Defined Searches .............................................................................................................................................. 112 Personal Searches ............................................................................................................................................. 113 Advanced Searches ........................................................................................................................................... 115 Search Look-Ups ................................................................................................................................................ 116 Handling Searches .................................................................................................................................................... 120 Use Global Search to access information .......................................................................................................... 121 Use Defined Searches........................................................................................................................................ 121 Use Advanced Search ........................................................................................................................................ 121 Use Personal Searches ...................................................................................................................................... 121 Extract Data of the Search Results .................................................................................................................... 121 How Do I ................................................................................................................................................................... 122 Frequently Asked Questions .................................................................................................................................... 127 Contents 7 Chapter 6: Reports and Dashboards 130 Overview .................................................................................................................................................................. 130 Reporting Functionality ............................................................................................................................................ 130 Reports .............................................................................................................................................................. 130 Dashboards ....................................................................................................................................................... 131 Handling Reports and Dashboards ........................................................................................................................... 132 View Reports related to tickets ......................................................................................................................... 133 View Reports related to Configuration Items ................................................................................................... 133 Use Dashboard Charts ....................................................................................................................................... 133 Set Dashboard Chart as Home Page ................................................................................................................. 133 How Do I ................................................................................................................................................................... 134 Frequently Asked Questions .................................................................................................................................... 136 Chapter 7: Home 138 Overview .................................................................................................................................................................. 138 Home Section - Functions ........................................................................................................................................ 138 List Tickets ......................................................................................................................................................... 138 Create Ticket ..................................................................................................................................................... 139 Create Ticket Using Template ........................................................................................................................... 140 All Searches ....................................................................................................................................................... 140 Update My Preferences .................................................................................................................................... 141 Update My Profile ............................................................................................................................................. 142 Change Password .............................................................................................................................................. 144 Navigation help ................................................................................................................................................. 144 Product Documentation .................................................................................................................................... 144 Support Information ......................................................................................................................................... 144 My Dashboards ................................................................................................................................................. 145 Actions from Home .................................................................................................................................................. 146 Modify UI preferences ...................................................................................................................................... 146 Set Filters for the Ticket Lists ............................................................................................................................ 146 Set a different page as Home (landing) page .................................................................................................... 146 Update your Profile ........................................................................................................................................... 147 Manage your password ..................................................................................................................................... 147 How Do I ................................................................................................................................................................... 147 Frequently Asked Questions .................................................................................................................................... 152 Chapter 8: Request Management 155 Overview .................................................................................................................................................................. 155 About Request Management ............................................................................................................................ 155 Service Request Life Cycle ................................................................................................................................. 155 8 Agent User Guide Request Management in Nimsoft Service Desk ................................................................................................ 156 Request Management - Functions ........................................................................................................................... 157 List Service Requests ......................................................................................................................................... 158 Log Service Request .......................................................................................................................................... 158 Log Request Using Template ............................................................................................................................. 159 Search Requests ................................................................................................................................................ 159 Reports .............................................................................................................................................................. 160 Handling Service Requests ....................................................................................................................................... 161 View Service Requests ...................................................................................................................................... 161 Log New Ticket .................................................................................................................................................. 161 Modify Existing Tickets ...................................................................................................................................... 161 Assign a Service Request ................................................................................................................................... 161 Manage Ticket Relationships ............................................................................................................................ 162 Create Incident, Problem or Change Ticket ...................................................................................................... 162 Create Task Tickets............................................................................................................................................ 162 Send Communications from the ticket ............................................................................................................. 162 Add Updates to the Ticket ................................................................................................................................ 163 View Activity Detail on Tickets .......................................................................................................................... 163 Monitor SLA Compliance on the Ticket ............................................................................................................. 163 Update a Solution to the Ticket ........................................................................................................................ 163 Add Solution to Knowledgebase. ...................................................................................................................... 164 How Do I ................................................................................................................................................................... 164 Frequently Asked Questions .................................................................................................................................... 166 Chapter 9: Incident Management 167 Overview .................................................................................................................................................................. 167 About Incident Management ............................................................................................................................ 167 Incident Management Life-cycle ....................................................................................................................... 167 Incident Management in Nimsoft Service Desk ................................................................................................ 168 Incident Management - Functions ........................................................................................................................... 170 List Incidents ..................................................................................................................................................... 170 Report Incident ................................................................................................................................................. 171 Report Incident Using Template ....................................................................................................................... 171 Search Incidents ................................................................................................................................................ 172 Reports .............................................................................................................................................................. 172 Handling Incident Tickets ......................................................................................................................................... 173 View Incident Tickets ........................................................................................................................................ 173 Report an Incident ............................................................................................................................................ 174 Modify Existing Incidents .................................................................................................................................. 174 Assign an Incident Ticket ................................................................................................................................... 174 Manage Ticket Relationships ............................................................................................................................ 174 Contents 9 Create a Problem or Change Ticket................................................................................................................... 175 Create Task Tickets............................................................................................................................................ 175 Manage Global Issue ......................................................................................................................................... 175 Send Communications from the ticket ............................................................................................................. 175 Add Updates to the Ticket ................................................................................................................................ 175 View Ticket Activity Details ............................................................................................................................... 176 Monitor SLA Compliance on the Ticket ............................................................................................................. 176 Update a Solution to the Ticket ........................................................................................................................ 176 Add Solution to Knowledgebase. ...................................................................................................................... 176 How Do I ................................................................................................................................................................... 177 Frequently Asked Questions .................................................................................................................................... 178 Chapter 10: Problem Management 181 Overview .................................................................................................................................................................. 181 About Problem Management ........................................................................................................................... 181 Problem Ticket Life Cycle .................................................................................................................................. 181 Problem Management in Nimsoft Service Desk ............................................................................................... 182 Problem Management - Functions ........................................................................................................................... 184 List Problems ..................................................................................................................................................... 184 Report Problem ................................................................................................................................................. 185 Report Problem Using Template ....................................................................................................................... 185 Search Problems ............................................................................................................................................... 186 Reports .............................................................................................................................................................. 186 Handling Problem Tickets ......................................................................................................................................... 187 View Problem Tickets ........................................................................................................................................ 187 Report a Problem .............................................................................................................................................. 188 Modify Existing Problem Tickets ....................................................................................................................... 188 Manage Ticket Relationships ............................................................................................................................ 188 Assign a Problem Ticket .................................................................................................................................... 188 Create a Change Ticket ..................................................................................................................................... 189 Create Task Tickets............................................................................................................................................ 189 Manage Global Issue ......................................................................................................................................... 189 Send Communications from the ticket ............................................................................................................. 189 Add Updates to the Ticket ................................................................................................................................ 190 View Ticket Activity Details ............................................................................................................................... 190 Update a Solution to the Ticket ........................................................................................................................ 190 Add Solution to Knowledgebase ....................................................................................................................... 190 How Do I ................................................................................................................................................................... 191 Frequently Asked Questions .................................................................................................................................... 191 10 Agent User Guide Chapter 11: Change Management 192 Overview .................................................................................................................................................................. 192 About Change Management ............................................................................................................................. 192 Change Ticket Life-cycle .................................................................................................................................... 192 Change Management in Nimsoft Service Desk ................................................................................................. 193 Change Management - Functions ............................................................................................................................ 195 List Change Requests ........................................................................................................................................ 195 Create Change Request ..................................................................................................................................... 196 Create Change Request Using Template ........................................................................................................... 197 Search Change Requests ................................................................................................................................... 197 Scheduled Changes ........................................................................................................................................... 198 My Outstanding Approvals ............................................................................................................................... 198 Reports .............................................................................................................................................................. 200 Handling Change Tickets .......................................................................................................................................... 200 View Change Tickets ......................................................................................................................................... 201 Raise a Change .................................................................................................................................................. 201 Classify a Change ............................................................................................................................................... 201 Modify Existing Change Tickets ......................................................................................................................... 201 Manage Ticket Relationships ............................................................................................................................ 202 View Approval related details ........................................................................................................................... 203 Add Approvers or Reviewers to a Change Ticket .............................................................................................. 203 Submit Change for Approval ............................................................................................................................. 203 View Approval Comments ................................................................................................................................. 204 Approve or Reject a Change .............................................................................................................................. 204 Assign a Change Ticket ...................................................................................................................................... 204 Create Task Tickets............................................................................................................................................ 204 Send Communications from the ticket ............................................................................................................. 204 Add Updates to the Ticket ................................................................................................................................ 205 View Ticket Activity Details ............................................................................................................................... 205 How Do I ................................................................................................................................................................... 205 Frequently Asked Questions .................................................................................................................................... 211 Chapter 12: Task Management 215 Overview .................................................................................................................................................................. 215 About Task Management .................................................................................................................................. 215 Task Ticket Life-Cycle ........................................................................................................................................ 216 Task Management in Nimsoft Service Desk ...................................................................................................... 216 Task Management - Functions ................................................................................................................................. 216 List Task Tickets ................................................................................................................................................. 217 Search Task Tickets ........................................................................................................................................... 217 Reports .............................................................................................................................................................. 218 Contents 11 Handling Task Tickets ............................................................................................................................................... 219 View Task Tickets .............................................................................................................................................. 219 Create Task Tickets............................................................................................................................................ 219 Use Task Groups or Task Flow Templates to create Task Tickets ..................................................................... 219 Modify Existing Task Tickets .............................................................................................................................. 220 Manage Ticket Relationships ............................................................................................................................ 220 Assign a Task Ticket ........................................................................................................................................... 220 Send Communications from the ticket ............................................................................................................. 220 Add Updates to the Ticket ................................................................................................................................ 221 View Ticket Activity Details ............................................................................................................................... 221 Update Task Ticket Status ................................................................................................................................. 221 Close a Task Ticket as Successful or Failed ........................................................................................................ 221 Monitor SLA Compliance on the Ticket ............................................................................................................. 222 How Do I ................................................................................................................................................................... 222 Frequently Asked Questions .................................................................................................................................... 223 Chapter 13: Configuration Management 226 Overview .................................................................................................................................................................. 226 About Configuration Management ................................................................................................................... 226 Configuration Management in Nimsoft Service Desk ....................................................................................... 226 Configuration Management - Functions .................................................................................................................. 227 List Configuration Items .................................................................................................................................... 227 Search Configuration Items ............................................................................................................................... 228 Reports .............................................................................................................................................................. 229 Handling Configuration Items .................................................................................................................................. 229 View CI Records ................................................................................................................................................. 230 Relate CI to tickets ............................................................................................................................................ 230 View Related CIs ................................................................................................................................................ 230 View Related Contacts ...................................................................................................................................... 230 Update CI Records ............................................................................................................................................. 230 View CI Service Hours........................................................................................................................................ 230 How Do I ................................................................................................................................................................... 231 Frequently Asked Questions .................................................................................................................................... 234 Chapter 14: Knowledge Management 235 Overview .................................................................................................................................................................. 235 Knowledge Management - Functions ...................................................................................................................... 235 List KB Articles ................................................................................................................................................... 236 Search KB Articles.............................................................................................................................................. 237 Reports .............................................................................................................................................................. 237 12 Agent User Guide Handling Knowledge Articles.................................................................................................................................... 238 Apply a Solution to a ticket ............................................................................................................................... 238 Search for Solutions from a ticket ..................................................................................................................... 238 Use recently resolved tickets to find solution to an open ticket ...................................................................... 239 Add a Solution to the Knowledge Base ............................................................................................................. 239 Rate the usefulness of a KB Article ................................................................................................................... 239 View user Feedback .......................................................................................................................................... 239 Extract Reports related to Knowledge Management........................................................................................ 239 How Do I ................................................................................................................................................................... 240 Frequently Asked Questions .................................................................................................................................... 243 Chapter 15: Service Feedback 247 Overview .................................................................................................................................................................. 247 Service Feedback - Functions ................................................................................................................................... 247 My Feedbacks ................................................................................................................................................... 248 Survey Reports .................................................................................................................................................. 249 Handling Service Feedbacks ..................................................................................................................................... 249 Guide End-Users in responding to Feedback Questionnaires ........................................................................... 249 Respond to a Service Feedback Questionnaire ................................................................................................. 249 Extract a Report on Service Feedback Responses ............................................................................................. 249 How Do I ................................................................................................................................................................... 249 Frequently Asked Questions .................................................................................................................................... 251 Chapter 16: Service Level Management 253 Overview .................................................................................................................................................................. 253 Service Level Management- Functions .................................................................................................................... 254 SLA Compliance Tab on Tickets ......................................................................................................................... 254 Notifications and Actions related to SLA ........................................................................................................... 256 Phone Notification Trace Logs .......................................................................................................................... 258 How Do I ................................................................................................................................................................... 260 Frequently Asked Questions .................................................................................................................................... 261 Chapter 17: Other Supporting Modules 264 Overview .................................................................................................................................................................. 264 Supporting Functions ............................................................................................................................................... 264 Scheduled Activities .......................................................................................................................................... 264 Trends and Metrics ........................................................................................................................................... 265 Admin Console .................................................................................................................................................. 265 Frequently Asked Questions .................................................................................................................................... 266 Contents 13 Chapter 18: Glossary 267 Appendix A: Licensing Information 294 14 Agent User Guide Chapter 1: Introduction Overview Service Desk is an organizational unit that acts as a central/single point of contact between IT Service Providers and Users of IT Services. It is also a focal point for requesting standard services and reporting Problems. The IT Support Staff, who are integral to the Service Desk function, offering different levels of IT Support service, are called Service Desk Agents. These Agents, Supervisors and Service Delivery Managers use Nimsoft Service Desk extensively for managing day to day IT Support Operations. Service Desk Agents work on requests for IT service and support from the end users of IT services. End users have access to the Self-Service User Interface of Nimsoft Service Desk. You should refer to the Self-Service User Guide for details about how Self-Service Users access Nimsoft Service Desk; and how Self-Service Users interact with the Nimsoft Service Desk to access IT Support. Service Desk Agents are responsible for ensuring that all requests for IT Support or Services are logged appropriately, with all essential information being recorded in the ticket. They move the ticket along according to the workflow, to ensure that the request is appropriately handled and the issue is resolved. Nimsoft Service Desk Application serves as a tool to record all requests received and to guide the Service Desk Agents towards Request Fulfillment. Chapter 1: Introduction 15 Features for Operations Features for Operations Service Desk Agents can access a wide range of features of Nimsoft Service Desk to facilitate their overall delivery of IT Support to manage their IT Support needs. Ticket Features Service Desk Agents, in their routine handling of the flow of requests for IT Services and Support, use the Ticket Modules of Nimsoft Service Desk to log and manage their queues. Nimsoft Service Desk comes with a range of features applicable across all Ticket Modules. These are listed below: Features Explanation Common Fields and Features for All Ticket Types Most fields are common across all ticket types and these fields have a uniform look and feel making it easy for the agents to work on repetitive task of logging new requests. Ticket Templates Available for Quick Ticket Creation Agents can have access to pre-configured Ticket Templates for oft requested services, frequently reported incidents, and standard changes enabling Agents to log quick tickets for known issues. Communication Templates Associated to Ticket Types Agents can access pre-configured Communication Templates to send out communication from the tickets without having to type out a detailed message. Communication Templates can also be configured to be automatically sent to identified recipients based on some action on the ticket. Notification to Stakeholders on Action on Tickets As Communication Templates can be associated to different actions on tickets, automatic notifications can be configured to be sent out on action on ticket. This reduces the need for manual notifications to different stakeholders. Agents also have the option of sending out manual notification to specific stakeholders by using the Send Mail option on the ticket. Categorization for Tickets, CI, and KB Articles Agents can choose appropriate Categorization for tickets that they log and can use Categorization to search for Tickets, Configuration Items, and KB Articles. Prioritization of Tickets Agents can analyze factors like Severity, Impact and Urgency to further identify Priority of a ticket logged in their queue. They can set these fields according to the nature of the issue reported 16 Agent User Guide Features for Operations and manage their efforts on issue resolution accordingly. Mark a Ticket as Global Ticket Where a ticket is related to many other tickets and is the cause of several other tickets, the Service Desk Agent can mark the issue as Global Issue. All other issues related to this can then be related to this Global Issue. Actions on the global ticket can be carried forward on the other tickets that are related to the Global Issue. Relate Tickets to other Tickets & Configuration Items Where a ticket concerns a Configuration Item, the Service Desk Agent can relate that CI to the ticket. This helps get an idea on what is affected and can further clarify issues like priority, assignment, etc. Similarly, where one ticket is related to other tickets, this relation can be captured on the ticket. Upload an Attachment to a Ticket Agents can attach Files of up to 3 MB to a ticket. This gives agents the ability to provide and view information that cannot normally be transmitted in the description, details, or worklog fields of the ticket. Mark Attachment as Global Agents can mark any attachment that they feel is useful for more than one ticket; for example, resolution steps for an Incident as Global Attachment. This allows the attachment to be available to be attached to more than one ticket at a time; and can be shared by other requests in that instance of Nimsoft Service Desk. Auto-Routes to Manage Assignment of Tickets Agents can benefit from Auto-Routes configured by the Administrator. This reduced the need for manual assignment of a ticket to a particular queue and thereby ensures that the ticket is assigned to the right group in time. Manual Assignment of a Ticket Agents can choose to manually assign a ticket to an individual or group depending on the nature of the request. They can search for an appropriate individual or group for assignment from a convenient name search look-up. Action Options Controlled as per the Workflow Agents can take identified or allowed actions on a ticket in a given state. These Action Options, bound by the state of the ticket, are controlled by the Administrator. Such controlled action options help ensure conformity with the workflow designed and guide the agent towards the next plausible action on a ticket. Approval Based Actions Agents' involvement in manual action on tickets submitted for approval can be minimized via Approval Based Actions. The Administrator can set up workflow actions to be automatically initiated upon Approval or Rejection of a ticket. Calendar Based Activities Agents can view Planned Scheduled Changes in the Change Calendar. This helps the agent working on the ticket to plan and prioritizes activities accordingly. Chapter 1: Introduction 17 Features for Operations SLA Management Agents can view details of the SLA applicable to a ticket and can also view the SLA status. This will indicate whether the SLA is in progress or the ticket has met or missed its SLA. The agent can also add a comment to the SLA tab to provide additional information related to an SLA target. Activity Log on Tickets Agents can review the activity logs on the ticket from the Activity tab to see all manual and automatic action on a ticket like changes in status, communication sent out, and worklogs on a ticket. This helps agents review all actions on the ticket to decide further action. Control Visibility of Worklogs to the Requester Agents can add a worklog to indicate work done on a ticket. They can control whether or not the requester or customer views this worklog by marking a worklog as Client Viewable "Yes" or "No". Time Tracking on Tickets via worklogs Agents can use Nimsoft Service Desk Tickets to track the effort hours spent on an issue resolution. This gives a view of the time spent of working on a ticket. Print a Ticket Service Desk Agents can print a ticket to capture all details of the ticket including information from the Custom Fields under the Additional Information tab of the ticket and communication details. You can view the forms above and access the features and actions listed above, if you or the Support Group(s) or Role(s) that you are part of; are given Permission for the action or functionality mentioned. Non - Ticket Features Service Desk Agents interact constantly with the Ticket Modules of Nimsoft Service Desk to log and manage the flow of requests landing at the Service Desk. Nimsoft Service Desk comes with a range of features that are not directly related to the Ticket Modules, but enable effective and efficient handling of tickets by the Service Desk. Some of these are explained below: Features Explanation View Email notifications and Email based Actions on tickets. Agents can receive notification Emails from Nimsoft Service Desk when a ticket is assigned to their queue, or there is an update or escalation related action on tickets. They can respond to these Emails to directly add a note to update the ticket.. Schedule Emails to be sent Agents can set up Email Communication to be sent to identified 18 Agent User Guide Features for Operations on a future date and time recipients at a future date and time. If the reminder is set using a Communication Template, the reminder can be set to update values on ticket to reflect the values as on the date and time of email schedule. Direct URL Links Agents can receive Direct URL Links within notifications from the Application for My Outstanding Approvals, Service Feedback Forms and Forgotten Password actions. Clicking these links allows direct access to the respective page or form in Nimsoft Service Desk. Access Predefined and Advance Searches per module Agents can access a range of predefined searches as per permissions given by the Administrator and can also access Advanced Search Option to create own search. Create and Save Personal Searches For frequently executed search strings related to Tickets and Configuration Items, Agents can configure their own Personal Searches by selecting fields from the forms (Ticket and Configuration Item forms). These searches can be saved for future use. Access Global Search for All Type of Records Agents can access Global Search to search their instance of Nimsoft Service Desk for Contact Records, Configuration Items, Tickets, and KB Articles. View Charts and Dashboard Agents can compose own Dashboard from out of permitted Charts on their Home Screen in Nimsoft Service Desk. Agents can also sort the order of the Charts they see depending on permissions given by the Application Administrator. Drill Down to Data from the Charts on the Dashboard Agents can drill down to view the records of the items displayed in the Dashboard Charts. They can choose to view records displayed as grouped in the Charts and further drill down to any selected record directly from the Chart. Generate Reports for Ticket and Non-Ticket Modules Agents can generate a variety of pre-configured reports related to all type of tickets in Nimsoft Service Desk. Depending on permissions managed by the administrator, Agents can access reports on all ticket modules and non-ticket modules like Configuration Management, Knowledge Management and Service Feedback. Access Knowledge Base Articles to resolve tickets. Agents can access the Knowledge Base to search Articles stored from previously occurred issues and resolutions to commonly known Incidents or Problems. They can search for KB Articles using appropriate search keywords and copy the solution on to ticket. Agents can also use recently resolved tickets to solve a current ticket. Add Articles to Knowledge Base Agents can contribute to the Knowledge Base by suggesting solutions to issues being reported. They can propose a cause and resolution from a ticket they have worked on to be added to Chapter 1: Introduction 19 Features for Operations the Knowledge Base from the ticket itself. The solution suggested will be in Draft state and will be available to others once it is approved by the Application Administrator. Identify contacts marked as VIP Users Agents can be alerted when creating or working on tickets for users who are considered to be very important in the organization. This allows agents to prioritize or plan the ticket accordingly. Participate in Survey and Feedback Agent's performance in handling the Service Desk Tasks can be monitored via feedback sought from End-Users of IT support. These Feedback Forms are directly sent to the Self-Service Users by the Application as set up by the Administrator. This Feedback can be used by Agents for performance measurement and improvement. Sort Ticket Lists as per a Preferred Selection Agents can sort the Ticket List according to any column in the Ticket List. They can sort Tickets by Status, Case ID, Created or Modified Dates, etc. and can also sort the Tickets in an ascending or descending order within that column. Export Data in PDF/CSV Files Agents can Export Data from the Open Ticket List and the Ticket Search List into PDF or CSV files for reporting and other purposes. Filters to Control What You See on the Home Page Agents can control the tickets and Dashboard Charts by filtering their view using various filter options available to them in the Ticket Lists. They can include or exclude details using appropriate filters as per their needs. Define own Landing Page Agents can select the page they wish to use as Landing Page when they log into Nimsoft Service Desk. This depends on the feature or function of the Application they use most. They can specify any page (except ticket forms and look-ups); including a Dashboard Page as the landing page. Manage Own Profile and Password Agents can update their own profile details like contact numbers, designation, etc., change the color scheme of Nimsoft Service Desk Interface, and can change and manage own Nimsoft Service Desk Password using the Agent Interface. Choose preferred UI language Agent can choose the language they wish to use to interact with the application. They can choose a locale setting different from the default set by the administrator by choosing from available options Divert Notifications when Out of Office Agents can set the Out-of-Office flag when they are away from the office and can divert all notification mails to a designated Deputy/Alternate contact. This feature is available to all users including Self-Service Users. Access Navigation Help Agents can access Navigation Help, which guides on using Global 20 Agent User Guide Features for Operations Search and assists in navigating to simple frequently occurring actions using Nimsoft Service Desk Application. Access User Manual (Product Documentation) Agents can access the Nimsoft Service Desk User Manual via the Product Documentation link under Home or via the Help icon in the header section. You can view the forms above and access the features and actions listed above, if you or the Support Group(s) or Role(s) that you are part of; are given Permission for the action or functionality mentioned. Chapter 1: Introduction 21 Structure of User Guide Structure of User Guide The Service Desk Agents User Guide provides a detailed explanation of the ticket related modules and modules used for support related to the tickets. A brief explanation of some supporting modules managed by the Administrator, which in a way impact the Agents' working on Nimsoft Service Desk are also explained. The common ticket related functionality that applies to all ticket types is explained in detail in the Ticket Related Functionality section. Other Key functionality such as Searches, Reports and Dashboards etc are explained in the relevant section of this user guide. The section on Key Concepts gives you a brief introduction to the fundamentals principles and thoughts that have driven the development of a feature or functionality of Nimsoft Service Desk. The section on Layout and Navigation provides you a brief overview of the Home Screen and the various sections and actions within the Home Screen of Nimsoft Service Desk. It also gives a brief overview how you can navigate across the Application. The sections on Request Management, Incident Management, Problem Management, Change Management and Task Management guide on how to use these specific ticket forms and manage these different Ticket type. The section on Configuration Management and Knowledge Management walk the user through the non-ticket related modules of Configuration Management and Knowledgebase. The section on Other Supporting Modules introduces you to certain features that are not directly visible to you as Agents, but impacts how you work with the tickets and working towards effective Service Delivery. Each section contains an explanation of the screens and forms within that unit and also has a set of related: How Do I questions that guide you in carrying out various day-to-day operational activities using Nimsoft Service Desk Frequently Asked Questions that answer questions anticipated from users related to that module. You can directly go to any unit from the links in the Navigation Panel or browse through each individual section across the user guide. 22 Agent User Guide Core Application Concepts Chapter 2: Key Concepts The design of Nimsoft Service Desk and the implementation of its features and functionality are guided by some key concepts. Being aware of these key concepts and how they are applied in Nimsoft Service Desk will enable you to explore the features and functionality of Nimsoft Service Desk fully. The Key Concepts, categorized into three groups, are explained below: Core Application Concepts Request Handling Process Self-Service Users log requests for IT Support or Service by calling the Service Desk, sending an email to the Support Email ID, or using the Ticket forms from the Self-Service User Interface of Nimsoft Service Desk Application. When users call the Service Desk, the agent logs the request on behalf of the user. When an email is sent, a Service Request gets automatically logged and assigned to the Level 1 Support Team (or default assigned Support Group). The Default Assignment group for each ticket type is set up by your Application Administrator. Chapter 2: Key Concepts 23 Core Application Concepts For repetitive, common requests, the administrator can configure Ticket Templates and make these Templates available to the Self-Service User and Agents. The Administrator can also set up Auto-Routes for the tickets logged using these templates. When the conditions on the ticket, such as Priority, Impact, etc. or other Custom Field Values match those of an auto-route, the ticket gets auto assigned to specific Group or Individual. If an auto-route is not applied and the request needs action from a specialist group or individual, a Service Desk Agent manually routes the ticket to that group or individual. Notification of ticket creation, assignment, worklog additions, and any modification to the ticket can be sent out to the requester and other stakeholders directly by the application. The requester can keep track of updates and progress on his/her request via the notifications sent out by the Application or by logging into the Self-Service Interface of Nimsoft Service Desk Application. If the request is for information or service that can be delivered by the Level 1 Support Team, the request is serviced and the ticket status is set as "resolved" by the Level 1 Support Person. The Level 1 Support Person also takes decisions as to whether the request is to be reclassified as an Incident or a Change. However, if the request cannot be handled by the Level 1 Support, it gets escalated to the Level 2 Support Group. This group then works towards issue resolution and sets the ticket as "resolved" upon completion. Each support individual or group that handles the request works towards resolution of the request as per the workflow set by the customer's Administrator. While some requests may be worked upon as independent entities, other requests require creation of child or Task tickets. Additionally, requests could get related to other tickets or be related to a global ticket when it is affecting a group of similar requests. When the request has been fulfilled, its status is set as "resolved" and it is "closed" as per the workflow defined by your Administrator. Thus, a ticket that is logged by an end-user, moves through a pre-designed workflow process, till the requester’s issue is resolved or request fulfilled. Users of Nimsoft Service Desk Depending on the role played in requesting and delivering IT Services and Support, users are classified into Self-Service Users, Service Desk Agents, and Administrators. Each type of user has a different interface of the application and their ability to use the application differs depending on the type of interface they have access to. 24 Agent User Guide Self-Service Users Core Application Concepts Service Desk Agents/Analysts Application Administrator Self-Service Users Organizations use Information Technology (IT) to enhance productivity and to deliver business goals. Employees of the organization, who are the end users of the IT services, may require support or assistance in using the available IT resources or they could request for new IT products or services. These end users, or requesters of IT Support are the Self-Service Users in Nimsoft Service Desk; and they are provided with the Self-Service User Interface of Nimsoft Service Desk. Self-Service Users can use their Interface of Nimsoft Service Desk to log and monitor own requests for support. They can also use the Self-Service User Interface to search the Knowledgebase for KB Articles to simple issues and use these solutions to resolve their own issues in using the available IT service. The Self-Service User Interface of Nimsoft Service Desk allows the end user of IT to take some control of their IT Support and Service requirements. Service Desk Agents or Analysts Employees of the IT Support Team in an organization and those involved in providing IT support and services are called Service Desk Agents or Analysts (SDAs). They are mainly the providers of IT Support and Service to the end users (the Self-Service Users) of IT in an organization. Service Desk Agents could be engaged in a range of IT support activities ranging from Level 1 Support on known and straightforward issues to specialized help on highly complex issues related to effective use of IT for delivering business goals. The Service Desk Agents, Supervisors or Managers use Nimsoft Service Desk extensively to log requests for requestors across the organization and to track and monitor resolution and closure of the various requests that have been logged. Nimsoft Service Desk provides Service Desk Agents a convenient, ITSM based tool for managing the flow of requests for IT services and support. Application Administrator The purpose of IT support is to ensure that the IT services in an organization are available to the users at the time that they need them, and to see to it that IT works towards optimization of efforts in activity completion. Towards this goal, IT departments use Nimsoft Service Desk to streamline their IT support functions. Chapter 2: Key Concepts 25 Core Application Concepts IT managers define how they want the IT service delivery managed and the Application Administrator helps in mapping these to the workflow in Nimsoft Service Desk. Application Administrators are responsible for laying out this IT support process flow in Nimsoft Service Desk and thereby help delivery of IT Support as per set standards. Application Administrators are responsible for activities like ensuring that appropriate up-to-date records are maintained in Nimsoft Service Desk, and that the workflows configured enable effective utilization of Nimsoft Service Desk for supporting the organization's IT support goals. They set up Nimsoft Service Desk records and workflows for the organization, manage permissions to control who can do what, and use Nimsoft Service Desk to ensure that IT Support delivery standards are maintained. VIP User Often, organizations have certain users whose requests need to be prioritized differently and handled in a specific way. Such a contact would generally be considered a VIP User, and requests logged by this person would be given more importance or be treated with higher priority. Nimsoft Service Desk allows for contacts to be marked as VIP users. When setting up the contact record in Nimsoft Service Desk, the Administrator (or individual creating the contact records) can mark identified users as VIP Users. When a VIP user is selected as "Requester" or "Requested For" during ticket creation, a message is displayed indicating the requester is a VIP User. This guides the Service Desk Agent in according appropriate priority to the request. Also, the row in the ticket list containing the request from a VIP User is highlighted in a different color from the other user's request. This further helps distinguish VIP users and prioritizing their request appropriately. Pin Authentication for Contacts Service Desk works on requests from registered users of IT Services and Support. Often, these requests for support are logged via emails or vial Phone Calls to the Service Desk. Some requests logged with support, especially Change Requests, could require authentication of the requester. This becomes even more important in case of requests raised via phone; where the Service Desk Agent would need some way of validating the requester. To facilitate such authentication, contacts in Nimsoft Service Desk can be assigned PIN Numbers. The PIN Number of the contacts can be accessed along with other details of the contact in the Contact Records stored in Nimsoft Service Desk. 26 Agent User Guide Core Application Concepts PIN Number Authentication allows the Service Desk Agent who is working on the request some degree of control in carrying out pre-approved/standard changes based on the workflow designed for such activities or tasks. Chapter 2: Key Concepts 27 Core Application Concepts Organization, Site and Location Organization in Nimsoft Service Desk, refers to the Customer company (which is using Nimsoft Service Desk to manage its IT Support and Service Delivery) and any other companies that are associated with it as Vendors, Suppliers, Customers etc. Site in Nimsoft Service Desk can be taken as a Physical (geographical) site- which could mean a city or country division of the organization. Depending on the scale and geographical spread of the organization, Site can also be taken as department or division within the organization. Location in Nimsoft Service Desk refers to the physical (geographical) location, for example, city or building where an organizational unit is housed. Depending on the scale and geographical spread of the organization, Site can also be taken as building or cabin where the organizational department is housed. In Nimsoft Service Desk, Organization Records are configured with Organization as the parent; Site as child under Organization and Location as child under Site. Nimsoft Service Desk allows customers to configure records for multiple Organizations within each instance of the application. For example, a customer organization, besides maintaining Organization, Site and Location details for its own company, can also maintain separate organization records for its suppliers, vendors, channel partners, customers, etc., using Sites as children under an Organization and using Locations as children under a Site. A Contact in Nimsoft Service Desk has to be related to at least one Organization although one contact can be related to more than one organization. Any one Organization will be set as the Primary Organization for the contact. A Configuration Item (CI) must be linked with an Organization. Additionally, Site and Location can be added for a CI. 28 Agent User Guide Core Application Concepts Primary Organization Nimsoft Service Desk allows customers to configure records for more than one Organization within their instance of the application. An Organization can be configured for different related organizations like Service Users, Service Providers and Vendors. Each Organization can have its own set of multiple sites and locations. Each Organization, site and location has contacts that are related to it. Contacts (generally Service desk Agents) could be made part of more than one organization. This permits them to view ticket data of all organizations they may be required to support. However, some of the elements in the Nimsoft Service Desk GUI visible to the logged in user, like inclusion or exclusion from Service Feedback Forms, and ability for Self-Service Users to view their organization's tickets are associated with Contact's organization. To limit these 'organization based functional features' one Organization has be set as the Primary Organization for the contact on basis of which these features shall be applied. Your Administrator sets up a Primary Organization for the contact; and this can be modified on need basis by the Administrator. Only one Organization can be set as a contact's primary organization at any time. Email Based Working Nimsoft Service Desk allows sending and receiving emails related to the ticket directly from the Application. Several transactions on the ticket are managed via emails. In addition to interacting with Nimsoft Service Desk through Web Interface, a user can also interact with the application by sending in an Email to a Support Email address. The user can log a new request via Email, update an open ticket by responding to notification received via email. The incoming Email is analyzed for the information of the Sender and the subject line of the message. Based on presence of specific words or phrases, Nimsoft Service Desk either creates a new Service Request or finds the existing ticket to which the message should be appended. Thus an incoming email can result in creation of a new ticket or updating an existing ticket. End users (Self-Service Users) and Service Desk Agents also receive email notifications for Service Feedback Surveys, Password Reset, Outstanding Approval notifications, etc. If an Out-of-Office Flag is set, the routing engine redirects email notifications to an identified Deputy/Alternate Contact. Chapter 2: Key Concepts 29 Core Application Concepts Service Desk Agents working on the Ticket could receive email notification of a ticket being assigned to their queue. A Service Desk Agent working on a ticket can send an email from the ticket to identified recipients, to manually provide the recipient an update from the ticket. Agents can also send their worklogs as emails to identified recipients. The Nimsoft Service Desk Administrator can also set up notifications to be sent out by email on certain actions on tickets like status changes, SLA Target violations etc., without any intervention from the Service Desk Agent. Emails can also be sent with predefined XML format for Message Body and Nimsoft Service Desk processes these Emails as configured for the specific XML format. This feature is useful for other applications to interact with Nimsoft Service Desk. Direct URLs In the Notifications sent to a user from Nimsoft Service Desk, a link can be included which enables the recipient to go directly to an appropriate form or record in the Nimsoft Service Desk Application. These links are called Direct URLs. For example, direct URL can link a user to Outstanding Approval for a specific Change Request or A Direct URL link for a Service Feedback Form. Providing these Direct URL links eases the login related efforts for the user when accessing the respective records. The user can use the link provided and directly log into the relevant section of the application. All searches for records within Nimsoft Service Desk give the user a Direct URL link to the appropriate records and the user can click the link to go directly to the desired form or record. Direct URL Links reduces user effort in viewing the desired record thereby enhancing usability. Relationships Relationship refers to how two entities interact with each other and how they affect each other. Nimsoft Service Desk allows creating and managing some critical relationships between two or more entities in the IT Service and Service Delivery domain. Nimsoft Service Desk allows relationship between tickets and Configuration Items. One ticket could be related to another tickets or it could be related to one or more Configuration Items. Similarly, one Configuration Items could be related to other Configuration Items and could be related to one or more tickets. 30 Agent User Guide Core Application Concepts In tickets, an Incident ticket may be related to other Incident tickets or may be related to a Global ticket. Similarly, a Change ticket may have been created out of a Problem ticket to resolve the Problem and hence it would have a Parent-Child relationship with the Problem ticket. Maintaining such relationship between tickets allows for some of the actions to be carried over from the parent ticket to the child ticket or from a Global Ticket to all related tickets. This in turn ensures that all open issues related to each other are handled appropriately minimizing human intervention in these actions. In Configuration Management, relationship refers to the link between two Configuration Items and their dependencies on each other. For example, an Application may be linked to the Servers it runs on and the Servers may be dependent on a Power Source which provides them with uninterrupted power supply. Maintaining such relations between Configuration Items allows related CIs to become part of an IT service and also to see how an Incident/Problem/Change related to one CI can impact other related CIs. A Configuration Item can be related to a ticket by either the End-User/Requestor or by the Service Desk Agent working on the ticket. The Requestor or the Service Desk Agent can also relate an Attachment to the ticket. This allows additional information that cannot be directly captured onto the ticket to be available for viewing when working on the ticket. Information on Related Tickets and Related Configuration Items and Attachments can be seen in the respective tabs in all ticket types. Categorization Categorization is the process of logically grouping objects and entities for a specific purpose. Nimsoft Service Desk allows a four level hierarchical categorization - at the Class, Category, Type and Item (CCTI) level. Categorization can be applied to Tickets, Configuration Items and KB Articles in the Knowledge base. A class can have several categories under it, each category could further have several types, and each type can have several items. Chapter 2: Key Concepts 31 Core Application Concepts For example, if the Class of a Configuration Item is Printer, Category could be Laser, Inkjet, Industrial, or Dot Matrix. Further, Laser printer could have Type as Epson, HP, Coolpix, etc., and the Item for HP could be 1100 i, 1120 p, etc. Such categorization of Configuration Items enables a structured way of maintaining records and assists in understanding of what is affected if there is an issue with the configuration Item. Categorization of tickets facilitates effective auto-routing of the tickets to the appropriate group. For example, the Administrator can set up an auto-route that if a ticket has the Class Printers and Category, Laser, it should be auto assigned to a specified support group. This reduces time involved in the ticket getting assigned to different groups and lessens unnecessary transactions between multiple groups. KB Articles in the Knowledge Base can also be categorized to facilitate effective search for KB Articles with similar categorization. When Service Desk Agents work on a ticket and use the Search Solution action, KB Articles with same categorization are displayed as the preferred matching solutions. This assists the Service Desk Agents is determining if the solution can be applied to a specific ticket or not; thus reducing confusions in filtering through many irrelevant searches or search results. Time Zones In globalized economies, IT service management may involve Service Users and Service Support Groups situated around the world in different countries and varying time zones. Operating on 24X7 basis means that the time stamps for transactions must be recorded on a standard basis such as GMT or Universal Time. 32 Agent User Guide Core Application Concepts A user can best utilize the time related information much more easily if his/ her view of time related information is expressed as per his/ her physical time zone. Nimsoft Service Desk therefore, takes into account the time zone of the logged-in user and performs the necessary time conversions to user's time zone for displaying time related information. In Nimsoft Service Desk, Time-Zone related calculations are applied to tickets particularly for calculating SLA Compliance in terms of Response Time (Time taken by an assigned individual/group to accept assignment and take ownership of a ticket) and Resolution Time (Time taken by an assigned individual/group to resolve the ticket). The concept of time-zones also comes into play when calculating Service Availability and in auto-routing tickets. Time Zones are also useful in calculating Service Hours; which is the agreed time period when a particular IT Service should be Available. For example, "Monday-Friday 08:00 to 17:00 except public holidays". In Nimsoft Service Desk, Service Hours can be specified for Configuration Items that are defined as Services (labeled as Service Hours), Business Hours for Support Groups (availability) and Time for Auto-Routes. A Time-Zone, Calendar period of applicability, Work week pattern, and Holiday List are taken into account when calculating Service Hours. Deputy / Alternate Contact Users of Nimsoft Service Desk perform various roles in their own capacity. They may be recipients of notifications, some of which might require their action or immediate attention. If a recipient of the notification is out of office and cannot view the notification or take action on the request, the processing of the request might get delayed. To overcome this, Nimsoft Service Desk allows users to identify another contact as their Deputy or Alternate contact. The Alternate or Deputy has to be a contact within Nimsoft Service Desk and have at least one Organization-Site-Location and one group in common with the user. When a Contact sets a flag to indicate that s/he is "Out Of Office", notifications meant for the contact are diverted to the Deputy. The Deputy can then act on the notification. Chapter 2: Key Concepts 33 Core Application Concepts This enables a smooth processing of support requests even in the absence of an identified contact. When configuring the Contact Record, a Deputy/Alternate Contact can be assigned as default deputy for the contact, which can be changed by the contact as needed. Communication Templates Communication is essential to pass on information regarding any transaction that has taken place related to a ticket raised by a requester. To facilitate appropriately structured, uniform and timely communication to all stakeholders related to a ticket, the Administrator can create Communication Templates and make it available to different ticket types. A Communication Template is a pre-drafted email template which contains a draft of the text to be communicated and fields from the ticket as place holders for information. When the Communication Template is used, information from the relevant field of the ticket is populated into the communication in place of the Place Holders. Different Communication Templates can be made available for different action on the ticket during the ticket life-cycle. Further, communication templates can be associated to different workflow actions and auto-routes and they can be sent out automatically on different actions on the ticket. For example, a Communication Template can shoot out an Email to the requestor and the assigned to individual/group when a ticket is assigned to an individual/group either by the routing engine or by a Service Desk Agent. Similarly, if a ticket is being submitted for Approval, notification can be sent out automatically to all stakeholders, seeking action on the approval request. Using Communication Templates to send out notification to all stake-holders ensures that all communication regarding the transaction is comprehensive, standardized and uniform - irrespective of the actual sender's ability to communicate precisely. 34 Agent User Guide Core Application Concepts Further, as a Communication Template can be triggered to be sent automatically upon an action the administrator can ensure that all required communication is sent out in a timely manner without additional inputs from the Service Desk Agent who is working on the issue Global Search Global Search is a feature on Nimsoft Service Desk that allows you to search for records of Tickets, KB Articles, Configuration Items, Contacts, Groups, Organization, Site, and Location from across all available records in your instance of Nimsoft Service Desk. You can search for information using text, numeric, or alpha numeric search input as well as use wild card characters like %, etc. Global Search picks out all non-trivial words from the search input (dropping words like in, of, a, after, etc), and searches for entries that contain words that match the search input. Global Search executes the search across the ticket modules, contact records, configuration item records, KB Articles records and organization records and provides a list of all entries that match the search input. The search results are grouped according to the type of record- for example, Contacts, KB Articles, Configuration Items, Tickets, etc. In the search results, Nimsoft Service Desk provides you direct links to the contact records, tickets or KB Articles that get listed and you can click on the record to directly view the record details. Global Search also takes into consideration your log-in credentials and will list only those items that you (or the support group(s) that you are part of) have been granted permission to view. This means that if your Administrator has restricted access of a particular Solution record or Configuration Item record for your support group that entity will not be displayed in your search results. Global Search can be accessed from the Global Search Field above the Navigation Panel. Reports and Dashboard Reports are used extensively to analyze performance, draw trends, and predict behavior base on past performance. Nimsoft Service Desk enables users to access a wider range of reports as per the reporting needs of the organization. Reports can be related to Tickets, Configuration Management, Knowledge Management and Service Feedback. Ticket related reports can be drawn to view performance in terms of SLA compliance, Ticket volumes, Ticket Aging, etc. Chapter 2: Key Concepts 35 Ticket Related Concepts Access to the reports is controlled via permissions managed by the Application Administrator. Dashboards enable users to access real-time information on performance against established Key Performance Indicators. These key indicators ensure accountability and efficient functioning. Dashboards provide the business perspective in a very clear fashion and help to align us with strategic goals. Nimsoft Service Desk provides a collection of individually tailored Key Performance Indicators such as Ticket Aging, performance related to SLA compliance, etc., to create dashboards for different user roles. As application administrator you can define Key Performance Indicators and group them together to create various types of dashboards. By enabling reporting, and the generation of Dashboard charts to view ticket trends allows monitoring and better control of service desk operations. Ticket Related Concepts Service Desk Tickets A ticket forms a basic entity in Trouble Ticketing, Issue Tracking and Service Desk Applications like Nimsoft Service Desk. A ticket is a transaction document that records all the information related to a request. This includes details of a User Request, Incident, Change Request or a Task/Work Order. Tickets have different fields and tabs where specific information related to the request can be recorded and stored. A Ticket also carries records of the efforts undertaken to diagnose and resolve the problem and steps taken towards fulfilling the request. Depending on the type of request or the steps needed towards fulfillment of the request, Nimsoft Service Desk provides five Ticket Forms. Workflow configurations can be made for each of the ticket types based on the request processing policies of your organization. 36 Agent User Guide Service Request Ticket Related Concepts Incident Ticket Problem Ticket Change Request Task Ticket Service Request A Service Request form is used to log and manage requests for information or guidance on using an available IT service or for requesting a new IT service to be made available. All requests submitted by Self-Service Users without using a ticket template or via Email, get logged as Service Requests. Depending on the nature of the request, a Service Request can then be classified as an Incident or Change. Incident Ticket This form is used to gather details regarding an interruption to a service or drop in quality of an IT service that is reported. Request logged using specific Ticket Templates provided to the Self-Service User for such request logs an Incident Ticket. An Incident Ticket can be related to other tickets or can be marked as a Global Ticket or related to a Global Ticket. Problem Ticket This form is used to gather details regarding a request relating to a Problem in the existing IT Object or service. A Problem Ticket is used to log and track activities relating to finding the root cause of an issue and defines further activities towards resolving the problem. A Problem Ticket can be related to another Problem Ticket and is usually related to several Incident Tickets as well. Though a Problem Ticket is identical in look and feel to an Incident Ticket, the Problem Ticket is usually open longer and is usually handled by a specialist in a given field. Change Request This ticket type is used to gather details related to changes to an existing IT Object or IT Service. The change could involve adding, removing, or altering anything in the existing Object or Service. Chapter 2: Key Concepts 37 Ticket Related Concepts A Change Ticket is used to guide the requestor in thoroughly studying a change. This includes investigating aspects like environments or locations affected, CIs affected, and planning the change in terms of defining an Implementation and Verification Plan as well as a Back out and Verification Plan. All activities related to the Change can be logged and tracked using the Change Ticket. Task Ticket Task Tickets provide a mechanism of work-breakdown by identifying the individual tasks that need to be completed towards fulfillment of a Request, resolution of an Incident or Problem, or completion of a Change. Task Tickets carry details of the actual activity that needs to be carried out towards fulfillment of any ticket and multiple tasks needed for completion of the request/ticket can be managed and monitored through the single parent ticket. All Task Tickets are assigned to the actual doers of the task while the parent ticket remains with one ticket owner. Ticket Life Cycle The processes followed for managing the entire spectrum of requests handled by the Service Desk forms the mainstay of Service Desk Operations. Each type of request would have its own unique requirement, and would therefore mandate its own unique workflow for managing the Service Delivery Process. Nimsoft Service Desk provides workflow features to manage the Life Cycle of all tickets from creation to closure. The Administrator can configure different workflows for different type of tickets logged in Nimsoft Service Desk and can also make modifications to the workflow based on the nature of the request. There are Three key components of the ticket which change as the ticket progress through its life-cycle. These are: Status, Reason Code and Phase. Status: One way of finding out which stage of its life-cycle the Ticket is at is by the Status of the Ticket. At any given time, a ticket is in any one of the following statuses- New, Queued, Active, Pending, Resolved, or Closed. Depending on the status of the ticket; we can understand how far a ticket has traversed into its life-cycle. Reason Code: There could be several reasons for a ticket to be in a given status. This can be captured via the Reason Code field, which explains why a ticket is in a particular status. While the 38 Agent User Guide Ticket Related Concepts labels for the Status are fixed, the Reason Code can be modified by the Application Administrator as per the conventions in the organization. For example, if a ticket has been submitted for approval, the Status could be Pending and the Reason Code could be set as Pending Approval. Similarly, if a request has been canceled by the requestor after the ticket is logged, the ticket could be in Closed status with reason code Closed as Canceled. Phase: Another way of finding out Life Stage of the ticket is via its Phase. It is used to help segment and define the steps in a given process workflow. For example, an Incident that is assigned to an individual or support group could be in Investigation and Diagnosis Phase. The default configuration of Nimsoft Service Desk defines some actions that transition tickets from one Phase to another; while other actions could transition tickets within a phase. Chapter 2: Key Concepts 39 Ticket Related Concepts The concept of Phase may or may not be applied when processing tickets in your organization. The decision to include or exclude this concept can be taken by the IT Manager or Application Administrator, as the case may be. Ticket Status A ticket goes through a life-cycle, from when it is logged (and assigned a ticket number) to its closure. Ticket Status refers to the current stage of the ticket in its life cycle. Nimsoft Service Desk allows movement of a ticket through six statuses: New Queued Active Pending Resolved Closed The progression of the request through these different statuses is controlled by the workflow that is defined by the administrator. It is not necessary that the ticket moves through each status in a sequence. The movement of the ticket from one Status to another is controlled through the current status of the ticket and its current state in the workflow. 40 Agent User Guide Ticket Related Concepts Case Id for Tickets A Nimsoft Service Desk Ticket ID is made up of two components: Case ID Ticket ID Case Number is the unique identification number given to an issue reported via Nimsoft Service Desk. Each time a new request is generated, a case number is generated. Any subsequent tickets created out of this ticket will carry the case number as easy reference and relationship tool. Case ID enables maintenance of relationship between dependent or associated tickets. This is useful where several tasks need to be completed for request fulfillment and therefore Child Tickets are created from an open Parent Ticket. When a Child Ticket is created, it inherits the Case ID of the parent ticket; and a new Ticket ID gets further assigned to it. For example, if a ticket has an ID 325-95 and another child ticket is created form this request it may have a Ticket Number 325-123. This helps in analyzing all tasks that have been taken up towards one request completion. The Administrator has the choice to decide if they wish to use a unique Case ID or not. If the Case ID functionality is turned off a default case ID, based on the ticket type, gets associated with the ticket. If Case ID functionality is not used, all tickets of one type have a fixed Case ID, and the Ticket ID remains the only dynamic aspect of the ticket identifier. When a unique Case ID is used, the Service Desk Agents can use it to view all tickets that have been initiated and are related to one case and understand the issue better. Chapter 2: Key Concepts 41 Ticket Related Concepts For example, if a Service Request has been classified as an Incident and then converted into a Problem Ticket, it is easy to find the historical data of all the related tickets using the Case ID. Additionally, this could help ensure complete issue resolution and better service for the end user. Ticket Assignments A ticket that is created needs to be acted upon by an individual or group so that required action can be taken towards issue resolution or request fulfillment. This act of moving a request to the individual or group that is required to work upon it is called Ticket Assignment. All tickets need to be Assigned to a specific individual or group in order for the Service Desk Agent who is to work on the ticket to become aware of the ticket and to work upon it. Tickets logged in Nimsoft Service Desk can get Auto-Assigned to specific support groups or can be manually assigned from one group to another. When a Self-Service User logs a ticket via email; depending on the Subject line of the mail; an auto-route can get associated with the ticket; and the ticket can get autoassigned to a specific group. However, if no such matching condition exists, the ticket gets assigned to a default Support Group (usually a level 1 Support Group). This Support Group then modifies the ticket and manually assigns the ticket to an appropriate Support Group or Individual. Based on availability of Resource, expertise, specialization, etc., a ticket can be assigned to a specific individual or to a support group; and any member of the group can accept the assignment and act upon it. Reassignment can be used to escalate to a group / individual at higher level if nature and priority of a Ticket requires it. Your Administrator can set up Auto-Routes based on ticket templates used, ticket CCTI, priority, etc. as matching conditions for tickets to be auto-assigned to different Support Groups. Ticket Templates In the context of IT support, there are several oft repeated requests like request for permissions to use or access a resource, reporting unavailability of some IT object or Service, or request for some standard modification like upgrade to a latest version of software. 42 Agent User Guide Ticket Related Concepts For such frequently requested tickets, Ticket Templates can be configured and made available to users. Ticket Templates offer a standardized information collection system for requests that can be anticipated by different sets of users. It also facilitates applying effective autoroutes: to have a ticket assigned directly to a specific group/individual rather than the ticket getting assigned by default to the Level 1 Support and thereafter moving to the appropriate queue. Ticket Templates are pre-populated with baseline information and contain place-holders for additionally needed information. These Ticket Templates, per ticket type, can be made available to Self-Service Users and/or Service Desk Agents by enabling permissions for access to the users, support group or role. A ticket template can be configured by setting field values for standard ticket fields, as well as providing values for Custom Fields on tickets. When a user accesses the ticket template, the set field values are populated in the ticket fields as configured by the application administrator. Based on the set field values, auto-routes could get applied to the ticket, action options become available on the ticket, and certain fields get marked as required fields. Using Ticket Templates eases the process of ticket creation for standard requests. Task Ticket Templates can be used for Task Groups and Task Flows. Custom Fields All ticket forms provided in Nimsoft Service Desk capture the essential information needed for that type of ticket. However, as per the customer's individual need or depending on the specific requirements of a given request, the customer could need additional information to be captured into the ticket. For example, when creating a Ticket for Training Requests for employees for using particular software, it may be considered important to include like Employee Name, Employee Code and Availability Time. To facilitate building of such fields, which are unique to each organization's context and specific to ticket types, Nimsoft Service Desk allows your Administrator to create Custom Fields with their own specific values. These Custom Fields can be included into ticket templates for specific types of tickets. The Administrator can also mark some or all of these fields as Required fields, and the user will be prompted to fill in values into these fields before submitting the ticket. While setting up Custom Fields; the Administrator can set the field type as a Text, Number, Datetime, Check boxes, List, Radio Buttons etc. Depending on the Field Type and the Value set; appropriate values will need to be entered into the fields. Chapter 2: Key Concepts 43 Ticket Related Concepts The Administrator can also create Section headers for the Custom Fields and group related Custom fields together. This makes the presentation of Custom fields more organized and systematic. Custom Fields can be used to set up auto-routes and manage the workflow actions on the tickets. Data on the Custom fields can also be made part of the pre-defined searches and can be extracted into the reports drawn using the reporting engine. Tickets, when printed, also show the details included in the custom fields. Auto Routes Auto-Routing is a mechanism of automatically assigning (routing) a New Ticket to a specific group or individual for action. Auto-Routes get applied to a ticket based on a set of pre-defined rules and values on various parameters of a ticket. Auto-routes can be designed based on availability of resources at a location at a given time, priority of the ticket, CCTI, etc. Auto-Routes are configured by your Application Administrator and can also be applied to tickets created by inbound email. Auto-Routes get applied only once on a new ticket when it is saved for the first time. For all subsequent actions on the ticket after the first save, the person working on the ticket has to manually choose an Action Option from the Take An Action tab on the ticket. 44 Agent User Guide Ticket Related Concepts The Administrator can set up auto-routing of tickets when it is first saved to be done based on matching conditions on the Standard Ticket Fields and/or Ticket Custom Fields. Common fields used as Matching Conditions for Auto-Routes are, Ticket Type; Ticket Priority, Ticket CCTI etc. The Administrator can also configure auto-routes to be triggered by the Email ID to which the email request is sent, and by the Ticket Description (i.e. the Subject Line of an Email). This allows users to request standard services via email; and such emails can be auto-routed to specific Groups for action. Auto-Routes can be set up to initiate actions such as assignment of a ticket to specific Support Groups or Individual based on certain parameters of the ticket. Auto-Routes can also be set up to initiate actions like automatically submitting the tickets for Approval or Review or creation of Child Task Tickets and their assignment. Action Options Action Options are pre-defined actions that guide the Service Desk Agents and Support Groups to follow the defined workflow process to take the ticket towards resolution. Depending on the context of the ticket and the status of a ticket at a given stage, different Action Options will be visible to the Agent working on the ticket. For example, assume that a new ticket is logged; its Status is `New` and Reason Code is ‘None’. Ideally, the Service Desk Agent has to take an action of ‘Accept Assignment’ to take ownership of the ticket to be able to work on it. However, at that stage, other Action Options possible could be actions like Create Change/Incident, Re-Assign to etc. Sometimes, a requester may cancel a request as soon as it is logged, making Close as a logical action on a New request. However, a New Request cannot be resolved without first getting assigned to someone and the assignment being accepted. Assigned state indicates that someone has accepted the assignment of the request and is working on it. Such movement of tickets from one state to another is controlled by Action Options. Action Option are a configured by the Application Administrator depending on the type of workflow they wish to establish for a request. Action Options are a way of ensuring that the workflow for a given ticket type is followed by the Service Desk Agent or Support Group when working on the ticket. Workflow actions can also be trigged by Auto-routes, which can be set off by some Matching Conditions. For example, if a ticket is a Standard Change Request for Creation of new User Accounts, the request can be automatically assigned for approval via an auto-route. Prioritization Chapter 2: Key Concepts 45 Ticket Related Concepts Nimsoft Service Desk allows the Agents to set a priority to a request based on its Urgency and Severity. If an issue is impacting several users or if is impacting a large number of services or a business critical service, its severity can be said to be high. Similarly, if an issue needs immediate resolution, then the urgency can be set as high. An issue with high urgency and high severity can be set as High Priority. This Prioritization allows the Service Desk Agent to decide that the Request / Ticket needs immediate attention and can help the agent move its resolution ahead of other open requests. Guidelines regarding how to determine the Priority based on values assigned to Urgency and Severity of an issue is specific to each organization. Ticket Worklog Worklogs are manual entries in the ticket to record information that is relevant or significant to the issue. This information is not automatically captured by Nimsoft Service Desk. Information such as findings on an issue that is being worked upon, telephonic discussions related to the issue or issue resolution can be logged as Worklogs in the ticket. While most Worklogs are updated by the Service Desk Agents, a Self-Service User can also add a Worklog into the ticket to give additional information related to the request. The Service Desk Agent has the ability to share or hide Worklogs being added to a ticket by marking the ticket as Client Viewable "Yes" or "No". The Service Desk Agent can use the Worklog to communicate information related to the ticket (like work done on a ticket) to the customer by marking a Worklog as "Client Viewable" and thus making it visible to the requestor. For internal communications within the team, the Agent can disable the Client Viewable field thereby restricting visibility of the Worklog. 46 Agent User Guide Ticket Related Concepts Nimsoft Service Desk also allows Worklog updates to be sent as Email to identified recipients. The agent can check the Send as Email option before saving the Worklog to initiate the action of sending the Worklog as an Email. This further reduces the Agents' need to send out specific communication to the requestor or other stakeholders regarding any work done or update on the ticket. Time Tracking on Tickets Nimsoft Service Desk allows tracking of the time spent on working towards resolving or closing each ticket. Each individual Service Desk Agent who works on the ticket can log the time spent on the ticket. This information can be filled into the Worklog Section of the ticket. Nimsoft Service Desk also maintains an automatic total of all the time spent on the ticket by calculating time spent per worklog. The total time spent can also be seen on the ticket. Tracking time in this way allows the managers and supervisors identify the activities that occupy support most; also, it helps them keep track of the time spent working on each tickets by each agent. This brings visibility to the time spent on support activities. The Administrators can choose whether they wish to adopt time tracking on tickets or not. Global Issue ITIL processes recommend a well-defined process starting with Service Request through Incident Management, Problem Management and Change Management using appropriate Service Desk tickets. Chapter 2: Key Concepts 47 Ticket Related Concepts When a specific error results in receipt of several Service Requests it leads to an Incident or when several Incidents arise due a common root cause, it leads to recognition of a Problem. These tickets are related and need to be linked. An Incident or a Problem is designated as a Global issue when it represents a group of similar Service Requests or Incidents. When the Global issue is addressed and resolved the other tickets also get addressed. When a Global ticket is resolved or closed, the status and reason codes for tickets related to it are also updated. The solution applied to the Global Ticket is also applied and associated with the related tickets. Note: Resolution of a Global Ticket does not result in the Related Task Ticket getting Resolved. To avoid a situation where related Parent Incident or Problem Tickets get resolved while Task Tickets are still open, the Administrator can configure a workflow action with the Special Function of Check for Open Tasks associated with the Resolve action for Incident or Problem Tickets. Global Attachment Service Desk Agents can upload attachments to the tickets. When a user relates an Attachment to an entity such as a Ticket, Configuration Item, a Knowledge Article (solution), or an Organization, it gets linked only to that one entity selected. However, if there is a document or file that is common to many issues and can be used by multiple people for multiple tickets, it can be added to a Pool called "Global Attachments". Any Attachment, being related to any relevant form or record; like ticket record, CCTI record, Organization or Contact record can be marked as Global Attachment. This, in turn, can be made available for relating with other forms and records. Marking an attachment as Global Attachment makes it available in Nimsoft Service Desk records, and subsequently, it can be accessed by other entities as well. From this Pool, others can also attach the file to other Nimsoft Service Desk entities. A Global attachment is listed in the Lookup when a User needs to select a document to attach. When a user tries to delete an attachment which is global, a warning message is displayed. If it is deleted, it will be removed from all entities to which it had been attached. Scheduled Activities 48 Agent User Guide Ticket Related Concepts In order to manage and maintain IT objects and the IT infrastructure of an organization, a set of fixed activities / tasks need to be undertaken by way of routine maintenance. This could involve simple tasks like a routine disk cleanup, review of the database to ensure that it is updated and relevant, routine audit of the available infrastructure, etc. As Service Desk Agents, you may have a set of tasks that you are required to take up as part of your routine activities. You can request these to be made into a Schedule and tickets for these activities can get auto-assigned to you as per the schedule. This saves you the need to maintain a separate schedule for your routine tasks. You can request your Nimsoft Service Desk Administrator to create required schedules for you. Nimsoft Service Desk allows the Administrator the ability to set up schedules to create appropriate tickets based on a specified ticket template for such activities / tasks. The tickets are assigned to identified individual or group at fixed intervals. The administrator can specify what time the ticket shall be created and set a recurrence pattern for repeated creation of the ticket. Once created, these tickets will get automatically assigned to the specified individual or group for processing. Setting up a Schedule leads to a ticket being created for the activity at the designated date and time and getting auto-assigned to the Schedule Owner; and this ensures that a scheduled activity is performed as per a schedule. Task Management Operating within the frame work of Request Management, Incident Management, Problem Management and Change Management, Service Desk needs to carry out smaller units of work by different resources towards completion of the main Service Desk Ticket. These units of work done towards completion of a ticket are termed as Tasks. Nimsoft Service Desk provides Task management as an additional module of ticketing functionality to facilitate management of task tickets. Task tickets can be created only from a Parent Service Request, Incident or Problem Ticket or a Change Ticket and related to the parent ticket as a Child ticket. This is so because tasks are always performed towards a larger activity requested for in the parent ticket. Task Tickets can be assigned to different individuals or groups who are to carry out the actual task while the owner of the Parent Ticket can continue owning the main ticket and ensure that all tasks are completed before resolving or otherwise closing the parent ticket. Chapter 2: Key Concepts 49 ITSM/ITIL Concepts For repetitive tasks, Templates for single tasks can be created by your Administrator. Where a group of tasks need to be done to fulfill a standard request, the Administrator can set up a Task Group template using templates of single Tasks. Further, Task flow template can be created using both Task groups and single Tasks. For each task within a Task group or a Task flow, an individual Task ticket is created. The Administrator can configure workflows for the tasks to be assigned to a specific individual or group depending on the task template selected. For tasks that need to be assigned to specific people. auto-routes can be set up; and for tasks that need to be carried out in a specific sequence specified Task Order can be defined. To execute a Task Flow, all its Task tickets are NOT created at once. Only on completion (status=Closed) of all tasks of a group, the Task tickets for next are created. For Task Flow templates only, automatic Action on successful completion and Action on failure can be configured by your Administrator for each task. Using an administrator configured Workflow action, Agents can check if all children Tasks have been closed or not, while closing a Parent ticket. ITSM/ITIL Concepts Support Groups Support Groups refers to the grouping all Service Desk Agents who provides support on similar type of requests. Grouping all those capable of handling similar type of request helps in assigning tickets to a specific group rather than an individual; this reduces dependency on any one individual to work on the issue. This is advantageous because when a ticket is assigned to a group, anyone from the group can take ownership of the issue and start working on it. Such Grouping of Agents who can work on an issue is particularly helpful in 24X7 type of support environments or in geographically dispersed support environments, where accepting assignment on the issue could be dependent on which member of the group is working at a given time. 50 Agent User Guide ITSM/ITIL Concepts Another advantage of grouping agents into support groups is that it allows configuration of auto-routes on tickets. As any one member of the group will be available to handle a request at a given time, the ticket will get looked into in a timely manner. As the need to manually confirm availability of a specific resource to look into the issue is eliminated, a ticket can be auto-routed to even a specialist group rather than first routing it to a level 1 group who then manually confirms availability of an individual and routes it accordingly. It further ensures that a request is not waiting in the queue of an individual Service Desk Agent or Specialist when the person is not available to work on the request. Further, grouping of contacts into support groups eases the task of managing permissions to various action options and links. All contacts who are members of a support group inherit permissions given to the group. Agents can be member of more than one support group, and access options applicable to all groups that they are associated with. However, only one of these groups will be designated as the primary group of the contact. Chapter 2: Key Concepts 51 ITSM/ITIL Concepts All users with Self-Service License become default members of Self-Service Group as Primary Group. A default Support Group called Public contains all other contacts assigned Floater or Fixed license. Permission assigned to either group gets automatically transmitted to all users in your instance of the application. Configuring the Support Group records; and according permissions to a Support Group is managed by the Application Administrator. Service Desk Service Desk is an organizational unit that acts as a central/ single point of contact between service providers and users of the services on a day-to-day basis. It is also a focal point for requesting standard services and reporting incidents. A Service Desk can also provide an interface for communication with users for other service management activities (such as Change, Problems, Configuration Management, release and continuity management, etc.) All requests logged by with Support are handled by Service Desk Agents who work in different capacities to provide IT support to the users. End-Users of IT Support contact Service Desk via phone, email, or the Web; requesting for support. Their request is handled by the Service Desk as per defined processes and procedures. IT Service Management (ITSM) Organizations use Information Technology to increase their productivity. To be able to enhance efficiency, the IT systems and services in the organization have to be available to the users at all times and especially at such time when the users need these services. To ensure this availability, IT support comes into play. IT support deals with a range of organized services that provide support and assistance to the users of the IT systems and services. This includes responding to questions about using a product, application or service; addressing difficulties in accessing a service and resolving issues related to malfunctioning or unavailability of a service. IT Support also covers activities related to updates/upgrades and changes to the IT infrastructure and IT services used by the customer. IT Service Management is a discipline for implementing and managing high quality of Information Technology Services which is conceptually aligned to the customer's perspective of IT's contribution to the business goals. ITSM is process-focused and emphasizes continuous improvements. It is performed by IT Service Providers through an appropriate mix of People, Process and Information Technology. It deals with ensuring uninterrupted availability of IT services to the users of that service as and when IT support or service is needed. 52 Agent User Guide ITSM/ITIL Concepts Nimsoft Service Desk offers users an ITSM based platform for receiving, processing and resolving user requests for IT Support and Services. Request Management A request from a user for information or advice regarding the use of an IT Object or IT service, a request for a standard change, or access to an IT service is called Service Request. Service Request may also report an issue faced by the user. The work-flow or process that enable these Service Requests to be appropriately submitted, routed, approved, monitored and delivered, form part of Request Management. Request Management is the process of managing a Service Request through its life-cycle from submission of the request through to delivery of required information or execution of standard change or providing a work around / solution or escalating the Request for further processing as an Incident. In some organizations, all requests that are logged and handled by the service desk are logged as Service Requests. An agent working on the request may later want to create an Incident ticket or a Problem ticket or a change request against the Service Request, if required, and work towards closure of the Request. The process and progress on Service Requests can be managed using the Request Management Module of Nimsoft Service Desk Application; where the application administrator can configure workflow actions specific to handling Service Requests. Incident Management ITIL defines an 'Incident' as any event which is not part of the standard operation of the service and which causes, or may cause, an interruption or a reduction of the quality of the service. An Incident could be due to a known/existing issue or could be result of a failure or error in the IT object or device. The process of incident detection and recording, classification and initial support, investigation and diagnosis; and resolution and recovery and final closure of the incident form part of the Incident Management Process. The objective of Incident Management is to restore normal operations as quickly as possible with the least possible impact on either the business or the user at a costeffective price. The Incident Management Process can be implemented through the Incident Management Module of Nimsoft Service Desk. Chapter 2: Key Concepts 53 ITSM/ITIL Concepts Problem Management A Problem is the "Unknown Cause" of one or more Incidents. It is often identified as a result of multiple smaller Incidents. While Incident Management deals with quick restoration of service by applying a quick solution or work-around, Problem Management deals with determining and eliminating the Root-Cause in such a way that recurrence of the problem can be prevented. The objective of Problem Management is to minimize the adverse impacts of Incidents and Problems on the business caused by errors in the IT infrastructure and initiate actions to prevent recurrence of Incidents related to those errors. Problem Management can be either reactive in nature - responding to a series of incidents that have been detected; or it can be Proactive - where the concerned Support Group deals with identifying potential problems and ensuring that the problem does not disrupt services. Problem Management can be implemented via the Problem Management Module of Nimsoft Service Desk Application. The application administrator can configure workflow actions specific to handling problem tickets. Change Management Change is defined as Addition, Modification or Removal of anything involved in delivery and support of an existing IT service. This can include Configuration Items, application software, system software, configurations, access, permissions or Documentation. A Change could be reactive - caused by occurrence of a Problem in the existing IT Infrastructure or service; or it could be proactive, aimed at improving or enhancing efficiencies of existing IT infrastructure or structure. The objective of Change Management is to ensure that standardized methods and procedures are used for efficient and prompt handling of all changes. Change Management also aims to minimize any undesirable disruptions to an existing IT service due to change implementation. Change Management can be implemented through the Change Management Module of Nimsoft Service Desk. Change Approval ITIL recommends that all change requests to move through a Change Approval Process wherein the proposed change is thoroughly analyzed, its impact assessed, and its need validated and justified. This is done to ensure that the proposed benefits of the change are valid and the change, if needed, can be implemented with minimal risk. 54 Agent User Guide ITSM/ITIL Concepts Nimsoft Service Desk allows the administrator to set up a change approval process for requests that need approval. Approval Groups can be set up to approve the change before a change progress in the ticket life-cycle. Change Approval Groups can be configured for different types of changes, changes to different configuration items, etc. For minor changes where elaborate approval process is not needed, contextual approvals can be sought. For more complex changes, Nimsoft Service Desk also allows for a multi-level approval cycle, wherein a change can be moved through multiple approvals before it is considered finally approved and can be taken further. A Self-Service User who is a Change Approver or Change Reviewer, can view a list of tickets pending his/her approval or review through the Self-Service User Interface. The Self-Service User can click on the ticket to see all details associated with the change. S/He can also use a link provided to Approve or Reject the Change, Seek Additional Information and add comments related to the Change. A change once approved, can then be assigned to a competent group/individual for implementation of the change. The Change Approval Process can be managed via workflow actions and approval groups configured by the Application Administrator. Depending on the configurations made by the application administrator; Service Desk Agents may be able to add or remove approvers or reviewers from an approval group that gets associated with the ticket. Approval Groups Inclusion of an Approval Process for proposed changes is a standard ITIL requirement for Change Management. It further suggests formation of a Change Advisory Board (CAB) and an Emergency Committee (EC) to deal with normal and emergency changes, respectively. CABs and ECs (also called E-CABs) are Approval Groups. Nimsoft Service Desk allows creation and management of CABs to approve different types of Changes in the organization. As there could be different types of Changes each requiring Approval from people with different specializations, Nimsoft Service Desk allows setting up any number of different Approval Groups for different types of Changes. For example, the Administrator could set up one CAB for Network Related Changes, another CAB for database related changes, a third CAB for Hardware related changes, and so on. The Administrator can further setup Auto-routes, which, based on the Type of ticket (CCTI), automatically route a ticket to a particular CAB for Approval. For minor changes, where an elaborate Approval Process is not needed, but approval is required, an Approval Group can have contextual approvers consisting of contacts like Requester's Manager, Assigned Individual's Manager/Group Lead, etc. Chapter 2: Key Concepts 55 ITSM/ITIL Concepts The actual contact who will act as approver/reviewer will be picked from the context of the ticket. The Service Desk Agents can also manually choose Approvers and assign a ticket for Approval or Review if no Approval Group has been configured or related to the ticket based on Matching Conditions. Besides Approvers, Nimsoft Service Desk also allows for identifying Reviewers who could Review a Change. While Reviewers have no direct say in whether a Change is Approved or Rejected, they can provide comments related to the Change, which may be considered by the Approvers while Approving or Rejecting a proposed Change. Knowledge Management Knowledge Management deals with gathering, analyzing and storing of knowledge and information within an organization. This enables improving efficiency by sharing by reducing the need to rediscover knowledge. Often Users of an IT service may encounter minor issues which have a fairly simple solution or workaround. Solutions to such problems or frequently occurring issues can be made know to all users of IT service, including the Self-Service Users. This reduces the dependency on Support. Service Desk Agents, working with tickets could use information on how to handle an Incident or problem that has previously occurred. This assists the Service Desk Agents in expediting the ticket resolution process. To facilitate storage and retrieval of these solutions and work-around, Knowledge Management Module of Nimsoft Service Desk Application can be used. Users can search for Articles in the Knowledge Base using a keyword or text. Knowledge Base Articles could also contain response to common questions and issues faced by Self-Services Users and new and other informative articles for the end-users besides issue resolution steps of Service Desk Agents. Knowledge Base Articles can be created by the Administrator (or contact designated as Service Desk Agent, but given access to create Knowledge Articles). Service Desk Agents can also submit Solution Details from a ticket that they are working on as Knowledge Base Articles. To ensure that the solution is appropriate, all KB Articles are first suggested in Draft State. Once reviewed, the Administrator sets the Solution as Active. The Administrator can also set the solution as inactive if it is no longer valid. 56 Agent User Guide ITSM/ITIL Concepts Access to all Knowledge Articles and the ability of Service Desk Agents to Add to Knowledgebase is managed by Permissions. Service Level Management A Service Level Agreement is an agreement between an IT Service Provider and a Service User that describes the IT Service and the performance expected. When applied to support of IT Service, the time taken to respond and time taken to resolve User's Requests form the basic measure of actual Service Level against an agreed performance target. Service Level Management deals with the process of negotiating Service Level Agreements and of ensuring that these are met. Service Level Management is responsible for ensuring that all IT Service Management processes, Operational Level Agreements and Underpinning contracts are appropriate for the agreed Service Level Targets. Service Level Management monitors and reports on Service Targets. Regular reviews related to services and actual performance and agreed upon service level targets, with the customer are desirable for continuous improvements. The Key units to measure SLA Performance are: Service Metrics Service Metric defines what is to be measured. This can be a measurement such as Ticket Response time (i.e. the time taken for a ticket to move from New Status to Active Status), Ticket resolution time (time taken for the ticket to move from Active Status to Resolved Status), etc. When several groups are involved in working on a ticket one after another, the performances of individual groups can be monitored in terms of Group Response Time and Group Ticket Holding Time. Nimsoft Service Desk provides a set of pre-defined metrics which can be applied to measure SLA Compliance of a ticket. Service Target Service Target defines the time allocated for completing the activity being monitored against a service level metric. For example, based on the Service Level Agreements, Ticket Response Time could be set as 15 minutes. The time allotted is called the Threshold value. While monitoring the Service Target, the Nimsoft Service Desk Administrator can set Violation and Non-violation thresholds and define action to be taken on threshold violation. Chapter 2: Key Concepts 57 ITSM/ITIL Concepts SLA measurements are also governed by factors like Support Group Business hours (the time that the service group is available to work on requests) and Service Availability (what is the time a service is agreed to be made available). The SLA Compliance of a ticket can be measured and monitored by Service Targets that are configured against predefined Service Metrics. Service Desk Agents working on a ticket can view details about an SLA target in the SLA Compliance Tab of the ticket. They can be notified of an approaching target threshold via Email and phone, and can take action by responding appropriately to the Email or Phone notification. The Target Status will indicate status of a ticket performance against a given SLA target. Agents can view the target status and act on the ticket to avoid threshold violation, and thereby breach of an SLA. SLA monitoring for tickets, threshold rules and actions can be configured by the Application Administrator as needed. If SLA monitoring functionality is turned off by the administrator, tickets will not contain the SLA Compliance tab. Service Feedback Service Feedback is the process of soliciting feedback from the end-users of support about the qualitative aspects of support delivery. Service Feedback can be solicited via Feedback Surveys containing questions regarding the end-users satisfaction level with identified parameters of a service. This qualitative information regarding the customer's perception of the quality of service on given parameters gives the service provider a view of what the users think about the services provided. Identifying the trends in satisfaction levels allows the service provider to develop action plans for continuous improvement. The Application Administrator can set up a Service Feedback Questionnaire according to what feedback they would like to solicit from the end users of support. Further, the Administrator can set up the Feedback Form to be sent out automatically either at a fixed duration or after a fixed number of requests. When a Service Feedback is scheduled, a notification is sent to the respondent identified in the schedule; the respondents can see the Survey in the My Feedback link. They can respond to the feedback as appropriate, thereby providing input about the quality of support. Configuration Management 58 Agent User Guide ITSM/ITIL Concepts Any component of an IT infrastructure that needs to be managed in order to deliver an IT Service is referred to as Configuration Item. All IT objects like Hardware, Software, Networking Devices, Peripherals, Documentation, etc. are examples of Configuration Items. Configuration Item Records are maintained through their life cycle in a Configuration Management System, where records of Incidents, Problems and Changes related to the CI are stored and can be retrieved. Nimsoft Service Desk maintains records of Configuration Items belonging to the organization. Configuration Items can be grouped and classified according to their Class, Category, Type and Item. All essential attributes of a Configuration Item, like it Make, Model, Manufacturing Date, Warranty details etc, can be stored in the CI record. One Configuration Item can be related to several other CI records in a logical, network, power or service domain- depending on how the two items are related to each other. Further, Configuration Items can also be associated with contacts in the organization based upon the role they play with respect to the CI, as Owner, User, and Support, etc. Configuration Items can be associated with a ticket if an issue reported is related to a Configuration Item and thus historical data can be stored and pulled out as needed. The Status of a Configuration Item indicates whether the CI is currently in use or not; and what stage of its life-cycle the CI is at. Escalations Escalation is the action of moving an open request from its current position (or from the person to whom it is currently assigned) to a person or group at a higher level in the hierarchy. A request can be escalated for one of the following two reasons: When the person who was originally required to resolve a request was unable to resolve it; and therefore wanted to assign it to a specialist group or individual. When the response time for a request or resolution time for the request has elapsed and the issue has either not been responded to or resolved. This escalation happens in response to an SLA violation. Two actions are possible for escalation in case of SLA violation: Reassignment of the request to a higher level expert or team. Notification to a person at a higher level regarding a threshold violation. Nimsoft Service Desk can be configured to automatically take either action for escalation by setting up suitable workflows and establishing these actions as part of the SLA threshold related actions. Chapter 2: Key Concepts 59 ITSM/ITIL Concepts Escalation related information can be useful in analysis of performance and process improvement planning. Notifications Notification is a message sent to an Individual or Group when a pre-defined situation or event occurs. For example, when a ticket is Logged, Updated, Resolved Or Closed, Nimsoft Service Desk Application can be set up to send out notification messages to the requestor and other identified stakeholders. The Notification message could be to either inform the receiver of an event or to ask the recipient to take suitable action. Notifications are sent to Approvers or Reviewers when a Change Request is submitted for Approval. Similarly, the Administrator may set up Nimsoft Service Desk to send out notifications when a request breaches a Service Level Target. Notifications are also sent to identified respondents of a Service Feedback Schedule and when a contact requests Password Resetting. Notifications can be automated notification sent using a communication template; or manual message sent from the ticket by Service Desk Agents working on the ticket. Notifications help in ensuring the required information is shared with all stakeholders in a timely manner. 60 Agent User Guide Chapter 3: Layout and Navigation This section introduces you to the layout of the Nimsoft Service Desk Interface and aims to familiarize you with the look and feel of the application. This section also guides you on navigating through the application. Overview Nimsoft Service Desk exploits the commonality of features across all modules of the application. There is a great deal of consistency in the various forms and the page layouts, so as to ease navigation through the various fields. The Header Section and the Navigation Panel appear across all screens, while the layout of the screen itself varies, depending on the function offered by a screen. All ticket forms open in a new window; and while individual fields on each ticket type differs, the forms are broadly similar in look and feel. The Generic Layout of Nimsoft Service Desk Application, with an explanation of the layout of the four main screens and the Ticket Layout are explained below. Generic Layout The generic layout of Nimsoft Service Desk Application has three broad sections - the Header Section, the Navigation Panel and the List Screens. The Header Section and the Navigation Panel are fixed frames for all forms that open in the main window. Chapter 3: Layout and Navigation 61 Generic Layout Header Section The header section contains the Nimsoft Service Desk Logo; or the logo of your organization, if set up by your administrator. The Header section also contains the logged in user's name and icons for accessing the Home Page, Product Documentation, and for logging out of the application. An important component of the header section is the Global Search field. This feature allows agents to search Nimsoft Service Desk for Contact Records, names, and tickets from across the application. The feature is explained in greater detail under the Search Functionality. Navigation Panel The Navigation Panel contains sections and links to the Tickets and non-ticket modules of Nimsoft Service Desk. You can access common actions like viewing or creating different types of tickets, searching within any ticket module, or viewing reports related to that module from the relevant links in the Navigation Panel. The links you see under each visible section in the Navigation Panel are controlled by your Application Administrator. It is therefore possible that the sections you see in the user guide may not be visible in your instance of the application. List Screens The List Screen area displays contents related to the particular link on the Navigation Panel. Hence, depending on the link you are currently at, the view of the screen differs. The four main Screens are Ticket Home screens, Search screens, List Configuration Items screen, and List KB Articles screens. These are explained in detail below. Tickets Home Screen The Ticket Home screen can be accessed from the Home Section and from the List Tickets link under each Ticket Module. The Tickets Home Screen contains the Dashboard Charts that display Ticket status for the Tickets in the given ticket queue. The Filter Bar, above the dashboard charts, enables the logged-in user to filter the Ticket List using the various filter options available. The Ticket List contains details of the Tickets currently in the logged in user's queue. 62 Agent User Guide Generic Layout The major sections in the Ticket Home Screen are explained below. Charts You can see charts showing tickets by Status, Aging or SLA Performance and Group(s). As Agent Users, you have some freedom to choose the charts you wish to see, depending on the permission granted by your Administrator. The charts are a visual representation of your Tickets queue and you can drill down to group and individual records directly by clicking on the relevant area of the chart. The charts get refreshed to show current data trends. When you click on any section of the chart, the Tickets matching the section will get displayed in the Ticket List below. Ticket List In the Home Page and the List tickets page under each Ticket Module you can see a list of all tickets in your or your group's queue in the Ticket List Area. Each row contains records on one ticket, including the status, reason code, ticket number, description, etc. You can click on the ticket to view details. The ticket will open in a new window. You can print the ticket via the print icon, or export the list into a PDF or CSV file for reporting and analysis. You can also sort the data according to any column name if you wish to group the list in any particular order. Chapter 3: Layout and Navigation 63 Generic Layout Filter Bar The Filter Bar allows you to manage what you see in your ticket queues. By filtering the tickets as per status, ticket type, assigned to individual/group, organization, etc., you can limit the tickets you see in your queue as appropriate to your role. If you wish to view only tickets assigned to you; you can filter the records accordingly to restrict the number of tickets you view. The Filter Bar allows you to set a ticket list that is uncluttered by Tickets that don't need your attention. You can see details of any highlights applicable for the ticket rows or other symbols like Locked Tickets etc. from the Legends icon. You can also Reset all filters and restore default filters from the filter bar itself. Search Screens The Search Functionality is available within all Ticket Modules as well as in the supporting modules of Configuration Management and Knowledge Management. The Search Screen, accessible from the Search (Ticket Type) link under each module, has the same layout. The Search Screen contains three tabs - Pre-defined Search, Advanced Search and Search Results. The main screens and sections in the Search Screens are listed below. Search Tab The Search Tab lists the pre-defined search options made available to you by your Administrator. The exact item you can search for, using the pre-defined search, is controlled by your Administrator. Advanced Search Tab The Advanced Search Tab contains various options for you to define your own search. You can search using any single parameter - like Case ID or you can filter the search to display an item matching several parameters. You can save the search query as a Personal Search or just execute the search without saving the search query for future use. Search Results Tab The Search Results Tab displays the search results of either the Predefined Searches or the Advanced Searches. You can further filter the number or entries to be displayed in the search results list. List Configuration Items Screen 64 Agent User Guide Ticket Layout The List Configuration Items Screen is the Home Screen for the Configuration Management Module. This screen displays the list of Active Configuration Items Records in Nimsoft Service Desk. The two main sections of the List Configuration Items screen are List Filters and CI List. The sections on the List Configuration Items screen are explained below. List Filters The CI List Filters section allows you to filter the Configuration Items visible to you in the list below. You can filter the list either using the CCTI of the Configuration Item or using the CI Status. CI List The CI List contains a listing of all Configuration Items recorded in Nimsoft Service Desk. You can sort the CI list and export the CI List into a PDF or CSV file. List KB Articles Screen The List KB Articles Screen is the Home Screen for the Knowledge Management Module. This screen displays a list of Active Solution Records in Nimsoft Service Desk. The two main sections for the List KB Articles Screen are List Filters and Solution List. The sections on the List KB Articles screen are explained below. List Filters The KB Articles List Filters section allows you to filter the KB Articles displayed in the list below. You can filter the list based on the KB Articles Category, CCTI, Keywords or Symptom Description. After entering the search criteria, you can use the View button to view the KB Articles list or Clear button to remove the search criteria. KB Articles List The KB Articles list gets populated when you enter a search criterion or enter view in the Solution List Filter Sections. The Solution List contains a listing of all Solution records available in Nimsoft Service Desk. You can sort the list visible and export the KB Articles List details into a PDF or CSV file. Ticket Layout Chapter 3: Layout and Navigation 65 Navigation All tickets forms (both new tickets and existing tickets) open in a new window. The ticket forms are separate forms and do not have the Header Section and Navigation Panel as the screens of the application. While each ticket would have specific fields, depending on the needs of the specific ticket type, broadly, the tickets contain: Ticket Toolbar - which allows the logged-in user to take actions on the ticket Requester Details - which contains details of who has raised the request (and for whom) Ticket Details - which contains the Ticket ID, Ticket Status and other autopopulated details Request Details - which contains details of what service or action is being requested Prioritization Fields- which allow the logged-in user to set priority for the ticket Categorization Fields - which allow the logged-in user to categorize the ticket Worklog Section - which allows the logged-in user to update work done on the ticket. Navigation You can navigate through Nimsoft Service Desk in two main ways, via the Navigation Panel and via the Home Page: 66 Agent User Guide Navigation Via Navigation Panel Users can primarily navigate to an appropriate section using the necessary link under each section of the Navigation Panel. For example, if you wish to log a Problem Tickets, you can navigate to Problem Management Section. Click on that and you will see options available to you related to Problem Management. This could be List Problems, Report Problem, Report Problem using Template, Search Problem Ticket and Reports. You may or may not see all of these options as what you see is controlled by your Application Administrator. Via Home Page You can navigate to existing tickets from the Home Page by clicking on a record in the ticket list or by choosing a grouping from the charts. The Home Section in the Navigation Menu gives you a link to Navigation Help. This link contains links to the most frequently used ticket related actions of Adding a new ticket or searching for an existing ticket. You can click the appropriate link here to reach the action directly. Chapter 3: Layout and Navigation 67 Overview Chapter 4: Ticket Related Functionality This section deals with the common fields on all ticket forms and the common actions, which Service Desk Agents can take across all Ticket Modules. Overview To make working with Nimsoft Service Desk Application easier for Service Desk Agents, Nimsoft Service Desk exploits commonality of features across all ticket modules. Consistency is maintained as much as possible across the various ticket related forms. There is uniformity across the different ticket related forms, with minor variations brought in to capture information specific to a particular ticket type. This section aims to familiarize you with the common fields and tabs on all tickets and common actions Service Desk Agents can take in all ticket related modules of Nimsoft Service Desk. Ticket Tabs and Fields All tickets need to have some minimum information that needs to be collected, irrespective of the ticket type. The ticket forms have fields (with defined acceptable values) to guide the Service Desk Agents in gathering and providing all essential information. Once a request is saved and logged, different tabs get associated to the ticket. Below is an explanation of the fields and tabs you can see across all tickets. Ticket Fields The image below shows the broad section that can be found on all ticket forms. These are the generic sections that are common across all new tickets created without using a template. Each ticket type would have one or two additional fields to capture information pertinent to that ticket type. Depending on ticket type; the additional tabs on a ticket form could differ. 68 Agent User Guide Ticket Tabs and Fields The exact label on each field name could also differ, depending on the type of ticket being logged. The sections and the information to be captured in the sections are explained in the table below. Text Fields Explanation Requester Information Section This section of the ticket form contains details of the person who is raising the request. This includes name, contact details and organization related details for the requester. The section contains two tabs - Requester and Requested For. This allows capturing details if the person requesting the service is doing it on behalf of someone else. Tickets Details Section This section contains details about the ticket including the Ticket ID, Status and Reason Code, Phase as well as details when the ticket was logged and modified and who logged and modified the ticket. The information in this section is auto-generated with fields like Status, Reason Code, Phase and Modified by, which get automatically updated based on different actions taken on the ticket. Affected Service A ticket could be logged to report a service like the email service or web service going down. The Affected Service Field allows the agent to relate which Affected Service is being reported. Clicking on the look-up button opens a new window from where the agent can search and relate an Affected Service. General Information Section This section provides fields that allow agents to capture basic information related to the request. This includes information like brief details and detailed description of the request, source and fields for setting prioritization of the ticket. Chapter 4: Ticket Related Functionality 69 Ticket Tabs and Fields Prioritization This section enables to agent to set priority of the ticket by choosing appropriate values for the Impact, Severity and Urgency of the ticket. Prioritization allows you to manage the ticket queues more efficiently. Categorization Nimsoft Service Desk allows agents to Categorize tickets by applying an appropriate CCTI to the ticket. You can search for the available CCTI and apply the categorization to the ticket. Appropriate categorization facilitates better routing of the tickets. Worklog This section of the ticket allows agents to update information regarding work that has been done on the ticket but does not automatically get captured by the system. You can update a worklog, choose what type of log it is, and log the time spent on the activity. You can also choose whether the worklogs should be made visible to the requestor or not. You may also see a checkbox that you can check to allow you to send your worklog as an email to chosen recipients. Additional Ticket Tabs Once a ticket has been logged, and a ticket number and status gets associated with it, some tabs appear on the ticket form. Each tab contains either fields or tables relevant to the tickets. Depending on the ticket type, there could be some differences in the tabs that appear on the ticket. Some of the tabs may or may not be visible to you depending on the ticket type and how Nimsoft Service Desk has been configured by your Administrator. The table below lists the Ticket Information Tabs and provides an explanation of the information captured in each tab. Text Tabs Explanation The General Information Tab of the ticket contains details like ticket description, source, prioritization, and categorization. It also contains the worklog section, where agents can add a new worklog. General Information Additional Information 70 Agent User Guide Tickets like Service Request, Incident Tickets and Problem Tickets also contain a Search Solution button in the General Information tab. You can use this button to search for solutions available in the Knowledge base of your instance of Nimsoft Service Desk. The Additional Information tab contains any additional custom fields that are added by your Administrator to gather specific information related to a particular ticket type. Your Administrator can create Ticket Tabs and Fields Custom Fields applicable for different types of tickets. These fields are added to the standard ticket form in the different ticket templates that are made available to Self-Service Users and/or Agents by the Administrator. You may or may not see some of the custom fields in the Additional Information because this depends on the configurations managed by your Administrator. This tab contains details on what was done to resolve the ticket. The Cause and Resolution fields in this section can either be updated using a solution from the Knowledge base, a recently resolved ticket, or you will be required to manually update the details based on what you did to resolve the ticket. Solution Details The Solution ID field indicates if a solution used is from the Knowledge base or a previously resolved ticket or a new solution was added to the ticket. The ability to use a resolution from recently resolved tickets is controlled by your Application Administrator.. Task Information Related Tickets This tab allows agents to create Task Tickets needed for execution of the activities related to the ticket. It also contains information about the Tasks Tickets that have been created and/or assigned, the progress of the task tickets, etc. You can click on the task to directly access the Task Ticket. This tab allows agents to relate other tickets to the ticket displayed. You can look up details of the other tickets that are logged, search for a ticket using Ticket Number or other Search Criteria, and chose which ticket is to be related. This tab also contains information about the tickets that have been related to this ticket by you or by others. You can unrelate tickets that have been manually related. This tab allows Agents to relate Configuration Items (CIs) to the ticket. You can look up details of available Configuration Items and relate appropriate CIs to the ticket. Relate CI This tab also contains a list of the CIs that have been related to this ticket by you or by others. You can unrelate CIs that have been related to the ticket. Attachment This tab allows Agents to relate an Attachment to the Ticket. You can choose to either relate an available attachment from within Nimsoft Service Desk (Global Attachment) or to add a new attachment to the ticket. Chapter 4: Ticket Related Functionality 71 Ticket Tabs and Fields This tab contains a list of all attachments that have been related to the ticket by you or others. You can unrelate or delete an attachment that you have added. This tab displays information about all the actions that have been performed on the ticket. This includes information about automatic actions or assignment or routing performed by the routing engine, status and reason code changes resulting from an action taken on the ticket, communications sent out and received related to the ticket as well as worklogs updated by the agents or the Self Service User. Activity You can click on an activity detail listed and view more information, like details of a communication sent out, delivery status, notification ID for a phone notification etc. You can also add a worklog from the Activity tab. You can filter the list to view only certain types of actions and can also view activity on related tickets from this tab. This tab contains details of the SLA monitoring that has been applied to the ticket and whether the SLA target has been met or missed. Details of all SLA targets that get applied to the ticket at different stages of the ticket life-cycle will be contained in this tab. SLA Compliance You can click on an SLA target listed to view more information about the target, like Base Metric that has been applied, status of an action executed by the SLA monitor etc. You can also add a comment regarding the SLA, if required, from this tab. Ticket Toolbar Options Once a ticket is assigned to a Service Desk Agents, the Agent is required to view the ticket, provide the required service, update the ticket and move it along towards the closure of the request. Depending on whether the ticket is yet to be logged (a blank, newly created ticket form) or the ticket is already logged; some of the actions will be enabled or disabled. 72 Agent User Guide Ticket Tabs and Fields This toolbar appears on all types of tickets, though there may be differences in the options allowed. These differences could be either due to the ticket type or the permissions managed by your Administrator. The table below explains the various actions and options seen in the Ticket Toolbar. Toolbar Options Explanation Create New This option on the Ticket Toolbar allows you to Create New Ticket without closing the existing ticket or going to the Navigation Menu. Information from the older ticket does not get carried forward to the new ticket. Copy to New This option on the Ticket Toolbar allows you to Create a New ticket with most of the information being copied over from the existing ticket. All details including Requester Details and Request Details get carried over, allowing you to create a new ticket without the need to enter the required information again. You can also modify any of the fields as required. Save This option in the Ticket Toolbar when taken first time on a New Ticket results in the ticket getting logged in Nimsoft Service Desk. If the ticket matches conditions for any auto-route, it gets applied when the ticket is saved first time. Save action also allows you to save changes and modification on the ticket later in its life cycle. You have to click Save to preserve any change you make to a ticket, like modification to the description, setting priority, etc. Send Mail This option in the Ticket Toolbar allows agents to manually send communication from the ticket. You can choose to send a communication either using an available template or by manually drafting a communication. Communication sent using the Send Mail Option will contain required ticket details along with the message being communicated. Chapter 4: Ticket Related Functionality 73 Common Actions on Tickets Print This option in the Ticket Toolbar allows agents to print the ticket for further reference. You can use this option to take a print of the ticket, along with all fields, including the Additional Information tabs and Communication History. You can print the ticket as a screen or as a PDF document. Take an Action The Take an Action option in the Ticket Toolbar contains all the Action that you can take on a ticket at that particular stage of the ticket's lifecycle. The options visible in the Take an Action option are controlled by the workflow configured by your Administrator. The Action you choose from the Take an Action option will lead to the Status and/or Reason Code and/or Phase of the ticket to change. Apply Ticket Template This option in the Ticket Toolbar is enabled only on a New Ticket. It allows you to apply a ticket template rather than creating a new ticket from a blank ticket form. You can choose which template you wish to apply from the options that are available to you in the drop down list. Add to Knowledge base Availability of this option in the Ticket Toolbar, and the type of tickets on which this option appears is controlled by your Administrator. This option on the Ticket Toolbar allows agents to add items into the Knowledge base. If you wish to add a solution you have applied to a ticket, you can use this option in the ticket toolbar. Clicking on this link will take you to a new page, where you can make required additions and add the solution to the Knowledge base. Acceptance of your solution and publishing it to make it available to other users is controlled by your Administrator. Manage Global Issue This option on the ticket toolbar is available only on Incident and Problem Tickets. The option allows you to mark the ticket as Global Issue, unmark it as a Global Issue, relate the ticket to a Global Issue or unrelate the ticket from a Global Issue. Close This option on the Ticket Toolbar allows you to close the ticket window when you have finished working on the ticket. Common Actions on Tickets When working on the Tickets logged as Service Desk Agents you may need to perform certain actions, like viewing their ticket queues, logging new tickets, searching for tickets, drawing reports, etc. Some common actions (and associated links) that are applicable across all Ticket Modules are explained below. 74 Agent User Guide Common Actions on Tickets View Ticket List All requests for support or action reaching the IT Support Desk result in Tickets being created in the required Ticket Modules of Nimsoft Service Desk. As Service Desk Agents, to be able to work on these requests, you need to be able view the tickets in your queue(s), drill down to the detail of the tickets in your queue, and then work upon it. To facilitate your ability to view your ticket queues, either holistically for all ticket type; or just per ticket type, Nimsoft Service Desk provides a List Tickets Link in each Ticket Modules and in the Home Section. To View tickets in your queue; you can click on the List Tickets link. Clicking on this link displays the ticket dashboard charts and the ticket list related to that module. You will see a list of all open tickets that are assigned to you and all support groups that you are a member of. The List Tickets option under the Home section will display a consolidated list of all types of tickets in your queue(s); while the List Tickets option under specific Ticket Modules will list tickets only related to that module. The ticket list displays all details related to the ticket, like the ticket number, SLA status, ticket status and reason code, etc. Some of the actions you can take from the Ticket List are: Click on an individual ticket record to view details of the ticket Sort the data in the ticket list to group the data in ascending or descending order per column header Export the data into PDF or CSV files Print a ticket directly from the ticket list You can filter the ticket list using the Filter Bar above the Dashboard Charts; or view tickets grouped in the dashboard charts. Log Request on Behalf of a Requester End Users of IT can request for support via email, the End Users interface, Phone or by walking-in to Support. All requests for support need to be logged as Tickets in Nimsoft Service Desk. When users log a request via email or via the Self-Service Users Interface, tickets get logged automatically into Nimsoft Service Desk. All Service Desk Agents need to do is classify the ticket according to the nature of support by creating an appropriate Child Chapter 4: Ticket Related Functionality 75 Common Actions on Tickets Ticket, accept ownership and start working on the ticket, or assign the ticket for resolution to an appropriate Support Groups or Individual for action. When a user request service or support via Phone or walk-in, however, a Service Desk Agents needs to log a ticket on behalf of the Requester. You could log a new ticket in the appropriate Ticket Module by using an available Ticket Template or without using a template. Log New Ticket It is recommended that all requests reaching support, whether it is for information or assistance in using an available service, request for change, or reporting an incident get logged as a Ticket. As Service Desk Agents, you will be responsible for logging tickets for all requests reaching the Service Desk. If a request for Support is not via a tickets (created either by the end user from the SSU Interface, or via an email resulting in a Service Request), you will need to log new tickets into Nimsoft Service Desk. You can create a new ticket using the Create Ticket link under the respective Ticket Modules. To create a New ticket, you can click on the Create Ticket Link under the appropriate Ticket Module. Clicking on this link displays a blank ticket form which opens up in a new window. You can use this form to create a new ticket. When you create a new ticket, you will need to add in a few minimum values into the appropriate fields on the ticket. Some minimum fields to update are: Requester Information into the Requester Details Section Affected Services details if the request is related to some Service Details about what service is being requested Priority related information Ticket Classification (CCTI) When you save the ticket, the ticket details section, like Ticket ID and Status, will get automatically populated. Log Ticket Using Template To expedite the Ticket Creation process and to ensure that all essential information related to the ticket is filled in, your Administrator can provide Ticket Templates for 76 Agent User Guide Common Actions on Tickets Standard Requests related to each ticket type. When you create a ticket using a template, you will see several fields like Request Details, Priority, Categorization, etc. are already populated. When the request to support is related to a standard, known activity, Service Desk Agents can use these Ticket Templates to create a new ticket for the request. Ticket Templates allow quick logging of standard or anticipated type of request; and templates are made available to you by your Administrator. These Ticket Templates could have Custom Fields, which seek additional information besides the information fields on the standard ticket form. These Custom Fields will be visible in the Additional Information Tab of the ticket. The Create Ticket (Using Template) link under Home will display a list of all ticket templates that are available for different ticket types, while the link under each Ticket Modules will list templates available for that type of ticket. For example, the Report Incident (Using Template) link under Incident Management will display templates available related to reporting Incidents. Some common actions you will take while logging tickets from the templates are: Choose an appropriate template depending on the request Update requester information Add Affected Services Information, if needed Modify request details section - to add or remove details specific to the need of the request Set fields for Priority if needed Update the custom fields in the Additional Information Tab When you save the ticket, ticket details like the Ticket ID and status (and phase) will get automatically updated. Modify Existing Tickets Tickets logged in Nimsoft Service Desk could be assigned to you either by an Auto-Route which gets applied to the ticket or by manual action of assignment by another Service Desk Agent. As the Service Desk Agent working on the ticket, you may need to modify values on a ticket in your queue (or a ticket which you have logged) to either update missing values or to correct existing values (like change the Ticket Priority or CCTI). Chapter 4: Ticket Related Functionality 77 Common Actions on Tickets When the ticket is new; only the General Information Tab on the ticket is visible. All other tabs on the ticket like Additional Information Tab, Relate CI Tab, etc., get populated after the ticket is logged. Some of the actions you can take to modify an existing ticket are: Update description, priority or CCTI Values Update details into the Additional Information Tab You can also relate the ticket to different entities; and add a worklog related to the work you have done on the ticket. Manage Ticket Relationships When reviewing a ticket assigned to you (or in your queue) you may wish to relate the ticket to another ticket. The tickets could be related to the same Configuration Items, Service, or there could be some other logical relation between the two tickets. You can relate two tickets from the Relate Tickets tab of the ticket. Similarly, a ticket could be related to a Configuration Items. If so, you can relate the ticket to the Configuration Items from the Relate CI tab. Some entities that you can relate to a ticket are: Relate the ticket to other tickets Relate Configuration Item(s) to the ticket Relate an Attachment to the ticket You can use easy view and search options available with the Relate actions to search for entities you wish to relate; and to relate the ticket to other entities. Any relationships you add to the ticket will be visible in the respective tabs of the ticket. You can unrelate any related entity from within the tab. Manage Ticket Assignments Assignment of a ticket when it is logged (saved for the first time) can be managed by an Auto-route configured by your Administrator. If the conditions on your ticket when it is first logged (like ticket CCTI, Priority, etc.) match an existing Auto-route, the ticket gets automatically routed to the appropriate Support Group. In the absence of an Auto-route, you can manually route the ticket to an appropriate Individual or Support Group. You can assign a Ticket from the Take an Action option in the Ticket Toolbar. 78 Agent User Guide Common Actions on Tickets For all subsequent assignments of the ticket (after it is first saved); you can manually assign the ticket using the appropriate Action Options from the Take an Action option in the Ticket Toolbar. Create a Child Ticket If a ticket in your queue needs to be classified as a different ticket, you will need to create the new ticket from the Take an Action option in the Ticket Toolbar. Depending on the Action Options made available to you, you can create Incidents, Problem and Change Requests from a Service Request. Similar action will also be available to you on other tickets. Create Task Tickets You can create Task Tickets for completion of the actions on the Service Request using either Task Templates configured by your administrator or without using templates. The task tickets can then be assigned to different agents for completion of the task. When creating Task Tickets from Task Templates, you can choose a Task Group or a Task Flow. This allows you to manage the task assignment and completion better. Send Communications from the ticket As Service Desk Agents, you may need to send specific communication to the requester or other stakeholders about a ticket you are working on. Nimsoft Service Desk allows you to send communication from within the ticket. You can use the Send Mail option in the ticket toolbar to send email communication to a recipient. Some options available for Sending communication from the ticket are: Send communication using a Communication Template Set a communication to be sent at a future date and time Set a condition for the ticket values to be automatically updated when sent at a future date and time. Send worklog as email to recipients. Nimsoft Service Desk can be set up to send automatic notifications to recipients on specific actions like change in ticket status or assignment for approval. You can view Chapter 4: Ticket Related Functionality 79 Common Actions on Tickets details of all communication sent (manually and automatically) from the Activity Tab of the ticket. Add Updates to the Ticket As Service Desk Agents, you will be undertaking some work towards resolving the tickets in your queue. You can provide an update on all work you are undertaking related to the ticket by adding a Worklog to the ticket. You can also track the time you have spent on the ticket in the worklog Section. Some options available to you relating to worklogs are: Select a worklog type to classify the work Set the worklog to be viewable or not viewable to the client Update time spent on the activity Send the worklog as an Email All worklog updates can be seen from the Activity Tab of the ticket. You can also choose to view Activities and worklogs from related tickets. To resolve the ticket, you can also choose to Search for a Solution from the existing Knowledgebase. You can search for solutions from within the ticket. The Search Solutions Action will display KB Articles related to the ticket by matching Keywords from the ticket; and matching it with available KB Articles. If a Solution is suitable to the needs of the ticket, you can use the solution. The solution details get populated into the ticket Solutions Tab. Modify Ticket Status When working on the ticket, you will need to move the ticket along its life-cycle and move the ticket to a Resolved (Status) and then to closed status. The ticket Status (and Phase) gets modified when you choose an action from the Take an Action option in the ticket toolbar. The options available to you for the actions you can take on a ticket at a given point depends on the existing status (and/or phase) and reason code associated with the ticket. Depending on the Action Options available to you, you can take an action to set the status of the ticket. The Action Options available to you on a ticket at a given time are controlled by the workflow actions managed and configured by your Administrator. When you Take an Action, the Status and Reason Code get updated automatically; and a new set of Action Options becomes available to you. 80 Agent User Guide Common Actions on Tickets View details of Action on Tickets You can view details of all actions that have been taken on tickets; including details of communication sent manually and automatically by Nimsoft Service Desk based on workflow configurations. A list of all actions that have been taken on the tickets like worklog updates, emails sent, status changes, etc. will be available in the Activity Tab of the ticket. You can click on any action to view the details. You can filter the list to view only action by particular users of actions of a particular type. You can also view activities on related tickets by choosing the action to Show related on the activity tab. Add Solution to Knowledgebase As Service Desk Agents, you may have used a unique solution to a ticket; and would wish to add the solution to the Knowledge base. Nimsoft Service Desk allows you to add a solution to the knowledgebase directly from the ticket. The details from the ticket become Symptom Description and the information in the Cause and Resolution fields on the Solution Details Tab are populated on to the Cause and Resolution fields of the Solution Item. All Solutions submitted by you will be in Draft State; and someone will review and approve your solution. Once approved, the solution will be available to users who are permitted by your Administrator to view the solution. Monitor SLA Compliance on Tickets Requests logged in Nimsoft Service Desk can be monitored for SLA Compliance. The Application Administrator can set up Service Targets against defined Service Metrics. Depending on the ticket matching conditions, if a Service Target gets applied to your ticket, the ticket is monitored for SLA Compliance. . If your Administrator has set up SLA Monitoring on tickets, you will see the SLA Compliance tab on the tickets. You can see whether tickets are approaching a given SLA Threshold; and whether the SLA has been met or missed. You can view details of all Service Targets that got applied to the ticket, and if required, you can add a note about the SLA Status in the comments column. Search Ticket Chapter 4: Ticket Related Functionality 81 How Do I As Service Desk Agents, you may need to search for a ticket either for your own use or to provide details about the ticket to a requester. To facilitate easy search for tickets, each Ticket Module (and the Home Section) contains a Search (Ticket Type) link. Clicking on this link displays a Search Tickets form; here you can choose to run any of the listed Predefined Searches, or any Personal Searches that you have configured to search for tickets. You can also choose to run an adhoc search using the field options available in the Advanced Search Tab to execute a search matching your own Search Criteria. While the All Searches link under Home will allow you to search across all ticket types, the Search (Ticket Type) link under the other Ticket Modules will enable you to search for that specific type of ticket. For example, the Search Service Request link under Request Management will display a list or Service Request related Predefined Searches and Personal Searches, and the Advanced Search will also be limited to searching for records related to Service Requests. All search results will be displayed in the Search Results Tab. You can drill down to the details of any ticket listed and, if needed, you can extract details of the search into a PDF or CSV file. View Reports Reports allow Service Desk Agents, Support Supervisors, and managers identify trends related to performance. To facilitate easy report creation, each Ticket Modules allows you to generate a set of Pre-Defined reports relating to the ticket volumes, ticket aging, SLA Compliance, etc. Clicking on the Reports link under each Ticket Module, displays a list of Pre-Configured Reports that are available to you. You will be able to pull out reports corresponding to the Report Name displayed. You can modify parameters like duration (daily, monthly, and weekly). These reports can either be seen on the Screen or you could extract the data as PDF or CSV files. How Do I As first time users you may have questions related to how to perform a certain action using Nimsoft Service Desk. This section identifies the common actions you are likely to perform and lists steps to undertake the action. 82 Agent User Guide How Do I Create New Ticket You can create a New Ticket in two different ways: From each Ticket Module: Using the Create/Log/Report (Ticket Type) link From an existing Ticket: using the Create New option in the Ticket Toolbar Step 1: Determine which type of Ticket you wish to create and click on the Module Name. For example, if you wish to create a New Service, click on Request Management to view the links available under that Module. Step 2: Click on the Log Service Request link (or Report/Create link under the other Ticket modules) and a blank Service Request Ticket will open in a new Window. Step 3: Add details related to the requestor in the Requestor Tab. To add Requestor Name, you can type in the name of the contact and press 'Enter' to automatically populate other details. You can also search for a contact using the Name Search Lookup to search for the Contact Name. You may be required to fill in Requested For tab. If you do not update information into the Requested For tab, details from the Requestor tab get carried over to this tab as well. Step 4: Go to the Request Details Section of the Ticket. Fill in a brief summary of the request in the Description Field. (This is likely to be a Required Field). You can add more detailed information into the Details field. Step 5: Set appropriate Priority to the Ticket from the Prioritization section. Choose appropriate values for Impact, Priority, and Urgency. Step 6: Categorize the Ticket appropriately depending on the CCTI options made available to you by your Administrator. Step 7: Click on Save option in the Ticket Toolbar. You will see that a new Ticket has been created. Ticket Details section like the Ticket Number, Status, etc. will get automatically updated. To Create a New Ticket from the Ticket Toolbar of an Existing Ticket, click on 'Create New' option on the Ticket Toolbar. Follow steps Step 3 to Step 7 to create a New Ticket. If you wish to log a New Ticket that is exactly like an existing Ticket and/or make just few modifications to it, you can use the Copy to New option in the Ticket Toolbar. All details from the existing Ticket will get carried over into the New Ticket. You can edit any information that was carried over into the New Ticket. Note: You can also Create New Service Request from the Create New link under Home Section. Chapter 4: Ticket Related Functionality 83 How Do I Create a New Ticket Using a Template You can create a New Ticket using a list of pre-populated Ticket Templates made available to you. You will find a list of all Templates related to each Ticket Type in the respective Ticket Module of Nimsoft Service Desk. Under Home, you will find a consolidated list of all Ticket Templates for all Ticket Types. To Create a Ticket using a Template, choose which type of Ticket you wish to log: Step 1: Go to the Create Ticket Using Template link in the chosen Ticket Module. A Ticket Template List form will be displayed. The page will have a list of available Templates. Step 2: Depending on the nature of the Ticket you wish to log, click on an appropriate Ticket Template. A Ticket Form will open in a new window. Many fields in the form, like description, CCTI, and priority related fields may be already filled in. The Template could also have fields to be updated in the Additional Information Tab. Step 3: Add details into the Requester Information section by entering Requester Name or using the Name Search lookup. Step 4: Add missing information or modify the details as appropriate to the Ticket you wish to log. You may be required to provide required details in the Additional Information section before you save the Ticket. Step 5: Click on Save option in the Ticket Toolbar. Note: The Ticket will get logged and other tabs will become available in case you wish to add more details to the Ticket. Find Details of a Contact Listed in Nimsoft Service Desk You can search for a Contact listed in Nimsoft Service Desk in two ways: Using Global Search Using the Name Search Lookup from a Ticket To find a Contact Using Global Search: Step 1: Enter the Contact name (first name or last name) in the Global Search window and click 'Enter'. URL links to the Contact Record and Tickets related to the Contact will get displayed in the search result. 84 Agent User Guide How Do I Step 2: To view details of the Contact click on the URL Contact Record for (Contact name). A new window with the Contact record will open up. You can see all details related to the Contact as recorded in Nimsoft Service Desk. To use Name Search lookup in a New Ticket: Step 1: Click on the look up icon in the Requester Name field on the Requester Information section. A Name Search form will open in a new window. Step 2: In the search field, enter the name (first or last name) of the Contact you are looking for and click 'Enter'. A list of Contacts with matching names will be displayed in the list below. Step 3: To view details of the Contact, in the row containing the Contact record, click 'View'. A new window with the Contact's record will open up. You can see all details related to the Contact recorded in Nimsoft Service Desk. Note: To find out more details of a Contact in the Requester or Requested For field of a Ticket, you can click on the View Contact Profile icon next to the field containing the Requester Name. Add a New Contact to Nimsoft Service Desk Records You can add a New Contact to Nimsoft Service Desk Records from the Name Search lookup. To find the Name Search lookup and add a New Contact: Step 1: Go to Log/Create/Report (Ticket type) form in any Ticket module (or under Home). A blank Ticket Form will open up in a new window. Step 2: In the Requestor Details section of the Ticket, go to the Requestor Name field. Click on the Name Search lookup next to the Requestor Name field. The lookup will open in a new window. Step 3: Click on the Add New Contact button in the Name Search lookup. A New Contact Profile form opens up in a new window. Step 4: Enter the required fields to create a New Contact Record and click Apply Changes. The New Contact Record will get saved, and additional tabs, prompting for more information will open. Step 5: Click on the Location tab to update details relating to the Organization, Site, and Location for the New Contact. Update any other details as appropriate. The New Contact Record will get updated in the Nimsoft Service Desk records. Chapter 4: Ticket Related Functionality 85 How Do I Note: If you need to give the New Contact the ability to log into Nimsoft Service Desk, you will need to check on the Enable Login field, create a System User ID, and provide details about the License Type. Modify an Existing Ticket You can make changes to any field on an existing Ticket, except the Ticket Details section which gets updated automatically. To make changes in an existing Ticket: Step 1: Open the Ticket you wish to modify. Step 2: Go to the tab or section you wish to modify. For example, if you wish to add information in the Additional Information tab, click on the Additional Information tab to view the fields available. Step 3: Make necessary additions or alterations. Step 4: Click on Save option in the Ticket Toolbar to save the changes. Categorize a Ticket The categories applicable to Tickets in your Instance of Nimsoft Service Desk are managed by your Administrator. While configuring Nimsoft Service Desk as per your organization's requirements, your Administrator creates categorizations that can be applied to Tickets. You can view the available categorization in the Categorization lookup. To Categorize a Ticket: Step 1: Click on the Search button in the Categorization Section of the Ticket. The Categorization lookup will be displayed in a new window. Step 2: To filter from the available list, use the dropdown list to view the options available under Class. Select the Class you wish to apply to the Ticket. If only one entry exists for that Class, the other fields of Category, Type, and Item (where details are created) will get automatically populated. If multiple entries exist, you can choose the exact categorization that you wish to select for the Ticket from the list. Step 3: When you select the required row, the Categorization lookup window will automatically close and the CCTI fields of the Categorization section in the Ticket will be filled in. Click on Save option in the Ticket Toolbar to save the changes. 86 Agent User Guide How Do I Modify the Status of a Ticket You cannot directly modify the Status, Reason Code, or Phase of a Ticket. These fields are controlled by the workflow actions defined by your Nimsoft Service Desk Administrator. The fields change when you Take an Action on a Ticket from the Take an Action option on the Ticket Toolbar. For example, assume that a new Ticket is assigned to you. To modify the status of the Ticket: Step 1: Go through the Ticket to see what action is required towards the Ticket. You first need to determine whether the Ticket is rightly assigned to your group or you and if you can work towards resolution of the Request. Step 2: If you can work on the Request and provide resolution, go to the Take an Action option on the Ticket Toolbar. In the dropdown several options on what actions you can perform on the Ticket will become visible to you. These options are controlled by the workflow actions designed by your Nimsoft Service Desk Administrator. Step 3: To accept ownership of the Ticket, click on Accept Assignment. When you take this action, you can see that the Status will change to Active, and the Reason Code will change to In Progress. Depending on the workflow that is followed in your organization, you can move the Ticket towards resolution and closure. Note: Some actions will cause only the Reason Code and/or Status to change, without changing the Status and/or Phase. The terminology used for Reason Code and Phase is individual to each organization and is determined by your Nimsoft Service Desk Administrator. Add a Worklog You can add a Worklog to a Ticket in two ways: From the Worklog Section in the General Information tab of the Ticket To add a Worklog from the Activity tab: To add a Worklog from the General Information tab of the Ticket: Step 1: Go to the Worklog section of the Ticket and enter details of the Worklog you wish to add. Chapter 4: Ticket Related Functionality 87 How Do I Step 2: Select an appropriate value for Worklog Type from the Type Field. Step 3: Depending on whether you want the Requestor to see your Worklog or not, select Yes or No in the Client Viewable field. Step 4: Update the time spent on the activity. The value is to be added in minutes. Step 5: Click on Save Worklog button to save the Worklog. To add a Worklog from the Activity tab of the Ticket: Step 1: Click on the Add Worklog button in the Activity section. The Worklog Details form will open in a new window. Step 2: Add details of the work you wish to log. Step 3: Update values into the Worklog Type field. Step 4: Select whether you wish to make the Worklog visible to the client or not by marking Client Viewable field as Yes or No. Step 5: Add time spent on the activity in minutes. Step 6: Click on Save Worklog to save the Worklog. The details of the Worklog added will get updated in the Activity tab of the Ticket. Send my Worklog as an Email This feature will be available only if your Administrator has enabled it in your instance of Nimsoft Service Desk. To send your Worklog as an email: Step 1: Go to the Worklog section of the Ticket and add a Worklog. Update all required values as appropriate. Step 2: Click on the Checkbox labeled Send as Email before you click Save Worklog. Step 3: Click on Save Worklog. An Email Communication template with the Worklog in the body of the email will open in a new window. Step 4: Add Recipients in the To field of the Communication Template. Step 5: Click on the Send Option to Send the Worklog as email. 88 Agent User Guide How Do I The Worklog will be sent to the recipients identified by you. Modify my Worklog Note: You can modify only Worklogs that have been added by you. You will not be able to modify Worklogs added by other agents. To modify your Worklog: Step 1: Click on the Activity tab in the Ticket. You will be able to see all actions on the Ticket, including the Worklogs that have been added to the Ticket. Step 2: Select the Worklog you wish to modify. The Worklog will get displayed in a new window. Step 3: Make the required changes to the Worklog. Step 4: Click on Save to save the changes you have made. A communication will be sent out to the concerned stakeholders notifying them about the changes made to the Worklog. Relate one Ticket to another Nimsoft Service Desk allows you to relate tickets to one another. This is over and above a "Parent-Child" relationship that is automatically created when one ticket is created from another (for example, an Incident Ticket is created from a Service Request). You can relate tickets from the Related Ticket Tab on the ticket form. To relate tickets: Step 1: Click on the Related Ticket tab on the ticket. You will see a form where any ticket that is related to the present ticket will be listed. If no tickets are related to this, the form will be blank. You can also see a Relate button on the form. Step 2: To initiate Relate ticket action, click on this button. An automatic search will be executed for tickets for the same Organization and having the same CCTI. If there are any tickets that directly match these conditions, the tickets will be listed in the look-up. If the ticket(s) you wish to relate are in this list, you can directly relate these to the ticket. Step 3: If the automatic Search Result does not list tickets you wish to relate, click on the Search Criteria Tab. You can see various search options available to you. Enter the appropriate filter to search for tickets you could relate. For example, if you wish to search using Ticket ID, Requester Name, etc., you can use the appropriate filter. Chapter 4: Ticket Related Functionality 89 How Do I The search results tab will list all tickets that match your search criteria. You can choose any ticket(s) and relate them to your ticket. To relate the ticket(s), click on the Checkbox against each ticket you wish to relate. After you have chosen the ticket(s) that you wish to relate, click on the Relate button. The tickets will get related to your ticket. Note: If you know the ticket number for the ticket you wish to relate, you can enter the ticket ID into the Find Within Results field. If the ticket is already listed as part of the search, it will get highlighted. This is a faster method of relating tickets. Relate an Attachment to the Ticket You can relate attachments from the Attachments tab of the Ticket. You can add either an available file (Global Attachment) or upload a new file. Attachments can also be related to Knowledge Articles and Configuration Items in the same way. To relate a Global Attachment: Step 1: Click on the Attachments tab of the Ticket. A section containing the list of existing attachments and options to Relate Existing or Add New attachment will be displayed. Step 2: If you wish to Relate an Existing Attachment (Global Attachment), click on the Relate Existing button. An Attachment list lookup will be displayed. Step 3: Choose the file you wish to attach. You will get a message seeking confirmation of the action. Click OK to relate the attachment to the Ticket. To relate a new file as attachment to the Ticket: Step 1: Click on Add New button. A New Attachment screen will open up. Step 2: Give the attachment a name and a brief description, if needed. Step 3: Choose the file type from the dropdown list. Step 4: Click Browse to search for the attachment from your system or other systems accessible to you. Select the appropriate file. Step 5: If you wish to make the attachment available to others, click Yes in the Can be used as Global section. Step 6: Click on Attach. The attachment will get related to your Ticket and will be visible in the Attachments list. 90 Agent User Guide How Do I Relate a Configuration Item to the Ticket You can relate a Configuration Item to the Ticket from the Relate CIs tab of the Ticket. To Relate a Configuration Item to the Ticket: Step 1: Click on the Relate CIs tab on the Ticket. A section containing a list of already Related Configuration Items will be displayed. This section also contains a Relate CIs button. Step 2: Click on the Relate CIs button; a page with a list of available Configuration Items will open in a new window. Step 3: The list will be filtered to display CI records related to the Requestor and the Requestor's organization. Modify the Filters as appropriate to view fewer or more CI records. Step 4: Choose any CI you wish to relate. You can choose multiple records. Step 5: Click on Relate. The CI records will get related to the Ticket. You will now be able to see the related CI records in the list in the Related CIs section. Unrelate Records that I have related You can unrelate a CI or an Attachment that has been related to the Ticket. To unrelate an Attachment: Step 1: Go to the Attachments tab on the Ticket to view a list of all Attachments to the Ticket. Against each record, you will see an option to Delete and Unrelate if the Attachment is a Global Attachment. You will see the option to Delete if the attachment is not a Global Attachment. Step 2: Click on Unrelate to unrelate the Global Attachment from the Ticket. If the attachment is not a Global Attachment, you can click on Delete. The Attachment will no longer be related to the Ticket. To Unrelate a CI: Step 1: Go to the Related CIs tab of the Ticket to view a list of CI records related to the Ticket. Against each record you will see an Unrelate Option. Step 2: Click on Unrelate. The CI will no longer be related to the Ticket. Chapter 4: Ticket Related Functionality 91 How Do I Relate an Affected Service to a Ticket You can relate an Affected Service from the Affected Service section of the Ticket. To relate an Affected Service to a Ticket: Step 1: Click on the Affected CI lookup. A new page with a list of available services will be displayed. The list will be filtered to show Services available to the Requestor and the Requestor's organization. Step 2: Modify the filters to either see more or fewer Services. Step 3: Select a Service from the available list. The Service will get updated in the Affected Services Field. Note: If you know the name of the Service, you could type that into the Affected Services field. If there is only one matching record, that record will get attached. If there are more, the Affected Services Page with filtered records will open up. You can choose the appropriate record and relate it to the Ticket. Send Communications from the Ticket If you wish to send out emails to specific recipients from the Ticket, you can do so from within the Ticket itself. To manually send communications from the Ticket: Step 1: Open the Ticket which you wish to send communication from. Step 2: Go to the Send Mail option in the Ticket Toolbar. When you click on this option, an email communication window will be displayed. Step 3: If you wish to use an available Communication Template, choose the required template from the list of templates available in the dropdown list. When you choose the template most fields will get populated automatically. Step 4: Draft the communication that you wish to send out or suitable modify the communication prepared using the template. Step 5: Click on Send and the communication will be sent out from the Ticket to the identified recipients. 92 Agent User Guide How Do I Set Emails to be sent at a future date You can set an email communication to be sent out at a future date using the Send Mail Action in the ticket toolbar. The communication window displays a field, "Do not deliver before", from where you can set a future date and time for the communication. To set a dispatch date for your email: Step 1: Click on the Send Mail option on the Ticket Toolbar. An Email Communication form will open in a new window. Step 2: Draft the email text you wish to send. To draft the email you can choose a Communication Template from the Available drop-down list. The email body will get updated based on the communication template you choose. If you do not wish to use a template, you can manually create the email by filling out the required information into the email body. Step 3: Click on the Calendar Icon on the "Do not deliver before" field. The Calendar will be displayed. In the calendar, choose the date on which you want the mail to be sent. Step 4: When you are satisfied with the details on the email and the date it is to be dispatched; click on Sent. The Communication Window will close. The email will be added as Communication in the Activity Tab of the ticket. You can view the mail in the Activity tab. If you open the communication; you can see that the Status will be Scheduledindicating that the mail is scheduled to be delivered at a specified time. You can also see a Delete Option available. You can delete the mail anytime before it is dispatched. Note: If you have used a Communication Template to populate the email, you can set the action of Regenerate Message on Send. If you set this action, Nimsoft Service Desk will auto-update the ticket details (like status and reason code) or other fields populated by place markers in the template. This lets you send communication that is reflective of current state when the ticket is sent. Search Solutions from a Ticket You can search for a solution from within a Ticket form. To search for KB Articles applicable to your Ticket: Step 3: Click on the KB Article that you wish to use. More information like Symptom, Cause, and Resolution will be displayed in the Solutions Details tab. Chapter 4: Ticket Related Functionality 93 How Do I Step 4: If you wish to use the KB Article to the Ticket, click on Use as Solution. The Search KB Article lookup will close and the cause and resolution details will get populated in the Solutions Details tab of the Ticket. Click on Save option in the Ticket Toolbar to associate the Solution to the Ticket. You can also choose to Print the KB Article if required. 94 Agent User Guide How Do I Note: If the CCTI of the Solution does not match the CCTI of the Ticket, Nimsoft Service Desk will send out a message asking if you wish to reclassify the Ticket to match the CCTI of the Solution. Click on OK to reclassify the Ticket. If you click Cancel, the solution details will be carried over to the Ticket, without modifying the CCTI of the Ticket. Find out what Actions have been taken on the Ticket You can find details of all Actions that have been taken on a Ticket including Status Change, Assignments, and Communications from the Activity tab of the Ticket. To view the Actions on the Ticket: Step 1: Click on the Activity tab of the Ticket. You will see a list of all the activities that have been taken on the Ticket. Step 2: If you wish to see only Actions related to Assignments, filter your search to choose Type as Assignment. You can see that only Assignment Related Actions are now listed. You can similarly choose to view any other type of Action. Step 3: To view Actions performed by a particular user, filter the list by User. For example, when you choose Routing Engine from the User list, all Actions performed by the Routing Engine will be displayed. Note: You can also view Actions on Related Tickets from the Activity Tab of the Ticket. To view Actions on related Tickets, check on the 'Show Related Activity' checkbox. Activity from all related Tickets will get added to the list. Search for Ticket You can search for Tickets from the Search All Tickets link under Home. If you want to search only for a particular ticket type, you can use the Search Ticket link under the respective Ticket Module using the same steps. You can use either any of the Predefined Search options to search for Tickets, or go to Advanced Search to search using the available search parameters. To search for Tickets using Predefined Search: Step 1: Go to the 'Search ' link under Home Section, or any of the Ticket Modules in the Navigation Panel. A list of Predefined Searches made available to you by your Administrator will be displayed. Step 2: Click on any of the available Predefined Searches. A list of Tickets that match your predefined search criteria will be displayed in the Search Result tab. Chapter 4: Ticket Related Functionality 95 How Do I You can click on any record to view all details of the Ticket. To search for Tickets using Advanced Search: Step 1: In the Search Page (visible under the Search (Ticket Type) link in Home of the Ticket Modules), go to the Advanced Search Tab. A range of Search Parameters available for searching Tickets will be displayed. Step 2: Enter the parameter you wish to apply to search for the record. For example, if you wish to search for Tickets matching a particular Case ID, type in the Case ID. A list of Tickets with the matching Case ID will be displayed in the Search Results tab. You can choose from a range of parameters like Ticket Details, Requestor Details, Request Details as well as Custom Fields. Preview and Print a Ticket You can print any Ticket that is visible to you in the Ticket List. To preview and print a Ticket: Step 1: Open the Ticket you wish to print. Step 2: From the options in the Ticket Toolbar, choose Print Option. The Print Preview of the Ticket will open in a new window. Step 3: Choose what details you wish to include. You can choose to include or exclude the Activity details. You can also include Activity details from Related Tickets, or details of Communications from the Ticket. You can print the Ticket as a Screen or as a PDF document. Note: You can also print the Ticket from the print icon on the Ticket list. When you click on the print icon from the list, the print preview page will be displayed. You can make required adjustments and print the Ticket. Export Data from Ticket Lists to PDF or CSV You can export data of the Tickets list you see under the List Tickets option under Home or any of the Ticket Modules. To export data from the Ticket list: Step 1: Go to the List Tickets link under Home or the other Ticket Modules. In the Ticket list, you can see the Export Data Options that let you export the list into a PDF or CSV file. 96 Agent User Guide How Do I Step 2: If you wish to Sort the data to group the list in any way, you can click on the column heading to sort the requests in an alphabetically or numerically ascending or descending order. Step 3: Click on PDF or CSV icon depending on what format you wish to export the file. Open or Save the file as required. Note: You can also export data related to Configuration Items from the List CIs link, and data related to KB Articles from the List KB Articles link. The Export Data option is also available from the various Search actions including Ticket Search, CI Search, and KB Articles Search. Create Reports Related to the Ticket Nimsoft Service Desk allows extraction of a range of reports to chart trends related to Tickets. You can choose from a range of reports that you have been given access to. To create reports related to each Ticket Type from the respective Ticket Modules: Step 1: Go to the reports link under the appropriate Ticket Module. For example, if you want to extract a report related to Change Tickets, go to the reports link under Change Management Module. Step 2: From the list of available reports, select the report you would like to prepare. The report will open in a new window. You can modify things like Date Range and Date of Report Extraction. Step 3: Make any required modifications and choose whether you want to view the report on screen or would like to extract it into a PDF or CSV File. Step 4: Click on Show and the report will be generated in the format desired. Add Solution to the Solutions Knowledgebase Note: You can add KB Articles to the Knowledgebase if your Administrator has enabled this functionality for your Support Group. If this functionality is enabled, you will find an Add Solution to Knowledgebase option on the Ticket Toolbar. If you wish to add a Solution that you applied to a Ticket to the Knowledgebase, you can do so directly from the Ticket. This feature allows you to add the Symptom, Cause and Resolution for an Incident/Problem Ticket to be added to the Knowledgebase and making the Solution available for others. To add Solution to the Knowledgebase: Chapter 4: Ticket Related Functionality 97 How Do I Step 1: Click on the Add to Knowledgebase link on the Ticket Toolbar. A new KB Articles page will be displayed in a new window. The Ticket Description will be picked as Short Symptom, and the Ticket Detailed Description will be populated into the Symptom Description field. If you have specified a Cause and Resolution in the Solution Details tab of the Ticket, these details will be populated in the Cause and Resolution Field of the KB Article. Step 2: Click on the look-up in the Related to KB Articles' Category field. The KB Articles Category lookup will be displayed in a new window. Step 3: Select an appropriate category for the Solution. This is a compulsory field, and you will have to fill in appropriate value here. Mark the Solution as Sticky Solution, if you feel it has a universal applicability. Review the solution, spell check if needed. Step 4: Click on Apply Changes to save the new KB Articles page. Additional tabs of Keywords and Attachments become available. Nimsoft Service Desk automatically picks the function words as Keywords. If required, you can manually suggest keywords that you feel have been missed out. Click on Apply Changes to save any changes you have made. Close the window when you are done. Search for a Solution Applicable to my Ticket You can search for a solution from within a Ticket form. To search for solutions applicable to your Ticket: Step 1: From the open Ticket, to which you wish to apply the solution, click on the Search Solution button in the General Information tab of the Ticket's Request Details section. A new KB Articles page will be displayed in a new window. Step 2: Nimsoft Service Desk automatically picks keywords from the Ticket Description field and suggests KB Articles with matching keywords. You can see a list of matching KB Articles to find one that matches the Ticket best. Step 3: Click on the KB Article that you wish to use. More information like Symptom, Cause, and Resolution will be displayed in the KB Articles Details page. Step 4: If you wish to use the KB Article to resolve the Ticket, click on Use as Solution. The KB Article page will close and the Cause and Resolution will get populated in the Solution Details tab of the Ticket. Click on Save option in the Ticket Toolbar to associate the Solution to the Ticket. You can also choose to Print the Solution if required. 98 Agent User Guide How Do I Note: If the CCTI of the Solution does not match the CCTI of the Ticket, Nimsoft Service Desk will send out a message asking if you wish to reclassify the Ticket to match the CCTI of the Solution. Click on OK to reclassify the Ticket. If you click Cancel, the solution details will be carried over to the Ticket, without modifying the CCTI of the Ticket. Use a Ticket to Resolve Another Ticket If you have used a cause and resolution for resolving one ticket; and want to use the same cause and resolution to resolve another ticket; you can use the first ticket to update the cause and resolution details of the second. To Resolve one ticket using another: Step 1: Click on Search Solution action on the ticket which you need to work on and resolve. A list of KB Articles related to the ticket will be displayed in the Search for Knowledge Base Articles Look-up. Step 2: In the filters; click on Include- Recently Resolved Tickets checkbox. This will enable Nimsoft Service Desk to display recently resolved tickets into the search for solutions of a ticket. Step 3: Clear the Keywork search an any other Filters already set on the search screen using the Clear Button. Step 4: Click on View. A list of KB Articles and Recently Resolved Tickets will be displayed in the list below. If the ticket cause and resolution are useful to resolve the current ticket, click on use solution. The Cause and Resolution details from the resolved ticket will get updated into the current ticket. The Ticket ID will get updated into the Resolved using Case ID# field. Note: As the solution updated in the Solution Details Tab of the ticket is displayed when you want to use the resolution from one ticket to another; only those tickets where a Solution Details is updated will be pulled out and displayed in the list. Frequently Asked Questions SSU Related The end users of IT Support and Services use the Self-Service User Interface of Nimsoft Service Desk. They can submit tickets, view progress of their tickets, and access some information about, etc. from the Self-Service User Interface. This section deals with questions that you, as Service Desk Agents, could have concerning actions done by and on behalf of Self Service Users. Chapter 4: Ticket Related Functionality 99 How Do I Will I be informed by email when a SSU adds a worklog or otherwise updates the ticket that is assigned to me? Yes, Nimsoft Service Desk automatically sends out a notification email to the assigned individual/group if a Self-Service User adds a worklog to the ticket. The worklog can be seen in the Activity Tab of the Ticket. However, no notification is sent if the Self-Service User Relates or Unrelates a CI or relates an Attachment to the ticket. Any CI or Attachment related by the Self-Service User will be visible in the respective tabs in the ticket. Will SSU be informed when I add a worklog to their request? You have a choice of whether you wish to display a worklog to a Self-Service User or not. In the worklog section you can see a field labeled "Client Viewable" with the choice of marking the field "Yes or No". Only if you mark this field as "Yes" will the requester/SelfService User be able to view the worklog that you add. Otherwise, the worklog remains hidden from the Self-Service User. Can SSUs view tickets I create on their behalf? Yes, Self-Service Users can view any ticket you create on their behalf. They will be able to view the ticket in their Ticket List in the Home Page of the Self-Service User interface just like they see any ticket they have logged themselves via the interface. Can an SSU log Incident or Change requests as well? A Self-Service User does not distinguish a ticket as a Service Request, Incident, or Change. If a Self-Service User creates a ticket using the Create Ticket option in their User Interface, the request gets logged as a Service Request. However, Self-Service Users can be provided Ticket Templates for logging their requests by your Administrator. If a SelfService User creates tickets using these templates, it can get logged as an Incident or Change Request and get auto-assigned to a specific group or individual for further action. How can the SSU/Requester know what work has been done on their ticket? When you add a worklog marked as Client Viewable, the Requester will be able to see details of that entry using their Self-Service User login. This gives them an idea of the work that has been done on the ticket. You could also choose to send your worklog as an email by clicking on Send as Email checkbox before saving the ticket. Nimsoft Service Desk also sends out notification to the Self-Service User/Requester when there is a Status Change on the ticket. The Self-Service User can also see the current Status of the ticket and who it is assigned to in related fields on the ticket in the Self-Service User interface. Can SSUs search for KB Articles? Yes, Self-Service Users can search for KB Articles from the Self-Service User Interface. All KB Articles visible to you, however, may not be visible to the Self-Service User. Your Administrator controls access to the KB Articles available in the Knowledgebase and may or may not give permission to access a particular item in the KB Articles Knowledgebase to Self-Service Users. It is also possible for your Administrator to disable access to the Knowledgebase for the Self-Service Users. If so, Self-Service Users will not be able to search for KB Articles. 100 Agent User Guide How Do I Can SSUs search for KB Articles themselves from the SSU interface? Yes, Self-Service Users have access to KB Articles listed in the Knowledgebase. However, they may not have access to all KB Articles visible to you because your Administrator controls the KB Articles that are visible to the SSU. Can an SSU view all KB Articles of Knowledge base or only those relevant to his Service Request? SSU can view all KB Articles to which access has been provided by your Administrator. Usually, Self-Service Users have access to only very simple non-technical KB Articles which they can easily implement by themselves. However, what KB Articles for SelfService Users is controlled by your Administrator. Can an SSU ask more information about a solution that he/she thinks is useful to him but needs to know more? Yes, Self-Service Users can come back requesting for more information about a KB Articles that may be useful to them. Nimsoft Service Desk, however, does not provide a structured platform for such communication within the ticket or the knowledgebase. Nimsoft Service Desk Features Related Nimsoft Service Desk offers a wide range of features that could be accessible to you as Service Desk Agents. You may have questions regarding these features. This section deals with FAQs you may have related to Nimsoft Service Desk Features. What happens when a User sends a Request through Email to Nimsoft Service Desk? When a user sends an Email to Nimsoft Service Desk, the first action is matching the Email Address to that or all existing contacts in Nimsoft Service Desk. There are two possibilities: The Email Address of the sender matches the Email Address of an existing contact in Nimsoft Service Desk The Email Address does not match that of any contact recorded in Nimsoft Service Desk If the email address matches that of an existing contact, the subject line such as, Case ID # or Ticket ID # of the Email is analyzed to check if the Email is linked to an existing Ticket in Nimsoft Service Desk. If a match is found, then the Email can be linked up and the communication gets added to the appropriate Ticket. If it cannot be linked to an existing Ticket, a new Service request is created. The contact name as per Nimsoft Service Desk is inserted as a Requester. Chapter 4: Ticket Related Functionality 101 How Do I The subject line is inserted as the Ticket Description and the Message Body gets updated as the Details for the Ticket. Any attachment to such Email is treated as an attachment to the new Ticket created. In case the senders Email address does not match contacts in Nimsoft Service Desk, a Ticket is created and assigned to default group without Requester Information. Such Tickets are reviewed and if appropriate, the Requester details are modified and the Ticket is handled as per the workflow. Otherwise, the Ticket is deleted by administrator later on. What happens when a user sends a Request using Email to me? As an agent you first need to check if the user is a contact in Nimsoft Service Desk. If the user is a valid contact, you can create a request or an appropriate ticket on behalf of the Contact and process it. What is a locked ticket? Can I unlock it? A ticket cannot be worked upon by more than one person at a time. Hence, when a ticket is being accessed and being worked upon by one Agent, it becomes locked for another Agent. Similarly, Change Tickets are locked when they are in the Change Approval Process to prevent modifications to the ticket while it is under approval. A locked ticket is indicated by a small lock icon which appears in the Tickets List alongside the ticket. The ticket gets unlocked when the individual working on the ticket ends work on the ticket and closes the ticket window. A Change ticket gets unlocked when the Change Approval process is complete and the ticket is either Approved or Rejected. You will not be able to unlock a ticket; however, you can request your Application Administrator to unlock the ticket for you. Why am I unable to log into Nimsoft Service Desk Application? There could be several reasons for being unable to log into Nimsoft Service Desk: 102 Agent User Guide Have you checked your User ID and Password? You will need correct credentials to be able to log in. There could be some issue with Nimsoft Service Desk; due to which you are unable to log in. You have either an SSU license or a Floater license. How Do I In these categories while multiple users can use Nimsoft Service Desk Application, only a particular number of users (depending on the number of licenses brought by your company) are able to log in at a time. If a large number of other users have logged in already and all available Nimsoft Service Desk licenses are used up, you will not be able to log in till someone else logs out. There is a planned outage and Nimsoft Service Desk Application is not available for that duration. Your Internet connection is not working. If so, you will also not be able to connect to other websites on Internet. The application server that serves you the Nimsoft Service Desk Application has not been started (turned on). Administrator has made you an Inactive Contact for some specific reason. The Organization OR site OR Location to which you have been assigned in Nimsoft Service Desk has been made Inactive. The Administrator has reset your password and you are trying to log in with the old password. You have yourself changed your password and are still typing in the earlier password as a habit. You may have made a spelling error in either User Name or Password. Will I be able to log into Nimsoft Service Desk from two systems simultaneously? No, you cannot log into Nimsoft Service Desk from two systems at a time. Depending on how your instance of Nimsoft Service Desk has been configured by your Application Administrator, you will be directly logged out of the current session and can begin a new session or you will get a message asking you whether you wish to be logged out of the current session to be able to start a new session. Can I create a ticket on behalf of someone else? Yes, as Service Desk Agents you can log Tickets on behalf others who are requesting for a service. You can log the request on behalf of the actual requestor by selecting the Requestor name or Requested For Name as the person who has raised the request. Can I cancel a Service Request Ticket? Nimsoft Service Desk allows the action to Cancel a Service Request. However, whether you are able to take this action or not is controlled by the workflow designed by your Administrator. If the action to Cancel a Request is allowed, you will see this option under the Take an Action option in the ticket toolbar. Why is a Request that was in my queue not visible in my queue anymore? Tickets remain in your queue only for a stipulated time after which they are resolved or set as closed. If you are not able to view a resolved or closed ticket, it could be because the time for the ticket to remain in your queue has lapsed. Chapter 4: Ticket Related Functionality 103 How Do I Also, a ticket that was in your queue could have been removed from your queue by another agent who accepted ownership of the request and closed the request. You therefore do not see the request in your queue. A ticket could also get removed from your queue by the SLA monitor; if you missed the SLA for the ticket, it could have been reassigned to a higher queue, therefore has been removed from your queue. Does the same CCTI apply to tickets, KB Articles and Configuration Items? No, the CCTI is set up individually for Tickets, KB Articles and Configuration Items. The CCTI is defined by your Administrator when configuring Nimsoft Service Desk for your organization. Ticket Related Bulk of the activities you undertake as Service Desk Agents will be related to working with tickets. While progressing a ticket through its life-cycle, you may have questions on what you can do and what you cannot. This section lists FAQs related to Tickets and working on tickets. Can I modify all fields of a ticket? Yes; you can modify all fields of a ticket where a manual entry is possible. You will not be able to modify the Ticket Details Section - containing the Ticket Number, Phase, Status and Reason Code, Assigned to individual name and created and modified dates of the ticket. Can I work on a Closed Ticket? This depends on how your instance has been configured by your Administrator. In most cases you will be required to Re-open the Closed Ticket to be able to work on it again. Normally modification of Resolved and Closed tickets is disabled. However, the exact setting is managed by your application administrator. Can I modify a Closed Ticket? This depends on how your instance has been configured by your Administrator. In some cases, the Administrator may allow modification of Tickets in Resolved or Closed status; whereas in most cases, this feature may be disabled by your Administrator. Can I re-open a Closed Ticket? This depends on how the workflow has been configured by your Administrator. If the Administrator has allowed for Re-Open of Closed Ticket, then you will see an option of Re-Open Closed Ticket in the Take an Action options in the Ticket Toolbar. 104 Agent User Guide How Do I Can I delete a Ticket? This depends on whether the permission to delete a Ticket has been given to you by your Administrator. In most cases, the ability to delete a ticket is limited to the Administrator only. However, if you have the permission to delete a Ticket you will be able to see the Delete Ticket option in the Take an Action option in the Ticket Toolbar. Can I cancel a Ticket? This depends on whether the permission to cancel a ticket has been given to you by your Administrator. If you have the permission to cancel a Ticket, you will be able to see the Close as Cancel (or a similar term) options in the Take an Action option in the Ticket Toolbar. How are Ticket Auto-Assignments managed? Ticket Assignments can be managed by Auto-routes set up by your Administrator. These Auto-routes are applied when the ticket is Saved for the First time (when a ticket ID gets associated with it the first time). Your Administrator sets up Matching Conditions on tickets; and configures Nimsoft Service Desk to Auto-Route tickets with those Matching Conditions to a specific Support Group (or in some cases, an individual). When a new ticket is logged; the routing engine matches the conditions (fields on the ticket) for Matching Conditions configured by the Administrator. If the ticket matches any condition, the ticket is automatically routed to that support group. Your Administrator can also configure the Email Subject Line to be the Matching Condition for an auto-route. If this is configured; emails bearing the exact Subject line will be auto-routed to the specified group. Can Tickets be manually assigned? Yes; you can manually assign tickets to specific individuals or groups. In the Take an Action Option, you will see an action of Assign to Individual or Group. You can use this action to manually assign a ticket. Can I search for Closed Tickets? Yes, you can search for Closed Tickets using status as a filter in the Advanced Search option under Search. If you know the Ticket number, you can also search for Closed Tickets using Global Search. Can I directly change the Status or Phase of a Ticket? Chapter 4: Ticket Related Functionality 105 How Do I No, you cannot directly change the Status, Reason Code or Phase of the Ticket. These values change automatically based on the workflow designed by your Administrator. The Status, Reason Code and Phase change when you "Take an Action" on the Ticket from the Take an Action option on the Ticket Toolbar. Can I control the Tickets I see in my Ticket List to view only those that need my action? Yes, you can control the Tickets in your Ticket List by using appropriate filters for the Ticket List. To view only those Tickets that are assigned to you, you can set filters to see only Tickets in Active Status or those assigned to only you. Can I relate two Tickets that do not have a common CCTI? Yes, you can relate two Tickets that do not have a common CCTI. This is because besides CCTI there could be other relationships possible between two tickets like a common organization or site, a common root cause, etc. Can I see the Activities on Tickets that are related to each other without going to the other Tickets? Yes, you can see the Activities on Tickets that are related to each other without going to each related Ticket. You can find this information in the Activity tab of the Ticket. Can I use Ticket Number to relate tickets? Yes; if you know the ticket number of the tickets you wish to relate; you can search for the ticket with that number from the Search form that is displayed when you attempt to Relate Tickets. You can either search using the ticket number directly; or search from within records displayed by the search. Can I find out which Tickets in my list are High Priority Tickets? Yes, you can find out which Tickets are Higher Priority Tickets by choosing highlighting of the Ticket rows by Priority. This will allow tickets of different Priority to be highlighted differently. Can I work on a Ticket that is assigned to someone else in my group? Yes; you can work on any Ticket that is visible in your Ticket List even if it is assigned to someone else in your Support Group. However, when someone else is working on the Ticket it will be locked and you will not be able to make any modifications to the details fields or take an action on the ticket. You can at the most add a worklog to the Ticket. You will know that the ticket is locked when you see a small Lock icon in the row containing the ticket. Why do I see no information in the Additional Information tab of a Ticket? 106 Agent User Guide How Do I The Additional Information tab of a Ticket contains Custom Fields created by your Administrator for added information needed for certain type of Tickets. If that tab has no information or fields, it means that for that type of ticket no Custom Fields have been defined. Can I know what actions have been taken on a Ticket? Yes, you can find out all actions that have been taken on a Ticket, including communications sent or received, worklogs added or modified and status changes from the Activity tab of the Ticket. Why am I unable to see any Action Options in the Take an Action drop-down list? This is possible if there is some issue with the workflow action configured for that particular ticket type. You will need to contact your Administrator to understand why there is no action being allowed on the ticket. Can I unrelate CI, Ticket or Attachments related to the ticket by someone else or by me? Yes, you can unrelate a CI, a Ticket or an Attachment related to a ticket that is visible to you in your queue. The entity could have been related by you or by someone else. To unrelate a CI or a Ticket, you can just click on the Unrelate link in the row containing the CI or Ticket details. To unrelate an Attachment, click on the Delete button in the row containing the attachment. Can I close a Parent Ticket without closing a related Task Ticket? You should, ideally, not close a Parent Ticket without closing related Task Tickets. However, your ability to close a Parent Ticket without closing a related Task Ticket depends on how the workflow has been configured by your Nimsoft Service Desk Application. Based on how the workflow is designed, you may be informed about Open Child Tasks that you need to close before closing the Parent Ticket; or you may be allowed to close the Parent Ticket despite of an Open Child Task. Can I modify an Email created using Communication Template before it is sent? Yes, you can modify all fields and information in a Communication Template and an Email created using a Communication Template before the Email is sent. This is because a Communication Template is intended to guide the communication when a communication is sent manually; and is used to send out automatic notifications on certain actions. All fields of the Communication Template are editable and you can change any values in the template. Chapter 4: Ticket Related Functionality 107 How Do I Can I add a Communication Template for use in my tickets? No, Communication Templates are created and made available for use by your Administrator. You will need Administrative Permissions to be able to configure Communication Templates. Can I send an Email from a Ticket to contacts not listed in the Nimsoft Service Desk Contact Records? Yes, if you need to send communication from a Ticket to contacts outside the Nimsoft Service Desk Contact Records, you can send an Email from the Send Mail Option in the Ticket Toolbar. You could choose to send the mail either using a Communication Template, or by drafting out an Email. Using either option, you will be able to add contacts that are outside Nimsoft Service Desk Contact Records. Can I add a new contact to the Nimsoft Service Desk Contact Records? Yes, you can add new contacts to the Nimsoft Service Desk Contact Records if a contact you are raising a request for is not listed as a contact in Nimsoft Service Desk Records. You can add a new contact from the Name Search Lookup that pops up when you wish to add someone as a Requestor or Requested For fields of a ticket. Will I be notified in anyway when a ticket is assigned to me? Nimsoft Service Desk sends out a notification mail when a ticket is assigned to you or to any Support Group that you are part of. This notification mail will give basic details about the ticket and indicate that the ticket has been assigned to you or your group. Can I control Notifications sent on my actions on a Ticket? The Notifications that are sent out on actions on a Ticket are controlled by the workflow actions designed by your Administrator. As Service Desk Agents, you cannot control the Notifications that are sent out. Will I be notified if my worklog has been modified? Yes. Nimsoft Service Desk will send out a communication to concerned stakeholders if a worklog is modified. This communication will also get appended to the Activity Tab of the Ticket. Can I modify my worklog after it is saved? 108 Agent User Guide How Do I Yes, you can modify any worklog you have added on a Ticket before the Ticket is closed. To modify the worklog, click on the row containing the worklog to see details of the worklog. Here, you will be able to modify the worklog. Can I modify a worklog added by someone else? No, you cannot modify a worklog added by another member of your Support Group. Only Your Administrator can modify a worklog added by others users of Nimsoft Service Desk. Can my supervisor modify a worklog added by me? No, your supervisor or manager cannot modify a worklog added by you unless your supervisor belongs to the Administrator group in Nimsoft Service Desk. Can I delete a worklog? No, you cannot delete a worklog that has been added to the Ticket. It remains appended to the Ticket in the Activity Tab of the Ticket. Can I restrict the visibility of my worklog? Yes, you can restrict the visibility of a worklog from the Self-Service User who is a requestor of the Ticket. However, you cannot restrict the visibility of a worklog from other members of your Support Group or the Administrator. What items can I search for using Global Search? You can use Global Search to search for a variety of information stored in your instance of Nimsoft Service Desk. This includes: Ticket Records. Solution Records. Contact Records Organization, Site and Location Records Groups Records Navigation Help Can I use Ticket Description to search for Tickets? Yes, you can use the Ticket Description to search for Tickets. To know how to use Ticket Description to search for tickets go to How do I Search for tickets using Ticket Description Can I use Custom Fields to search for a Ticket? Chapter 4: Ticket Related Functionality 109 How Do I Yes, you can use Custom Fields to search for a Ticket using the Advanced Search option in the Search (Ticket Type) links. To use Custom Fields to search for Tickets, you can look for the Custom Fields in the Attributes section of the Advanced Search Tab. Can I see Custom Fields when I print a Ticket? Yes, you can see all fields of a Ticket including the Custom Fields when you print a Ticket. The Custom Fields appear in the section labeled Additional Information. When I print a Ticket, what all fields will be visible in the Ticket? All fields including the Custom Fields will be visible when you print a Ticket. You can further choose to include activity fields of the ticket, activity fields on related tickets, and communications related to the ticket when you print the Ticket. Why has the ticket logged via Email not have an attachment, though the mail has an attachment? There could be several reasons for this; some known reasons are: 1. The administrator can set the minimum size of an attachment that can get related to a ticket. This helps in ensuring that very small files, like Signature or Business cards that are part of an email as Attachment, don’t result in unnecessary attachments getting added to the ticket. If the Attachment size was smaller than that minimum, it will not get related to the ticket. 2. 110 Agent User Guide If the To, CC and BCC fields of the Email have more than 512 characters, this could lead to some unexpected behavior, including email attachments not getting attached to the ticket. Overview Chapter 5: Searches This section deals with the various search options available to Service Desk Agents within Nimsoft Service Desk Application. These search options are available across all ticket modules and the supporting modules in Nimsoft Service Desk. Overview Service Desk Agents, while working on tickets, may need to search for records that already exist in Nimsoft Service Desk. This could include search for records that need to be associated with the tickets like Requester Name, Configuration Items, etc. Agents may also search for ticket records, solution records, or other information relevant to their work with Nimsoft Service Desk. To enable such searches, Nimsoft Service Desk comes with an inbuilt search capability. Depending on what information you are looking for, you can use Global Search, Predefined Searches, and Advanced Searches. You can also search for records using your own Personal Search queries. You will also see several search lookups while working with ticket or CI records like the Name Search Lookup showing contact records, Affected Services lookup displaying Configuration item records, Attachments lookup displayed while relating an attachment to a record etc. Search - Functions Nimsoft Service Desk enables users to use a range of searches both within each module and across all modules. The available search functions are explained below. Global Search Global Search is a feature on Nimsoft Service Desk that allows you to search for records of Tickets, KB Articles, Configuration Items, Contacts, Groups, Organization, Site, and Location from across all available records in your instance of Nimsoft Service Desk. The Global Search can be accessed from the Global Search field above the Navigation Panel. You can use text, numeric, or alpha numeric search input to search for information using Global Search. Global Search picks out all non-trivial words from the search input (dropping trivial words like in, of, a, after, etc.), and searches for entries that contain words that match the search input. Chapter 5: Searches 111 Search - Functions Global Search executes the search across all the ticket modules, configuration item records, KB Articles records, contact records, and organization records and provides a list of all entries that match the search input. The search results are grouped according to the type of record - for example, Contacts, KB Articles, Configuration Items, and Tickets, etc. In the search results, Nimsoft Service Desk provides you Direct Links to the contact records, tickets, or KB Articles that get listed; so you can click on the record to go directly to the record and view the details. Defined Searches Service Desk Agents, Supervisors, or Managers, may, as part of the day-to-day operations, need to search for certain specific type of records, such as ticket volumes, tickets aging, or tickets SLA Compliance during a specified date range. To facilitate easy search for such oft needed records, Nimsoft Service Desk enables the Administrator the ability to create a list of pre-defined search queries. The Administrator can define the search query and create a pre-defined search. Access to pre-defined searches is controlled by your Administrator. You can view a list of pre-defined searches available to you from the Search (Ticket Type) link under all modules available to you in the navigation panel. For example, if you wish to view pre-defined searches under Request Management, you can click on the Search Service Requests link. You will see a list of pre-defined searches available to you. 112 Agent User Guide Search - Functions Click on any search query, and the results related to the search will be displayed in the Search Results tab. You can click on any item in the search results tab to view the details of the record. Pre-Defined searches limit the search for records only within a given module of Nimsoft Service Desk. Personal Searches For commonly used Advanced Search queries, (where you select the search criteria from the various fields from related forms), you can configure a Personal Search Query and save that query for future use. The Personal Search can be configured from the Advanced Search tab of the Search form from either All Searches link under Home, or under Search under the ticket and Configuration Item modules. To configure the Personal Search, you can choose Form Type, enter a Search Name and Category Name for appropriately classify your search, and add a description if needed. Chapter 5: Searches 113 Search - Functions You can then select the columns defining the column names for the search output. When you click on the Select Display List lookup icon, the Select Columns lookup will be displayed. This lookup will display all the Standard and Custom fields of the chosen form type. If you have selected the form type as All Tickets, the form will display only those Standard and Custom fields that are common to All tickets. After selecting the column names, you can define the Search criteria by selecting appropriate values for the different ticket fields like Ticket Type, Created Date, Ticket ID, Ticket Status or Reason Code values etc. You have to select at least one criterion like Case ID, Ticket ID or Created From for the query to be saved. The query will be listed in the Searches tab, and when you execute the search, the results will be displayed in the Search Results tab. You can filter the Searches listed in the Searches tab to view only Personal Searches (choosing Search Type) or by Category. You can modify a Personal Search (like changing the name, category, search criteria etc.) and save the changes to an existing Personal Search. You can also choose an existing Personal Searches, modify the parameters and Save As a new Personal Search. When you Save As a new search, you will be prompted to choose a new Name and add description for the new record. You can delete a Personal Search that you have configured. All Personal Search queries are personal to you, and are not shared automatically available to other contacts like other members of your Support Group, or the Application Administrator. You can configure a Personal Search by yourself, without any dependence on the Application Administrator. 114 Agent User Guide Search - Functions Note: You can edit or delete only those searches that you have configured. You will not be able to edit or delete the search query for Defined Searches made available by your Application Administrator. To be able to drill down to a specific record in the Search Results, when configuring the Select Display list, for ticket searches, the first two Columns have to be Case ID and Ticket Type, for CI search, the first Column has to be CI Identifier. Advanced Searches While working on tickets, you may need to search for an older ticket record, tickets related to a particular case-id, a Configuration Item matching a particular CCTI, or a solution modified between specific dates. For such ad-hoc searches, you can use the Advanced Search option available to you with all modules of Nimsoft Service Desk. Unlike in pre-defined searches, where the search conditions are pre-defined and where you may be able to modify a few parameters, when using Advanced Search, you can choose your own search parameters and define what records you wish to search for. You can access the Advanced Search Option from the Search records link under each module. The Search form by default lists the pre-defined searches. You can view the Advanced Search options by clicking on the Advanced Search tab. This displays an Advanced Search form, where fields relevant to the record type will be available. You can enter Matching Conditions to search for required records. Chapter 5: Searches 115 Search - Functions The Advanced Search executes a match for all records that exactly match your search parameters. Advanced search is available to search for records matching the search input within that module. All records that match your search results will be displayed in the search results tab. You can click on the record that matches your need to view details of the record. You can also sort the search results, and if needed, you can extract the search output into a PDF or CSV file. Search Look-Ups There are several smaller searches for specific records, which can be accessed from within the ticket or Configuration Item record forms. These searches allow you to select records from within an available list. Some of the frequently used look-up searches are: Name Search Look-Up: 116 Agent User Guide Search - Functions This look-up is associated with the Requester Details or contact details section of ticket forms and Configuration Item forms. This look-up allows you to view a list of contacts available in your instance Nimsoft Service Desk. Clicking on the look-up icon in the Requester Name field will display the Name Search lookup. You can choose to view all contacts listed, or filter your search by entering first name or last name or an alphabet with which the first or last name starts. You can either view the contact details of a selected contact, or use the contact in the requester details section of the ticket. The Name Search Look-up also allows you the option to add a new contact to the Nimsoft Service Desk records using the Add New Contacts option. Categorization Look-Up: This look-up is associated with the Search CCTI option on ticket forms, Solution record forms, and Configuration Item forms. This look-up allows you to choose a CCTI for a ticket. Clicking on the Search CCTI link will display the Categorization look-up. You can choose to filter the list based on available CCTI or view a complete list of all categorizations available to you. You can choose any item appearing in your list and associate it with the ticket. Relate Ticket Look-up Chapter 5: Searches 117 Search - Functions This look-up is displayed when you take the Relate Ticket Action from a ticket. It allows you to view Open Tickets and relate one or more tickets to the current ticket. The Relate Ticket Action initiates an automatic search for Open Tickets related to the Organization and those with the same CCTI. A list of matching items is displayed in the Search Results Tab. The number of items you see are only those records that matched the initial search criteria. If you wish to broaden your search; or search for a specific ticket using the Ticket ID, Requester name or other criteria; you can go to the Search Criteria Tab and search for tickets to relate. You can also search within the Search Results if you have some input on what tickets you wish to relate. 118 Agent User Guide Search - Functions Any items matching the Search Input will be highlighted in the list below. You can relate multiple tickets from the list. Configuration Item List: This look-up is associated with the Relate Configuration Items field on tickets. This lookup allows you to view a list of configuration item records available in your instance of Nimsoft Service Desk. The Configuration Items list can be accessed from the Relate CI option on the ticket Related CI tab. The list is displayed in a separate window. You can filter the list using the filter options available. You can choose one or more CIs to relate from the list and relate the record(s) to the ticket. Affected Services List: This look-up is associated with the relate Affected Service Action. It allows you to view a list of Service records available in your instance of Nimsoft Service Desk. You can access the Affected Services List from the look-up icon in the Affected Services field. Chapter 5: Searches 119 Handling Searches Clicking on the look-up icon displays the Affected Services List in a new window. You can select a service from the services listed and relate it to the ticket. KB Articles List: This look-up is associated with the Search Solution action on tickets. It allows you to find a solution from the KB Articles knowledgebase. You can access the Solution List from the Search Solution Action on the ticket's General Information tab. Clicking on the Search Solution button displays the KB Articles List page in a new window. You can filter KB Articles using the available filters and view a selected solution in the Solution Details tab. If the solution is useful to the ticket and if you would like to apply the solution, you can do so from the Solution Details tab of the list KB Articles form. Attachment List: This look-up is associated with the relate attachment action. Where an attachment is considered useful for many entities, it can be marked as a Global Attachment and stored in Nimsoft Service Desk records. The Attachment list displays a list of available Global Attachments. You can access the Attachment list from the Attachments tab on the ticket or from the Attachments tab on a KB Article or Contact Record form. Clicking the Relate Existing link on the Attachments tab displays the Attachment list where you can view a list of available attachments and relate the attachment to the ticket. Handling Searches While working with tickets and other supporting modules, you will need to access different search function. Some of the key Search Related Functions are listed below. 120 Agent User Guide Handling Searches Use Global Search to access information You can use Global Search to access information from across the Nimsoft Service Desk Application. The Global Search option will enable you to search for Contact Records, Ticket Records, CI Records, etc. from across different modules. Global Search will search and display all those records matching your search conditions, but the result will be limited to only those records that you have access to based on permissions managed by the Application Administrator. Use Defined Searches You can use a range of Defined search options made available to you per module. These will enable a quick search for frequently accessed search queries. To execute a Defined Search, you just need to click on the Search Name in the Search tab. The results of the search will be displayed in the Search Results tab. You can drill down to the details of a specific record by clicking on the search result or export the list into a PDF or CSV file. Use Advanced Search You can create your own search query to be executed one time using the Advanced Search forms. You can use advanced search for Ticket, KB Articles and CI records. You can select fields from the related forms, use the dropdown or lookup options to choose the appropriate values to be included in your search and execute the search. The results will be displayed in the Search Results tab, from where you can drill down to a specific record or export the result into CSV or PDF files Use Personal Searches You can create your own Personal Search queries for searches you use often. This saves the effort needed to configure an Advanced Search query each time you want to execute it. You can save the Personal Search query, edit the query to modify the parameters, delete the Personal Search query or modify and Save as a new query. You can execute the search query similar to a Defined search and view output in the Search Results tab. You can drill down a specific record or export the details into a CSV or PDF file Extract Data of the Search Results Chapter 5: Searches 121 How Do I You can export data of any search result and extract the details into a PDF or CSV file. The Search Result tab will list all search output and display options that allow you to extract the list as CSV or PDF files. How Do I Search for a Ticket You can use either any of the Predefined Search options including Defined Searches made available by the Administrator, and by using Personal Searches that you have configured, or use the Advanced Search option for an Adhoc search. To search for Tickets using Predefined Search: Step 1: Go to the 'Search' link under Home Section, or any of the Ticket Modules in the Navigation Panel. A list of Predefined Searches will be displayed. Step 2: Click on any of the available Predefined Searches. A list of Tickets that match your predefined search criteria will be displayed in the Search Result tab. You can click on any record to drill down to the details of any Ticket record listed in the Search Results. To search for Tickets using Advanced Search: Step 1: In the Search Tickets Page (visible under the Search Link in Home of the Ticket Modules), go to the Advanced Search Tab. A range of Search Parameters available for searching Tickets will be displayed. Step 2: Enter the parameter you wish to apply to search for the record. For example, if you wish to search for Tickets matching a particular Case ID, type in the Case ID. A list of Tickets with the matching Case ID will be displayed in the Search Results tab. You can choose from a range of parameters like Ticket Details, Requestor Details, Request Details as well as Custom Fields. Search Solutions from a Ticket You can search for a solution from within a Ticket form. To search for solutions applicable to your Ticket: Step 1: From the open Ticket, to which you wish to apply the solution, click on the Search Solution button in the General Information tab of the Ticket's Request Details section. 122 Agent User Guide How Do I A Search for KB Articles lookup will be displayed. Step 2: Nimsoft Service Desk automatically picks keywords from the Ticket Description field and suggests KB Articles with matching keywords. You can see a list of matching KB Articles to find one that matches the Ticket best. Step 3: Click on the KB Article that you wish to use. More information like Symptom, Cause, and KB Article will be displayed in the KB Articles Details page. Step 4: If you wish to use the KB Article to the Ticket, click on Use KB Article. The Search KB Article's lookup will close and the Cause and Resolution will get populated in the Solution Details tab of the Ticket. Click on Save option in the Ticket Toolbar to associate the Solution to the Ticket. You can also choose to Print the Solution applied to the ticket if required. Note: If the CCTI of the Solution applied does not match the CCTI of the Ticket, Nimsoft Service Desk will send out a message asking if you wish to reclassify the Ticket to match the CCTI of the Solution applied. Click on OK to reclassify the Ticket. If you click Cancel, the solution details will be carried over to the Ticket, without modifying the CCTI of the Ticket. Use Global Search You can use Global Search from any fixed page or form in Nimsoft Service Desk. The Global Search field will always be visible in the Header Section above the Navigation Panel. To use Global Search: Step 1: Enter a short phrase or alpha-numeric text on what you wish to search for and click Enter. The search results will be visible in the Global Search Page. Step 2: From the list of search results, click on the URL link to the record you wish to view, and the record will be displayed. Configure a Personal Search Query For commonly executed advanced searches, where you choose the search criteria each time to execute the search, you can save the search query as a Personal Search. Chapter 5: Searches 123 How Do I For example, consider the role of a Support Group lead, who needs to ensure that all tickets assigned to the Support Group are worked upon and resolved. You may want to routinely search for tickets in the queued status, so that you can find out why they are in queued status, how long they have been in this status and move the tickets appropriately. You may want to execute a search for All Tickets in the Queued status, with details like Ticket ID, Reason Code, Assigned to Individual etc. For such a routinely executed search, you can configure a Personal Search and save the search query for your own use. You can configure a Personal Search for Ticket or Configuration Item records either from the All Searches link under Home, or from the Search (Ticket Type) link under the Ticket or Configuration Management Modules. The steps below are for configuring the personal search from the All Searches link. Similar steps can be followed to configure a search from the respective Ticket modules or the Configuration Management module. To configure the personal search: Step 1: Click on the All Searches link under Home. 124 Agent User Guide How Do I The Search All Tickets tab form will be displayed. The Search tab lists all pre-defined searches that you have been granted permission for. Any new Personal Search that you configure will also get displayed in this tab after you save the search query. Step 2: Click on the Advanced Search Tab. The form that allows you to configure the Personal Search and choose the search criteria will be displayed. Step 3: In the Form Type field, select the form that you want to relate the search to. The forms you can choose from are: All Tickets Service Request Incident Problem Change Request Task Configuration Item Once saved, the Personal Search record will be listed under All Searches as well as under the Search form of the related Ticket module or Configuration Management Module. So if you select the Form Type as All Tickets, the Personal Search will be listed under All Searches and under the Search in all the ticket modules. If you choose the form as Service Request, the Personal Search will be listed under All Searches and Under Search Service Requests in the Request Management module. Step 4: Enter a Personal Search Name to define your search query. You will have to configure a unique name for the Personal Search. You will not be able to save the record if the name is a duplicate of an existing search record. Step 5: Choose a Category Name to appropriately classify the search record. You can either choose an available category from the lookup or add a new category more suited to the search you are configuring. If you add a new Category Name, it will get added to the records, and will be available in the lookup when you wish to create another Personal Search. You can now select the columns that are to be included in the search. Step 6: In the Select Display List field, click on the lookup icon. This field will display some field names from the selected form type. Chapter 5: Searches 125 How Do I If you have chosen All Tickets as Form Type, the lookup will display only those Standard and Custom fields that are common to ALL Ticket types. When you click on the lookup icon, the Select Columns lookup will be displayed. This lookup allows you to conveniently choose fields or attributes that you wish to select as Column names. You can add or remove columns by choosing the appropriate action in this lookup. Step 7: When you are done choosing the columns for the Display list, click on Apply Changes. The columns selected will be listed in the Select Display List field. You can click on the view icon to see details of the query. Step 8: From the form below, choose the value to define the search criteria. For example, if your Personal Search is to see all tickets in the Queued status, you can select the Search Criteria as Status - Queued by selecting the value Queued from the dropdown in the Status field). For ticket related searches, you have to choose at least one Search Criteria to be able to save the Personal Search record. If you don't choose a Search Criteria, a message prompting you to choose at least Case ID, Ticket ID or Created Date (from) will be displayed. You can choose more than one Search Criteria to broaden or narrow your search appropriately. If you wish to verify the search output before actually saving the record, click on Search to Preview the results. If the output does not fully meet your needs, you can modify the search parameters Step 9: After you have finished choosing the Search criteria, click on Save. The new Personal Search will be saved and will now get listed in the Search tab. You can click on the Personal Search to execute the search query. You can also edit the Personal Search after you have saved it; or modify the search criteria and use the Save As action to create a new Personal Search using the modified search criteria. You can also delete a Personal Search if you no longer need it. When you click on Save As, a lookup will be displayed prompting you to select a new Personal Search Name and Description. You can enter the relevant information and save the new Personal Search. Note: To be able to drill down to a specific record listed in the Search Result, for Ticket related Searches: Case ID and Ticket Type have to be the first two columns of the Select Display List. For CI related Personal Search, CI Identifier has to be the first column in the Select Display List. 126 Agent User Guide Frequently Asked Questions All Personal Searches that you configure can be viewed, modified or managed only by you as the logged in user who has configured the Personal Search. These records are not automatically shared with other members of your Support Group(s) or the Application Administrator. Search for all CIs with one CCTI You can search for all CIs having the same CCTI using the Advanced Search Option in the Search Configuration Items link. To search for all Configuration Items with the same CCTI: Step 1: Click on the Search Configuration Item link under Configuration Management. The list area will display a list of Pre-defined Searches related to Configuration Items Step 2: Click on the Advanced Search Tab. The list area will display the Advanced Search Parameters. You can search for a Configuration Item matching one or more of the parameters you set. To search for all CIs with one CCTI: Step 3: Specify the Class in the Parameters below. When you specify Class; the Category list related to the Class will become available. You can choose a Category from this list. Similarly choose Type and Item to specify the exact CCTI related to which you want to search for Configuration Items. Step 4: Click on Search. The Search Results Tab will display a list of all Configuration Items that have a matching CCTI. Note: You will have to specify Class before you specify a Category, a Category before you specify a Type and a Type before you specify an Item as they are hierarchically linked. You can choose to search only by Class or only by Class and Category to broaden your search Frequently Asked Questions As Service Desk Agents, you may have questions on how to search for various components of Nimsoft Service Desk. Chapter 5: Searches 127 Frequently Asked Questions Can I create my own pre-defined searches? No; all Pre-Defined Searches are configured by your Administrator and are made available to you depending on Permissions to different groups and roles. Can I search for Closed Tickets? Yes, you can search for Closed Tickets using status as a filter in the Advanced Search option under Search. If you know the Ticket number, you can also search for Closed Tickets using Global Search. Can SSUs search for KB Articles? Yes, Self-Service Users can search for KB Articles from the Self-Service User Interface. All KB Articles visible to Agnets/Analysts, however, may not be visible to the Self-Service User. Your Administrator controls access to the KB Articles available in the Knowledgebase and may or may not give permission to access a particular item in the KB Articles Knowledgebase to Self-Service Users. It is also possible for your Administrator to disable access to the Knowledgebase for the Self-Service Users. If so, Self-Service Users will not be able to search for KB Articles. Can SSUs search for KB Articles themselves from the SSU interface? Yes, Self-Service Users have access to KB Articles listed in the Knowledgebase. However, they may not have access to all KB Articles visible to you because your Administrator controls the KB Articles that are visible to the SSU. What items can I search for using Global Search? You can use Global Search to search for a variety of information stored in your instance of Nimsoft Service Desk. This includes: Ticket Records. KB Article Records. Contact Records Organization, Site and Location Records Groups Records Navigation Help Can I use Ticket Description to search for Tickets? 128 Agent User Guide Frequently Asked Questions Yes, you can use the Ticket Description to search for Tickets. To know how to use Ticket Description to search for tickets go to How do I Search for tickets using Ticket Description Can I use Custom Fields to search for a Ticket? Yes, you can use Custom Fields to search for a Ticket using the Advanced Search option in the Search (Ticket Type) links. To use Custom Fields to search for Tickets, you can look for the Custom Fields in the Attributes section of the Advanced Search Tab. When I search for a Solution from a ticket, is the search based on the CCTI of the Ticket? No, the search is not filtered based on CCTI of the Ticket; the default criterion is Keywords Search. When you search for a Solution from a Ticket, the default criteria that gets applied is Keyword Search. Nimsoft Service Desk automatically picks keywords from the Description/Symptom Description field of the Ticket and matches it with the keywords for KB Articles available in the Knowledgebase to suggest matching solutions. If required, you can change the search criteria to CCTI using the same lookup. Can I search for all contacts in a Support Group? Yes, you can search for all contacts in a given Support Group using the Global Search Option by entering the support group name in Global Search Field. You can Click on the Group Record to view all contacts associated with that Group. Chapter 5: Searches 129 Overview Chapter 6: Reports and Dashboards This section deals with the various Reports that can be extracted by Service Desk Agents from the Nimsoft Service Desk Application, and the different Dashboard Charts that they have access to. The report generation actions are available across all Ticket Modules as well as the supporting modules in Nimsoft Service Desk. Overview Reports and Dashboards give a visual indication of the trends related to the activities handled by the Service Desk. Service Desk Agents, particularly Supervisors and Managers, need to generate and view reports to be able to identify service delivery patterns, compliance with set standards, etc. and to make corrections if required. Nimsoft Service Desk, therefore, provides the ability to extract a wide range of reports related to Ticket, Configuration Items, Knowledgebase Articles, Service Feedback Forms, etc. Service Desk Agents can access reports related to a given module from within the relevant module itself. Nimsoft Service Desk also provides the capability of defining a wide range of dashboard charts depending on the type of trend useful to the organization's needs. Reporting Functionality Nimsoft Service Desk allows agents to extract reports related to all modules. This includes generating reports related to all ticket types, reports related to Configuration Items and Knowledge Base Articles, as well as reports related to SLA compliance. Similarly, the Administrator can define a variety of Dashboard Charts related to Tickets and Configuration Items. Based on permissions, you may have access to these dashboard charts. The generic reporting and Dashboard Related functionality is explained below. Reports Reports related to a given module (ticket related modules and supporting modules of Configuration Management and Knowledge Management) can be accessed from within each module of Nimsoft Service Desk. However, the ability of Service Desk Agents in your support group(s) to view and generate reports in your instance is controlled by your Administrator. 130 Agent User Guide Reporting Functionality If you have been given permission to view and generate reports, you will see a Reports link under the respective module in the Navigation Panel. To view a report, click on the reports link in the Navigation Panel. A list of reports that you can generate will be displayed in the List of Reports form. This list is also controlled by your Administrator. Clicking on a report name will display the report in a new window. You will be able to select date range and also choose from some limited options available to you on the report form. You can choose to view the report on screen or have the report extracted into a CSV or PDF format. Dashboards Nimsoft Service Desk offers the ability to view Dashboard displaying trends related to ticket Assignments, Ticket Aging, and Configuration Items related information, etc. Your Chapter 6: Reports and Dashboards 131 Handling Reports and Dashboards Administrator can use available Pre-Defined Searches or define new searches to create additional dashboard charts applicable to different forms. As Service Desk Agents, your ability to view the dashboard charts is controlled by your Administrator. You will be able to view only those charts to which you have been given access by your Administrator. Standard Dashboard of ticket related charts are visible in the Home Screen and the List Tickets screen in all ticket modules of Nimsoft Service Desk. Additional Dashboards can be accessed from the My Dashboard Link if access is permitted by the Administrator. Depending on configurations managed by your Administrator, you can also see My Dashboards link under Home section. Here, you can customize your Dashboard to include / exclude charts from within those items that you have been granted permission to use. You can choose which dashboard you wish to include, set the number of charts you wish to display etc., depending on the list that has been made available to you. These dashboards help you visualize your queues and activities, and thereby manage them better. If you wish, you can set any Dashboard Page as your Home/Landing Page. For example, if you or your support group works extensively with Incident Management; and you wish to view the activities related to the Incident Management Dashboard, you can set that page as your Home (Landing) Page. Handling Reports and Dashboards 132 Agent User Guide Handling Reports and Dashboards In your working with Nimsoft Service Desk, you may need to access reports and take up some actions in working with reports. Some of these actions are listed below. View Reports related to tickets A list of available reports will be visible to you under the reports section. You can choose the report you wish to view, modify date range and any other parameters which can be changed, and view the report on Screen. You can even extract the report into a PDF or CSV file. View Reports related to Configuration Items A list of available reports will be available to you under the Reports Link in the Configuration Management Section. You can choose any report you see in the link below and view the report either on screen or extract it as PDF or CSV file. Use Dashboard Charts You can use the Dashboard Charts to drill down to the data represented. For example, if you want to view only those tickets that have breached the SLA, and if you can view the SLA Status Chart in the Home screen, you can click on the section representing tickets that have breached SLA and view the tickets that have breached the SLA. Set Dashboard Chart as Home Page You can choose any Dashboard Chart as your Home Page. By doing so, the next time you log into Nimsoft Service Desk, you will land on the page displaying the chosen Dashboard Chart. Chapter 6: Reports and Dashboards 133 How Do I How Do I Create Reports Related to Configuration Items Nimsoft Service Desk allows extraction of a range of reports to identify trends related to Configuration Items. You can choose from a range of reports that you have been given access to. To create reports related to Configuration Items: Step 1: Go to the reports link under the Configuration Item Module. You will see a list of Reports that you are allowed to access. Step 2: From the list of available reports, select the report you would like to prepare. The report will open in a new window. You can modify things like Date Range, and Date of Report Extraction, select the CCTI Class, Attributes, etc., if required. Step 3: Make any required modifications and choose whether you want to view the report on screen or would like to extract it into a PDF or CSV File. Step 4: Click on Show and the report will be generated in the format desired. Create Reports Related to Knowledge Articles Nimsoft Service Desk allows extraction of one consolidated report related to Knowledge Articles in the Knowledge Base. If your Administrator has given you access to the reporting action; you will see the Reports link under Knowledge Management. To create a report related to Knowledge Articles: Step 1: Go to the reports link under the Knowledge Management Module. You will see the report that you are allowed to view. Step 2: Click on the report name. The report will open in a new window. You can modify things like Date Range and Date of Report Extraction and select the KB Article Category. Step 3: Make any required modifications and choose whether you want to view the report on screen or would like to extract it into a PDF or CSV File. Step 4: Click on Show and the report will be generated in the format desired. 134 Agent User Guide How Do I View Reports Related to Service Feedback Surveys Nimsoft Service Desk allows extraction of one consolidated report related to Service Feedback Questionnaire Responses. If your Administrator has given you access to the reporting action, you will see the Reports link under Service Feedback Module. To create a report related to Service Feedback Questionnaires: Step 1: Go to the reports link under the Service Feedback Module. You will see the report that you are allowed to view. Step 2: Click on the report name. The report will open in a new window. Choose the Schedule Name for which you would want to view the Survey Result trend. Step 3: Make any required modifications and choose whether you want to view the report on screen or would like to extract it into a PDF or CSV File. Step 4: Click on Show and the report will be generated in the format desired. Note: You cannot extract a consolidated report for all surveys. You will have to specify the name of the service feedback schedule for which you want to extract the report. Choose Dashboard Charts displayed You can choose Dashboard Charts that are displayed from the My Dashboard Link under Home. You can choose from among the dashboard charts that are made available to you by your Administrator. You can choose and modify Dashboard charts related to Service Request, Incidents, Problems, Change, Task, Configuration Items, or Home. To choose Charts to be displayed in the Dashboard: Step 1: Click on the My Dashboard Link under Home. Step 2: Choose the section for which the Dashboard Charts are to be displayed. For example, if you want to view the Incident Dashboard, click on Incident. Step 3: Choose the Grid Type as either 1X2 to view Two Charts or 2X2 to view 4 charts. You can also choose the image size from the options given. You can now choose the charts that you want to display in the dashboard. To choose the charts: Chapter 6: Reports and Dashboards 135 Frequently Asked Questions Step 4: Click on Organize My Dashboard button. A list of charts from which you can choose charts to be displayed will open in a new window. This page will contain two section- Available Dashboard Charts and Selected Dashboard Charts. Step 5: Choose the Charts you wish to Display in the Dashboard from the Available Dashboard Charts list. Step 6: Click on Add to add the charts to the Selected Dashboard Charts list. You can also choose all available charts if the selection is small. Step 7: Click on Apply Changes. The new window will close automatically. The Dashboard charts selected will now be displayed in the Dashboard page. Frequently Asked Questions As Service Desk Agents, you may have questions related to Reports and Dashboards in Nimsoft Service Desk. Why am I not able to change the charts I see in the list tickets dashboard? There are two possible situations related to the viewing charts in the tickets dashboard: 1. You do not see any charts in the List Tickets link; just a list of tickets. If this is the case, the UI Preferences that you have set need to be checked. In the UI Preferences link under home, your setting to view charts in the ticket list could be checked as False. If so, you will not see any charts in the ticket lists. You can change that parameter to True to be able to view the charts. 2. You see space for charts, but do not see any data in the charts. If this is the case, it could be that you have no tickets logged that match the criteria for the charts. Therefore, the space could display a message that there is no data to display. If neither is true, it would be advisable to contact your Administrator for help. Can I completely remove the charts visible in the list tickets link and see only a list of tickets? Yes, it is possible to remove the charts visible in the list tickets link and to see only the ticket list. You can do so by changing your UI preferences by choosing that link under Home in the Navigation Menu. 136 Agent User Guide Frequently Asked Questions Why am I not able to access Reporting function; while another Agent in my group is able to? This is because Permission to access various functions is controlled by your Administrator. It is possible that the other Agent is part of a Role that is involved in Reporting Activities; and has therefore been given access to the Reporting functions. Why am I unable to see any Reports in the Reports link? Service Desk Agents' ability to view a particular report is controlled by Permissions managed by your Administrator. If you see the Reports Link; but do not see any Reports in the link; this could be because your Administrator has not enabled permission for your Support Group(s) to view any report(s) related to that module. This is also true if you do not see the Reports Link at all; because your Administrator can control the links you see in the Navigation Panel. Why am I unable to view a Dashboard Chart that I was able to view earlier? The Dasboard Charts you view in your My Dashboard List is controlled by your Administrator. If your Administrator has revoked permission for you or your Support Group(s) to view a Dashboard Chart; you will not see it in the list of Charts available to you. Why am I unable to extract a report? If you have access to the report; but if you are unable to view or extract the report; there could be a problem with the reporting engine. It would be advisable for you to report the issue your Administrator who could then take the matter further for resolution. Chapter 6: Reports and Dashboards 137 Overview Chapter 7: Home This section deals with the links to forms and actions that can be accessed from the Home Section in the Navigation Panel. It identifies the actions that Service Desk Agents can take from the Home Section. Overview The Home Section displays the charts and ticket list for all ticket type in your queue, or in queues of the Support Group(s) of which you are a member. This section contains links for creating new Service Request, Search all tickets, and links that allow you to manage your profile and password. This section also contains links to information pages like that Navigation Help, Support Information and Product Documentation. The actual links that you can see could vary as this list is controlled by your Administrator. Generally, the links below are grouped under Home Section of Nimsoft Service Desk Application for Service Desk Agents. Home Section - Functions These are the actions that Service Desk Agents have access to under the Home Section. Some of these links may not be available to you as the ability to view and use any link in the Navigation Panel is managed by your Administrator. List Tickets The Ticket List link under Home is the default landing page when you log into Nimsoft Service Desk. (You can set any other fixed form or page as the landing page based on your working with Nimsoft Service Desk). The List Tickets page displays a Dashboard Chart and a list of tickets assigned to you and to your support group(s). 138 Agent User Guide Home Section - Functions The Dashboard charts give a visual indication of the ticket volume, ticket types, ticket status, tickets in your groups and either SLA Compliance, or Aging of the tickets. Under Home, you see a consolidated data of open tickets of all different ticket types that have been logged and are assigned to you or to any group that you are member of. By default, the all tickets assigned to you and your group(s) will be listed in the Ticket List; and the charts will display consolidated data of all tickets. You can filter this list as per your own requirements using the Filter Bars above the dashboard charts. You can view details of a ticket in the ticket list by clicking on any tickets in the ticket list. You can print any ticket directly from the List Tickets screen by clicking on the printer icon in the ticket row. You can also sort the tickets and export the ticket list into a PDF or CSV file using the export data options. Create Ticket Nimsoft Service Desk allows you the ability to log new Service Request using the Create Ticket link under Home. Clicking on this link will open a blank Service Request form, which will open in a new window. You can use this form to log a new Service Request. Chapter 7: Home 139 Home Section - Functions To create Incidents, Problem or Change Tickets, you need to use the Create Ticket Link under the respective Ticket Modules. Create Ticket Using Template In the Create Ticket Using Template link you will find a list of pre-defined ticket templates for logging Service Request, reporting an Incidents or Problem or creating a new Change Request. This is a consolidated list of all ticket templates across all ticket modules that are available to you. You could use any template to log a new ticket. Tickets logged using templates may match conditions of Auto-Route that will apply when the ticket is saved first time. If so, the ticket will automatically get routed to the appropriate support group. All Searches The All Searches option in the Home section allows you to search for tickets logged in any ticket modules and for Configuration Item records. You can Search for different types of tickets either using a set of Pre-defined Searches options or by using the Advanced Search to filter the records as you desire. You can also configure a Personal Search by constructing a query and saving it for future use. 140 Agent User Guide Home Section - Functions You can use the available search queries to search for relevant ticket and/or Configuration Item records. You can either drill down a selected search output or extract the data into CSV or PDF files. Update My Preferences Nimsoft Service Desk allows you some degree of freedom to manage the look and feel of your own interface of the application. You can change the application theme; select the sequence of the Charts displayed and set filters from this form. You can choose whether you want to use Internet Explorer as the browser for accessing Nimsoft Service Desk, or whether you want to use other browsers. If you wish to use browsers other than Internet Explorer, you can set the UI Compatibility Mode to Cross Browser, and Nimsoft Service Desk will become accessible from other browsers. You can also modify parameters like deciding whether you wish to use highlights for different rows in the ticket list and if yes, should the highlight depend on ticket Priority, Severity, etc. You can also determine whether you wish to see the Dashboard Charts in the Ticket Lists or whether the list should display only tickets. Using the various UI Preference options, you can modify the look and feel of your Nimsoft Service Desk Interface. These preferences remain saved even after you log out to end your current session. While you can filter the ticket lists using the various Filter Options in the Filter Bar; you can also choose to change the default filters. Chapter 7: Home 141 Home Section - Functions Depending on what information you would like to see in the List Tickets Page, you can choose preferred default filters for the ticket lists. You can choose the filters for all forms including the Home Page. You can set these preferred filters and apply the filter preferences. The preference will be saved and will get applied each time you log into Nimsoft Service Desk. You can choose to reset all filters and restore default filters using the Reset Filters Icon along the Filter Bar. Note: Some items like placement of the PDF, CSV or refresh icons, filters etc vary depending on your browser preference - Internet Explorer or Cross Browser. When you set your locale preference as any available option except English, the Browser preference automatically gets set as Cross Browser, even if you have specified Internet Explorer as the preferred Browser. Update My Profile Using the Update My Profile Link under Home, you can make changes to information like your contact details, location set locale preference etc. You will not be able to edit all fields, as some of the fields, like Job Title will be read-only. The update my profile link also allows you to add additional information about yourself, like awards and recognition, any special notes etc. using the Special Information Tab. You can also use this link to see which organization you are a member of, and thereby understand what permissions and access could be allowed to you when working with Nimsoft Service Desk. The Update My profile link can also be used to delegate to a Deputy when you go out of office, and want your mails from Nimsoft Service Desk to be diverted to someone else during your absence. You can simply check the Out-Of-Office check-box, and select a deputy from the look-up under the Deputy/Delegate field. 142 Agent User Guide Home Section - Functions You can select a Deputy from the lookup which displays a list of contacts who have at least one group in common with you AND also belong to the Organization you belong to. If you belong to an Organization at first level, all contacts of the Organization, its sites and Locations shall be considered. If you belong to an organization at site level, all contacts of that site and all locations below shall be considered. If you belong to an Organization at Location level, only contacts of that location shall be considered. You can also set your preferred locale, and thereby manage the language in which the Nimsoft Service Desk UI is made rendered for you. You can choose from the available Locale Option in the dropdown, and set your preference as Default, English, Chinese, Japanese, Spanish or Portuguese. When you set your locale, the date time format is rendered as per the locale you have selected. The various forms, fields and labels managed by the Application will be rendered as per the locale selected. However, some buttons and fields managed by the Browser, like confirmation prompts like Ok, Cancel, Confirm etc will be rendered as per the Browser settings. Note: Some features like Table Sorting, Spell Checker or Keyword search may not function appropriately in languages other than English. Your ability to view custom defined fields, like Custom fields on tickets and CI records, workflow action options, communication templates etc. depend on whether Chapter 7: Home 143 Home Section - Functions translations for these items are made available by your application administrator. Change Password Nimsoft Service Desk allows you to manage your own password and you can change your own password, as and when needed. You can change password by typing in the old password and then entering the new password twice. The new password will become effective the next time you log in. If you request for password reset, an email notification will be sent to you with the reset password. You can login and change your password accordingly. Navigation help This link under Home takes you to a section where you can access information on how you can access Global Search and how to optimize your search using Global Search. The Navigation Help link also provides further links that allow you to perform common actions of logging different types of tickets and searching for different tickets. Product Documentation The Product Documentation Link under Home brings you to the Nimsoft Service Desk Product Documentation page. You can navigate through the product documentation to find information on the various screens and forms and to get help on how to perform common actions using Nimsoft Service Desk. You can also access Product Documentation via the Help Link in the Header Section of Nimsoft Service Desk application. Support Information The Support Information Link lists out contact details for Product Support. The actual information contained in Contact information for support is controlled by your Administrator. This link displays information relating to the email and phone number to call for support and also lists the product's current version number. 144 Agent User Guide Home Section - Functions The Support Information is set by your Application Administrator when your slice is configured. All details like the Message displayed and contact information is set up during slice configuration process. You can also view information related to the product version that you are currently using. This information could help My Dashboards Some Agents (like Supervisors or Managers) would be interested in gathering and viewing information related to the trends in terms of ticket volumes, response time for tickets, aging of tickets, etc. To enable a visual display of such information, your Administrator could provide you access to the My Dashboard link under the Home Section. Clicking on this link displays a collection of graphs and charts that you have been given access to. The Dashboard Charts give you statistical information on the ticket queues, and allow you to visualize the progress of task pending in the ticket queues. Depending on your need, you can make adjustments in terms of the size of the charts visible, the number of charts you wish to see (within the given framework) and choose the charts are to be displayed. You can click on the dashboard charts to view further details. The dashboards allow Service Desk Agents and Supervisors to monitor the progress of the support tickets and the actions on them. Chapter 7: Home 145 Actions from Home If you wish, you can set any Dashboard Chart page as your landing page. The next time you log into Nimsoft Service Desk, the Application will first display the Dashboard Chart that you have set as your Home Page. Actions from Home You can use the Home Section for all operations related to Tickets. These include viewing Ticket List, creating new Tickets (with or without a template), searching for Tickets using Pre-defined or Advanced search options, and extracting Reports. Besides the Ticket related actions; there are some specific actions that you can take from the Home Section. These are listed below. Modify UI preferences You can modify and manage your interface to some extent and personalize your interface. You can change the default theme of your Nimsoft Service Desk interface and choose a theme from the available options. You can choose whether to use highlights on not; and if using Highlights for the ticket rows, you can choose the basis on which the rows should be highlighted. Depending on the charts available to you, you can modify the charts in your ticket dashboard. You can even choose not to have any dashboard charts. If you choose this, the List Tickets link will display only Ticket List. Set Filters for the Ticket Lists You can set your own Ticket Filters and save those filters for all future sessions. You can choose individual filters for the Home Section and for each of the ticket modules. These filters let you manage what you see in your ticket list and thereby manage your work better. Set a different page as Home (landing) page While the default landing page in Nimsoft Service Desk is the List Tickets page under Home; Nimsoft Service Desk allows you to choose any other page as your Landing Page. You could choose to land on the List Tickets page of other Ticket Modules, Dashboard Screen for any Dashboard, List CI Page, List KB Articles Page, Search, or Reports. 146 Agent User Guide How Do I Update your Profile You can update your contact details from the option available in the Home section. You can also set an Out-of-Office flag and set email notifications meant for you to be diverted to a designated deputy. You can also choose your locale preference and manage the language in which the UI and related actions appear for you. Ability to view custom defined values like Custom fields on tickets, action options etc in different languages depends on whether translations for these items are made available by you application administrator or not. Manage your password You can change your Nimsoft Service Desk password from the link available in the Home Section. This reduces your dependency on the Administrator or others for password change. How Do I You will use Nimsoft Service Desk for several day-to-day transactions. The questions below guide you on performing common actions associated to the Home section in Nimsoft Service Desk. Change Themes of Nimsoft Service Desk You can choose from a set of available themes to manage the appearance of your interface of Nimsoft Service Desk. To change themes of your Nimsoft Service Desk Interface: Step 1: Go to the UI Preferences link under Home in the Navigation Panel. In the UI Preferences tab, you can see various parameters of your User Interface that you can modify. Step 2: Click on Default Theme Setting parameter. Below the table, against the Preference Name, you will see the Preference Value field will become editable. Step 3: From the dropdown list against the Preference value field, select the theme that you would like to apply. Chapter 7: Home 147 How Do I Step 4: When you select a theme different from the one active during your current login, the Save Preference field will get enabled. Click on Save Preference to save the preferred theme. Step 5: Click on the Apply Preference button and the preferred theme will get saved. Filter Tickets Visible in the Ticket Lists on the Home Page You can filter Tickets visible in your Ticket Lists from the Filters Bar above the Charts in the Ticket dashboard. To select filters to the Ticket list: Step 1: Go to the List Tickets link under Home in the Navigation Panel. Step 2: In the Filter Bar (above the Dashboard Charts) you have several options available for filtering the lists. Select the option by which you wish to filter the list. For example, if you are a member of multiple Support Groups and wish to see Tickets that are in Active and New Status that are assigned to one specific Group. Step 3: From the Filter By click on Status; a dropdown list is displayed. From the list choose Status as Active and New. Step 4: From the Filter By click on Assigned Group and a dropdown list is displayed. From the list choose the group whose Tickets you wish to see. Step 5: Click on Refresh and the Dashboard Charts and Ticket list will display the filtered list of only Active and New Tickets Assigned to that particular group. You can apply filters to the List Tickets screen under all Ticket Modules in the same way. Note: The filters will be applicable only for the current logged in session. Once you log out, the filters get set to Default. Modify the Default Filters for the Ticket List You can set individual Default Filters per Tickets Module to filter the Tickets that you can see in the List Tickets link. To Modify Default Ticket List and set preferences: Step 1: Go to the Update My Preferences link under Home in the Navigation Panel. Click on the Filters tab to see the Filter options. You can choose your preferred default Filters from this tab. 148 Agent User Guide How Do I Step 2: Select the page for which you want to apply the filters. For example, if you wish to apply default filters for the Request Management Module, choose Service Request. Step 3: From the Filter By bar, click on the parameter you would like to filter your Ticket List. Clicking on the parameter will display a dropdown list. You can choose multiple options by clicking on the required checkboxes. Step 4: Click on Set Filters, and your preferences will be set for that Module. You can repeat this for other modules as well to set personalized preferences for the Ticket Lists. Step 5: Click on Apply Preferences and your preferences will get applied, and for all further sessions, the Ticket List will display Tickets filtered by your preferences. Restore Default Filters You can undo any filters you have set and restore Default Filters. To restore Default Filters: Step 1: On the List Tickets Screen, there are three Icons - Ticket Legends, Refresh Screen, and Reset Filters. Step 2: Click on the Reset Filters icon. All the filters that you had set will be removed and the system will be reset to default. Chapter 7: Home 149 How Do I View the UI in my preferred language You can access Nimsoft Service Desk UI, including the ticket forms etc in your preferred language (from among available options). You can set a UI locale preference to be different from the default slice locale defined by your Application Administrator. Currently, you can access the application in English, Chinese, Japanese, Portuguese and Spanish. To set the UI in your preferred language: Step 1: Click on the My Profile link under Home. The Update My Profile form will be displayed. This form will display information like your name (logged in user name), contact details time-zone information etc. Step 2: Click on the dropdown icon in the 'Locale' field. The available locale options will be displayed. Step 3: Click on the option you wish to select. The selected option will be displayed in the field. Step 4: Click on Apply Changes to set the preferred locale. The locale preference gets applied. The Date Format and Language fields get updated as per the selected locale. For the changes to take effect, you will need to log out and log back in to the application The Date format (dd/mm/yyyy or mm/dd/yyyy) and time displayed change depending on the locale selected. If you want the Date Time format to be based on the Time-Zone selected and want the UI to be displayed in English, you can select the Default option under Locale. If you select the Default option, the UI will continue to be in English, but the date time format will be controlled by the Time-Zone selected. If you choose the Locale as English US, the date time format will get set as per US format If you select any Locale except Default or English, your Browser preference gets automatically updated to Cross-Browser, even if you have set the browser preference as Internet Explorer. Sort Tickets by Status or Reason Code You can sort Tickets visible to you in the List Tickets tables. To sort the Tickets: 150 Agent User Guide How Do I Step 1: From the List Tickets screen, go to the Ticket List. To sort Tickets by Status, click on the column heading Status. The Tickets will get sorted in an alphabetically descending order - Active, New, Pending, Queued, and Resolved. Step 2: Click on the same column heading again and the Tickets will get sorted in an Alphabetically Ascending order. You can sort the Ticket List from any column of the List Tickets Tables in all Ticket Modules. Modify My Profile in Nimsoft Service Desk You can modify your profile from the Update My Profile Link under Home. To update your profile: Step 1: Go to the Update My Profile link under Home. You will see your Contact Record as available in Nimsoft Service Desk. Some fields like Job Title will be non-editable while you will be able to modify most other fields. Step 2: Make changes to the contact details or other fields as required. Step 3: Click on Apply Changes and the changes to your profile will be updated in the Nimsoft Service Desk records. Note: You can modify only your contact details and information about your Deputy. All other fields can by updated only by your Administrator. Designate a Deputy when I Am Out of Office You can designate someone as your Deputy when you are Out-of-Office. When you designate a Deputy, Email communication meant for you will be diverted to your Deputy, who can act on those mails on your behalf. To Designate a Deputy: Step 1: Go to the Update My Profile link under Home in the Navigation Panel. Step 2: In the Update My Profile form, there is an Out-of-Office checkbox. Click on the checkbox to raise the Out-Of-Office flag. The contact record might have a Deputy Designated already. If so, mails will automatically get diverted to the designated individual. Chapter 7: Home 151 Frequently Asked Questions Step 3: Clear the name of the person already nominated by deleting the details in the field. Step 4: Click on the look-up and the Name Search Look-up will open in a new window. Step 5: Click on View and the details of the list of contacts belonging to an OrganizationSite-location and a group to which you belong will get populated in the table below. Step 6: Choose the person you wish to designate as Deputy when you are out of office. The Name Search look-up will close and the Deputy Field will contain the name of the person you have chosen as your Deputy. Step 7: Click on Apply Changes, and the out-of-office flag will be raised. Notifications from Nimsoft Service Desk on your behalf will be diverted to your Deputy. Note: All Emails will continue to be diverted till you uncheck the Out Of Office checkbox. Hence, you will have to uncheck this box to receive notifications again. Change my Nimsoft Service Desk Password You can change your Nimsoft Service Desk Password from the Change Password Link under Home in the Navigation Panel. To change your password: Step 1: Specify the old password you were using in the Old Password Field. Step 2: Enter the new password you wish to set in the New Password Field. Step 3: Retype the new password in the Confirm New Password field. Step 4: Click on the update button to save the New Password. The New Password will become applicable when you login next time. Frequently Asked Questions As Service Desk Agents, you may have questions relating to the actions you can perform using the Home Section; ad about the features and functionality accessible from the Home Section. This section contains a list of anticipated questions relating to the Home Section. 152 Agent User Guide Frequently Asked Questions Can I choose what information I see on my home page? Yes, as the logged in user you can control the information visible to you on your home page to some extent. You can apply filters to view only tickets assigned to you or tickets only in a particular status. You can also control things like highlighting of rows, visibility of charts, etc. using appropriate filters. Why do I not see all the same items in my home page as my colleague? What you see in your instance of Nimsoft Service Desk is controlled in two ways: 1. 2. Views are controlled by your Administrator by way of permissions to view certain screens or to perform certain actions. If your colleague belongs to a different support group, chances are that the items visible to him/her might be different. Views are managed by filters set using the filter bar of the UI preferences controlled by the logged in user. Your colleague could have set filters to control what is visible and could also have set a different page as a landing page. Why am I not able to change the charts I see in the list tickets dashboard? There are two possible situations related to the viewing charts in the tickets dashboard: 1. 2. You do not see any charts in the List Tickets link; just a list of tickets. If this is the case, the UI Preferences that you have set need to be checked. In the UI Preferences link under home, your setting to view charts in the ticket list could be checked as False. If so, you will not see any charts in the ticket lists. You can change that parameter to True to be able to view the charts. You see space for charts, but do not see any data in the charts. If this is the case, it could be that you have no tickets logged that match the criteria for the charts. Therefore, the space could display a message that there is no data to display. If neither is true, it would be advisable to contact your Administrator for help. Can I completely remove the charts visible in the list tickets link and see only a list of tickets? Yes, it is possible to remove the charts visible in the list tickets link and to see only the ticket list. You can do so by changing your UI preferences by choosing that link under Home in the Navigation Menu. Can I have a uniform look for the ticket list, with no highlights on any row? Chapter 7: Home 153 Frequently Asked Questions Yes, you can remove highlighting from the ticket list by changing your UI Preferences to disable highlighting of the ticket rows. If you do so, the rows will not be highlighted differently. Can I choose any page as my preferred Landing Page? Yes, you can choose from a range of pages visible to you as your preferred Landing Page. While the list tickets link under Home is the default Landing Page, you can choose to make the other pages like List Ticket under any Ticket Module, List CI, List KB Articles, My Dashboards, or choose from other pages as your preferred Landing Page. On all pages that can be set as the Landing Page, you will see a Push-Pin Icon. You can click the icon to set that page as your Landing Page. This will come into effect the next time you log into Nimsoft Service Desk. Will I see tickets for all organizations and support groups in my ticket list? In the List Tickets link, you can see tickets for all organizations and support groups that you are a member of. You will not see tickets for organizations or support groups that you are not part of. 154 Agent User Guide Overview Chapter 8: Request Management This section explains links to the forms and actions available under Request Management in the Navigation Panel. It also explains the actions Service Desk Agents can take on Service Request. Some of the links and actions mentioned in the document below may not be available to you because Service Desk Agents' ability to view and access the links is controlled by your Application Administrator. Overview Service Request is generally the starting point for all interactions between the users of IT Support and the Service Desk. All tickets logged by the Self-Service Users, without using a Ticket Template, get logged as Service Request. Similarly; all ticket logged via email sent to the Support ID get logged as Service Request. An Agent (usually offering L1 Support) reviews the request and moves it along in its life cycle. About Request Management Request Management is the process of managing a Service Request through its life-cycle from submission of the request through to delivery of required information or execution of standard change or providing a work around / solution or escalating the Request for further processing as an Incident. Request Management involves establishing a Request Fulfillment Process with aims to: Provide a channel for users to request and receive standard services for which a pre-defined approval and qualification process exists Provide information to users and customers about the availability of services and the procedure for obtaining them Source and deliver the components of requested standard services (e.g. licenses and software media) Assist with general information, complaints or comments Service Request Life Cycle A Service Request typically passes through three phases which involve: Phase 1: Logging, Capturing information, Validating Chapter 8: Request Management 155 Overview Phase 2: Fulfillment activities or escalation activities Phase 3: Closure activities At each Phase, an appropriate Status and Reason Code will be associated with the ticket. The movement of the ticket through its life-cycle is determined by the workflows established for achieving the aims of Request Fulfillment. Request Management in Nimsoft Service Desk The Request Management Module of Nimsoft Service Desk is a tool to provide workflow automation for Service Requests. It creates a repeatable and measurable Request Fulfillment process within an organization. It is meant for logging and tracking work on Service Request received by Service Desk. Assignment of Service requests can be managed using Auto-Route based assignment or Default assignment to an Assigned Group. Processing of a Service Request could involve workflows depicted in Request Handling Process. A Service Request could involve a simple process of fulfilling a standard pre-approved template based Request and closing it. On the other hand, a Service Request could involve providing the requester a workaround for the issue reported, and creating an Incident Ticket out of the Service Request for resolution of the issue. The Incident ticket could get related to a Problem ticket; which could result in the creation of a Change Request. Thus, depending on the nature of the request and the workflow design, a ticket could go through different processes towards closure. The default workflow for Service Request available in Nimsoft Service Desk is demonstrated below. 156 Agent User Guide Request Management - Functions Please note that Workflows are managed by your Administrator and your Administrator may have modified the workflow to be more suitable to the specific needs of your organization. Request Management - Functions The Request Management Module, which is a Ticket Module, allows Service Desk Agents key functions of logging new Service Request (either with or without using a template), searching for existing Service Request, and generating reports related to Service Request. The Links to the various forms and screens under Request Management Module are explained below. Chapter 8: Request Management 157 Request Management - Functions List Service Requests The List Service Request link under Request Management in the Navigation Panel opens a list of all open Service Requests logged and assigned to you or your support group(s) Clicking on this link opens a page where you can view charts and ticket list of all open Service Request logged in your queue. You can see the same charts that you see on the Home Page under the Home Section; the difference is that the data will be filtered to include only Service Request. Similarly, the Ticket List area will display all open service request logged in your or your organization's queue. Like the List Tickets forms under Home, you can filter the list by ticket status, assigned individual, assigned group, organization, and site. You can also click on a ticket in the list to view more details, export the ticket list as PDF or CSV files, and print any selected ticket. Log Service Request Clicking on this link opens a blank new Service Request form. To log a new Service Request, update required information into the Requester Details Section and the Request Details Section. If the Request is related to a Service, update the Affected Service field. Categorize and prioritize the ticket as appropriate. Click on Save in the Ticket Toolbar and a new Service Request will be logged. 158 Agent User Guide Request Management - Functions The Ticket Details fields (like Ticket Number, Ticket Status etc.) will get automatically updated when you save the request. After the ticket is logged, other Tabs like Additional Information Tab, Related Tickets tab, etc. will be visible on the ticket. You can now work on the ticket and work towards its closure. Log Request Using Template Clicking on this link opens a page where you can view and select from a list of available templates to log a new service request. The list of templates visible to you will be controlled by your Application Administrator. When you select a Ticket Templates, a new Service Request Ticket opens in a new window. Some of the fields will be pre-populated based on how the Template has been configured by your Administrator. The ticket could also contain the Additional Information Tab, where your Administrator could configure custom fields for information specific to the ticket being logged. You can modify any of the pre-populated information and also add other information and save the Request. Search Requests Chapter 8: Request Management 159 Request Management - Functions Clicking on this link takes you to a Search Request Page where you will be able to view a list of Pre-defined Search Options that have been made available to you by your Application Administrator and the Personal Searches that you have configured. You can click on any pre-defined or Personal search to view the search results. If an existing search does not match your search criteria, you can also choose to run an Advanced Search where you can select your own filters by which you need to filter the tickets. Your Search Results will be displayed in the Search Results tab. A list of all tickets that match your search criteria will be listed in the table below You can sort the results using the column heading and extract data of the search results into a PDF or CSV file. Reports Nimsoft Service Desk comes with a capability of generating a range of reports depending on the needs of your organization. Service Desk Agents can be given access to some of these reports on need basis by Administrator. If you have been given access to reports, you will see a Reports Link under each ticket module in the navigation panel. Clicking on the Reports link under Request Management allows you to view a list of Reports related to Service Request. 160 Agent User Guide Handling Service Requests You can choose the report you wish to view. The report will open in a new window. You can modify the date range and choose to view the reports either on screen on extract the report into a PDF or CSV form. Handling Service Requests In your routine working with ticketing operations, there are some common actions that you will take on Service Request. You may need to access various search options to search for tickets; or generate Reports related to the tickets. You may also take actions that would impact the other ticket modules and non-ticket modules. All Common Actions on Tickets and Common Ticket Related Functionality are available on Service Requests. View Service Requests You can view all Service Request assigned to you and your support group(s). You can drill down to the detail of a ticket in the ticket list and modify the ticket, if needed. From the ticket list, you can extract data on the tickets in the list and print a ticket for your reference. Log New Ticket You can create a new Service Request (with or without using a Template) from within the Request Management Module. You can update the required values into the appropriate fields on the ticket and save the ticket. Depending on the workflow Actions that applies to the ticket, the ticket will be processed through its life-cycle . Modify Existing Tickets Tickets logged in Nimsoft Service Desk could be assigned to you either by an Auto-Route which gets applied to the ticket; or by manual action of assignment by another Service Desk Agents. You can modify values the ticket, update the description, modify CCTI, Set Priority, and update information into the additional information tab of a ticket. Assign a Service Request Chapter 8: Request Management 161 Handling Service Requests If your ticket conditions match an existing auto-route when the ticket is first saved, the auto-route will get applied to the ticket and the ticket will get automatically assigned to the appropriate support group as defined in the Auto-Route. All subsequent assignments of the ticket (either within a group or to another group) can be done from the Take an Action option on the ticket Toolbar. Manage Ticket Relationships When reviewing a ticket assigned to you (or in your queue) you may wish to relate the ticket to another ticket. You can relate two tickets from the Relate Tickets tab of the ticket. Similarly, a ticket could be related to a Configuration Items. You can also relate an attachment to the ticket. Any relationships you add to the ticket will be visible in the respective tabs of the ticket. You can unrelate any related entity from within the tab. Create Incident, Problem or Change Ticket If the Service Request is to be classified as an Incidents, Problem or Change ticket, you can use the available action from the Take an Action option in the Ticket Toolbar. The Incident, Problem or Change will be created as Child to the parent Service Request. Create Task Tickets You can create Task Tickets for completion of the actions on the Service Request using either Task Templates configured by your administrator or without using templates. The task tickets can then be assigned to different agents for completion of the tasks. Send Communications from the ticket If you need to send communication from the ticket, you can manually send email communication from within the ticket. You can use a communication template to send the mail and even set a communication to be sent at a future date and time. A list of all incoming and outgoing communication (which includes emails triggered by an auto-route or a workflow action, or manual notification from the ticket) is listed in the Activity Tab of the ticket. 162 Agent User Guide Handling Service Requests Add Updates to the Ticket You can provide an update on all work you are undertaking related to the ticket by adding a Worklog to the ticket. You can also track the time you have spent on the ticket in the worklog Section. All worklog updates can be seen from the Activity Tab of the ticket. You can also choose to view Activities and worklogs from related tickets. View Activity Detail on Tickets You can click on the Activity Tab on the ticket to view details of all actions on the ticket. This includes manual actions, like Assignment, done by the Agent/Analyst working on the ticket, as well as automatic actions executed by any auto routes that got applied to the ticket. The Activity tab also lists details of all communications related to the ticket. This includes any outgoing communication sent from the ticket manually or as automatic notifications; as well as incoming communications received by the ticket. The information will include details of the communications like directions (incoming/outgoing), notification status, message details. You can also click on the 'Show Related Activity' checkbox and view activity details on related tickets. Monitor SLA Compliance on the Ticket You can check whether a Service Level Agreement (SLA) is applied to a ticket; and monitor whether your ticket has met or missed the SLA targets. You can also view if a ticket is approaching SLA threshold violation and work on your tasks accordingly. Update a Solution to the Ticket To resolve the ticket, you can also choose to search for a Solution from the existing Knowledgebase. You can also choose to use resolution from another recently resolved ticket, if this action is allowed by your application administrator. If any KB Article listed is useful to the ticket, you can apply the solution to the ticket, and update the details of the solution into the ticket directly from the Knowledgebase or the recently resolved ticket. The Solution Details tab on the ticket will display the source of the solution if you pick an existing KB Article to resolve the ticket. Chapter 8: Request Management 163 How Do I If you use a new solution, you can manually update the cause and resolution fields in the Solution Details Tab of the ticket. Add Solution to Knowledgebase. The Add Solution to Knowledgebase action on the Ticket Menu allows you to create new Knowledge Base Article with inputs from the ticket getting automatically populated in the relevant fields of the Knowledge Article form. As Agents, if you have used a new solution on a ticket, and wish to share the details as a Knowledge Article, you will also be able to add solutions to the knowledgebase directly from the ticket. The solution will be stored in the Knowledgebase as a KB Article in a Draft State and will be reviewed (depending on the Workflow in your Organization) before it is Approved to be used by others accessing the Knowledgebase. How Do I This section explains the steps to perform various actions while working with the ticket and non-ticket modules of Nimsoft Service Desk. For other common actions related to tickets, see the How Do I in the Ticket Functionality Chapter Handle a Service Request that should be classified as Incident or Change Request All Requests submitted by the Self-Service Users from the Self-Service User Interface without using a Template made available to them will result in creation of a Service Request. All Requests sent to the Support ID by Email will also result in creation of a Service Request. You cannot directly convert the Service Request into another ticket type, but you can create a new Incident or Change Ticket from the Service Request. To create an Incident or Change Ticket from a Service Request: Step 1: Click on the Take an Action option in the Ticket Toolbar. Depending on the Status of the Ticket and the workflow configured by your Administrator, you will see a list of Actions that you can take on the Ticket. You may see Action Options allowing you to Create Incident or Create Change. 164 Agent User Guide How Do I Step 2: To create an Incident from the Service Request, click on Create an Incident Action from the Take an Action options. A new Incident Ticket form, with all the details copied over from the parent Service Request will open in a new window. In the Related Tickets section of both tickets (the Parent Service Request and the Child Incident Ticket), the information of the related ticket will be visible. This relationship cannot get unrelated. Step 3: Make required changes to the Ticket Description or CCTI as required and click on Save in the Ticket Toolbar to save any changes; then, assign the Incident Ticket to an appropriate individual or group for further action. Further, depending on the workflow followed in your own organization, you may close the Service Request or keep it open till the Incident Ticket is resolved. Create a New Task Ticket You can create a New Task Ticket from the Task Information tab of any Ticket (Service Request, Incident, Problem, or Change Ticket). To create new Task Tickets: Step 1: Go to the Task Information tab of the Ticket. If Task Tickets have already been created for the Ticket, they will be listed in this tab of the Ticket. You can create New Tasks either manually or using an available Task Template. The templates are made available to you by your Administrator. To create New Task Ticket: Step 2: Click on Create New Task option and a New Task Ticket form will be displayed in a new window. Information like the Who Assigned this Task and parent Ticket information will be automatically populated. Step 3: Update information related to the Task like Task Name and Task Description. Step 4: Prioritize and Categorize the Task Ticket, if required, as appropriate to your organization's procedures. Step 5: Click on Save and the New Task Ticket will get saved. You can update any further information in the Additional Information tab and update details like the Planned Start and End Date time in the Time to Completion tab. Chapter 8: Request Management 165 Frequently Asked Questions Click to save any changes made to the details filled in. Frequently Asked Questions Given below is a list of questions related to the Request Management Section of Nimsoft Service Desk. For more generic questions related to all ticket types, please look at Frequently Asked Questions in the Ticket Functionality Section. Can I convert a Service Request into an Incident Ticket or a Change Ticket? No, you cannot convert a Service Request into an Incident or Change Ticket. However, if the Request that is logged matches classification as Incident or Change you can create an Incident or Change Ticket from the appropriate action under the Take an Action option in the Ticket Toolbar. This new Incident or Change ticket will be a child of the initial Service Request and get logged in Nimsoft Service Desk. What you can do is controlled by the workflow that is locally set up in your instance of Nimsoft Service Desk Application. You can see what option you have by looking at the Action Options available in the Take An Action option in the Ticket Toolbar. Can I ignore a request if I know it is a duplicate issue or if the issue is already resolved? If you ignore a Request that is already logged in Nimsoft Service Desk, it will continue to appear in your Ticket List as a Ticket that has not been worked upon. Depending on how your Instance has been configured, you can Cancel the Request or Close the Request as duplicate or Close the Request as complete. What actions are allowed to you in such a situation is controlled by the processes that are specific to your organization. What should I do if I find that a ticket is a duplicate issue of an existing request from the same requester? If you find that a Request is a duplicate of an already existing Ticket from the same Requester, you can request for the Ticket to be deleted. This option might be available to you in the Take an Action option in the Ticket Toolbar. Your Administrator will be able to further decide if the Request can be deleted; or may configure an action to directly delete the ticket. 166 Agent User Guide Overview Chapter 9: Incident Management This section explains the links for forms and actions available under Incidents Management in the Navigation Panel. The actions that Service Desk Agents can take on Incidents Tickets are also explained below. Some of these links may not be available to you as the list is controlled by your Nimsoft Service Desk Application Administrator. Overview An Incident is an unplanned interruption to an IT service or reduction in the quality of an IT service. Failure of a Configuration Items that has not yet impacted service is also an incident. An Incidents Ticket can be logged by the Service Desk Agent directly; or it can be created from a Service Request, which actually reports an Incident. About Incident Management Incident Management is the process of dealing with Incidents reported to Service Desk by the end users or other Service Desk Agents, or automatically detected by Event Monitoring Tools. The focus of Service Desk staff is to provide a solution or at least a work around to the Requester to restore the Affected Service as soon as possible. After providing a work around, the Incident ticket may be assigned to appropriate support groups who take the ownership for Investigation and Resolution of the issue. The Key aim of Incident Management is to ensure that the service is restored (to the pre-incident level) as soon as possible; and to make sure that the user's service will be "on-line" again as quickly as possible. Incident Management Life-cycle An Incident typically passes through four phases. These are: Chapter 9: Incident Management 167 Overview Phase 1: Logging, Categorizing, prioritizing, Initial Diagnosis, Classifying as Major or Minor issue Phase 2: Searching Knowledgebase for a solution or work around. If required, escalating to higher support level for detailed Investigation. Linking to an existing global issue or creating a child Problem ticket if required Phase 3: Restoring service as soon as possible using Work Around or solution Phase 4: Validation of Resolution by User and Closure activities At each Phase; an appropriate Status and Reason Code will be associated with the ticket. The movement of the ticket through its Life Cycle is determined by the workflow established for achieving the aims of Incident Management. Incident Management in Nimsoft Service Desk The Incident Management Module of Nimsoft Service Desk is used to provide Workflow automation. It creates a repeatable and measurable Incident Management process within an Organization. It is meant for logging and tracking work on Incident Tickets reported by the Service Desk. Assignment of Incident Tickets can be handled using Auto-Route based assignment or Default assignment of Incident Tickets to specific Group(s). Processing of an Incident Ticket typically follows the Workflow designed and configured by the Administrator. The various actions taken at different stages in the workflow design move the ticket along its life-cycle. The processes could involve simple steps taken to restore the service and resolving the Incident. Depending on the severity of the incident, it can be marked as Global; or related to a Global Incident. An Incident Ticket could also lead to creation of a Problem Ticket, which may then call for a Change, and result in creation of a Change Ticket being logged. The default Nimsoft Service Desk workflow for Incident Management is depicted below. 168 Agent User Guide Overview Please note that the ticket workflow is designed and configured by you Administrator; and the Administrator may have modified the workflow to be more suitable to the specific needs of your Organization. Chapter 9: Incident Management 169 Incident Management - Functions Incident Management - Functions The Incidents Management Module, which is a Ticket Module, allows Service Desk Agents undertake key functions of reporting new Incident (either with or without using a template), searching for existing Incident Tickets, and generating reports related to Incident Requests. The Links to the various forms and screens under Incident Management Module are explained below. List Incidents The List Incidents link under Incident Management in the Navigation Panel opens a list of all open Incident Tickets logged and assigned to you or your Support Group(s). Clicking on this link opens a page where you can view charts and Ticket List of all open Incident Tickets logged in your queue. You can see the same charts that you see on the Home Page under the Home Section; the difference is that the data will be filtered to only Incident Tickets. Similarly, the Ticket List area will display all open Incident Tickets logged in your or your organization's queue. You can further filter the list by ticket status, assigned individual, assigned group, organization and site. You can also click on a ticket in the list to view more details, export the ticket list into PDF or CSV files and print any selected ticket. 170 Agent User Guide Incident Management - Functions Report Incident Clicking on this link opens a blank new Incident Ticket form. To report a new Incident, update required information into the Requester Details Section (Who is reporting the issue, who is having the issue) and the Request Details Section (Symptom Description). If the Incident is related to a Service, update the Affected Service field. Categorize and prioritize the ticket as appropriate. Click on Save in the Ticket Toolbar and a new Incident Ticket will be logged. The Ticket Details fields (like Ticket Number, Ticket Status, etc.) will get automatically updated when you log the request. After the ticket is logged, other tabs like Additional Information tab, Related Tickets tab, etc. will appear on the ticket. If the ticket is related to a Global Issue; or if the ticket is a Global issue, you can mark it appropriately using the Manage Global Issue option in the Ticket Toolbar. You can now work on the ticket and progress towards its closure. Report Incident Using Template Clicking on this link opens a page where you can view and select from a list of available Templates to log a new Incident Ticket. The list of Templates visible to you will be controlled by your Application Administrator. When you select a Ticket Template, a new Incident Tickets opens in a new window. Chapter 9: Incident Management 171 Incident Management - Functions Some of the fields will be pre-populated based on how the Template has been configured by your Administrator. The ticket could also contain the Additional Information Tab, where your Administrator could configure custom fields for information specific to the ticket being logged. You can update the other details as appropriate and work on it as any other ticket. Search Incidents Clicking on this link takes you to a Search Request Page where you will be able to view a list of Pre-defined Search Options that have been made available to you by your Application Administrator, and any related Personal Searches that you have configured. You can click on any existing search to view the search results. If an existing search does not match your search criteria, you can also choose to run an Advanced Search where you can select your own filters by which you need to filter the tickets. The result of your search will be displayed in the Search Results tab. A list of all tickets that match your search criteria will be listed in the table below. You can sort the results using the column heading and extract data of the search results into a PDF or CSV file. Reports Nimsoft Service Desk comes with a capability of generating a range of reports depending on the needs of your organization. Service Desk Agents could sometimes be given access to these reports. If you have been given access to reports, you will see a Reports Link under each ticket module in the Navigation Panel. 172 Agent User Guide Handling Incident Tickets Clicking on the Reports link under Incident Management allows you to view a list of Reports related to Incident Request. The exact reports you see in your list depends on the type of reports configured by your Administrator; and the reports to which Service Desk Agents have permissions. You can choose the report you wish to view. Click on any report you wish to extract. The report will open in a new window. You can modify the date range, and make modification to any other parameters allowed. To view the report click on Show, the report will be displayed in the screen. You can also choose to view the reports either on screen on extract the report into a PDF or CSV form. Handling Incident Tickets To manage the Incidents reported to Service Desk, you will execute some common actions on the Incident Tickets logged. You would access functions related to logging and modifying tickets, searching for ticket records, generating reports, etc. All Common Actions on Tickets and Common Ticket Related Functionality are available on Incident Tickets. View Incident Tickets Chapter 9: Incident Management 173 Handling Incident Tickets You can view all Incidents Tickets assigned to you and your Support Group(s). You can drill down to the detail of a ticket in the ticket list and modify the ticket, if needed. From the ticket list, you can extract data on the tickets in the list and print a ticket for your reference. Report an Incident You can Report a new Incidents (with or without using a Template) from within the Incident Management Module. You can update the required values into the appropriate fields on the ticket and save the ticket. You may need to specify the Severity of an Incident to help determine priority of the Incident. Depending on the values associated with the ticket, Workflow will get applied to the ticket and the ticket will be processed through its life-cycle. Modify Existing Incidents An Incident Tickets logged in Nimsoft Service Desk could be assigned to you either by an Auto-Route which gets applied to the ticket; or by manual action of assignment by another Service Desk Agent. You can modify the values in the Incident ticket, update the description, modify CCTI, Set Priority, and update information into the Additional Information Tab of a ticket. Assign an Incident Ticket If your ticket conditions match an existing auto-route when the ticket is first saved, the Auto-Route will get applied to the ticket and the ticket will get automatically assigned to the appropriate Support Groups. Auto-Route is applied only when the ticket is first saved. All subsequent assignments of the ticket (either within a group or to another group) can be done from the Take an Action Option on the ticket Toolbar. Manage Ticket Relationships You can relate an Incident Ticket to another existing ticket from the Relate Tickets tab of the ticket. 174 Agent User Guide Handling Incident Tickets Similarly, the Incident could be related to a Configuration Items. If so, you can relate the CI to the Incident Ticket. You can also relate an attachment to the ticket. Any relationships you add to the ticket will be visible in the respective tabs of the ticket. You can unrelate any related entity from within the tab. Create a Problem or Change Ticket If the Incident classifies as a Problem and needs to be investigated as a Problem; or if the Incident calls for a Change, you can create an Incident or Problem ticket from the Incident Ticket. Create Task Tickets You can create Task Tickets for completion of the actions on the Incident Ticket using either Task Templates configured by your administrator or without using Templates. The task tickets can then be assigned to different agents for completion of the tasks. Manage Global Issue If the Incident is impacting several Configuration Items or Services or if the similar incident is being reported by several users, you can mark the main Incident Ticket as Global Issue and relate all other tickets to this Global Ticket. Similarly, you can relate a ticket to an existing Global Issue (Incident or Problem) You can also unmark an issue as Global Issue and unrelate tickets from a Global Ticket. Send Communications from the ticket If you need to send communication from the ticket, you can manually send email communication from within the ticket. You can use a communication template to send the mail and even set a communication to be sent at a future date and time. You can view details of all communication sent and received (manually or automatically through workflow actions) from the Activity Tab of the ticket. Add Updates to the Ticket Chapter 9: Incident Management 175 Handling Incident Tickets You can provide an update on all work you are undertaking related to the ticket by adding a Worklog to the ticket. You can also track the time you have spent on the ticket in the worklog Section. All worklog updates can be seen from the Activity Tab of the ticket. You can also choose to view Activities and worklogs from related tickets. View Ticket Activity Details You can click on the Activity Tab on the ticket to view details of all actions on the ticket. This includes manual actions, like Assignment, done by the Agent/Analyst working on the ticket, as well as automatic actions executed by any auto routes that got applied to the ticket. The Activity tab also lists details of all communications related to the ticket. This includes any outgoing communication sent from the ticket manually or as automatic notifications; as well as incoming communications received by the ticket. The information will include details of the communications like directions (incoming/outgoing), notification status, message details. You can also click on the 'Show Related Activity' checkbox and view activity details on related tickets. Monitor SLA Compliance on the Ticket You can check whether an SLA is applied to a ticket; and monitor whether your ticket has met or missed the SLA targets. You can also view if a ticket is approaching SLA threshold violation and work on your task accordingly. Update a Solution to the Ticket To resolve the ticket, you can choose to Search for a KB Article from the existing Knowledgebase. If any KB Article listed is useful to the ticket, you can apply the KB Article to the ticket and update the Solution Details into the ticket directly from the Knowledge base. If you use a new solution, you can manually update the cause and resolution fields in the Solution Details Tab of the ticket. Add Solution to Knowledgebase. As Agents, if you have used a new solution on a ticket, and wish to share solution, you will also be able to add solutions to the knowledgebase directly from the ticket. 176 Agent User Guide How Do I The solution will be stored in the Knowledgebase in a Draft State and will be reviewed (depending on the workflow in your organization) before it is Approved. Once it is approved, the KB Article can be viewed by those accessing the Knowledgebase. How Do I This section explains steps to perform common actions related to Incident Tickets. For more generic actions related to all tickets, please refer to the How Do I section in the Ticket Functionality chapter. Mark an Incident as Global Issue If a Ticket relates to group of similar incidents and if the action needed to resolve this one issue could resolve a group of related issues, the Ticket can be marked as Global Issue. This makes it possible to apply the action of the Global Issue to all the Related Tickets. To Mark an Incident as a Global Issue: Step 1: From the Ticket Toolbar, click on Manage Global Issue. A dropdown list is displayed, which lets you mark the Ticket as Global Issue, relate the Ticket to a Global Issue, or to remove this relation. Step 2: From the dropdown click on Mark as Global Issue. The ticket will be marked as a Global Issue. This can be seen from the fields alongside the Categorization Section of the Ticket. The radio-button indicating This Ticket is ‘A Global Issue’ will be marked. All Tickets that are related to this Ticket (either before taking the action of Mark As Global or after) will be related to this Global Issue. Relate a Ticket to a Global Issue If a Ticket that you are working on is related to an existing Global Issue, you can relate the Ticket to the Global Issue. This will allow action on the Global Issue to be transmitted to the Related Ticket. To relate a Ticket to a Global Issue: Step 1: Go to the Manage Global Issue action on the Ticket Toolbar. When you click on this, a dropdown list with the actions you can take relating to marking the issue as global and relating the issue to a Global issue will be displayed. Step 2: Click on Relate to Global in the actions in the dropdown list. Chapter 9: Incident Management 177 Frequently Asked Questions A new window with a list of existing Global Issues will be displayed in a new window. Step 3: Choose the Global Issue that you would like to Relate the Ticket with, and click on Relate. The window will close automatically and the Ticket will be related to the Global Issue. Frequently Asked Questions As Service Desk Agents, you may have questions related to how you can use the Incident Management Module of Nimsoft Service Desk. Given Below are FAQs on Incident Management. For answers to more generic questions related to all tickets, please refer to the Frequently Asked Questions in the Ticket Functionality chapter. Can I relate an Incident Ticket to a Change Ticket? Yes, you can relate an Incident Ticket to a Change Ticket because it is quite possible that an ongoing or impending change could have led to the incident. There are no restrictions on the types of tickets you can relate to the Incident ticket. Can I unmark a Ticket as a Global Incident/Problem? Yes, if you wish to unmark a Ticket that is marked as Global Ticket (Incident/Problem), you can do so. However, there could be other Incident or Problem Tickets which are related to this Ticket as a Global Ticket. If so, all the related Incident or Problem tickets will no longer remain related to this Ticket. When you attempt to unmark the ticket as Global Ticket, you will get a message notifying you that unmarking the ticket will cause all related incident/problem tickets to be unrelated from this Ticket. You can click OK if you wish to proceed. Can I link a Global Incident to Global Problem? No, you cannot link a Global Incident to a Global Problem because an Incident or Problem can either be a Global Issue or be related to a Global Issue. When you attempt to link one Global Issue (incident or problem) to another, you will get a message informing you that the Ticket is already a Global Issue and you cannot link one Global Issue to another. 178 Agent User Guide Frequently Asked Questions Can I link a single Incident to multiple Global Issues? No, you cannot link a single Incident to multiple Global Issues. When you attempt to link an Incident to multiple Global Issues, a message informing you that the ticket is already related to a Global Issue will be displayed. Logically, one Incident cannot be caused by more than one Global Issue and therefore you will not be allowed to relate a single Incident to multiple Global Issues. Will an action I take on a Global Ticket apply to all related Tickets? Nimsoft Service Desk can be configured such that when an Incident/ Problem Ticket is marked as Global, actions taken on the Global Issue, like Resolution and Closure, can be inherited by the related Incident or Problem Tickets. Therefore, if you change the status of the Global Issue, the action will get applied to related Incident or Problem Tickets. However the actions do not get applied to Service Requests, Change Request, and Task Tickets that could be related to the Global Issue. Will task tickets associated with a Global Ticket get automatically closed when I close a Global Issue? When the status of a Global Issue is set to Resolved or Closed, this sets off a workflow action on all incident or problem tickets that are related to the Global Issue. Depending on the status of Child Tasks (if any) of the related Incident/Problem ticket, the actions can differ as indicated below: If the Incident/Problem ticket has No Open child tasks: Set fields configured for the action get applied to the Incident/Problem ticket. Communication/notification related to the action gets sent out to the owner of the Incident/Problem ticket If the Incident/Problem ticket has one or more Open Child Tasks: Set fields configured for the action Do NOT get applied to the child task The action on the related tickets and child tasks depends on the configurations managed by your Administrator. Can I delete a Global Attachment? Yes, you can delete a Global Attachment. Chapter 9: Incident Management 179 Frequently Asked Questions However, as the Global Attachment might be related to other Tickets Nimsoft Service Desk will display a message when you attempt to delete the Global Attachment warning you that deleting the Attachment would make it unavailable for the other Tickets to which it is attached. You can choose to Unrelate the Attachment from the Ticket as it will then not appear in the Attachment Tab of the ticket but still be usable to other records. Can I unrelate an Affected Service from an Incident ticket when it is in an investigation phase? Yes, you can unrelate an Affected Service from a Ticket when the Ticket is Open and pending resolution. You cannot make any changes when the Ticket is Resolved (in Resolution Phase) or Closed. 180 Agent User Guide Overview Chapter 10: Problem Management This section explains the links for forms and actions available under Problem Management in the Navigation Panel. Some of these links may not be available to you because the actions allowed to each user group in your organization are controlled by your Application Administrator. Overview A Problem is the unknown cause of one or more incidents. A Problem is usually reported when an Incident is so severe that a Configuration Item fails; or when Service Availability is severely affected. Usually Problem Tickets are logged before a critical failure- to identify the root-cause of the incidents and prevent a failure. However, Problem Tickets can also be logged to review a failure and to take corrective action. About Problem Management The primary objective of Problem Management is to find the Root Cause(s) or the Incidents which led to creation of the problem and resolve the Root Cause so that current incidents and their future recurrence is eliminated or at least the impact is minimized if incidents cannot be totally prevented. Problem Ticket processing also involves investigation and diagnosis which is similar to the incident management process. However, the focus is entirely on identifying the root cause of incidents impacting the business. Problem tickets deal with issues of more generic and global level compared to Incident tickets but the actions and activities related to them are very similar. Problem Ticket Life Cycle A Problem typically passes through four phases, which involve: Phase 1: Reactive and Proactive problem detection, Categorizing, Prioritizing. Phase 2: Detailed Investigation, Diagnosis of Root cause, offering work around Phase 3: Managing known Error, Root cause removal through Change Management Phase 4: Closure activities including Review for Major problems. Chapter 10: Problem Management 181 Overview Problem Management in Nimsoft Service Desk The Problem Management Module of Nimsoft Service Desk is used to provide workflow automation. It creates a repeatable and measurable Problem Management process within an organization. It is meant for logging and tracking work on Problem Tickets reported to the Service Desk. Assignment of Problem Tickets can be handled using Auto-Route based assignment or Default assignment of Problem Tickets to specific Group(s). Processing of a Problem Ticket follows the workflow designed and configured by your Administrator. Depending on the actions taken on the ticket at different stages in the workflow, the Problem Ticket moves along its life-cycle. The processes involve the various phases on Problem Management to identify a root-cause of the Problem and find ways to solve root-cause. If the severity of the Problem is high, it can be marked as Global Problem, and other Incident, Problem or Service Request tickets can be related to the Global Issue. A Problem Ticket can be created off an Incident Ticket and a Problem Ticket could lead to the need for creation of a Change Ticket to resolve the Problem. The default Nimsoft Service Desk Workflow for Problem Management is depicted below. 182 Agent User Guide Overview Please note that the workflow design and configuration is internally managed by your Administrator; and your Administrator may have modified the workflow to make it more suitable to the needs of your organization. Chapter 10: Problem Management 183 Problem Management - Functions Problem Management - Functions The Problem Management Module, which is a Ticket Module, allows Service Desk Agents perform key function of logging new Problem Tickets (either with or without using a template), searching for existing Problem Ticket, and generating reports related to Problem Tickets. The Links to the various forms and screens under Problem Management Module are explained below. List Problems The List Problems link under Problem Management in the Navigation Panel opens a list of all open Problem Tickets logged and assigned to you or your support group(s) Clicking on this link opens a page where you can view charts and ticket list of all open Problem Tickets logged in your queue. You can see the same charts that you see on the Home Page under the Home Section; the difference is that the data will be filtered to only Problem Tickets. Similarly, the Ticket List area will display all open Problem Tickets logged in your or your Organization's queue. You can further filter the list by ticket status, assigned individual, assigned group, organization and site. You can also click on a ticket in the list to view more details, export the ticket list into PDF or CSV files and print any selected ticket. 184 Agent User Guide Problem Management - Functions Report Problem Clicking on this link opens a blank new Problem Ticket form. To report a new Problem, update required information into the Requester Details Section (Who is reporting the issue, who is having the issue) and the Request Details Section (Symptom Description). If the Problem is related to a Service, update the Affected Service field. Categorize and prioritize the ticket as appropriate. Click on Save in the Ticket Toolbar and a new Problem Ticket will be logged. The Ticket Details fields (like Ticket Number, Ticket Status, etc.) will get automatically updated when you log the request. After the ticket is logged, other Tabs like Additional Information Tab, Related Tickets tab, etc. will appear on the ticket. If the ticket is related to a Global Issue, or if the ticket has a wide spanning impact and is a Global issue, you can mark it appropriately using the Manage Global Issue option in the Ticket Toolbar. You can now work on the ticket and progress towards its closure. Report Problem Using Template Clicking on this link opens a page where you can view and select from a list of available templates to log a new Problem Ticket. The list of templates visible to you will be controlled by your Application Administrator. When you select a Ticket Template, a new Problem Ticket opens in a new window. Chapter 10: Problem Management 185 Problem Management - Functions Some of the fields will be pre-populated based on how the Template has been configured by your Administrator. The ticket could also contain the Additional Information Tab, where your Administrator could configure custom fields for information specific to the ticket being logged. You can update the other details as appropriate and work on it as any other ticket. Search Problems Clicking on this link takes you to a Search Request Page where you will be able to view a list of Pre-defined Search Options that have been made available to you by your Application Administrator, and any Personal Searches that you have configured. You can click on any available search to view the search results. If an existing search does not match your search criteria, you can also choose to run an Advanced Search where you can select your own filters by which you need to filter the tickets. The Advanced Search Options allow you to add one or more parameters to narrow your search. Your Search Results will be displayed in the Search Results tab. A list of all tickets that match your search criteria will be listed in the table below. You can sort the results using the column heading and extract data of the search results into a PDF or CSV file. Reports 186 Agent User Guide Handling Problem Tickets Nimsoft Service Desk comes with a capability of generating a range of reports depending on the needs of your organization. Service Desk Agents could sometimes be given access to these reports. If you have been given access to reports, you will see a Reports Link under each ticket module in the navigation panel. Clicking on the Reports link under Problem Management allows you to view a list of Reports related to Problem Tickets. The exact reports you see in your list depends on the type of reports configured by your Administrator; and the reports to which Service Desk Agents have permissions. You can choose the report you wish to view. You will be able to modify the report date range, and modify any other parameters, if fields for this have been allowed by your Administrator. Once you are satisfied with the report parameters, you can click on the Show button. The report will be displayed in the screen below. You can also choose to extract the report into PDF or CSV format. Handling Problem Tickets In your routine functioning with Problem Tickets, you will perform some actions related Problem Tickets logged and assigned to you. You could log new Problem Tickets, modify existing Problem Tickets, search for existing records related to Problem Tickets and generate reports related to Problem Tickets in your queue. All Common Actions on Tickets and Common Ticket Related Functionality are available on Problem Tickets. View Problem Tickets You can view all Problem Tickets assigned to you and your support group(s). You can drill down to the detail of a ticket in the ticket list and modify the ticket if needed. Chapter 10: Problem Management 187 Handling Problem Tickets From the ticket list, you can extract data on the tickets in the list and print a ticket for your reference. Report a Problem You can Report a new Problem (with or without using a Template) from within the Problem Management Module. You can update the required values into the appropriate fields on the ticket and save the ticket. You may need to specify the Severity of a Problem to help determine priority of the Problem resolution. Depending on the values associated with the ticket, workflow will get applied to the ticket and the ticket will be processed through its life-cycle. Modify Existing Problem Tickets Problem Tickets logged in Nimsoft Service Desk could be assigned to you either by an Auto-Route which gets applied to the ticket; or by manual action of assignment by another Service Desk Agent. You can modify the values in the Problem ticket, update the description, modify CCTI, Set Priority, and update information into the Additional Information Tab of a ticket. Manage Ticket Relationships You can relate a Problem Ticket to another existing ticket from the Relate Tickets tab of the ticket. As problems often affect Services; you can update the Affected Services Section of the ticket. Similarly, the Problem could be related to some Configuration Item(s). If so, you can relate the Configuration Items to the Problem Ticket. You can also relate an attachment to the ticket. Any relationships you add to the ticket will be visible in the respective tabs of the ticket. You can unrelate any related entity from within the tab. Assign a Problem Ticket 188 Agent User Guide Handling Problem Tickets If your ticket matches the conditions of an existing auto-route when the ticket is saved for the first time, the Auto-Route will get applied to the ticket and the ticket will get automatically assigned to the appropriate support group. Auto-Route is applied only once, when the ticket is first saved. All subsequent assignments of the ticket (either within a group or to another group) can be done from the Take an Action option on the ticket Toolbar. Create a Change Ticket If upon investigation of a Problem, the resolution of the root-cause calls for a Change in the IT object or service, you can create a Change Ticket from the Problem Ticket. The Change ticket can then be processed as per the change workflow. Create Task Tickets You can create Task Tickets for completion of the actions on the Problem using either Task Templates configured by your Administrator or without using templates. The task tickets can then be assigned to different agents for completion of the tasks. Manage Global Issue If the Problem is impacting several Configuration Items or Services, you can mark the Ticket as Global Issue and relate all other tickets to this Global Ticket. Similarly, you can relate the Problem Ticket to an existing Global Issue (Incident or Problem). You can also unmark an issue as Global Issue and unrelate tickets from a Global Ticket. Send Communications from the ticket If you need to send communication from the ticket, you can manually send email communication from within the ticket. You can use a communication template to send the mail and even set a communication to be sent at a future date and time. You can view details of all communication sent (manually and automatically by Nimsoft Service Desk) from the Activity Tab of the ticket. Chapter 10: Problem Management 189 Handling Problem Tickets Add Updates to the Ticket You can provide an update on all work you are undertaking related to the ticket by adding a Worklog to the ticket. You can also track the time you have spent on the ticket in the worklog Section. All worklog updates can be seen from the activity tab of the ticket. You can also choose to view Activities and worklogs from related tickets. View Ticket Activity Details You can click on the Activity Tab on the ticket to view details of all actions on the ticket. This includes manual actions, like Assignment, done by the Agent/Analyst working on the ticket, as well as automatic actions executed by any auto routes that got applied to the ticket. The Activity tab also lists details of all communications related to the ticket. This includes any outgoing communication sent from the ticket manually or as automatic notifications; as well as incoming communications received by the ticket. The information will include details of the communications like directions (incoming/outgoing), notification status, message details. You can also click on the 'Show Related Activity' checkbox and view activity details on related tickets. Update a Solution to the Ticket To resolve the ticket, you can also choose to Search for a KB Article from the existing Knowledgebase. If any KB Article listed is useful to the ticket, you can apply the solution to the ticket, and update the Solution Details tab of the ticket directly from the Knowledge base. If you use a new solution, you can manually update the cause and resolution fields in the Solutions Details Tab of the ticket. Add Solution to Knowledgebase The solution will be stored in the Knowledgebase in a Draft State and it will be reviewed (depending on the workflow in your organization) before it is approved and available for use in the Knowledgebase. 190 Agent User Guide How Do I How Do I All actions on Problem Tickets are similar to actions on Incident Tickets. Please refer to the How Do I section in the Incident Management chapter for actions specific to Incident and Problem Tickets. For more generic actions related to all tickets, please refer to the How Do I section in the Ticket Functionality chapter. Frequently Asked Questions You may have questions related to how you can use the Problem Management Module. As the issues related to Problem Management are similar to those related to Incidents, please refer to the Frequently Asked Questions in the Incident Management chapter. For answers to more generic questions related to all tickets, please refer to the Frequently Asked Questions in the Ticket Functionality chapter Chapter 10: Problem Management 191 Overview Chapter 11: Change Management This section explains the links for forms and actions available under Change Management module in the Navigation Panel. Some of these links may not be available to you as the actions you can access are controlled by your Application Administrator. Overview A Change is the addition, modification or removal of authorized, planned or supported service or service component and its associated documentation. In order to ensure that all changes are well planned and approved, Change Management comes into play. Change Tickets are logged and managed in the Change Management Module. Change tickets go through a Change Approval Process based on the workflow design, and task tickets could be logged to undertake different components of a change. The various elements of Change Management are explained in the sections below. About Change Management The rate of change in technologies and the associated need for change in the IT Service Offerings is mounting. A change that is not well planned, can however, lead to problems. Therefore, there is a need for tightly managed and controlled approach towards Change. Change Management is the process responsible for ensuring that: Standardized methods and procedures are used for efficient and prompt handling of all changes All changes to service assets and Configuration Items are recorded in the Configuration Management System Overall business risk is minimized Change Ticket Life-cycle A proposed change typically passes through four phases, which involve: Phase 1: Raise Change, Capture detail of proposed change 192 Agent User Guide Overview Phase 2: Evaluate Change and record analysis of Risks, impacts on CIs, Services, Environments, etc. and plan details for implementation verification, contingency of back out, etc. "Submit for Approval" action to initiate Approval cycle Phase 3: Approval, Rejection, or Requests for more information by Approver / Reviewer. Phase 4: Implementation and verification of change. Action on successful implementation / Action on failed change Phase 5: Change Post Implementation Review and closure Change Management in Nimsoft Service Desk The Change Management Module of Nimsoft Service Desk can be used to provide workflow automation for Approval and submission of Change Tickets. The following features are available to be used to manage the Change process: Ticket Templates for standard pre-approved changes and corresponding Task ticket templates. (Ticket Templates and Task Templates will be made available by your Administrator) More Detailed Information Tab to capture details applicable only to Change Management Displaying a Forward schedule of Changes in a Calendar. Configuration of Alternative Workflow based on Change Type such as Normal, Standard, Emergency or Break Fix change, or alternative workflows for Major versus Minor change. Approver Groups for Change Advisory Board (CAB), Emergency E-CAB and other specialty based Approval groups and Reviewer groups. Multi-level Approval process supported by Action Option to "Submit for approval", "Withdraw from approval" and possibility of multiple approval levels. Email Notifications to Approvers / Reviewers with details of proposed change to initiate each Approval cycle upon "Submit for Approval" action. Manual addition of Approver /Reviewers to a specific ticket when required Support of automated decision rules based on Approval Type for example "All Approvers must approve", "Any one Approver can approve" etc. to conclude an approval process Workflow Automation based on outcome of "Submit for approval" process by specifying next "Action on Approval" and "Action on Rejection" The default Nimsoft Service Desk Workflow for Management of Normal changes is depicted below. Chapter 11: Change Management 193 Overview As Workflows are managed by your Administrator, the actual Workflow you use could be modified by your administrator to suit the needs of your organization. There could be other workflows that apply specifically to Emergency changes, Change tickets logged from Service Requests that need approval and then revert to Service Request Fulfillment. 194 Agent User Guide Change Management - Functions Change Management - Functions The Change Management Module, which is a Ticket Module, allows Service Desk Agents key functions of raising new Change Tickets (either with or without using a template); searching for existing Change Tickets and generating reports related to Change Tickets. The Links to the various forms and screens under Change Management Module are explained below. List Change Requests The List Change Requests link under Change Management in the Navigation Panel opens a list of all open Change Tickets logged and assigned to you or your support group(s) Clicking on this link opens a page where you can view charts and ticket list of all open Change Tickets logged in your queue. You can see the same charts that you see on the Home Page under the Home Section; the difference is that the data will be filtered to only Change Tickets. Similarly, the Ticket List area will display all open Change Tickets logged in your or your organization's queue. You can further filter the list by ticket status, assigned individual, assigned group, organization and site. You can also click on a ticket in the list to view more details, export the ticket list into PDF or CSV files and print any selected ticket. Chapter 11: Change Management 195 Change Management - Functions Create Change Request Clicking on this link opens a blank new Change Ticket form. To raise a new Change Request, update required information into the Requester Details Section and the Request Details Section. If the Change is related to a Service, update the Affected Service field. Categorize and prioritize the ticket as appropriate. Some key fields on the change ticket are Change Type- usually the action on the Change Ticket could be linked to the Change Type. So choose an appropriate value for this field. Similarly, if the Change is likely to result in some downtime, update information related to the outage in the field. Click on Save in the Ticket Toolbar and a new Change Ticket will be logged. The Ticket Details fields (like Ticket Number, Ticket Status etc.) will get automatically updated when you log the request. After the ticket is logged, other Tabs like Additional Information tab, Related Tickets tab etc. will appear on the ticket. If you need to provide information like planned start and end date for the change, details about the environments and locations affected, etc., you can do so from the More Detailed Information tab. If Approval is required, you can now submit the ticket for approval and then progress towards its closure. 196 Agent User Guide Change Management - Functions Create Change Request Using Template Clicking on this link opens a page where you can view and select from a list of available templates to log a new Change Ticket. The list of templates visible to you will be controlled by your Application Administrator. When you select a Ticket Template, a new Change Tickets opens in a new window. Some of the fields will be pre-populated based on how the Template has been configured by your Administrator. The ticket could also contain the Additional Information tab, where your Administrator could configure custom fields for information specific to the ticket being logged. You can update the other details as appropriate and work on it as any other ticket. If an Auto-Route has been configured to match conditions on the ticket, the ticket could get automatically moved further into its Workflow. Search Change Requests Clicking on this link takes you to a Search Request Page where you will be able to view a list of Pre-defined Search Options that have been made available to you by your Application Administrator, and any related Personal Searches that you have configured. You can click on any existing search to view the search results. If the available searches do not match your search criteria, you can also choose to run an Advanced Search where you can select your own filters to filter the tickets. You can choose all parameters in Advanced Search to filter your Search. Your Search Results will be displayed in the Search Results tab. Chapter 11: Change Management 197 Change Management - Functions A list of all tickets that match your search criteria will be listed in the table below. You can click any record to view details of the ticket. You can also sort the results using the column heading or extract data of the search results into a PDF or CSV file. Scheduled Changes Clicking on this link displays the change calendar wherein you can see a schedule of any change that is planned during the day, week, or month as per the preferences set by you. Where a change ticket is approved and its planned start and completion date has been fixed, the calendar will contain entries for the change and serve as a visual reminder of all scheduled changes. All planned and proposed changes can be viewed from the Change Calendar thus giving visibility to the Agents on when an intended change is to be taken up. My Outstanding Approvals Some of you as Service Desk Agents may also be part of the Change Approval Process and will need to approve a proposed change. To facilitate viewing and acting on changes that need your approval, you could be given access to My Outstanding Approvals link under Change Management. Clicking on this links takes you to a listing of all change requests that are pending your approval. 198 Agent User Guide Change Management - Functions If there are any changes that are pending your approval, these will be listed in the table above. You can click on the ticket record, and the ticket details will get populated into the form below. You can review the proposed change to study the change impact, environment affected, location affected, etc. You can also see if the change has an implementation plan. If you are satisfied with the details, and wish to give your approval to the change, you can add an Approval Comments and click on Approve. Your Approval will get attached to the ticket. However, if you are dissatisfied with the proposed change, you can add your comments in the Approval Comments field and click on Reject. Your rejection will get communicated to the concerned stakeholders and get updated on the ticket. If you need more information regarding the change, you can seek for more information using the Request More Info Action. A new window will be displayed, where you can type in the information you seek, and click on Send Request. Chapter 11: Change Management 199 Handling Change Tickets Your request will be sent to all stakeholders and will get appended to the ticket. This is useful if you are a change approver or reviewer. This link allows you to easily view all tickets that need your approval or review; and you can add your approval or review comments from this link. Reports Nimsoft Service Desk comes with a capability of generating a range of reports depending on the needs of your organization. Service Desk Agents could sometimes be given access to these reports. If you have been given access to reports, you will see a Reports Link under each ticket module in the Navigation Panel. Clicking on the Reports link under Change Management allows you to view a list of Reports related to Change Requests. The exact reports you see in your list depends on the type of reports configured by your Administrator; and the reports to which Service Desk Agents have permissions. You can choose the report you wish to view. You can modify parameters like the date range, assigned individual or any other field that has been enabled on the report. When you are satisfied with the parameters, click on Show, and the report details will be populated. You can choose to view the report on screen on extract the report into a PDF or CSV format. Handling Change Tickets While working with Change Tickets, you will be taking up activities such as viewing Change Tickets in your queue, logging new Change Tickets, modifying the tickets, etc. Besides the actions on other ticket types, you would take up some activities specific to Change Tickets like submit change for approval, view forward changes calendar, Approve Change tickets, etc. The actions you take on a Change Ticket are listed below. 200 Agent User Guide Handling Change Tickets View Change Tickets You can view all Change Tickets assigned to you and your support group(s). You can drill down to the detail of a ticket in the ticket list and modify the ticket, if needed. From the ticket list, you can extract data on the tickets in the list and print a ticket for your reference. Raise a Change You can Raise a new Change (with or without using a Template) from within the Change Management Module. You can update the required values into the appropriate fields on the ticket and save the ticket. You may need to update certain fields like Change Type, CCTI etc., to facilitate effective auto-routing of the ticket. Classify a Change Classification of a Change allows effective auto-routing of the Change Ticket; and appropriate Approval process can get associated with the ticket if it is correctly classified. You may need to: Classify the change by choosing a Change Type as Standard, Normal, Emergency or Break-fix. Classify the change as Major or Minor. Select a Categorization for the ticket (CCTI). Depending on the values associated with the ticket, like the Change Type and CCTI, an appropriate Workflow will get applied to the ticket and the ticket will be processed through its life-cycle. Modify Existing Change Tickets Once a Change ticket is logged, you can update further information related to the Change. If the ticket is created using a Template, you will need to update the Custom Fields, if any. You can prepare a Change Plan from the More Detailed Information tab on the ticket. Some specific information you should include are: Chapter 11: Change Management 201 Handling Change Tickets Planned Start and End Date for the change Change Risk Assessment CI, Location or Environment that will be affected Change Implementation Plans All information you present here will help with the Change Review and Approval Process. Manage Ticket Relationships You can relate the Change Ticket to other existing ticket from the Relate Tickets tab of the ticket. If the Change is likely to affect a Service or other Configuration Items, you can relate these to the ticket from the respective tabs on the ticket. You can also relate an attachment to the ticket. Any relationships you add to the ticket will be visible in the respective tabs of the ticket. You can unrelate any related entity from within the tab. 202 Agent User Guide Handling Change Tickets View Approval related details In the Approvals tab of the ticket, you can view details like whether the ticket is currently in Approval or Not, Approval Type (whether the ticket has needs approval of ALL approvers, Any ONE Approver, or Any One Approval or Rejection). If any workflow action has been associated with the ticket based on Approval or Rejection by the Change Approvers; this action will also get displayed in the Approvals Tab. The tab also lists all Approves and Reviewers that are associated with the ticket, either automatically based on Matching Conditions configured by the Application Administrator, or manually by Agents working on the ticker. You can also view approval comments by each Approver or Reviewer. Add Approvers or Reviewers to a Change Ticket Depending on how the Approval Group has been configured by you Application Administrator, you may be allowed to add Approvers or Reviewers to a Change Ticket that has to be submitted for Approval. You can choose either Contacts or Support Groups as Approvers or Reviewers for the ticket. Submit Change for Approval You can submit a Change for Approval by taking the appropriate action from the Take an Action Options in the Ticket Toolbar. Depending on the Change Type, approvers and reviewers could be automatically associated with the ticket. Approvers get associated with the ticket based on the Approval Groups that get related to the ticket based on the ticket Matching Conditions configured by the Application Administrator. In some cases, depending on Matching Conditions on the ticket, and configurations managed by your Application Administrator, a ticket get submitted to Contextual Approvers or Reviewers, like Manager of Requester, Group Lead of the Support Group, Change Approver related a CI that has been related to the ticket etc. You can view details related to the Approvers and Reviewers that have gotten associated with the ticket; and if allowed, you can manually add Approvers or Reviewers to the ticket. You may need to withdraw a Change that is in the approval process. If so, you can withdraw the Change using the available action for the Take an Action Option in the Ticket Toolbar. Chapter 11: Change Management 203 Handling Change Tickets View Approval Comments You can view the status of a ticket that has been submitted for approval from the Approvals Tab. This gives you an idea of the feedback from the Approver and whether the change is being approved or rejected. Approve or Reject a Change If you are an Approver for a Change, you can see and approve Change Requests assigned to you for approval. The requests pending approval will be listed in the My Outstanding Approvals Link. You can view all ticket details and approve the tickets here. Assign a Change Ticket If your ticket conditions match an existing Auto-Route, which matches conditions for Action on Approval, the ticket will get automatically assigned to an appropriate Support Group for Change Implementation. If no Auto-Route exists or matches your Ticket's Condition, you can manually assign the Ticket from the Take an Action Option on the ticket Toolbar. Create Task Tickets You can create Task Tickets for completion of the actions on the Change using either Task Templates configured by your administrator or without using templates. For Standard known changes, you can associate a Task Group or Task Flow that leads up to the completion of all Tasks associated with the change. The task tickets can then be assigned to different agents for completion of the tasks. Send Communications from the ticket If you need to send communication from the ticket, you can manually send email communication from within the ticket. You can also use a communication template to send the mail or even set a communication to be sent at a future date and time. You can view details of all communication sent (manually and automatically by Nimsoft Service Desk) from the Activity Tab of the ticket. 204 Agent User Guide How Do I Add Updates to the Ticket You can provide an update on all work you are undertaking related to the ticket by adding a Worklog to the ticket. You can also track the time you have spent on the ticket in the Worklog Section. All Worklog updates can be seen from the Activity Tab of the ticket. You can also choose to view Activities and Worklog from related tickets. View Ticket Activity Details You can click on the Activity Tab on the ticket to view details of all actions on the ticket. This includes manual actions, like Assignment, done by the Agent/Analyst working on the ticket, as well as automatic actions executed by any auto routes that got applied to the ticket. The Activity tab also lists details of all communications related to the ticket. This includes any outgoing communication sent from the ticket manually or as automatic notifications; as well as incoming communications received by the ticket. The information will include details of the communications like directions (incoming/outgoing), notification status, message details. You can also click on the 'Show Related Activity' checkbox and view activity details on related tickets. How Do I This section explains the various actions that you may take on a Change Ticket and lists out steps to perform those actions. View Approval and Review Comments You can view Approval or Review comments from the Approvals tab of the Ticket. To view Approval or Review comments: Step 1: Go to the Approval tab of the Ticket. A list of contacts associated to the Ticket as Approvers and Reviewers will be listed there. You can also see information about whether an Approver has Approved or Rejected a Change or whether the Approval is still pending. For all requests that are Approved, you can see the Approval Comments in the Comments column. Chapter 11: Change Management 205 How Do I Step 2: Click on the Comments listed. The View Comments lookup will open in a new window. Detailed comments on the Change Approval can be seen in this window. 206 Agent User Guide How Do I View a Schedule of all Planned Changes A Forward Schedule of all Planned Changes is visible in the Scheduled Changes Link under Change Management. To view a Schedule of all Planned Changes: Step 1: Go to Scheduled Changes link under Change Management. Step 2: Filter the calendar details to view details for either day, week, or month's view. You can modify the start month of the calendar, if needed. You can see entry against dates/time when a Change is scheduled. The tooltip below gives further details about the Planned Change. Select an Individual or Group as Approver or Reviewer You can select either individual contacts or all member of a group as Approver or Reviewer for a Change. To select Approvers or Reviewers for a Change: Step 1: Go to the Approvals tab on the Ticket. You will be able to see details regarding whether the Ticket is in Approval Phase or not. You will also see two buttons: Add Approvers and Add Reviewers. Step 2: Click on the Add Approvers (or Add Reviewers) button to add either Approvers or Reviewers for the Ticket. The Name Search lookup will pop up. To add individual contacts: Step 3: You can view either individual contacts or choose a Group as Approver or Reviewer. Select either contacts or groups from the Show field. Step 4: Enter Contact/Group name in the search field, or simply hit search to view all contacts/groups that can be marked as Approver/ Reviewer of the Change. Step 5: Click on the names of individual/group you wish to choose as Approver/Reviewer for the Change. The name search lookup will close automatically and the name(s) selected as Approver/Reviewer will be populated in the Approvers list in the Approvals tab of the Ticket. Submit a Change for Approval You can submit a Change for Approval only once. To submit a New Change for Approval: Chapter 11: Change Management 207 How Do I Step 1: Go to Take An Action option in the Ticket Tool Bar. Click on the button to see a drop down on the Actions you can take on the Ticket. Step 2: From the available Action options, submit the Change for Approval (or a similar type of Action Option made available to you by your Administrator.) Depending on the Ticket Type and other factors, Approvers may automatically get associated to the Ticket. If not, you can manually add Approvers or Reviewers to the Ticket. Withdraw a Change from Approval You can withdraw a Change from Approval only when it is currently submitted for Approval and has not yet met the Approval Criteria. Also, the Action Option of 'Withdraw From Approval' may or may not be enabled by your Administrator. To withdraw a Change from Approval: Step 1: Go to 'Take An Action' option in the Ticket Toolbar. Click on the button to see a dropdown indicating what Actions you are allowed to take on the Ticket. These options are controlled by your Administrator. Step 2: If available to you, click on the 'Withdraw Change Submitted for Approval' option (The terminology might be different in your instance, as the Action options are defined by your Administrator.) Step 3: You will be prompted to add a worklog before executing the Withdraw Change Submitted for Approval Action option. A notification regarding withdrawal of the Change from the Approval process gets sent automatically to all stakeholders including all Approvers, the Ticket Owner, Requestor and the Change Manager. Modify a Ticket that is in Approval Phase Note: Depending on Configurations managed by your Administrator, a Ticket that is in the Approval Phase could be locked and you would not be able to make any modifications to it. The only option available to you in this case will be to add a Worklog to the Ticket. It is recommended that if you wish to Modify the Change Ticket when it is in Approval Phase, you must withdraw the ticket from Approval and then resubmit it for approval after making the required modifications. 208 Agent User Guide How Do I To modify a Ticket that is in Approval Phase: Step 1: Go to the field where you would like to make modifications and enter the details like any normal Change in the field values or text. Step 2: Update details from the other Tabs like Additional Information, relate, etc., if needed. Step 3: Click on Save in the Ticket Toolbar. All modifications will get saved into the Ticket. As the Ticket is currently under Approval, Nimsoft Service Desk will send out a notification that the Ticket has been modified to all stakeholders including the Approver, Reviewers, and Change Manager. Chapter 11: Change Management 209 How Do I Follow up with Concerned Individuals Regarding Pending Approvals Nimsoft Service Desk can be configured to send out automatic reminder Notifications to Approvers for a Pending Approval. This configuration, however, depends on how your instance has been set up by your Administrator. To manually send communication regarding Pending Approvals: Step 1: Click on the Send Mail option on the Ticket Toolbar. An Email Communication window will be displayed. You may have a ready Communication Template made available for sending communication for following up on Outstanding Approval Notifications. The availability of Communication Templates is also controlled by your Administrator. Step 2: Add the list of contacts to whom you wish to send the reminder. Step 3: Choose an appropriate Communication Template or Draft the communication as required. Step 4: Click on Send and your mail will be sent from Nimsoft Service Desk to the identified recipients reminding them about the Pending Approval Tasks. Post Comments on a Change as Reviewer To post your review comments on a Change for which you are a Reviewer: Step 1: Click on the URL link in the Email to review the Change ticket that requires your Review Comment. Step 2: Reply to the Email Notification received keeping the Subject Line intact. Ensure that the Subject Line starts with Re. or RE. and that it contains the Ticket Number. Enter your Review Comments in the body of the Email and send it to the Support ID. Your Review Comments will get associated with the Ticket. Approve or Reject a Change You can Approve or Reject a Change from the My Outstanding Approvals link under Change Management. To Approve or Reject a Change: Step 1: Open the My Outstanding Approvals link under Change Management. You can see a list of Change Tickets that are pending your approval. 210 Agent User Guide Frequently Asked Questions All essential information including the Environments and/or Locations affected, Change Implementation Plan, etc. will be visible to you in the Ticket form. Step 2: Enter your Approval Comments in the Approval Comments field. You can add any information related to the Change in the Comments field. Step 3: Depending on whether you wish to Approve or Reject the Change, click on Approve or Reject button in the field above. Your Approval/Rejection of the Ticket will be registered in Nimsoft Service Desk and concerned stakeholders will be notified about your decision. Note: If you receive an Approval Request by Email, you can simply respond to Approval Email Notifications by inserting the word Approved or Rejected as the first word in the message body of the reply. Any other comment must be entered only after the mentioned keywords. You can also click on the Direct URL link in the Email to reach the request that is pending your Approval. Frequently Asked Questions As Service Desk Agents, you may have questions related to how you can use the Change Management Module of Nimsoft Service Desk. This section deals with questions that you may encounter when working with the Change Management Module. How is the role of an Approver different from the role of a Reviewer? An Approver is someone who has the authority to allow or disallow an action from happening or an activity from being undertaken. The role of an Approver comes with the authority of saying whether or not a planned action can happen. A Reviewer, on the other hand, has a more advisory role. While the Reviewer can look at the open item and make comments on whether it can be done or not, the role lacks authority to allow or block the action from taking place. How will I know that a ticket has been approved? When a ticket matches the Approval Criteria and is approved, Nimsoft Service Desk sends out a notification that the request is approved and further action can be taken on the ticket. You can also see the approval and related comments on the Approvals Tab of the ticket. Chapter 11: Change Management 211 Frequently Asked Questions Can tickets get automatically assigned to Approvers for approval without any intervention from the Service Desk Agents? Change Requests that need approval do not get assigned to Approvers. When a "Submit for Approval" based action is taken, Nimsoft Service Desk looks for matching Approval Groups. If these have been set up, the persons who are members of the Approval/Reviewer Group are added on the Approval Tab of the Change Request and notification emails are sent out to them requesting action. Can I add Approvers or Reviewers manually for a Ticket? This depends on how Nimsoft Service Desk has been configured by your Administrator. If the Approval Group is configured by Administrator with permission to Agent for modification on use, you can modify. Otherwise Agents cannot remove an Approver derived from Approval Group. Agent can always add more Approvers manually to a Change Request Approval tab. Can I remove Contacts I have added as Approvers or Reviewers? No, once you have added Approvers or Reviewers to the ticket, you will not be able to unrelate them. Once the action has been taken, it moves the ticket forward in the workflow and can therefore not be changed. Your Administrator, however, will be able to unrelate Approvers/Reviewers from the ticket. Can any Contact be appointed as Approver or Reviewer for a Change? No. Not all contacts listed in Nimsoft Service Desk can be used for Approval or Review. When configuring the contact records in Nimsoft Service Desk, your Administrator identifies whether a Contact can be used for Approval or not. It is only these Contacts who will be available to you for appointing as Approvers or Reviewers of a Change. Can I add more Approvers or Reviewers to a ticket which has already been submitted for approval? Yes, but no notification will be sent to the person added. If the decision rule for approval requires that all Approvers must approve, the newly added person's approval is also required. In such a case, the Agent who adds the Approver manually after submit action, must send an email to the additional Approver so that he/ she can access the Change Request and approve/reject the Change as per his decision. 212 Agent User Guide Frequently Asked Questions When I manually add Approvers, will the Approvers be sent a notification by Nimsoft Service Desk? No, Nimsoft Service Desk does not automatically sent notifications about a ticket that is assigned for approval when the Approvers or Reviewers are manually added to the ticket. This is because the automatic communications are sent out when a pre-defined action is performed by the system. Therefore, automatic notification goes out (if defined) to those contacts who were pre-defined to receive the communication. For other contacts added to the approval cycle manually, a manual notification will need to be sent. Does the review comment from a Reviewer get appended to the ticket? Yes, when a Reviewer sends a review comment by replying to the email notification seeking review on the ticket, this communication gets appended to the ticket. The review comment can be seen in the Activity tab of the ticket. If an Approver has requested for more information for a pending Change, can I see this request for Additional Information from another Approver in the ticket? Yes, when an Approver requests for more information; this communication gets appended to the ticket. You will be able to see this in the Activity tab of the ticket. Why am I not able to see any Approvers in the Approvals Tab although the Change Ticket is in Implementation Phase? This could be because of the workflow process that is set up by your Administrator. The Administrator can set up a workflow to say that a Change Ticket that matches certain conditions (for example, Change Type is Standard) does not need approval and can directly be implemented. If this is the case, you will not see an option of Submit a ticket for Approval in the Take an Action options in the Ticket Toolbar. Can I see the approval comments in the Activity tab? No, the approval comments will not be listed in the Activity tab. You will, however, be able to see the approval comments in the Approvals tab of the ticket. You can click on the row containing the Approver Name and view the approval comment. Chapter 11: Change Management 213 Frequently Asked Questions Will Approvers or Reviewers be reminded by the Application if an approval remains pending after a given time period? Nimsoft Service Desk allows for reminder notifications to be sent out if a Change is pending approval. A notification will be sent out at a pre-determined interval (this duration is determined by your Administrator). The system will send out a reminder at a fixed time interval reminding the Approvers that the ticket is pending for approval; and the reminders will continue till such time that the Approval Condition is not met. However, no reminder notification is sent out to Reviewers for reviews that are pending. Who gets notified about a ticket being Approved or Rejected? This depends on the configurations managed by your Administrator. Typically, all stakeholders (those who have a part in successful completion of the request) will be notified about a request being approved or rejected. This could include (but is not limited to) the ticket owner- which is the Assigned To Individual/Group, the requestor of the ticket, other Approvers and Reviewers and the Change Manager. Your Administrator could add other recipients into the list. When does a planned Change become visible in the Scheduled Changes Calendar? A planned Change becomes visible in the Scheduled Changes Calendar as soon as the ticket contains the required details like the Planned Start and End date for a Change. 214 Agent User Guide Overview Chapter 12: Task Management This section explains the links for forms and actions available under Task Management in the Navigation Panel. The various actions you can take on Task Tickets are also explained. Some of these links may not be available to you as the list is controlled by your Application Administrator. Overview Operating within the frame work of Request management, Incidents, Problem and Change Management, different resources working with the Service Desk would need to carry out smaller units of work towards completion of the main Service Desk ticket. These are termed Tasks. Tasks tickets are logged and managed in the Task Management module of the application. The common actions related to Tasks are explained in the section below. About Task Management Nimsoft Service Desk provides Task management, as an additional module of ticketing functionality, to facilitate execution of activities related to resolution of a ticket. Several independent or associated tasks can be created towards completion of a Known or Planned activity. Some of these tasks will need to be assigned to specific people, and need to be carried out in a given sequence specified as Task Order. Some aspects unique to Task Tickets are: Task Tickets can be created only as Child Tickets to Service Request, Incidents, Problem or Change Tickets. You cannot create independent Task Tickets. For repetitive Tasks, Templates for single tasks can be created by your Administrator. Task Group template can be created using templates of single Tasks. Task Flow template can be created using both Task Group and single Tasks. For Task Flow templates only, automatic Action on successful completion and Action on failure can be configured by your Administrator for each member task. For each task within a Task Group or a Task Flow, an individual Task ticket is created. When a Task Flow is applied, all its Task tickets within it are NOT created at once. Only on completion (status=Closed) of all tasks of a group, the Task tickets for next are created. Task Tickets are fired in the sequence in which they are to be completed; as specified in the Task Order. Chapter 12: Task Management 215 Task Management - Functions Task Ticket Life-Cycle As Task Tickets are not created as independent entities; they generally follow the lifecycle of the parent ticket from which they are created. The basic stages of a Task Ticket are: Creation Assignment Execution Closure Task Management in Nimsoft Service Desk Nimsoft Service Desk extends Task Tickets as an additional module to enable smooth execution of tasks necessary to offer an IT Service supported by the Service Desk. The advantage of using Task Tickets is that the ownership of the parent ticket can remain with one Agent who is responsible for it, while individual units of work are carried out by resources who are assigned the Task tickets. They close the Task tickets as and when work is completed. Using an administrator configured Workflow Actions, Agents can check if all child tasks have been closed or not, while closing a Parent ticket. Based on configurations; Task Tickets can be Auto-Created for a ticket in a specified condition. Task Management does NOT offer ‘Solution Details tab’, Task Information tab and Related Tickets Tab. The details of the Parent Ticket can be seen on the Task Ticket form itself. Task Tickets display an additional ‘Time to Completion’ tab to record planned and actual start date and End Date for a Task with its duration. Other tabs viz. Additional Information Tab, Related CIs Tab, Attachments Tab, Activities Tab and SLA Compliance Tab are available. Task templates, Task group templates, Task Flow templates, Auto routes and Workflow Actions related to task tickets are configured by your administrator for Task tickets. These will be available to you, based on permissions managed by your Administrator. Task Management - Functions The Task Management Module, which is a Ticket Module, allows Service Desk Agents perform key functions of viewing existing Task Tickets, searching for Task Tickets and generating reports related to Task Tickets. 216 Agent User Guide Task Management - Functions The Links to the various forms and screens under Task Management Module are explained below. List Task Tickets The List Task Tickets link under Task Management in the Navigation Panel opens a list of all open Task Tickets logged and assigned to you or your Support Group(s). Clicking on this link opens a page where you can view charts and Ticket List of all open Task Tickets logged in your queue. You can see the same charts that you see on the Home Page under the Home Section; the difference is that the data will be filtered to only Task Tickets. Similarly, the Ticket List area will display all open Task Tickets logged in your or your Organization's queue. You can further filter the list by ticket status, assigned individual, assigned group, Organization and site. You can also click on a ticket in the list to view more details, export the Ticket List into PDF or CSV files and print any selected ticket. Search Task Tickets Clicking on this link takes you to a Search Request Page where you will be able to view a list of Predefined Search Options that have been made available to you by your Application Administrator, and any related Personal Searches that you have configured. Chapter 12: Task Management 217 Task Management - Functions You can click on any existing Search to view the search results. If the existing searches do not match your search criteria, you can also choose to run an Advanced Search where you can select your own search criteria to search for tickets. Your Search Results will be displayed in the Search Results tab. A list of all tickets that match your search criteria will be listed in the table below. You can click on any ticket listed in the table to view the details of the ticket. You can also sort the results using the column heading and if needed, extract data of the search results into a PDF or CSV file. Reports Nimsoft Service Desk comes with a capability of generating a range of reports depending on the needs of your Organization. Service Desk Agents could sometimes be given access to these reports. If you have been given access to reports, you will see a Reports Link under each ticket module in the navigation panel. Clicking on the Reports link under Task Management allows you to view a list of Reports related to Tasks. 218 Agent User Guide Handling Task Tickets The exact reports you see in your list depends on the type of reports configured by your Administrator and the reports to which Service Desk Agents have permissions. You can choose the report you wish to view. The report will open in a new window. You can modify the date range and choose to view the reports either on screen on extract the report into a PDF or CSV form. Handling Task Tickets In working with Task Management, you will perform several actions on the Task Tickets like viewing your task ticket queues, creating task tickets, taking actions on the task tickets, and moving it towards closure, etc. While some action available on other Ticket Modules may not be available on Task Tickets, several Common Action on Tickets and Common Ticket Functionality are applicable to Task Tickets. View Task Tickets You can view all Task Tickets assigned to you and your Support Group(s). You can drill down to the detail of a ticket in the Ticket List and modify the ticket if needed. From the Ticket List, you can extract data on the tickets in the list and print a ticket for your reference. Create Task Tickets You cannot create Task Tickets from the Task Management Module as a Task Ticket is related to resolving a Parent Service, Incident, Problem or Change Ticket. You can create Task Tickets from within an existing Service Request, Incidents, Problem or Change Ticket. The Parent Ticket ID (the ticket from which the Task Ticket was created) will be carried on to the Task Ticket. Some fields from the Parent Ticket will also be carried forward to the Task Ticket. Use Task Groups or Task Flow Templates to create Task Tickets If you are creating Task Tickets for implementing a known change or a known activity where series of tasks need to be done towards resolution of a ticket, you can create required Task Tickets using a Task Group. Chapter 12: Task Management 219 Handling Task Tickets All Task Tickets related to the Task Ticket will get automatically created. You can assign them out to individuals to take up the tasks. For tasks that need to be done in a given order or with dependencies, you can create task tickets using a Task Flow. The Task Tickets will get fired in the Order in which they need to be done. Depending on configurations set by your Administrator, task tickets can be set to be triggered on the successful completion of a prior Task. If a Task Flow is unsuccessful on the first attempt; you can resubmit the Task Flow after taking care of the factor that caused the earlier Task Flow to fail. This allows you to manage all tasks related to a ticket completion effectively. Modify Existing Task Tickets When a Task Ticket is created or assigned to you, you can update information related to Time to Completion by updating the planned start and end dates for the Tasks. You can also update other Task Related Information from the various fields in the Task Ticket. Manage Ticket Relationships You cannot relate a Task Ticket to other tickets. You can relate a Task Ticket to Configuration Items and relate an Attachment to the Task Ticket. If the Parent Ticket has Affected Services identified, the information will be carried into the Task Ticket. Any relationships you add to the ticket will be visible in the respective tabs of the ticket. You can unrelate any related entity from within the tab. Assign a Task Ticket If the Task Ticket conditions match an existing Auto-Route when the ticket is first saved; the Auto-Route will get applied to the ticket and the ticket will get automatically assigned to the appropriate Support Groups. Auto Routes get applied only when the ticket is first saved. All subsequent assignments of the ticket (either within a group or to another group) can be done from the Take an Action option on the ticket Toolbar. Send Communications from the ticket If you need to send communication from the ticket; you can manually send email communication from within the ticket. You can also use a Communication Template to send the mail and even set a communication to be sent at a future date and time. 220 Agent User Guide Handling Task Tickets You can view details of all communication sent (manually and automatically by Nimsoft Service Desk) from the Activity Tab of the ticket. Add Updates to the Ticket You can provide an update on all work you are undertaking related to the ticket by adding a Worklog to the ticket. You can also track the time you have spent on the ticket in the Worklog Section. All Worklog updates can be seen from the Activity Tab of the ticket. You can also choose to view Activities and worklogs from related tickets. View Ticket Activity Details You can click on the Activity Tab on the ticket to view details of all actions on the ticket. This includes manual actions, like Assignment, done by the Agent/Analyst working on the ticket, as well as automatic actions executed by any auto routes that got applied to the ticket. The Activity tab also lists details of all communications related to the ticket. This includes any outgoing communication sent from the ticket manually or as automatic notifications; as well as incoming communications received by the ticket. The information will include details of the communications like directions (incoming/outgoing), notification status, message details. You can also click on the 'Show Related Activity' checkbox and view activity details on related tickets. Update Task Ticket Status You can update the Task Ticket Status using the options available in the Take an Action option in the Ticket Toolbar. The action you take will set the status of the ticket and the associated Reason Code. The actions taken will move the Task Ticket through its lifecycle. Close a Task Ticket as Successful or Failed Once a Task is complete, you can set the status to Closed form the Take an Action option in the Ticket Toolbar. Chapter 12: Task Management 221 How Do I If the task is part of a Task Flow, you would have to take specific action of Closed as Successful or Closed as Failed as this would also initiate a Workflow Actions, which could be either initiating the next Task ticket in the Task Flow or aborting the Task Flow as failed. Monitor SLA Compliance on the Ticket You can check whether a Service Level Agreement (SLA) is applied to a ticket; and monitor whether your ticket has met or missed the SLA targets. You can also view if a ticket is approaching SLA threshold violation and work on your task accordingly. How Do I This section lists the common actions you will take related to Task Tickets and provides the steps to execute the action. Create a New Task Ticket You can create a New Task Ticket from the Task Information tab of any Ticket (Service Request, Incident, Problem, or Change Ticket). To create new Task Tickets: Step 1: Go to the Task Information tab of the Ticket. If Task Tickets have already been created for the Ticket, they will be listed in this tab of the Ticket. You can create New Tasks either manually or using an available Task Template. The templates are made available to you by your Administrator. To create New Task Ticket: Step 2: Click on Create New Task option and a New Task Ticket form will be displayed in a new window. Information like the Who Assigned this Task and parent Ticket information will be automatically populated. Step 3: Update information related to the Task like Task Name and Task Description. Step 4: Prioritize and Categorize the Task Ticket, if required, as appropriate to your organization's procedures. If you plan to create a Set Of Tasks towards completion of the request, you can assign a Sort Order to the Task Ticket. This will set the sequence in which the Tasks need to be performed. Step 5: Click on Save and the New Task Ticket will get saved. 222 Agent User Guide Frequently Asked Questions You can update any further information in the Additional Information tab and update details like the Planned Start and End Date time in the Time to Completion tab. Click to save any changes made to the details filled in. Frequently Asked Questions This section answers some questions that users may encounter when working with Task Tickets. Can I Create a Task Ticket directly from the Task Management module? No, you cannot create Task Tickets directly from the Task Management Module. This is because Task Tickets are created as final activities to be done towards completion of a ticket. A Task Ticket therefore cannot be created independent of a Service Request, an Incident, Problem, or Change Ticket. Do Task Tickets get created automatically by the system? Nimsoft Service Desk can be configured to automatically create Task Ticket when certain conditions are fulfilled by the Ticket. For example, if a Normal Change is Approved, certain tasks will need to be done towards execution of the Change. Therefore, your Administrator can make required configurations to allow Task Tickets to be automatically created when a Normal Change for a particular type of ticket is Approved. Can Task Tickets get automatically assigned? Nimsoft Service Desk can be configured to automatically create and assign Task Tickets to appropriate groups when certain Matching Conditions are fulfilled by the Ticket: If the Task Ticket is created using a template and the template sets the field for "Assigned to Individual" or "Assigned to group" the Task Ticket gets assigned. If the Task Ticket matches the conditions of an active Auto Route when it is saved first time, and the Auto Route set fields are set to assign it, assignment will take place. A Task Ticket template based set fields can override the set field values of an Auto Route, if the administrator has specifically selected "Override Auto Route" for the Task template. Chapter 12: Task Management 223 Frequently Asked Questions Can Task Tickets remain open when the parent ticket is closed? This depends on how Nimsoft Service Desk has been configured by your Administrator. Your Administrator can set up a condition that before a Parent Ticket is closed, Nimsoft Service Desk must check for all Open Tasks. If this condition is set, Nimsoft Service Desk will search for open Task Tickets and send out a warning message that the Parent Ticket cannot be closed as the associated Task Tickets are open. Can I unrelate a Task Tickets created by me? No, you cannot directly unrelate a Task Tickets that you have created. However, depending on how Nimsoft Service Desk has been configured by your Administrator, you may be allowed the action of Close as Cancelled to Cancel the Task Tickets. If not, you will need to contact your Administrator to delete the Task Tickets. Can I create Task Tickets for a parent ticket from a Task group and then cancel some of the Task Tickets created? No; once you create a Task Ticket using the template; all tasks of the Task Group will get created. You cannot delete a Task from the Task Group/Task Flow. Can I add more Task Tickets for a parent ticket, after I have created Tasks using a Task Group template? Yes, you can add more Task Tickets for a Parent Ticket even after you have created Tasks using a Task Group Template. The new Tasks can either be created using another task template or manually by filling in required information. What action must be taken in Nimsoft Service Desk, if a Task for Task Tickets cannot be completed properly / successfully? An action option that changes the status of the Task Tickets to CLOSED and sets the Reason Code that includes any of the words (Denied, Rejected) should be selected for execution if the Task could not be completed appropriately / successfully. Administrator should Name such an action "Closed as unsuccessful". And also ensure the Reason Code contains the required word. Can I resubmit a Task Flow if the Task Flow failed earlier? Yes; if a Task Flow Failed earlier and was therefore not completed, you can resubmit the Task Flow either from a workflow action (Take an Action Option in the Ticket Toolbar) or from the Create Tasks using Task Flow Template. 224 Agent User Guide Frequently Asked Questions Can a Task Ticket be assigned to another Agent by me if I am unable to take it up? This would depend on how the workflow has been configured by your Administrator. Nimsoft Service Desk allows the flexibility for you to assign the ticket to another Agent if you are unable to take up the Task that is assigned to you. You will be able to see the option to Assign to Individual or Assign to Group in the Take an Action option in the ticket toolbar. Chapter 12: Task Management 225 Overview Chapter 13: Configuration Management This section deals with the links and actions available under Configuration Management in the Navigation Panel. Some actions that you can take related to Configuration Items are also explained below. Some of these links may not be available to you as the list is controlled by your Application Administrator. Overview Configuration Items (also known as the IT Assets of an Organization) include a wide range of items including the physical hardware and other devices, software applications, product or process documentation, etc. Organizations need to maintain up-to-date records of the Configuration Items (CI) in an organized way so that historical information about the configuration item, its relationship to other CIs and other details about its use is available. Configuration Items are managed within the Configuration Management module of the application. The actions related to Configuration Management are explained in the sections below. About Configuration Management Configuration Management deals with providing IT Management a control over the IT Assets such as hardware devices, computer programs, documentation, outsourced services, etc. Configuration Management allows the management to: Specify ownership, status and version related information about a Configuration Item Maintain current records about a Configuration Item and a history of changes to the Configuration Item Create and maintain relationships between different Configuration Items Configuration Management enables everyone in Service Management and Service Support to access correct and accurate information about available Configuration Item's present physical and functional specification. Configuration Management in Nimsoft Service Desk The Configuration Management Module in Nimsoft Service Desk provides a structured framework for maintaining an up-to-date record of all CIs of the organization. Your Administrator can create and manage the Configuration Items Database in the Configuration Management Module. 226 Agent User Guide Configuration Management - Functions The Administrator can create new Configuration Item records by providing all required information about the Configuration Item like its make, model, warranty details and other specification. The administrator can specify Categorization (CCTI) for the Configuration Item and associate a CI with different contacts in different roles like Owner, User, Vendor, Service Provider, etc. Configuration Items can also be related to other Configuration Items in different relationship domains. A relationship graph, which depicts the nature of these relationships can be viewed on the CI record. As Service Desk Agents, you will play a limited role in creating or managing Configuration Items; however; you will use available CI records and relate CIs to tickets and view information on how CIs are related to each other. Every time a ticket is created related to a Configuration Item; this information is stored in the CI History tab. You can view this to know more about the performance of a CI. Configuration Management - Functions Depending on the permissions managed by your Administrator, as Service Desk Agents, you would be able to view an available list of Configuration Items and Search for CI records. In some cases you may have the ability to extract reports related to Configuration Items records. The screens and forms related to Configuration Management are explained below. List Configuration Items The List Configuration Items link under Configuration Management allows you to view a listing of all CI records stored in your instance of Nimsoft Service Desk. Chapter 13: Configuration Management 227 Configuration Management - Functions You can see a list of attributes related to the CI record. To narrow the listing, you can filter the list based on the Class, Category, Type or Item classification applied to all Configuration Item records. By clicking on any item, you can view further details about the configuration item such as its attributes, history, relationship with other CIs, etc. As Service Desk Agents, you may be able to modify the CI records to some extent. This depends on configurations and permissions managed by your Administrator. The Configuration Item record also displays information on Related Tickets, Related CIs and Related Contacts. The Related tickets tab will display a list of all tickets that has been related to this CI. This helps assess the state of the CI and helps plan ahead for any required maintenance. A Configuration Item record can have contacts related to it in different capacities - like Owner, User, Change Approver, Change Reviewer and Support Provider. If there is a Change Ticket logged related to the CI, based on workflows designed by your administrator, the ticket could be sent to them for approval before the Change is processed. From the Related CI tab, you can view a list of all other CI records that are related to this CI. CIs can be related to each other in different relationship domains. The CI relationship chart will allow you to see this relationship, and can be used for troubleshooting Search Configuration Items Clicking on this link takes you to a Search Configuration Items Page where you will be able to view a list of Predefined Searches Options that have been made available to you by your Application Administrator, and any Personal Searches that you have configured. You can click on any available search to view the records. You can also choose to run an Advanced Search where you can select your own search criteria to filter the search. Your Search Results will be displayed in the Search Results tab. A list of all Configuration Items that match your search criteria will be listed in the table below. 228 Agent User Guide Handling Configuration Items You can click on any record in the search result to view the details. You can also sort the results using the column heading and extract data of the search results into a PDF or CSV file. Reports Nimsoft Service Desk comes with a capability of generating a range of reports relating to the Configuration Items recorded in Nimsoft Service Desk. Service Desk Agents could sometimes be given access to these reports. If you have been given access to reports, you will see a Reports Link under Configuration Management in the navigation panel. Clicking on this link will display a list of available Reports that you can extract. The exact type of reports you see in your list depends on the type of reports configured by your Administrator; and the reports which Service Desk Agents have permissions to access. You can choose the report you wish to view; and further drill down into the details of the item you see on the report to view complete details. You can choose to view the report on screen or to extract the data into PDF or CSV files. Handling Configuration Items While working with the Ticket Modules, you will be accessing Configuration Item Records. You may also access the CI Records to view details of a CI or provide information related to the CI. Some actions you will take regularly related to the Configuration Items are listed below. Chapter 13: Configuration Management 229 Handling Configuration Items View CI Records You can view a list of available CI records and drill down into any record to view further details. You can even export the CI list into a PDF or CSV file and print details of a CI record. Relate CI to tickets If a ticket that you are working on is related to a Configuration Item, you can relate the CI to the ticket. You can link multiple CI records to one ticket. You can also unrelate a CI related to the ticket. View Related CIs If a Configuration Item is related to other Configuration Items, you can view the list of related CIs and also view a Relationship Graph that depicts how the CIs are related within one Relationship Domain. View Related Contacts A CI can be related to contacts in different Relationship Types namely Owner, User, Support Provider, Change Approver and Change Reviewer. You can view details of contacts related to a CI; and also related contacts to the CI from the CI record. Update CI Records If you have the permission (managed by your Administrator), you can modify the CI record forms by changing the field values, relating contacts or other CIs to a given CI record etc. These Changes will be reflected in the CI history record. View CI Service Hours If a Configuration Items is classified as a Service; you will be able to view the Service Hours of the CI from the CI record. You can also add or update a Schedule if you have been given permission to modify the CI record. 230 Agent User Guide How Do I How Do I View Nature of Relationship between Related CIs You can view a list of Configuration Items related to each other from the Related CI tab of the CI record. From this tab you can also get information on the nature of the relationship between the related CIs. Step 1: Click on the Related CI tab to view a list of CIs that are related to the given CI record. Step 2: The table lists the Relationship Domain whether the CIs share Logical, Network, Power, or Service relationship. Further Classification on the Relationship Type could be available depending on the Relationship domain. You can also view a Relationship Graph to see the nature of the relationship. To view the relationship graph: Step 3: Click on the Relationship Graph button visible in the Related CI tab. The Relationship Graph will be displayed in a new window. You can also click on any CI visible in the graph to directly view records related to the other CI. Chapter 13: Configuration Management 231 How Do I Relate an Attachment to the CI record You can relate attachments from the Attachments tab of the Ticket. You can add either an available file (Global Attachment) or upload a new file. Attachments can also be related to Knowledge Articles and Configuration Items in the same way. To relate an attachment: Step 1: Click on the Attachments tab of the Ticket. A section containing the list of existing attachments and options to Relate Existing or Add New attachment will be displayed. Step 2: If you wish to Relate an Existing Attachment (Global Attachment), click on the Relate Existing button. An Attachment list lookup will be displayed. Step 3: Choose the file you wish to attach. You will get a message seeking confirmation of the action. Click OK to relate the attachment to the Ticket. To relate a new file to the Ticket: Step 1: Click on Add New button. A New Attachment screen will open up. Step 2: Give the attachment a name and a brief description, if needed. Step 3: Choose the file type from the dropdown list. Step 4: Click Browse to search for the attachment from your system or other systems accessible to you. Select the appropriate file. Step 5: If you wish to make the attachment available to others, click Yes in the Can be used as Global section. Step 6: Click on Attach. The attachment will get related to your Ticket and will be visible in the Attachments list. Update a CI record You can modify a CI record from the Configuration Record form. To update a CI Record: Step 1: Pull out the CI record, either from the List CI link or Search CI link under Configuration Management. Step 2: Identify the field where you wish to update the information. For example, if you wish to change an attribute value like Warranty Expiry Date click on the Pencil icon visible against the Attribute Value. The value in the field is editable and you will be able to modify the record. 232 Agent User Guide How Do I Step 3: Before proceeding to change any other value, you will need to save the change. Click on Save in the CI Record Toolbar and the change will be save. All changes made will be reflected in the History tab of the CI Record. View Service Hours of a CI You can view the Service Hours of a CI from the Service Hours tab of the CI Record. To view Service Hours: Step 1: Pull out the CI Record, either from the List CI link or Search CI link under Configuration Management. Step 2: Go to the Service Hours tab of the CI Record. You can see the CI availability hours, information on any Holiday list associated with the CI indicating when it will not be available during the said hours. You may also see the Outage/Maintenance Schedule for the CI if this information has been configured by your Administrator. View all Changes made to a CI You can view all changes made to a Configuration Item from the History Tab of the Configuration Item Record. To view details of all actions on a Configuration Item: Step 1: Open the Configuration Item Record for the appropriate CI by accessing the CI Record either from the List CI Link or Search CI Link. Step 2: Click on the History Tab of the CI Record. You will see a history of all actions on the CI Record including details of the Field Status, Last Field Value and Modified Value. Step 3: Filter the list using either Field Name or Modified By to view changes either to the value or changes made by a particular contact. You can compare the Last Field Value and Modified Value to identify the changes made to a Configuration Item Note: You can also see if there are any tickets related to the Configuration Item by clicking on the Related Tickets Tab. Chapter 13: Configuration Management 233 Frequently Asked Questions Frequently Asked Questions Can I unrelate CI, Ticket or Attachments related to the ticket by someone else or by me? Yes, you can unrelate a CI, a Ticket or an Attachment related to a ticket that is visible to you in your queue. The entity could have been related by you or by someone else. To unrelate a CI or a Ticket, you can just click on the Unrelate link in the row containing the CI or Ticket details. To unrelate an Attachment, click on the Delete button in the row containing the attachment. Will I be notified if a CI related by me is unrelated from the ticket You will not be sent any notification if a CI record is unrelated from a ticket. You will not see the CI listed in the Related Tickets tab of the ticket. Why am I unable to view a Configuration Item that I was able to view earlier? You can only view those Configuration Items that are currently Active in Nimsoft Service Desk Records. If a Configuration Item record has been made Inactive by your Nimsoft Service Desk Administrator, you will not be able to view it in the List CI or Search CI links. Which Configuration Items appear in the Affected Services List? Only those Configuration Items where the Class is specified as Service appear in the Affected Service List. The categorization assigned to a Configuration Item is managed by your Nimsoft Service Desk Administrator (or Service Desk Agents with permission to configure new CI records) when configuring the CI Records. Can I find out who last modified a CI record? The History Tab of the CI record contains details on all modifications made to the CI record, from the time it was created. In this tab; the most recent record of a change made to the record will be listed on top. You can view this to see who last modified the CI record. 234 Agent User Guide Overview Chapter 14: Knowledge Management This section deals with the links and actions available under Knowledge Management in the Navigation Panel. It also outlines the actions Service Desk Agents can take related to the Knowledge Management Module. Some of these links may not be available to you as the list is controlled by your Application Administrator. Overview Knowledge Management deals with storage and availability of solutions to Incidents or Problems that have occurred previously. It also deals with storage and availability of KB Articles to queries regarding issues that users of IT generally report when using the IT service or IT object made available to them. Knowledge Management allows Service Desk Agents to dig into an available repository of Knowledge Articles in the Knowledgebase to provide first line of support to the end users. Storing Knowledge Articles to help resolve common and known issues saves the time spent by the Support team in investigating and experimenting with probable resolutions to known issues; or issues which have been successfully resolved in the past. The Knowledgebase can contain articles related to IT Objects and Services, and symptom, cause and resolution of Incidents that are carried over from tickets. Knowledge Management - Functions While working on providing Support to end users, Service Desk agents working on tickets build a Knowledge Repository with KB Articles related to common Incidents, known problems and to hold instructions to troubleshoot incidents, and resolve minor queries. The Knowledge Base also contains a list of Frequently Asked Questions, which SelfService Users can access to know about IT services they access; and thus reduce dependency on Support. As Service Desk Agents, the Knowledge Base assists greatly in reducing time to diagnose and resolve issues and gaining from past experience. The forms and sections under Knowledge Management are explained below. Chapter 14: Knowledge Management 235 Knowledge Management - Functions List KB Articles KB Articles link under Knowledge Management takes you to a form where all articles in the Knowledgebase are listed. You can see only a list of those KB Articles that you have permission to view. Normally, the page just displays a blank form with the search filters. This is so because organizations could have a large repository of Articles in the knowledge Base and therefore displaying all records would mean searching through a list of unnecessary articles. If you wish to view all KB Articles, you can click on View, and all available KB Articles will be listed in the table below. To facilitate easy viewing, you can filter the view by using appropriate Search Filters. You can search using Category, or by applying CCTI classification to the search. You can also search using a Description or using key words to limit the search. Like other lists, you can sort the data from the column headings and export the data into PDF or CSV files. You can also Print the KB Article from the list. You can view any KB Article listed in the list below. 236 Agent User Guide Knowledge Management - Functions You can view details of the KB Article like the Symptom, Cause and Resolution details. You can also see the Average Rating for the Knowledge Article. Other features, like how often the Article was viewed, and the number of times it was used to solve a ticket will also be visible in the KB Article Specification section. If you wish to give feedback on the usefulness of the KB Article, you can do so from the Feedback Tab. This tab will let you rate the usefulness of the KB Article, indicate whether it was useful in solving your ticket or not, and add a comment about the article. You can also Relate a KB Article to other entities like Configuration Items, CCTI of Configuration Items as well as Organization, Site or Location from the Related Items tab on the KB Article. Search KB Articles Clicking on this link takes you to a Search Page which allows you to search the Knowledgebase for available Knowledge Base Articles. You can enter appropriate search filters to search for the articles available in the records. All KB Articles matching the search query will be displayed in the table in the search results tab. You can click on the KB Article listed to view further details or further filter the result based on when it was modified. If required, you can extract data from the search result into a PDF or CSV file. Note: Keyword based search may display unexpected results when searching for articles that are not in English language. For languages other than English, it is better to use Full text search. Reports If your Administrator has given you permission to this link, you will be able to view a page that displays reports related to Knowledge Articles. You will see a single consolidated report about the Knowledge Articles. Chapter 14: Knowledge Management 237 Handling Knowledge Articles You can click on the link to view the Report. The report will be displayed in a new window. You can modify the date range of the report and choose the KB Article Category for which you wish to extract the report. Like other reports, you can view this report on Screen or generate a PDF or CSV version of the report. Handling Knowledge Articles When accessing Knowledge Articles, you will take several actions related to the items in the Knowledgebase. These actions are listed below. Apply a Solution to a ticket You can update cause and resolution details of the ticket into the Solutions Details tab of the ticket. This solution could be new (that is not in the Knowledgebase and has not been updated from an existing KB Article) or you can use a solution available in the Knowledgebase. Search for Solutions from a ticket You can search for a solution matching your ticket needs directly from the ticket. If a KB Article matches the need of the ticket, you can apply the KB Article to the ticket. The Cause and Resolution fields from the KB Article get automatically updated into the respective fields of the ticket. 238 Agent User Guide Handling Knowledge Articles Use recently resolved tickets to find solution to an open ticket You can search for Solution Details applied to recently resolved tickets and use the solution from a recently resolved ticket to resolve an open ticket. The Cause and Resolution fields from the resolved ticket will get automatically carried over into the respective fields of the ticket. Add a Solution to the Knowledge Base If you have used a unique solution to a ticket and wish to share it with others, you can add the solution to the knowldgebase directly from the ticket. Once approved, the KB Article will become available as a KB Article to other users with permission to access it. Rate the usefulness of a KB Article You can give your feedback related to a KB Article by rating it on a scale of 1 to 5. You can also comment on the usefulness of an Article by stating whether it was useful in resolving the ticket or not and adding any comments related to the KB Article. View user Feedback You can view feedback submitted by Self-Service Users and other Service Desk Agents in the Feedback tab of the Knowledge Article. The comments added by other users will be listed in this tab and can be used to review user feedback about the article. Extract Reports related to Knowledge Management You can extract a report related to Knowledge Management to view information on the Average Rating for the Knowledge Article, usage related information, etc. This can help in managing the Knowledge Base better. Chapter 14: Knowledge Management 239 How Do I How Do I Add Solution to the Knowledgebase Note: You can add KB Articles to the Knowledgebase if your Administrator has enabled this functionality for your Support Group. If this functionality is enabled, you will find an Add to Knowledgebase option on the Ticket Toolbar. If you wish to add a Solution that you applied to a Ticket to the Knowledgebase, you can do so directly from the Ticket. This feature allows you to add the Symptom, Cause and Resolution for an Incident/Problem Ticket to be added to the Knowledgebase and making the KB Article available for others. To add Solution to the Knowledgebase: Step 1: Click on the Add to Knowledgebase link on the Ticket Toolbar. A new KB Articles page will be displayed in a new window. The Ticket Description will be picked as Short Symptom, and the Details will be populated into the Symptom Description field. If you have specified a Cause and Resolution in the Solution Details tab of the Ticket, these details will be populated in the Cause and Resolution Field of the Solution. Step 2: Click on the look-up in the Related to KB Article' Category field. The KB Article Category lookup will be displayed in a new window. Step 3: Select an appropriate category for the Solution. This is a compulsory field, and you will have to fill in appropriate value here. Mark the Solution as Sticky Solution, if you feel it has a universal applicability. Review the solution, spell check if needed. Step 4: Click on Apply Changes to save the new KB Article page. Additional tabs of Keywords and Attachments become available. Nimsoft Service Desk automatically picks the function words as Keywords. If required, you can manually suggest keywords that you feel have been missed out. Click on Apply Changes to save any changes you have made. Close the window when you are done. 240 Agent User Guide How Do I Comment on the Usefulness of a KB Article If you find a KB Article useful, you can comment on its usefulness from the Feedback section of the Article. Depending on how you accessed the KB Article, your steps to add a Feedback Comment will differ. The steps to give a feedback are listed below. If the KB Article is accessed from the Search Solution Action on a Ticket: When you access the KB Article from a Ticket, you will see a KB Articles List matching your ticket description (due to a default Keyword Search). Step 1: Click on an Article in the list to view its details. The details of the KB Article will be displayed in the KB Articles Details Tab. Here you can see the Average Rating of the Article as well as details of the article like Symptom, Cause and Resolution. At the bottom of the Article, after details associated with the KB Article; you will see the Feedback Section of the KB Article. Step 2: Give a Rating to the KB Article. You can choose a rating from 1 - 5 depending on how useful you found the KB Article. Step 3: Add any comments you wish to provide related to the KB Article. This could include suggestions for improvements or other general comments. When you add a rating or a comment, the Submit Feedback button will get enabled. Step 4: Click on the Submit Feedback button. Your rating will get added up towards calculating the Average Rating of the KB Article and the comments you add will get added to the Feedback section of the KB Article. If the KB Article is accessed from the List KB Articles link or Search KB Articles Link: When you access the KB Article from the List KB Articles or Search KB Articles link(s), you will see a list of KB Articles matching you search criteria. Click on a KB Article you wish to view and rate. The KB Article will be displayed in a new window. You can see the details like Symptom, cause and resolution in the Details Tab. To rate the usefulness of the KB Article: Step 1: Go to the Feedback Tab of the KB Article. You will see radio buttons for Rating the Article on a scale of 1 to 5. You will also see ratings for usefulness of the KB Article- asking whether you could use the KB Article to resolve the ticket. Values given are Yes, No or I don't know. Chapter 14: Knowledge Management 241 How Do I Step 2: Give a rating to the KB Article on a scale of 1 -5 and choose Yes, No or I don't know to indicate if the KB Article was useful for resolving the ticket. Step 3: Add a comment about the KB Article in the Comments section. When you rate the KB Article or add a comment, the Submit button will be enabled. Step 4: Click on Submit; and your rating for the KB Article will be submitted. You will be able to see the rating and comments in the table below. Use a Ticket to Resolve Another Ticket If you have used a cause and resolution for resolving one ticket; and want to use the same cause and resolution to resolve another ticket; you can use the first ticket to update the cause and resolution details of the second. To Resolve one ticket using another: Step 1: Click on Search Solution action on the ticket which you need to work on and resolve. A list of KB Articles related to the ticket will be displayed in the Search for Knowledge Base Articles Look-up. Step 2: In the filters; click on Include- Recently Resolved Tickets checkbox. This will enable Nimsoft Service Desk to display recently resolved tickets into the search for solutions of a ticket. Step 3: Clear the Keyword search and any other Filters already set on the search screen using the Clear Button. Step 4: Click on View. A list of KB Articles and Recently Resolved Tickets will be displayed in the list below. If the ticket cause and resolution are useful to resolve the current ticket, click on use solution. The Cause and Resolution details from the resolved ticket will get updated into the current ticket. The Ticket ID will get updated into the Resolved using Case ID# field. Note: As the solution updated in the Solution Details Tab of the ticket is displayed when you want to use the resolution from one ticket to another; only those tickets where a Solution is updated will be pulled out and displayed in the list. Relate an Attachment to the Knowledge Article You can relate attachments from the Attachments tab of the Ticket. You can add either an available file (Global Attachment) or upload a new file. Attachments can also be related to Knowledge Articles and Configuration Items in the same way. 242 Agent User Guide Frequently Asked Questions To relate an attachment: Step 1: Click on the Attachments tab of the Ticket. A section containing the list of existing attachments and options to Relate Existing or Add New attachment will be displayed. Step 2: If you wish to Relate an Existing Attachment (Global Attachment), click on the Relate Existing button. An Attachment list lookup will be displayed. Step 3: Choose the file you wish to attach. You will get a message seeking confirmation of the action. Click OK to relate the attachment to the Ticket. To relate a new file to the Ticket: Step 1: Click on Add New button. A New Attachment screen will open up. Step 2: Give the attachment a name and a brief description, if needed. Step 3: Choose the file type from the dropdown list. Step 4: Click Browse to search for the attachment from your system or other systems accessible to you. Select the appropriate file. Step 5: If you wish to make the attachment available to others, click Yes in the Can be used as Global section. Step 6: Click on Attach. The attachment will get related to your Ticket and will be visible in the Attachments list. Frequently Asked Questions This section provides answers to questions users may encounter while accessing Knowledge Management Related functionality. Why do I not see the Add to Knowledgebase icon in the Ticket Toolbar? The actions and options you see in the Ticket Toolbar are controlled by your Administrator. If you do not see the Add to Knowledgebase Icon in the Ticket Toolbar, this could be because permission for this action has not been enabled by your Administrator. Chapter 14: Knowledge Management 243 Frequently Asked Questions If I add a solution to the Knowledgebase, will it be available automatically to everyone? All KB Articles added by you will get added to the Knowledgebase in a Draft State. KB Articles in the Draft State are first reviewed (as determined by your Administrator). If the Solution is found to be appropriate, it is moved into an Approved State; after which the Solution is visible to others. Further, the visibility of the Solution to different users and Support Groups is controlled via permissions by your Administrator. Can I find out if the Solution applied to a Ticket was from an Article in the Knowledge Base? Yes, you can find out if an Article from the Knowledge Base was applied to the Ticket. In the Solution Details tab of the ticket; where a Cause and Resolution is provided, there is a field KB Article ID. This field will contain the KB Article if a solution from the Knowledge base has been used to update solution details of the ticket. Why am I not able to view KB Articles that I was able to view some time back? Visibility of KB Articles available to you as Service Desk Agents is controlled by your Administrator. If you are not able to view an Article that you were able to view earlier, it could be because your Administrator has either made the KB Article inactive or has restricted visibility of the KB Article to other groups. Why is a Solution suggested by me not appearing in the Search KB Articles lists? To be available for use, all KB Articles must be in an 'Approved' state; and must be 'Active'. All KB Articles suggested by Service Desk Agents or others are first logged in Nimsoft Service Desk in a 'Draft' state. Your Administrator (or someone who is designated to do this task) will review the Solution suggested and change the state to 'Approved'. If you are unable to view a Solution suggested by you, it could be either because the Solution is still in 'Draft' state or the Status has been set as Inactive. When I search for a Solution from a ticket, is the search based on the CCTI of the Ticket? No, the search is not filtered based on CCTI of the Ticket; the default criterion is Keywords Search. When you search for a Solution from a Ticket, the default criteria that gets applied is Keyword Search. Nimsoft Service Desk automatically picks keywords from the Description/Symptom Description field of the Ticket and matches it with the keywords for KB Articles available in the Knowledgebase to suggest matching solutions. If required, you can change the search criteria to CCTI using the same lookup. 244 Agent User Guide Frequently Asked Questions Can I use a KB Article that does not match the Ticket CCTI? Nimsoft Service Desk does not stop you from applying a Solution that does not match the CCTI of the ticket. However, a warning message indicates that the Ticket will need to be reclassified as the CCTI of the Ticket and the CCTI of the Solution do not match. You can click OK to apply the solution if you find it feasible. Can I Email an Article directly from the Knowledge base? No, you cannot Email an Article directly from the Knowledge base. If you wish to send out a Solution via Email, you can copy the KB Article and send it out using the Send Mail option of the Ticket. Can I extract details of a Related Solution listed in the Knowledgebase? Yes, you can extract data of the KB Articles listed in the List KB Articles Link under Knowledge Management. You have the option of extracting the data into a PDF of a CSV file. Please note that you will not be able to extract data of the KB Articles listed when you search for Solutions from a Ticket. This option is only available when you search for KB Articles using the List KB Articles or Search KB Articles link directly under Knowledge Management. What happens when I use a resolved ticket to resolve the current ticket? When you use a resolved ticket re resolve the current ticket, the Cause and Resolution fields get copied over into the current ticket. The ID of the Ticket used to resolve the current ticket will be updated into the Resolved using Case# field in the Solution Details Tab of the ticket. How old can the Recently Resolved tickets be? This depends on the configurations managed by your Administrator. Depending upon the settings chosen; the recently resolved tickets could include tickets resolved in the past 0, 30, 90, 180 or 365 days. If the value is set to 0, you will not be able to use recently resolved tickets to find solutions to your current ticket. Why do I get a "No Matching Records found" message when trying to search for Recently Resolved Tickets? It is possible that there are no tickets with the same CCTI or same Key words in tickets that have been recently resolved. If you have recently resolved tickets with matching CCTI or key words; but the Solution Details Tab contains no information; the ticket will not be displayed even though the ticket was recently resolved. Chapter 14: Knowledge Management 245 Frequently Asked Questions What does the rating on a KB Article indicate? The Rating displayed on a KB Article is an indicator of the average rating of the article given by various users. Users of a KB Article can rate the Article on a scale of 1 to 5. An average of rating given by several users adds up towards the average rating of the article. Can I give Feedback on a KB Article more than once? Yes; you can give Feedback and Add comments to KB Articles more than once. Each time that you have given a feedback to the KB Article; it will be listed in the Feedback Comments table below. Can I see the feedback comments given to a KB Article? Yes, you can view the feedback comments given to a KB Article. All feedback comments given by all viewers will be listed in the Feedback Tab of the KB Article. Can Self-Service Users give feedback on an KB Article? Yes, Self-Service Users can give feedback on KB Articles. They can rate the KB Article, state whether it was useful or not; and add a comment to the article. The comments will be visible to Agents on the Feedback Tab of the KB Article. Can Self-Service Users view feedback and comments on a KB Article? No; Self-Service Users cannot view feedback comments on a KB Article. They can only view the Rating of the KB Article. 246 Agent User Guide Overview Chapter 15: Service Feedback Service Feedback is a mechanism for soliciting feedback about the quality of services from the end-users of IT Services and Support. The Service Feedback Forms are configured by the Administrator and sent to recipients at specified intervals. This section details the Service Feedback Related actions that Service Desk Agents have access to. Overview Service Feedback is a method of getting the end users opinion about the quality of services received for IT Services and Support. Nimsoft Service Desk provides the Administrator the ability to design Service Feedback forms and set up schedules for when the feedback forms are to be sent out to the end-users. Your Administrator can also pull out reports related to the feedback received. Service Desk Agents may or may not be made part of the Service Feedback process. If you are part of the Service Feedback process (as respondent to a Service Feedback Schedule), email notification regarding the schedule will be sent out to you. You can also view any Service Feedback Surveys that you are part of in the My Feedback link under Service Feedback Module. As Agents, you do not work directly with setting up the survey, or in scheduling the Service Feedback Surveys. Not all contacts receive Service Feedback Surveys; and therefore, you may or may not be asked to provide your feedback as part of the Service Feedback process. The Self-Service Users (or the end users of the IT Services) will be asked for feedback on the quality of service provided by the Service Desk. Self-Service Users could come back with questions relating to the service feedback forms that they receive. This section explains functions related to Service Management. Service Feedback - Functions Organizations use Service Feedback to get end users viewpoint on the services provided. As Service Desk Agents, the feedback provides you with information on the satisfaction of the End users of Support with the quality of Support and Services provided by the IT Support and Service Desk. The forms and sections under Service Feedback are explained below. Chapter 15: Service Feedback 247 Service Feedback - Functions My Feedbacks While all Service Desk Agents may not be made part of the Service Feedback process, your feedback may be sought on aspects such as usefulness of certain applications used; processes defined; documentation provided, etc. If you (or the Support Group(s)) that you are part of have been enabled to receive Service Feedback forms, you will receive Service Feedback Questionnaires soliciting your feedback. The My Feedback Link under Service Feedback Section takes you to a page where the Service Feedback Questionnaires are listed. You can view a list of all Service Feedback Questionnaires pending your feedback in the list. Clicking on a form name populates the questionnaire into the section below. The Questionnaire is a Survey Form created by your Administrator; with questions about quality of response, customer experience, etc. Depending on the question types set by the administrator, your response could be to choose from given options by checking on a radio button or check boxes, or filling in single line or multi-line text answer. Your Administrator can set up the Feedback Schedules to solicit feedback anonymously. Some feedback schedules are addressed to specific respondents (show User Name), and allow respondents to respond only once. Other Feedback Schedules can be configured to allow anonymous response, and can also allow multiple responses from the same respondent The Service Feedback Schedules remain active only for a set duration, as specified by your Administrator. If you attempt to give your feedback after the schedule expires, you will get a message indicating that the schedule has expired. 248 Agent User Guide Handling Service Feedbacks Survey Reports If your Administrator has enabled your ability to view Service Feedback Reports, you will be able to generate a Report indicating the interpretation of the Survey Results for a given survey. You can choose the Schedule Name (the name of the survey); and indicate whether you wish to include the details of the response. You can choose to view the report On Screen or in a PDF or CSV format. Handling Service Feedbacks In your interaction with Nimsoft Service Desk, you may be required to perform certain actions related to the Service Feedback Module. Some of the main actions you will perform are listed below. Guide End-Users in responding to Feedback Questionnaires End-users, including Self-Service Users (with access to the Self-Service login to Nimsoft Service Desk), could be part of a Service Feedback Schedule. You could be required to assist them with responding to the surveys. Respond to a Service Feedback Questionnaire You will see a list of surveys seeking your feedback. You can respond to the Questionnaire from the My Feedback link. Extract a Report on Service Feedback Responses You can generate a report related to the feedback responses for a service feedback schedule. You can use the report for own analysis or towards process improvement initiatives. How Do I Respond to a Service Feedback Questionnaire When your Service Feedback is sought, you will receive an email seeking your feedback. The mail will also contain a Direct URL Link, which you can click on to reach the questionnaire. Chapter 15: Service Feedback 249 How Do I The content of the email and the details on the questionnaire are specified by your Application Administrator. The Survey form can also be accessed from the My Feedback Link under Service Feedback section in the Navigation Panel. To view and respond to the Survey Form from the Nimsoft Service Desk Interface: Step 1: Click on the My Feedback Link under Service Feedback in the Navigation Panel. The page will display a table with a list of Feedback Schedules that you are part of and need to respond to. Step 2: Click on the Feedback Schedule in the list; the details of the survey will be populated in the form space below. If the Feedback Schedule allows you to respond anonymously, you will see "Anonymous" in the User Name field. If the schedule indicates the respondent name, the User Name field will display your Name as the logged in user. Step 3: Complete the survey form; by responding to the questions in the survey form. Step 4: Click on Submit; and your feedback will get submitted. Once you have finished submitting the feedback; the status will change to Submitted. However, if the feedback schedule is Anonymous and allows you to submit feedback again, the status will continue to show as Pending. To view to the questionnaire and respond from the direct URL Link: Step 1: Click on the link to the Service Feedback Questionnaire, it will open up the feedback form on your screen. Step 2: Fill up the feedback form based on the questions asked or comments requested. Step 3: Once you have completed filling in the form, click on the Submit button to submit your feedback. Note: The service feedback forms remain active only for a set time period. You cannot respond to it after its Active Date has passed. If you attempt to log in to the link after the set time period, you will get an error message as set up by your administrator. Generate a Report on Survey Responses You can generate a report to view trends related to the responses given by the recipients of a Service Feedback Survey. This could either be response from Self-Service Users of end users of IT Support; or surveys meant for others like Service Desk Agents. 250 Agent User Guide Frequently Asked Questions To generate a report on the Survey Trends: Step 1: Click on the Reports link under Service Feedback in the Navigation Panel. You will see a report titled Service Feedback Survey Analysis. Step 2: Click on the Report name. The report viewer will open in a new window. Step 3: Choose the Schedule Name. This is the name of the Service Feedback Schedule that was sent out to the recipients. Step 4: Choose whether you wish to include Response Details and if the data should include charts. Step 5: Choose whether you wish to view the report On Screen on extract it into a PDF or CSV file. Step 6: Click on Show. The report will be displayed in the format chosen. You can save the report if it is in a PDF or CSV file, or view it for details. Frequently Asked Questions This section lists questions that you may have regarding Service Feedback functionality. Do Self-Service Users receive email notification when a Feedback Schedule is initiated? Yes; all end- users who are part of the Service Feedback process; and are required to respond to Service Feedback Questionnaires, will receive email notification intimating them about the Feedback Schedule. However, not all end users are part of all service feedback schedules. The contacts/endusers related to a given schedule is managed by the application administrator. Do end users, who do not access Nimsoft Service Desk, also receive Service Feedback Questionnaires? If an end-user, who does not have access to the Service Feedback functionality has been made part of the Feedback process; and is selected as a respondent for a Feedback Schedule; the end-user will receive notification about the Service Feedback. While the contact may not be able to access the feedback form from the application; he/she can respond to the feedback questionnaire via the Direct URL link provided in the email. How can I find out if a contact can be part of the Service Feedback Activity or not? Chapter 15: Service Feedback 251 Frequently Asked Questions You can find out if a Contact is part of the Service Feedback Activity from the Contact Records. In the Contact Records; when you check the Application Tab of the Contact record form; there is a check box "Disable Service Feedback". If this box is checked; the contact will NOT be part of the Service Feedback Activity. How do end-users who do not access Nimsoft Service Desk respond to the Service Feedback Questionnaire? End Users who do not access Nimsoft Service Desk can respond to the Service Feedback Questionnaire by clicking on the Direct URL link contained in the email notifying them about the Feedback Schedule. When they click on the link; the Feedback Survey Form will be displayed. They can respond to the form directly without needing to log into Nimsoft Service Desk. Why have I not received a Service Feedback Survey, while someone else has? The ability of a contact in Nimsoft Service Desk to participate in the Service Feedback process by responding to Service Feedback Surveys is controlled by your Administrator. If your Administrator has checked on Disable Service Feedback for the Organization or Group that you are part of (or just you as a Contact); you will not receive the service feedback forms. If you do not see a Service Feedback form; check if your ability to receive Service Feedback Questionnaires has been enabled by your Administrator. Why am I unable to respond to a Service Feedback Survey which I received a notification about? Service Feedback schedules are specified by your Administrator. A give schedule remains active only for a specific period (specified by your Administrator). If you attempt to respond to a survey after this time; you will not be able to give your feedback. Why is the Status of a Service Feedback in my list showing as Pending even though I have already submitted my feedback? If a Service Feedback Survey is set to be anonymous; and allows you to submit a feedback more than once; you will see the even though you have submitted a feedback; the status is pending. This is because you can submit a feedback on the survey more than once. 252 Agent User Guide Overview Chapter 16: Service Level Management Overview Service Level Management is the process of identifying the level of IT services needed to support a business organization’s IT needs and a means of designing a mechanism to ensure that the IT services are delivered as agreed upon. Service Level Management also deals with defining a mechanism to monitor whether the identified service levels are being met. Service Level Management involves setting up Service Level Agreements (SLA) to define what a service is and the level at which it must be provided. Nimsoft Service Desk enables monitoring and measuring the Service Level Agreements in terms of time taken to respond to and resolve an issue, uptime or availability of an IT service as per agreed upon timings, etc. Your Administrator can define the Service Targets against available Service Metrics. The Administrator then sets up thresholds- as Violation thresholds and Non-violation thresholds, which assist you as agents to ensure service delivery within the SLA. Your Administrator can also set up actions to be taken when a given SLA target is missed. This could include notification to concerned stakeholders or escalation of the ticket to another individual or team. The sections below explain how tickets are monitored for SLA compliance, and how SLA monitoring is applied to tickets handled by Service Desk. This information could help you manage your ticket queues more effectively. If Service Level Management and monitoring for tickets for SLA compliance has been initiated by your Application Administrator, you will see the actions explained below. Chapter 16: Service Level Management 253 Service Level Management- Functions Service Level Management- Functions If Service Level Management is configured to be applied to tickets, you will see an SLA Compliance tab on the tickets. You will also be able to view actions on tickets that have been triggered by the SLA monitor. These tabs are explained below. SLA Compliance Tab on Tickets The SLA Compliance Tab gets displayed on a ticket after the ticket has been first saved. This tab is visible only if SLA compliance monitoring has been enabled by the application administrator. In the SLA Complaince tab, you can see the Service Targets that get applied to a ticket in your queue. You can also see information such as Status of a target and any notifications or actions triggered by the Service Target. Depending on the matching conditions on a Service Target, more than one Service Target can get applied to a ticket based on the values on the ticket. You can filter the list of targets to view only a specific target from the list; or view all targets with a specified status. A target status can have the following statuses. 254 Agent User Guide Service Level Management- Functions Target Status Explanation Applies to NonViolation Threshold In Progress Threshold Condition has not been met. Service Metric Calculation is still in progress Threshold Condition has not been met. Counter calculation indicates that a specified % of target value has been crossed Violation Threshold has not been breached. Appropriate action on the ticket has been taken within specified threshold time specified Violation Threshold has been breached. Appropriate action has not been taken on the ticket within threshold time specified Defined action has been executed and the Service Target has been met within Non-Violation Threshold Metric calculation stopped because the target became inapplicable before the End Event occurred. For example, the ticket got modified and so the matching condition was no longer met, so old Service Target is no longer applicable When a Service Target gets applied due to changed matching conditions, any threshold conditions that have been satisfied but no action has been executed will be skipped; i.e. the earlier thresholds are ignored Yes Applies to Violation Threshold Yes No Yes No Yes No Yes Yes No Yes No (In this condition, Status is shown as Met) Yes Approaching Violation Met Missed Complete Aborted Ignored Yes You can click on a Service Target that got applied to the ticket to view details of the ticket conditions when the target was applied and other details like base metric, target name etc. Depending on the status of a Service Target, you can plan and prioritize your activities and manage your ticket queues. Chapter 16: Service Level Management 255 Service Level Management- Functions You can also add a compliance note to a Service Target (for example giving reason why a SLA target was missed). When you click on the edit icon in the table, the Compliance Tab becomes editable and you can add a note to that field. Notifications and Actions related to SLA To help Service Desk Agents/Analysts manage their work; and ensure service delivery within agreed upon SLA thresholds; the Administrator can set up and configure notifications to be sent out at specified intervals intimating the support group working on the ticket about an approaching SLA target threshold. Details of these notifications and actions triggered by the SLA monitor can be seen in the Activity tab of the ticket. SLA related notifications can be configured to be delivered by Phone* or by Email to either the Support Group Phone or Email ID or to the contact ID of individual members of a support group. A Service Target that gets applied to a ticket can have more than one threshold rule; and each threshold rule can have an action or notification associated with it. For example, consider a Service Target for measuring Response time to a ticket logged in Service Desk. Consider that there is an SLA of 15 minutes for a Support Group that the ticket is assigned to, to acknowledge the ticket and accept assignment of the ticket. The Administrator can configure three threshold rules for monitoring and ensuring SLA compliance. The first Threshold Rule could get applied at 5 minutes after the ticket is logged; and can have an action of Email Notification to the Support Group. The second Threshold Rule could get applied at 10 minutes after the ticket is logged; with the action of Phone Notification to the Support Group. A third threshold rule could get applied at 15 minutes after the ticket is logged, with the action of escalating the ticket to the Next Escalation Group. 256 Agent User Guide Service Level Management- Functions If the ticket is responded to within the first 5 minutes, the Service Target is met. No further target threshold rules get applied to the ticket. Depending on configurations, and changed ticket conditions, another Service Target for measuring ticket Resolution Time could get applied. On the other hand, if the first threshold rule is missed, and email notification gets sent and calculations towards the second threshold rule get applied. If the ticket is responded to within the defined time, the second threshold rule is met and SLA calculations stop. If not; the SLA monitor sends out Phone Notification to the Support Group ID. If Phone* Notification has been configured, an automated voice notification will be made informing you of the SLA threshold violation. The notification will also contain options on actions you can take on the ticket by responding to the voice notification. You can choose from the pre-configured options (like I Acknowledge, I Escalate, Ticket Resolved etc) to trigger a related workflow action on the ticket. Based on your response, a workflow action will get applied on the ticket enabling you to handle the ticket within agreed upon SLA targets. Please note that for enabling SLA Phone Notifications, you will need to buy the service from MIR3. Phone Notification is an external service provided by MIR3, and not a default feature available with Nimsoft Service Desk. Currently Phone Notifications are supported only for SLA Notifications, and not other notifications sent out by the application As Agents/Analysts working on the ticket, you can view all communications and actions on the ticket that have been triggered by the SLA Monitor. In the Activity tab of the ticket, you can view the communications and actions on the ticket in response to a Service Target that got applied to the ticket. To view the details and status of a communication sent out (either by Email or Phone), you can click on an item in the activity list and view details. If the notification has been made by Phone, a Notification ID will be associated with the communication. This can be used to check details of the communication handled by MIR3. Chapter 16: Service Level Management 257 Service Level Management- Functions You can use information about the Service Target, and communications for monitoring and managing your actions with the SLA targets in perspective. The trace logs in the message details can also be used to find out the status or any notification sent out in case there is a need to confirm the message delivery status. Phone Notification Trace Logs If your application administrator has undertaken the required configurations to enable the action of Phone Notification in response to an SLA Target Threshold rule violation, you can view the communication logs related to the status of the communication sent out from Nimsoft Service Desk and the response received from MIR3. There are two background jobs that run to enable Nimsoft Service Desk to identify messages that need to be relayed to MIR3 and to relay the response from MIR 3 to those messages. The table below shows the trace log messages generated in response to various scenarios of the SLA notification related messages exchanged between Nimsoft Service Desk and MIR 3. Phone Notification Job Response Tracker Message Text Conditions in which the Trace Log Appears Notification Status Notification Overridden by another action taken on the ticket Notification Overridden Response Tracker Notification was Suppressed as the SLA Target that generated the Notification was Inactive Notification was responded. When an action is performed on the ticket before the recipient has responded to the phone notification When the SLA Target is completed for the ticket as a result of the SLA getting missed or met When the recipient responds Response 258 Agent User Guide Suppressed Notification Service Level Management- Functions Tracker Response Tracker Response Tracker Relay Phone Notifications Relay Phone Notifications Relay Phone Notifications Relay Phone Notifications Relay Phone Notifications Relay Phone The selected response was: <<Textual Name of the option the recipient selected >> Notification has not been responded yet. Notification has failed with Error Code: <<Response Code generated by MIR3 reflecting the status of the notification. >> Notification has Expired as the maximum expiration of <<Expiration Duration>> minutes was reached. The phone notification was not sent because no recipients were specified in the To, CC or BCC list. Notification is undeliverable. An error log will also be generated as below: An unexpected failure occurred when attempting to relay the phone notification via the third party notification system. Notification could not be delivered. Delivery will be retried after some time. Notification is undeliverable. An error log will also be generated as below: An unexpected failure occurred while processing the notification for delivery. Notification was suppressed to a phone notification before the SLA getting missed Succeeded When a phone notification has been relayed to the recipient and the SLA is in progress Any MIR3 status other than RESPONDED for a phone notification Delivered When a notification is not sent within a pre-defined timeout duration configured for the system. The default timeout is set to 15 mins. And CANNOT be modified by the service desk agent When the target recipient list for phone notification was empty or not available Failed When an error occurs during relay of phone notification, and maximum retry attempts have been reached. The default retry attempts is set to 3 and CANNOT be modified by the service desk agent Failed When an error occurs during relay of phone notification and maximum retry attempts have NOT been reached. The default retry attempts is set at 3 and CANNOT be modified by the service desk agent When an unknown error occurs within Nimsoft Service Desk during the phone notification relay process Delayed When there is action taken Suppressed Notification Failed Failed Failed Chapter 16: Service Level Management 259 How Do I Notifications as another action has already been taken on the ticket Relay Phone Notifications Notification was suppressed as one of the previous notifications has already been responded to. Relay Phone Notifications Notification was suppressed as the SLA Target that generated Notification is inactive The following recipients did not receive the notification since they are either marked as inactive or their phone number is not available <<list of recipients to whom notification was not delivered>> Relay Phone Notification on the ticket before the notification could actually be sent to MIR3 server When any one of the previously relayed notifications for the currently applied SLA Target have already been responded to by the recipient When the SLA target does not apply anymore to the ticket and is therefore marked as met or missed When a phone notification could not be delivered to some recipients because of non-availability of their phone numbers or because they were inactive Suppressed Suppressed Delivered In case of notification failure, the trace logs can be used to identify the cause of failure. How Do I Find Out if My Ticket has missed its SLA Target You can view information related to whether a Ticket has met or missed its SLA Target by looking at the SLA Compliance tab of the Ticket. To find out if the Ticket has missed its SLA Target: Step 1: Go to the SLA Compliance tab of the Ticket. A list of all Service Targets applied to the Ticket will be displayed in the table below. Information on whether the Ticket met or missed its SLA Target can be viewed from the Compliance column. Step 2: Click on the SLA Target row to know more information about the Target that was applied, and the Ticket conditions when the Target was applied. Extract Information Related to My Tickets that have Met or Missed the SLA Targets 260 Agent User Guide Frequently Asked Questions You can extract data on Tickets that have met or missed the SLA Targets from the reports in the different Ticket modules (if such a pre-defined report is made available to you by your Administrator.) You can update your preference to view the Tickets SLA Performance Chart in your Charts Dashboard. If you can view the chart, you can extract data on Tickets that have missed or met SLA from the chart. To extract data on Tickets which have missed SLA: Step 1: Go to the List Tickets page either from Home or the Ticket Module for which you would like to extract the report. Step 2: Click on the portion of the chart which displays the figure of Met SLA/Missed SLA, as required. The List Tickets table below will list only those Tickets that have Met/Missed the SLA Targets (based on the selection). You can extract this data into a PDF or CSV file using the data export options. Find out which Service Targets will be applied to a Ticket in My Queue You can get information on the Service Targets that will get applied to your Ticket from the SLA Compliance tab of the Ticket: To know more about the Targets that will be applied: Step 1: Go to the SLA Compliance tab of the Ticket. A list of all Service Targets applied to the Ticket will be displayed in the table below. Step 2: In the Field Target Names, a dropdown list will be available. This dropdown will list the name of all Service Targets that will be applied to your Ticket. You can filter the SLA Compliance list based on the Target Names. Frequently Asked Questions Will I be notified if a Ticket assigned to me has breached an SLA target? This depends on the SLA monitor based actions that have been configured by your Administrator. Nimsoft Service Desk allows notifications to be sent to concerned individuals, including the Ticket Owner, when a SLA target is breached. Chapter 16: Service Level Management 261 Frequently Asked Questions However, this action may or may not be applied by your Administrator. Who all will be notified if a Ticket I am working on has breached an SLA target? This depends on who all have been selected as recipients of a notification when a ticket violates its SLA target. Ideally, the Ticket Owner, other members of the Support Group and the Group Supervisor would be included in the notifications when a Ticket breaches an SLA target. What happens if a Ticket violates an SLA target? This depends on the actions defined by your Administrator. When a Ticket violates an SLA threshold, depending on whether it is a Violation Threshold or a Non-violation threshold, Nimsoft Service Desk will do one of the following: Take no action Send out a notification Escalate the ticket to the next level This action, however, is determined and configured by your Administrator. Can I provide a note on why a Ticket breached an SLA Target? And where? You can provide a note on why a Ticket breached an SLA Target against the SLA Target record in the SLA Compliance tab on the Ticket. You can add a comment in the Compliance Notes column. Will a Ticket get automatically assigned to someone else if it breaches an SLA Target? This depends on how the SLA monitor has been configured by your Administrator. It is possible for your Administrator to set the action to automatically assign the Ticket to someone else if the Ticket breaches an SLA Target. Do SLAs apply to all Ticket types? Nimsoft Service Desk allows for SLA monitoring on all Ticket types. However, whether SLA Targets get applied to all Ticket types or not is determined by your Nimsoft Service Desk Administrator. Why do I not see the SLA tab on my Tickets? It is possible your Administrator has disabled SLA monitoring in your Instance of Nimsoft Service Desk. If SLA monitoring is disabled, you will not see the SLA Compliance tab on Tickets and SLA Targets will not apply to Tickets in your instance of Nimsoft Service Desk. 262 Agent User Guide Frequently Asked Questions What can I do if a Ticket has breached its SLA Targets? You can add a note against the Compliance Notes Column of the ticket indicating why an SLA was missed. All other actions when an SLA is breached are managed by your own organizational policies. Chapter 16: Service Level Management 263 Overview Chapter 17: Other Supporting Modules This section introduces you to the functionality that is controlled by your Administrator. You may experience these while working on the tickets, and would even view and use some of the features depending on permissions and configurations managed by your Administrator. Overview To enable Service Desk Agents to manage the delivery of the IT Service and Support activities, your Administrator manages configurations and permissions that guide working on the tickets logged in Nimsoft Service Desk. This behind the Scene configurations includes setting up contacts, groups and roles, configuring Ticket Templates and Communication Templates, establishing workflows and auto-routes, setting up SLA targets and managing Service Feedback Surveys. These enhance Agents’ working on the tickets and bring in greater accountability for what is being done on the tickets. Supporting Functions Your Administrator does several actions in order to set up Nimsoft Service Desk to suit the needs of IT support in your organization, and to manage how you, as Service Desk Agents, use Nimsoft Service Desk. Some of these key functionalities are explained below. Scheduled Activities There are some repetitive tasks that are generally undertaken by the Service Desk Agents for ongoing maintenance of the IT Infrastructure, Report Creation, Reviews, etc. as part of day-to-day tasks done by the Service Desk. These tasks are assigned to a specific individual or group to be done at a fixed scheduled time. As many of these tasks are mandatory, and they are carried out at regular intervals, your Administrator can set up a Schedule for such Tasks. On the basis of the schedule, tickets for undertaking the task are auto-created and they get assigned to an identified Individual or Specified Group. Examples of such routine tasks are taking Data Backups at pre-defined intervals, extracting a pre-defined set of reports etc. 264 Agent User Guide Supporting Functions Your Administrator can specify how often the task is to be done, associate a Holiday List to the tasks and thus enable Nimsoft Service Desk to automatically create and assign ticket for the task to be done as designed. This ensures that all planned and scheduled activities are undertaken regularly, without requiring Service Desk Agents to remember these tasks manually and create tickets for the tasks over and over again. As Service Desk Agents, you will not be involved in setting up Scheduled Activities. However, the tickets for undertaking these Scheduled Activities could be assigned to you or your Support Group. You will find these tickets being assigned to you regularly, as per the schedule. Tickets for the Scheduled Activities are assigned by the Integration Engine; and will be assigned to a specific individual at a predetermined time. If you have any such routine activities that are done by you or your support group; you could ask the Application Administrator to set up the task as a Scheduled Activity. Trends and Metrics Nimsoft Service Desk comes with its reporting engine and is capable of delivering a wide range of reports to suit a wide spectrum of organizational needs. As Agents, your Administrator may give you the ability to view and extract reports related to the different ticket types and related to Configuration Items. These links, if required permission is given, will be visible within the respective module of Nimsoft Service Desk. Besides these reports, depending on permissions granted by your Application Administrator, you may see a Trends and Metrics module, which contains a collection of reports related to delivery trends, service level trends, summary reports, etc. This reporting capability enables the administrator to monitor the quality of support and guide the working of Service Desk Agents in delivering IT Services and Support. Admin Console The links that you see in your Navigation Panel, the actions you take on tickets, the progression of a ticket towards its closure, the special fields on tickets, attributes for the Configuration Items ticket and communication templates and many such aspects of the working on Nimsoft Service Desk in your organization, are managed by your Administrator. The Admin Console allows your administrator to set up and configure Nimsoft Service Desk as per your organizational needs. Chapter 17: Other Supporting Modules 265 Frequently Asked Questions The Administrator can use the Admin Console to design workflows and auto-routes, configure the ticket and communication templates, set up Service Targets against some Service Metrics, design and schedule feedback forms and manage permissions to various actions and links for each support group. The Admin Console is also used to enable or disable certain actions as deemed appropriate to your organization's context. As Service Desk Agents, your working will be managed by the actions available to the Administrator in the Admin Console. Frequently Asked Questions This section answers some questions users may encounter when accessing Nimsoft Service Desk features managed by the administrator. Why am I not able to access Reporting function; while another Agent in my group is able to? This is because Permission to access various functions is controlled by your Administrator. It is possible that the other Agent is part of a Role that is involved in Reporting Activities; and has therefore been given access to the Reporting functions. Can I create my own pre-defined searches? No; all Pre-Defined Searches are configured by your Administrator and are made available to you; depending on Permissions to different groups and roles. Can I create a Schedule for activities that I regularly need to take up? While you cannot create a Schedule for Activities, if there are tasks that are performed by you as per a fixed schedule you can request your supervisor or administrator to create a Schedule that will assign tickets for the Activities for you. Can I know if the tickets assigned to me are part of a Scheduled Activity? There will be no direct indication on the ticket that it is part of a Scheduled Activity. However, you can check the Ticket Details section of the ticket (where the Ticket ID, Status and Reason code, etc. are displayed). If the ticket has been created by the Integration Engine and modified by the Routing Engine, it is a system generated ticket. This means the ticket is either part of a Scheduled Activity or it has been created by the Integration Engine as part of a workflow action. What is a locked ticket? Can I unlock it? 266 Agent User Guide Frequently Asked Questions A ticket cannot be worked upon by more than one person at a time. Hence, when a ticket is being accessed and being worked upon by one Agent, it becomes locked for another Agent. Similarly, Change Tickets are locked when they are in the Change Approval Process to prevent modifications to the ticket while it is under approval. A locked ticket is indicated by a small lock icon which appears in the Tickets List alongside the ticket. The ticket gets unlocked when the individual working on the ticket ends work on the ticket and closes the ticket window. A Change ticket gets unlocked when the Change Approval process is complete and the ticket is either Approved or Rejected. You will not be able to unlock a ticket; however, you can request your Application Administrator to unlock the ticket for you. Chapter 18: Glossary Chapter 18: Glossary 267 Frequently Asked Questions Below is a glossary of identified terms used in the product documentation as part of the explanations or as UI labels. These terms have been explained with reference to how they are used in Nimsoft Service Desk Application. Active Active refers to the status associated with an entity or record in Nimsoft Service Desk. Active is a status associated with Ticket Status, Configuration Item Status, Solution Status as well as status of Organization, Site, Location, Support Group or Contact records. When Active is used to refer to Ticket Status, it means that the Ticket is currently being worked upon. This means that someone has acknowledged and accepted ownership of the ticket, but has not completed work on it (or set it to resolve). When Active is used to refer to status of other entities like Configuration Item, Solution, Contact etc., it implies that that the entity can be used for transactions like relationship to tickets in Nimsoft Service Desk. Only those records which are active will show up in a search for the respective record. For example, when an Agent wants to associate a user as requester of a ticket, only those users whose status is Active and belonging to an Organization that is active in Nimsoft Service Desk records, will be displayed by the Name Search Look-up. Action Options Action Options refers to the options available to the agent in the Take An Action option on the ticket toolbar. The Action Options visible in the Take An Action Toolbar option are controlled by the ticket workflow designed by the Administrator. The Action Options list only those actions that the agent can take on a ticket at a given stage of the ticket life-cycle. Also, only those Action Options that a Service Desk Agent has permission to use will be visible to a logged in users. This means that depending on the current status of the ticket, the Action Options available will vary. The selected Action Option determines the status and reason code of the ticket. Activity Log Activity Log refers to a record of all actions that have been taken on a ticket logged in Nimsoft Service Desk. Nimsoft Service Desk maintains a record of all Actions like status changes made by the routing engine via any Auto Routes, manual Actions via the Take an Action option, worklogs added to the ticket and communications sent and received from the ticket. 268 Agent User Guide Frequently Asked Questions All this information is classified as Activity Log and is maintained in the Activity tab of the ticket. Agents can view the Activity Log to understand the actions that have been taken on the ticket, view communications sent from the ticket, and received related to the ticket. Agents can also view activity on related tickets, if required, by selecting the required option in the Activity Tab. They can also filter the Activity logs to view only Activities of a particular type or logged by a particular user (or the routing engine). Activity Tab The Activity Tab is a tab that appears on a ticket once it is logged (and assigned a ticket number). This tab contains details of all the activities and actions that have been done on the ticket since it was logged. Add to Knowledgebase Nimsoft Service Desk allows Agents and those working on the tickets to add a solution that they have applied to a ticket directly from the ticket into the Knowledgebase. Agents who have access to this option will see an "Add to Knowledgebase" option on the ticket toolbar. Clicking on this opens a new KB Articles records page where ticket Details, Cause and Resolution get carried over into the record as Symptom, Cause, and Resolution respectively. The KB Article that is added to the Knowledgebase is initially in the Draft State. It is reviewed by a concerned person before it is moved to Approved state. Only those KB Articles that are Approved will be available to users. Additional Information Tab The Additional Information tab of the ticket contains customer defined Customs Fields on the ticket forms. For certain standard requests, the Administrator may wish to include Additional Fields over and above the standard ticket fields available by default in the ticket form. Your Administrator may create these Custom Fields using the Custom field Ticket Templates configured for Ticket types and specific CCTI. The Additional Information tab appears on the ticket form after the ticket is saved/logged. Admin Console The Admin Console refers to the Administrative modules of Nimsoft Service Desk Administrator, which enable the Administrator set up Nimsoft Service Desk as needed for your organization. This includes options for the Administrator to set up the workflow actions, SLA targets on tickets, manage permissions to the actions, and Navigation panel links available to you as Service Desk Agents. Chapter 18: Glossary 269 Frequently Asked Questions Administrator Administrators are Contact(s) who are instrumental in setting up Nimsoft Service Desk as per the requirement of the customer. They play two key roles - one of setting up and configuring the Application for the Organization's needs and the day-to-day upkeep and support to users. Affected Services Configuration Items belonging to a particular class (assigned a particular CCTI) during the configuration managed by the Administrator, are called Services. If a service desk ticket is logged to report an issue faced in use of a specific IT service, Agents can associate the Service with the ticket. The Affected service field allows user to associate a service to the ticket. All Requests for My Organization This option is available on SSU interface and allows the inclusion of all tickets belonging to Organizational unit of the logged in user and the sites and location below that organizational unit. Tickets belonging to higher organization levels above the logged in user's level are not included. Approval Approvals are checks and balances put in place to ensure that an action has required authorization for implementation. Approvals ensure that the action being considered is thought through and any reactions are anticipated and planned for. Approval Comments Approval Comments is a field on the Change Approval form, which provides space of the Change Approver to provide comments when Approving or Rejecting a Change. This is a required field, and you will not be able to approve or reject the Change unless the Approval Comment field is updated. The Change Reviewers who can not approve or reject a change can also comments in the Approval Comments field. Approver Approver is a contact who is authorized to allow or deny the requested action on a request. Approvers are required to give their approval to a request before the request can be processed. Application Administrator The Application Administrator is the person who is responsible for configuring entities and records in your instance of Nimsoft Service Desk and enabling Nimsoft Service Desk to meet the IT Support needs of your organization. 270 Agent User Guide Frequently Asked Questions Many of the options you see or do not see when you log in using your credentials are managed by your Application Administrator. Article Article refers to a Knowledge Base Article which is displayed when you search from KB Articles in the Knowledge Base. This could either be a solution to a known issue, which outlines the steps to resolve the known issue or an information article providing general information made available to you by your Administrator. Assigned Individual/Group This field displays the name of the Group to which the Request is assigned, whether it is the Level 1 Support Group or any specialized group that the request is assigned to. When any individual accepts ownership of the request, the name changes to display the Assigned Individual name. Attachments Attachment is a document or file that could provide more information related to the Request. The Attachments area of the Submit Request Form allows the user to add attachments to the request. The user can attach any document related to the Request or can be of use to Support in responding to the Request by specifying a file path. Attachments can also be associated with Contact Records, Solution Records and Configuration Item Records. Attributes Attributes refers to the properties or characteristics associated with Configuration Items. For example, Make, Model, Manufacturer, Manufacturing Date, Warranty dates, etc. could be attributes of an IT object. Each Attribute has a value (which may or may not be unique). Depending on the type of Attribute, the Attribute value could be a number, alpha numeric text, or plain text. Authorization Token The authorization token is a string which gets automatically associated with an outgoing communication from Nimsoft Service Desk to a user. It is user specific. When user uses the Link given in the communication to connect to Nimsoft Service Desk, the token allows him to directly access the application without logging in, such as when responding to a Service Feedback Survey. The Authorization Token gets automatically generated when a user's login and password is created and it changes when the login and password of the user is changed. Chapter 18: Glossary 271 Frequently Asked Questions Automatic Notifications Communication sent to any or all stakeholders related to actions on tickets are known as Notifications. Nimsoft Service Desk can be configured to automatically send out Notifications on actions such as ticket assignment, ticket resolution, outstanding approval notification, etc. Such Notifications, sent by Nimsoft Service Desk without a Service Desk Agent or someone working on a ticket manually creating and sending a message, are called Automatic Notifications. Notifications are also used in Service Level Management, Service Feedback modules, Reset Password, and such other actions. Auto-Route Auto Routing is an automatic mechanism to assign (route) a new ticket when it is saved for the first time. Auto-routes get applied on the basis of predefined rules or values of parameters of the tickets. Based on matching conditions specified for an auto route by the Administrator, a new ticket qualifies for the auto route. Set fields and action defined for auto route are executed. Auto-Routes can automatically assign a Request to an identified Support Group or an individual. CAB Change Advisory Boards (CAB) consists of groups of people who assist the Change Manager in planning, prioritization, risk assessment, and scheduling a Change. A CAB usually contains representation from all departments or entities associated or impacted by the Change. CAB EC A subset of the Change Advisory Board, the Change Advisory Board - Emergency Committee (CAB-EC) takes decisions on emergency Changes. The EC is usually put together at the time of an emergency Change and can be done based on the Change type. Backout and Verification Plan A change may fail during implementation or some issues may be discovered during verification of the implementation. ITIL therefore recommends that a Backout and Verification Plan be put in place before initiating a change. This allows services to be restored to the pre-change state. Information relating to the Backout and Verification Plan can be captured and shared in the Backout and Verification Plan field for the change ticket. 272 Agent User Guide Frequently Asked Questions Case Number Case Number is the unique identification number given to a New ticket reported via Nimsoft Service Desk. Each time a new request is generated, a Case Number is generated. Any subsequent tickets created as a child out of this ticket will carry the same case number as the parent ticket for easy reference and relationship tool. It is also possible to opt for fixed Case number based on ticket type using slice configuration parameter. Categorization Categorization is the process of logically grouping identified entities for a specific purpose. Nimsoft Service Desk allows Categorization of Tickets, Configuration Items, and KB Articles. Categorization in Nimsoft Service Desk has a four-tiered approach to define an entity. First tier is 'Class'; then, a 'Category' under that 'Class'; then, a 'Type' associated with the 'Category'; and finally, an 'Item' associated with the 'Type' selected. This is also referred to as CCTI which stands for Class, Category, Type, and Item as a method of categorizing Configuration Items in Nimsoft Service Desk. Cause Cause is a field in the Solutions Details section of tickets. An Incident or Problem occurs due to some reason, which is usually identified upon investigation of the Incident or Problem. This reason is referred to as the Cause. Change Approval ITSM recommends that all Change Requests pass through a Change Approval Process; wherein a competent person or competent group of people study the Change and consider the implications of the Change before a Change is implemented. This process of seeking permission to implement a Change is referred to as Change Approval. Change Approver A Change Approver is someone who participates in the Change Approval Process and decides whether a Change can be undertaken / implemented or not. Change Approvers have the authority to determine whether a proposed Change can be allowed. Change Calendar The Change Calendar carries the forward schedule of all Planned Changes where the Planned Start Date and Planned End date of the Change are updated. The Change Calendar displays entries related to the Planned Changes and allows you to view the ticket details on the calendar. Chapter 18: Glossary 273 Frequently Asked Questions Change Impact Change Impact refers to the effect of a proposed Change. Any Change in the existing IT services or IT Infrastructure, CIs, Configurations or software applications, etc. be it by modifying some existing service or adding a new service, has some impact on the users of the service. It is essential to identify the impact of the Change. Change tickets therefore carry a Change Impact field where the Change Impact can be fixed as none, medium, high, or low. Change Reviewer A Change Reviewer is someone who participates in the Change Approval process to Review and comment on the Change. Change Reviewers assess the Change and suggest whether the Change can be Approved or not. However, they cannot approve or reject the Change. Their review comments will not directly impact the progress of a Change ticket. Change Type Change Type refers to further classification of a Change Request based on the nature and origin of a proposed Change. Depending on whether a Change needs to follow a normal approval process, or whether the approval process is to be modified for a given Change ticket, the Change Type can be fixed as Standard, Normal, Emergency, or Breakfix. Client Note Client Note is an option available to classify a worklog that is added to a ticket. When an SSU updates a worklog on an existing ticket, the worklog gets added as Client Note. Similarly, if the client has sent out any communication related to the ticket (via phone or email) and this needs to be appended to the ticket, it can be added as Client Note. Client Viewable Client Viewable is an option in tickets that allow the Worklog to be visible to the requestor. Client Viewable Worklogs contains input and details that could be of interest to the requestor. The agent can mark a Worklog as Client Viewable. Communication Communication refers to both incoming and outgoing Email Communication from Nimsoft Service Desk related to a ticket or some other functionality such as Service Feedback, SLA management, etc. Communication can be manual - where a Service Desk Agent manually sends out a mail from the ticket. Communication can also be in the form of Automatic Notifications sent out by Nimsoft Service Desk. 274 Agent User Guide Frequently Asked Questions Communication Templates Communication Template is a pre-configured Email template made available by the Administrator. Communication Templates can be made available for sending manual communication from the ticket. Communication Templates can also be attached to auto-routes, ticket action-options, approvals, etc. and can go out as Automatic Notifications when an associated action is taken on the ticket. Configuration Items Any component of an IT Infrastructure is referred to as Configuration Item (CI). IT components like Hardware, Software Applications, Network devices, documentation, etc., are examples of Configuration Items. Records of Configuration Items, including a history of all actions on a Configuration Item can be maintained in Nimsoft Service Desk. Contact Records Contact Record refers to the details of a Contact stored in Nimsoft Service Desk. Besides basic contact details, the Contact Record also lists the Organization, Site and Location details of the Contact and indicates which group(s) the Contact is associated with. Action like having access to login to Nimsoft Service Desk, being part of approval process, receiving service feedback forms, etc. are also controlled from the Contact Record. Created Date Created Date refers to the date the entity was created in Nimsoft Service Desk. Created date can be found on tickets, Configuration Item records, Contact Records, Solution Records, and Reports in Nimsoft Service Desk. Custom Fields A customer may require Additional Fields in a ticket over and above the standard common fields provided by the Application. Such fields that are specific to each customer are called Custom Fields. These can be added to tickets based on Default custom field templates and CCTI based custom fields' templates to be configured by Administrator. Custom Fields are provided on Ticket Templates designed for known standard requests. The visibility of the Custom Fields and which ticket type they apply to is controlled by the Administrator. Dashboard A Dashboard is a user interface that integrates and presents required information generally in graphics mode in an easy to read way. Dashboards are interactive displays that allow the user to drill down to details on the information presented. Chapter 18: Glossary 275 Frequently Asked Questions Deputy A Deputy or Delegate is a person you have nominated as an alternate contact when you are out of office. Nimsoft Service Desk diverts notifications meant for you to your deputy when you are out of office. A contact nominated as Deputy can take up activities like Approving a Change when you are out of office. Direct URL Links Direct URL Links refers to the clickable links which directly take you to a given record or form from an email received from Nimsoft Service Desk. Direct URL Links to the appropriate forms are also sent via Email as part of notification for approvals or service. Draft State Draft State refers to the state of a Solution in the Knowledgebase. When a Service Desk Agent adds a solution to the Knowledgebase, it has to be approved by a competent person before the solution can be made available for use. A KB Article remains in the Draft State till it is Approved. In this state, the KB Article will not be available for use when Agents Search Solutions for a ticket. Description In Nimsoft Service Desk, Description can be associated with a ticket detail, ticket worklog, or an attachment description. Ticket Description contains a brief explanation of why a customer has raised a particular request. This information is recorded in the Details field of the ticket and gives information about what the user wants needs from Support. Worklog Description field is usually filled in by the Agent to capture information about any work done towards resolution of IT in an organization. Attachment Description is a field made available to give information relevant to the attachment. This could be used to provide some details about what the attachment contains. Dropdown List Some fields in the Nimsoft Service Desk forms require the user to select one out of a fixed set of alternatives; for example, Priority or Urgency of a Request. The items that are available for the user to make One Fixed Choice from are made available in a Dropdown list. A dropdown list is indicated by an icon with a single downward pointing arrow at the end of a field box. End Users 276 Agent User Guide Frequently Asked Questions End Users refer to the users of IT in an organization. This could be people in different hierarchical positions in the organization who use IT to perform their day-to-day tasks. End Users may or may not be having access to the Self-Service User Interface of Nimsoft Service Desk. Environments Affected All IT objects that provide service to one particular kind of activity can be grouped into one environment. For example, an organization may have Production Environment, Testing Environment, Training Environment, etc. A Change that is proposed could affect any one or more environments. Information related to the Environments Affected can be documented using the Environments Affected field of the Change ticket. Escalation Moving a Request to a higher level of the support structure is referred to as Escalation. This is done either when a Request cannot be handled by a lower level Support Group or when it requires specific inputs from a specific Support Group. Function Function is a field in the Configuration Item record which indicates what a given Configuration Item is used for. This helps identify a Configuration Item better and helps particularly when a CI is part of a service. Global Attachment Global Attachment refers to a file that can be made available for use in other tickets logged in Nimsoft Service Desk. The file is also available for use as attachment in some other Nimsoft Service Desk entities (such as solution) in addition to tickets. When uploading an attachment, the Service Desk Agent can mark an attachment as Global Attachment. Global Search Global Search is a feature in Nimsoft Service Desk that allows the logged in user to search for records stored in the user's instance of Nimsoft Service Desk. Global Search executes a search for records from across ticket records, CI records, Contact records, and Solution records relevant to the search input. History Tab The History Tab is a tab on CI records forms. It stores information of all changes and actions on a Configuration Item. Information like what was changed, when was the change made, and who made the change can be seen in the History Tab of the CI record. Chapter 18: Glossary 277 Frequently Asked Questions Holiday list Holiday List refers to the known holidays for a calendar year. Holiday Lists can be associated with Support Group Business Hours, Service Availability, SLA monitors, and Auto-Routes. Implementation and Verification Plan Change Management as advocated by ITIL, has to be done against a plan. Post Implementation, there has to be some mechanism to Verify whether the implementation has been successful or not. It is therefore essential to have an implementation and verification plan when proposing a change. Information relating to the Implementation and Verification plan is captured and shared in the Implementation and Verification Plan field of the Nimsoft Service Desk Change Ticket. Issue Services Issue Services is a section in the Self-Service User Navigation Menu. This section displays links that allow the logged in user to submit requests, search for requests, and take action on requests pending his/her approval. Inactive This indicates that the entity is not usable for transactions by Nimsoft Service Desk. An organization, contact, CI, template, etc. that is marked as Inactive cannot be used for any transaction in Nimsoft Service Desk. An Inactive entity cannot be related to an Active entity in Nimsoft Service Desk. For example, an Inactive Configuration Item cannot be related to an Active Configuration Item. Incidents An Incident refers to any unplanned interruption of an IT Service or deterioration in quality of Service available to the end user. Loss of Internet connectivity or slow response time are examples of an incident. Knowledge Article Knowledge Article or KB Article refers to an item in the Knowledge Base. The Knowledge Article could either be a solution to an incident that has previously occurred, or other incidents that may occur in the IT Objects with steps to resolve the incident. It could also be informative articles on how to use an IT Object or service or other such useful information. Service Desk Agents and Self Service Users can access Knowledge Articles in the Knowledge Base depending on the permissions given by your Administrator 278 Agent User Guide Frequently Asked Questions Keywords Keywords are significant terms, words, or phrases that capture the essence of a text. They are used in searching through computerized information by matching keywords given by user with keywords for the item being searched. Keywords can be used to search for Matching KB Articles from the Knowledgebase. Known Outages An interruption in availability of a system or service is known as an Outage. The Known Outages link under Support Services displays a list of all Planned and Known Outages or unavailability of an IT object or service. Publishing this information allows the user to be aware of any service unavailability and plan their work accordingly. Landing Page Landing Page refers to the page that is displayed when a user logs into the application. By default, the Landing Page is the List Tickets screen in the Home Section. Nimsoft Service Desk allows Agents to choose their own Landing Page as different from the default. Location Location indicates the lowest level in a three level hierarchy of organizational unit in Nimsoft Service Desk below a Site in Nimsoft Service Desk. A Site can have multiple Locations. Locations Affected In large organizations with several locations, a proposed Change could impact one or more locations. This information can also be captured when planning a Change. Details of Locations Affected can be captured in the Location Affected field in the Change Ticket. Locked Tickets Locked Ticket refers to the state of a ticket which does not allow modification of any field except the worklog field. A ticket gets locked when a Service Desk Agent has the ticket form open and is working on the ticket. This ensures that a ticket is not getting modified simultaneously by more than one person. If configured accordingly, a ticket can also be locked when it is in the approval process. Look-Up Look-Up refers to a list of records or entities from which user can select one or more to associate with the currently open record such as a Ticket or CI etc. Some Lookups also have search and filter features. Some frequently used Look-Ups are associated with name search, solution search, CI search, Attachment Search, etc. A Look-up is depicted with a double downward pointing arrow at the end of the field box. Chapter 18: Glossary 279 Frequently Asked Questions Matching Conditions Some workflow items such as Auto routes, Action Options, etc. are applied to Service Desk tickets based on the specifics of a Ticket. These specifics are captured as Matching Conditions in form of Fields and their values while defining the entity (Auto Route, Action Options, etc). My Outstanding Approvals My Outstanding Approvals allows the Agent to see all the tasks that are pending his/her approval or review. An Agent can see a list of tickets pending approval or review and click on any ticket to view its details. My Profile My Profile displays general information about the logged-in user like contact details, department, and job title. It also has fields that let the logged in user change the look and feel of his/her Interface of Nimsoft Service Desk. Navigation Panel The right side pane of the Nimsoft Service Desk Application which contains the modules of Nimsoft Service Desk and links to the action under each module is called the Navigation Panel. Non-Violation Threshold Non-Violation Thresholds are set as reminders that the activity is due for completion against an agreed upon contract. You could have more than one Non-Violation Thresholds set up towards a Service Target to ensure that the Service Agreements are met. Notifications Notification refers to the communication sent from the ticket intimating the recipient regarding an action that has been taken on a ticket. Notification can be sent on ticket assignment, SLA threshold violation, ticket resolution, etc. Operating Level Agreement Internal agreements between different internal departments of the support organization regarding terms of service, priorities, conditions, etc. are called Operational Level Agreements (OLAs). Usually an organization will set up a series of OLAs internally to meet an SLA externally. Organization 280 Agent User Guide Frequently Asked Questions Organization is the detail of the customer's company - its vendors, supplies, support providers, etc. maintained in Nimsoft Service Desk. A customer slice may have more than one Organization record. Outage A failure or interruption in the availability or functioning of a service is called an Outage. An Outage could result due to a sudden failure or non-availability of a service; or an outage could be caused due to a planned maintenance or change. Permissions Permission refers to the authority to do some action or see an option in Nimsoft Service Desk. The Administrator manages permissions for a range of actions available to the Agents and Self-Service Users. Phase Phase is associated with tickets in Nimsoft Service Desk. It allows segmentation of the Workflow actions. It is used to define the steps in a given process workflow. The default configuration of Nimsoft Service Desk defines some actions that transition tickets through phases, and others that transition tickets within a phase. Predefined Searches Predefined Search refers to a list of pre-configured queries that have been made available by the Administrator. Predefined Searches are created for enabling an easy search for information that agents frequently need to search for. Predefined Searches also form a background for reports that can be generated from the different modules. Problem An unknown underlying cause of an Incident which causes the Incident to reoccur is termed as Problem. A problem has a root cause, which needs to be identified and corrected to prevent the problem from having larger consequences. Process Process is a structured set of Activities designed to accomplish a specific Objective. A Process takes one or more defined inputs and turns them into defined outputs. A Process may include any of the roles, responsibilities, and tools and management control required to reliably deliver the outputs. A Process may define Policies, Standards, Guidelines, Activities, and Work Instructions if they are needed. Nimsoft Service Desk automates the workflow steps required to accomplish the structured set of activities associated with a given ITIL Process. Priority Priority is a way of indicating how soon an issue needs to be looked into, and whether or not an issue needs to be moved up in the queue when many tasks are competing for attention. Chapter 18: Glossary 281 Frequently Asked Questions Factors like whether an issue is causing stoppage of routing work, or affecting a large number of users, etc., are taken into consideration when determining priority, though these guidelines are specific to individual organizations. By prioritizing the ticket appropriately; Service Desk Agents can manage the ticket queues effectively. Reason Code The Reason Code is associated with the Status and indicates why the entity is in a particular Status. For example, a Change ticket may be in the "Queued" Status and its Reason Code could be "Auto-Routed". Relation Domain Relationship Domain indicates the nature of relationship between related Configuration Items. The relationship could be logical, network, power, or service. Relationship Type Relationship Type refers to how one Configuration Item is related to another within a given Relationship Domain. Type could be parent - child relationship in a logical domain or upstream of, downstream of in a network domain. This allows visualizing how the CIs relate to each other. Relationship Graph Relationship Graph indicates the graphical representation of how two or more Configuration Items are related to each other. The Relationship Graph shows the relation between Configuration Items within a Relationship Domain. Request Number Request Number is the unique identity number gets assigned to the request when it is first created. The Request number is used to locate, identify, associate, and track issues. Request Catalog Request Catalog contains a list of pre-populated Ticket Templates that a Requestor can use for submitting standard and oft occurring Requests. These templates save requestor time, ensure that all required information is captured, and also assist in effective Auto-Routing of Requests. These templates are created and grouped as required by the Administrator. Requester Requester is the person who is requesting for the service - either for self or for someone else. The Requester field contains basic contact details of the person who has requested for the support or service. 282 Agent User Guide Frequently Asked Questions Request Information Request information area in the Submit Request Form captures information related to the request. The user can fill in Details of the request, stating what the request is about. This section also has custom fields specified by the customer administrator. The logged in user can also indicate the issue's priority or urgency in this section. The fields you see in the Request Information is controlled by your Application Administrator. Required Fields Required Fields are those fields in the Ticket forms where it is compulsory for you to fill in appropriate values before submitting the request or while making changes to an existing request. The fields that are to be marked as Required Fields are chosen by your Application Administrator. All required fields are marked by a Red Asterisk. Resolution Resolution can refer to either ways to resolve an incident to restore service; or steps to overcome some issue being faced by the user. It can also refer to the final step towards providing a service requested for by the end-user. Tickets need to be progressed towards resolution through different actions to service the request. The Resolved status is set on Service Desk tickets when the request / issue /error has been removed from the infrastructure. Some tickets are set to auto-close in a specific number of days after transition to "Resolved" status. Others are set (based on priority by default) to require an agent to actively close the ticket, generally after verifying with the Requester. Resolution Time Resolution Time indicates the time taken by a Service Desk Agent working on a ticket resolution to resolve the ticket thereby changing the status of the ticket from Active to Resolved. Resolution time can be used as a measure to apply SLA Compliance monitoring. Resolved The Resolved status is set on Problem tickets when the error has been removed from the infrastructure. Some tickets are set to auto-close in a specific number of days. Others are set (based on priority by default) to require an agent to actively close the ticket. Response Time Response time indicates the time taken by a Service Desk Agent to accept assignment of a ticket and thereby change the status of the ticket from New to Active. Response time can be used as a measure to apply SLA Compliance monitoring. Internally for OLAs, Response time can also be considered when a ticket is reassigned to another group and the how quickly the group responds to the escalated ticket. Chapter 18: Glossary 283 Frequently Asked Questions Request Fulfillment Request Fulfillment is the process of dealing with Service Requests from the users. The objectives of the Request Fulfillment process include Providing channel for users to request and receive standard services for which a pre-defined approval and qualification process exists Providing information to users and customers about the availability of services and the procedure for obtaining them Providing and deliver the components of requested standard services (e.g. licenses and software media) Providing with general information, complaints or comments Reviewer A Reviewer is a contact who is consulted about a proposed change. A reviewer has no authority to allow or stall the Change Approval Process, but the views of a reviewer are considered while deciding about a change. Risk Assessment Any change that is to be implemented carries the chance of some risk of failure or disruption of an existing system or service. It is therefore necessary to carry out adequate Risk Assessment prior to taking up a Change. Nimsoft Service Desk therefore provides for the ability to record the result of Risk Assessment for a Change Request setting the risk level as Slight/Negligible, Notable, Minimal or Significant. Risk Assessment should lead to taking risk mitigation measures before hand. Roles Roles are used for inheriting permissions in Nimsoft Service Desk. Contacts plus Groups can be related to a Role to pass down permissions assigned to a Role. One person or team may have multiple Roles. For example, the Role of Configuration Manager and Change Manager may be carried out by a single person. Roles in Nimsoft Service Desk define the level of access/actions available to agents within Nimsoft Service Desk. The Nimsoft Service Desk default Role configuration is designed to roughly map to the typical process roles in ITIL. Routing Engine Nimsoft Service Desk allows automation of assignment of tickets, communication from tickets, and identified action on tickets, using workflow tools configured based on Matching Conditions. These automatic actions are carried out by the Routing Engine. Schedules Details of when a task or activity is to be carried out can be fixed by a Schedule. In Nimsoft Service Desk, Schedules can be attached to Auto-Routes, SLA Targets, service availability and group availability. 284 Agent User Guide Frequently Asked Questions Schedule also refers to schedules created by administrator for automation of ticket creation for repetitive tasks based on needs of Schedule owners using Manage Schedules module. Search Search can be associated with different items in service desk. Some of these items are: Global Search: The Search Field that allows all users to search for records like ticket records, KB Articles etc. Self-Service Users also have access to a limited number of simple solutions from Knowledge Base. Configuration Items Search: This search window in the Configuration Items (CI) look-up form allows the logged in user to search for a particular Configuration from the many Configuration Items associated with that user. You can type in the name or number of the CI record to find the item. Knowledgebase Search: This search window in the Knowledge Base form allows the logged in user to search for a solution from the knowledgebase available in your instance of Nimsoft Service Desk Application. You can type in any word in this window to search for knowledge KB Articles available to you as Self-Service User. Request Catalog Search: This search window in the Request Catalog Form allows the logged in user to search for a particular Request Catalog from among the many made available to the Self-Service User. You can type in key words from the template name to search for an appropriate template. Requests Search: This search window in the Search Request form under Issue Services allows you to search for a request based on the Ticket Description. By typing in either the entire description of key words from the description with appropriate wild card characters, you can search for the ticket. Service Level Agreement Formal agreement between the users of IT Support and the IT Support providers in terms of the level of support and an understanding about availability, priorities, conditions, guarantee, etc. are called Service Level Agreements (SLAs). SLAs are formal or informal negotiated agreements between the Service Provider and the customer regarding the terms of service. Service Metrics A metric is a well defined way to measure and quantify something of interest. A set of Metrics form a system of related measures that enables quantification of an identified characteristic against a given set of values. Chapter 18: Glossary 285 Frequently Asked Questions In Nimsoft Service Desk, there are 18 pre-defined Service Metrics Measuring "Time" as a unit of Service Quality. These 18 Metrics act as measures of SLA Compliance for tickets. (Also see SLA Compliance) Service Request Request from a user for information, advice, or access to a regular IT service or standard change like resetting password or new user are classified as Service Requests. Issues faced by End users while availing IT services can also be reported through a Service Request. Service Targets Service Targets are applied to Ticket management activities of Service Desk, using Service Metrics to monitor SLA Compliance. Individual Targets can be defined for tickets based on matching conditions like Ticket Type, CCTI, affected service, Assigned To group, etc. Matching Conditions are used to identify Requests to which the Target is applicable. Further, time thresholds must be attached to the Service Targets to measure SLA Compliance of a Request. Severity Severity is a way of defining how debilitating an Incident is. If an Incident is causing breakdown in the normal functioning and is causing stoppage of work, the severity can be considered as major. This field will be available on Incident and Problem tickets. Site Site is used to depict either geographical or functional distribution of an Organization in Nimsoft Service Desk. An Organization can have multiple Sites. SLA Compliance SLA Compliance indicates whether the terms of formal agreement with the customer in terms of response and resolution of a request have been met or not. By defining Service Targets based on appropriate Service Metrics, and applying them to ticket processing activities, it is possible to monitor whether SLAs are missed or met. Knowledgebase Knowledgebase refers to the records of KB Articles related to known issues and potential issues that are stored in your instance of Nimsoft Service Desk. These KB Articles records are created either by your Administrator or by Service Desk Agents when they Add Solution to Knowledgebase from a ticket. Stakeholders Stakeholder refers to all the people who are involved with a particular activity or ticket and who in one way or the other are to be informed about any activity on a ticket. 286 Agent User Guide Frequently Asked Questions For example, stakeholders for an Incident Ticket could be the person reporting the Incident, the person experiencing the Incident, the Service Desk Agent (group) to whom the Incident Ticket is assigned, and the supervisor or manager of the group owing the ticket. All stakeholders need to be kept updated about activities on a ticket they are involved in. Status Status indicates the current stage of the lifecycle of the entity. In Nimsoft Service Desk, Status is associated with Tickets, Contacts, Configuration Items and other records like Ticket Template or KB Articles. As a Self-Service User; you will only be able to view the Status displayed against the record; you will not be able to modify the status of any given record. Contact Status: Contact is the record maintained for people belonging to different groups associated with the organization. The Administrator can set a Contact Status as Active or Inactive, depending on whether this contact record can be used for any actions or not. If a contact record is set to Inactive, the contact cannot be used for sending notifications, selecting as deputy, or for performing any other action with the application. Configuration Item Status: The status of a Configuration item is seen in the Configuration Item Look-up when you wish to relate a configuration item to the ticket. The Status of the Configuration could be set based either on what the CI is used for or on its current life stage. The Administrator can choose from a range of status options like New, Configured, Deprovisioned, Active, etc. Ticket Status: The Ticket Status visible in the Request List or Search Request List indicates what progress has been made on the request and what stage of completion the request is at. A ticket status changes when the system, by way of auto-routes, or the agent takes an action on the request. A ticket status could be New, Queued, Pending, Active, Resolved, or Closed. Submit Request The Submit Request link under Issue Services in the Navigation Menu allows the logged in user to submit a new request. Clicking on this link opens a Submit Request Form where information related to the request can be captured. Support Services Support Services link in the Navigation Menu lists items and links that allow the logged in user to access the News, FAQs, Knowledgebase and find out about any known Outages. Chapter 18: Glossary 287 Frequently Asked Questions Standard Change Where a Change is part of routine operations, for example adding new users to a system, provisioning additional systems for new recruits to the organization, etc., the Change can be implemented without much assessment or analysis. Such a Change is classified as Standard. Sticky Solution Sticky Solution refers to a solution in the Knowledgebase which is considered to be universally applicable or having applicability in numerous situations. When suggesting or approving a solution in the knowledgebase, the Service Desk Agent or the Administrator can mark a solution as Sticky Solution. This will make the KB Article appear in all searches for KB Articles among the top solutions. Support Groups Support Groups are used to bring together Contacts either by their specialization, by their physical location and working hours, or by the action they perform in Support. A Contact can be member of multiple groups. Support Services Support Services refers to the services provided to the end users of IT Services in an organization. Support Services include services such as responding to queries relating to how to utilize an IT service, responding to reports of service unavailability or quality drop, and activities undertaken to ensure that IT Services are available to end users when the services are needed. Survey Forms Survey forms are service feedback questionnaires that are sent to end-users of support. The survey forms are sent to end users to solicit feedback on service satisfaction on identified parameters. Symptom This field appears on the Incident and Problem ticket and the associated KB Articles database, to capture the visible and directly experienced aspects of an issue. Take an Action Take an Action link in the Ticket Toolbar refers link that displays all the Action Options that an Agent can apply to process a Service Desk ticket during work flow such as change the Status and/or Reason Code of a ticket. The Take an Action option contains only those actions that can be taken on a ticket when it is in a particular state (status and phase). 288 Agent User Guide Frequently Asked Questions Task Task refers to Task Tickets that can be created for delegating / assigning to different resources towards activities of fulfillment, Diagnosis, Investigation, Change evaluation, Implementation and completion of an open ticket. Task Ticket enable effective work breakdown by identifying individual Tasks that need to be done towards a larger activity. They also provide an ability to assign activities to different resources. Task Flow Task Flow refers to a collection of Task Group(s) and/or single tasks created for completion of any activity like standard change implementation. The Administrator sets up a Task Flow where activities are to be done in a specified sequence; or simultaneously; but in a known order. All task tickets related to a task flow are not created simultaneously; rather the administrator sets up the action to be taken on a task when it is completed successfully; and if it fails. Depending on whether a task in the flow is successful or it fails; the next action is determined or next task ticket is fired. Task Group Task Group refers to a collection of Tasks that need to be done to implement activities related to a ticket; like implementation of a standard change. The Administrator sets up Task Groups as a collection of all tasks to be done towards a particular planned activity. When working on a Ticket where a given set of tasks need to be done; the Agents can create all task tickets related to that task group using that Task Group Template. Task Information Tab The task Information Tab on a ticket contains details of the Task Tickets that have been created related to the main (Parent) ticket. The Task Information tab appears on the ticket after the ticket is logged and a ticket number is generated for the ticket. Task Order Task Order is a field on the Task Ticket Form, which allows the Service Desk Agents to sequence Tasks Ticket that are related to the same larger activity. If there are five Tasks to be done towards a Change ticket, then each Task can be executed in a given sequence. This allows organization of the Tasks to complete any activity in a synchronized way. Templates Templates are standardized, pre-formatted examples on which other documents can be based. In Nimsoft Service Desk, an Administrator can configure Ticket Templates and Communication Templates. Chapter 18: Glossary 289 Frequently Asked Questions Themes Themes can be changed from My Profile link under user services that allows the Loggedin user to change the color and appearance of his/her interface of Nimsoft Service Desk. The user can choose from the available choices in the drop down menu to select what theme he/she wants to use. Threshold Threshold is the tolerance limit at which a pre-defined action sets off. In Nimsoft Service Desk, time thresholds are associated to Service Targets to measure SLA Compliance. Ticket Assignment Tickets Assignment refers to moving the ticket to a particular group or individual's queue for action on the ticket. Ticket Assignment can be done by the routing engine via an Auto-Route or manually by a Service Desk Agent. Ticket Classification Categorization or Classification assists in grouping similar entities together in a logical way. Ticket Classification refers to the categorization applied to classify a ticket. As Service Desk Agents, you can choose an appropriate CCTI categorization from an available list to classify a ticket. Ticket Life Cycle Ticket Life Cycle refers to the progression of a ticket through different statuses from the time it is logged to the time it is closed. The ticket progresses in its life cycle based on the work done on the ticket by the agent(s) working on it. Ticket List Ticket List refers to a list of all open tickets in the queue of a logged in user. The Ticket List displays a list of all tickets assigned to the logged in user or his/her support group(s). Ticket Locks Ticket locks are used to indicate that the issue is being worked upon by someone else or it is not to be modified due to some reason. In Nimsoft Service Desk, a locked ticket can be identified by a lock icon that appears alongside the ticket description in the ticket list. Ticket Modules Ticket Module refers to the five modules in Nimsoft Service Desk that deal with different types of tickets. This includes Request Management, Incident Management. Problem Management, Change Management, and Task Management. 290 Agent User Guide Frequently Asked Questions Ticket Templates Ticket templates can be configured by the Administrator with details of common, standard requests. Ticket Templates have a pre-designed format in which all required details are identified and populated into the request automatically. Administrator can configure Ticket Templates for all type of tickets and can manage their use by applying permissions. Ticket Toolbar The Ticket Toolbar is the Menu Bar on the ticket which lists all possible actions that can be done on a ticket. The Ticket Toolbar lists actions like creating a new ticket, copying to new ticket, printing a ticket, managing ticket status, etc. The exact links on the Ticket Toolbar are controlled by your Administrator. Ticket type Ticket Type refers to whether the given ticket is classified as a Service Request, Incident, Problem, Change, or Task Ticket. The Ticket Type determines things like assignment of a ticket, SLAs applied to a ticket, etc. Ticket A Ticket is a transaction document that records all the information related to a Request. It forms a basic entity in Trouble Ticketing, Issue Tracking, and Service Desk Applications like Nimsoft Service Desk. All requests submitted to the Service Desk or Support Organization are logged and tracked via tickets logged and updated. Time to Completion Time to Completion tab on Task Tickets contains details of the Planned Start and End Date of a Task Ticket. It also contains fields for indicating the Actual Start and End Date of a Task Ticket. The difference between the Planned and Actual Dates and Time (if any) can be seen in this tab. Time Tracking Time Tracking refers to maintaining a record of the time spent on working on and resolving a ticket logged in Nimsoft Service Desk. If enabled by your Administrator, you will see fields that ask you to log time spent on an activity in the ticket Worklog section. The individual time spent per worklog gets added up and this is maintained as Total Time Spent on a ticket. Time Zone A Time-zone refers to a region on Earth, bounded more or less by the lines of the longitude, that has a uniform, legally mandated Standard Time. In globalized economies, IT Service Management may involve situations where the Service Users and Service Support Groups are situated around the world in different countries and in varying time zones. Nimsoft Service Desk, therefore, takes into account the Time Zone of the logged in user and performs the necessary time conversions to user's time zone for displaying time related information. Time Zone information can also be associated with Auto-routes, Service Availability, and SLA Calculations. Chapter 18: Glossary 291 Frequently Asked Questions Trends and Metrics Trends and Metrics is a module of Nimsoft Service Desk which displays a range of Reports and charts identifying the various trends related to the tickets logged in Nimsoft Service Desk. These trends and metrics charts and reports allow the Administrator and IT Managers to visualize how the IT Support division is functioning and manage / improve the support activities accordingly. Type Type is a method of classification used in Nimsoft Service Desk. In the Self-Service User interface, type can be: Ticket Type: Self-Service Users can choose Type for a Request when they submit a new request (If the option is visible to them). They can choose Type from the Dropdown list visible to them when they Submit Request for support or service. Worklog Type: A Service Desk Agent can update a Type of worklog as Client Note, Update, Work, etc. This classification is visible in the table which displays all client viewable worklogs in an existing request. A Self-Service User might also see details on incoming or outgoing mails as Communications in the Worklog table. Self-Service Users do not update type to a worklog. Any update made by the Self-Service User is classified as Client Note. Underpinning Contract An Underpinning Contract is an agreement between the IT Support organization and the external service provider (third party). An Underpinning Contract supports achievement of The Third Party provides goods or Services that support delivery of an IT Service to a Customer. The underpinning Contract defines targets and responsibilities that are required to meet agreed Service Level Targets in an SLA. Urgency Urgency is used to indicate how quickly the user wants the issue to be addressed. Depending on whether the issue is highly critical and needs immediate attention, or can be attended to in the due routine, the user can set Urgency as High, Medium, or Low. Values Value refers to the information that is filled in into different fields in the Ticket or other record forms in Nimsoft Service Desk. A value could be alpha numeric text, a number, date & time, an option selected from a dropdown, multiple options chosen from a look up list, etc. The Administrator can specify what type of value any Custom Field will accept. 292 Agent User Guide Frequently Asked Questions Violation Threshold Violation Thresholds when crossed, indicates that the time for the action has exceed an agreed upon time and has breached the SLA, the OLA or the Underpinning contract. A Service Target can have only one Violation Threshold VIP Users VIP Users in Nimsoft Service Desk are Contacts marked by your Administrator as high priority Contacts. Their tickets are to be handled differently. A message indicating that the user is a VIP User is flashed when that Contact is selected as Requester of a ticket. Workflow The set of business steps required to execute a process. Most process policy/procedures describe the workflow to achieve the underlying process activities defined in a process. Nimsoft Service Desk implements workflow through a combination of Ticket Templates, Workflow Actions, and Auto Routes. Workflow Actions The Nimsoft Service Desk actions which can be executed, based on business rules/matching conditions associated with ticket types. The combination of Workflow Actions associated with a ticket type defines the workflow for that process. Worklog Worklog is a manual entry made in the ticket to record details of transactions that are not automatically captured by the system. Worklogs are mostly updated by the Service Desk Agents who work on the ticket; but occasionally a Self-Service User who is a requester of the ticket can also add worklog to provide more information or update a ticket after it has been submitted. Your Information Your Information area (in the Self-Service User Interface) captures the logged in users details like Name, Phone Number and Email ID. While the Name field is grayed out and cannot be changed, contact details like Phone and Email ID can be changed by the user before submitting the request. Chapter 18: Glossary 293 Frequently Asked Questions Appendix A: Licensing Information Liferay This product contains components of the Liferay Portal, subject to the following terms. Copyright (c) 2009 Liferay, Inc. Permission is hereby granted, free of charge, to any person obtaining a copy of this software and associated documentation files (the "Software'), to deal in the Software without restriction, including without limitation the rights to use, copy, modify, merge, publish, distribute, sublicense, and/or sell copies of the Software, and to permit persons to whom the Software is furnished to do so, subject to the following conditions: The Above copyright notice and this permission notice shall be included in all copies or substantial portions of the Software. THE SOFTWARE IS PROVIDED "AS-IS", WITHOUT WARRANTY OF ANY KIND, EXPRESS OR IMPLIED, INCLUDING BUT NOT LIMITED TO THE WARRANTIES OF MERCHANTABILITY, FITNESS FOR A PARTICULAR PURPOSE AND NONINFRINGEMENT. IN NO EVENT SHALL THE AUTHORS OR COPYRIGHT HOLDERS BE LIABLE FOR ANY CLAIM, DAMAGES, OR OTHER LIABILITY, WHETHER IN AN ACTION OF CONTRACT, TORT OR OTHERWISE, ARISING FROM, OUT OF ORIN CONNECTION WITH THE SOFTWARE OR THE USER OR OTHER DEALINGS IN THE SOFTWARE". 294 Agent User Guide