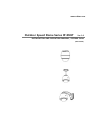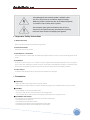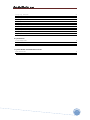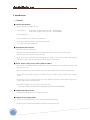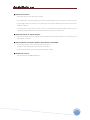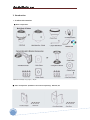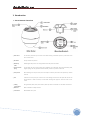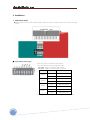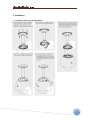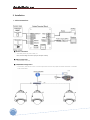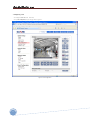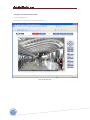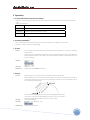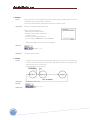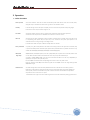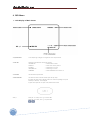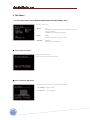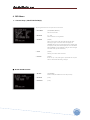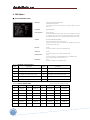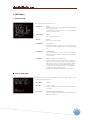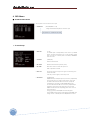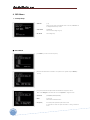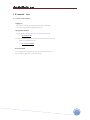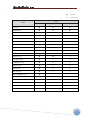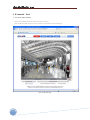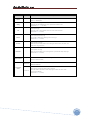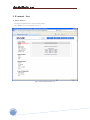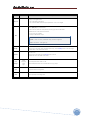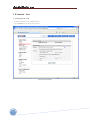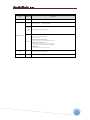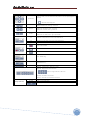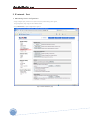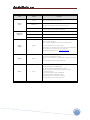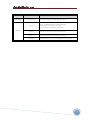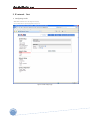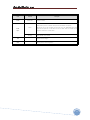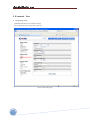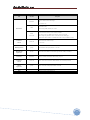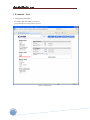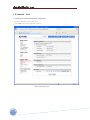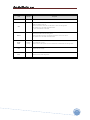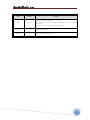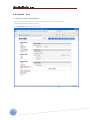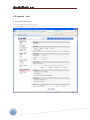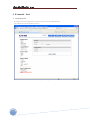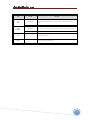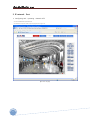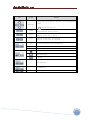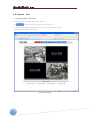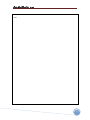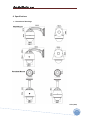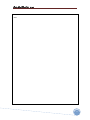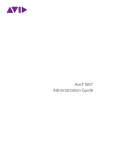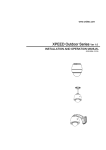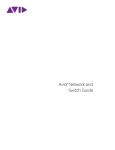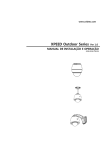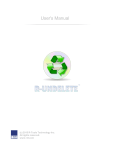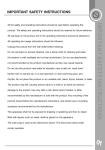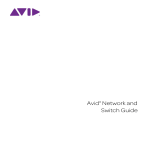Download Manual
Transcript
www.cnbtec.com Outdoor Speed Dome Series IP-XNET Ver 1.0 INSTALLATION AND OPERATION MANUAL / ISS2000 Series (3810-0203A) bâàwÉÉÜ fÑxxw WÉÅx fxÜ|xá |Ñ@åÇxà This lightning flash with arrowhead symbol is intended to alert The user to the presence of un-insulated “dangerous voltage” Within the product’s enclosure that may be of sufficient magnitude To constitute a risk of electric shock to persons. This exclamation point symbol is intended to alert the user to The presence of important operating and maintenance (servicing) instructions in the literature accompanying the appliance. ⊙ Important Safety Instructions 1. Read Instructions Read all of the safety and operation instructions before using the product. 2. Retain Instructions Save these instructions for future reference. 3. Attachments / Accessories Do not use attachments or accessories unless recommended by the appliance manufacturer as they may cause hazards, damage product and void warranty. 4. Installation Do not place or mount this product in or on an unstable or improperly supported location. Improperly installed product may fall, causing serious injury to a child or adult, and damage to the product. Use only with a mounting device recommended by the manufacturer, or sold with the product. To insure proper mounting, follow the manufacturer’s instructions and use only mounting accessories recommended by manufacturer. 5. Power Source This product should be operated only from the type of power source indicated on the marking label. ⊙ Precautions ■ Operating • Before using, make sure power supply and others are properly connected. • While operating, if any abnormal condition or malfunction is observed, stop using the camera immediately and then contact your local dealer. ■ Handling • Do not disassemble or tamper with parts inside the camera. • do not drop or subject the camera to shock and vibration as this can damage camera. • Care must be taken when you clean the clear dome cover. Especially, scratch and dust will ruin your quality of camera. ■ Installation and Storage • Do not install the camera in areas of extreme temperature, which exceed the allowable range. • Avoid installing in humid or dusty places. • Avoid installing in places where radiation is present. • Avoid installing in places where there are strong magnetic fields and electric signal. • Avoid installing in places where the camera would be subject to strong vibrations. 2 bâàwÉÉÜ fÑxxw WÉÅx fxÜ|xá |Ñ@åÇxà ⊙ Table of Contents 1. Introduction Features 5 Product & Accessories 7 Parts Name & Functions 8 2. Installation Dip Switch Setup 9 Installation Using the Wall Mount 11 Installation Using the Pendant Mount 12 Wire Connections 13 3. Operation Check Points before Operation 15 Preset and Pattern Function Pre-Check 22 Starting OSD Menu 22 Preset 22 Swing 22 Pattern 23 Group 23 Other Functions 24 4. OSD Menu OSD Display of Main Screen 25 General Rules of key Operation for Menu 26 Main Menu 26 Display Setup 26 Privacy Zone Mask Setup 27 Camera Setup(27x ISS2765N(P) models) 28 Camera Setup(36x ISS2965N(P)X 30 Motion Setup EXview Models) 32 Preset Setup 33 Swing Setup 35 Patten Setup 36 Group Setup 37 System Initialize 39 5. IP Network Part 3 System Administration 40 Operating The Camera 41 Live View 43 Status Window 45 Configuring Users 47 Setting Date & Time 49 Configuring Multi Viewer 51 Configuring PTZ 53 Maintaining Server 55 Generating Log Report 57 Configuring Audio 59 Co n f i gu ri n g Vi de o 61 bâàwÉÉÜ fÑxxw WÉÅx fxÜ|xá |Ñ@åÇxà Configuring RTP/RTSP 63 Configuring the Network(TCP/IP) parameter 65 Configuring IP Filtering 67 Configuring HTTP 69 Configuring UPnP/DynDNS/Bonjour 71 Configuring CMS 73 Configuring Event Type 75 SMTP Setup 77 ConfiguringFTP 79 Configuring and operating PTZ 81 Configuring Motion Detection Area 83 Configuring Multi view Option 85 6. Specifications 27x (ISS2765N(P)) Models 87 36x (ISS2965N(P)X) EXview Models 88 Dimensional Drawings 89 7. System Models and Related Accessories System Model Numbers 91 Related Accessories 91 4 bâàwÉÉÜ fÑxxw WÉÅx fxÜ|xá |Ñ@åÇxà 1. Introduction ⊙ Features ■ Camera Specifications • Image Pick-up Device: 1/4" Interline Transfer CCD • Zoom Magnification: 27x Optical Zoom, 10x Digital Zoom (Max. 270x Zoom) → Model ISS2765N(P) 36x Optical Zoom, 12x Digital Zoom (Max. 432x Zoom) → Model ISS2965N(P)X • True Day & Night Function • Various Focus Mode : Auto-Focus / Manual Focus / SemiAuto Focus. • Each Preset has its own video configuration, label, relay output setting values. You can adjust each Preset setting independently. ■ Powerful Pan/Tilt Functions • Max. 360°/sec high speed pan/Tilt Movement • Using Vector Drive Technology, Pan/Tilt motions are accomplished in a shortest path. As a result, time to target view is reduced dramatically and the video on the monitor is very natural to watch. • For jog operation using a controller, since ultra slow speed 0.05°/sec can be reached, it is very easy to locate camera to desired target view. Additionally it is easy to move camera to a desired position with zoom-proportional pan/tilt movement. ■ Preset, Pattern, Swing, Group, Privacy Mask and More... • Max. 127 Presets are assignable and characteristics of each preset can be set up independently, such as white Balance, Auto Exposure, Label, Digital Outputs and so on. • Max. 8 set of Swing action can be stored. This enables to move camera repetitively between two preset positions with designated speed. • Max. 4 of patterns can be recorded and played back. This enables to move camera to follow any trajectory operated by joystick as closely as possible. • Max. 8 set of Group action can be stored. This enables to move camera repetitively with combination of preset or pattern or Swing. A Group is composed of Max. 20 entities of Preset/Patten/Swings. • Privacy Masks are assignable, not to intrude on other’s privacy. (8 Privacy Zones) → Only available with Models (26x)-ISS2465N(P)X, (18x)-ISS2665N(P)X, (27x)-ISS2765N(P) and (36x)-ISS2965N(P)X ■ PTZ(Pan/Tilt/Zoom) Control • With WEB browser CMS, NVR, cameras can be controlled at the same time. ■ OSD(On Screen Display) Menu • OSD menu is provided to display the status of camera and to configure the functions interactively. • The information such as Camera ID, Pan/Tilt Angle, Alarm I/O and Preset can be displayed on screen. 5 bâàwÉÉÜ fÑxxw WÉÅx fxÜ|xá |Ñ@åÇxà ■ Alarm I/O Functions • 4 alarm sensor inputs and 2 alarm Output relays are available. • To reject external electric noise and shock perfectly, alarm sensor Input is decoupled with photo coupler and the relay is used for alarm output. • The signal range of sensor input is from DC 5.0 to 12.0 volts to adopt various applications. Meanwhile, the maximum load of relay contact is 250VAC, 3A or 28VDC, 3A. • If an external sensor is activated, camera can be set to move to the corresponding Preset position. Meanwhile, the output relay can be matched to some specific preset positions to do counteractions such as turning on the light or sound the alarm. ■ Reserved Presets for Special Purpose • Most camera characteristics can be set up easily and directly with reserved preset, not entering into OSD menu. For more information, refer to “Reserved Preset” in this manual. ■ Easy Installation and Perfect Outdoor Environment Compatibility • Fans and heaters are built-in camera for cold and hot temperature environment. Also idealistic mechanical design protects camera from water and dust. (IP 66) • It is easy to install and maintain camera with terminal for cable connection in brackets. ■ IP Network Control • supported multiple codec with MJPEG /MPEG4 /H.264. 6 bâàwÉÉÜ fÑxxw WÉÅx fxÜ|xá |Ñ@åÇxà 1. Introduction ⊙ Product & Accessories ■ Basic Components Optional Accessories(May vary by region) -> Adaptor ■ Other Components (available to be ordered separately) ∙Manual /CD 7 bâàwÉÉÜ fÑxxw WÉÅx fxÜ|xá |Ñ@åÇxà 1. Introduction ⊙ Parts Name & Functions ① Dome Cover Do not detach protection vinyl from dome cover before finishing all installation process to protect dome cover from scratches or dust. ② DIP Switch Sets up camera ID and protocol. ③ Main Body Enables signals and power to come and go between main body and mount bracket. Cable ④ Drop Prevention Spring ⑤ Lockup Screw This part keeps the camera from dropping during installation and maintenance. After install the Bracket, please, hang the spring to the drop prevention hook of main body as shown in picture for further tasks. After assembling main body to bracket, screw main body to bracket to protect them from separation by vibration and so on. ⑥ Fuse If the fuse is burnt to protect your came from over-current damage, the fuse have to be replace with new one. The fuse specification is 250V 2A. however, we recommend consulting with supplier to remove the cause of overcurrent. ⑦ Cabling During installation, Power, Video, Communication, Alarm I/O cables are connected on to this cables terminal block. Terminal Block ⑧ Mold Line Mark to assemble main body to bracket. ⑨ TACT Switch Network Board Factory reset 8 bâàwÉÉÜ fÑxxw WÉÅx fxÜ|xá |Ñ@åÇxà 2. Installation ⊙ DIP Switch Setup ■ Before installing the camera, you should set the DIP switches to configure the camera ID, communication protocol. Do not use the system upgrade terminal. ■ Input Sensor Active Type • When a sensor input is used, its functional type should be set. There are two types; Normal Open type and Normal Close type. -Normal Open : Voltage is let out when the sensor is activated -Normal Close : Voltage is let out when the sensor is not activated Pin Switch position Sensor type ON Sensor 1 Normal Close OFF Sensor 1 Normal Open ON Sensor 2 Normal Close OFF Sensor 2 Normal Open ON Sensor 3 Normal Close OFF Sensor 3 Normal Open ON Sensor 4 Normal Close OFF Sensor 4 Normal Open ST1 (Pin 4) ST2 (Pin 5) ST3 (Pin 6) ST4 (Pin 7) • If a wrong type of sensor is selected, it activates in the opposite way to the sensor input. 9 bâàwÉÉÜ fÑxxw WÉÅx fxÜ|xá |Ñ@åÇxà ■ General LAN/WAN Configuration 10 bâàwÉÉÜ fÑxxw WÉÅx fxÜ|xá |Ñ@åÇxà 2. Installation ⊙ 11 Installation Using the Wall Mount bâàwÉÉÜ fÑxxw WÉÅx fxÜ|xá |Ñ@åÇxà 2. Installation ⊙ Installation Using the Pendant Mount 12 bâàwÉÉÜ fÑxxw WÉÅx fxÜ|xá |Ñ@åÇxà 2. Installation ⊙ Wire Connections ■ Power Connection • The standard power for the system is 24VAC / 2A. Please, check the voltage and current capacity of rated power carefully. ■ Video Connection • Connect With BNC coaxial cable. ■ LAN/WAN Configuration • For PTZ control, connect this line to router. To control multiple cameras at the same time, TCP/IP communication lines of them is connected in parallel as shown below. 13 bâàwÉÉÜ fÑxxw WÉÅx fxÜ|xá |Ñ@åÇxà 2. Installation ■ Sensor Input/Relay Output • Sensor input connection Before connecting sensors, check driving voltage and output signal type of the sensor. Since output signal types of the sensors are divided into Open Collector and Voltage Output type in general, the cabling must be done properly after considering these types. Also, the sensor type, i.e. “Normal Open” or “Normal Close” in DIP switch in main body of camera must be set properly. Signal Line Description IN COM+ Connect(+)cable of electric power source for sensors to this port as shown in the circuit above. IN1 -, IN2 -, IN3 -, In4 - Connect output of sensors for each port as shown in the circuit above. • Relay output connection Maximum allowable electrical load of relay is shown bellow table. Driving Power DC 110VAC 220VAC Max. Capacity 28VDC, 3A 110VAC, 3A 250VAC, 3A 14 bâàwÉÉÜ fÑxxw WÉÅx fxÜ|xá |Ñ@åÇxà 3. Operation ⊙ Check Points before Operation • Before power is applied, please check the cables carefully. • If you changed camera protocol by changing DIP switches, the change will be effective after you reboot the camera. ⊙ System Control • Logging On You can log on as an administrator using either Internet browser or ‘CMS’ software. (This manual will describe about using Internet browser only.) • Using Internet Explorer Type the IP Address of the XPEED-XNET product in the address bar and press enter. Ex) : http://192.168.123.100 If the HTTP port has been changed from the default value, enter the new port as shown below: IP Address of the XPEED-XNET: Port No. Ex) : • http://192.168.123.100:8080 ID and Password If you are logging in as an administrator, the Log-In box will appear as shown in figure 3-1. Basic Setup page will appear when you enter id and password. The default user name and password is “root” and “admin” respectively. For security purpose, it is recommended to change the administrator’s id and password from their default values. Please be careful not to forget them or expose them to others. Please refer to [figure 5-5] for detail. If you forget the administrator’s password, “Factory Reset” is the only way to regain access. However, since this will retrieve all default settings, you need to configure the network settings using IP installer software again. 15 bâàwÉÉÜ fÑxxw WÉÅx fxÜ|xá |Ñ@åÇxà Figure 3-1 Log-in window 16 bâàwÉÉÜ fÑxxw WÉÅx fxÜ|xá |Ñ@åÇxà • Configuring PTZ This configures XPEED-XNET’s PTZ information, Click [▷ PTZ Configuration] to open the page shown in Figure 3-2. Figure 3-2 PTZ Configuration 17 bâàwÉÉÜ fÑxxw WÉÅx fxÜ|xá |Ñ@åÇxà Field Sub Field Description This moves the viewable area within the active CCD region. From the center, it can be moved two click positions in the the positive/negative x/y Direction Key direction. This button moves origin point. Tele/Wide Near/Far Iris-/Iris+ set When push Tele button, camera go Zooms In. When push Wide button, camera go Zooms Out. When push Near button, camera When push Far button, camera go Focus In. go Focus Out. When push Iris- button, camera go to close the IRIS. When push Iris+ button, camera go to open the IRIS. Saves the current position to the values in the Preset Edit box. del Deletes the current position to the values in the Preset Edit box. go Moves the PTZ to the defined Preset position. Start to save for Pattern. End to save for Pattern. Runs Pattern. - Runs - Runs defined Group . - defined Swing. Stops running the Pattern, Swing, and Group. Menu On : Displays camera OSD menu in screen. Menu Off : Displays off for camera OSD menu. Move or change a OSD item in OSD menu. Set(Near) : set selected menu function. Back(Far) : cancel and move to selected menu function. Pan Speed Moving Speed Setup Tilt Speed Select the Pan Speed of PTZ. Select the Tile Speed of PTZ. Set : Applies and Saves selected Pan/Tilt’s Speed . 18 bâàwÉÉÜ fÑxxw WÉÅx fxÜ|xá |Ñ@åÇxà • Configuring and operating Network PTZ This controls XPEED-XNET’s PTZ. Click PTZ button in operator mode to open the page shown in the Figure 3-3. Figure 3-3 Web Viewer Page 19 bâàwÉÉÜ fÑxxw WÉÅx fxÜ|xá |Ñ@åÇxà Field Sub Field Description This moves the viewable area within the active CCD region. From the center, it can be moved two click positions in the the positive/negative x/y Direction Key direction. This button moves origin point. Tele/Wide Near/Far Iris-/Iris+ set When push Tele button, camera go Zooms In. When push Wide button, camera go Zooms Out. When push Near button, camera When push Far button, camera go Focus In. go Focus Out. When push Iris- button, camera go to close the IRIS. When push Iris+ button, camera go to open the IRIS. Saves the current position to the values in the Preset Edit box. del Deletes the current position to the values in the Preset Edit box. go Moves the PTZ to the defined Preset position. Start to save for Pattern. End to save for Pattern. Runs Pattern. - Runs defined Swing. - Runs defined Group . - Stops running the Pattern, Swing, and Group. 20 bâàwÉÉÜ fÑxxw WÉÅx fxÜ|xá |Ñ@åÇxà • OSD menu selection • This page setups Preset, Pattern,and Swing, and Group of PTZ general functin or select Alarm I/O using OSD menu. • OSD ON/OFF : Click Menu On/Off • OSD Cursor : button in OSD menu of control group at this page. Using arrow button in OSD Menu Control Tab, moves OSD menu cursor. Figure 3-4 OSD menu selection 21 bâàwÉÉÜ fÑxxw WÉÅx fxÜ|xá |Ñ@åÇxà 3. Operation ⊙ Preset and Pattern Function Pre-Check • Check how to operate preset and pattern function with web viewer or CMS in advance to operate camera function fully when using web viewer or CMS. • Refer to the following table. <Go Preset> Input[Preset Number] and press [Preset go] button. <Set Preset> Input[Preset Number] and press [Preset set] button. <Run Pattern> Input[Pattern number] and press [Pattern run] button. <Set Pattern> Input[Preset Number] and press [Pattern red] button. ⊙ Starting OSD Menu • Function : Using the OSD menu, Preset, Pattern, Swing, Group and Alarm I/O function can be configured for each application. • Enter Menu : press Munu On Button in setting Web page ⊙ Preset • Function Max. 127 positions can be stored as Preset position. The Preset number can be assigned from 1 to 128, but 95 is reserved for starting OSD menu. Camera characteristics (i.e. White Balance, Auto Exposure) can be set up independently for each preset. Label should be blank and Relay Outputs should be set to OFF as default. “Camera Adjust” should be set “GLOBAL” as default. All characteristics can be set up in OSD menu. • Set Preset <Set Preset> [1~128] • Run Preset <Go Preset> • Delete Preset To delete Preset, use del del-button or OSD menu [1~128] ⊙ Swing • Function By using Swing function, you can make camera to move between 2 Preset positions repeatedly. When swing function runs, camera moves from the preset assigned as the 1st point to the preset assigned as the 2nd point in CW(Clockwise) direction. Then camera moves from the preset assigned as the 2nd point to the preset assigned as the 1st point in CCW(Counterclockwise) direction. In case that the preset assigned as the 1st point is same as the preset assigned as the 2nd point, Camera turns on its axis by 360° in CW(Clockwise) direction and then it turns on its axis by 360° in CCW(Counterclockwise) direction. Speed can be set up from 1°/sec to 180°/sec • Set Swing • Run Swing • Deleting Swing To set Swing, use OSD menu <Run Swing> [1~8] To delete Swing, use OSD menu. 22 bâàwÉÉÜ fÑxxw WÉÅx fxÜ|xá |Ñ@åÇxà ⊙ Pattern • Function Pattern Function is that a camera memorizes the path (mostly curve path) by joystick of controller and preset move functions for assigned time and revives the path exactly as it memorized. 4 Patterns are available and Maximum 1200 communication commands can be stored in a pattern. • Setting Pattern Pattern can be created by one of following two methods. Method 1) <Set Pattern> [Pattern NO.] - Pattern editing screen is displayed as bellow. - Movement by Joystick and preset movement can be memorized in a pattern. - The rest memory size is displayed in progress bar. - To save the recording, press NEAR key and to cancel, press FAR key. Method 2) Using OSD Menu : See the section “how to use OSD Menu”. • Run Pattern <Run Pattern> [1~4] • Delete Pattern Use OSD menu to delete a Pattern. ⊙ Group • Function The group function allows running sequence of Presets, Pattern and/or Swings. Max. 8 group can be stored. Each group can have max. 20 action entities which can be preset, pattern or swing. Preset speed can be set up and the repeat number of pattern & Swing can be set up in Group setup. Dwell time between actions can be set up also. • Setting Group Use OSD Menu to create a Group. • Run Group <Run Group> • Deleting Group 23 Use OSD Menu to delete. [1~8] bâàwÉÉÜ fÑxxw WÉÅx fxÜ|xá |Ñ@åÇxà 3. Operation ⊙ Other Functions • Power Up Action This function enables to resume the last action executed before power down. Most of actions such as Preset, Pattern, Swing and Group are available fort his function but Jog actions are not available to resume. • Auto Flip In case that tilt angle arrives at the top of tilt orbit(90°), the zoom module camera pans180° to keep tracing targets. If this function is set to OFF, tilt movement range is 0~95° • Park Action This function enables to locate the camera to specific position automatically if operator doesn’t operate the controller for a while. The park Time can be defined as an interval from 1 minute to 4 hours. • Alarm I/O 4 Alarm Inputs and 2 Alarm Outputs (Relay output) are used. If an external sensor is activated, camera can be set to move to corresponding preset position. Also, the output relay can be matched to some specific preset positions to do counteractions such as turning on the light or sounding the alarm. It is noted that the latest alarm input is effective if multiple sensors are activated. • Privacy Zone Mask To protect privacy, Max. 8 Privacy Masks can be created on the arbitrary position to hide objects such as windows, shops or private house. With Spherical Coordinates system, powerful Privacy Zone Mask function is possible. This function is only available with ISS2465N(P)X, ISS2665N(P)X, ISS2965N(P)X and ISS2765N(P)(Option). • Global/Local Image Setup WB(White Balance) and AE(Auto Exposure) can be set up independently for each preset. There are 2modes, “Global” mode & “Local” Mode. The Global mode means that WB or AE can be set up totally and simultaneously for all presets in “ZOOM CAMERA SETUP” menu. The Local mode means that WB or AE can be set up independently or separately for each preset in each preset setup menu. Each Local WB/AE value should activate correspondingly when camera arrives at each preset location. During jog operation, Global WB/AE value should be applied. All Local WB/AE value do not change although Global WB/AE value changes. • SemiAuto Focus This mode exchanges focus mode automatically between Manual Focus mode and Auto focus mode by operation. Manual Focus mode activates in preset operation and Auto Focus mode activates during jog operation. With Manual mode at preset, Focus data is memorized in each preset in advance and camera calls focus data in correspondence with presets as soon as camera arrives at a preset. It should shorten time to get focuses. Focus mode changes to Auto Focus mode automatically when jog operation starts. 24 bâàwÉÉÜ fÑxxw WÉÅx fxÜ|xá |Ñ@åÇxà 4. OSD Menu ⊙ OSD Display of Main Screen • P/T/Z Information • Action Title • Preset Label • Alarm Information Current Pan/Tilt angle in degree, zoom magnification and a compass direction. Followings are possible Action Titles and their meaning. “SET PRESET xxx” → When Preset xxx is stored “PRESET xxx” → When camera reach to preset xxx “PATTERN x” → When Pattern x is in action “SWGx/PRESET xxx” → When Swing x is in action “UNDEFINED” → When undefined function is called to run The Label stored for specific Preset. This information shows current state of sensor input and relay output. If the Input and output points are ON state it will show a number corresponding to each point When they are OFF state, ‘-’will be displayed. Ex) point 2&3 of inputs and 1 of output are ON, OSD will show as below • Iris -/+ When push Iris- button, camera go to close the IRIS. When push 25 Iris+ button, camera go to open the IRIS. bâàwÉÉÜ fÑxxw WÉÅx fxÜ|xá |Ñ@åÇxà 4. OSD Menu ⊙ General Rules of key Operation for Menu • The menu items surrounded with < > always has its sub menu. • For all menu level, to go into sub menu, press NEAR key. • To go to up-one-level menu, press FAR key. • To move from items to item in the menu, use Direction KEY in the Up/Down or Left/Right. • To change a value of an item, use Up/Down of the menu direction key in the web page. • Press NEAR key to save values and Press FAR key to cancel values. • Specifications and functions should be different by models. ⊙ Main Menu • SYSTEM INFORMATION Displays system information and configuration. • DISPLAU SETUP Enable/Disable of OSD display on Main Screen. • DOME CAMERA SETUP Configure various functions of this camera. • SYSTEM INITIALIZE Initializes system configuration and sets all data to factory default configuration. ⊙ Display Setup This menu defines Enable/Disable of OSD display on main Screen, If an item is set to be AUTO, the item is displayed only when the value of it is changed. • CAMERA ID [ON/OFF] • PTZ INFORMATION [ON/OFF/AUTO] • ACTION TITLE [ON/OFF/AUTO] • PRESET LABEL [ON/OFF/AUTO] • ALARM I/O [ON/OFF/AUTO] ■ COMPASS DIRECTION SETUP Set North to assign compass direction as criteria. Move camera and press NEAR button to save. 26 bâàwÉÉÜ fÑxxw WÉÅx fxÜ|xá |Ñ@åÇxà 4. OSD Menu ⊙ Privacy Zone Mask Setup (Models ISS2965N(P)X and ISS2765N(P) Only) Select area in image to mask. • MASK NO [1~8] Select Mask number. If the selected mask has already data, camera moves as it was set. Otherwise, “UNDEFINED” will be displayed under “MASK NO”. • DISPLAY [ON/OFF] Sets if camera makes mask shows or not on images. • CLEAR MASK [CANCEL/OK] Deletes data in the selected mask NO. ■ Privacy Zone Area Setup Move camera to the area to mask. Then the menu to adjust mask size will be displayed. ■ Privacy Zone Size Adjustment Adjust mask size, Use Direction KEY or arrow buttons to adjust mask size. 27 • ◀▶ (Left/Right) Adjusts mask width. • ▲▼ (Up/Down) Adjusts mask height. bâàwÉÉÜ fÑxxw WÉÅx fxÜ|xá |Ñ@åÇxà 4. OSD Menu ⊙ Camera Setup ( Model ISS2765N(P)) Setup the general functions of 27x optical zoom camera module. • FOCUS MODE [AUTO/MANUAL/SEMIAUTO] Sets camera focus mode. • MAX ZOOM [x1 ~ x270] Sets the maximum zoom magnification. • FLICKERLESS [ON/OFF] When an NTSC camera if used under 50Hz and PAL under 60Hz flickering may appear on the screen. When this happens, turn FLICKERLESS setting ON. This prevents flickering which happens when the frequency of the power and the frequency of camera are different. When FLICKERLESS in ON, Day&Night mode goes DAY and Digital Slow Shutter mode goes OFF automatically. • COLOR [ON/OFF] Switching color mode to black-white mode • LINE LOCK [ON/OFF] If Line lock sync is ON, video signal is synchronized with AC power. Video can be fluctuated after setting is changed. ■ WHITE BALANCE SETUP • WB MODE [AUTO/MANUAL] In Manual mode, Red and Blue level can be setup manually. • RED ADJUST [0~255] • BLUE ADJUST [0~255] 28 bâàwÉÉÜ fÑxxw WÉÅx fxÜ|xá |Ñ@åÇxà 4. OSD Menu ■ AUTO EXPOSURE SETUP • BACKLIGHT [OFF/C1/C2/L1/L2/U1/U2/D1/D2/R1/R2] Sets Backlight Compensation. The reference position and the level of BLC are selectable. Refer to the table below. Note1) • DAY/NIGHT [AUTO/DAY/NIGHT] • SLOW SHOUTTER [OFF/2~128 Field] Activates SLOW SHUTTER function when luminance of image(signal) is too dark. It is possible to set up the maximum number of fields piled up one on another by SLOW SHUTTER function. It is only available when DAY/NIGHT mode is DAY • AE MODE [AUTO/SHUTTER/IRIS/AGC/MANUAL] There are five modes of Auto Exposure function. Except AUTO mode, the others can be selected when DAY/NIGHT mode is DAY and Slow Shutter mode is OFF. • IRIS LEVEL [0~255] It can be set when AE is in IRIS mode or MANUAL mode. • GAIN LEVEL [0~255] It can be set when AE is in AGC mode or MANUAL mode. • SHUTTER SPEED [0~27] It can be set when AE is in SHUTTTER SPEED mode or in MANUAL mode. As for setting value, refer to the table below. Note2) • BRIGHTNESS [0~96] It can be set when AE is not in MANUAL mode. Note1) Backlight Compensation Value Description Value Description C1 Low weight at the center of the screen C2 High weight at the center of the screen L1 Low weight at the left of the screen L2 High weight at the left of the screen U1 Low weight at the upper of the screen U2 High weight at the upper of the screen D1 Low weight at the lower of the screen D2 High weight at the lower of the screen R1 Low weight at the right of the screen R2 High weight at the right of the screen Note2) Shutter Speed Table *The values are based on NTSC type models. Value Shutter Value Shutter Value Shutter Value Shutter 0 1/60 sec 7 1/400 sec 14 1/1000 sec 21 1/2500 sec 1 1/125 sec 8 1/450 sec 15 1/1100 sec 22 1/2500 sec 2 1/150 sec 9 1/500 sec 16 1/1300 sec 23 1/3000 sec 3 1/200 sec 10 1/600 sec 17 1/1500 sec 24 1/3500 sec 4 1/250 sec 11 1/700 sec 18 1/1600 sec 25 1/4000 sec 5 1/300 sec 12 1/800 sec 19 1/1800 sec 26 1/6000 sec 6 1/350 sec 13 1/900 sec 20 1/2000 sec 27 1/10000 sec 29 bâàwÉÉÜ fÑxxw WÉÅx fxÜ|xá |Ñ@åÇxà 4. OSD Menu ⊙ Camera Setup ( ISS2965N(P)X ) Setup the general functions of 36x optical zoom modules. • FOCUS MODE [AUTO/MANUAL/SEMIAUTO] Sets camera focus mode. • DIGITAL ZOOM [ON/OFF] Sets digital zoom on or off. • FLICKERLESS [ON/OFF] When an NTSC camera is used under 50Hz or PAL under 60Hz, flickering may appear on the screen. When this happens, turn Flickerlees setting ON. This prevents flickering which happens when the frequency of the power and the frequency of camera are different. • COLOR [ON/OFF] Switching color mode to black-white mode. • LINE LOCK [ON/OFF] If Line lock sync is ON, video signal is synchronized with AC power. Video can be fluctuated after setting is changed. ■ WHITE BALANCE SETUP • WB MODE [AUTO/MANUAL] In Manual mode, Red and Blue level can be setup manually. • RED ADJUST [0~255] • BLUE ADJUST [0~255] 30 bâàwÉÉÜ fÑxxw WÉÅx fxÜ|xá |Ñ@åÇxà 4. OSD Menu ■ AUTO EXPOSURE SETUP • BACKLIGHT [ON/OFF] Sets Backlight Compensation. • DAY/NIGHT • AE MODE [AUTO/DAY/NIGHT] [AUTO/SHUTTER/IRIS/GAIN/BRIGHT/MANUAL] Selects automatic exposure mode. Each mode appears with adjustable values. When Flickeress mode is ON, AE mode is automatically in SHUTTER SPEED mode. • IRIS LEVEL [CLOSE/F1.6~F28] (Model S1465N(P)X, S1965N(P)X) [CLOSE/F1.4~F22] (Model S1665N(P)X) It can be set when AE is in IRIS mode or MANUAL mode. • GAIN LEVEL [–3dB~28dB] It can be set when AE is in MANUAL mode. • SHUTTER SPEED [1/1sec~1/10000sec] It can be set when AE is in SHUTTER SPEED mode or MANUAL mode. • BRIGHTNESS [0~31] It can be set when AE is in BRIGHTNESS mode. • WDR 31 Only available with ISS2965N(P)X Models. bâàwÉÉÜ fÑxxw WÉÅx fxÜ|xá |Ñ@åÇxà 4. OSD Menu ⊙ Motion Setup Setup the general functions of Pan/Tilt motions. • MOTION LOCK [ON/OFF] If Motion Lock is set to ON, it is impossible to set up and delete Preset Swing, Pattern and Group. It is possible only to run those functions. To set up and elete those functions, enter into OSD menu. • PWR UP ACTION [ON/OFF] Refer to “Other Functions” section. • AUTO FLIP [ON/OFF] Refer to “Other Functions” section. • JOG MAX SPEED [1°/sec~360°/sec] Sets maximum jog speed. Jog speed is inversely proportional to zoom magnification. As zoom magnification goes up, pan/tilt speed goes down. • JOG DIRECTION [INVERSE/NORMAL] If you set this to ‘Inverse’, the view in the screen is moving same direction with jog tilting. If ‘Normal’ is selected, the view in the screen is moving reversely. • FRZ IN PRESET [ON/OFF] (30x (EXview), 27x, 36x Models Only) If “Freeze in preset” function mode is ON, camera starts freezing the image of start point at start point of preset movement. Camera keeps displaying the image of start point during preset movement and does not display the images which camera gets during preset movement. As soon as camera stops at preset end point, camera start displaying live images which it gets at preset end point. This function is only available with 30x (EXview), 27x ,36x Models. ■ PARK ACTION SETUP If Park Enable is set to ON, camera runs assigned function automatically if there is no PTZ command during assigned “Wait Time”. • PARK ENABLE • WAIT TIME [ON/OFF] [1 minute ~ 4 hours] The time is displayed with “hh:mm:ss” format and you can change this by 1 min unit. • PARK ACTION [HOME/PRESET/PATTERN/SWING/GROUP] If it is set to “HOME”, all the functions go back to “HOME” position (PAN,TILT, ZOOM)=(0, 0, x1). 32 bâàwÉÉÜ fÑxxw WÉÅx fxÜ|xá |Ñ@åÇxà 4. OSD Menu ■ ALARM ACTION SETUP Sets the preset to move to when the alarm is input. • ALARM N ACT [NOT USED/PRESET 1~128] Assign counteraction Preset position to each Alarm input ⊙ Preset Setup • PRESET NO. [1~128] If a selected preset is already defined, camera moves to pre-defined position and preset characteristics such as Label and Relay Outputs show on monitor. If a selected preset is not defined, “UNDEFINED” shows on monitor. • CLR PRESET [CANCEL/OK] Delete current Preset data. • EDIT SCENE Redefine current Preset scene position (i.e.PTZ). • EDIT LABEL Edits Label to show on monitor when preset runs. MAX. 10 alphabets are allowed. • RELAY OUT Sets the relay output. The figure on the right is current Setting value. '-' indicates OFF mode. If the relay is shown as figures, it means relay is ON. • CAM ADJUST [GLOBAL/LOCAL] WB(White Balance) and AE(Auto Exposure) can be set up independently for each preset. There are 2 modes, “Global” mode & “local” mode. The Global mode means that WB or AE can be set up totally and simultaneously for all presets in “ZOOM CAMERA SETUP” menu. The local mode means that WB or AE can be set up independently or separately for each preset in each preset setup menu. Each Local WB/AE value should activate correspondingly when camera arrives at each preset location. During jog operation, Global WB/AE value should be applied. All Local WB/AE value should not change although Global WB/AE value changes. If “local” is selected, Menu to set WB/AE shows on monitor. 33 bâàwÉÉÜ fÑxxw WÉÅx fxÜ|xá |Ñ@åÇxà 4. OSD Menu ■ EDIT PRESET SCENE ① Using Direction KEY, move camera to desired position. ② By pressing NEAR key, save current PTZ data. ③ Press FAR key to cancel. ■ EDIT PRESET LABEL ① Edits label to show on monitor when camera arrives at presets. In Edit label menu, a reverse rectangular is cursor. As soon as finishing selecting alphabet, cursor moves to the next digit. ② Using Left/Right/Up/Down of Direction KEY, move to an appropriate character from the Character set. To choose that character, press the NEAR key. If you want to use blank, choose Space character(“ ”). If you want To delete a character before, use back space character(“ ← ”). ③ If you complete the Label editing, move cursor to “OK” and press NEAR key to save completed label. To abort current change, move cursor to “Cancel” and press NEAR key. ■ EDIT RELAY OUT • RELAY OUT N [ON/OFF] Sets relay output when changing preset position. 34 bâàwÉÉÜ fÑxxw WÉÅx fxÜ|xá |Ñ@åÇxà 4. OSD Menu ⊙ Swing Setup • SWING NO. [1~8] Selects Swing number to edit. If a selected Swing has not defined, “NOT USED” is displayed in 1st Position and 2nd Position. • 1ST POS. 2ND POS. [PRESET 1~128] Set up the 2 position for Swing function. If a selected preset is not defined, “UNDEFINED” will be displayed as shown below. When swing function runs, camera moves from the preset assigned as the 1st point to the preset assigned as the 2nd point in CW(Clockwise) direction. Then camera moves from the preset assigned as the 2nd point to the preset assigned as the 1st point is CCW(Counterclockwise) direction. In case that the preset assigned as the 1st point is same as the preset assigned as the 2nd point, camera turns on its axis by 360° in CW direction and then it turns on its axis by 360° in CCW direction. •SWING SPEED [1°/sec~180/°sec] Sets Swing speed from 1°/sec to 180°/sec. •CLEAR WING [CANCEL/OK] Deletes current Swing data. 35 bâàwÉÉÜ fÑxxw WÉÅx fxÜ|xá |Ñ@åÇxà 4. OSD Menu ⊙ Pattern setup • PATTERN NO. [1~4] Selects Pattern number to edit. If a selected pattern number is not defined, “UNDEFINED” will be displayed under selected pattern number. • CLR PATTERN [CANCEL/OK] Deletes data in current pattern. • EDIT PATTERN Starts editing pattern. ■ EDIT PATTERN ① By using Direction KEY, move to start position with appropriate zoom. To start pattern recording, press NEAR key. To exit this menu, press FAR key. ② Move camera with Direction KEY or run preset function to memorize the path (mostly curve path) in a selected pattern. The total memory size and the rest memory size is displayed in the form of bar. Maximum 1200 communication commands can be stored in a pattern. ③ To save data and exit, press NEAR key. To cancel recording and delete record data, press FAR key. 36 bâàwÉÉÜ fÑxxw WÉÅx fxÜ|xá |Ñ@åÇxà 4. OSD Menu ⊙ Group Setup • GROUP NO. [1~8] Selects a group number. If the selected number is not set, “UNDEFINED” will be displayed selected Group number. • CLEAR GROUP [CANCEL/OK] Clears the current setting of a group. • EDIT GROUP Starts editing Group. ■ EDIT GROUP ① Press NEAR key in “NO” list to start Group setup. ② Note that MAX. 20Functions are allowed in a Group. Move cursor up/down and press NEAR key to set up. ③ Set up Action, Dwell time and Option. Note that selected item is displayed in reverse. Move cursor Left/Right to select items and move cursor Up/Down to change each value. • ACTION ### [NONE/PRESET/SWING/PATTERN] • DWELL [0 sec~4min] Sets Dwell Time between functions. • OPT (Option) It should be preset speed when preset is set in Action. Is should be the number of repeat when Pattern or Swing is selected in Action. 37 bâàwÉÉÜ fÑxxw WÉÅx fxÜ|xá |Ñ@åÇxà 4. OSD Menu ④ Set up items such as Action, ###, Dwell and OPT ⑤ After finishing setting up a Action, press NEAR key to one-upper-Level Menu(Step②). Move cursor Up/Down to select Action Number and repeat Step ②~ Step ④ to edit selected Group. ⑥ After Finishing setting up all Action, press FAR key to exit. Then cursor should be moved to “SAVE”. Press NEAR key to save data. 38 bâàwÉÉÜ fÑxxw WÉÅx fxÜ|xá |Ñ@åÇxà 4. OSD Menu ⊙ System Initialize • CLEAR ALL DATA Deletes all configuration data such as display, camera, motion setup and so on. • CLR DISPLAY SET Initializes Display Configuration. • CLR CAMERA SET Initializes camera Configuration. • CLR MOTION SET Initializes Motion Configuration. • CLR EDIT DATA Deletes Preset Data, Swing Data, Pattern Data and Group Data. • REBOOT CAMERA Reboots Zoom Camera module. ■ Initial setting • Display setting • Camera setting Camera ID OFF Focus mode SEMIAUTO PTZ Information AUTO Digital Zoom ON ● Action Title AUTO Max Zoom ▣ X270 /● X432 Preset Label AUTO Alarm I/O AUTO Flickerless OFF North Direction PAN 0 ° Color ON Privacy Zone ●▣ UNDEFINED Line Lock OFF White Balance Mode AUTO Backlight OFF Day&Night AUTO Slow Shutter ▣ 24 AE Mode AUTO Brightness ▣ 52 • Motion setting • User setting data Motion Lock OFF Preset 1~128 UNDEFINED Power up Action ON Swing 1~8 UNDEFINED Auto Flip ON Pattern 1~4 UNDEFINED Jog Max Speed 120/SEC Group 1~8 UNDEFINED Jog Direction INVERSE Park Action OFF Alarm Action OFF FRZ IN PRESET ●▣ OFF Above functions are only available with the following models; ● : ISS2965N(P)X ▣ : ISS2765N(P)(Option) 39 bâàwÉÉÜ fÑxxw WÉÅx fxÜ|xá |Ñ@åÇxà 5. IP network Part ⊙ system Administration • Logging On You can log on as an administrator using either Internet browser or ‘CMS’ software. (This manual will describe about using Internet browser only.) • Using Internet Explorer Type the IP Address of the XPEED-XNET product in the address bar and press enter. Ex) : http://192.168.123.100 If the HTTP port has been changed from the default value, enter the new port as shown below: IP Address of the XPEED-XNET: Port No. Ex) : • http://192.168.123.100:8080 ID and Password If you are logging in as an administrator, the Log-In box will appear as shown in figure 5-1. Basic Setup page will appear when you enter id and password. 40 bâàwÉÉÜ fÑxxw WÉÅx fxÜ|xá |Ñ@åÇxà 5. IP network Part ⊙ Operating the Camera When you log in as an administrator, XPEED-XNET’s Basic Setup page will appear as shown in Figure 5-1. Setup pagers for different features can be accessed from this page. Access to each feature are controlled by different user groups ( Administrator, Operator, and Viewer ). Figure Basic Setup Page can be accessed from 5-1 Basic Setup Page Operator group level and up. If you want to access Administrator level page in this user level, you need to log in as Administrator. Please refer to the following table for access authority. 41 bâàwÉÉÜ fÑxxw WÉÅx fxÜ|xá |Ñ@åÇxà “●“ Accessible “ ▬ “ Not Accessible Access Function Administrator Operator Viewer Index Page ● ● ● Multi-Index Page ● ● ● PTZ Page ● ● ▬ Motion Page ● ● ▬ Users Setup Page ● ▬ ▬ Date & Time Setup Page ● ● ▬ Multi-Viewer Setup Page ● ▬ ▬ Maintain Server Setup Page ● ▬ ▬ System / Log Setup Page ● ▬ ▬ Audio Setup Page ● ● ▬ Video Setup Page ● ● ▬ TCP / IP Setup Page ● ▬ ▬ IP Filtering Setup Page ● ▬ ▬ SMTP Setup Page ● ▬ ▬ FTP Setup Page ● ▬ ▬ HTTP Setup Page ● ▬ ▬ UPnP / DynDNS Setup Page ● ▬ ▬ RTP Setup Page ● ▬ ▬ CMS Setup Page ● ▬ ▬ Event Type Setup Page ● ● ▬ Sensor/Alarm Setup Page ● ● ▬ PTZ Configuration Setup Page ● ● ▬ 42 bâàwÉÉÜ fÑxxw WÉÅx fxÜ|xá |Ñ@åÇxà 5. IP network Part ⊙ Live view (Web Viewer) When you access in IP-XNET product, Web Viewer page will appear automatically. Viewer area displays the video output from the camera, and menu bar taps that lead to each feature setting page. Figure 5-2 Web Viewer Page 43 bâàwÉÉÜ fÑxxw WÉÅx fxÜ|xá |Ñ@åÇxà Field Sub Field Capture - Setting - Description Captures the still image and displays on a pop-up window. [Save to] c:\xNetCapture Opens up Basic Setup page. Setup page for each IP-XNET feature can be opened from this Menu screen. (Please refer to 5-4 ~ 5-21 for detail) Opens up PTZ page. PTZ - This page can set up PTZ of network camera and control of PTZ movement. (Please refer to 5-22 for detail) Opens up Motion Detection page. Motion - You can add or delete area for detecting motion in this page. (Please refer to 5-23 for detail) Opens up Index View page. Live View - Index View page will display Video as well as setting up Stream Protocol( TCP / UDP ) and Codec( when using dual Stream) Opens up Multi View page. Multi View - Multi View page will display up to 4 video signals set up in Multi Video Player Setup Page. (Please refer to 5-24 for detail) Stream Protocol - Main Stream Dual Stream A Stream Protocol can be selected when selecting Edit Box. (RTP over TCP/RTP over UDP) When this box is checked, Main Stream Video is displayed. (MPEG4/H.264/MJPEG) When this box is checked, Sub Stream Video is displayed. Service Sub Stream Dual-Codec needs to be enabled in Video Setup Page in order for Sub Stream Video To be displayed. (MJPEG) (Please refer to 5-12 for detail) 44 bâàwÉÉÜ fÑxxw WÉÅx fxÜ|xá |Ñ@åÇxà 5. IP network Part ⊙ Status Window Status page display XPEED-XNET system’s Version and its Ethernet address. Clock [▷ Status] button to open the page shown in Figure 5-4. Figure 5-4 Status Page (Internet Explorer 7.0) 45 bâàwÉÉÜ fÑxxw WÉÅx fxÜ|xá |Ñ@åÇxà MEMO 46 bâàwÉÉÜ fÑxxw WÉÅx fxÜ|xá |Ñ@åÇxà 5. IP network Part ⊙ Configuring Users This can give or limit authority to users for controlling Video and other features of XPEED-XNET system. Click [▷ Users] button to open the page shown in Figure 5-5. Figure 5-5 Users Configuration Page 47 bâàwÉÉÜ fÑxxw WÉÅx fxÜ|xá |Ñ@åÇxà Field Sub Field Description Displays list of registered users. User List "root" is the system’s administrator. "root" cannot be added or deleted. Only the password for “root” can be changed. This adds a new user. Select “[Add_User]” tap in User List Box. To add a new user, enter User name, Password, and User group then click Add button. Updated User list can be viewed in User List Box. - Up to 10 users can be added. Add - - Authority of different User Groups. Administrator : Full control of all the XPEED-XNET system. Operator : Control over Viewer, Audio&Video Setup, and Event Configuration. Viewer : View camera’s video signal only. Modifies information for each user. Modify - Select a user in User Listbox, enter new Password/User Group, and click Modify button to save the changes. Updated detail can be viewed in User Listbox. Removes a user. Remove - Select a user in User Listbox and click Remove button to remove. Updated user list can be viewed in User Listbox. Enable User anonymous Settings viewer Turns Anonymous Viewer mode on or off. When enabled, Web Viewer can be accessed without a log-in prompt. login Save - Applies and saves the configurations. Reset - Recalls previously saved configurations. 48 bâàwÉÉÜ fÑxxw WÉÅx fxÜ|xá |Ñ@åÇxà 5. IP network Part ⊙ Setting Date & Time This page will change Date and Time of XPEED-XNET system. Click [▷ Date & Time] to open the page shown in Figure 5-6. Figure 5-6 Date and Time Page 49 bâàwÉÉÜ fÑxxw WÉÅx fxÜ|xá |Ñ@åÇxà Field Sub Field Current Server Time - Time Zone Description Displays time of XPEED-XNET system. Selects Time Zone. <Default : GMT+09> Enable Daylight Enables/Disables Daylight Saving Time. Time New Server Time Sets Date and Time of the Server. <Default : None> [Synchronize with computer time] - Synchronizes time and date of Client PC to Server. Time Mode [Synchronize with NTP server] - Synchronizes server’s time and date to NTP Server. ( Enter NTP Server address in Network Setup Page ) [Set Manually] - Server date and time of Server manually. Save - Applies and saves the configurations. Reset - Recalls previously saved configurations. 50 bâàwÉÉÜ fÑxxw WÉÅx fxÜ|xá |Ñ@åÇxà 5. IP network Part ⊙ Configuring Multi-Viewer Up to 3 cameras connected to XPEED-XNET’s network can be displayed as sub-cameras simultaneously in Multi-View page. Click [▷ Multi Viewer] to copn the page shown in Figure 5-7. Figure 5-7 51 Multi-Viewer Configuration Page bâàwÉÉÜ fÑxxw WÉÅx fxÜ|xá |Ñ@åÇxà Field Sub Field Description Enables viewing of 1st sub ChannelVideo from IP address entered. Enable 1st Sub Channel Video This can only be enabled when IP address, User Name, and Password is properly entered. <Default : Disable> 1st Sub-Channel Video Settings 1st IP Address Enter 1st Sub Channel’s IP Address. 1st User name Enter 1st Sub Channel’s User name. 1st Password Enter 1st Sub Channel’s Password. Enables viewing of 2nd sub ChannelVideo from IP address entered. Enable 2nd Sub Channel Video This can only be enabled when IP address, User Name, and Password is properly entered. <Default : Disable> 2nd Sub-Channel Video Settings 2nd IP Address Enter 2nd Sub Channel’s IP Address. 2nd User name Enter 2nd Sub Channel’s User name. 2nd Password Enter 2nd Sub Channel’s Password. Enables viewing of 2nd sub ChannelVideo from IP address entered. Enable 3rd Sub Channel Video This can only be enabled when IP address, User Name, and Password is properly entered. <Default : Disable> 3rd Sub-Channel Video Settings 3rd IP Address Enter 3rd Sub Channel’s IP Address. 3rd User name Enter 3rd Sub Channel’s User name. 3rd Password Enter 3rd Sub Channel’s Password. Save - Applies and saves the configurations. Reset - Recalls previously saved configurations. 52 bâàwÉÉÜ fÑxxw WÉÅx fxÜ|xá |Ñ@åÇxà 5. IP network Part ⊙ Configuration PTZ This configures XPEED-XNET’s PTZ server information. Click [▷ PTZ Configuration] to open the page shown in Figure 5-8. Figure 5-8 PTZ Configuration page 53 bâàwÉÉÜ fÑxxw WÉÅx fxÜ|xá |Ñ@åÇxà This moves the viewable area within the active CCD region. From the center, it can be moved two click positions in the the positive/negative x/y Direction Key direction. This button moves origin point. Tele/Wide Near/Far Iris-/Iris+ set When push Tele button, camera go Zooms In. When push Wide button, camera go Zooms Out. When push Near button, camera When push Far button, camera go Focus In. go Focus Out. When push Iris- button, camera go to close the IRIS. When push Iris+ button, camera go to open the IRIS. Saves the current position to the values in the Preset Edit box. del Deletes the current position to the values in the Preset Edit box. go Moves the PTZ to the defined Preset position. Start to save for Pattern. End to save for Pattern. Runs Pattern. - Runs - Runs defined Group . - defined Swing. Stops running the Pattern, Swing, and Group. Menu On : Displays camera OSD menu in screen. Menu Off : Displays off for camera OSD menu. Move or change a OSD item in OSD menu. Set(Near) : set selected menu function. Back(Far) : cancel and move to selected menu function. Moving Speed Setup Pan Speed Select the Pan Speed of PTZ. Tilt Speed Select the Tile Speed of PTZ. Set : Applies and Saves selected Pan/Tilt’s Speed . 54 bâàwÉÉÜ fÑxxw WÉÅx fxÜ|xá |Ñ@åÇxà 5. IP network Part ⊙ Maintaining Server Configurations This page configures system parameters such as system restart, factory default settings, system upgrade, Saving configurations, saving images, and other additional features. Click [▷ Maintain Server] to open the page shown in Figure 5-9. Figure 5-9 Server Maintenance page 55 bâàwÉÉÜ fÑxxw WÉÅx fxÜ|xá |Ñ@åÇxà Field Sub Field Restart Maintain Server Light Default Factory Default Reset Log Description Restarts the system. It takes about 45 seconds. Resets all parameters except for TCP/IP settings. This restore will be followes by about 45 seconds system reset. Resets all parameters to Factory Default setting. This will be followed by about 45seconds system reset. Deletes all Log Message. Image/Camera Initialization Delete Image Deletes all Alarm Images from the internal Flash Memory. Reboot Mecha Restart the camera mecha and Camera’s Condition parameters. Use this to upgrade the system. Select locations of upgrade file in client PC and click upgrade button. System Upgrade Upgrade This will be followed by one-minute system restart. (Note) Please do not disconnect power and LAN cable from the XPEED-XNET while the upgrade is in process. It might cause a system error. Upgrade File can be downloaded from http://www.cnbtec.com This saves current configurations in client PC. BackUp Backup Back up file can be restored to other XPEED-XNET cameras for only network status. This will be followed by about 45 seconds system reset. This loads up settings from a saved Backup file. Click restore button after selecting backup files in Client PC. Optional check boxes can be used to select settings to be excluded Restore Restore from the restore process. - except TCP/IP parameters : Exclude TCP/IP settings. - except Users parameters : Exclude Users settings. - except IP Filter parameters : Exclude IP Filter setting. This will be followed by a one-minute system reset. 56 bâàwÉÉÜ fÑxxw WÉÅx fxÜ|xá |Ñ@åÇxà 5. IP network Part ⊙ Generating Log Report Log report contains detailed information about XPEED-XNET’s image,setup, and error. Click [▷ Log Report] button to open the pageshown in Figure 5-10. Figure 5-10 Log report page 57 bâàwÉÉÜ fÑxxw WÉÅx fxÜ|xá |Ñ@åÇxà Field Sub Field System Settings System Overview Description Displays current configurations for XPEED-XNET option pages. Loads up Log Messages file stored in the XPEED-XNET product. Load List Log Message file can be sorted with date and index. Click Load List button to view messages list in the Listbox. Log Report Logs View Select a file from the Log List and click Logs view button to view. Logs Del Select a file from the Log List and click Delete button to delete. Save Logs Select a file from the Log List and click Save Logs button to save the file to PC. 58 bâàwÉÉÜ fÑxxw WÉÅx fxÜ|xá |Ñ@åÇxà 5. IP network Part ⊙ Configuring Audio XPEED-XNET’s Audio features can be configured in this page. Click [▷ Audio] button to open the page shown in Figure 5-11. Figure 5-11 Audio configure page 59 bâàwÉÉÜ fÑxxw WÉÅx fxÜ|xá |Ñ@åÇxà Field Audio Enable Sub Field Enable audio Description Enables or disables Audio feature. <Default : Disable> Select audio input source Audio Source between Microphone and line<Default : Microphone>. Microphone input can be used when users send their voice over XPEED-XNET system. Line input takes the input from an audio device to send over XNET. Audio sent to XNET can be played at a Client’s PC or an audio device. Input Encoding Selects audio input Encoding method. <Default : G726> G726 and PCM can be selected. Save - Applies and saves changes. Reset - Recalls previously saved configurations. 60 bâàwÉÉÜ fÑxxw WÉÅx fxÜ|xá |Ñ@åÇxà 5. IP network Part ⊙ Configuring Video XPEED-XNET’s video features can be configured in this page. Click [▷ Video] button to open the page shown in Figure 5-12. Figure 5-12 Video configure page 61 bâàwÉÉÜ fÑxxw WÉÅx fxÜ|xá |Ñ@åÇxà Field Sub Field Description Select a resolution of the video image. Resolution CIF D1 <Default : D1> Main Stream Codec Enable Dual-Codec Select Video Codec. Select among MJPEG , MPEG4, and H.264. Turns Sub Stream feature on or off. <Default : Disable> Sub Stream output is in MJPEG with maximum 15 frame per second. When configuring, select Main Stream or Sub-Stream in the Index page. “Enable Dual-Codec checkbox” is enabled when Codec is set up as MPEG4 or H.264. Frame Rate Control MJPEG Appearance Mpeg4&H.264 Appearance Sub Stream Frame Rate Control MJPEG Appearance Frame rate Selects Frame rate of Video output. 1~30 Frame Quality Select MJPEG’s video quality between 1- and 100. Bit rate Selects bit rate for MPEG4 or H.264 video signal between 128kbps and 3Mbps. Resolution Selects resolution of sub stream video among Frame rate Select Frame rate of sub stream video between 1 ans 15 frames per second. Quality CIF | D1. Select sub stream video quality between 10 and 100. Save - Applies and saves changes. Reset - Recalls previously saved configurations. 62 bâàwÉÉÜ fÑxxw WÉÅx fxÜ|xá |Ñ@åÇxà 5. IP network Part ⊙ Configuring RTP/RTSP This is related to XPEED-XNET’s DDNS server information. Click [▷ RTP/RTSP] to open the page shown in Figure 5-13. 그림 1-14 카메라 설정 페이지 Figure 5-13 63 RTP/RTSP page bâàwÉÉÜ fÑxxw WÉÅx fxÜ|xá |Ñ@åÇxà Field RTSP Configuration Sub Field RTSP Port Multiple-RTSP Port RTP Start Port RTP Configuration RTP End Port Maximum number of Connection Description Enter RTSP Port of the Main Stream between 1 and 65535. The default is 554. Enter RTSP Port of the Sub Stream between 1 and 65535. The default is 665. Enter RTP Start Port between 1024 and 65534. The default is 2000. Enter RTP End Port between 1124 and 65535. The default is 3000. Enter the maximum allowable number of users connected to the Stream between 1 and 10. Save - Applies and saves changes. Reset - Recalls previously saved configurations. 64 bâàwÉÉÜ fÑxxw WÉÅx fxÜ|xá |Ñ@åÇxà 5. IP network Part ⊙ Configuring the Network(TCP/IP) parameters This configures XPEED-XNET’s network related parameters. Click [▷ TCP/IP] button to open the page shown in Figure 5-14. Figure 5-14 Network Setup page 65 bâàwÉÉÜ fÑxxw WÉÅx fxÜ|xá |Ñ@åÇxà Field Sub Field Description Turns DHCP on or off. Enable DHCP (default) Check DHCP checkbox to get an IP address automatically from the network using DHCP protocol. Obtained IP address can be viewed by IP Installer. (Note) If the network does not use DHCP server, the product will wait for server’s response for two minutes and restart with its previous IP address. IPv4 Address Configuration Enter an IP address. IP address Configure IP address after checking IP address range configuration of the router where the XNET product is connected. Enter Subnet mask. Subnet mask Use this when you want to access only from the same subnet by masking out upper portion of the IP address. Use 255.255.255.255 when you want to connect from one PC only. DNS Configuration Default router Enter the address of Default router. Domain name Enter Domain name. Primary DNS Server Secondary DNS Server NTP Configuration Network address Host name User Configuration the host name Enter primary DNS address. Enter secondary DNS address. Enter address of NTP (Network Time Protocol Server.) NTP server is used when “Synchronize to NTP Server” is selected in Date&Time page. Enter Host name Ethernet(MAC) MAC Address address Save - Applies and saves changes. Reset - Recalls previously saved configurations. Enter Ethernet Address. 66 bâàwÉÉÜ fÑxxw WÉÅx fxÜ|xá |Ñ@åÇxà 5. IP network Part ⊙ Configuring IP Filtering This configures IP Filters for XPEED-XNET product. Click [▷ IP Filtering] button to open the page shown in Figure 5-15. Figure 5-15 IP filtering Page 67 bâàwÉÉÜ fÑxxw WÉÅx fxÜ|xá |Ñ@åÇxà Field Sub Field Filter IP List - Description Displays list of currently established IP Filters. Adds an IP address to filter out. Add - Enter the IP Address to block and click add button to add it to IP Filtering listbox. The updated list can be viewed in IP Address Listbox. - Up to 20 IP addresses can be added. Removes an IP address from IP Filtering listbox. Remove - Select the IP address to remove and click Remove button to remove it from the list. The updated list can be viewed in IP Address Listbox. IP Filter Enable IP Turns the IP Filter on or off. Enable Filtering When turned on, XNET product will not be accessed from the IP addresses in IP Filtering Listbox. Save - Applies and saves changes. Reset - Recalls previously saved configurations. 68 bâàwÉÉÜ fÑxxw WÉÅx fxÜ|xá |Ñ@åÇxà 5. IP network Part ⊙ Configuring HTTP This configures HTTP port to access XPEED-XNET’s webpage. Click [▷ HTTP] button to open the page shown in Figure 5-16. Figure 5-16 HTTP Page 69 bâàwÉÉÜ fÑxxw WÉÅx fxÜ|xá |Ñ@åÇxà Field Sub Field HTTP HTTP port Description Enter HTTP Port to access the webpage. Default port is 80, and any other port number has to be entered at the end of the ip address when accessing. (Ex: When using HTTP Port 8080, enter http://192.168.123.100:8080) Save - Applies and saves changes. Reset - Recalls previously saved configurations. 70 bâàwÉÉÜ fÑxxw WÉÅx fxÜ|xá |Ñ@åÇxà 5. IP network Part ⊙ Configuring UPnP/DynDNS/Bonjour UPnP is a protocol for IP installer software. You can enable or disable this UPnP, and you can also use a Friendly Name. DynDNS configures XPEED-XNET’s DDNS server information. Click [▷ UPnP/DynDNS] to open the page shown in Figure 5-17. Figure 5-17 71 UPnP/DynDNS Page bâàwÉÉÜ fÑxxw WÉÅx fxÜ|xá |Ñ@åÇxà Field Sub Field UPnP Enable UPnP Setting Friendly Name Description Enables or disables UPnP. When enabled, you can use IP Installer’s XNET Auto Search feature. Enter UPnP’s Friendly Name. Enables or disables DynDNS. Enable DynDNS When enabled, you can automatically obtain a domain from DDNS server by simply registering the XNET product. DynDNS Setting Enable Anonymous without going through authentication at Autoipset.com DDNS server. Alias Host Name Enter a Host Name for the DynDNS server. User Name Enter a user Name for the DynDNS server. Password Bonjour Enables or disables DynDNS Anonymous feature. When enabled, DDNS service is used Enable Bonjour Setting Server Name Enter a password for the DynDNS server. Enables or disables Bonjour. When enabled, you can use IP Installer’s XNET Auto Search feature. Enter Bonjour’s Server Name. Save - Applies and saves changes. Reset - Recalls previously saved configurations. 72 bâàwÉÉÜ fÑxxw WÉÅx fxÜ|xá |Ñ@åÇxà 5. IP network Part ⊙ Configuring CMS This configures XPEED-XNET’s CMS server infomation. Click [▷ CMS] to open the page shown in Figure 5-18. Figure 5-18 CMS Page 73 bâàwÉÉÜ fÑxxw WÉÅx fxÜ|xá |Ñ@åÇxà Field Sub Field Description CMS CMS Port Save - Applies and saves changes. Reset - Recalls previously saved configurations. Enter CMS port number for communication with CMS between 1 and 65535. The default is 5000. 74 bâàwÉÉÜ fÑxxw WÉÅx fxÜ|xá |Ñ@åÇxà 5. IP network Part ⊙ Configuring Event Type This is related to XPEED-XNET’s DDNS Server information. Click [▷ Event Types] to view page shown in Figure 5-19. Figure 5-19 Event Types page 75 bâàwÉÉÜ fÑxxw WÉÅx fxÜ|xá |Ñ@åÇxà Field Sub Field Description Enables or disables event processing. <Default : Disable> Event Enable Enable Event <Note for users> When this is enabled in the D1 Mode, the transmitted fame rate is reduced by up to 15 fps. Sensor Enables or disables the Alarm sensor. Motion Detection Enables or disables Motion Detection. Event Mode Capture Frame When processing an event, this establishes the number of images to be saved per second. It can be selected between 1 and 3. When processing an event, this establishes saving images before the occurance of the Event Setting Pre-Alarm event. It can be between 1 and 5 seconds before the event, and the number of the images to be saved gets determined by the Capture Frame rate. When processing an event, this establishes saving images after the occurance of the Post-Alarm event. It can be between 1 and 8 seconds after the event, and the number of the images to be saved gets determined by the Capture Frame rate. Enables or disables scheduled event monitoring. When Always is selected while Event (Alarm) is activated, the unit will monitor event Event Schedules (Alarm.) all the time. During Time is selected while Event (Alarm) is activated, the unit will monitor event Event Schedules (Alarm.) during the time period specified. Event Schedules Setting Specifiy schedule for Event (Alarm) monitoring. Event (Alarm) is monitored according to the schedule specified here. This allows Alarm images to be uploaded to an FTP server when processing an event. The Upload image to FTP client PC has to run FTP server to receive the images, and the information of the FTP server has to be accurately entered and saved at the FTP Cofiguration page. Event Output Alarm Output Port This sends out Alarm signal to its output port during event processing. This allows Alarm images to be sent out by an e-mail when processing an event. Only Send Image to Email one image file at the moment of the event gets sent out. The e-mail address has to be accurately entered and saved at SMTP configuration page. Save Image to Internal Select This allows Alarm images to be saved in the internal memory. Saved image can get Memory transferred to the client’s PC by using save image button at system configuration page. Save Image to SD This allows Alarm images to be saved in the external memory (SD Card). SD card has to Storage Memory be properly installed and recognized for this feature. Save - Applies and saves changes. Reset - Recalls previously saved configurations. ( Not Supported x27/x36 ) 76 bâàwÉÉÜ fÑxxw WÉÅx fxÜ|xá |Ñ@åÇxà 5. IP network Part ⊙ SMTP Setup This configures mailing out method of alarm Images once event occurred in the XPEED-XNET system. Click [▷ SMTP] button to open the page shown in Figure 5-20. Figure 5-20 SMTP Page 77 bâàwÉÉÜ fÑxxw WÉÅx fxÜ|xá |Ñ@åÇxà Field Sub Field Description Turns Internal SMTP Server on or off. Enable Internal SMTP Server When this box is checked, Alarm Image gets mailed out through an internal mail server. Mail Authentication cannot be used in this mode. When this box is unchecked, Alarm Image gets mailed out through an external mail server. Mail Authentication, port, user, password, mail address, etc. needs to be configured. Enable SMTP SMTP Settings Authorization SMTP Server Name Enables or disables the use of SMTP authorization when using external mail server. Enter the name of external mail server. SMTP Port Enter the port number for the external mail server. User name Enter the user name of the external mail server. Password Enter the password of the external mail server user. E-mail Address Email Address Enter the e-mail address of the external mail server user. Setting Save - Applies and saves changes. Reset - Recalls previously saved configurations. 78 bâàwÉÉÜ fÑxxw WÉÅx fxÜ|xá |Ñ@åÇxà 5. IP network Part ⊙ Configuring FTP This configures How the Alarm Images get sent out using FTP once event occurred in the XPEED-XNET system.. Click [▷ FTP] button to open the page shown in Figure 5-21. Figure 5-21 FTP Page 79 bâàwÉÉÜ fÑxxw WÉÅx fxÜ|xá |Ñ@åÇxà Field Sub Field FTP FTP Name Description Enter the address of the FTP server to send Alarm Images to in the event processing. FTP Port Login The client PC at that IP address has to run the FTP server in order to receive the Alarm Images. Server Enter the port number for the FTP server to send Alarm Images to in the event processing. User Name Enter the user name of the FTP server to send Alarm Images to in the event processing. Password Enter the password of the FTP server to send Alarm Images to in the event processing. Information Save - Applies and saves changes. Reset - Recalls previously saved configurations. 80 bâàwÉÉÜ fÑxxw WÉÅx fxÜ|xá |Ñ@åÇxà 5. IP network Part ⊙ Configuring and operating Network PTZ This controls XPEED-XNET’s Speeddome PTZ. Click PTZ button in Operator mode to open the page shown in Figure 5-22. Figure 5-22 81 PTZ page bâàwÉÉÜ fÑxxw WÉÅx fxÜ|xá |Ñ@åÇxà Field Sub Field Description This moves the viewable area within the active CCD region. From the center, it can be moved two click positions in the the positive/negative x/y Direction Key direction. This button moves origin point. Tele/Wide Near/Far Iris-/Iris+ set When push Tele button, camera go Zooms In. When push Wide button, camera go Zooms Out. When push Near button, camera When push Far button, camera go Focus In. go Focus Out. When push Iris- button, camera go to close the IRIS. When push Iris+ button, camera go to open the IRIS. Saves the current position to the values in the Preset Edit box. del Deletes the current position to the values in the Preset Edit box. go Moves the PTZ to the defined Preset position. Start to save for Pattern. End to save for Pattern. Runs Pattern. - Runs defined Swing. - Runs defined Group . - Stops running the Pattern, Swing, and Group. 82 bâàwÉÉÜ fÑxxw WÉÅx fxÜ|xá |Ñ@åÇxà 5. IP network Part ⊙ Configuring Motion Detection area This defines area that detect motion, and up to three different areas can be defined in each channel. Click Motion button in Operator mode to open the page shown in Figure 5-23. Figure 5-23 Motion Detection Page 83 bâàwÉÉÜ fÑxxw WÉÅx fxÜ|xá |Ñ@åÇxà Field Sub Field Area - Description Displays currently defined Motion Detection area. When an area is selected from the list, its defined area gets displayed and highlighted in viewer window. Up to 3 motion detection area can be defined. Show selected area - When this is checked, only the selected area gets displayed in viewer window. Caption - Enter designation for each area. Sensitivity - Sets sensitivity for detecting motions, “1” being the least sensitive and “10” being the most sensitive. The user needs to configure this according to their applications and circumstances. Defining Motion Detection Area 1. Enter a designation in the caption bar, and set sensitivity. 2. Click “Add” button. 3. - A square with the designation you’ve just defined will appear in viwer window. 4. The size of the square can be adjusted by clicking and dragging its lower right corner, and the position can be adjusted by dragging the square. 5. Click “Save” button once you are done definging the areas. 84 bâàwÉÉÜ fÑxxw WÉÅx fxÜ|xá |Ñ@åÇxà 5. IP network Part ⊙ Configuring Multi View Option This configures viewing of up to 4 different camera images simultaneously.. Click button in Administrator mode to open the page shown in Figure 5-24. The video from the XPEED-XNET product gets displayed on top left, and the rest display video signals coming from the IP addresses defined in the Multi-viewer Setup page. Figure 5-24 Multi-View Page 85 bâàwÉÉÜ fÑxxw WÉÅx fxÜ|xá |Ñ@åÇxà MEMO 86 bâàwÉÉÜ fÑxxw WÉÅx fxÜ|xá |Ñ@åÇxà 6. Specifications Video Signal ⊙ 27x Models (ISS2765N(P)) NTSC PAL Image Pick-up Device 1/4” SONY Super HAD CCD Effective Pixels 811(H) x 508(V) 410K 795(H) x 596(V) 470K Horizontal Resolution 768(H) x 494(V) 380K 752(H) x 582(V) 440K Resolution 480 TV Line S/N Ratio 48 dB (AGC Off) Zoom 27x Optical Zoom, 10x Digital Zoom Focal Length f=3.6(Wide) - 97.2(Tele)mm Aperture Range F1.6(Wide)-3.7(Tele) Minimum Illumination 1.2Lux (30 IRE)Color / 0.25Lux (30 IRE) B/W / 0.001 Lux (30 IRE) DSS_128FLD Camera Day & Night Auto / Day /Night Focus Auto / Manual / SemiAuto Iris Auto / Manual Shutter Speed Auto (x128 ~ 1/60 sec ~ 1/10,000 sec) AGC Normal / High / Off White Balance Auto / Manual( Red, Blue Gain Adjustable) BLC NORMAL,C,L,U,D,R HIGH/LOW(6 Area Selectable) Flickerless On / Off Brightness Adjustable (0-96) Operation Range Pan 360 ° (Endless) / Tilt 90 ° Preset : 360 ° / sec Operation Speed Manual : 1 ~ 360 ° / sec (inter-locked with zoom extension) Swing : 1 ~ 180 ° /sec Pan/Tilt Network Preset Setting 127 presets (label setting, individual video setting) Swing Setting 8 swings Pattern Setting 4 pattern (1200 commands / pattern, 5 min) Group Setting 8 groups (20 actions / group) Other Functions Auto Flip, Auto Parking, Power Up Action Compression SMJPEG/MPEG4/H.264 Resolution D1,CIF Video Streaming MJPEG/MPEG4(or H.264) dual mode Audio Two-way(full duplex/ADPCM G.726) Frame rate Dual Mode( MJPEG(15fps), MPEG4/H264(25fps) ) Protocol IPv4,HTTP,TCP,RTSP,RTP,RTCP,UDP,DHCP,UpnP,ARP,DNS DynDNS,Bonjour.. General Connected count at a time Camera live viewer for up to 10 clients Supported DDNS 1.CNB DDNS 2.DynDNS.org Network Security IP Filtering Privacy Zone(Option) 8 Zones Alarm I/O 4 inputs / 2 outputs OSD Menu On / Off Input Voltage 24VAC (19VAC ~ 29VAC) Input Power 48VA Fuse 2A 3. Reference code with SDK Dome ∅ 149 Dimension Housing : ∅ 209.7 x 247.2(H) mm (without Sun-Sheild) 87 Weight(Approx.) 3.8kg (without Sun-Sheild) / 4.3kg (with Sun-Sheild) Operational Temperature -30 °C -+ 50 °C ■ Types by installation bâàwÉÉÜ fÑxxw WÉÅx fxÜ|xá |Ñ@åÇxà 6. Specifications ⊙ 36x EXview Models (ISS2965N(P)X) Video Signal NTSC Camera PAL Image Pick-up Device 1/4” SONY EXview HAD CCD Effective Pixels 768(H) x 494(V) 380K Horizontal Resolution 530 TV Lines S/N Ratio 50 dB (Weight ON) Zoom 36x Optical Zoom, 12x Digital Zoom Focal Length f=3.4(Wide) ~ 122.4(Tele)mm Aperture Range F1.6(Wide) ~ 4.5(Tele) ■ Types by installation 752(H) x 582(V) 440K 1.4 Lux 1/60 sec(NT), 1/50 sec(PAL) Minimum Illumination 0.1Lux 1/4 sec(NT), 1/3 sec(PAL) 0.01Lux 1/4 sec(NT), 1/3 sec(PAL) : ICR-ON Day & Night Auto / Day / Night / WDR Focus Auto / Manual / SemiAuto AE Mode Auto / Iris / Shutter / Manual / Brightness White Balance Auto / Manual( Red, Blue Gain Adjustable) BLC On / Off / WDR Flickerless On / Off Operation Range Pan 360 ° (Endless) / Tilt 90 ° Preset : 360 ° / sec Operation Speed Manual : 1 ~ 360 ° / sec (inter-locked with zoom extension) Swing : 1 ~ 180 ° /sec Pan/Tilt Network Preset Setting 127 presets (label setting, individual video setting) Swing Setting 8 swings Pattern Setting 4 pattern (1200 commands / pattern, 5 min) Group Setting 8 groups (20 actions / group) Other Functions Auto Flip, Auto Parking, Power Up Action Compression SMJPEG/MPEG4/H.264 Resolution D1,CIF Video Streaming MJPEG/MPEG4(or H.264) dual mode Audio Two-way(full duplex/ADPCM G.726) Frame rate Dual Mode( MJPEG(15fps), MPEG4/H264(25fps) ) Protocol IPv4,HTTP,TCP,RTSP,RTP,RTCP,UDP,DHCP,UpnP,ARP,DNS DynDNS,Bonjour.. General Connected count at a time Camera live viewer for up to 10 clients Supported DDNS 1.CNB DDNS 2.DynDNS.org Network Security IP Filtering Privacy Zone 8 Zones Alarm I/O 4 inputs / 2 outputs OSD Menu On / Off Input Voltage 24VAC (19VAC ~ 29VAC) Input Power 48VA Fuse 2A 3. Reference code with SDK Dome ∅ 149 Dimension Housing : ∅ 209.7 x 247.2(H) mm (without Sun-Sheild) Weight(Approx.) 3.8kg (without Sun-Sheild) / 4.3kg (with Sun-Sheild) Operational Temperature -30 °C -+ 50 °C 88 bâàwÉÉÜ fÑxxw WÉÅx fxÜ|xá |Ñ@åÇxà 6. Specifications ⊙ Dimensional Drawings unit (mm) 89 bâàwÉÉÜ fÑxxw WÉÅx fxÜ|xá |Ñ@åÇxà 6. Specifications ⊙ Dimensional Drawings Unit (mm) 90 bâàwÉÉÜ fÑxxw WÉÅx fxÜ|xá |Ñ@åÇxà 7. System Models & Related Accessories ⊙ System Model Numbers 27x Day/Night(ICR) 36x Day/Night(ICR) Super HAD CCD EXview HAD CCD IS2765NW IS2965NXW IS2765PW IS2965PXW IS2765NP IS2965NXP IS2765PP IS2965PXP ISS2765NW ISS2965NXW ISS2765PW ISS2965PXW ISS2765NP ISS2965NXP ISS2765PP ISS2965PXP IS2765N IS2965NX IS2765P IS2965PX ISS2765N ISS2965NX ISS2765P ISS2965PX Type / Image etc ⊙ Related Accessories Wall Mount ISWB2000 Pendant Mount ISPB2000 Corner Mount SCB2000 Pole mount SOB2000 Sun Shield SSS2000 91 bâàwÉÉÜ fÑxxw WÉÅx fxÜ|xá |Ñ@åÇxà MEMO 92