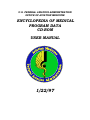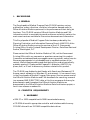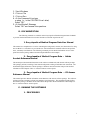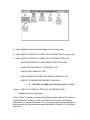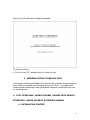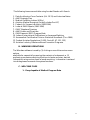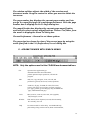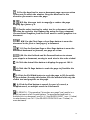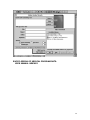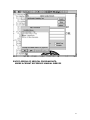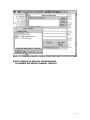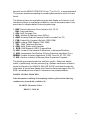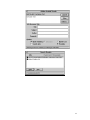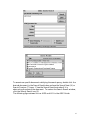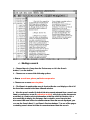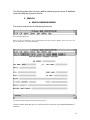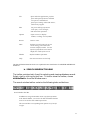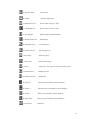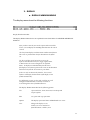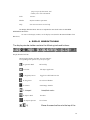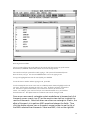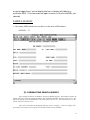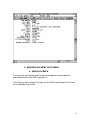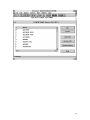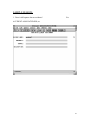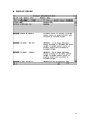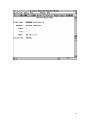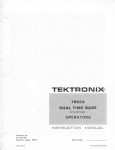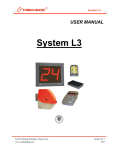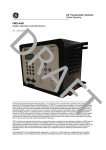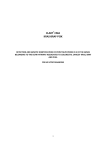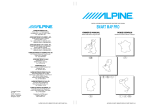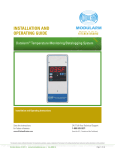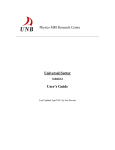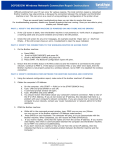Download EMPD - User Manual
Transcript
U.S. FEDERAL AVIATION ADMINISTRATION OFFICE OF AVIATION MEDICINE ENCYCLOPEDIA OF MEDICAL PROGRAM DATA CD-ROM USER MANUAL 1/22/97 ACKNOWLEDGEMENTS Screen prints from Adobe Acrobat Reader with Search software are Copyright Adobe Systems, Inc. Text items (Italicized and bolded) describing Adobe Acrobat Reader with Search software are Copyright Adobe Systems, Inc. Screen prints from Dataware CD-Answer software are Copyright Dataware Technology, Inc. Text items (Italicized) describing CD-Answer software are Copyright Dataware Technology, Inc. This User Manual was prepared by: Eugene B. Leiderman Computer Specialist U.S. Federal Aviation Administration AAM-110, Room 806 800 Independence Ave., S.W. Washington, D.C. 20591 202-267-3544 (phone) 202-267-5219 (fax) E-mail: [email protected] . 2 TABLE OF CONTENTS I. Background .................................................................................................. 5 A. General ............................................................................................ 5 B. Computer Requirements ................................................................. 5 1. Hardware ............................................................................. 5 2. Software ............................................................................... 6 C. Installation Procedures ................................................................... 6 D. Documentation ................................................................................ 7 1. Encyclopedia of Medical Program Data User Manual ......... 7 2. Encyclopedia of Medical Program Data-- ............................ 7 Adobe Acrobat Reference Manual 3. Encyclopedia of Medical Program Data-- ............................ 7 CD Answer Reference Manual E. Running the Software ...................................................................... 7 1. Procedures .......................................................................... 7 a. ACROBAT READER WITH SEARCH Application.. 8 b. CD ANSWER Application ........................................ 9 2. Windows Context-Sensitive HELP ...................................... 10 II. Text Searching: ADOBE ACROBAT READER WITH SEARCH ............... 10 A. Information Content ....................................................................... 10 B. Windows Operations ........................................................................ 11 C. Welcome Files .................................................................................. 11 1. Encyclopedia of Medical Program Data .............................. 11 a. Welcome File Contents ........................................... 12 b. Information Contents ............................................. 12 2. Encyclopedia of Medical Program Data User Manual ....... 14 3. Encyclopedia of Medical Program Data Adobe Acrobat .... 14 Reference Manual 4. Encyclopedia of Medical Program Data CD Answer ........ 14 Reference Manual D. Acrobat Reader Window ............................................................... 15 E. ACROBAT READER WITH SEARCH Menus ............................... 16 F. ACROBAT READER WITH SEARCH Program Functions: .......... 17 Toolbar G. Indexes ........................................................................................... 19 H. Application Functions .................................................................... 23 1. Scan Individual Documents ............................................... 23 2. Search Text ......................................................................... 23 a. Search Individual Documents ................................ 23 b. Global search (all documents): ............................... 23 Sample Global Search c. Starting a Search ................................................... 28 d. Using the Refine Search Feature .......................... 29 III. Database (Fixed Field) Searching: DATAWARE CD ANSWER .............. 29 A. Information Content ....................................................................... 29 B. Windows Operations ....................................................................... 29 3 C. CD ANSWER Program Functions ................................................... 29 1. Search .................................................................................. 30 a. Search Window Menus ........................................... 30 b. Search Window Toolbar ......................................... 31 2. Display ................................................................................. 33 a. Display Window Menus .......................................... 33 b. Display Window Toolbar ......................................... 34 D. Application Functions ...................................................................... 35 1. Aviation Medical Examiners (AMEs) ................................... 35 a. Search ...................................................................... 35 (1) Search Screen ............................................. 35 (2) Formulating Search Queries ...................... 37 b. Display Screens ........................................................ 38 2. AAM Data Element Dictionary ............................................. 39 a. Search Screen ........................................................... 39 b. Display Screens .........................................................42 References: Encyclopedia of Medical Program Data CD-ROM Encyclopedia of Medical Program Data User Manual (this document) Encyclopedia of Medical Program Data -- Adobe Acrobat Reference Manual Encyclopedia of Medical Program Data -- CD Answer Reference Manual 4 I. BACKGROUND A. GENERAL The Encyclopedia of Medical Program Data CD-ROM contains various publications, orders, directives, and other information deemed useful to Office of Aviation Medicine personnel in the performance of their daily job functions. This CD-ROM contains Office of Aviation Medicine and FAA information which is searchable by words and terms and which contains the most recent versions available for the various documents and information. This Encyclopedia of Medical Program Data has been produced by the Planning, Evaluation, and Information Resource Branch (AAM-110) of the Office of Aviation Medicine using the services of the U.S. Government Printing Office, Graphic Systems Development Division, Data Base Retrieval Section, Washington, D.C. Please contact the Office of Aviation Medicine, FAA, not the Government Printing Office, with any comments or questions concerning this product. Comments are welcomed and encouraged concerning content, ease of use, etc. We encourage requests to include additional or updated versions of the content. We anticipate updating and distributing this product periodically, probably quarterly. Please contact Eugene B. Leiderman, AAM-110, by phone, mail, or E-mail to discuss any matters related to this product. The CD-ROM uses Adpbe Acrobat Reader with Search and Dataware’s CD Answer search software in a Windows 3.1 environment. It has several icons in the Encyclopedia of Medical Program Data group. One icon access most of the Office of Aviation Medicine and FAA documents for searching; a second icon accesses AME DIRECTORY data; a third icon accesses a dictionary for data elements used throughout the Office of Aviation Medicine as documented by the Office of Aviation Medicine Data Architecture project; a fourth icon accesses a readme file B. COMPUTER REQUIREMENTS 1. HARDWARE o IBM PC or 100% compatible with 2MB free extended memory o CD-ROM drive with appropriate controller and interface cable from any CD-ROM drive with an ISO 9660 compatible device driver 5 . RAM: o 4 MB RAM is required to run Acrobat Reader with Search. o 4 MB RAM is required to run CD Answer for Windows. HARD DISK STORAGE: o You must have at least 6.5 MB of available disk space and at least 500K of conventional memory to install and run Acrobat Reader with Search and CD Answer for Windows. MONITOR: o A monitor that is supported by Windows. Image support is currently limited to EGA, VGA, SVGA, and VESA monitors. Color support is currently limited to VGA 16 color or VESA with 512K for 256 color. PRINTER: o Any printer supported by Windows may be used to print text from the retrieval application. In order to print images, you must have an HP Laserjet printer with 1.5 MB or more of printer memory. MOUSE: o A mouse that is supported by Windows. 2. SOFTWARE o MS-DOS 3.0 or higher o Microsoft Windows 3.1 or higher o Microsoft Extensions (MSCDEX.EXE) to access the CD-ROM drive RECOMMENDED: o For the best performance, the following configuration is recommended: Load HIMEM.SYS (using the line DEVICE=HIMEM.SYS in your config.sys file), and install SMARTDRV.EXE (using the line INSTALL=SMARTDRV.EXE in your config.sys file). C. INSTALLATION PROCEDURES 6 1. 2. 3. 4. Start Windows Click on File Click on Run At the Command Line type n:setup (n - is the CD-ROM Drive Letter) Select "OK" 5. At the Winstall Message Select "OK" and answer the questions D. DOCUMENTATION The following manuals are available on the Encyclopedia of Medical Program Data CD-ROM to provide detailed information to assist the first-time user and the experienced user: 1. Encyclopedia of Medical Program Data User Manual This manual is a comprehensive overview containing the background, contents, and instructions for using the CD-ROM. It ‘s intention is to provide the user with information to install the software and perform basic, commonly used functions. The following 2 manuals provide detailed information on uses of the particular software package addressed with in-depth definitions and examples. 2. Encyclopedia of Medical Program Data -- Adobe Acrobat Reference Manual This manual provides detailed information on the Adobe Acrobat Reader with Search software package. This package performs searching of text material and permits reading of individual text documents. The manual thoroughly defines the software package’s Windows menu and toolbars and provides detailed information with examples of how to construct and use search requests. 3. Encyclopedia of Medical Program Data -- CD Answer Reference Manual This manual provides detailed information on the Dataware CD Answer software package. This software package performs searching on fixed field, database type information. The manual thoroughly defines the software package’s Windows menu and toolbars and provides detailed information with examples of how to construct and use search requests. E. RUNNING THE SOFTWARE 1. PROCEDURES 7 1. Select (double click) Program Manager, if not already open. 2. Select <ENCYCLOPEDIA OF MEDICAL PROGRAM DATA> group icon. 3. Select <ENCYCLOPEDIA OF MEDICAL PROGRAM DATA> OR <AVIATION MEDICAL EXAMINERS DIRECTORY>OR <AAM DATA ELEMENT DICTIONARY> OR <EMPD USER MANUAL> OR <EMPD ADOBE ACROBAT REFERENCE MANUAL>OR <EMPD CD ANSWER REFERENCE MANUAL> a. ACROBAT READER WITH SEARCH APPLICATION Select: <ENCYCLOPEDIA OF MEDICAL PROGRAM DATA> The Welcome file is displayed: Select “More” to continue reviewing the Welcome file; select “Click here for the Information Contents” to see a list from which the user may select a publication to individually review. At any time the user may also perform a global search of all documents as described below in Section II.H.2.b (global searches). 8 b. CD ANSWER APPLICATION Select: <AVIATION MEDICAL EXAMINERS DIRECTORY> or <AAM DATA ELEMENT DICTIONARY> FAA Office of Aviation Medicine Logo is displayed: To Continue, either o Click on the LEFT mouse button or Press any key or o Wait about 10 seconds and the logo will disappear 9 Next, the FAA Information Page is displayed: To Continue, either o Click on the LEFT mouse button or Press any key 2. WINDOWS CONTEXT-SENSITIVE HELP CD Answer and Acrobat Reader with Search both provide a context-sensitive help. Help is available at any time by pressing F1 Help. The underlined items may be accessed by clicking the mouse to access related topics on how to use the system. II. TEXT SEARCHING: ADOBE ACROBAT READER WITH SEARCH REFERENCE: ADOBE ACROBAT REFERENCE MANUAL A. INFORMATION CONTENT 10 .The following items are available using Acrobat Reader with Search: 1. Data Architecture Form Contents (Vol. 10-11) and Interview Notes 2. AAM Strategic Plan 3. Medical Guideline Letters (MGLs) 4. Aviation Medical Examiner Guide (Includes Part 67) 5. Federal Air Surgeon's Bulletin (1992-1996) 6. Index of OAM Reports (1961-1996) 7. OAM Telephone Directory 8. AAM Orders and Directives 9. OAM Research (RED) Program Book 10. Index of International Publications in Aerospace Medicine 11. Aeromedical Certification Division Statistical Handbook (Thru 1994) 12. Federal Aviation Regulations (FARS- Parts 61, 67, 121, 135) 13. Aviation Industry Substance Abuse Prevention Programs B. WINDOWS OPERATIONS The Windows software is used by (1) clicking on one of the various menu options available for sequentially scanning the contents of a document or (2) performing successive searching functions to locate and view desired information using various forms of word searching. Information is entered into dialog boxes to execute the system functions. C. WELCOME FILES 1. Encyclopedia of Medical Program Data 11 a. Welcome File Contents Click MORE to see the contents of the Welecome file, which describes the project and provides some documentation. b. Information Contents Click on the box labelled “Click here for the Information Contents.” After viewing a particular document, click on File/Close to return to the Information Contents page. This also applies to a single document search or to a global search (icons Q and R, respectively, in the tool bar discussed below). Click on a specific document to view it or its table of contents (e.g, MGLs, Orders, etc.). 12 13 Select an item to view or perform a global search using the SEARCH (binoculars on a page icon). If viewing an item, the following screen illustrates how the bookmarks and Status Window appear in the Acrobat Reader window. 2. Encyclopedia of Medical Program Data User Manual Double click the Encyclopedia of Medical Program Data User Manual icon from the Windows group to access the document using the Acrobat Reader with Search software. 3. Encyclopedia of Medical Program Data Adobe Acrobat Reference Manual Double click the Encyclopedia of Medical Program Data Adobe Acrobat Reference Manual icon from the Windows group to access the document using the Acrobat Reader with Search software. 4. Encyclopedia of Medical Program Data CD Answer Reference Manual 14 Double click the Encyclopedia of Medical Program Data CD Answer Reference Manual icon from the Windows group to access the document using the Acrobat Reader with Search software. D. Acrobat Reader Window You open a document in the Acrobat Reader window. You can display bookmarks or thumbnails in an overview area to the left of the document. Beneath the menu bar at the top of the window is the toolbar; at the bottom left of the window is the status bar. At the right of the window is a vertical scroll bar that enables you to scroll up and down through a document. The overview area of the window includes an independent scroll bar that you can use to scroll through bookmarks or thumbnails. Status bar fields and controls The status bar contains the following fields and controls: 15 The window splitter adjusts the width of the overview and document areas. Drag the control to where you want to divide the two areas. The page number box displays the current page number and lets you go to a specified page in a multipage document. Click the page number box to display the Go To Page dialog box. The magnification box displays the current page magnification and lets you select various magnifications. Choose View/Other from the menu to display the Zoom To dialog box. Choose Preferences > General to set these options: The page size box shows the size of the current page by using the units specified in the Edit/Preferences/General dialog box. E. ACROBAT READER WITH SEARCH MENUS NOTE: Only the options used in this CD-ROM are documented here File Open and close applications,get information abut the current document, perform print and export operations, and exit the program. Edit undo, cut, copy, and paste , clear, select all, and preferences (general, full screen, search) operations. View actual size, fit page, fit width, fit visible, full screen, zoom to, first page, previous page, next page, last page, go to page, go back, go forward, page only, bookmark and page, and thumbnail and page. Tools hand, zoom in, zoom out, select text, select graphics, find, find again, search. Window Hide tool bar, show clipboard, cascade, tile horizontally, tile vertically, close all. Help Get context-sensitive on-line help: Acrobat Reader help, plub-in help (Using Acrobat search), about Acrobat Reader, 16 about plug-ins. FOR DETAIL MENU DESCRIPTIONS SEE THE ADOBE ACROBAT REFERENCE MANUAL MENU NAVIGATION TIP: Select WINDOW/Welcome.pdf to return immediately to the Information Contents of the welcome file (i.e., the list of available publications) from anywhere in the document. If all files have been closed, perform a File/Open/Welcome.pdf F. ACROBAT READER WITH SEARCH PROGRAM FUNCTIONS: TOOLBAR The toolbar contains tools for selecting and viewing documents. Select a tool by clicking the tool icon. The toolbar contains the following tools and buttons: A--Click the Page Only button to view only the document. B--Click the Bookmarks and Page button to open the overview area and display bookmarks created for the document. Click a bookmark’s name to go to the location marked by that bookmark. When a document is first opened, the screen is split into two sections. The left section contains bookmarks. C--Click the Thumbnails and Page button to open the overview area and display thumbnail images of each document page. Click a thumbnail to go to the page marked by that thumbnail. 17 D--Use the hand tool to move a document page on-screen when it does not fit within the window. Drag the hand tool in the direction you want to move the page. E/F--Use the zoom tools to magnify or reduce the page display by a factor of 2. G--Use the select text tool to select text in a document, which can then be copied to the Clipboard by using the Copy command. Choose Select Graphics from the Tools menu to select graphics in a document. H/K--Use the First Page or Last Page button to move the document to the first or last page of a document. I/J--Use the Previous Page or Next Page button to move the document backward or forward, one page at a time. L/M--Use the Go Back and Go Forward buttons to retrace your steps in a document, moving to each view in the order visited. N--Click the Actual Size button to display the page at 100 %. O--Click the Fit Page button to scale the page to fit within the window. P--Click the Fit Width button to scale the page to fill the width of the window. Pressing this button fills the window with only the visible text and graphics on the page. Q--Click the Find button to search for part of a word, a complete word, or multiple words in a document. R--SEARCH - This operation (“binoculars on a page” icon) results in a global text search of all the publications. To move forward and back to multiple hits in a document, use Ctrl-U ( the SEARCH NEXT icon-- U below) to move forward; use Ctrl-Y (the SEARCH PREVIOUS icon--T below) to move backward. 18 S--SEARCH RESULT - This operation (“pie on a page” icon) displays the results of your global search across all documents. T--SEARCH PREVIOUS- This operation (“left arrow on a page” icon) displays the previous occurrence of a searched term. U--SEARCH NEXT - This operation (“right arrow on a page” icon) displays the next occurrence of a searched term. V--inactive. Click the Web Browser button to start your Web browser. G. INDEXES The Acrobat Reader with Search software performs searching by using one or more indexes to speedily identify requested items in all documents to which the index applies. These index have been created prior to the manufacture of this CD-ROM and are not modifiable by the user. The appropriate indexes are pre-set on the CD-ROM, but a user might change references to them. The figures below show the desired appearance of each Index Selection box when accessing the respective information or publication. To view these indexes, click the Search icon (R), which displays the Adobe Acrobat Search dialog box. Clicking on the Indexes box displays the Index Selection dialog box and shows the indexes available and selected for searching on the CD-ROM. The above information on Acrobat Reader indexes does not apply to the CD Answer software, but it does apply to the CD Answer Reference Manual, which is accessed using the Acrobat Reader with Search software by clicking on its icon in the Encyclopedia of Medical Program Data Windows Group. The following figures illustrate the appearance of the search indexes. They may be accessed and changed if necessary by placing an x in the appropriate square; however, most of the indexes listed have been disabled. ENCYCLOPEDIA OF MEDICAL PROGRAM DATA CD-ROM INDEXES 19 ENCYCLOPEDIA OF MEDICAL PROGRAM DATA USER MANUAL INDEXES 20 ENCYCLOPEDIA OF MEDICAL PROGRAM DATA ADOBE ACROBAT REFERENCE MANUAL INDEXES 21 ENCYCLOPEDIA OF MEDICAL PROGRAM DATA CD ANSWER REFERENCE MANUAL INDEXES 22 H. APPLICATION FUNCTIONS 1. SCAN INDIVIDUAL DOCUMENTS Double click on the document to be read from the Information Contents list. Use the bookmark to randomly access a part of the document or use the scroll arrow or page up/page down keys to read the document sequentially. 2. SEARCH TEXT a. Search individual documents Use keyboard keys (e.g., Page Up, Page Down, etc.) to read a document sequentially. To find occurrences of specific words in the text, use the FIND icon (Q) in the Acrobat Reader with Search Toolbar. To view successive hits within the document, click the Find Again button. b. Global searches (all documents) The Search icon (R, “binoculars on a page”) invokes a global text search of all the text documents on the CD-ROM. To move forward and back to multiple hits in a document, use the SEARCH NEXT icon--U (or Ctrl-U) to move 23 forward; use the SEARCH PREVIOUS icon--T (or Ctrl-Y) to move backward. This process accesses succeeding or preceding documents for which hits are found. The following items are available using Acrobat Reader with Search; the 3character acronym is used below to identify in which documents search hits were found in samples below illustrating searching: 1. DAF--Data Architecture Form Contents (Vol. 10-11) DAI--Interview Notes 2. SPL--AAM Strategic Plan 3. MGL--Medical Guideline Letters (MGLs) 4. AMG--Aviation Medical Examiner Guide (Includes Part 67) 5. FSB--Federal Air Surgeon's Bulletin (1992-1996) 6. NXR--Index of OAM Reports (1961-1996) 7. TEL-- OAM Telephone Directory 8. ORD--AAM Orders and Directives 9. RED--OAM Research (RED) Program Book 10. NXI-- Index of International Publications in Aerospace Medicine 11. ASH--Aeromedical Certification Division Statistical Handbook (Thru 12. FAR--Federal Aviation Regulations (FARS- Parts 61, 67, 121, 135) 1994) 13. AIS--Aviation Industry Substance Abuse Prevention Programs The following are sample searches and their results. Reference details useful in performing various searches (e.g., Boolean combination of search terms) are found in the SEARCH ONLINE GUIDE available through the Help menu of the Acrobat Reader with Search software package in this CDROM, extracted portions of which information are presented below. SAMPLE GLOBAL SEARCHES: What information would help in determining whether a pilot with the following conditions may be medically certified to fly? SEARCH: Monocular Vision RESULT: MGL 88 24 25 What information would help in determining whether a pilot with the following conditions may be medically certified to fly? SEARCH: AIDS OR HIV RESULT: 37 Documents, including the following: FSB 93-4 (Winter, 1993) : John D. Hastings, MD, :"Human immunodeficiency virus (HIV) in the aviation environment, with emphasis on neurologic considerations" 26 To examine a specific document satisfying the search query, double click the desired document in the Search Results box and use the Search Next (U) or Search Previous (T) icons. Close the Search Results window if it is obstructing the view of the document. To restore the Search Result window, click the Search Result icon (S). The following figure shows hits on AIDS and HIV in the AME Guide: 27 c. Starting a search 1. Choose Search > Query from the Tools menu, or click the Search button (R) on the toolbar. 2. Choose one or more of the following options: • Enter a search term, phrase, or Boolean expression. • Choose one or more search options. 3. Click Search to perform the search. Acrobat Reader and displays a list of all the found documents in the Search Results window. 4. View the search results. By default, the documents returned from a search are listed according to a score (or relevance ranking), which places the documents most likely to contain relevant information at the top of the list. Double-click a document title to display the first page that contains a search term in that document. With one of the documents returned from the search displayed, you can use the Search Next (U) and Search Previous buttons (T) to see all the pages containing search terms in all the documents returned from the search. 28 After performing a search, you can use the Refine feature to perform another search that is limited to just those documents returned by the previous search. d. Using the Refine Search feature Refine search restricts the next search to only those documents found by the previous search. Only documents currently listed in the Search Results window are searched. To use the Refine Search feature: 1. Use any combination of search terms, and search options to perform a search. The found documents are listed in the Search Results window. 2. With one or more documents in the Search Results window, click the Search button in the toolbar to open the Acrobat Search window. 3. Enter any new combination of search terms and search options. 4. Press Ctrl and click the Refine button. (Pressing Ctrl with documents in the Search Results list changes the Search button to the Refine button.) The Search Results window lists documents that were previously in the Search Results list and that meet the new search criteria. III. DATABASE (FIXED FIELD) SEARCHING: DATAWARE CD ANSWER REFERENCE: CD ANSWER REFERENCE MANUAL A. INFORMATION CONTENT The following items are available using CD ANSWER: 1. Aviation Medical Examiner Directory 2. AAM Data Element Dictionary B. WINDOWS OPERATIONS The Windows software is used by clicking on one of the various menu options available for functions to locate and view desired information. Information is entered into dialog boxes to execute the various system functions. C. CD ANSWER PROGRAM FUNCTIONS 29 The following describes the tools used for searching occurrences of database items and displaying search results: 1. SEARCH a. SEARCH WINDOW MENUS The search menus have the following functions: Search Window Menu Bar When you open an application, the system automatically opens a Search Window, where you enter your search information. See the screen below. The Search Window Menu Bar has the following items: Th Search Window Menu Bar choices are explained in more detail in the CD ANSWER REFERENCE MANUAL. 30 File Open and close applications, perform print and export operations, load and save queries, load and save print/export settings, About CD Answer, and exit the program. Edit Cut, paste and copy operations clear query, clear rectangle,, and connection operations. Options Open a search, or display window, or change screen formats. Browse Browse items. Data Evaluate a search using the current search strategy, and create and activate a display window. Use this option to perform the search and to display the results of the search. Window Perform windows operations. Help Get context-sensitive on-line help. The Search Window Menu Bar choices are explained in more detail in the CD ANSWER REFERENCE MANUAL. b. SEARCH WINDOW TOOLBAR The toolbar contains tools (icons) for selecting and viewing database records. Select a tool by clicking the tool icon. To hide or show the toolbar, choose Hide or Show Toolbar Toolbar from the Window menu. The search window toolbar contains the following tools and buttons: Search Window Tool Bar In addition to using the Menu Bar items to perform operations in the Search Window, you can use the Search Window Tool Bar icons to execute the most common operations. The icons and their corresponding menu options are, from left to right: 31 A--Question Mark On-line help. B--Folder File/Open Application C--Hand/Narrow List Browse index terms for a field D--Hand/Wide List Browse index terms for a field E --Greek Sigma Data/Evaluate--Perform a Search F--Double Column List Data/Display G--Disk/Right Arrow File/Load Query H--Disk/Left Arrow File/Save Query As I--Erase Page J--Erase Line K--Circles Edit/Clear Query Edit/Clear Rectangle Connection --insert logical operators into the queries L--Windows Stack Window/Cascade M--Windows Separate Window/Tile N--Printer 2+ File/Print (not available in Search Window) O--Printer 1 File/Print One (not available in Search Window) P--Scissors Edit/Cut (not available in Search Window) Q--Paper Stack Edit/Copy (not available in Search Window) R--Clipboard Edit/Paste 32 2. DISPLAY a. DISPLAY WINDOW MENUS The display menus have the following functions: Display Window Menu Bar The Display Window Menu choices are explained in more detail in the CD ANSWER REFERENCE MANUAL. After you have entered your search request and executed the search, you can display the resulting item that meet the search criteria. The list format displays each document in abbreviated format. The cursor is positioned on the first document in the found set. Use the scroll bar on the left of the screen or the UpArrow and DownArrow keys or PgUp, PgDn, Home, or End to move the cursor through the list of found items. To display an individual item from the list in full display screen format, position the cursor on the document and select Full from the View menu or press Enter. If there is only one item in the found set, the retrieval software will display the document in full display screen format automatically. In a full display screen, use the right scroll bar to scroll through an individual item, or the left scroll bar to scroll through the entire found document set. The Display Window Menu Bar has the following options: File Open and Close, Print, Print One, Print Setup and Export options. Edit Cut, paste and copy operations. Options The Display option and Notes and Bookmarks are active. View Changes the display screen, enables you to sort and unsort found documents, enables you to 33 jump to a specific document, and enables you to select documents. Links Inactive Window Perform windows operations. Help Get context-sensitive on-line help. The Display Window Menu choices are explained in more detail in the CD ANSWER REFERENCE MANUAL. To return to the display window, use the display icon (item F in the Search Window Tool Bar above). b. DISPLAY WINDOW TOOLBAR The display window toolbar contains the following tools and buttons: Display Window Tool Bar On the Display Window Tool Bar, the icons and their corresponding menu options are, from left to right: A--Question Mark On-line help. B--Folder File/Open Application C--Right/Left Arrow Toggle View/Full and View/List D--Eyeglasses Go to Search Window E--Camera Links/Image--Inactive F--Notepad G--Papers Stack H--Papers Separate I/J Notes/Book marks View/Sort View/Unsort Moves the searched term to the top of the 34 left/right triangle K--Up Arrow display screen Go to first document L--Up Double Arrow time Page up through documents four at a M--Down Double Arrow Page down through documents four at a time N--Down Arrow Go to last document O--Windows Stack Window/Cascade P--Windows Separate Q--Printer 2+ Window/Tile File/Print R--Printer 1 File/Print One S--Scissors Edit/Cut T--Paper Stack Edit/Copy U--Clipboard Edit/Paste (not available in Display Window) D. APPLICATION FUNCTIONS 1. AVIATION MEDICAL EXAMINERS (AMEs) a. SEARCH (1) SEARCH SCREEN The Search Screen (shown below) contains rectangles for all searchable fields for the database. When the cursor is placed in a particular field, click the hand/narrow list icon (search window toolbar item C) and the index for that field appears. This list may be used by typing words in which you have an iterest or simply browsing the index to see what is available. 35 Browsing the Search Index You are viewing all the terms in the index for this search field. You can use any of the normal movement keys (ARROW, PGUP, END, and so on) to move through the list. You can also search for a particular term by typing it. The system will automatically move down the list as you type. You can use BACKSPACE to correct any typing errors. To copy the highlighted term into the search field, press ENTER. To exit the browse window without copying a term, press ESC. To select multiple browse terms at one time, use CTRL left mouse button to highlight each term you want. Use the Select All option to select every term. To deselect all terms, use Deselect All. The Browse options menu enables you to choose the connector for the terms you choose. For example, if you want to search for one term AND another term, you would use the AND connector. The default connector within the same search rectangle is OR. Once one or more search rectangles contain words/terms to be searched, click the search screen search icon (E) on the search screen tool bar to obtain the results of the search. Note that when more than one rectangle is filled in, the effect of the search is to perform AND operations between the fields. Then click the double columns icon on the search screen tool bar to see the list of the AMEs selected from the search. Select one AME, click on the right/left 36 arrow to toggle (icon C on the display tool bar) to display all fields for a particular AME. Click the same icon again to return to the list of AMEs just selected. SAMPLE SEARCH: 1. How many AMEs named Jones are there in in the entire AME database? All AMEs: 23 (2) FORMULATING SEARCH QUERIES After starting CD Answer for Windows the Search Window appears. This window contains the default search screen for the application and the Search Window Menu Bar at the top of the screen. The title in the title bar of the Search Window is the name of the search screen. This describes how to enter search criteria in a search screen. The cursor is located at the beginning of the first search rectangle. A search rectangle is the area on the screen where search requests are entered in CD Answer for Windows. 37 You can move between search rectangles in the search screen by clicking on a rectangle (or by using the UpArrow, DownArrow keys or PgUp,PgDn. A scroll bar on the rightmost border of the search screen indicates whether there are search rectangles above or below the visible screen. To search for an item in the database, you enter a valid search request into one or more search rectangles. A valid search request contains one or more search terms, where a search term can be a word or a string. Multiple search terms may be separated by logical operators, proximity operators, or blanks. A search request may also contain truncation symbols, parentheses, or quotation marks. Each of these search elements is described in the subsections below. For a complete description of logical operators proximity operators, truncation symbols and ranges and phonetic searches see the CD ANSWER REFERENCE MANUAL. b. DISPLAY SCREENS Selecting the double column list icon from the search windows toolbar (Item F) produces the following screen: Selecting one individual AME and double clicking on the left arrow toggle icon (Item C in the Display Window toolbar) results in the following display: 38 2. AAM DATA ELEMENT DICTIONARY a. SEARCH SCREEN The menu bar and toolbar and the search procedures are the same as described above for the AME application. The following figure shows the index for the AAM Data Element Dictionary for the element name field: 39 40 SAMPLE SEARCH: 1. Does AAM capture data on accidents? Yes ACCIDENT ASSOCIATED-EIR, etc. 41 b. DISPLAY SCREEN 42 43