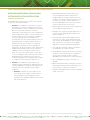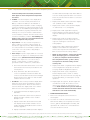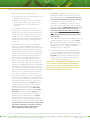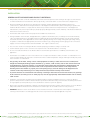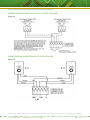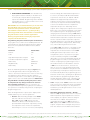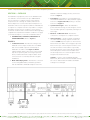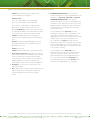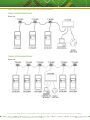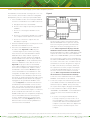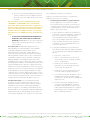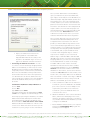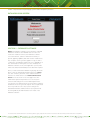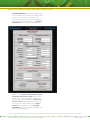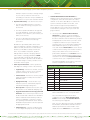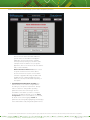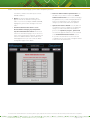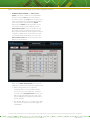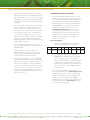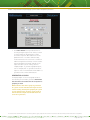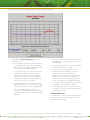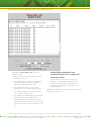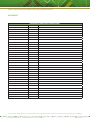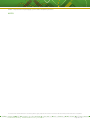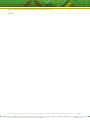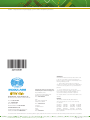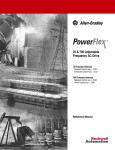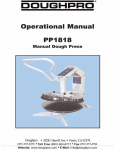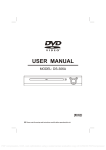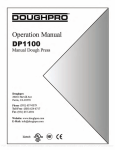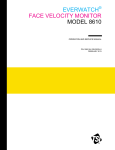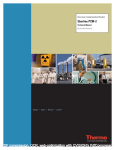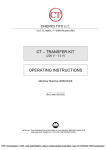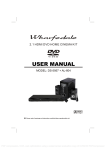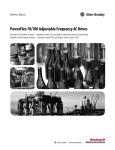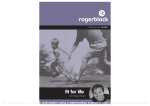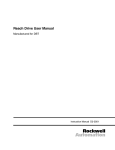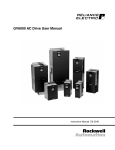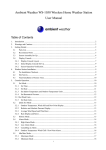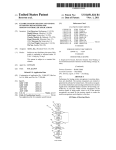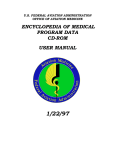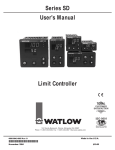Download Manual English - Kitchen Brains
Transcript
INSTALLATION AND OPERATING GUIDE Datalarm™ Temperature Monitoring/Datalogging System Installation and Operating Instructions Save the instructions for future reference. 24/7 Toll-Free Technical Support 1-800-243-9271 www.KitchenBrains.com (from the U.S., Canada and the Caribbean) This document contains confidential information. The dissemination, publication, copying, or duplication of this document or the software described herein without prior written authorization is strictly prohibited. PDF compression, OCR, web optimization using a watermarked evaluation copy of CVISION PDFCompressor Kitchen Brains © 2013 | www.KitchenBrains.com | 229-40081 A Page 1 of 36 Datalarm™ Temperature Monitoring/Datalogging System Installation and Operating Instructions TABLE OF CONTENTS General Description.................................................................................................................................................................. 3 Section 1 – Datalarm................................................................................................................................................................ 4 A. Controls, Indicators & their Functions............................................................................................................................. 4 B. Datalarm Operation......................................................................................................................................................... 5 C. Datalarm Installation....................................................................................................................................................... 6 D. Datalarm Programming................................................................................................................................................... 9 Section 2 – Datahub................................................................................................................................................................ 11 A. Connections, Controls, Indicators & their Functions...................................................................................................... 11 B. Datahub Installation.......................................................................................................................................................12 C. Setting up communication between the Datahub and the computer or computer network........................................ 15 Section 3 – Datalarm Software.............................................................................................................................................. 18 1. Set System Clock........................................................................................................................................................... 19 2. System Functions.......................................................................................................................................................... 20 3. Assign Addresses to the Alarms................................................................................................................................... 22 4. Configure the Individual Alarms.................................................................................................................................... 24 5. Alarm Status Center...................................................................................................................................................... 27 Downloading Data.................................................................................................................................................................. 28 Download From All Alarms................................................................................................................................................ 28 Generating a Graph........................................................................................................................................................... 29 Generating a List............................................................................................................................................................... 30 Generating an Individual CSV (Comma delimited) File. “Download From This Alarm”...................................................... 31 Technical Support................................................................................................................................................................... 31 This document contains confidential information. The dissemination, publication, copying, or duplication of this document or the software described herein without prior written authorization is strictly prohibited. PDF compression, OCR, web optimization using a watermarked evaluation copy of CVISION PDFCompressor Kitchen Brains © 2013 | www.KitchenBrains.com | 229-40081 A Page 2 of 36 Datalarm™ Temperature Monitoring/Datalogging System Installation and Operating Instructions DATALARM MONITORING/ DATALOGGING SYSTEM INSTALLATION INSTRUCTIONS GENERAL DESCRIPTION: The Datalarm Monitoring System consists of two primary components, described as follows: 1. Datalarm – The Datalarm is offered in two versions, the Datalarm 1 for single compartment monitoring and the Datalarm 2 for two compartment monitoring. Both versions provide readout of monitored temperature, visual indicators to show compartment status, audible alarm, and dry contact output as well as pulse output for remote notification. In addition to monitoring temperature, the Datalarm also monitors AC power as well as providing a means for integrating a panic (entrapment) alarm and a door ajar alarm into the system. When so configured, the Datalarm constantly monitors compartment temperature, AC power and door status, and provides audible and visual alarms with remote notification capability whenever refrigeration failure, power failure or a “check door alarm” (panic or door ajar) occurs. The Datalarm also contains internal memory (Datalogging) for storing a history of monitored conditions and alarm events. (Datahub and computer or computer network required for data access.) 2. Datahub – The Datahub is a proprietary server. Combined with the Datalarm, the Datahub offers the following capabilities: (Computer with web browser required for access to data and real time alarm conditions.) • Dataware software for remote alarm access (for viewing real time alarm conditions and for extracting data from the Datalarm(s)) is preinstalled into the Datahub. (Dataware is accessed with a web browser.) ™ • Web Enabled. Ethernet port provides access for viewing Real Time Alarm Status and for Logging Data from a single computer, from any computer on a LAN (Local Area Network) or, via the Internet, from any computer anywhere in the world. (Broadband connection at monitored location required for Internet access.) • Password protected, with two levels of password security. (Administrator and User) • Datalarms are completely programmable from a computer via the Datahub. (Or manually on the alarm front panel.) • Historical Data is presented in graph format, in list format or in CSV (comma delimited) format. CSV format is downloadable into Microsoft Excel, Microsoft Access or any other CSV-compatible application for archiving and data manipulation. • Time and date stamping of data is generated in the Datahub in 12 or 24 hour format. • Email Capable. Datahub can generate email when an alarm occurs and notify up to four addresses of the location and type of alarm condition. (Broadband access required for email notification.) • Up to 100 Datalarms may be connected to a Datahub. • Battery backup with built-in recharging circuitry to keep Datahub operational in a power failure. (24 hours minimum of operation on battery.) • Datalarm and Datahub firmware may be upgraded locally or remotely. This document contains confidential information. The dissemination, publication, copying, or duplication of this document or the software described herein without prior written authorization is strictly prohibited. PDF compression, OCR, web optimization using a watermarked evaluation copy of CVISION PDFCompressor Kitchen Brains © 2013 | www.KitchenBrains.com | 229-40081 A Page 3 of 36 Datalarm™ Temperature Monitoring/Datalogging System Installation and Operating Instructions SECTION 1 – DATALARM: (The Datalarm may be used without the Datahub as a stand alone alarm or with the Datahub and a computer or computer network to offer full product capabilities.) A. CONTROLS, INDICATORS & THEIR FUNCTIONS: (Refer to Figure 1.) FIGURE 1 and internal test functions are performed). In Program mode, press Test to increase or change a selected parameter value. 3. Program button – (To minimize the possibility of tampering, this button is not indicated on the faceplate. This button can also be disabled completely from the Datahub.) In Run mode, press Program to enter Program mode, which allows for changes to be made to alarm parameters. The program button is also used to advance through the parameters in the program menu and to complete the programming process. 4. LO & HI Indicator Lights – Bi-colored LED’s to indicate compartment status. Monitored conditions shown are: Constant blue = Safe temp. Blinking red (HI or LO) = Abnormal temp. Constant red (HI or LO) = Temp. alarm. (Temp. abnormal for longer than time delay.) The Datalarm 1 has only “temp 1” indicator lights, which are always lit, and the digital readout constantly displays the single compartment temperature. The Datalarm 2 has “temp 1” and “temp 2” indicator lights which alternately display at 4 second intervals. The digital readout also alternates with “temp 1” and “temp 2” indicator lights to show respective compartment temperatures.) 5. CHECK DOOR Indicator Lights – Red LED’s to indicate one of two “Check Door” conditions, depending on the additional optional equipment installed. Options and conditions are: a. IP-1 Illuminated Pushbutton – When installed inside of the walk-in and connected to the Datalarm, the IP-1 provides a Panic (entrapment) Alarm function. The following are user accessible with the faceplate installed: 1. Silence button – In Run mode, (Normal operation) press Silence to acknowledge an alarm condition and silence the audible alarm. In Program mode, press Silence to decrease or change a selected parameter value. (Example: set point, time delay, C or F scale, etc.) 2. Test button – In Run mode, press Test to initiate a built-in Test routine. (Alarm parameters are displayed b. DAC-55 Door Monitor – When installed on the walk-in and connected to the Datalarm, the DAC55 provides a Door Ajar Alarm function. (The IP-1 may also be connected to the DAC-55 to combine Door Ajar and Panic Alarm Function.) 6. AC FAIL Indicator Light – Blinks on and off when there is no AC power. 7. LO BATT Indicator Light – Blinks on and off when the battery is getting weak. The following are installer accessible with the faceplate removed: 8. 120VAC CONN. – Line voltage for powering the Datalarm is connected to these wires. (Current draw This document contains confidential information. The dissemination, publication, copying, or duplication of this document or the software described herein without prior written authorization is strictly prohibited. PDF compression, OCR, web optimization using a watermarked evaluation copy of CVISION PDFCompressor Kitchen Brains © 2013 | www.KitchenBrains.com | 229-40081 A Page 4 of 36 Datalarm™ Temperature Monitoring/Datalogging System Installation and Operating Instructions is less than 50ma.) Green wire must be connected to earth ground for proper operation. 9. REMOTE NOTIF. CONN. – These wires provide a means for connecting the Datalarm to remote notification devices (Strobe lights, security systems, etc.) Outputs include normally open and normally closed dry contacts, and a pulse voltage output for activation of an automatic telephone dialer. (Wire color code is adjacent to Figure 1.) 10.CHECK DOOR CONN. (Check Door Connection) – Used to connect the IP-1(s) or the DAC-55(s) to the Datalarm. (Optional devices for “Check Door” function.) See #5 on previous page and also see connection diagrams (Fig. 2A & 2B on page 8.) 11.PROBE CONN. (Probe Connection) – Used to connect the provided temperature sensor(s). Connect in accordance with Figure 1. Note: Probes do not have polarity. 12.DATA PORT – Used to interconnect the Datalarm(s) to the Datahub. Connection is made with the “J” board and the connecting cable that comes with the “J” board. IMPORTANT! The Data Port on the Datalarm is not an Ethernet port. It should not be connected directly to a computer or a router. It should only be connected to a “J” board or to the “From Alarms” connection on the Datahub. 13.DEF. ADD. (Default Address Button) – This button is used to restore the address of the Datalarm to the factory default address. (Factory default address is A254.) This button is seldom used, and only has application if the alarms will be connected to a Datahub. 14.DEF. SET. (Default Setpoint Button) – The Datalarm contains pre-programmed default values for changeable parameters such as temperature set points, alarm time delay, scale, etc. Press this button if you wish to restore these default values. 15.BAT. SLP. (Battery Sleep) – Patent Pending. The Datalarm contains a 6 volt rechargeable battery to keep the alarm operational during a power failure. When the alarm is shipped, the battery is physically connected to the Datalarm. Providing AC power to the alarm causes the battery to automatically connect electrically. With subsequent power outages, the battery will remain electrically connected so as to provide standby power. If desired, press this button with AC power removed to return the battery to the sleep condition. Two significant applications for this feature are: A. Bench Testing – If the alarm is tested before it is installed or shipped, this feature provides a means for returning the battery to the sleep state for transporting or shipping. B. New Construction Installations – It often happens that alarms are installed, sometimes for months, before line voltage is provided. This feature insures that the battery will be connected once line voltage is supplied. B. DATALARM OPERATION: 1. Temperature Monitoring – If temp is between setpoints, HI & LO alarm lights are both blue. Abnormal high or low temp activates the alarm delay and causes the respective alarm light to blink red. Abnormal temp that persists for longer than the time delay causes an alarm annunciation: Respective alarm light goes to solid red and the horn sounds. Press Silence to stop the horn from sounding. The light remains red until temp returns to normal. Normal temp automatically resets the alarm and the light returns to blue. 2. Check Door Alarm – The Check Door Function can be used to generate a Panic (Entrapment) Alarm, a door ajar alarm or annunciation of both of these conditions. (See “Check Door Indicator lights, page 4, for optional equipment required.) If there is no check door alarm, the check door light is off. In a check door alarm the check door light glows red and the horn sounds. Press the Silence button to stop the horn from sounding and to extinguish the check door light. (Note: If the check door alarm is generated by a DAC-55 door monitor, the alarm condition must be cleared on the DAC-55 before it can be cleared on the Datalarm.) 3. AC FAIL – The decimal point on the display above “AC FAIL” is used to visually annunciate a power failure. If AC power is on, the AC Fail light is off. The AC Fail light will begin to blink whenever power is interrupted. Power interruptions of less than 1 minute will not generate an AC Fail alarm. In power interruptions of less than 1 minute, the AC light will turn off and the alarm will automatically reset when power is restored. Power interruptions of 1 minute or longer will generate an AC Fail alarm: The horn begins to beep on and off with the blinking AC Fail light, and all other lights, including the display, will turn off so as to conserve battery power. Press the Silence button to stop the horn from sounding. Anytime the Silence button is pressed during an AC Fail alarm, the alarm will briefly display the This document contains confidential information. The dissemination, publication, copying, or duplication of this document or the software described herein without prior written authorization is strictly prohibited. PDF compression, OCR, web optimization using a watermarked evaluation copy of CVISION PDFCompressor Kitchen Brains © 2013 | www.KitchenBrains.com | 229-40081 A Page 5 of 36 Datalarm™ Temperature Monitoring/Datalogging System Installation and Operating Instructions monitored temperature and briefly activate the alarm lights to show compartment temperature and status. 4. LO BATT – The decimal point on the display above “LO BATT” is used to visually annunciate a Low Battery condition. The battery in the Datalarm is rechargeable and the Datalarm contains recharging circuitry. If the battery is sufficiently charged, the LO BATT light is off. The LO BATT light will begin to blink whenever the battery is getting weak and the horn will beep once every six minutes to draw attention to the low battery condition. The Silence button does not affect a low battery condition. For reliability as a backup power source, it is recommended that the battery be replaced every 3-5 years. 5. Dry Contacts – The dry contacts will operate for alarm conditions 1, 2 and 3 on previous page, as described on page 10, item # 7, “Alarm Relay”. There is no relay activation for a low battery condition. Dry contact wire color code is: Blue = N/O, Purple = common, Yellow = N/C. the alarm address (Example: 254). Alarm address is used to identify a particular alarm on a network and is only relevant when the alarm is connected to the Datahub. e. Display reads “AUtO” (Autoset) and then displays “On” (enabled) or “OFF” (disabled). f. Display reads “SCLE” (Scale) and then displays “F” (Fahrenheit) or “C” (Centigrade). g. Display reads “HiAL” (High Alarm Setpoint) and then displays selected setpoint value. The respective HiAL light is red when this setting displays. h. Display reads “LoAL” (Low Alarm Setpoint) and then displays selected setpoint value. The respective LoAL light is red when this setting displays. i. Display reads “dLAy” (Alarm Delay) and then displays selected alarm time delay value in minutes. The respective HI and LO alarm lights blink on and off when this setting displays. 6. Pulse Output – A pulse output (6 VDC for 1 second) is provided for the purpose of activating an automatic telephone dialer, (Modularm Automatic Telephone Dialer). Pulse output wire color code is: Grey = ground “-“, Red = 6 VDC “+”. A pulse output is generated for alarm conditions 1, 2 and 3 above: j. NOTE: On the Datalarm 1, single compartment alarm, the display goes to “k”, below, after “i”, above, is completed. On the Datalarm 2, two compartment alarm, “g thru i”, above, are repeated to show the settings for the second probe. a. One minute after alarm annunciation occurs if the Silence button has not been pressed before the minute passes. k. Display reads “rbAC” (ringback) and then displays selected ringback time delay value in minutes. (See page 10, #6 for Ringback description.) b. Every 30 minutes after alarm annunciation occurs to repeatedly re-activate the dialer. This continues until the alarm has been acknowledged by pressing the Silence button or until the alarm condition returns to normal. l. Display reads “rLAY” (relay configuration) and then displays “OFF”, “UnLA” or “LACH”, depending on the selected mode. (See page 10, item #7, Alarm Relay, for a description of relay operation.) 7. Test Mode – Test mode is provided to display alarm parameters and to allow the Datalarm to perform certain testing functions. Press the Test switch to enter Test Mode. The display reads “Test” and the alarm does the following, automatically: a. Sequentially illuminates all display segments and LEDs. b. Display reads “ArEv” (alarm revision) and then displays the alarm software version number. (Example: 1.12) c. Display reads “LrEV” (bootloader revision) and then displays the bootloader software version number. (Example: 0.02) (Bootloader is used for firmware upgrades.) m.Display lights all segments, all alarm lights turn on and buzzer sounds. Press Silence to turn off the buzzer and put the alarm back into run mode. NOTE: If Silence isn’t pressed within 30 seconds the buzzer will turn off and the alarm will return to run mode automatically. C. DATALARM INSTALLATION: 1. Remove the 3 faceplate screws and remove the faceplate. 2. It is easier to mount the external enclosure if the alarm and the battery are temporarily removed. To remove, grab the alarm/backplate assembly, slide up and then lift out. Reverse to re-install after the enclosure has been mounted. d. Display reads “Addr” (Address) and then displays This document contains confidential information. The dissemination, publication, copying, or duplication of this document or the software described herein without prior written authorization is strictly prohibited. PDF compression, OCR, web optimization using a watermarked evaluation copy of CVISION PDFCompressor Kitchen Brains © 2013 | www.KitchenBrains.com | 229-40081 A Page 6 of 36 Datalarm™ Temperature Monitoring/Datalogging System Installation and Operating Instructions 3. Mount the enclosure in a suitable location: A. Surface Mount - Use the 4 mounting holes on the back wall of the enclosure. B. Flush Mount - Make a cutout in the mounting surface, 9 3/8” high by 4 3/8” wide. Use the 4 mounting holes on the front flange of the enclosure. C. Re-install the alarm into the enclosure. 4. The top of the enclosure has two knockouts for ½” conduit. The left conduit is used to provide power to the alarm. The right conduit is used for connecting the cable from the “J” board to the Datalarm. It may also be used for other low voltage applications such as sensor line routing, connecting to a door monitor, etc. 5. Temperature sensors (1 sensor for the Datalarm 1 and 2 sensors for the Datalarm 2) are not preattached to the alarm. Mount the sensor in a location which will typify the average ambient temperature. Recommended location is in front of the evaporator on the ceiling in the center of the room. Make sure that the sensor and sensor wire are positioned so that they will not be damaged by any products or items in the monitored area. Fasten the sensor with the provided ¼” clamp. If desired, sensor wire may be extended up to 200 feet without affecting accuracy of the displayed temperature. Shielded wire (two conductors inside of the shield) must be used if the sensor line is extended. The sensor line may be shortened as well. When extended, connect the sensor to the two conductors inside of the shield. No connection is made to the shield at the sensor end of the extending wire. If a splice is made inside of the monitored compartment, seal the splice with silicone to prevent moisture from causing erroneous temperature readings. Connect the sensor wire to the terminal block as shown on Figure 1. Probes do not have polarity. If the sensor wire has been extended, connect the shield of the extending wire to the leftmost position of the Check Door Connection terminal block. (Labeled GRD, Figure 2A & 2B, page 8. Also see #10 on Figure 1.) The shield may also be connected to the grey Remote Notification wire. (Labeled GRD, see #9, Figure 1.) If the probe wire enters the alarm enclosure directly from the monitored compartment, seal the opening to prevent moisture from entering the alarm. Important! Do not run sensor line in conduit with line voltage. “Bouncing” or erroneous readings will result. Do not connect shield to chassis ground. Equipment damage may result. 6. Bring 120VAC through the left conduit to the top chamber of the alarm enclosure and connect to the black and white #18 wires. The green #18 wire must be connected to earth ground for proper operation. 7. If the Datalarm is to be connected to other Datalarms or to the Datahub, connect the cable of the “J” Board through the right conduit to the Data Port on the Datalarm. IMPORTANT! If you are using the right conduit to make other low voltage connections, make the data cable connection first! It will be difficult to impossible to slide the “J” board cable through if there are other wires in the conduit. 8. If the DAC-55 Door Monitor is to be installed and tied in with the Datalarm, connect according to Figure 2A, using the right conduit as a means for making interconnections. 18-22 gauge wire is adequate. (See DAC-55 instructions for complete information on installing this piece of equipment.) 9. If the IP-1 Panic Button is to be installed and tied in with the Datalarm, mount the IP-1 inside of the monitored compartment and connect according to Figure 2B, using the right conduit as a means for making connections. (The IP-1 comes with preconnected interconnecting wire.) IMPORTANT!! AFTER WIRING HAS BEEN INSTALLED, SEAL CONDUIT OPENINGS AND OTHER OPENINGS (SENSOR INTO COMPARTMENT) WITH SILICONE TO PREVENT MOISTURE FROM ENTERING THE ALARM ENCLOSURE OR DAMAGE MAY RESULT. This document contains confidential information. The dissemination, publication, copying, or duplication of this document or the software described herein without prior written authorization is strictly prohibited. PDF compression, OCR, web optimization using a watermarked evaluation copy of CVISION PDFCompressor Kitchen Brains © 2013 | www.KitchenBrains.com | 229-40081 A Page 7 of 36 Datalarm™ Temperature Monitoring/Datalogging System Installation and Operating Instructions INSTALLATION GENERAL SAFETY MEASURES AND PRODUCT LIMITATIONS • This product (“Product”) must be installed by a licensed electrician experienced in working in the types of environments for which this Product is intended to be utilized; specifically, commercial walk-in coolers and freezers (“Equipment”). • Personnel installing the Product must carefully and completely read the Operating and Installation Instructions (“Instructions”), and instructions and specifications of the Equipment manufacturers, before attempting to operate and install the Product. Failure to comply with the Instructions, and the instructions and specifications of the Equipment manufacturers, may result in personal injury and/or property damage and may void the warranty of the Product. Retain the Instructions for future reference. • The Product shall only be used for the purposes described in the Instructions. • During installation of the Product, all applicable laws, regulations and industry rules, including local electrical and safety codes, the National Electric Code (NEC) and the Occupational Safety and Health Act (OSHA), must be strictly followed. Consistent therewith, follow applicable electrical codes regarding running of low voltage wiring and high voltage wiring in separate conduits and use appropriately rated wire (insulation type, voltage rating and wire gauge) for all connections. Supply connection wiring must be rated at least 90°C. Use copper conductors only. • The enclosure used for mounting the Product must be properly grounded according to electrical code. • Confirm that the power source conforms to the requirements of the Product before connecting. • Do not exceed the rated limits of the Product. Refer to the Product specifications for suitability of the Product to the application. • The Product is not suitable for use in wet locations. Do not expose the Product to water, moisture or condensation. In no event should the Product be exposed to environments where sudden temperature changes with high humidity may result in the formation of condensation. • Any openings in the walls, ceiling or floor of the Equipment for wiring or other reason must be sealed (made airtight and watertight) with appropriate materials (e.g., silicone, caulk or foam), both on the outside and inside of the Equipment, to prevent moisture or condensation from entering the compartment of the Equipment and forming and accumulating on the interior walls of the compartment and the contents of the compartment, including the Product. Failure to properly seal such openings may (i) result in damage to the Equipment and contents of the compartment (ii) pose a safety hazard and (iii) void the warranty of the Product. • To prevent moisture or condensation from entering or forming in the enclosure used for the Product, any openings in this enclosure (for wiring access or other purpose) must be appropriately sealed with materials such as silicone, caulk or foam. • Installation of the Product should be inspected and the Product tested by qualified personnel to ensure the Product performs safely and in accordance with the Product specifications. Periodic testing of the Product should be performed on an ongoing basis (at least quarterly) to ensure the Product continues to perform properly. • All personnel operating, maintaining, repairing or interfacing with the Product must be instructed in the use of the Product and provided with the Instructions. The Instructions must be kept in an accessible location for easy reference. • WARNING: Hazard of electric shock! Power sources must be turned off or otherwise disconnected prior to installation or servicing of the Product. Lock and tag power disconnects to prevent an unexpected application of power. This document contains confidential information. The dissemination, publication, copying, or duplication of this document or the software described herein without prior written authorization is strictly prohibited. PDF compression, OCR, web optimization using a watermarked evaluation copy of CVISION PDFCompressor Kitchen Brains © 2013 | www.KitchenBrains.com | 229-40081 A Page 8 of 36 Datalarm™ Temperature Monitoring/Datalogging System Installation and Operating Instructions WIRING DIAGRAM-CONNECTING DAC-55(‘S) TO THE DATALARM Figure 2A WIRING DIAGRAM-CONNECTING IP-1P TO THE DATALARM Figure 2B This document contains confidential information. The dissemination, publication, copying, or duplication of this document or the software described herein without prior written authorization is strictly prohibited. PDF compression, OCR, web optimization using a watermarked evaluation copy of CVISION PDFCompressor Kitchen Brains © 2013 | www.KitchenBrains.com | 229-40081 A Page 9 of 36 Datalarm™ Temperature Monitoring/Datalogging System Installation and Operating Instructions D. DATALARM PROGRAMMING: (The Datalarm may be programmed either manually on the alarm itself or remotely by computer. Remote programming requires the Datahub. Programming via the Datahub is preferable when so connected. This section covers manual programming only.) IMPORTANT!! It is recommended that you do not enter Program Mode until you have read this section and understand the parameter choices and their intent. The Datalarm contains Autoset™, a patent pending technology which allows the Datalarm to automatically program itself for certain common applications. Entering Program Mode and changing temperature setpoints will disable Autoset. Programming Sequence and Description of Parameters: The program menu contains seven variable parameters. All seven parameters have pre-programmed factory default values. The seven parameters and their factory default values are: Parameter Default Value Autoset ON Scale °F High Alarm Temperature Setpoint 45°F Low Alarm Temperature Setpoint 30°F Alarm Delay 60 Minutes Ringback Delay 0 Minutes Alarm Relay Off Press the hidden Program button (Page 4, Figure 1, #3) to enter Program Mode. When in Program Mode, the “Silence“ and “Test“ buttons become means for selecting new parameter values. When a new value has been selected using the Silence or Test buttons, press Program again to move to the next variable parameter. NOTE: Once Program Mode is entered, the Program process must be completed for any changes made to be stored as new operating parameters. There is no provision for moving backwards through the program process and there is no provision for manually exiting without completing the programming process. When the Program button is pressed, the display reads “PrOG”, and then goes to the first parameter: 1. Autoset™ (Patent Pending) Display reads “AUTO” and then reads the selected choice. Choices are On or OFF. Default is ON. Autoset gives the Datalarm the ability to automatically select from pre-loaded alarm temperature setpoints by sensing the temperature of the monitored compartment, determining if it is a cooler or a freezer, and adjusting itself accordingly. Pre-loaded default setpoints for a cooler are, HI: 45F, LO: 30F. Pre-loaded default set points for a freezer are, HI: 10F, LO: -20F. All Datalarms are shipped with pre-loaded cooler setpoints selected. If the monitored compartment is a freezer, the setpoints will automatically change to the freezer defaults when the compartment temperature drops to the default high freezer setpoint. Once changed, the setpoints will not revert back to the cooler setpoints regardless of how warm the compartment gets. In the programming menu, changing the Autoset default setting to OFF disables the Autoset feature and allows manual adjustment of HI and LO alarm temperature setpoints. The Autoset function only affects alarm temperature setpoints. All variable parameters other than alarm temperature setpoints may still be changed (Scale, Alarm Delay, etc.), without affecting the Autoset function. Select ON or OFF using Silence or Test Buttons and press Program Button to move to next parameter. Important Note: If Autoset has been turned OFF and Program has been pressed to move to the next parameter, there is no provision in program mode for manually turning Autoset back ON. (Remember, you can’t move backwards through the programming process and you can’t manually exit without completing the programming process.) If this situation has been created and the selection of OFF is not the desired choice, there are two ways to correct it: 1) Stop programming and wait for two minutes. The Datalarm is designed so that if programming is interrupted for this period of time it will automatically abort the programming process and return to Run mode, operating at the parameters that existed before programming began. 2) Press the DEF. SET. Button. (Page 4, Fig. 1, #14) This will restore all default values, including “Autoset ON”. 2. Scale – Display reads “SCLE” and then the selected scale. Choices are F (Fahrenheit) and C (Centigrade). Default is F. After selecting F or C using Silence or Test buttons, press Program button to move to next variable parameter. 3. High Alarm Temperature Setpoint – (NOTE: If Autoset is ON, this parameter selection or any other Alarm Temperature setpoint parameter selections will not display, as setpoints cannot be changed when Autoset is enabled. These parameters only display when Autoset is OFF.) If Autoset is OFF, display reads “HiAL” and then the selected setpoint. Setpoint value is changed using “Silence” and “Test” buttons. On the Alarm Status Indicator This document contains confidential information. The dissemination, publication, copying, or duplication of this document or the software described herein without prior written authorization is strictly prohibited. PDF compression, OCR, web optimization using a watermarked evaluation copy of CVISION PDFCompressor Kitchen Brains © 2013 | www.KitchenBrains.com | 229-40081 A Page 10 of 36 Datalarm™ Temperature Monitoring/Datalogging System Installation and Operating Instructions Lights, the HI alarm light will glow red to indicate that it is the parameter that has been selected for adjustment. On Datalarms with 2 probe capability, (for 2 compartment monitoring), the HI alarm light for the selected probe will glow red to indicate the parameter and probe that has been selected for adjustment. (Range is -40F (-40C) to 125F (52C). Select setpoint value & press Program button to move to next variable parameter. 4. Low Alarm Temperature Setpoint – Display reads “LoAL” and then the selected setpoint. Operation is the same as #3 above, except LO alarm light glows red instead of HI alarm light. Select & press Program button to move to next variable parameter. 5. Alarm Delay – Display reads “dLay” and then the selected delay time. Default is 60 minutes. HI and LO alarm lights blink on and off to indicate the parameter and probe that has been selected for adjustment. On the Datalarm 2, independent delay time may be selected for each probe. The time delay is provided to override normal rises in compartment temperature caused by defrost cycles or doors being opened. Change using Silence and Test buttons. Range is 000 (no delay) to 150 minutes. Press Program button to move to next variable parameter. 6. Ringback – Display reads “rbAC” and then the selected ringback time. Default is 000 (no Ringback). The Ringback feature makes the audible alarm re-activate at regular intervals during an alarm condition so as to remind personnel that an alarm condition is ongoing. Change using Silence and Test buttons. Range is 000 (no Ringback) to 150 minutes. Press Program button to move to next variable parameter. provides normally open and normally closed dry contacts for remote notification purposes. There are 3 selectable relay modes: a. Off – Display reads “OFF”. Choose this mode when the relay is not being used so as to conserve standby battery life in a power failure. b. Unlatched – Display reads “UnLA”. Relay activates when an alarm occurs and deactivates when Silence is pressed. Use this mode when the relay is being used to activate a secondary annunciation device such as a horn or a strobe light. c. Latched – Display reads “LACH”. Relay activates when an alarm occurs and de-activates when the alarm condition clears. Use this mode when the relay is being used to send a signal to a building management system, where it is desired that an alarm condition continues to be indicated until a condition has been corrected. Press the Program button again after the desired relay mode has been selected to complete the programming process. The display reads “doNE” (Done) and the alarm returns to the Run Mode (normal operation) and begins to perform its monitoring functions. NOTE: If the above described programming process is begun and is then interrupted for 2 or more minutes, the Datalarm will automatically abort the Programming mode and will return to Run mode, operating at the parameters that existed before programming began. The programming process must be completed for selected changes to become new stored values. 7. Alarm Relay – Display reads “rLAY” and then the selected choice. Default is OFF. The alarm relay This document contains confidential information. The dissemination, publication, copying, or duplication of this document or the software described herein without prior written authorization is strictly prohibited. PDF compression, OCR, web optimization using a watermarked evaluation copy of CVISION PDFCompressor Kitchen Brains © 2013 | www.KitchenBrains.com | 229-40081 A Page 11 of 36 Datalarm™ Temperature Monitoring/Datalogging System Installation and Operating Instructions SECTION 2 – DATAHUB The Datahub is a proprietary server to the Datalarms and it is utilized to connect and access up to 100 Datalarms from a computer, a computer network or the Internet. Computer access is through an ordinary web browser. Internet Explorer is recommended. (Internet Explorer is a trademark of Microsoft Corporation.) With the Datahub and a computer or computer network it is possible to configure the alarms remotely from a computer, to view real time monitored conditions and to extract historical data regarding compartment temperatures and alarm conditions. See page 1, General Description, for a full list of Datahub features. A. CONNECTIONS, CONTROLS, INDICATORS & THEIR FUNCTIONS: (Refer to Figure 3.) FIGURE 3 1. 16 VAC Transformer – Provides line voltage to the Datahub. Connect input of transformer to 120VAC and connect 16VAC output to terminal strip on Datahub in accordance with Figure 3. (NOTE: 12VDC and Auto Dialer connections on the terminal strip are for powering and connecting an optional, factory installed automatic telephone dialer. These connections are not normally utilized for a typical installation.) 2. Black & Red Flying Leads – Provided for connection to the rechargeable battery. The battery provided with the Datahub is 12VDC @ 4 ampere hours. The Datahub contains recharging circuitry. Connect as shown on Figure 3. 3. From Alarms – Provided for connecting alarm(s) to the Datahub. Datalarms are “daisy chained” together as shown on Figures 4A & 4B, utilizing “J” boards as shown on Figure 5. 4. System Active Lights – When the Datahub is powered and functioning, the red 3V light is on and the four amber lights are sequentially scanning from left to right. 5. Ethernet – To Network Jack – Provided for connection to a computer or computer network. 6. Option Switches – Used for manual configuration of certain Datahub settings. Options switches are examined ONCE at power up time or whenever the Reset Switch (See #10 on the next page) is pressed. Press in the top of a selected option switch to close the switch. Switches 1-4 should be re-opened by pressing the bottom of the switch after the desired effect takes place. Switches 5-8 should be left in the desired position once selected. Option Switch assignments and functions are: Switch 1 – Select to restore Datahub defaults. Passwords, alarm names and other Datahub settings are reset to default values. IP address and Alarm settings are not changed. This document contains confidential information. The dissemination, publication, copying, or duplication of this document or the software described herein without prior written authorization is strictly prohibited. PDF compression, OCR, web optimization using a watermarked evaluation copy of CVISION PDFCompressor Kitchen Brains © 2013 | www.KitchenBrains.com | 229-40081 A Page 12 of 36 Datalarm™ Temperature Monitoring/Datalogging System Installation and Operating Instructions Switch 2 – Resets passwords to “Admin” and “User”. Nothing else is changed. Switches 3 & 4 – Close 3 to set IP address to 192.168.0.240. Close 4 to set IP address to 192.168.1.240. Close 3 & 4 to set IP address to 192.168.2.240. Note: There is an IPSet Utility contained on the provided UTILITIES CD which offers another means of setting the IP Address of the Datahub. If this utility is used, Switches 3 & 4 are generally unneeded. Switch 5 – Enables Diagnostic mode. Typically activated in tech support situations. Normal position is off. Switch 6 – Enables Datahub debugging via serial port. Typically activated in tech support situations. Normal position is off. Switch 7 – Unused. Switch 8 – Built-in Datahub line termination resistor. 7. Dry Contact Connections – Provided as a means for connecting the relay in the Datahub to other external devices. Normally open and normally closed dry contacts may be used to activate security systems, building management systems, external horns, strobe lights or other remote notification equipment. B. DATAHUB INSTALLATION: (This section also includes information for connecting Datalarms to the Datahub.) See Figure 4A, Figure 4B and Figure 5. TERMINATION RESISTORS – Two 120 ohm resistors are taped to the top of the Datahub for line termination of the cable that is used to interconnect Datalarms and the Datahub. A third line termination resistor is built into the Datahub itself. Use these resistors as follows: If your installation is like Figure 4A, put a line termination resistor onto the “J” Board at the end of the cable. (The alarm furthest away from the Datahub.) The resistor is connected across terminals A & B of either of the green terminal blocks on the “J” Board. (See Figure 5 on page 14.) This terminates the alarm end of the cable. Select switch 8 on the Datahub (press in on top) to terminate the Hub end of the cable. When so configured, the other loose resistor is unused. If your installation is like Figure 4B, put line termination resistors onto the “J” Boards at each end of the cable. (The alarm at each end of the cable furthest away from the Datahub.) Resistors are connected as described for Figure 4A. This terminates both ends of the cable. Do Not select switch 8 on the Datahub when so configured. 8. Autodialer – For connection of phone line to the optional Autodialer. 9. RST – Reset button. Usually used in conjunction with options switch. Press reset button to implement function changes that are selected on options switch. This document contains confidential information. The dissemination, publication, copying, or duplication of this document or the software described herein without prior written authorization is strictly prohibited. PDF compression, OCR, web optimization using a watermarked evaluation copy of CVISION PDFCompressor Kitchen Brains © 2013 | www.KitchenBrains.com | 229-40081 A Page 13 of 36 Datalarm™ Temperature Monitoring/Datalogging System Installation and Operating Instructions TYPICAL INTERCONNECTIONS Figure 4A TYPICAL INTERCONNECTIONS Figure 4B This document contains confidential information. The dissemination, publication, copying, or duplication of this document or the software described herein without prior written authorization is strictly prohibited. PDF compression, OCR, web optimization using a watermarked evaluation copy of CVISION PDFCompressor Kitchen Brains © 2013 | www.KitchenBrains.com | 229-40081 A Page 14 of 36 Datalarm™ Temperature Monitoring/Datalogging System Installation and Operating Instructions The Datahub is mounted inside of a hinged, 12” x 12” x 3” steel enclosure, which will also contain the rechargeable backup battery, and, if so ordered, an optional Autodialer. Figure 5 1. Select a suitable location for mounting the Datahub enclosure. Considerations for a suitable location are: a. Easy physical access to the Datahub. b. Access to line voltage for powering the Datahub. (120VAC) c. Access for connecting the Datalarms to the Datahub. d. Access for connecting the Datahub to a computer or a computer network. (Ethernet connection) e. Access for connection to a phone line. (For Autodialer, if required.) 2. Mount the Datahub using the mounting holes in the back wall of the Datahub enclosure. 3. Interconnect the Datalarm(s) to the Datahub in accordance with Figure 4A and 4B, using the “J” Boards (Figure 5) as a means for providing interconnection. Note that all Datalarms and the Datahub must be “daisy chained” together on a single cable for proper operation. The Datahub can be installed at one end of the single cable as shown in Figure 4A or it can be installed anywhere in between Datalarms on the cable as shown on Figure 4B. The proper location for the Datahub on the cable will depend on the physical layout of the monitored compartments, relative to where the Datahub is to be installed. Do not attempt to connect the Datalarms to the Datahub in a “star” configuration (multiple cables running from one or more Datalarms to the Datahub) as this will cause the system to operate improperly. The cable coming from the Datalarm (as described in #7 on page 6) is plugged into the jack labeled “ALARM” on the “J” board (Figure 5). The actual interface between the Datalarms and the Datahub consists of three wires, two of which carry data while the third wire is ground. CAT 5 wire (normally used for Ethernet connections) contains 4 twisted pairs of conductors (8 wires total). Because CAT 5 wire is so widely available and because it is comparatively inexpensive, it is recommended as the interconnecting wire of choice, despite having more conductors than necessary. The “J” boards (Figure 5) provide two different means for interconnecting Datalarms to each other and to the Datahub: The first means consists of two Ethernet jacks, labeled “NETWORK”. If these jacks are used, the interconnecting wiring must be terminated with RJ45 jacks, which are then plugged into the “J” boards. Wire assignment in all plugs must be identical in order to insure network continuity. Pre-assembled Ethernet cables of appropriate length may also be used. Connection on the Datahub is made to the “FROM ALARMS” jack on the Datahub. The second means consists of two terminal blocks, also labeled “NETWORK”. These blocks are provided for cut wire connection to the “J” boards. Note the terminal block connection assignment on Figure 5. For data communication, terminals G, A & B only are required. For Cat 5 wire, assign a twisted pair to terminals A and B (data) and use one or two of the other connectors in the cable to terminal G (ground). Wire assignment must be identical for all connections to insure network continuity. Connection on the Datahub is made to the “FROM ALARMS” terminal block on the Datahub. 4. Connect the output of the transformer (provided) to the 16VAC terminals in the Datahub and connect transformer input to 120VAC. Once powered up, the “System Active Lights” (#4, page 11) will activate. 5. Connect an Ethernet cable to the jack labeled “ETHERNET – TO NETWORK” on the Datahub and connect the other end of the Ethernet cable as follows: a. If you are connecting the Datahub directly to a single computer, you may need to use a crossover adaptor in order to achieve successful communication between the Datahub and the computer. Connect the cable to the adaptor and connect the jack to the Ethernet port on the computer. This document contains confidential information. The dissemination, publication, copying, or duplication of this document or the software described herein without prior written authorization is strictly prohibited. PDF compression, OCR, web optimization using a watermarked evaluation copy of CVISION PDFCompressor Kitchen Brains © 2013 | www.KitchenBrains.com | 229-40081 A Page 15 of 36 Datalarm™ Temperature Monitoring/Datalogging System Installation and Operating Instructions b. If you are connecting the Datahub to a network, (router or switch) a crossover adaptor would not be used. Connect the cable directly to the router or switch. Important! There are two small LEDs built into the “ETHERNET – TO NETWORK” jack on the Datahub. These LEDs will be lit when the cable is plugged in on both ends if the connections are correct. If the LED’s are not lit, you will not be able to communicate with the Datahub! Note: On a 10MB connection, only the right LED will be lit. On a 100MB connection, both LEDs will be lit. C. SETTING UP COMMUNICATION BETWEEN THE DATAHUB & THE COMPUTER OR COMPUTER NETWORK. IMPORTANT!!! If you have IT personnel employed at your facility, allow them to set up this communication. For IT Personnel: The Datahub is designed to use a static IP address. The default address for the Datahub is 192.168.1.240 and the default subnet mask is 255.255.255.0. The default port is 80. In addition to a copy of the instruction manual, the Utilities CD provided with the Datahub contains 2 files: a copy of Java (Java is a trademark of Oracle) which is required for utilizing the graphing capability of the Datahub, and a utility called “Datalarm IP Set” which is utilized as a means of viewing and changing the IP address of the Datahub. Instructions for using the Datalarm IP Set utility are on page 16 under the heading “Connecting the Datahub to a router”. You may also temporarily connect your computer directly to the Datahub as described below (Connecting the Datahub to a single computer). Once you have logged into the system, click on “System Functions” from the Alarm Administration Center screen. Follow the instructions under “System Functions” on pages 21-22 for changing the IP address, port, etc. For Non-IT Personnel: Since the Datahub is actually a computer, it shares a characteristic with other more traditional computers in that it has an address, called an “IP Address”, as a means of identifying the Datahub to another computer or on a LAN (Local Area Network). The default IP address for the Datahub is 192.168.1.240 and the default subnet mask is 255.255.255.0. The procedure for connecting the Datahub to your computer or network will vary, depending on what it is connected to. Find the section below that relates to your particular application and connect accordingly. 1. Connecting the Datahub to a single computer – Use this approach if your computer is a stand alone machine and it is not part of a network. Your computer requires an Ethernet port for connection to the Datahub. To connect and to assign the IP address, proceed as follows: a. Connect an Ethernet cable from the “Ethernet – To Network” jack on the Datahub to the Ethernet port on your computer, using the provided crossover adaptor as previously described. The crossover adaptor may be placed on either end of the cable. The LED’s on the “Ethernet – To Network” jack on the Datahub will be lit if connections are correct. b. To assign the IP address, proceed as follows: Note: This procedure may vary slightly, depending on your operating system (Windows XP, Windows 98, etc.). 1. Click on the “Start” menu. 2. Click on “Control Panel”. (If you do not see “Control Panel”, click on “Settings” and then click on “Control Panel”. 3. Double click on “Network Connections”. (Depending on your operating system, the icon may just say “Network”.) 4. Double click on the “Local Area Connection” icon under “LAN or high speed internet”. 5. A “Local Area Connection Properties” screen will appear with a small scrollable window. Scroll down to “Internet Protocol, (TCP/IP) and double click on it. 6. The box shown below will appear. Select “Use the following IP Address” and enter the address 192.168.1.241 as shown. If the subnet mask 255.255.255.0 does not appear automatically, enter it manually as shown. When completed, click “OK”. This document contains confidential information. The dissemination, publication, copying, or duplication of this document or the software described herein without prior written authorization is strictly prohibited. PDF compression, OCR, web optimization using a watermarked evaluation copy of CVISION PDFCompressor Kitchen Brains © 2013 | www.KitchenBrains.com | 229-40081 A Page 16 of 36 Datalarm™ Temperature Monitoring/Datalogging System Installation and Operating Instructions Once you have obtained the router IP address, open your web browser, and in the address bar, type “http://” followed by the router IP address you obtained (example: http://192.168.0.1) and hit enter. This will bring you to the router login page which normally requires you to enter a user name and a password. Consult the Router user manual for this information. (The default user name and password may be “admin”). You must have the proper user name and password or you will not be able to gain access to the router. Please Note: Each router is different. You may need to refer to your router manual for DHCP information and configuration. 7. Open your web browser and enter the following address in the address bar: http://192.168.1.240. Hit enter and you will be taken to the Datalarm Log In screen. See page 18 for Dataware software instructions. 2. Connecting the Datahub to a Router – In order to connect to a router and assign an appropriate IP address to the Datahub, you will need your router’s IP address and you will also need the Datalarm IP Setup utility which is contained on the provided CDRom. The router IP address will be provided in the documentation that came with it when purchased, or in all likelihood it can also be obtained from the router manufacturer’s website. The router IP address can also be obtained directly from your computer as follows: For Windows XP, Windows 2000, & Windows 7: Click on Start. Click on Run. Type cmd and press Enter. In the black window, type ipconfig/all and press Enter (If Run does not appear, use Search and type “run”). A list will pop up showing the IP address, the Subnet Mask and the Default Gateway. The number after the Default Gateway (example- 192.168.0.1) is the Router IP address. Write this address down. NOTE: Addresses labeled “DNS Addresses” will also show on this screen. Write these down as well as you will need them if you are going to use the email feature. Once you have gained access to the router, find the tab or button labeled DHCP (Dynamic Host Configuration Protocol) and click on it. This will provide you with an address range that the router uses to automatically assign addresses to various machines that are on your LAN (local area network). It is important, when assigning a static IP address to the Datahub, that you pick an address which is outside of this designated range or conflicts may result. For example, if your router has an address range of 192.168.1.100 to 192.168.1.150 (50 addresses) which is reserved for automatically assigning addresses, you must choose an address for the Datahub which is outside of this range. A suitable address in this instance would be 192.168.1.151. Note that the first three numbers of the Datahub IP address you choose must be identical to the first three numbers of the router IP address. In this instance, the first three identical numbers are 192, 168 and 1. The last number, in this instance 151, is the unique address for the Datahub. Also note that 151 is outside of the range of 100-150. With this information in mind, to assign a new IP address to the Datahub, proceed as follows: a. Connect an Ethernet cable from the “Ethernet – To Network” jack on the Datahub to an available port on the router. The crossover adaptor is not required. The green LED’s on the “Ethernet – To Network” jack on the Datahub will be lit if connections are correct. b. Obtain the IP address of the router as described above, and from the DHCP page in the router, determine the address range that you should not use, and then determine the IP address you want to assign to the Datahub. c. Put the Datalarm Utilities CD into your computer and open the DATALARM IP SET program. The following screen will appear: This document contains confidential information. The dissemination, publication, copying, or duplication of this document or the software described herein without prior written authorization is strictly prohibited. PDF compression, OCR, web optimization using a watermarked evaluation copy of CVISION PDFCompressor Kitchen Brains © 2013 | www.KitchenBrains.com | 229-40081 A Page 17 of 36 Datalarm™ Temperature Monitoring/Datalogging System Installation and Operating Instructions The blue highlighted listing in the righthand “Select a Hub” window shows the present address of the Datahub. Note: If you have more than one Datahub installed in a given location, there will be more than one Datahub listed when the Datalarm IP Set window opens. Each Datahub has a unique Mac Address which is labeled on the cover of the Datahub itself. Reference this Mac Address to the one shown on the screen so you know which one is which. (The same result can also be obtained by temporarily disconnecting a Datahub from the network, pressing “Search Again” on the IP Set screen and identifying the unit that is missing.) d. In the Hub Settings window on the left side of the IP Set screen, enter the new Datahub IP Address into the IP window and enter the router IP Address into the Gateway window. The Network mask can typically be left at 255.255.255.0. e. Press “Set” in the middle of the IP Set screen. The address of the highlighted Datahub in the “Select a Hub” window will change to the new address. Verify that the address of the highlighted Datahub has changed and then press “Close” to close the IP Set utility. f. To access the Datahub, open your web browser and in the address bar, type “http://” followed by the new Datahub IP address you assigned (example: http://192.168.1.242) and hit enter. This will bring you to the Datalarm login screen as shown on next page: This document contains confidential information. The dissemination, publication, copying, or duplication of this document or the software described herein without prior written authorization is strictly prohibited. PDF compression, OCR, web optimization using a watermarked evaluation copy of CVISION PDFCompressor Kitchen Brains © 2013 | www.KitchenBrains.com | 229-40081 A Page 18 of 36 Datalarm™ Temperature Monitoring/Datalogging System Installation and Operating Instructions DATALARM LOGIN SCREEN SECTION 3 – DATAWARE SOFTWARE NOTE: The Dataware software for accessing the individual Datalarms is built into the Datahub itself so it does not need to be installed. However, the Dataware software uses Java software, (Java is a trademark of Oracle), to provide graphing capability and Java must be installed onto any computer used to generate graphs. A copy of Java is contained on the Datalarm Utilities CD or it is available as a free download from www.java.com. Once installed, the Dataware software (or any other application you may have which uses Java) will automatically access Java when required. Once you have reached the Datalarm Login page as shown above, enter the default administrator password , admin, (not case sensitive), and click on the “Submit” button or hit Enter. You will be taken to the Alarm Administration Center screen as shown on the next page: Note: The administrator password provides access to all system functions and settings. The second default password is user, and the user password only accesses alarm conditions and allows the user to generate reports. The user password does not provide access to any system settings. The default Administrator (admin) and User (user) passwords are changeable by the Administrator from inside of the Dataware software. This document contains confidential information. The dissemination, publication, copying, or duplication of this document or the software described herein without prior written authorization is strictly prohibited. PDF compression, OCR, web optimization using a watermarked evaluation copy of CVISION PDFCompressor Kitchen Brains © 2013 | www.KitchenBrains.com | 229-40081 A Page 19 of 36 Datalarm™ Temperature Monitoring/Datalogging System Installation and Operating Instructions ALARM ADMINISTRATION CENTER SCREEN The five buttons across the top direct you to other functions of the software. The box that says “No alarms connected” is where the alarms will be listed once addresses have been assigned. To set up the system, proceed as follows: 1. SET SYSTEM CLOCK: While this step does not have to be performed first, it is recommended because the System Clock provides time and date stamping for all data and it must be set properly to generate accurate reports. Press Set System Clock and the following screen appears: Use the pull down boxes to set the correct date and time. When complete, press Update and Return to Admin. NOTE 1: If you are at this screen and you are not changing the settings, press Return to Admin without update. NOTE 2: The Datahub incorporates battery backup which keeps the Datahub operational for up to 24 hours during a power failure. The System Clock incorporates a separate power supply which keeps the clock powered in a power failure for up to 1 week. Power failures exceeding 1 week may require resetting the System Clock. This document contains confidential information. The dissemination, publication, copying, or duplication of this document or the software described herein without prior written authorization is strictly prohibited. PDF compression, OCR, web optimization using a watermarked evaluation copy of CVISION PDFCompressor Kitchen Brains © 2013 | www.KitchenBrains.com | 229-40081 A Page 20 of 36 Datalarm™ Temperature Monitoring/Datalogging System Installation and Operating Instructions SYSTEM FUNCTIONS: As the name suggests, this screen contains functions which effect entire system operation. Some or all of the functions on this screen may or may not be used for your application. To review settings contained here, press SYSTEM FUNCTIONS and the following screen appears: Please note the Return to Admin without update and Update and return to admin buttons on the bottom of the screen. Any changes made on this screen must be followed by pressing Update and return to admin for the changes to take effect. If you do not wish to make changes, press Return to admin without update to exit the SYSTEM FUNCTIONS screen. Pressing the [ENTER] key will result in no changes saved. This document contains confidential information. The dissemination, publication, copying, or duplication of this document or the software described herein without prior written authorization is strictly prohibited. PDF compression, OCR, web optimization using a watermarked evaluation copy of CVISION PDFCompressor Kitchen Brains © 2013 | www.KitchenBrains.com | 229-40081 A Page 21 of 36 Datalarm™ Temperature Monitoring/Datalogging System Installation and Operating Instructions Functions on the SYSTEM FUNCTIONS screen are: 1. Set User and Administrator Passwords – This is where the default passwords Admin and User may be changed to passwords of your choice. Enter the old and new passwords as shown in the respective boxes. 2. Set User Screen Refresh – This setting affects how quickly the system updates when looking at alarm conditions on the ALARM STATUS CENTER screen. The default is 5 seconds which is satisfactory for most applications. Use the pulldown menu to change from the default setting. 3. Set Auto Logout – The system is designed to automatically log off after a period of time if there is no user activity. (This feature prevents someone from locking others out of the system if they have not logged off properly.) The default is 30 minutes. Use the pulldown menu to change from the default setting. 4. Configure Email Notification – The system can be configured to send email to a maximum of 4 addresses regarding alarm conditions. To set it up, fill in the form as follows: a. Mail Server – You will need to obtain the mail server name from your Internet Service Provider (ISP). (Example – mail.optonline.net) Enter your mail server name into the mail server window. the system) TO IDENTIFY THE LOCATION YOU ARE LOOKING AT. f. Send Mail – Select from the pulldown menu how frequently you want email to be sent in an alarm condition. g. Dest #1 – 4 – (Destination) Enter the addresses where you would like email to be sent. Once email has been configured, you can check the “test email box” to generate a test message. (The message will be sent when you leave the SYSTEM FUNCTIONS screen by pressing the Update and return to administration button.) NOTE: Once you re-enter the SYSTEM FUNCTIONS page the “test email box” will default to unchecked. 5. Network Configuration – IMPORTANT – Note the red caution statement in this section: “Changing these settings may disconnect session.” Use this section to view or change the system address configuration to your computer or network. Fields in this section indicate the following: a. IP Address – This is the fixed IP address of the Datahub. The default address is 192.168.1.240. If it has been changed with the IPSet utility, the changed address will appear in this field. You may also change the address manually in this field by highlighting the address and entering a new one. b. Primary DNS Server, Secondary DNS Server – (Windows for entering these addresses are at the bottom of the next box on the screen, labeled, Network Configuration.) These addresses may also be obtained from your ISP or from the Run, cmd, ipconfig/all sequence as described on page 16. b. Gateway – This is typically the same as your router address. c. Mail User Name – This optional field may be required and may be provided by some ISP’s. If not, leave it blank. d. Subnet Mask – The default is 255.255.255.0. If your system is connected directly to a broadband connection, your ISP will advise you what the subnet mask should be. If your system is connected to a router, or if you are unsure, leave the subnet mask at the default. d. Return address – Enter the address where you want notification to be sent if mail does not go through. (Most likely you will enter your own email address here.) e. Site Name – Enter the address of the entire system. (Example: Monmouth Hospital Main Kitchen, Store #256, etc. ). NOTE: THE NAME THAT IS ENTERED HERE WILL ALSO APPEAR ON THE DATALARM LOG-IN PAGE (The first screen you see when accessing c. Primary and Secondary DNS Server – If you have configured email, these addresses have already been filled in. These addresses may also be obtained from your ISP or from the Run, cmd, ipconfig/all sequence as described on page 16. e. HTTP port – The default is 80. The HTTP port is a web server port and is only of concern if you plan on accessing your system over the Internet. If necessary (for example, if port 80 is blocked or not supported by your ISP) the port may be changed to a new port in this field. NOTE: If the port is changed from the This document contains confidential information. The dissemination, publication, copying, or duplication of this document or the software described herein without prior written authorization is strictly prohibited. PDF compression, OCR, web optimization using a watermarked evaluation copy of CVISION PDFCompressor Kitchen Brains © 2013 | www.KitchenBrains.com | 229-40081 A Page 22 of 36 Datalarm™ Temperature Monitoring/Datalogging System Installation and Operating Instructions default, it may be necessary to change settings in your router (sometimes referred to as forwarding) to make the new port available via the Internet. See your router manual for details. situations. 3. ASSIGN ADDRESSES TO THE ALARMS: The Datalarm System design is based on a “Multi-Drop” configuration, where all of the alarms are “daisy chained” to the same cable (Bus). In order for the system to identify the alarms on the bus, each alarm must be assigned a unique address. To assign addresses, proceed as follows: (Read this section before you begin so as to proceed in the proper manner.) 6. Dynamic DNS Setup – Use this function only if: • You have a broadband Internet connection and you will be accessing your system over the Internet. • You have a dynamic IP address. (As opposed to a static IP address. See below for a brief description of the difference, and contact your ISP if you are unsure.) a. Use the provided Datalarm Alarm Address Worksheet to organize your desired address assignment. Organizing addresses is important because it will affect how the alarms are grouped and displayed for review when you wish to check compartment status from your computer. The worksheet has room for listing 20 compartments. Make additional copies if you are monitoring more than 20. The Alarm Address column should contain a numeric listing of the number of alarms that you have. Allow 2 lines on the form for 2 probe alarms (Datalarm 2). The Probe # column is used to identify individual probe assignments for each alarm. The Monitored Compartment Name column is where your compartments are listed. • You are not already performing this function by some other means such as through your router. IP addresses provided by ISP’s can be either static (unchanging) or dynamic (changing). If your address is static, this function is unnecessary because your IP address always remains the same. If your address is dynamic, dynamic DNS provides a method of keeping a domain name linked to a changing IP address. NOTE: Some ISP’s that normally provide dynamic IP addresses are able to provide a static IP address for a nominal charge. Contact your ISP for more information in this regard. 7. Other System Functions – Other operational and diagnostic settings consist of the following: • Login Always – If this box is checked, someone logging in while someone else is using the system will “bump off” the first user. • 24 Hour Clock – If this box is checked, reports will be generated in military time instead of AM-PM format. • Daylight Time Adj. – Check this box if you want the system to automatically adjust for Standard and Daylight Saving Time. • Reset System – Duplicates the function of the Reset button on the Datahub. (#10, page 12) • Upgrade Alarm Firmware and Upgrade Hub Firmware – These functions provide access to the Bootloader that is built into the Datalarms and the Datahub. The Bootloader provides a means for upgrading or otherwise revising the operating code installed in these devices. Modularm will provide this code as required in the appropriate format. • View Event Log – Used for troubleshooting or other diagnostic purposes in tech support The following diagram shows a piece of this form and how it might look when filled out: DATALARM ALARM ADDRESS WORKSHEET ALARM ADDRESS PROBE MONITORED COMPARTMENT NAME # 1 1 MAIN KITCHEN COOLER ” 2 MAIN KITCHEN FREEZER 2 1 BAKERY COOLER ” 2 BAKERY FREEZER 3 1 MEAT COOLER ” 2 SEAFOOD COOLER 4 1 DELI COOLER ” 2 PRODUCE COOLER 5 1 DAIRY COOLER Note that addresses 1 through 4 are for two probe alarms and address 5 is for a one probe alarm. Once the address assignment has been established, go to the Alarm Administration Center screen and press Install New Alarms. The following screen appears: Next, go to the alarm that you want to be Address #1. This alarm, and all alarms that have not been addressed, will have the letters “Addr” on the display. Press the Silence button on the alarm. This document contains confidential information. The dissemination, publication, copying, or duplication of this document or the software described herein without prior written authorization is strictly prohibited. PDF compression, OCR, web optimization using a watermarked evaluation copy of CVISION PDFCompressor Kitchen Brains © 2013 | www.KitchenBrains.com | 229-40081 A Page 23 of 36 Datalarm™ Temperature Monitoring/Datalogging System Installation and Operating Instructions The display will briefly change to “A001” (Address #1) and then the alarm will return to Run mode. (The alarm displays a compartment temperature and begins normal operation.) Address #1 has now been assigned to this alarm. Repeat this procedure with the remaining alarms (addresses will be “A002”, “A003”, etc.) until all alarms have been addressed. When complete, return to the computer and press End Alarm Installation And Return To Administration. This returns you to the Alarm Administration Center screen which will now appear similar to the screen as shown on the following page: NOTE #1: If for any reason the addressing procedure is interrupted for 10 minutes or more, the entire system will automatically return to Run mode. Alarms that have already been addressed will maintain the new addresses. The addressing procedure must be restarted to address the remaining alarms. (Alarms that have already been addressed will not revert to the Address mode when the procedure is restarted.) NOTE #2: To check the alarm address at any time, press the Test button on the Datalarm. The alarm address will be the third parameter to display. (The letters “Addr” will display, followed by the alarm address.) See Test Mode, 7d on page 6. This document contains confidential information. The dissemination, publication, copying, or duplication of this document or the software described herein without prior written authorization is strictly prohibited. PDF compression, OCR, web optimization using a watermarked evaluation copy of CVISION PDFCompressor Kitchen Brains © 2013 | www.KitchenBrains.com | 229-40081 A Page 24 of 36 Datalarm™ Temperature Monitoring/Datalogging System Installation and Operating Instructions The screen now shows the alarm addresses, generic names for the alarms and “App Ver” (application version), which is the software version presently running in your alarms. (This example shows five alarms. For your specific application, this screen will show all of the alarms that you have installed.) NOTE: The Refresh Alarms List button is used in specific situations such as when alarms are removed from the system or when alarm software is upgraded. Pressing this button will upgrade the list of alarms displayed to those which are currently installed and responding on the system. 4. CONFIGURE THE INDIVIDUAL ALARMS: This feature allows you to custom configure alarms according to your specific requirements. (Assign names to alarms or change alarm operating parameters.) Note the red message “Click on the address of the alarm you wish to configure”. Clicking on an address will take you to the Alarm Configuration screen for the address you selected, as shown on the following page: NOTE: All parameters are changed by highlighting and changing to the desired values or by using the drop down menus. This document contains confidential information. The dissemination, publication, copying, or duplication of this document or the software described herein without prior written authorization is strictly prohibited. PDF compression, OCR, web optimization using a watermarked evaluation copy of CVISION PDFCompressor Kitchen Brains © 2013 | www.KitchenBrains.com | 229-40081 A Page 25 of 36 Datalarm™ Temperature Monitoring/Datalogging System Installation and Operating Instructions All of the settings shown above represent the default settings for the Datalarms. Most of the parameters shown are explained under D) Datalarm Programming on page 9. NOTE: On Datalarm 1 single probe alarms, the “Probe 2” box does not appear. The other parameter selections not covered under the aforementioned section are: a. Set time per sample, etc.: This is the time period at which the alarm will record a sample of the monitored temperature. As shown, the default is every 6 minutes. The range this can be set to is 10 seconds (00:10) to 40 minutes (40:00) in 10 second increments.The memory capacity in days will update automatically. b. Permit remote silencing of alarm: This allows you to acknowledge and silence an activated alarm remotely from the computer. As shown, the default is YES. If you want to disable remote silencing, change YES to NO. (When changed to NO, an alarm can only be silenced by pressing the Silence button on the alarm itself.) c. Permit local configuration from the alarm panel: This allows manual programming of alarm parameters on the individual alarms. As shown, the default is YES. Changing to NO disables the hidden manual programming button on the respective Datalarm. (When changed to NO, alarm parameters can only be programmed from the computer.) Other functions shown on this screen are: a. Remove this alarm from system completely button: This button does as the name implies. Use this function if you want to assign a different address to an alarm or if you are replacing an alarm. NOTE: Whenever alarms are addressed, the Datahub will always assign the lowest available address to the alarm you are addressing. Example: If you have 5 alarms, you wish to replace alarm 3, and you want the replacement alarm to have address 3, you must first use this remove function to remove alarm 3 from the list. If you don’t and you assign an address to the This document contains confidential information. The dissemination, publication, copying, or duplication of this document or the software described herein without prior written authorization is strictly prohibited. PDF compression, OCR, web optimization using a watermarked evaluation copy of CVISION PDFCompressor Kitchen Brains © 2013 | www.KitchenBrains.com | 229-40081 A Page 26 of 36 Datalarm™ Temperature Monitoring/Datalogging System Installation and Operating Instructions new alarm, it will become alarm 6, (the lowest available address.) b. Name: The generic alarm and probe name appears here as the default. To change it to a name of your choice (example: DAIRY COOLER), highlight the generic name and type in the new name. c. Caution Statement: This alarm is set to Autoset Mode. Changing any temperature setpoint will disable this feature: The Autoset function is described on page 9. If you choose to enter custom temperature setpoints, the Autoset function is disabled and the caution statement will disappear when you next look at the Alarm Configuration page for this alarm. d. Return to Admin without update button: Use this button if you wish to return to the Alarm Administration Center screen without changing any parameters. If you have changed parameters and you use this button to exit, the parameter changes you have made will not be updated. e. Update and return to Admin: Use this button if you want the system to update to the parameter changes you have made. When this button is pressed, the Update in progress, please wait screen briefly appears and then you are returned to the Alarm Administration Center screen. If you have entered names for the monitored compartments the screen will now appear similar to the screen as shown below: This document contains confidential information. The dissemination, publication, copying, or duplication of this document or the software described herein without prior written authorization is strictly prohibited. PDF compression, OCR, web optimization using a watermarked evaluation copy of CVISION PDFCompressor Kitchen Brains © 2013 | www.KitchenBrains.com | 229-40081 A Page 27 of 36 Datalarm™ Temperature Monitoring/Datalogging System Installation and Operating Instructions 5. ALARM STATUS CENTER: The Alarm Status Center is the point of entrance into the Dataware software when the User password is utilized to access the system. (The User does not have access to any of the parameter settings already described when accessing the system with the Admin password. The Admin password provides access to all system functions and settings.) From the Alarm Status Center screen you are able to view all existing monitored conditions and you are also able to generate historical reports of past monitored conditions in graph format, in list format or in CSV (comma delimited) format. When you click on the Alarm Status Center button, the following screen appears, as shown below: Much on the Alarm Status Center screen is selfexplanatory. However, the following should be noted: • When looking at this screen, a periodic “flickering” will occur in accordance with the chosen “Set User Screen Refresh” setting as selected on the System Functions screen. (See page 21, #2.) This flickering is the result of this screen updating the information shown and it is normal operation. • The “AC OK – Batt = 13. 1” message in the upper left corner is the status of the power supply for the Datahub. This document contains confidential information. The dissemination, publication, copying, or duplication of this document or the software described herein without prior written authorization is strictly prohibited. PDF compression, OCR, web optimization using a watermarked evaluation copy of CVISION PDFCompressor Kitchen Brains © 2013 | www.KitchenBrains.com | 229-40081 A Page 28 of 36 Datalarm™ Temperature Monitoring/Datalogging System Installation and Operating Instructions DOWNLOAD FROM ALL ALARMS: • Each screen will show a maximum of 5 alarms (addresses) as shown. If your application utilizes more than 5 alarms, a means for moving through the additional screens is automatically generated directly above the aforementioned power supply message. • The “Download From All Alarms” button at the bottom of the screen may be used to generate a .CSV (comma-delimited) file which may be read by Excel, Access or any other CSV-compatible application. The file contains sequentially listed data for all alarms for a selected time period. Clicking on this button will take you to the Download From All Alarms screen. Select a start date and time from which you wish to retrieve data, click on the “Download From All Alarms” button on this screen and follow the instructions for saving the selected data to a location of your choice. • The “Showing All Units” and the “Show Alerting Units” messages in the upper right corner are used to select what is displayed on the screen. “Showing all Units” is presently selected on the screen above. Clicking on the “Show Alerting Units” message will display a list of only those alarms that are in an alarm condition. This feature is useful in helping to easily identify an alarm displaying an alarm condition in installations with a large number of alarms. • The “Low Alarm”, “High Alarm” and “Check Door” indicators duplicate the alarm lights on the individual alarms. • “Power” indicates AC power status to the individual alarms. OK = AC Power. FAIL = AC Failure in progress. FAILED = AC Failure had occurred that was not acknowledged. • The ACK buttons under the “Clear” heading are used to acknowledge and Silence an activated alarm remotely from the computer. (This will only function if “Permit Remote Silencing of Alarm” on the respective Alarm Configuration screen has been set to “YES”. See 4b, bottom of page 25.) An unacknowledged Clear button will be red to identify the activated alarm and will return to gray when you click on it. Note the following: 1. There are no headings shown on the listed data. The headings for the columns are: A B C D E F G H SAMPLE ALARM ALARM TIME DATE TEMP. TEMP. CHECK ADDRESS PROBE STATUS DOOR I AC POWER 2. Microsoft Excel has a limit of slightly over 65,000 entries (samples). If you exceed this limit, you cannot open the entire file with Excel. (Example: 10 alarms and 30 days worth of data at the 6 minute default sample rate will exceed this limit.) You must use Microsoft Access or another CSV compatible database to open the file. • The “Click On Alarm Name To View Details” message directly below the Alarm Status Center heading identifies the procedure for generating reports on individual monitored compartments. To proceed, click on an alarm name (not the address) for which you wish to generate a report. You will be taken to the Status Detail screen as shown on the following page: This document contains confidential information. The dissemination, publication, copying, or duplication of this document or the software described herein without prior written authorization is strictly prohibited. PDF compression, OCR, web optimization using a watermarked evaluation copy of CVISION PDFCompressor Kitchen Brains © 2013 | www.KitchenBrains.com | 229-40081 A Page 29 of 36 Datalarm™ Temperature Monitoring/Datalogging System Installation and Operating Instructions • The Status Detail screen provides boxes for selecting a beginning time from when you wish to retrieve data. The beginning time can be selected as a specific date and time from the pulldown boxes or it can be defined in days, hours and minutes. The screen also contains an “Alarm Configuration Summary” which contains setpoint and alarm time delay settings for the respective alarm you are viewing. Click on “Display Graph” to generate a graphical report, click on “Display List” to generate a listed text report or click on “Download From This Alarm” to generate a CSV (comma delimited) file. GENERATING A GRAPH: If “Display Graph” is selected, a graph similar to the following screen will be generated: Remember that Java must be loaded onto the computer for graphing to work. NOTE: The first time that a graph is generated in a given session will take a bit longer because Java is loading. Subsequent graphing in a given session will be faster. (A 30 day graph at the 6 minute default sample rate will take about 25 seconds to generate.) This document contains confidential information. The dissemination, publication, copying, or duplication of this document or the software described herein without prior written authorization is strictly prohibited. PDF compression, OCR, web optimization using a watermarked evaluation copy of CVISION PDFCompressor Kitchen Brains © 2013 | www.KitchenBrains.com | 229-40081 A Page 30 of 36 Datalarm™ Temperature Monitoring/Datalogging System Installation and Operating Instructions Regarding the Status Detail-Graph screen, the following is noted: • The temperature generates a multi-colored trace for easier identification of monitored conditions. Blue = Safe, Yellow = Abnormal Temp (alarm time delay is timing out), and Red = Alarm. • In accordance with the message “Move mouse over graph to view details” in the lower left hand corner, moving the mouse as described will provide a continuous numerical update of the time and temperature corresponding to the location of the mouse on the graph. • Click and drag the mouse over a section of the graph that you wish to zoom in on. A new graph will be generated representing the highlighted area. • If the original graph has been changed by zooming in or other button functions, the “Zoom Orig” button will return you to the graph originally displayed. • The “Zoom Out” button will allow you to view a larger graph than originally designated in terms of time displayed. • The “Pan” buttons allow you to move backwards and forwards in time on the graph. • If a Check Door or an AC Fail alarm occurs, a wider trace will be superimposed over the temperature trace for the duration of the respective alarm condition. A message will also appear in the lower left corner of the screen which states “Events have been logged! Move mouse over graph to view details.” Moving the mouse as described will provide more information regarding the respective alarm condition. • The “Print” button allows you to print a copy of the graph you are viewing. Click on it and follow the instructions to print. GENERATING A LIST: If “ Display List” is selected, a text list similar to the following on the next page will appear: (Java is not required to generate a list.) This document contains confidential information. The dissemination, publication, copying, or duplication of this document or the software described herein without prior written authorization is strictly prohibited. PDF compression, OCR, web optimization using a watermarked evaluation copy of CVISION PDFCompressor Kitchen Brains © 2013 | www.KitchenBrains.com | 229-40081 A Page 31 of 36 Datalarm™ Temperature Monitoring/Datalogging System Installation and Operating Instructions Regarding the Status Detail – List screen, the following is noted: • The scroll bar on the right will allow you to move through the entire list. • Abnormal and alarm conditions for temperature, check door and AC power will list under the respective headings when they occur. • The “New List” Box lets you select a new beginning time for generating a new list report. • The “Display as Graph” button lets you display the selected list in graph format. GENERATING AN INDIVIDUAL CSV (COMMA DELIMITED) FILE. “DOWNLOAD FROM THIS ALARM”: All is identical to the information presented on page 28 for “Download From All Alarms” with the difference being that the data collected in this manner will be specific to the alarm you are downloading from. TECHNICAL SUPPORT: 24/7 from the U.S., Canada, and Caribbean: 1-800-243-9271 • The “Display as a Printable Page” button changes the generated list into a printable format. • The printable format can be saved as a file, by using your browser’s menu bar. Select “File,” click “Save as”, then select a location and name for the file. This document contains confidential information. The dissemination, publication, copying, or duplication of this document or the software described herein without prior written authorization is strictly prohibited. PDF compression, OCR, web optimization using a watermarked evaluation copy of CVISION PDFCompressor Kitchen Brains © 2013 | www.KitchenBrains.com | 229-40081 A Page 32 of 36 Datalarm™ Temperature Monitoring/Datalogging System Installation and Operating Instructions WORKSHEET DATALARM ALARM ADDRESS WORKSHEET ALARM ADDRESS PROBE # MONITORED COMPARTMENT NAME This document contains confidential information. The dissemination, publication, copying, or duplication of this document or the software described herein without prior written authorization is strictly prohibited. PDF compression, OCR, web optimization using a watermarked evaluation copy of CVISION PDFCompressor Kitchen Brains © 2013 | www.KitchenBrains.com | 229-40081 A Page 33 of 36 Datalarm™ Temperature Monitoring/Datalogging System Installation and Operating Instructions NOTES This document contains confidential information. The dissemination, publication, copying, or duplication of this document or the software described herein without prior written authorization is strictly prohibited. PDF compression, OCR, web optimization using a watermarked evaluation copy of CVISION PDFCompressor Kitchen Brains © 2013 | www.KitchenBrains.com | 229-40081 A Page 34 of 36 Datalarm™ Temperature Monitoring/Datalogging System Installation and Operating Instructions NOTES This document contains confidential information. The dissemination, publication, copying, or duplication of this document or the software described herein without prior written authorization is strictly prohibited. PDF compression, OCR, web optimization using a watermarked evaluation copy of CVISION PDFCompressor Kitchen Brains © 2013 | www.KitchenBrains.com | 229-40081 A Page 35 of 36 Datalarm™ Temperature Monitoring/Datalogging System Installation and Operating Instructions WARRANTY Kitchen Brains warrants that its products shall not fail to function in accordance with their specifications because of defects in material or workmanship, for the following warranty periods: i. New Products: New Products consisting of microprocessor based controllers, timers, data-loggers or remote monitoring devices for 1 year from date of purchase. International offices are located in the United Kingdom, China and Singapore: Food Automation - Service Techniques, Inc. 905 Honeyspot Road, Stratford, CT 06615-7147 USA Phone: +1-203-377-4414 Sales: 1-800-327-8766 Fax: +1-203-377-8187 International Callers: +1-203-378-6860 www.KitchenBrains.com Toll-free technical support 24/7 from the U.S., Canada, and Caribbean: 1-800-243-9271 Europe, Middle East, Africa 31 Saffron Court Southfields Business Park Basildon, Essex SS15 6SS ENGLAND Phone: +44 0 1268544000 China 1803, 18F, No 922 Hengshan Rd Shanghai 200030, CHINA Phone: +8613916 854 613 Asia Pacific 13A MacKenzie Road 228676 Singapore Phone: +65 983159273 ii. Sensors and Accessories: Sensors and accessories (consisting of probes, wireless sensors, hoses, relays, switches, mounting hardware or accessories) for 90 days from date of purchase. For complete details consult www.kitchenbrains.com/ warranty PATENTS The products manufactured by Kitchen Brains are protected under one or more of the following U.S. Patents: 5,331,5755,539,671 5,726,4245,875,430 6,401,466 6,401,467 7,145,4637,650,833 5,711,6065,723,846 6,142,6666,339,930 6,581,3917,015,433 7,877,2918,060,408 Plus foreign patents and patents pending. Plus licensed patent 5,973,297 This document contains confidential information. The dissemination, publication, copying, or duplication of this document or the software described herein without prior written authorization is strictly prohibited. PDF compression, OCR, web optimization using a watermarked evaluation copy of CVISION PDFCompressor Kitchen Brains © 2013 | www.KitchenBrains.com | 229-40081 A Page 36 of 36