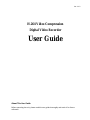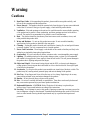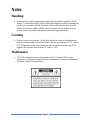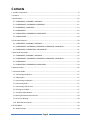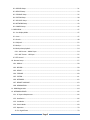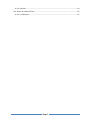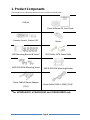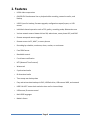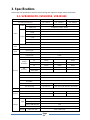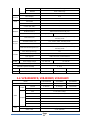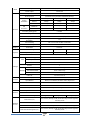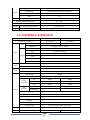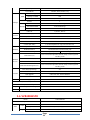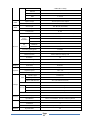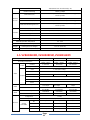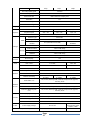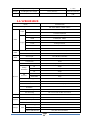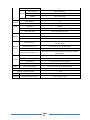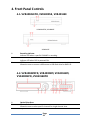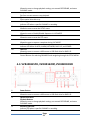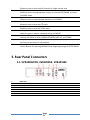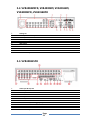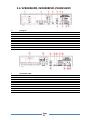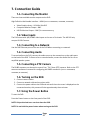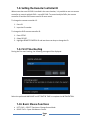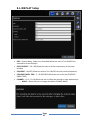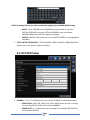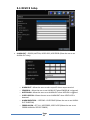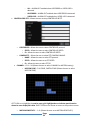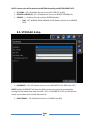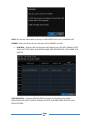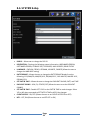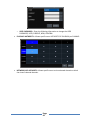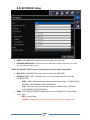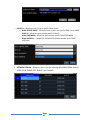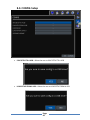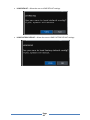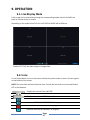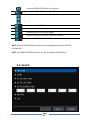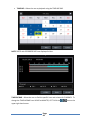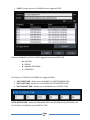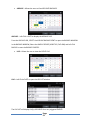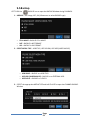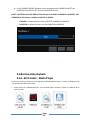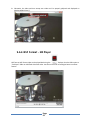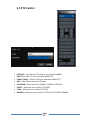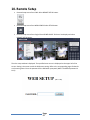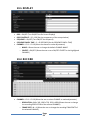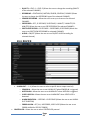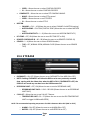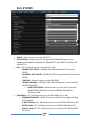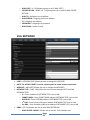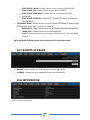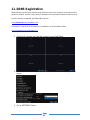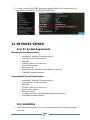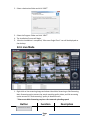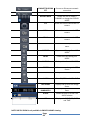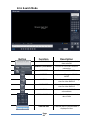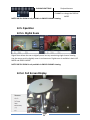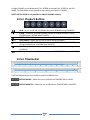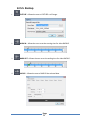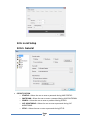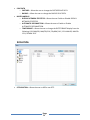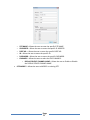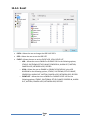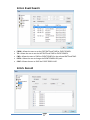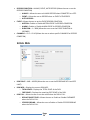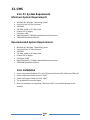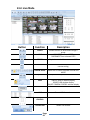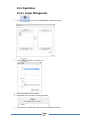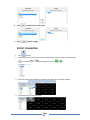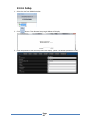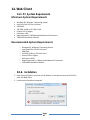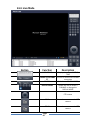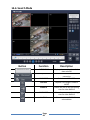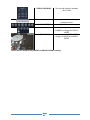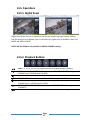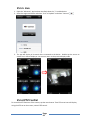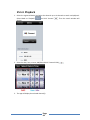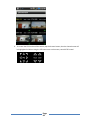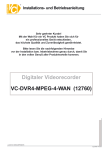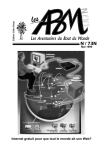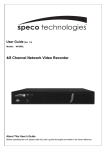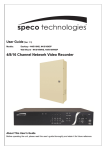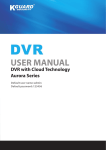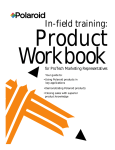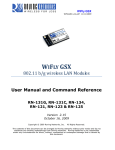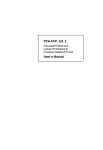Download User Manual
Transcript
Ver. 1.1.2 H.264 Video Compression Digital Video Recorder User Guide About This User Guide Before operating the unit, please read this user guide thoroughly and retain it for future reference. Warning Cautions 1. Read User Guide – After unpacking this product, please read the user guide carefully, and follow all the operating and other instructions. 2. Power Sources – This product should be operated only from the type of power source indicated on the label. If not sure of the type of power supply, consult with the product dealer. 3. Ventilation – Slots and openings on the unit are for ventilation and to ensure reliable operating of the product and to protect it from overheating, and these openings must not be blocked or covered. The product is recommended to be placed in a well ventilated area. 4. Heat – The product should be placed away from heat sources such as radiators, stoves, and other products that produce heat. 5. Water and Moisture – Do not use this product near water. Do not exceed the humidity specifications for the product as detailed in the user guide. 6. Cleaning – Unplug this product from the wall outlet before cleaning. Do not use liquid cleaners or aerosol cleaners. Use only compressed air to clean the product. 7. Power Cord Protection – Power-supply cords should not be routed so that they are likely to be walked on or pinched by items placed against them. 8. Overloading – DO not overload wall outlets; extension cords, or uninterruptible power supply. 9. Lighting – For added protection for this product during a storm, or when it is left unattended and unused for long periods of time, unplug it from the wall outlet. This will prevent damage to the product due to lighting and power line surges. 10. Object and Liquid – Never insert foreign objects into the DVR, as it may touch dangerous voltage points or short-out parts that could result in a fire or electrical shock. Never spill liquid of any kind on the product. 11. Accessories – Do not place this product on an unstable cart; stand, tripod, bracket, or table. The product may fall, causing serious personal injury and serious damage to the product. 12. Disc Tray – Keep fingers well clear of the disc tray as it is closing. Neglecting to do so may cause serious personal injury and serious damage to the product. 13. Burden – No not place any heavy objects on the product. 14. Disc – Do not use a cracked, deformed, or repaired disc. These discs can be easily broken and may cause serious personal injury and cause product malfunction. 15. Replaceable Batteries – CAUTION: Risk of Explosion if the battery is replaced by an incorrect type. Dispose used batteries according to the instructions. 16. Servicing – Do not attempt to service this product. Opening or removing covers may expose the user to dangerous voltage or other hazards. Unauthorized substitutions may result in fire electric shock or other hazards. Serving should be performed only by a qualified and experienced personnel. Page 2 Notes Handling Please retain the original shipping carton and/or packing materials supplied with this product. To ensure the integrity of this product when shipping or moving, repackage the unit as it was originally received. Do not use liquids, such as aerosol spray, near this product. Do not leave rubber or plastic objects in contact with this product for long periods of time. The product may become warm after long periods of use. Locating Place the unit on a level surface. Do not place the unit on a shaky or unstable surface such as a wobbling table or an inclined stand. If the unit is placed next to a TV, radio, or VCR, the playback picture may become poor and the sound may be distorted. If this happens, place the unit away from the TV, radio, or VCR. Maintenance This DVR is designed to last for long periods of time. To keep the DVR always operational, we recommend regular inspection maintenance (Cleaning or replacement). For details, contact the nearest dealer. Page 3 Contents 1. Product Components.............................................................................................................................. 8 2. Features .................................................................................................................................................. 9 3. Specifications........................................................................................................................................ 10 3-1. VVR4004SEFD, VVR4008SE, VVR4016SE ....................................................................................... 10 3-2. VVR4004HMFD, VVR4008HM, VVR4016HM................................................................................. 11 3-3. VVR4008HFD, VVR4016HFD .......................................................................................................... 13 3-4. VVR4016HSFD ............................................................................................................................... 14 3-5. VVRHD0405M, VVRHD0805M, VVRHD1620M.............................................................................. 16 3-6. VVRHHD1002D .............................................................................................................................. 18 4. Front Panel Controls ............................................................................................................................. 20 4-1. VVR4004SEFD, VVR4008SE, VVR4016SE ....................................................................................... 20 4-2. VVR4004HMFD, VVR4008HM, VVR4016HM, VVR4008HFD, VVR4016HFD .................................. 20 4-3. VVR4016HSFD, VVRHD1620M, VVRHHD1002D ............................................................................ 21 5. Rear Panel Connectors ......................................................................................................................... 22 5-1. VVR4004SEFD, VVR4008SE, VVR4016SE ....................................................................................... 22 5-2. VVR4004HMFD, VVR4008HM, VVR4016HM, VVR4008HFD, VVR4016HFD .................................. 23 5-3. VVR4016HSFD ............................................................................................................................... 23 5-4. VVRHD0405M, VVRHD0805M, VVRHD1620M.............................................................................. 24 6. Remote Control .................................................................................................................................... 26 7. Connection Guide ................................................................................................................................. 27 7-1. Connecting the Monitor ................................................................................................................ 27 7-2. Video Inputs .................................................................................................................................. 27 7-3. Connecting to a Network .............................................................................................................. 27 7-4. Connecting Audio .......................................................................................................................... 27 7-5. Connecting a PTZ Camera ............................................................................................................. 27 7-6. Turning on the DVR ....................................................................................................................... 27 7-7. Using the Power Button ................................................................................................................ 27 7-8. Setting the Remote Controller ID .................................................................................................. 28 7-9. First Time Booting ......................................................................................................................... 28 7-10. Basic Mouse Functions ................................................................................................................ 28 8. SETUP MENU ........................................................................................................................................ 29 8-1. DISPLAY Setup ............................................................................................................................... 30 Page 4 8-2. RECORD Setup ............................................................................................................................... 31 8-3. DEVICE Setup ................................................................................................................................. 33 8-5. STORAGE Setup ............................................................................................................................. 35 8-6. SYSTEM Setup................................................................................................................................ 38 8-7. SECURITY Setup ............................................................................................................................. 41 8-8. NETWORK Setup............................................................................................................................ 43 8-9. CONFIG Setup ................................................................................................................................ 45 9. OPERATION........................................................................................................................................... 47 9-1. Live Display Mode ......................................................................................................................... 47 9-2. Icons .............................................................................................................................................. 47 9-3. Search ............................................................................................................................................ 48 9-4. Playback ........................................................................................................................................ 52 9-5.Backup ............................................................................................................................................ 53 9-6.Backup data playback..................................................................................................................... 54 9-6-1. AVI Format – Media Player .................................................................................................... 54 9-6-2. NSF Format - HD Player ......................................................................................................... 55 9-7.PTZ Control ..................................................................................................................................... 56 10. Remote Setup ..................................................................................................................................... 57 10-1. DISPLAY ....................................................................................................................................... 58 10-2. RECORD ....................................................................................................................................... 58 10-3. DEVICE ......................................................................................................................................... 59 10-4. STORAGE ..................................................................................................................................... 60 10-5. SYSTEM ........................................................................................................................................ 61 10-6. NETWORK .................................................................................................................................... 62 10-7. REMOTE UPGRADE ...................................................................................................................... 63 10-8. INFORMATION............................................................................................................................. 63 11. DDNS Registration .............................................................................................................................. 64 12. NETWORK VIEWER ............................................................................................................................. 66 12-1. PC System Requirement .............................................................................................................. 66 12-2. Installation................................................................................................................................... 66 12-3. Live Mode .................................................................................................................................... 67 12-4. Search Mode ............................................................................................................................... 69 12-5. Operation .................................................................................................................................... 70 12-5-1. Digital Zoom ......................................................................................................................... 70 Page 5 12-5-2. Full Screen Display ............................................................................................................... 70 12-5-3. Playback Buttons.................................................................................................................. 71 12-5-4. Timeline Bar ......................................................................................................................... 71 12-5-5. Backup.................................................................................................................................. 72 12-6. Local Setup .................................................................................................................................. 73 12-6-1. General................................................................................................................................. 73 12-6-2.Site ........................................................................................................................................ 74 12-6-3. Event .................................................................................................................................... 76 12-6-4. Event Search ........................................................................................................................ 77 12-6-5. Record .................................................................................................................................. 77 12-6-6. Disk ....................................................................................................................................... 78 12-6-7.Display ................................................................................................................................... 79 13. CMS..................................................................................................................................................... 80 13-1. PC System Requirement .............................................................................................................. 80 13-2. Installation................................................................................................................................... 80 13-2. Live Mode .................................................................................................................................... 81 13-3. Operations................................................................................................................................... 82 13-3-1. Group Management............................................................................................................. 82 13-3-2. Connection ........................................................................................................................... 83 13-3-3. Playback ............................................................................................................................... 84 13-3-4. Setup .................................................................................................................................... 85 14. Web Client .......................................................................................................................................... 86 14-1. PC System Requirement .............................................................................................................. 86 14-2. Installation.................................................................................................................................. 86 14-3. Live Mode .................................................................................................................................... 87 14-4. Search Mode ............................................................................................................................... 89 14-5. Operations................................................................................................................................... 91 14-5-1. Digital Zoom ......................................................................................................................... 91 14-5-2. Playback Buttons.................................................................................................................. 91 14-5-3. Web Client Backup ............................................................................................................... 92 15. Smartphone Viewer App .................................................................................................................... 92 15-1. Viewer for iPhone ....................................................................................................................... 92 15-1-1. Live ....................................................................................................................................... 93 15-1-2.PTZ Control............................................................................................................................ 93 Page 6 15-1-3. Playback ............................................................................................................................... 94 15-2. Viewer for Android Phone........................................................................................................... 95 15-2-1. Live/Playback ....................................................................................................................... 95 Page 7 1. Product Components Please make sure the following components are included as specified below. DVR Set Client Software CD, User Guide Remote Control , Battery1.5V Mouse HDD Mounting Bracket & Screw* SATA Cable, SATA Power Cable HDD & DVD-RW Mounting Screw HDD & DVD-RW Mounting Bracket Power Cable & Power Adapter Power Cable (110V or 220V) (1 EA)* (1 EA) *For VVR4016HSFD, VVRHD1620M, and VVRHHD1002D only Page 8 2. Features • H.264 video compression • QUADPLEX: Simultaneous live or playback while recording, network transfer, and backup • USB 2.0 port for backup, firmware upgrade, configuration export/import, or USB mouse • Individual channel operation such as FPS, quality, recording mode, & detection zone • Various network access: Network client SW, web-viewer, smart phone APP, and CMS • Remote setup and remote upgrade • Remote access via PC, MAC®, or smart phones • Recording by schedule, continuous, alarm, motion, or continuous • Free DDNS server • Bandwidth control • E-mail event notification • NTP (Network Time Protocol) • Watermark • Synchronized audio • Bi-directional audio • Time stamp over backup data • Easy and various data backup via DVD, USB flash drive, USB external HDD, and network • HDD S.M.A.R.T status check and alert via e-mail or internal beep • USB mouse, IR remote control • Multi OSD languages • Made in Korea Page 9 3. Specifications Please note that specifications and unit exterior design are subject to change without notification 3-1. VVR4004SEFD, VVR4008SE, VVR4016SE Model VVR4004SEFD VVR4008SE VVR4016SE Recording Performance D1 * 120FPS CIF * 240FPS CIF * 480FPS 4 channels 8 channels 16 channels Channel Input Input Level Composite, 1.0Vp-p, 75ohm VGA 1 VGA (Max. 1280x1024) HDMI - HD-SDI - LOOP - BNC 1 (Switchable to SPOT) Video Output SPOT Input & Output 1 Line input & 1 Line output Audio Codec G.711 (ADPCM) Sensor Input - Alarm Output - Compression H.264 Multi-operation QUADPLEX (Playback/Record/Network/Backup) Audio Alarm D1 120fps - 120fps Half D1 120fps - 240fps CIF 120fps 240fps 480fps 1280X720 - - - 1920X1080 - - - Analog Resolution Record HD Resolution Recording quality grade 5 Grades Recording Mode Continuous/Schedule/Motion/Sensor/Manual Motion Detection Motion detection setup by Grid Recording by channel’s Resolution Yes Display Pre Recording Up to 10 sec Min. 15 seconds and Max. 20 minutes Post Recording Up to 30 sec Min. 10 seconds and Max. 60 seconds Frame Rate Playback Real time Multi-Decoding 1, 4 1, 4, 8 1, 4, 8, 16 Playback Speed x1/4 ~ x16 x1/4 ~ x16 x1/4 ~ x8 Search Mode HDD Storage Timeline, Event, Archive, Log Interface Type Serial ATA I Capacity of 1 HDD 2TB Internal HDD Number 1EA ESATA Backup - USB Flash drive Video & Still Image Page 10 USB External HDD Video & Still Image Network Video & Still Image USB Port 2 (Front 1, Rear 1) Menu Display GUI Input Method Mouse, Remote control PTZ control - Termination - Console (RS-232C) - Dynamic DNS Yes Network Interface 10/100 base-TX Ethernet (RJ-45) User I/F Serial Network Network Streaming Network Access CIF @ 60fps CIF @ 120fps Web viewer (1:1) Live, Search, Backup, PTZF, Remote Setup, Remote Upgrade, Two Way Audio 3G Mobile Viewer (1:1) Live, Search, PTZF, Two Way Audio MAC viewer (1:1) Live, Search, PTZF, Remote Setup, Remote Upgrade Multi-sites Monitoring SW (1:n) Live, Search, Backup, PTZF, Remote Setup, Remote Upgrade, Two Way Audio DLS (Day Light Saving) Yes Internal Beep By Alarm, Motion, Video Loss, HDD error S/W Upgrade USB Flash drive, Remote Network NTP Yes Features Power Power Supply Voltage DC 12V 2.5A DC 12V 5A Allowable operation temperature 5°C - 40°C Allowable operation humidity 0 - 90 % Weight Unit Weight (Gross weight) 2.8 Lbs (4.4 Lbs) 3 Lbs (4.6 Lbs) 3.4 Lbs (6.6 Lbs) Dimension Unit Dimension (W x H x D) 10.6" x 7.5" x 1.8" 10.6" x 7.5" x 1.8" 13.3" x 10.2" x 2.5" 3-2. VVR4004HMFD, VVR4008HM, VVR4016HM Model VVR4004HMFD VVR4008HM VVR4016HM Recording Performance D1 * 120FPS Half D1 * 240FPS CIF * 480FPS 4 channels 8 channels 16 channels Input Channel Input Level Composite, 1.0Vp-p, 75ohm VGA 1 VGA (Max. 1080p) HDMI 1 HDMI (Max. 1080p) HD-SDI - LOOP - BNC 1 channel SPOT 1 channel Video Output Input & Output 4 Line input & 1 Line output Audio Codec G.711 (ADPCM) Audio Page 11 Alarm Sensor Input 4ch (NC/NO Selectable) Alarm Output 1 Alarm out Compression H.264 Multi-operation QUADPLEX (Playback/Record/Network/Backup) D1 120fps 120fps 120fps Half D1 120fps 240fps 240fps CIF 120fps 240fps 480fps 1280X720 - - - 1920X1080 - - - Analog Resolution Record HD Resolution Recording quality grade 5 Grades Recording Mode Continuous/Schedule/Motion/Sensor/Manual Motion Detection Motion detection setup by Grid Recording by channel’s Resolution Yes Pre Recording Min. 15 seconds and Max. 20 minutes Post Recording Min. 10 seconds and Max. 60 seconds Frame Rate Real time Display Playback Multi-Decoding 1, 4 1, 4, 8 1, 4, 8, 16 Playback Speed x1/4 ~ x32 x1/4 ~ x16 x1/4 ~ x8 Search Mode HDD Timeline, Event, Archive, Log Interface Type Serial ATA I Capacity of 1 HDD 2TB Internal HDD Number 1EA (2EA without DVD-RW) ESATA Storage Backup User I/F Serial Network USB Flash drive Video & Still Image USB External HDD Video & Still Image Network Video & Still Image USB Port 2 (Front 1, Rear 1) Menu Display GUI Input Method Mouse, Front Buttons, Remote control, Key Board PTZ control 1 RS-485 Termination - Console (RS-232C) 1 (for Development use only, Reserved for POS) Dynamic DNS Yes Network Interface 10/100 base-TX Ethernet (RJ-45) Network Streaming Network Access 1 CIF @ 60fps CIF @ 120fps CIF @ 240fps Web viewer (1:1) Live, Search, Backup, PTZF, Remote Setup, Remote Upgrade, Two Way Audio 3G Mobile Viewer (1:1) Live, Search, PTZF, Two Way Audio MAC viewer (1:1) Live, Search, Backup, PTZF, Remote Setup, Remote Upgrade Multi-sites Monitoring SW (1:n) Live, Search, Backup, PTZF, Remote Setup, Remote Upgrade, Two Way Audio Page 12 DLS (Day Light Saving) Yes Internal Beep By Alarm, Motion, Video Loss, HDD error S/W Upgrade USB Flash drive, Remote Network NTP Yes Power Supply Voltage DC 12V 5A Features Power Allowable operation temperature 5°C - 40°C Allowable operation humidity 0 - 90 % Weight Unit Weight (Gross weight) 3 Lbs (4.6 Lbs) Dimension Unit Dimension (W x H x D) 14.96" x 13.38" x 2.83" 3-3. VVR4008HFD, VVR4016HFD Model VVR4008HFD VVR4016HFD Recording Performance D1 * 240FPS D1 * 480FPS 8 channels 16 channels Channel Input Video Input Level Composite, 1.0Vp-p, 75ohm VGA 1 VGA (Max. 1080p) HDMI 1 HDMI (Max. 1080p) HD-SDI - LOOP - BNC 1 channel SPOT 1 channel Output Audio Alarm Input & Output 4 Line input & 1 Line output Audio Codec G.711 (ADPCM) Sensor Input 4ch (NC/NO Selectable) Alarm Output 1 Alarm out Compression H.264 Multi-operation QUADPLEX (Playback/Record/Network/Backup) Analog Resolution Record HD Resolution D1 240fps 480fps Half D1 240fps 480fps CIF 240fps 480fps 1280X720 - - 1920X1080 - - Recording quality grade 5 Grades Recording Mode Continuous/Schedule/Motion/Sensor/Manual Motion Detection Motion detection setup by Grid Recording by channel’s Resolution Yes Pre Recording Min. 15 seconds and Max. 20 minutes Post Recording Min. 10 seconds and Max. 60 seconds Display Frame Rate Real time Playback Multi-Decoding 1, 4, 8 Page 13 1, 4, 8, 16 HDD Playback Speed x1/4 ~ x64 Search Mode Timeline, Event, Archive, Log Interface Type Serial ATA I Capacity of 1 HDD 3TB Internal HDD Number 2EA (3EA without DVD-RW) ESATA Storage Backup USB Flash drive Video & Still Image USB External HDD Video & Still Image Network Video & Still Image USB Port 2 (Front 1, Rear 1) Menu Display GUI Input Method Mouse, Front Buttons, Remote control, Key Board PTZ control 1 RS-485 Termination - Console (RS-232C) 1 (for Development use only, Reserved for POS) Dynamic DNS Yes Network Interface 10/100/1000 base-TX Ethernet (RJ-45) User I/F Serial Network Network Streaming Network Access 1 D1/CIF @ 240fps D1/CIF @ 480fps Web viewer (1:1) Live, Search, Backup, PTZF, Remote Setup, Remote Upgrade, Two Way Audio 3G Mobile Viewer (1:1) Live, Search, PTZF, Two Way Audio MAC viewer (1:1) Live, Search, Backup, PTZF, Remote Setup, Remote Upgrade Multi-sites Monitoring SW (1:n) Live, Search, Backup, PTZF, Remote Setup, Remote Upgrade, Two Way Audio DLS (Day Light Saving) Yes Internal Beep By Alarm, Motion, Video Loss, HDD error S/W Upgrade USB Flash drive, Remote Network NTP Yes Power Supply Voltage DC 12V 5A Features Power Allowable operation temperature 5°C - 40°C Allowable operation humidity 0 - 90 % Weight Unit Weight (Gross weight) 9 Lbs (13.6 Lbs) Dimension Unit Dimension (W x H x D) 14.96" x 13.38" x 2.83" 3-4. VVR4016HSFD Model VVR4016HSFD Recording Performance D1 * 480FPS Input Video Output Channel 16 channels Input Level Composite, 1.0Vp-p, 75ohm VGA 1 VGA (Max. 1080p) Page 14 Audio HDMI 1 HDMI (Max. 1080p) HD-SDI - LOOP 16 channels BNC 1 channel SPOT 4 channel Input & Output 16 Line input & 1 Line output Audio Codec G.711 (ADPCM) Sensor Input 16ch (NC/NO Selectable) Alarm Output 4 Alarm out Compression H.264 Multi-operation QUADPLEX (Playback/Record/Network/Backup) Alarm D1 480fps Half D1 480fps CIF 480fps 1280X720 - 1920X1080 - Analog Resolution Record HD Resolution Recording quality grade 5 Grades Recording Mode Continuous/Schedule/Motion/Sensor/Manual Motion Detection Motion detection setup by Grid Recording by channel’s Resolution Yes Pre Recording Min. 15 seconds and Max. 20 minutes Post Recording Min. 10 seconds and Max. 60 seconds Frame Rate Real time Multi-Decoding 1, 4, 8, 16 Playback Speed x1/4 ~ x32 Search Mode Timeline, Event, Archive, Log Display Playback HDD Interface Type Serial ATA I Capacity of 1 HDD 2TB Internal HDD Number 2EA (4EA without DVD-RW) ESATA 1 Storage Backup User I/F Serial Network USB Flash drive Video & Still Image USB External HDD Video & Still Image Network Video & Still Image USB Port 2 (Front 1, Rear 1) Menu Display GUI Input Method Mouse, Front Buttons, Remote control, Key Board PTZ control 2 RS-485 Termination 2 Console (RS-232C) 1 (for Development use only, Reserved for POS) Dynamic DNS Yes Page 15 Network Access Network Interface 10/100/1000 base-TX Ethernet (RJ-45) Network Streaming CIF/D1 @ 480fps Web viewer (1:1) Live, Search, Backup, PTZF, Remote Setup, Remote Upgrade, Two Way Audio 3G Mobile Viewer (1:1) Live, Search, PTZF, Two Way Audio MAC viewer (1:1) Live, Search, Backup, PTZF, Remote Setup, Remote Upgrade Multi-sites Monitoring SW (1:n) Live, Search, Backup, PTZF, Remote Setup, Remote Upgrade, Two Way Audio DLS (Day Light Saving) Yes Internal Beep By Alarm, Motion, Video Loss, HDD error S/W Upgrade USB Flash drive, Remote Network NTP Yes Power Supply Voltage AC 100~120V/200~240V, 50/60Hz, 280W Features Power Allowable operation temperature 5°C - 40°C Allowable operation humidity 0 - 90 % Weight Unit Weight (Gross weight) 15.0 Lbs (19.8 Lbs) Dimension Unit Dimension (W x H x D) 17.00" x 16.92" x 3.86" 3-5. VVRHD0405M, VVRHD0805M, VVRHD1620M Model VVRHD0405M VVRHD0805M VVRHD1620M Recording Performance 720p * 48FPS / 1080P * 20FPS 720p * 120FPS / 1080P * 40FPS 720p * 192FPS / 1080P * 80FPS 4 channels 8 channels 16 channels Channel Input Video Input Level HDcctv/HD-SDI VGA 1 VGA (Max. 1080p) HDMI 1 HDMI (Max. 1080p) HD-SDI - - 1 channel Output LOOP BNC SPOT Input & Output Audio 4 Line input & 1 Line output Audio Codec Alarm Record 8 Line input & 1 Line output 16 Line input & 1 Line output G.711 (ADPCM) Sensor Input 4ch (NC/NO Selectable) 8ch (NC/NO Selectable) 16ch (NC/NO Selectable) Alarm Output 1 Alarm out 2 Alarm out 4 Alarm out Compression H.264 Multi-operation QUADPLEX (Playback/Record/Network/Backup) Analog Resolution HD D1 - - - Half D1 - - - CIF - - - 1280X720 48fps 96fps 192fps Page 16 Resolution 1920X1080 20fps 40fps 80fps Recording quality grade 5 Grades Recording Mode Continuous/Schedule/Motion/Sensor/Manual Motion Detection Motion detection setup by Grid Recording by channel’s Resolution Yes Pre Recording Min. 15 seconds and Max. 20 minutes Post Recording Min. 10 seconds and Max. 60 seconds Frame Rate Real time Display Playback Multi-Decoding 1, 4 1, 4, 8 1, 4, 8, 16 Playback Speed x1/4 ~ x32 x1/4 ~ x16 x1/4 ~ x8 Search Mode HDD Timeline, Event, Archive, Log Interface Type Serial ATA I Capacity of 1 HDD 2TB Internal HDD Number 1EA (2EA without DVD-RW) ESATA Storage Backup 2EA (4EA without DVD-RW) 1 USB Flash drive Video & Still Image USB External HDD Video & Still Image Network Video & Still Image USB Port 2 (Front 1, Rear 1) Menu Display GUI Input Method Mouse, Front Buttons, Remote control, Key Board User I/F Serial Network PTZ control 1 RS-485 2 RS-485 Termination 1 2 Console (RS-232C) 1 (for Development use only) Dynamic DNS Yes Network Interface 10/100/1000 base-TX Ethernet (RJ-45) Network Streaming Network Access 640x360 / 320x180 @ 120fps 640x360 / 320x180 @ 240fps 1280x720 / 640x360 @ 240fps Web viewer (1:1) Live, Search, Backup, PTZF, Remote Setup, Remote Upgrade, Two Way Audio 3G Mobile Viewer (1:1) Live, Search, PTZF, Two Way Audio MAC viewer (1:1) Live, Search, Backup, PTZF, Remote Setup, Remote Upgrade Multi-sites Monitoring SW (1:n) Live, Search, Backup, PTZF, Remote Setup, Remote Upgrade, Two Way Audio DLS (Day Light Saving) Yes Internal Beep By Alarm, Motion, Video Loss, HDD error S/W Upgrade USB Flash drive, Remote Network NTP Yes Features Power Power Supply Voltage Allowable operation temperature Page 17 DC 12V 5A AC 100~120V/200~240V, 50/60Hz, 280W 5°C - 40°C 5°C - 40°C Allowable operation humidity 0 - 90 % 0 - 90 % Weight Unit Weight (Gross weight) 9 Lbs (13.6 Lbs) 15.0 Lbs (19.8 Lbs) Dimension Unit Dimension (W x H x D) 14.96" x 13.38" x 2.83" 17.00" x 16.92" x 3.86" 3-6. VVRHHD1002D Model VVRHHD1002D Recording Performance Analog: D1 Real time HD: 720P * 60FPS / 1080P * 30FPS Channel 10 channels Input Level 8 CH Composite, 1.0Vp-p, 75ohm & 2 CH HDcctv/HD-SDI VGA 1 VGA (Max. 1080p) HDMI 1 HDMI (Max. 1080p) HD-SDI - LOOP Analog 8 channels BNC 1 channel SPOT 4 channel Input Video Output Audio Input & Output 10 Line input & 1 Line output Audio Codec G.711 (ADPCM) Sensor Input 10ch (NC/NO Selectable) Alarm Output 4 Alarm out Compression H.264 Multi-operation QUADPLEX (Playback/Record/Network/Backup) Alarm Analog Resolution Record HD Resolution 240fps Half D1 240fps CIF 240fps 1280X720 60fps 1920X1080 30fps Recording quality grade 5 Grades Recording Mode Continuous/Schedule/Motion/Sensor/Manual Motion Detection Motion detection setup by Grid Recording by channel’s Resolution Yes Pre Recording Min. 15 seconds and Max. 20 minutes Post Recording Min. 10 seconds and Max. 60 seconds Frame Rate Real time Multi-Decoding 1, 4 Playback Speed x1/4 ~ x32 Search Mode Timeline, Event, Archive, Log Display Playback Storage D1 HDD Interface Type Serial ATA I Capacity of 1 HDD 2TB Internal HDD Number 2EA (4EA without DVD-RW) Page 18 ESATA Backup User I/F Serial Network Network Access Features Power 1 USB Flash drive Video & Still Image USB External HDD Video & Still Image Network Video & Still Image USB Port 2 (Front 1, Rear 1) Menu Display GUI Input Method Mouse, IR Remote control, Key Board Control PTZ control 2 RS-485 Termination 2 Console (RS-232C) 1 (for Development use only) Dynamic DNS Yes Network Interface 10/100/1000 base-TX Ethernet (RJ-45) Network Streaming 640*360 / 1280*720 @ 120fps Web viewer (1:1) Live, Search, Backup, PTZF, Remote Setup, Remote Upgrade, Two Way Audio 3G Mobile Viewer (1:1) Live, Search, PTZF, Two Way Audio MAC viewer (1:1) Live, Search, Backup, PTZF, Remote Setup, Remote Upgrade Multi-sites Monitoring SW (1:n) Live, Search, Backup, PTZF, Remote Setup, Remote Upgrade, Two Way Audio DLS (Day Light Saving) Yes Internal Beep By Alarm, Motion, Video Loss, HDD error S/W Upgrade USB Flash drive, Remote Network NTP Yes Power Supply Voltage AC 100~120V/200~240V, 50/60Hz, 280W Allowable operation temperature 5°C - 40°C Allowable operation humidity 0 - 90 % Weight Unit Weight (Gross weight) 15.0 Lbs (19.8 Lbs) Dimension Unit Dimension (W x H x D) 17.00" x 16.92" x 3.86" Page 19 4. Front Panel Controls 4-1. VVR4004SEFD, VVR4008SE, VVR4016SE VVR4004SEFD, VVR4008SE VVR4016SE 1 2 3 Recording Indicator Indicator LED when a specific CHANNEL is recording. Power Indicator Indicator LED when DVR is powered ON. USB Port Allows the user to connect a USB mouse or USB flash drive for BACK UP. 4-2. VVR4004HMFD, VVR4008HM, VVR4016HM, VVR4008HFD, VVR4016HFD 1 2 3 Optical Drive Door Camera Selection Allows the user to select specific channels for single channel view. Playback Buttons Page 20 4 5 6 7 8 9 10 11 12 13 Allows the user to change playback settings, set manual RECORDING, and enter PLAYBACK mode. Escape (ESC) Exit from current menu or stop playback. Eject Ejects optical drive disc tray. Recording Indicator Indicator LED when a specific CHANNEL is recording. Setup Allows the user to enter the SETUP menu. Sequence Allows the user to Enable/Disable Sequence in LIVE MODE. PTZ Allows the user to enter the PTZ menu. Backup Allows the user to capture a snapshot during LIVE MODE. Indicator LED Indicator LED blinks for HDD, ALARM, NETWORK, BACK UP, and POWER. USB Port Allows the user to connect a USB mouse or USB flash drive for BACK UP. Control Buttons Control Buttons for selecting CHANNELS and navigating through the SETUP MENU. 4-3. VVR4016HSFD, VVRHD1620M, VVRHHD1002D 1 2 3 4 5 Power Button USB Port Allows the user to connect a USB mouse or USB flash drive for BACK UP. Optical Drive Door Playback Buttons Allows the user to change playback settings, set manual RECORDING, and enter PLAYBACK mode. Recording Indicator Indicator LED when a specific CHANNEL is recording. Camera Selection Page 21 6 7 8 9 10 11 12 13 Allows the user to select specific channels for single channel view. Playback Buttons Allows the user to change playback settings, set manual RECORDING, and enter PLAYBACK mode. Sequence Allows the user to Enable/Disable Sequence in LIVE MODE. PTZ Allows the user to enter the PTZ menu. Setup Allows the user to enter the SETUP menu. Backup Allows the user to capture a snapshot during LIVE MODE. Indicator LED Indicator LED blinks for HDD, ALARM, NETWORK, BACK UP, and POWER. Escape (ESC) Exit from current menu or stop playback. Control Buttons Control Buttons for selecting CHANNELS and navigating through the SETUP MENU. 5. Rear Panel Connectors 5-1. VVR4004SEFD, VVR4008SE, VVR4016SE 1 2 3 4 5 6 7 8 Video Input CVBS Video Output VGA Output Audio Input Audio Output Network RS-45 Ethernet Port USB Port DC12V Power Input Page 22 5-2. VVR4004HMFD, VVR4008HM, VVR4016HM, VVR4008HFD, VVR4016HFD 1 2 3 4 5 6 7 8 9 10 11 Cooling Fan Video Input & Video Output Audio Input HDMI Video Output RS 232 Terminal (For testing purposes) VGA Output eSATA Port Network RS-45 Ethernet Port USB Port RS-485 PTZ Camera control terminal DC12V Power Input 5-3. VVR4016HSFD 1 2 3 4 5 6 7 8 9 10 11 12 Video Input & Loop Out Video Output Audio Input RS-485 PTZ Camera control terminal & Sensor In terminal VGA Output HDMI Output USB Port RS 232 Terminal (For testing purposes) Network RS-45 Ethernet Port eSATA Port RS-485 Termination DC12V Power Input Page 23 5-4. VVRHD0405M, VVRHD0805M, VVRHD1620M 1 2 3 4 5 6 7 8 9 10 11 Cooling Fan HD-SDI Video Input Audio Input HDMI Video Output RS 232 Terminal (For testing purposes) VGA Output eSATA Port Network RS-45 Ethernet Port USB Port RS-485 PTZ Camera control terminal DC12V Power Input 1 2 3 4 5 6 7 8 9 10 11 HD-SDI Video Input Audio Input RS 232 Terminal (For testing purposes) VGA Output HDMI Video Output RS 232 Terminal (For testing purposes) USB Port RS-485 PTZ Camera control terminal RS-485 Termination Network RS-45 Ethernet Port eSATA Port RS-485 DC12V Power Input Page 24 1 2 3 4 5 6 7 8 9 10 11 12 13 Video Input & Loop Out Video Output Audio Input RS 232 Terminal (For testing purposes) VGA Output HDMI Output USB Port RS-485 PTZ Camera control terminal Network RS-45 Ethernet Port eSATA Port RS-485 Termination Sensor In terminal DC12V Power Input Page 25 6. Remote Control RECORD Manual recording DISPLAY Display of Full, Quad,9 or 16 split screen F/REW Jump 60 seconds backward PLAY/PAUSE Play/Pause F/ADV Jump 60 seconds forward REW Rewind BACKUP Backup still or video data FF Fast Forward ALARM Disable alarm operation SETUP Setup menu screen ID DVR ID (ID Button + DVR ID number) AUDIO Mute, Single, MIX LOCK Lock all of key functions SEQ Sequence of Full or Quad view PTZ PTZ menu screen SEARCH Search menu screen DIRECTION KEY Direction key SELECT Select or display of split screen ESC Esc NUMBER 1~9,0 Channel 1 to 9 / 10 CH->press 0 +10 Channel 11 to 16 11CH->press +10 and number 1 16CH->press +10 and number 6 Page 26 7. Connection Guide 7-1. Connecting the Monitor There are three available monitor outputs on the DVR. High-Definition Multimedia Interface – HDMI (Not for VVR4004SEFD, VVR4008SE, VVR4016SE) Video Graphics Array – VGA Mini-Sub D15 Composite Monitor Output – BNC HD-SDI Monitor Output – BNC (For VVRHD1620M only) 7-2. Video Inputs The DVR comes with 4/8/16 BNC video inputs on the rear of its chassis. The HD DVR only accepts HD-SDI Cameras. 7-3. Connecting to a Network Use the RJ45 Ethernet port on the rear of the DVR When connecting to a network. 7-4. Connecting Audio To record audio on the DVR, connect the audio source to the connections on the audio ports on the back of the DVR. To listen to live or recorded audio, connect the Audio Out Port to an amplified speaker system. 7-5. Connecting a PTZ Camera The RS485 connector can be used to control Pan / Tilt / Zoom (PTZ) cameras. Refer to the PTZ camera manufacture’s manual for configuring the RS485 connection. (Not for VVR4004SEFD, VVR4008SE, & VVR4016SE) 7-6. Turning on the DVR 1. Connect camera cables. 2. Connect a network cable and a monitor cable. 3. Connect the power cable to the DVR and wait until the main screen is displayed on the connected monitor; this process will take approximately three minutes. 7-7. Using the Power Button To start the DVR: Press the Power button on the front panel of the DVR. NOTE: Only authorized users can shut down the DVR. NOTE: Do not hold the power button when turning on the DVR. Page 27 7-8. Setting the Remote Controller ID When more than one HD DVR is installed in the same location, it is possible to use one remote controller to control multiple DVRs – up to 99 DVRs. To control multiple DVRs, the remote controller ID and the DVR remote control ID must match. To change the remote controller ID: 1. Press ID. 2. Input the ID number. To change the DVR remote controller ID: 1. Enter SETUP. 2. Select DEVICE. 3. Highlight REMOTE CONTROL ID and use the arrow keys to change the ID. 7-9. First Time Booting During the first start booting, the following message will be displayed. Select the preferred LANGUAGE and SET DATE & TIME to complete the INITIALIZATION. 7-10. Basic Mouse Functions LEFT CLICK – SELECT Function or Change Screen Mode RIGHT CLICK – Open Sub Menu or Cancel Page 28 8. SETUP MENU Use the setup menu to configure all of the DVR settings, schedule recording, and networking. To enter SETUP, press the SETUP button on the front of the DVR or remote control or by using the mouse. RIGHT CLICK to open the SUB MENU. LEFT CLICK SETUP and enter the USER PASSWORD using the VIRTUAL KEYBOARD. Page 29 8-1. DISPLAY Setup OSD – Channel Name, Video Loss, Status Bad (Allows the user to Turn ON/OFF the selected On Screen Displays) OSD CONTRAST – 50 ~ 100 (Allows the user to Set the transparency of the setup window) SEQUENCE – ON/OFF (Allows the user to Turn ON/OFF the main monitor Sequence) SEQUENCE-DWELL TIME – 3 ~ 60 SECONDS (Allows the user to Set the SEQUENCEDWELL TIME) CHANNEL – CH 1 ~ CH 16 (Allows the user to Select the channel to make adjustments) o NAME – Allows the user to change the default CHANNEL NAME. Page 30 NOTE: Recording will stop for a few seconds after applying the CHANNEL NAME change. o NAME – Press CONFIRM on the WARNING prompt window to enter the VIRTUAL KEYBOARD. Using the VIRTUAL KEYBOARD, enter the desired CHANNEL NAME and press OK to apply the changes. o COVERT – ON/OFF (Allows the user to turn ON/OFF COVERT for the highlighted CHANNEL) VIDEO OUTPUT (HDMI/VGA) – 720p 50Hz/60Hz, 1080i 50Hz/60Hz, 1080p 50Hz/60Hz (Allows user to set monitor output resolution) 8-2. RECORD Setup CHANNEL – CH 1 ~ CH 16 (Allows the user to select CHANNEL to make adjustments) o RESOLUTION – 640 x 360, 1280 x 720, 1920 x 1080 (Allows the user to change the recording RESOLUTION of the selected CHANNEL) o FRAME RATE – # ~ # (Allows the user to change the recording FRAME RATE of the selected CHANNEL) Page 31 o QUALITY – LEVEL 1 ~ LEVEL 5 (Allows the user to change the recording QUALITY of the selected CHANNEL) o RECORDING – CONTINUOUS, MOTION, SENSOR, SCHEDULE, DISABLE (Allows the user to change the RECORDING type of the selected CHANNEL) o SENSOR RECORDING – Allows the user to set up to 4 sensors for selected CHANNEL. o PRE RECORD – OFF, 15 SECONDS, 30 SECONDS, 1 MINUTE, 3 MINUTES, 20 MINUTES (Allows the user to set PRE RECORDING for selected CHANNEL) o POST EVENT RECORD – 10 SECONDS ~ 30 SECONDS, 60 SECONDS (Allows the user to set POST EVENT RECORDING for selected CHANNEL) o AUDIO – ON/OFF (Allows the user to turn ON/OFF AUDIO recording for selected channel) Select the icon to open the RECORD menu. This menu allows the user to change multiple RECORDING settings simultaneously. The following settings are available; RESOLUTION, FPS, QUALITY, RECORD, PRE RECORD, POST RECORD, and AUDIO. SCHEDULE – Allows the user to set recording SCHEDULE. Select the icon to open the SCHEDULE menu. The following recording options are available; - Continuous Recording (Green) - Motion Recording (Yellow) - Sensor Recording (Red) COPY – To copy a schedule, LEFT CLICK the checkbox for the target CHANNEL and LEFT CLICK the COPY button on the right to apply the changes to the selected CHANNELS. Page 32 8-3. DEVICE Setup ALARM-OUT – SENSOR, MOTION, VIDEO LOSS, HDD ERROR (Allow the user to set ALARM-OUT relay) o o o o ALARM-OUT – Allows the user to select a specific alarm output terminal SENSOR IN – Allows the user to set ALARM-OUT when SENSOR-IN is triggered. MOTION ON – Allows the user to set ALARM-OUT when MOTION is triggered. VIDEO LOSS ON – Allows the user to set ALARM-OUT when VIDEO LOSS is detected. o ALARM DURATION – 1 SECOND ~ 60 SECONDS (Allows the user to set ALARMOUT DURATION) o ERROR ALARM – OFF, ALL, HDD ERROR, VIDEO LOSS (Allows the user to set ERROR ALARM for SPECIFIC ERROR) Page 33 - ALL – ALARM-OUT enabled when HDD ERROR or VIDEO LOSS is detected. - HDD ERROR – ALARM-OUT enabled when HDD ERROR is detected. - VIDEO LOSS – ALARM-OUT enabled when VIDEO LOSS is detected. CONTROLLER & PTZ – Allows the user to setup CONTROLLER & PTZ o CONTROLLER – Allows the user to select CONTROLLER protocol o SPEED – Allows the user to select CONTROLLER SPEED o ID – Allows the user to select CONTROLLER SPEED o CAMERA PTZ – Allows the user to select PTZ CAMERA CHANNEL o NAME – Allows the user to select PTZ protocol o SPEED – Allows the user to set PTZ SPEED o ID – Allows the user to select PTZ ID CHANNEL – CH 1 ~ 16 (Allows the user to select CHANNEL for MOTION setting) o MOTION ZONE – FULL ZONE, PARTIAL ZONE (Allows the user to select MOTION ZONE) LEFT CLICK on to highlight the motion zone grid. Highlighted area indicates partial motion detection zone displayed in blue. RIGHT CLICK on the mouse to return to the previous screen. o MOTION SENSITIVITY – 1 ~ 9 (Allows the user to set MOTION SENSITIVITY) Page 34 NOTE: Camera noise will be detected as MOTION depending on MOTION SENSITIVITY. KEY TONE – OFF, ON (Allows the user to turn KEY TONE OFF or ON) REMOTE CONTROL ID – 00 ~ 99 (Allows the user to set REMOTE CONTROL ID) SENSOR – 1 ~ 4 (Allows the user to select SENSOR Number) o TYPE – OFF, NORMAL OPEN, NORMAL CLOSE (Allows the user to set SENSOR TYPE) 8-5. STORAGE Setup OVERWRITE – ON, OFF (Allows the user to set OVERWRITE of the HDD ON or OFF) NOTE: Enabling OVERWRITE will allow the DVR to write over previously recorded data, starting with the oldest date, when the HDD is FULL. If OVERWRITE is OFF, the DVR will not record any new data once the HDD becomes full. DISK FORMAT – YES, NO (Allows the user to FORMAT the HDD) Page 35 NOTE: The user will not be able to recover the RECORDED DATA from a formatted HDD. FORMAT- Select the HDD to format and select YES to FORMAT the HDD. DISK INFO – Displays HDD info (Displays the following info; HDD SIZE, REMAIN, START TIME, LAST TIME, HDD #, HDD MODEL NAME, HDD TEMPERATURE, HDD POWER, HDD HEALTH) DISK INFO DETAIL – Displays HDD INFO DETAIL (Displays the following info; HDD #, REALLOCATED SECTORS, CURRENT PENDING SECOTRS, UNCORRECTABLE SECTORS, SPIN RETRY SECTORS) Page 36 HELP – Displays S.M.A.R.T HELP information. RECORDING LIMIT – OFF, ON (Allows the user to set the RECORDING LIMIT) o RECORDING LIMIT DAYS – 1 DAY ~ 90 DAYS (Allows the user to set RECORDING LIMIT DAYS) S.M.A.R.T – ON, OFF (Allows the user to set S.M.A.R.T feature ON or OFF) o TEMPERATURE LIMIT – 20 ~ 55 (Allows the user to set the HDD TEMPERATURE LIMIT to trigger ALARM and BUZZER) o ALARM – ON, OFF (Allows the user to set ALARM ON or OFF) o BUZZER – ON, OFF (Allows the user to set BUZZER ON or OFF) NOTE: The recommended operating temperature for the HDD is between 40C to 50C (104F to 122F) Page 37 8-6. SYSTEM Setup DVR ID – Allows user to change the DVR ID DESCRIPTION – Displays the following system information; HARDWARE VERSION, SOFTWARE VERSION, STORAGE SIZE, IP ADDRESS, MAC ADDRESS, DDNS STATUS LANGUAGE – ENGLISH, FRENCH, GERMAN, JAPANESE, CHINESE (Allows the user to change the LANGUAGE setting) DATE FORMAT – Allows the user to change the DATE FORMAT display from the following; YYYY/MM/DD, MM/DD/YYYY, DD/MM/YYYY, YYYY-MM-DD, MM-DD-YYYY, DD-MM-YYYY. SET DATE & TIME – Allows the user to change the DAYLIGHT SAVING, DATE, and TIME. DAYLIGHT SAVING – USA, EU, OTHERS, OFF (Allows the user to set the DAYLIGHT SAVING) SET DATE & TIME – Double LEFT CLICK on the DATE & TIME to make changes. Select YES or NO when prompted to SET DATE & TIME to APPLY the changes. CLIENT ACCESS – ON, OFF (Allows the user to set CLIENT ACCESS ON or OFF) NTP – OFF, ON (Allows the user to set NTP OFF or ON) Page 38 NTP – Allows the user to set the following options; PRIMARY SNTP SERVER, SECONDARY SNTP SERVER, TIME ZONE, CONNECTION MODE (TIME, INTERVAL), CONNECTION PERIOD o PRIMARY SNTP SERVER – PRIMARY SNTP (Simple Network Time Protocol) SERVER o SECONDARY SNTP SERVER – SECONDARY SNTP (Simple Network Time Protocol) SERVER o TIME ZONE – Allows the user to set the TIME ZONE o CONNECTION MODE – INTERVAL, TIME, ONCE (Allows the user to select the SNTP CONNECTION MODE) - INTERVAL – Synchronize SNTP EVER 1 HOUR ~ 24 HOURS - TIME – Synchronize SNTP at the set TIME - ONCE – Synchronize SNTP ONCE o CONNECTION PERIOD – Allows the user to set the SNTP Synchronize CONNECTION PERIOD when setting the CONNECTION MODE to INTERVAL or TIME SEND EMAIL – OFF, ON (Allows the user to set SEND EMAIL OFF or ON) Page 39 SEND EMAIL – Allows the users to set the following options; TRANSMISSION MODE, IP NOTIFICATION, EVENT ALARM, S.M.A.R.T, MAIL PORT, SECURE OPTION, MAIL TO, MAIL SERVER, ID, PASSWORD, MAIL FROM. o TRASMISSION MODE – IMAGE (Transmits an IMAGE of the triggered ALARM-OUT CHANNEL) or Text o IP NOTIFICATION – OFF, ON (Allows the user to set IP NOFICIATION ON or OFF) - OFF – Disable IP NOTIFICATION when the DVR IP ADDRESS is changed. - ON – Enable IP NOTIFICATION when the DVR IP ADDRESS is changed. o MAIL BY MOTION – Enable Email Notification when the camera detects motion. o MAIL BY VIDEO LOSS – Enable Email Notification when the camera signal is lost. o S.M.A.R.T – OFF, ON (Allows the user to set S.M.A.R.T NOTIFICATION ON or OFF) - OFF – Disable E-MAIL NOTIFICATION when S.M.A.R.T is triggered. - ON – Enable E-MAIL NOTIFICATION when S.M.A.R.T is triggered. o STATUS– OFF, ON (Allows the user to set MAIL STATUS periodically) - DAILY or WEELY or MONTHLY o SERVER TYPE– Select Email account from Gmail, Hotmail, AOL, Yahoo, or manual configuration. o MAIL PORT – 1 ~ 99 (Allows the user to set E-MAIL PORT) o SECURE OPTION – NONE, SSL, TLS (Allows the user to select E-MAIL SECURE OPTION) o MAIL TO – Recipient’s email address. o MAIL SERVER – Outgoing mail server address. o ID – Outgoing mail address. o PASSWORD – Outgoing mail password. o MAIL FROM – Sender’s name. Page 40 8-7. SECURITY Setup USER AUTHENTICATION – Allows the specific users to access a function. - SETUP – Allow or Deny specific user to enter SETUP. - PB – Allow or Deny specific user for PLAYBACK. - PTZ – Allow or Deny specific user for PTZ Control. - R/OFF – Allow or Deny specific user to change RECORD settings. - NET – Allow or Deny specific user for NETWORK access. USER PASSWORD – Allows the user to change the password. Page 41 o USER PASSWORD – Enter the following information to change the USER PASSWORD; USER, CURRENT, NEW, CONFIRM. PLAYBACK AUTHORITY – Allows specific users AUTHORITY OF PLAYBACK per CHANNEL. NETWORK LIVE AUTHORITY– Allows specific users to view selected channels or block the view of selected channels. Page 42 8-8. NETWORK Setup PORT – NETWORK PORT (Allows the user to change the DVR PORT) NETWORK AUDIO PORT - Set the port for the audio data. Default is 5446 and it has to be the next number of the DVR port. NOTE: The DEFAULT PORT is used as a primary port to create remote connections. WEB PORT – WEB PORT (Allows the user to change the WEB PORT) NETWORK TYPE – DHCP, LAN (Allows the user to select between DHCP and LAN NETWORK TYPE) o DHCP – DHCP will automatically obtain the following settings; IP, SUBNET MASK, GATEWAY, DNS (PRIMARY), DNS (SECONDARY) o LAN – User must input the following settings; IP, SUBNET MASK, GATEWAY, DNS (PRIMARY), DNS (SECONDARY) DDNS – OFF, SERVER1, SERVER 2 (Allows the user to turn DDNS OFF or select DDNS server type) o OFF – Disable DDNS. o SERVER 1 – Allows the user to use the “microcamddns.com” DDNS Server. Page 43 o SERVER 2 – Allows the user to user a specific DDNS Server. o DDNS SERVER NAME – Allows the user to enter the specific DDNS Server NAME. o DDNS ID – Allows the user to enter specific DDNS ID. o DDNS PASSWORD – Allows the user to enter specific DDNS PASSWORD. o DDNS INTERVAL – 5 MINUTES ~ 60 MINUTES (Allows the user to set DDNS INTERVAL) NETWORK STREAM – Allows the user to set the following NETWORK STREAM settings; RESOLUTION, FRAME RATE, QUALITY per CHANNEL. Page 44 8-9. CONFIG Setup SAVE SETUP TO A USB – Allows the user to SAVE SETUP TO A USB. LOAD SETUP FROM A USB – Allows the user to LOAD SETUP FROM A USB. Page 45 LOAD DEFAULT – Allows the user to LOAD DEFAULT settings. LOAD FACTORY DEFAULT – Allows the user to LOAD FACTORY DEFAULT settings. Page 46 9. OPERATION 9-1. Live Display Mode A live image can be selected by pressing the corresponding number key on the DVR front panel or remote control or mouse. Depending on the model of the DVR, the LIVE DISPLAY MODE will be different. Double LEFT CLICK the video image to change views. 9-2. Icons In Live Display Mode, icons on the screen indicate the system mode or status. All icons appear on the bottom of the screen. NOTE: The control bar will auto-hide over time. Control Bar auto-hide can be turned ON and OFF in the submenu. Displays the current Time and DATE. REMOTE CONTROL ID # Displays the recorded HDD Capacity % Indicates the HDD is recycled. Indicates CONTINUOUS RECORDING is in progress. Indicates MANUAL RECORDING is in progress. Indicates MOTION RECORDING is in progress. Page 47 Indicates SENSOR RECORDING is in progress. Indicates DVR is LOCKED or UNLOCKED. Indicates AUDIO is RECORDING OR MUTED. Indicates ALARM-OUT is set. Indicates the ALARM-OUT is activated. Indicates the EVENT has been trigged. Indicates that a network client is connected to the DVR. Indicates SEQUENCE is ON OR OFF. NOTE: MANUAL RECORDING will overwrite any recording settings and will RECORD CONTINOUSLY. NOTE: If no REMOTE CONTROL ID is set, R:A will be displayed (REMOTE:ALL) 9-3. Search Page 48 TIMELINE – Allows the user to playback using the TIMELINE BAR. NOTE: DATES with RECORDED DATA are displayed in blue. TIMELINE BAR – Allows the user to find the specific hour and minutes for PLAYBACK. To change the TIMELINE BAR from HOURS to MINUTES, LEFT CLICK the upper right hand corner. Page 49 icon on the EVENT – Allows the user to PLAYBACK from a triggered EVENT. Select the CHANNEL and TYPE of EVENT triggered to open the EVENT LOG. - M – MOTION S – SENSOR R – MANUAL RECORDING C – CONTINOUS Left Click on an EVENT list to PLAYBACK the triggered EVENT. GO TO FIRST TIME – Allows user to PLAYBACK the FIRST RECORDED DATA. GO TO LAST TIME – Allows user to PLAYBACK the LAST RECORDED DATA. GO TO SPECIFIC TIME – Allows user to PLAYBACK from a SPECIFIC TIME. GO TO SPECIFIC TIME – Select the YEAR/MONTH/DAY and HOUR/MINUTE(s)/SECOND(s) and Left Click OK to PLAYBACK from the SPECIFIC TIME. Page 50 ARCHIVE – Allows the user to View ARCHIVED BACKUPS. ARCHIVE – Left Click a DATE to display the ARCHIVE LOG. From the ARCHIVE LOG, SELECT the ARCHIVE BACKUP EVENT to open the BACKUP WINDOW. In the BACKUP WINDOW, Select the BACKUP DEVICE (USB STICK, DVD-RW) and Left Click BACKUP to start the BACKUP PROCESS. LOG – Allows the user to view the EVENT LOG. LOG – Left Click a DATE to open the LOG LIST window. The LOG LIST will display LOG(s) RECORDED from any triggered EVENTS. Page 51 9-4. Playback - 1 CH SPLIT – Allows the user to switch to 1 CH Full screen. 4 CH SPLIT – Allows the user to switch to 4 CH SPLIT. 8 CH SPLIT – Allows the user to switch to 8 CH SPLIT. 16 CH SPLIT – Allows the user to switch to 16 CH SPLIT. ◀◀ --◀ REW – x1, x2, x4, x8, x16, x32 (Allows user to REWIND during PLAYBACK) F/REW – 1 MINUTE, 1 SECOND (Allows user to REWIND 1 MINUTE during PLAYBACK and 1 SECOND when PAUSED) ▶/ II PLAY/PAUSE – Allows user to PLAY or PAUSE during PLAYBACK. ▶-- F/ADV – 1 MINUTE, 1 SECOND (Allows user to FAST FORWARD 1 MINUTE during PLAYBACK and 1 SECOND when PAUSED) FF – x1, x2, x4, x8, x16, x32 (Allows user to FAST FORWARD during PLAYBACK) SLOW – ¼, ½ (Allows user to PLAYBACK ¼ or ½ SPEEDS) BACKUP – STILL IMAGE, NSF, AVI (Allows user to BACKUP a STILL IMAGE or VIDEO BACKUP) ▶▶ ▶-- Page 52 9-5.Backup LEFT CLICK the BACKUP icon to open the BACKUP Window during PLAYBACK. 1. ARCHIVE – Still Image, ASF, AVI (Allows user to select BACKUP type) o STILL IMAGE – BACKUP STILL IMAGE. o NSF – BACKUP in NSF FORMAT. o AVI – BACKUP in AVI FORMAT. 2. SELECT MEDIA TYPE – USB STICK, USE DVD-RW, USE HDD (HUGE BACKUP) o USB DRIVE – BACKUP to a USB STICK. o USE HDD (HUGE BACKUP) – BACKUP to an EXTERNAL HDD. o USE DVD-R – BACKUP to a DVD-R. 3. SELECT the appropriate MEDIA TYPE and Left Click YES to open the CHANNEL BACKUP Window. Page 53 4. In the CHANNEL BACKUP Window, select the appropriate CHANNELS and SET the DURATION and Left Click YES to start the BACKUP process. NOTE: USB STICK and DVD-R MEDIA TYPE will only be available to BACKUP in MINUTES. USE HDD BACKUP will only be available to BACKUP in HOURS. o CHANNEL – Allows the user to select SPECIFIC CHANNELS for BACKUP. o DURATION – Allows the user to set the DURATION of BACKUP. 9-6.Backup data playback 9-6-1. AVI Format – Media Player AVI format: AVI format video can be played back by Window Media Player™ or other media player that is compatible with AVI format video. 1. Please install the “UMSDecoderFilter” that the DVR copies “DvrPlayer” folder on USB flash drive with the video. Page 54 2. Otherwise, the video and time stamp over video can’t be properly playback and displayed on Window Media Player™. 9-6-2. NSF Format - HD Player NSF format: NSF format video can be played back using the HDplayer that the DVR copies to “DvrPlayer” folder on USB flash drive with video. Use the mouse scroll to use digital zoom in and out feature. Page 55 9-7.PTZ Control INITIALIZE – Initialize the PTZ setting on the selected CHANNEL. PAN / TILT – PAN / TILT the selected CHANNEL PTZ. ZOOM / FOCUS – ZOOM / FOCUS the selected CHANNEL PTZ. OSD – Select OSD to enter the PTZ menu. AUTOSCAN – Allows the user to ENABLE / DISABLE AUTOSCAN. PRESET – Allows the user to select PTZ PRESET. TOUR – Allows the user to select PTZ TOUR. NUMBER – Allows the user to select PTZ TOUR or PTZ PRESET NUMBER. Page 56 10. Remote Setup Remote Setup Access from CMS: Select REMOTE SETUP button. Remote Setup Access from WEB VIEWER: Select SETUP button. Remote Setup Access from Single Client VIEWER: RIGHT-Click over live display and select REMOTE SETUP button. Then the setup window is displayed. The specified menu screen is displayed on the upper left of the screen. Setting is the same as with the DVR menu setting. Refer to the corresponding pages for details on the setting items. Enter the password of the DVR when prompted. (NOTE: The default password is 1111) Page 57 10-1. DISPLAY OSD – ON/OFF (Turn ON/OFF the On Screen Displays) OSD CONSTRAST – 50 ~ 100 (Set the transparency of the setup window) SEQUENCE – ON/OFF (Turn ON/OFF the Sequence) SEQUENCE-DWELL TIME – 3 ~ 60 SECONDS (Set the SEQUENCE-DWELL TIME) CHANNEL – CH 1 ~ CH 16 (Select the channel to make adjustments) o NAME – Allows the user to change the default CHANNEL NAME. o COVERT – ON/OFF (Allows the user to turn ON/OFF COVERT for the highlighted CHANNEL) 10-2. RECORD CHANNEL – CH 1 ~ CH 16 (Allows the user to select CHANNEL to make adjustments) o RESOLUTION – 640 x 360, 1280 x 720, 1920 x 1080 (Allows the user to change the recording RESOLUTION of the selected CHANNEL) o FRAME RATE – # ~ # (Allows the user to change the recording FRAME RATE of the selected CHANNEL) Page 58 o QUALITY – LEVEL 1 ~ LEVEL 5 (Allows the user to change the recording QUALITY of the selected CHANNEL) o RECORDING – CONTINUOUS, MOTION, SENSOR, SCHEDULE, DISABLE (Allows the user to change the RECORDING type of the selected CHANNEL) o SENSOR RECORDING – Allows the user to set up to 4 sensors for selected CHANNEL. o PRE RECORD – OFF, 15 SECONDS, 30 SECONDS, 1 MINUTE, 3 MINUTES, 20 MINUTES (Allows the user to set PRE RECORDING for selected CHANNEL) o POST EVENT RECORD – 10 SECONDS ~ 30 SECONDS, 60 SECONDS (Allows the user to set POST EVEN RECORDING for selected CHANNEL) o AUDIO – ON/OFF (Allows the user to turn ON/OFF AUDIO recording for selected channel) 10-3. DEVICE ALARM-OUT – 1 ~ 4 (Allows the user to select a specific alarm output terminal) o SENSOR IN – Allows the user to set ALARM-OUT when SENSOR-IN is triggered. o MOTION ON – Allows the user to set ALARM-OUT when MOTION is triggered. o VIDEO LOSS ON – Allows the user to set ALARM-OUT when VIDEO LOSS is detected. o ALARM DURATION – 1 SECOND ~ 60 SECONDS (Allows the user to set ALARMOUT DURATION) o ERROR ALARM – OFF, ALL, HDD ERROR, VIDEO LOSS (Allows the user to set ERROR ALARM for SPECIFIC ERROR) CONTROLLER – Allows the user to select CONTROLLER protocol Page 59 o SPEED – Allows the user to select CONTROLLER SPEED o ID – Allows the user to select CONTROLLER SPEED CAMERA PTZ – Allows the user to select PTZ CAMERA CHANNEL o NAME – Allows the user to select PTZ protocol o SPEED – Allows the user to set PTZ SPEED o ID – Allows the user to select PTZ ID MOTION o CHANNEL – CH 1 ~ 16 (Allows the user to select CHANNEL for MOTION setting) o MOTION ZONE – FULL ZONE, PARTIAL ZONE (Allows the user to select MOTION ZONE) o MOTION SENSITIVITY – 1 ~ 9 (Allows the user to set MOTION SENSITIVITY) KEY TONE – OFF, ON (Allows the user to turn KEY TONE OFF or ON) REMOTE CONTROLLER ID – 00 ~ 99 (Allows the user to set REMOTE CONTROL ID) SENSOR – 1 ~ 4 (Allows the user to select SENSOR Number) o TYPE – OFF, NORMAL OPEN, NORMAL CLOSE (Allows the user to set SENSOR TYPE) 10-4. STORAGE OVERWRITE – ON, OFF (Allows the user to set OVERWRITE of the HDD ON or OFF) NOTE: Enabling OVERWRITE will allow the DVR to write over previously recorded data, starting with the oldest date, when the HDD is FULL. If OVERWRITE is OFF, the DVR will not record any new data once the HDD becomes full. RECORDING LIMIT – OFF, ON (Allows the user to set the RECORDING LIMIT) o RECORDING LIMIT DAYS – 1 DAY ~ 90 DAYS (Allows the user to set RECORDING LIMIT DAYS) S.M.A.R.T – Allows the user to set S.M.A.R.T feature. o TEMPERATURE LIMIT – 20 ~ 55 (Allows the user to set the HDD TEMPERATURE LIMIT to trigger ALARM and BUZZER) NOTE: The recommended operating temperature for HDD is between 40C to 50C (104F to 122F) o ALARM – ON, OFF (Allows the user to set ALARM ON or OFF) o BUZZER – ON, OFF (Allows the user to set BUZZER ON or OFF) Page 60 10-5. SYSTEM DVR-ID – Allows the user to change the DVR ID DATE FORMAT – Allows the user to change the DATE FORMAT display from the following; YYYY/MM/DD, MM/DD/YYYY, DD/MM/YYYY, YYYY-MM-DD, MM-DD-YYYY, DD-MM-YYYY. NTP – OFF, ON (Allows the user to set NTP OFF or ON) o PRIMARY SNTP SERVER – PRIMARY SNTP (Simple Network Time Protocol) SERVER o SECONDARY SNTP SERVER – SECONDARY SNTP (Simple Network Time Protocol) SERVER o TIME ZONE – Allows the user to set the TIME ZONE o CONNECTION MODE – INTERVAL, TIME, ONCE (Allows user to select the SNTP CONNECTION MODE) CONNECTION PERIOD – Allows the user to set the SNTP Synchronize CONNECTION PERIOD when setting the CONNECTION MODE to INTERVAL or TIME SEND EMAIL – OFF, ON (Allows the user to set SEND EMAIL OFF or ON) o TRANSMISSION MODE – IMAGE (Transmits an IMAGE of the triggered ALARMOUT CHANNEL) o IP NOTIFICATION – OFF, ON (Allows the user to set IP NOFICIATION ON or OFF) o EVENT ALARM – OFF, ON (Allows the user to set EVENT ALARM ON or OFF) o MAIL BY S.M.A.R.T – OFF, ON (Allows the user to set S.M.A.R.T NOTIFICATION ON or OFF) Page 61 o MAIL PORT – 1 ~ 99 (Allows the user to set E-MAIL PORT) o SECURE OPTION – NONE, SSL, TLS (Allows the user to select E-MAIL SECURE OPTION) o MAIL TO – Recipient’s email address. o MAIL SERVER – Outgoing mail server address. o ID – Outgoing mail address. o PASSWORD – Outgoing mail password. o MAIL FROM – Sender’s name. 10-6. NETWORK PORT – NETWORK PORT (Allows the user to change the DVR PORT) NOTE: The DEFAULT PORT is used as a primary port to create remote connections. WEBPORT – WEB PORT (Allows the user to change the WEB PORT) NETWORK TYPE – DHCP, LAN (Allows the user to select between DHCP and LAN NETWORK TYPE) o IP – Enter IP address if NETWORK TYPE is set to LAN. o SUBNET MASK – Enter SUBNET MASK address if NETWORK TYPE is set to LAN. o GATEWAY – Enter GATEWAY address if NETWORK TYPE is set to LAN. o 1ST DNS – Enter Primary DNS server address if NETWORK TYPE is set to LAN. o 2ND DNS – Enter Secondary DNS server address if NETWORK TYPE is set to LAN. DDNS – OFF, ON (Allows the user to turn DDNS OFF OR ON) o DDNS SERVER 1 NAME – Allows user to use the “microcamdns.com”. Page 62 o DDNS SERVER 2 NAME – Allows the user to user a specific DDNS SERVER. o DDNS SERVER 2 ID – Allows the user to enter specific DDNS ID. o DDNS SERVER 2 PASSWORD – Allows the user to enter specific DDNS PASSWORD. o DDNS SERVER 2 INTERVAL – 5 MINUTES ~ 60 MINUTES (Allows the user to set DDNS INTERVAL) NETWORK STREAM – Allows the user to set the following NETWORK STREAM settings; RESOLUTION, FRAME RATE, QUALITY per CHANNEL. o RESOLUTION – Allows the user to set for NETWORK STREAMING RESOLUTION o FRAME RATE – Allows the user to set the FRAME RATE o QUALITY – Allows the user to set the image QUALITY from 1 ~ 5 for NETWORK QUALITY NOTE: NETWORK STREAM settings do not affect the DVR’s recording settings. 10-7. REMOTE UPGRADE BROWSE – Browse within the PC to look up a firmware upgrade file. UPGRADE – Allows the user to upgrade firmware with selected file. 10-8. INFORMATION Shows the system information. Page 63 11. DDNS Registration DDNS (Dynamic Domain Name System) allows a domain name to be constantly synchronized with a dynamic IP address. It allows using a dynamic IP address to be associated with a static domain name. Once the setting is completed, the DDNS address will be: http://hostname.microcamddns.com For example, if you enter the host name as “vvr4004xxxx”, then the address will be: http://vvr4004xxxx.microcamddns.com 1. Right-click a mouse over the live screen to open Sub Menu. 2. Select SETUP and enter Password (Default password: 1111) to login Setup menu. 3. Go to NETWORK Setup. Page 64 4. Set DDNS as SERVER1 and click button. Then EASY DDNS menu will display. Automatic Host name registration i. Click AUTO button. Then the MAC Address of DVR will be registered automatically as a host name on DDNS. Manual Host name registration i. Click button. Then the keyboard window will display. 5. After an exit from SETUP menu, the bellow DDNS NOTIFY window will display. Page 65 6. In order to check the DDNS connection status, Right-click of mouse over the live screen and select SYSTEM INFORMATION. 12. NETWORK VIEWER 12-1. PC System Requirement Minimum System Requirements o o o o o o o o Windows XP, Windows 7 Operating System Intel Dual Core 2.0 Ghz Processor 2GB RAM 256 MB+ nVidia or ATi Video Card DirectX 9.0C or Higher Disk Space 1 GB Mbps Download / 768 Kbps Upload Network Connection 1280x1024 Resolution Monitor Recommended System Requirements o o o o o o o o Windows XP, Windows 7 Operating System Intel Quad Core 2.0 Ghz Processor 4GB RAM 512 MB+ nVidia or ATi Video Card DirectX 9.0C or Higher Disk Space 10 GB 7.1 Mbps Download / 1.0 Mbps Upload Network Connection 1920x1080 Resolution Monitor 12-2. Installation 1. Insert the provided Software CD in the CD Drive and Double Click “Microcam Single Client.exe” Page 66 2. Select a destination folder and click “NEXT” 3. Select the Program Folder and click “NEXT” 4. The installation Process will begin. 5. After the installation is completed, “Microcam Single Client” icon will be displayed on the desktop. 12-3. Live Mode 1. Right click on live streaming image and select either Main Streaming or Sub Streaming. Main Streaming option streams the actual recording quality video, and Sub streaming option streams at “Dual streaming” quality in Network menu. * Please note Main Streaming requires a fast network uploading speed. Button Function Description DATE & TIME Displays the current DATE & TIME Page 67 CONNECT/DISCONN ECT SEARCH Connect or Disconnect network connection Switches to SEARCH MODE DISPLAY MODE Allows the user to select a CHANNEL or change the DISPLAY MODE Allows the user to control the PTZ camera PTZ SCAN Allows the user to scan the PTZ camera TOUR Allows the user to tour the PTZ camera MENU Allows the user to open the PTZ menu CAPTURE Capture a still image from LIVE MODE PAUSE Pause the frame during LIVE MODE BACKUP Backup video from LIVE MODE PRESET Allows user to change the PTZ Preset SETUP Opens the SETUP MENU ALARM Turn ON/OFF the ALARM-OUT HDD USAGE Displays the current HDD Usage Status Displays real time FPS and Bit Rate Allows the user to ADJUST the AUDIO volume NETWORK BANDWIDTH AUDIO LOG Displays the EVENT LOG, DATE and TIME NOTE: DIGITAL ZOOM is only available in SINGLE CHANNEL viewing. Page 68 12-4. Search Mode Button Function Description DATE & TIME Displays the recording time of the data selected Connect or Disconnect network connection Switches to LIVE MODE CONNECT/DISCONNECT LIVE MODE CAPTURE Capture a still image in SEARCH MODE MARK IN Allows the user to set the starting time for video BACKUP MARK OUT Allows the user to set the ending time for video BACKUP BACKUP Allows the user to BACKUP the selected data SEARCH CALENDAR The calendar displays recorded data in blue TIMELINE BAR TIMELINE BAR of recorded data is displayed in blue Page 69 PLAYBACK BUTTONS Playback buttons DISPLAY MODE Allows the user to select a CHANNEL or change the DISPLAY MODE NOTE: DIGITAL ZOOM is only available in SINGLE CHANNEL viewing. 12-5. Operation 12-5-1. Digital Zoom Digital Zoom allows the user to digitally zoom into any area during single channel viewing. Use the mouse scroll to digitally zoom in and zoom out. Digital zoom is available in both LIVE MODE and SEARCH MODE. NOTE: DIGITAL ZOOM is only available in SINGLE CHANNEL viewing. 12-5-2. Full Screen Display Page 70 A single CHANNEL can be displayed in FULL SCREEN by selected FULL SCREEN in the SUB MENU. The SUB MENU can be opened by right clicking on a specific CHANNEL. NOTE: DIGITAL ZOOM is only available in SINGLE CHANNEL viewing. 12-5-3. Playback Buttons ◀◀ |◀ ◀| ▶/ II ▶| |▶ ▶▶ REW – x1, x2, x4, x8, x16, x32 (Allows the user to REWIND during PLAYBACK) F/MIN – 1 MINUTE, 1 SECOND (Allows the user to REWIND 1 MINUTE during PLAYBACK and 1 SECOND when PAUSED) F/REW – FRAME REWIND (Allows the user to REWIND 1 FRAME during PLAYBACK) PLAY/PAUSE – Allows user to PLAY or PAUSE during PLAYBACK. F/MIN – 1 MINUTE, 1 SECOND (Allows the user to FAST FORWARD 1 MINUTE during PLAYBACK and 1 SECOND when PAUSED) F/ADV – FRAME FORWARD (Allows the user to FORWARD 1 FRAME during PLAYBACK) FF – x1, x2, x4, x8, x16, x32 (Allows the user to FAST FORWARD during PLAYBACK) 12-5-4. Timeline Bar TIMELINE BAR allows the user to select a specific PLAYBACK time. TIMELINE HOURS – Allows the user to DISPLAY the TIMELINE BAR in HOURS. TIMELINE MINUTES – Allows the user to DISPLAY the TIMLEINE BAR in MINUTES. Page 71 12-5-5. Backup 1 CAPTURE – Allows the user to CAPTURE a still image. 2 MARK IN – Allows the user to set the starting time for video BACKUP. 3 MARK OUT – Allows the user to set the ending time for video BACKUP. 4 BACKUP – Allows the user to BACKUP the selected data. Page 72 12-6. Local Setup 12-6-1. General SECURITY OPTION o STARTUP – Allows the user to enter a password during UMS STARTUP. o SHUTDOWN – Allows the user to enter a password during UMS SHUTDOWN. o SEARCH – Allows the user to enter a password during SEARCH. o LIVE MONITORING – Allows the user to enter a password during LIVE MONITORING. o SETUP – Allows the user to enter a password during SETUP. Page 73 SAVE PATH o CAPTURE – Allows the user to change the CAPTURE SAVE PATH. o BACKUP – Allows the user to change the BACKUP SAVE PATH. MISCELLANEOUS o DISPLAY NETWORK STATISTICS – Allows the user Enable or Disable DISPLAY NETWORK STATISTICS. o AUTOMATIC RECONNECTION – Allows the user to Enable or Disable AUTOMATIC RECONNECTION. o TIME FORMAT – Allows the user to change the DATE FORMAT display from the following; YYYY/MM/DD, MM/DD/YYYY, DD/MM/YYYY, YYYY-MM-DD, MM-DDYYYY, DD-MM-YYYY. 12-6-2.Site SITE ADDITION – Allows the user to ADD a new SITE. Page 74 o o o o o o SITE NAME – Allows the user to enter the specific SITE NAME. IP ADDRESS – Allows the user to enter the specific IP ADDRESS. PORT NO. – Allows the user to enter the specific PORT NO. ID – Allows the user to enter the specific ID. PASSWORD – Allows the user to enter the specific PASSWORD. CHANNELS – Allows the user to select the DVR CHANNELS. o DISPLAY DEVEICE CHANNEL NAME – Allows the user to Enable or Disable the DISPLAY DEVICE CHANNEL NAME. SITE MODIFY – Allows the user to MODIFY an existing SITE. Page 75 12-6-3. Event PATH – Allows the user to change the LOG SAVE PATH. SIZE – Allows the user to set the LOG SIZE. EVENT – Allows the user to set the EVENT LOG, ICON, EVENT LIST. o LOG – Allows the user to ENABLE or DISABLE LOG for the following options; STARUP, SHUTDOWN, SETUP CHANGE, SENESOR IN, ALARM OUT, MOTION, CAMERA LOSS, NETWORK LOSS, RECORD o ICON – Allows the user to ENABLE or DISABLE ICON DISPLAY in the LOG WINDOW for the following options; STARUP, SHUTDOWN, SETUP CHANGE, SENESOR IN, ALARM OUT, MOTION, CAMERA LOSS, NETWORK LOSS, RECORD o EVENT LIST – Allows the user to ENABLE or DISABLE EVENT LOG for the following options; STARUP, SHUTDOWN, SETUP CHANGE, SENESOR IN, ALARM OUT, MOTION, CAMERA LOSS, NETWORK LOSS, RECORD Page 76 12-6-4. Event Search FROM – Allows the user to set the FIRST DATE and TIME for EVENT SEARCH. TO – Allows the user to set the LAST DATE and TIME for EVENT SEARCH. FIND – Allows the user to FIND the EVENT SEARCH for the selected DATE and TIME. PATH – Allows the user to change the EVENT SEARCH LOG path. SAVE – Allows the user to SAVE the EVENT SEARCH LOG. 12-6-5. Record Page 77 RECORD CONDITION – ALWAYS, EVENT, AUTO RECORD (Allows the user to set the RECORD CONDITION) o ALWAYS – Allows the user to ALWAYS RECORD when CONNECTED to a SITE. o EVENT – Allows the user to RECORD when an EVENT is TRIGGERED. o AUTO RECORD – EVENT – Allows the user to set the EVENT RECORD CONDITION. o MOTION – Enable or Disable MOTION EVENT for RECORD CONDITION. o ALARM – Enable or Disable ALARM EVENT for RECORD CONDITION. o DURATION – 1 ~ 3000 (Allows the user to set the EVENT DURATION in SECONDS) CHANNELS – CH 1 ~ CH 16 (Allows the user to select specific CHANNELS for RECORD CONDITION) 12-6-6. Disk DISK SPACE – 1MB ~ 100GB (Allows the user to set the RECORDING PATH and SIZE LIMIT) DISK INFO – Displays the current DISK INFO. o TOTAL SPACE – Displays the TOTAL SPACE of the DISK. o FREE SPACE – Displays the remaining FREE SPACE of the DISK. DISK FULL – Allows the user to set the action when the DISK is FULL. o REPLACE OLDEST FILES – Allows the user to Enable or Disable OVERWRITE when the DISK is FULL. o STOP RECORDING – Allows the user to Enable or Disable STOP RECORDING when the DISK is FULL. Page 78 12-6-7.Display SECONDARY MONITOR IMAGE CORRECTION – Allows the user to ENABLE or DISABLE SECONDARY MONITOR IMAGE CORRECTION when using a secondary monitor. Page 79 13. CMS 13-1. PC System Requirement Minimum System Requirements Windows XP, Windows 7 Operating System Intel Dual Core 2.0 Ghz Processor 2GB RAM 256 MB+ nVidia or ATi Video Card DirectX 9.0C or Higher Disk Space 1 GB Mbps Download / 768 Kbps Upload Network Connection 1280x1024 Resolution Monitor Recommended System Requirements Windows XP, Windows 7 Operating System Intel Quad Core 2.0 Ghz Processor 4GB RAM 512 MB+ nVidia or ATi Video Card DirectX 9.0C or Higher Disk Space 10 GB Mbps Download / 1.0 Mbps Upload Network Connection 1920x1080 Resolution Monitor 13-2. Installation 1. 2. 3. 4. 5. Insert the provided Software CD in the CD Drive and Double Click “Microcam CMS.exe” Select a destination folder and click “NEXT” Select the Program Folder and click “NEXT” The installation Process will begin. After the installation is completed, “Microcam CMS” icon will be displayed on the desktop. Page 80 13-2. Live Mode Button Function Description GROUP Allows the user to select and manage a group. CONNECT to selected SITES DISCONNECT from selected SITES Playback recorded data on remote DVR LIVE SEARCH DEVICE Allows the user to access remote DVR for remote setting. SCREEN MODE Allows user to switch selected SCREEN SPLIT MODE Enable/Disable SEQUENCE on selected SITE SEQUENCE VIEW GROUP ON/OFF GROUP window display ON/OFF LOG window display ON/OFF CAMERA CONTROL window display Shows GROUP information LOG Shows LOG information CAMERA CONTROL Shows CAMERA CONTROL OSD STATUS BAR Shows STATUS BAR Page 81 13-3. Operations 13-3-1. Group Management 1. Click 2. Click button. Then MANAGEMENT window will display. button to add new site. 3. Input the proper site information. 4. Click button. Then “Group-1” will be generated. 5. Click the site on SAVED SITES and the group on GROUPS. And click Page 82 6. Click 7. Click to add the site to the group. button to apply. 13-3-2. Connection 1. Click button. 2. Group window will show the connection process status. The icon color of connected site and channel will changed in to Green . 3. Click and hold the connected site or channel and drag over live display window. 4. The selected site will be connected. Page 83 13-3-3. Playback 1. Select the site from GROUP window 2. Click button. Then Remote Search Widow will display. 3. Select the target date and time. And click button to playback. Page 84 13-3-4. Setup 1. Select the site from GROUP window 2. Click button. Then Remote Setup Login Widow will display. 3. Enter the password. Then the setup menu will display. (NOTE: The default password is 1111) Page 85 14. Web Client 14-1. PC System Requirement Minimum System Requirements Windows XP, Windows 7 Operating System Intel Dual Core 2.0 Ghz Processor 2GB RAM 256 MB+ nVidia or ATi Video Card DirectX 9.0C or Higher Disk Space 1 GB Mbps Download / 768 Kbps Upload Network Connection 1280x1024 Resolution Monitor Recommended System Requirements o o o o o o o o Windows XP, Windows 7 Operating System Intel Quad Core 2.0 Ghz Processor 4GB RAM 512 MB+ nVidia or ATi Video Card DirectX 9.0C or Higher Disk Space 10 GB Mbps Download / 1.0 Mbps Upload Network Connection 1920x1080 Resolution Monitor 14-2. Installation 1. Open Internet Explorer and enter the IP address or the domain name of the DVR to open the Web Client. 2. Install the ActiveX when prompted. Page 86 14-3. Live Mode Button Function Description DATE & TIME Displays the current DATE & TIME CONNECT/DISCONNE Connect or Disconnect network CT connection SEARCH Switches to SEARCH MODE DISPLAY MODE PTZ Allows the user to select a CHANNEL or change the DISPLAY MODE Allows the user to control the PTZ camera SCAN Allows the user to scan the PTZ camera TOUR Allows the user to tour the PTZ camera Page 87 MENU Allows the user to open the PTZ menu CAPTURE Capture a still image from LIVE MODE PAUSE Pause the frame during LIVE MODE PRESET Allows the user to change the PTZ Preset SETUP Opens the SETUP MENU HDD USAGE Displays the current HDD Usage Status Displays real time FPS and BitRate Allows the user to ADJUST the AUDIO volume NETWORK BANDWIDTH AUDIO LOG Displays the EVENT LOG, DATE and TIME DIGITAL ZOOM Allows the user to DIGITAL ZOOM during LIVE MODE and SEARCH MODE NOTE: DIGITAL ZOOM is only available in SINGLE CHANNEL viewing. Page 88 14-4. Search Mode Button Function Description DATE & TIME Displays the recording time of the data selected Connect or Disconnect network connection Switches to LIVE MODE CONNECT/DISCONNECT LIVE MODE CAPTURE Capture a still image in SEARCH MODE MARK IN Allows the user to set the starting time for video BACKUP MARK OUT Allows the user to set the ending time for video BACKUP BACKUP Allows the user to BACKUP the selected data Page 89 SEARCH CALENDAR The calendar displays recorded data in blue TIMELINE BAR TIMELINE BAR of recorded data is displayed in blue Playback the buttons PLAYBACK BUTTONS DISPLAY MODE DIGITAL ZOOM Allows the user to select a CHANNEL or change the DISPLAY MODE Allows the user to DIGITAL ZOOM during LIVE MODE and SEARCH MODE NOTE: DIGITAL ZOOM is only available in SINGLE CHANNEL viewing. Page 90 14-5. Operations 14-5-1. Digital Zoom Digital Zoom allows the user to digitally zoom into any area during single channel viewing. Use the mouse scroll to digitally zoom in and zoom out. Digital zoom is available in both LIVE MODE and SEARCH MODE. NOTE: DIGITAL ZOOM is only available in SINGLE CHANNEL viewing. 14-5-2. Playback Buttons ◀◀ |◀ ◀| ▶/ II ▶| |▶ ▶▶ REW – x1, x2, x4, x8, x16, x32 (Allows the user to REWIND during PLAYBACK) F/MIN – 1 MINUTE, 1 SECOND (Allows the user to REWIND 1 MINUTE during PLAYBACK and 1 SECOND when PAUSED) F/REW – FRAME REWIND (Allows the user to REWIND 1 FRAME during PLAYBACK) PLAY/PAUSE – Allows the user to PLAY or PAUSE during PLAYBACK. F/MIN – 1 MINUTE, 1 SECOND (Allows the user to FAST FORWARD 1 MINUTE during PLAYBACK and 1 SECOND when PAUSED) F/ADV – FRAME FORWARD (Allows the user to FORWARD 1 FRAME during PLAYBACK) FF – x1, x2, x4, x8, x16, x32 (Allows the user to FAST FORWARD during PLAYBACK) Page 91 14-5-3. Web Client Backup 1. CAPTURE – Allows the user to CAPTURE a still image. 2. MARK IN – Allows the user to set the starting time for video BACKUP. 3. MARK OUT – Allows the user to set the ending time for video BACKUP. 4. BACKUP – Allows the user to BACKUP the selected data. 15. Smartphone Viewer App 15-1. Viewer for iPhone 1. Enter the Apple App Store. 2. Search “Microcam” in the App Store. Page 92 15-1-1. Live 1. Open the “Microcam” App has been installed, select the “+” to add a device. 2. Select the registered device and select “Live” or Playback” and select “Connect” . 3. The app will display all channels when connected to the device. Double tap the screen to switch to a 1 channel display or vice versa to return to the previous display mode. 15-1-2.PTZ Control To control the PTZ functions of the camera, tap the menu button. Then PTZ menu icons will display. Using the PTZ icon on the screen, control PTZF control. Page 93 15-1-3. Playback 1. Select the registered device and select the channels up to 4 channels to search and playback. Select Mode as ‘Playback’ display. and click ‘Connect’ . Then the search window will 2. Select the date, hour, minute, AM/PM and click ‘Connect & Play’ 3. The app will display the selected channel(s). Page 94 . 4. Tap the menu button. Then Playback menu icons will display. 15-2. Viewer for Android Phone 1. Enter the Android Google Play Store. 2. Search “Microcam” in the Android Market and install the app. 15-2-1. Live/Playback 1. Open the installed “Microcam” App and select the “Live View / Playback”. Then click the menu button of the phone to add a remote device. 2. Select the registered device and select the channels to monitor up to 4 channels. Then press SELECT button. 3. The app will display the selected channel(s). Page 95 4. To control the PTZ function of the camera, tap the channel screen, then the channel name will be highlighted in Yellow. Using the PTZ menu icons on the screen, control PTZF control. Page 96