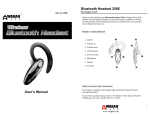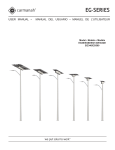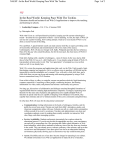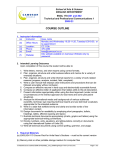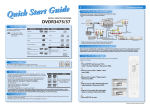Download EMPLOYEE SELF SERVICE USER MANUAL FOR
Transcript
EMPLOYEE SELF SERVICE USER MANUAL FOR CONTRACTORS On Behalf of Zenith Management Services Employee Self Service User Manual for Zenith Contractors, September 2010 Page 1 Introduction This user manual has been created as a guide for RosterLive ESS users. Names, sites, rosters and addresses are not actual details of your host site – they are only to act as examples. RosterLive is a totally web based solution and is accessible via a computer connected to the internet. Currently RosterLive has been tested using Internet Explorer 6 and above. It is recommended that your internet connection should be ADSL or higher. Login & Start Login Screen Log onto the website http://ess.rosterlive.net Enter your username in the format “employee reference number@cml” then your password (default password is initial of first name, initial of surname, then 1234. Then click Sign-In. For example, the log in details for Rachel Stevenson who has an employee reference number of 456 is as follows: Username: 456@cml Password: rs1234 Changing your Password Every 42 days you will be requested to change your password for security reasons. Enter your current password and then a new password, (6 characters including 1 numeric), confirm and then click Save. If you would like to change your password at any time you can do this once you have logged in and by clicking on Change Password tab. Enter your current password in the Old Password field. Enter your new password in the New Password field as well as the Confirm Password field. Click Save. Forgotten Password If you have forgotten your password, click forgotten password? on the login screen. Enter your username and then click Request Password. A new password will be emailed to you. Click on the link to return to the login screen. Sign Out Ensure that you sign out of RosterLive once you have finished as the application contains your personal information. To sign out, click on the Sign Out button on the top right of the screen. Employee Self Service User Manual for Zenith Contractors, September 2010 Page 2 Home Screen Once logged in to RosterLive ESS you are taken to the Home screen below: My Details On this screen, you will be able to view the following details: 1. 2. 3. 4. 5. 6. First Name / Surname Start Date Date of Birth Contact Details, including contact number(s) and address Bank Details Tax File Number If any of the details listed are not correct or require updating please contact Zenith so they can update your information ([email protected]). My Timesheet To enter your timesheets, click on My Timesheet tab. The following screen will appear. Before you start adding timesheets, make sure the pay period selected is correct. To go to the previous week, click on the arrow pointing to the left. Employee Self Service User Manual for Zenith Contractors, September 2010 Page 3 To go to the following week, click on the arrow pointing to the right. Adding Timesheets To start entering timesheets, click on the Add button and a new line will appear. A blank timesheet will appear as follows: You must complete the timesheet as follows: Step 1 - Enter date worked by using the drop down menu. Step 2 – Insert Start Time and Finish Time by entering the times directly into the relevant field. Times must be entered in 24 hour format, e.g. 9am must be entered as 0900 and 11pm must be entered as 2300. Step 3 – Enter your break time by selecting the relevant break type from the drop down menu. The following break types are available: (a) 120BREAK = 2hr break (b) 150BREAK = 2.5hr break (c) 15BREAK = 15minute break (d) 180BREAK = 3hr break (e) 240BREAK = 4hr break (f) 30BREAK = 30minute break (g) 60BREAK = 1hr break (h) 90BREAK = 1.5hr break Alternatively, if you taking paid leave, select the appropriate leave type from the drop down menu. The following leave types are available: AL = annual leave CARER = carer’s leave COMPASSION = compassionate leave SICK = sick leave Step 4 (optional) – If you would like to add a comment to a timesheet then click on the icon in the Comment column and a box appears to type in a comment. Once you have entered your comment click Save. Employee Self Service User Manual for Zenith Contractors, September 2010 Page 4 Step 5 – To add an allowance to a timesheet, click on the 3 dots in the Allowances column and a pop up box will appear as follows: In the quantity box, type in the number of allowances you want to add and then click Save. N.B. Certain allowances will appear automatically and so you do not need to manually add the allowance again. Step 6 (compulsory) – Click on the Save button to ensure your timesheet entry is saved. The pink box on the left hand side of the timesheet will disappear once saved. Repeat the above steps to add additional timesheet entries for the appropriate pay period. Deleting Timesheets To delete a timesheet entry, tick the select box on the far left hand side of the timesheet and then click on the Delete button. Posting Timesheets Once you have completed entering your timesheet entries and they have been saved you must post your timesheets. To do this, click on the Post Timesheet button. N.B. You can only post a timesheet once per pay period so make sure that you have no more timesheet entries to add for that pay period before you post. N.B. Your pay period is weekly and runs from Monday to Sunday. Timesheets must be posted by 10am Monday following the end of the pay period otherwise you may not be included in the payroll for that pay period and you will have to contact your Manager immediately. Once the timesheets have been posted, the timesheets will be locked and a blue “P” will be displayed on the far left hand side of each posted timesheet. The posted timesheets will be sent to your Manager, for approval, who will make any changes as required. Employee Self Service User Manual for Zenith Contractors, September 2010 Page 5