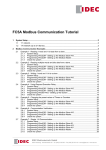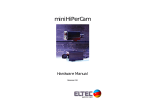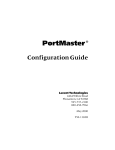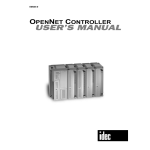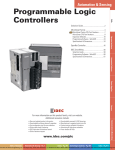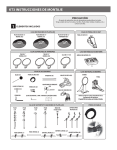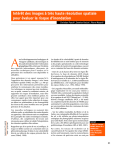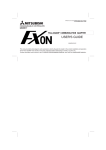Download FC5A Modbus Communication Training
Transcript
FC5A Modbus Communication Training Table of Contents 1 System Setup ...................................................................................................................... 3 1.1 1:1 Network................................................................................................................ 3 1.2 1:N Network (Up to 31 Slaves).................................................................................. 3 2 Modbus Communication Examples ................................................................................... 4 2.1 Example 1 - Reading 1 word and 1 bit data from a slave .......................................... 4 2.2 Example 2 - Reading 2 words and 3 bits data from a slave ..................................... 11 2.3 Example 3 - Writing 1 word and 1 bit to a slave...................................................... 12 2.4 Example 4 - Using Request Execution Relay .......................................................... 15 2.5 Example 5 - Changing the preset values of Timers or Counters.............................. 20 2 1 System Setup 1.1 1:1 Network Modbus Master Modbus Slave Port 2 Port 2 RS2323C/RS485 1.2 1:N Network (Up to 31 Slaves) Modbus Master Modbus Slave Port 2 Port 2 Modbus Slave RS485 Port 2 Modbus Slave Port 2 3 2 Modbus Communication Examples 2.1 Example 1 - Reading 1 word and 1 bit data from a slave In this example, a FC5A Modbus Master will communicate with a FC5A Modbus Slave, whose slave number is 15. The master reads D8057 of the slave, stores it in D0100, reads M8121 and stores it in M0100. 2.1.1 System Setup Port 2 of two FC5A All-in-one CPUs is connected with a RS232C/RS485 cable. The master communicates with the slave using two communication requests. Modbus Master Modbus Slave #15 Port 2 Port 2 RS2323C/RS485 2.1.2 Request #1 D0100 Read D8057 Request #2 M0100 Read M8121 Programming WindLDR - Setting up the Modbus Slave #15 (1) Start WindLDR and create a new program. (2) Select the appropriate PLC type. In this example, FC5A-C24R2 is used. Select Configure > PLC Selection from the main menu to open the PLC Selection dialog box. Select FC5A-C24R2 in the PLC list and click OK to close the dialog box. (3) Select Configure > Function Area Settings… from the main menu to open the Function Area Settings dialog box, and then select the Communication tab. 4 (4) Select Modbus RTU Slave from the dropdown list for Port 2, and then the Communication Parameters dialog box will appear. Input “15” as the Slave Number, click OK to close the dialog box, and then click OK to close the Function Area Settings dialog box. (5) Connect the FC5A as the Modbus Slave to the PC and select Online > Download Program… from the main menu to open the Download Program dialog box. Click the Download button to start downloading the program. (6) The Program Download confirmation dialog box will appear, letting you know the setup for the Modbus Slave has finished. 5 2.1.3 Programming WindLDR - Setting up the Modbus Master (1) Create a new program and select the appropriate PLC type. In this example, select FC5A-C10R2. (2) Select Configure > Function Area Settings from the main menu to open the Function Area Settings dialog box, and then select the Communication tab. (3) Select Modbus RTU Master from the dropdown list for Port 2, the Modbus Master Request Table dialog box will appear. (4) Define the first communication request. Modbus Master Request #1 D0100 Modbus Slave Read D8057 (5) Click on the Function Code cell for Request #1 in the dialog box, and the dropdown list will appear. From the dropdown list, select the 03 Read Holding Register. 6 Note: Modbus Device, Modbus Address, and Function Code. When using FC5A as a Modbus Slave device, Modbus Addresses are assigned to all the operands available on FC5A. In the page 30-9 of the FC5A User’s Manual, the Address Map of the FC5A Modbus Slave is shown as below. For example, special data registers D8000 thru D8499 are considered the Holding Registers. The Modbus Addresses 408001 thru 408500 are assigned to these operands, and the Function Codes 3, 6 or 16 can be used to manipulate these operands. In order to obtain the Modbus address of MicroSmart operands, the formula shown in the images below can be used. For example, the Modbus address of D8057 can be calculated as follows: D8057 (MicroSmart Operand) = (8057 - 8000) + 408001 = 408058 (Modbus Address). Notes: For your reference, the Modbus Address table “FC5A_ModbusSlave_AddressMap.xls” showing all the operands available on FC5A and corresponding Modbus address is available on the IDEC MicroSmart Pentra web page under ‘Documents and Downloads.’ 7 (6) Enter “D100“ in the Master Allocation No., “1“ in the Data Size, “15“ in the Slave No., and “408058” in the Slave Address. The setup for communication Request #1 has been completed. The one word data at the address 408058 of Modbus Slave #15 will read out and be stored in D0100 of the Modbus Master. (7) Define the second communication request. Modbus Master Request #2 M0100 Modbus Slave Read M8121 (8) To obtain the Modbus Address of M8121, select the Special Internal Relay sheet in the Modbus Address table and look up M8121. 8 (9) Click on the Function Code cell for Request #2 in the dialog box, and select the 01 Read Coil Status from the dropdown list. Then, Input “M100“ in the Master Allocation No., “1“ as the Data Size, “15“ as the Slave No., and “009098” as the Slave Address. (10)Setup for communication request #2 has been completed. The one bit data at the address 009098 of Modbus Slave #15 is read and stored in M0100 of the Modbus Master. (11)Click OK to close the Modbus RTU Request Table dialog box. Click OK again to close the Function Area Settings dialog box. (12)Connect the FC5A as the Modbus Master to the PC and select Online > Download Program… from the main menu to open the Download Program dialog box. Click the Download button to start downloading the program. (13)The Program Download confirmation dialog box will appear, and the Modbus Master setup has been completed. 2.1.4 Check the system (1) Connect the PC to the Modbus Master and select Online > Monitor from the main menu to start the Monitor mode. (2) Select Online > Point Write to open a Point Write dialog box, and then input D100 as the monitor. On the Modbus Slave, change D8057 with the Analog Potentiometer 1 and see D100 of the Modbus Master change between 0 through 255. (3) Select Online > Direct Set/Reset to open a Direct Set/Reset dialog box, and then input M100 to monitor. M100 turns on and off every second. 9 10 2.2 Example 2 - Reading 2 words and 3 bits data from a slave In this example, a FC5A Modbus Master will communicate with a FC5A Modbus Slave, whose slave number is 15. The master reads D8057 and D8058 of the slave and stores it in D0100 and D0101, and reads M8121 through M8123 and stores them in M0100 through M0102. 2.2.1 System Setup Two FC5A All-in-one CPUs are connected with a RS232C/RS485 cable using Port 2. The master communicates with the slave using two communication requests. Modbus Master Modbus Slave #15 Port 2 Port 2 RS2323C/RS485 Request #1 Request #2 D0100 Read D8057 D0101 D8058 M0100 M8121 M0100 Read M0100 M0100 M0100 2.2.2 Programming WindLDR - Setting up the Modbus Slave #15 Nothing has to be changed from Example 1. 2.2.3 Programming WindLDR - Setting up the Modbus Master (1) Open the Modbus Master program of example 1 and open the Modbus Master Request Table dialog box. (2) Change the Data Size of Request #1 from 1 to 2 and of the Request #2 from 1 to 3. 11 2.3 Example 3 - Writing 1 word and 1 bit to a slave In this example, a FC5A Modbus Master will communicate with a FC5A Modbus Slave, whose slave number is 15. The master writes D50 to the D20 of the slave, and writes M50 to Q2 of the slave. The slave outputs Q0 when D20 is equal to 5000. 2.3.1 System Setup Port 2 of two FC5A All-in-one CPUs is connected with a RS232C/RS485 cable. The master communicates with the slave using two communication requests. Modbus Master Modbus Slave #15 Port 2 Port 2 RS2323C/RS485 Request #1 D50 Write D20 Request #2 M50 Write Q2 Note: Function Code FC5A Modbus Master supports 8 Function Codes as shown below (30-5 in the FC5A User’s Manual). Though the Function Codes 05, 06, 15 or 16 can be used to write values to Modbus Slave devices, you need to make sure which function codes the Modbus Slave devices support. In fact, some Modbus devices do not support Function Code 15 and 16. For example, FC5A Modbus Slave supports all the 8 function codes, and you need to select the function code according to the operand type you want to access. If you want to read the status of I0, you need to use “02 Read Input Status”, and if you want to write values to D1, you need to use either “06 Preset Single Register” or “16 Preset Multiple Registers.” 12 2.3.2 Programming WindLDR - Setting up Modbus Slave #15 (1) Create a new file and configure the function area settings as shown (1) through (4) in Example 2. (2) Create a ladder program as shown in the image below. When D20 is equal to 5000, Q0 turns on. (3) Download the program to the Modbus Slave. 2.3.3 Programming WindLDR - Setting up the Modbus Master (1) Create a new file and open the Modbus RTU Master Request Table. (2) Enter the two communication requests according to the specification. After inputting all parameters, the Modbus RTU Master Request Table will look like the image below. (4) Close the Request Table and Function Area Settings dialog boxes, and then download the program to the Modbus Master. 2.3.4 Check the system (1) Connect the PC to the Modbus Master and select Online > Monitor from the main menu to start the Monitor mode. (2) Select Online > Point Write to open a Point Write dialog box, and then input D50 to monitor. Change the D50 value and see if Q0 of the Modbus Slave turns on when D50 of the Modbus Master is equal to 5000. 13 (3) Select Online > Direct Set/Reset to open a Direct Set/Reset dialog box, and then input M50 to monitor. Set/reset M50 and see if Q2 of the Modbus Slave turns on/off accordingly. 14 2.4 Example 4 - Using Request Execution Relay In this example, a FC5A Modbus Master will communicate with a FC5A Modbus Slave, whose slave number is 15. The master will write D50 to D20 and M50 to Q2 when M0100 turns on. The slave outputs Q0 when D20 is equal to 5000. A touchscreen also monitors the Modbus Slave through Port 1 of the slave and changes the value of D20 and Q2. 2.4.1 System Setup Modbus Master Port 2 HG touchscreen Modbus Slave #15 Port 2 RS2323C/RS485 Request #1 D50 Write D20 (400021) Read/Write Numerical Input M50 Write Q2 (000003) Read Pilot Lamp Request #2 Write Bit Button (Toggle) Note: Modbus Master Request Table and Request Execution Relay When the Request Execution Relay is disabled, all the registered requests in the Request Table are executed repeatedly. For example, if 4 communication requests are registered as follows, Request 1 through 4 are executed in order, and when Request #4 is completed, FC5A starts over with Request #1. As a result, even if the value in D20 of the Modbus Slave #15 is changed with a touchscreen, the value will be over-written by the Modbus Master. When the Request Execution Relay is enabled, internal relays are assigned to all the communication requests registered in the Request Table. The communication requests are executed only when corresponding internal relays are ON. For example, when M200 is assigned as the Request Execution Relay, 4 internal relays starting from M200 are assigned to the communication requests as follows. And only when M202 is ON, the Modbus Master executes the communication request #3. Therefore, when M202 is OFF, the value in D20 of the Modbus Slave #15 can be changed with a touch screen without over-written by the Modbus Master. 15 2.4.2 Programming WindLDR - Setting up Modbus Slave #15 The setup for the Modbus Slave is the same as 3.3.2 in the example 3. 2.4.3 Programming WindLDR - Setting up the Modbus Master (1) Create a new file and open the Modbus RTU Master Request Table. (2) Input the two communication requests according to the specification. And then click on Use and input M0200 in the Request Execution Internal Relay setting. After inputting all the parameters, Modbus RTU Master Request Table will look like the image below. (5) Close the Request Table and Function Area Settings dialog boxes. (6) Create a ladder program as shown in the image below. When M100 turns on, M200 and M201 are set. Note: When a Request Execution Relay turns on, the corresponding communication request is executed and the Request Execution Relay is automatically turned off. Therefore, when a Request Execution Relay is turned on with a SET instruction following a SOTU/D instruction as shown above, the communication request is executed just one time. (7) Download the program to the Modbus Master. 16 2.4.4 Programming WindO/I NV2 - Setting up the Screen (1) Create a new project and select an appropriate screen type. (2) Create a Numerical Input and input “D 20” as the Destination Device. (3) Create a Pilot Lamp and input “Q 2” as the Device. 17 (4) Create a Bit Button and input “Q 2” as the Destination Device and select “Toggle” as the Action Mode. (5) Download the project to the touchscreen connected to Port 1 of Modbus Slave #15. 2.4.5 Check the system (1) Connect the PC to the Modbus Master and select Online > Monitor from the main menu to start the Monitor mode. (2) Select Online > Point Write to open a Point Write dialog box, and then input D50 to monitor. Change the D50 value to 5000 and confirm that Q0 of the slave does not turn on, and the D20 value of the slave shown on the touchscreen remains 0. (3) Turn on M100 of the master, and then Q0 of the Slave turns on and the D20 value shown on the touchscreen becomes 5000. 18 (4) Change the D20 value to a value other than 5000 using the Numerical Input on the screen, and the Q0 of the slave turns off. Change the D20 value back to 5000, and then Q0 turns on again. (5) Select Online > Direct Set/Reset to open a Direct Set/Reset dialog box, and then input M50 to monitor. Set/reset M50 and confirm that Q2 of the slave does not turn on, and the Pilot Lamp on the touchscreen also does not turn on. (6) Turn on M101 of the master. Then Q2 of the slave will turn on and the Pilot Lamp on the touchscreen also turns on. (7) Toggle Q2 using the Bit Button on the screen and see Q2 of the slave and the Pilot Lamp on the screen turn off. Toggle Q2 again, then Q2 and the Pilot Lamp turn on. Note: If you want to execute communication requests repeatedly when the Request Execution Relay is enabled, you have to program SET instructions following M8125 (In-operation Output) to set the relays. For example, if you program as below, the communication Request #1 is executed only when M100 turns on, but the communication Request #2 is executed repeatedly as long as the PLC is running. 19 2.5 Example 5 - Changing the preset values of Timers or Counters In example 5, a FC5A Modbus Master will communicate with a FC5A Modbus Slave, whose slave number is 15. The master will write D50 to D20. Q0 of the slave turns off D20 ms later after I0 turns on. 2.5.1 System Setup Modbus Master Modbus Slave #15 Port 2 Port 2 RS2323C/RS485 Request #1 D50 Write D20 Note: As shown below (FC5A Modbus Slave Address Map in 30-5 of FC5A User’s Manual), only the Function Code 3 can be used to access the preset values of timers and counters. As the Function Code 3 is “03 Read Holding Registers,” you can read these values but cannot write values to them. 2.5.2 Programming WindLDR - Setting up the Modbus Slave #15 (1) Create a new file and configure the function area settings as shown (1) through (4) in 3.1.2. (2) Create a ladder program as shown below. When I0 turns on, TIM T0 instruction starts, and D20 ms later, Q0 is turned on. (3) Download the program to the Modbus Slave. 20 2.5.3 Programming WindLDR - Setting up the Modbus Master (1) Create a new file and open the Modbus RTU Master Request Table and configure the Request #1 as follows. (2) Close the dialog box and download the program to the master. 2.5.4 Check the system (1) Connect the PC to the Modbus Master and select Online > Monitor from the main menu to start the Monitor mode. (2) Select Online > Point Write to open a Point Write dialog box, and then input D50 to the monitor. Write 0 to D50, and then turn on I0 of the slave. Q0 should turn on right after I0 turns on. (3) Write 30 to D50, and then turn on I0 of the slave.Q0 should turn on about 3 sec after I0 turns on. 21