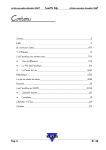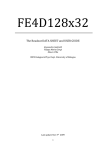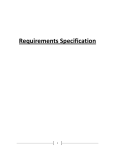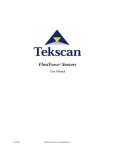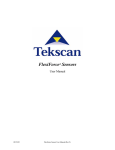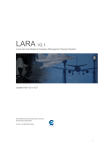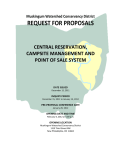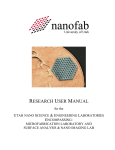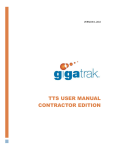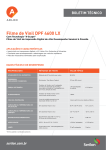Download A simple but powerful scheduler
Transcript
A simple
but
powerful
scheduler
Version: 1.5
Booked User Manual
1
Contents
Preface .................................................................................................................................................................. 3
Credits ................................................................................................................................................................... 3
Registration ........................................................................................................................................................... 3
Login ..................................................................................................................................................................... 3
Dashboard: the main screen .................................................................................................................................. 5
Create a Reservation.............................................................................................................................................. 6
Colors used by Booked........................................................................................................................................... 8
Change / Update a Reservation.............................................................................................................................. 9
Delete a Reservation.............................................................................................................................................. 9
Copy & Paste a Reservation ................................................................................................................................. 10
Pencil Booking ..................................................................................................................................................... 11
Select a default planning and calendar view......................................................................................................... 12
Calendar navigation ............................................................................................................................................. 15
Notification Preferences ...................................................................................................................................... 15
Change Password ................................................................................................................................................ 16
User Profile.......................................................................................................................................................... 16
Contact a User by email or phone ........................................................................................................................ 17
Booked Features .................................................................................................................................................. 19
Multiple Resources and Accessories ................................................................................................................. 19
Training on an equipment as an extra accessory .............................................................................................. 23
Resource Filter: view one resource only ........................................................................................................... 25
Resource Filter: view by resource type ............................................................................................................. 26
Reservations overview ..................................................................................................................................... 27
Get an overview of your own reservations: .................................................................................................. 27
Get an overview of all the reservations: ....................................................................................................... 27
Participants & Inviting ...................................................................................................................................... 28
The ultimate reservation.................................................................................................................................. 32
Administrator Section .......................................................................................................................................... 33
Booking on behalf of others ............................................................................................................................. 34
Pencil Booking approval ................................................................................................................................... 36
Add a new user to the database and Group ..................................................................................................... 38
Add or remove an user to/from a Group .......................................................................................................... 39
Setting resource permissions for a Group......................................................................................................... 40
Setting resource permissions individually......................................................................................................... 40
Booked User Manual
2
Change Group access for a user ....................................................................................................................... 41
Create a new planning for a lab........................................................................................................................ 42
1.) Have a name for this new planning ......................................................................................................... 42
2.) Create a new schedule ............................................................................................................................ 42
3.) Set the layout of the schedule ................................................................................................................. 42
4.) Create “Resources” ................................................................................................................................. 43
5.) Set reservation parameters ..................................................................................................................... 43
6.) Create an Administrator and User Group for this planning. ..................................................................... 44
7.) Resource types........................................................................................................................................ 45
8.) More Resource Settings .......................................................................................................................... 46
9.) Accessories ............................................................................................................................................. 47
Blackout Times ................................................................................................................................................ 47
Quotas ............................................................................................................................................................. 48
Reporting ......................................................................................................................................................... 48
Announcements .............................................................................................................................................. 49
Customization / Attributes ............................................................................................................................... 49
Email to a Group of Users ................................................................................................................................ 51
Email to more than one Group of Users ........................................................................................................... 52
Subscribing to Calendars .................................................................................................................................. 54
Create a subscription link ............................................................................................................................. 54
Subscribing to a calendar ............................................................................................................................. 54
iCalendar: adding your reservation(s) to the MS-Outlook Calendar .............................................................. 58
Configuration................................................................................................................................................... 61
Schedule ...................................................................................................................................................... 61
iCalendar ..................................................................................................................................................... 61
Available Label Tokens ................................................................................................................................. 61
Feature List .......................................................................................................................................................... 62
Information and Help........................................................................................................................................... 63
Epilogue .............................................................................................................................................................. 63
Booked User Manual
3
Preface
Booked, humble name, serious software. It is a simple but powerful reserve-anything scheduler. With flexible
layouts, custom rules, a powerful administrative backend, and an unbelievably simple user experience, Booked
can fit almost any need. From conference rooms to lab equipment - it's Booked!
It’s a 100% free and open source program written in PHP, running on one of our servers. For those who are
familiar with this programing language, they always can contribute to our objective in making this package even
better! Check the “Feature List” for more info on page 62.
Credits
Much credit goes to all those who made it possible to implement, configure, debug and test this reservation
program!
Registration
Registration is required in order to use Booked. After your account has been registered in the database, you will
be able to log in and access any resources that you have permission to.
If you want an account, contact an administrator or lab responsible and provide the following information:
1. First Name
2. Last Name
3. Email
4. Phone number (Ex. + 32 16 xx xx xx)
5. Organization (Department or company name)
6. User ID (u, s or r number if available)
Your username will be the combination of your First Name + Last Name
Login
Shortcut to the Booked program: http://conf.mtm.kuleuven.be/booked/Web/
OR:
Start the MTM web site (http://www.mtm.kuleuven.be/), then select:
Nederlands: “Diensten” / “Reservaties met Booked”
Booked User Manual
4
English: “Services” / “Reservations via Booked”
Login screen: type your Username and Password, then press enter or click on
Tips:
select a different language before you type your username or password.
you can also use your email address instead of your username.
.
Booked User Manual
5
Dashboard: the main screen
By default, you will see the “Dashboard” page.
A resource is used here as an overall name for an equipment, meeting room, etc.
The three main sections on this Dashboard page are: Announcements, Upcoming Reservations and
Resource Availability.
You can click on these links to show or hide the information.
Announcements : information to the users will be displayed here.
Upcoming Reservations : your near future reservations will be listed here.
Resource Availability : all the resources you have access to, will be shown in this list.
If you hover with the mouse pointer over the listed resource names, an information screen will pop-up.
Booked User Manual
6
On this pop-up screen you will find valuable information about the equipment and the reservation limits.
The information and reservation limits can be changed by an Application Administrator.
Create a Reservation
Under the
menu you will find the
item. This will show you the available, reserved and blocked slots
on the schedule and allow you to book resources that you have permission to.
If you have access to more than one planning, use the blue drop down button
current planning to select another planning.
Bookings page.
(Change Schedule) next to the
Booked User Manual
7
On the bookings page, find the resource, date and time you'd like to book. Clicking on the time slot will allow you
to change the details of the reservation.
Check/change the date and time to your needs, fill in the appropriate information such as “Title of reservation”
and “Description of reservation”. All the other options will be explained later.
Clicking the
button will check availability and book the reservation. You will be given a reference number to
use for reservation follow-up.
Click on
to close this information panel.
Booked User Manual
Congratulations, your booking is done, that’s all it takes to create a reservation!
Colors used by Booked
white space = free space to be reserved by a user
blocked space (set by an administrator), can’t be reserved at all!
space already reserved by other users
your own reservations
space reserved by someone else but you are invited as participant (p 28)
”pencil booking” a reservation waits to be approved by an administrator (p 11)
past time, can’t be reserved anymore
you don’t have access to this resource (set by an administrator)
8
Booked User Manual
9
Current day, Past, Own reservation
Change / Update a Reservation
To change a reservation, click on it in the bookings page and the ‘Edit Reservation” panel will open. Make your
changes and click on
.
Delete a Reservation
To delete a reservation, click on it on the bookings page and the ‘Edit Reservation” panel will open. Click on the
button at the lower left corner.
Tips:
There is no way to undo this delete action!
Clicking on
will NOT delete your reservation, it just closes the reservation window without saving
any previously made modifications!
Booked User Manual
10
Copy & Paste a Reservation
It is possible to copy & paste an existing booking you have already made. This makes it easier to create more
complex reservations, starting from a previous one.
Click on the booking you want to copy, change whatever is necessary and then click on
If you didn’t do any modification and you click on
.
, you will end up with an error like this.
Booked User Manual
11
Pencil Booking
A pencil booking is a provisional booking, yet to be approved/confirmed by an administrator.
It can be checked if a reservation has to be approved, if you hover with the mouse pointer over a resource link on
the Dashboard or on the Bookings page, among the reservation limits, one can find “Reservations must be
approved”.
After creating a reservation, this message appears:
On the bookings page, your reservation is colored as a “Pending” reservation.
Pending reservation waits to be approved
After the approval of the reservation by an administrator, the reservation turns into “Reserved”.
Reservation approved
Booked User Manual
12
Select a default planning and calendar view
To set a default planning and a calendar view:
1) Select the booking page (Schedule / Bookings) and by clicking the blue drop down button
planning you want.
, select the
2) Select one of the possible calendar views: ‘standard’, ‘tall’, ‘wide’ or ‘condensed week’.
Standard: resources at the left, time at the top (1 full day)
Tall: time at the left, resources at the top
Wide: resources at the left, time at the top (1 full week, scroll with the sliders at the bottom)
Condensed week: resources at the left, 1 week at the top
3) Finally at the top left, click on the button
A message appears:
to set the default schedule.
Booked User Manual
Examples:
Standard view: resources at the left, time at the top (1 full day)
Tall view: time at the left, resources at the top
13
Booked User Manual
Wide view: resources at the left, time at the top
Condensed week view: resources at the left, 1 week at the top
14
Booked User Manual
15
Calendar navigation
Navigation: show planning one week back, show planning one week ahead, show/hide navigation calendar.
navigation calendar: show
/ hide
Notification Preferences
A user can set the notification preferences to receive an email in case he wants to be informed when on his behalf
reservations are created, changed, deleted or approved.
/
Change the settings according to your needs and click
.
Booked User Manual
16
Change Password
A user can change his password here:
/
.
Password restrictions: minimum 7 characters, minimum 1 number.
If the new password does not meet the minimum requirements, an error is displayed.
User Profile
A user can view his account profile here:
/
.
The user can change the “Default Homepage” and the “Timezone”.
Only administrators can change the other profile settings. If something should be changed, contact an
administrator.
Booked User Manual
17
Contact a User by email or phone
Let’s say you want to contact a user who has made a reservation to obtain more information.
Click on the reservation to open the “Editing Reservation” window.
Hover the mouse pointer over the users name / email address and an information box will appear.
Contact by email: click on the users email address link, a message shows up to warn you it will start the
email program, in this case MS-Outlook.
Click on “Allow” to continue.
Example:
Booked User Manual
Contact by phone: click on the users phone number to activate “Microsoft Lync”.
Click on “Allow” to start “Microsoft Lync”.
Click on the yellow rectangle to start the call.
18
Booked User Manual
19
Booked Features
Multiple Resources and Accessories
You can book more than one resource as part of a single reservation. To add more resources to your reservation,
click the More Resources link, displayed next to the name of the primary resource you are reserving. You will then
able to add more resources by selecting them and clicking the Done button. To add accessories to your
reservation, click the Add link to the right of the Accessories title. From there you will be able to select each of the
available accessories.
Example: we will create a reservation of the tensile machine Instron 4505 with an extra 1 kN load cell, the
Limess 3D system and Hydraulic grips just in one go!
On the “Tensile Testing Lab Planning”, select a free slot next to the “Instron 4505” resource, then click on the
link
Select the extra resource(s) you want and click the “
button.
Booked User Manual
Click on the
20
link to add accessories.
Select the accessory or accessories you want and click the
button.
Booked User Manual
Now you have an overview of the 3 resources and 1 accessory. By clicking on the
link, the resources and/or accessories can be changed.
Clicking the
button will check the availability and book the reservation.
Click on
to close this information panel.
21
link or the
Booked User Manual
22
One single reservation with 3 resources and one accessory. Hover with the mouse pointer over the reservation
for additional info, see the yellow rectangle.
Booked User Manual
23
Training on an equipment as an extra accessory
The lab responsible can add training time as extra accessory, so his time can be booked by a user who needs
teaching on an specific equipment.
As an example:
Tensile Testing Lab: the minimum bookable time in this lab is 4 hours (8-12, 13-17)
Kris can give the new users a training with maximum 4 hours per half day
1 unit = 1 hour (only integers can be used as an amount, not 0.5 hours)
Maximum 4 hours are bookable per block = maximum 4 units
Create an “Training accessory” entry (by an administrator)
Create a reservation by a user:
, example: we want 1 hour of training
Other users can create a reservation with additional training until all the available time is used.
Booked User Manual
Maximum 4 hours per half day can be booked for training (in this example).
If someone wants to book more than the available time, an error message appears:
24
Booked User Manual
25
Resource Filter: view one resource only
If you need an overview of one resource in the planning, you can set a “Filter” so all the other resources are
hidden.
1) Select the planning you need by using the blue drop down button:
.
2) At the left, the
panel is visible. Use the drop down button
resource you want to see in the planning.
Example: only the planning of the “Instron 4505” is now visible.
3) To reset the filter, click on the
link.
to select the
Booked User Manual
26
Resource Filter: view by resource type
It is also possible to have an overview of the resources by type. For example, view only the tensile machines on
the planning without load cells or Limess systems.
Click on the drop down button under the “Resource Type” label and select the resource type you want. In this
example we select “Tensile Testing Equipment”. Now click on the
button.
Result:
Example: only the “Tensile Testing Equipment” resources are visible in the planning.
To reset the filter, click on the
link.
Tip: if you select a resource type that does not belong to the current planning, you will end up with an empty
screen. Click on the
link to reset all the filter settings.
Booked User Manual
27
Reservations overview
To get an complete overview of the reservations, proceed as follows:
Get an overview of your own reservations:
/
.
To view a single resource or planning, use the
drop down button.
Get an overview of all the reservations:
/
To view a single resource or planning, use the
For both calendar views, use the buttons
drop down button.
to get daily or weekly views.
Booked User Manual
28
Participants & Inviting
Booked gives you the possibility to add Participants or Invite users when creating a reservation.
This option is useful in case you want to give a training session to several participants, you create a reservation
and at the same time they will be informed by email. It can also be used to book a meeting and automatically
notify the participants about this meeting. All in one step!
Adding Participants will include them on the reservation. The added user(s) will receive an email with the
reservation information.
Inviting a user will send an invitation email and give the user an option to Accept or Decline the invitation.
Accepting an invitation adds the user to the participants list. Declining an invitation removes the user from the
invitees list.
First, create a reservation, then below the Participants List label, in the “Add” box, type a part of the participants
name and select the name/email address from the shown list or you can click on
user. Add all the users you want. You can deselect a user by clicking on the small icon
next to it and select a
in front of his name.
For the invited users, use the “Add” box below the Invitees label.
In case you want to give the participant(s) the option to accept or decline the participation, select the option
.
If all done, click on
will create the reservation and send all the emails to the participants and invitees.
Booked User Manual
29
Reservation with a participant user:
Reservation with an invited user:
The user has the option to accept or decline the invitation. Accepting an invitation adds the user to the
participants list. Declining an invitation removes the user from the invitees list.
Open invitations can also be addressed from
/
with the options to
or
it.
Booked User Manual
30
Reservation with a participant with the option “Allow Participants to Join”:
By clicking on “View this reservation” and then login to Booked, the reservation can be viewed. The user can now
cancel the participation by clicking on
.
In case you have canceled the participation, you can rejoin:
.
The participants will be informed by email in case you change the reservation settings.
If you delete a reservation with participants, they will receive an email “Reservation Removed”.
Booked User Manual
If an email could not be delivered, the system returns an error.
31
Booked User Manual
32
The ultimate reservation
All the potentials of this reservation program will be highlighted by the following appointment, for example, this
lab session example adds a booking to the “Tensile Lab Planning” and includes:
1.
2.
3.
4.
5.
6.
7.
The Instron 4505 -> “main resource”
An 1 kN load cell -> “extra resource”
The Limess 3D setup -> “extra resource”
The hydraulic grips -> “accessory”
An 1 hour training from Kris -> “accessory”
An email reminder to the participant(s) -> “Participant List”
Add this booking to your own MS-Outlook calendar -> “Add to Calendar”
Resources, Accessories, Participant List
this reservation, then open it again and click on
Outlook Calendar so YOU won’t forget it either!
All in one go, just with only a few mouse clicks!
to add this appointment to your MS-
Booked User Manual
Administrator Section
This section is only for users with “Group Administrator” and/or “Application Administrator” rights.
This section covers:
Booking on behalf of others (p. 34)
Pencil Booking approval (p. 36)
Add a new user to the database and Group (p. 38)
Add or remove an user to/from a Group (p. 39)
Setting resource permissions for a Group (p. 40)
Setting resource permissions individually (p. 40)
Change Group access for a user (p. 41)
Create a new planning for a lab (p. 42)
Blackout Times (p. 47)
Quotas (p. 48)
Reporting (p. 48)
Announcements (p. 49)
Customization / Attributes (p. 49)
Email to a Group of Users (p. 51)
Subscribing to Calendars (p. 54)
Information and Help (p. 63)
Configuration (p. 61)
…
33
Booked User Manual
34
Booking on behalf of others
Only users with “Group Administrator” rights can create reservations on behalf of other users. They can also
change or delete reservations of their group.
Use the
clicking on the
link. This will open the input field for a user name to enter or select a name from the users list by
button.
Typing the first character(s) of the users name will show a list of corresponding users. Select the one you need.
The selected name of the user will be shown here and also on the reservation list.
Booked User Manual
Example: Booking on behalf of others.
35
Booked User Manual
36
Pencil Booking approval
To approve a pending booking, the Group administrator should select this reservation from the bookings page.
On this viewing page, the Group administrator can click on
to accept this reservation.
On the bookings page, the background color of the reservation has now been changed to blue.
Booked User Manual
37
In order to get a more easy overview of all the pending reservations, use
overview, now one can spot all the pending bookings.
Click on the pending reservation to open the viewing panel, click on
/
to get a monthly
to accept this reservation.
Another way to get an overview of the pending bookings is from the main menu:
/
.
Here all the group reservations are listed. By default you will see the last 14 days and the next 14 days including
the pending bookings.
To approve a pending booking, just click on
.
Using the Filter options, only the pending bookings can be listed: set the
and click on
.
to
Booked User Manual
38
If necessary change the date to get a list with a wider time span.
To approve a pending booking, just click on
.
All the Filter options are reset to their default values with a click on
.
Add a new user to the database and Group
You must have at least “Group Administrator” rights to add a new user to any list.
In case you have “Group Administrator” rights, select
/
.
You will get a full list of all the users belonging to your Group(s).
To add a user, go to the end of the list (you can use the Ctrl-End key combination)
Fill in all the fields, then click on
.
Use a temporary password, the user can/must change it later.
Select the “Group” to add this user to. The possible drop down selections depends on the “Group Administrator”
rights. You can only select one possible Group.
Example:
Look into one of the next chapters if the user should belong to more than one Group.
Booked User Manual
Add or remove an user to/from a Group
To add a user to a specific Group, select
/
.
Depending on your rights, this list will change.
To add a user to a specific Group, click on
Click on the
Click on the
. A list of all the current Group Members will be displayed.
button and a list of ALL the users in the database will be shown.
sign in front of the user name you want to add to the Group.
39
Booked User Manual
40
Alternatively, you can enter the first characters of the new user in the
field. The program will list all the names that match. Select the one you need, and this name will be added to the
Group.
To remove a user from specific Group, select
Click on the
/
, click on
of that Group.
sign in front of the name in order to remove this user from the Group.
Setting resource permissions for a Group
Setting resource permissions for a group will grant access to all members of that group. Users can individually be
granted additional resource permission.
To change permissions of a specific Group, select
/
, click on
of that Group.
Select the resource(s) witch should be added to the specific Group and click on
from the list, deselect this resource and click on “Update”.
. To remove a resource
Setting resource permissions individually
You must have full administrator rights to change individual permissions. This option should be avoided as much
as possible because it is difficult to keep track of all the individual permissions of the users. Work will “Groups” as
much as possible.
In special cases, like a user has only access to one resource in a lab planning with multi resources, individual
permissions can be set. In this case, Group permissions for that lab/planning should be removed!!!
In case you need to change/check the individual permissions, select
./
.
Booked User Manual
41
For a specific user, click on
in the
column and a list of ALL the resources will be shown. Normally
NONE of the resources should selected if you work only with Groups.
Change Group access for a user
A single user can have access to more the one lab (= planning), so he should be added to more than one User
Group also.
You must have full administrator rights to add/change Group permissions.
Select
./
For a specific user, click on
.
in the
To add a user to a Group, click on the
on the
column and a list of ALL possible Groups will be shown.
sign in front of the specific Group. To remove a user from a Group, click
sign in front of the specific Group.
Booked User Manual
42
Create a new planning for a lab
You must have full administrator rights to add/change a planning.
1.) Have a name for this new planning
Example: “X-Ray Lab Planning”.
2.) Create a new schedule
select
/
.
3.) Set the layout of the schedule
Click on
“Slot time”.
of this schedule to set the “Reservable Time Slots”, “Blocked Time Slots” and
Booked User Manual
43
4.) Create “Resources”
What lab equipment that can be reserved through this planning:
/
.
Enter a name for the new resource, select a schedule to which it belongs. Leave “Resource Permissions” to
“Permission is not automatically granted”. Otherwise all the users have access to this resource!
5.) Set reservation parameters
Click on
to set/change the reservation parameters for this resource.
Booked User Manual
6.) Create an Administrator and User Group for this planning.
To create a new Group, select
/
6.1.) Create a group for the “Group Administrator”
6.2.) Set the “Group Admin” Members and Roles
Set the “Group Admin” with “Group Members” / “Manage” to the lab responsible(s).
Example:
Set “Group Roles” with “Change” to “Group Admin”
Example:
6.3.) Create a “User Group”
6.4.) Set the “User Group” members and permissions
Click on “Manage” to select the users for this Group.
Click on “Change” to set the access to the resources (= equipment)
44
Booked User Manual
Set the “Group Administrator” of the “User Group” by selecting
the proper “Group Admin”.
45
(if nothing has been entered) and
7.) Resource types
Resource types allow resources that share a common set of attributes to be managed together. For example, one
can set types as this: X-Ray Equipment, X-Ray Data Analysis, Tensile Testing Equipment, Load Cell, Limess Optical
Systems, Fatigue Testing Equipment, etc.
In a planning after setting the resource types, it is now easy to have all the tensile machines on the screen without
load cells or any other equipment that is available in this schedule.
7.1.) Create Resource types
Select :
/
/
Booked User Manual
46
7.2.) Apply Resource types
To apply a resource type, select :
/
Scroll down the list to the resource you want, click on
and select the resource type you want.
8.) More Resource Settings
To set the Sort Order, Location, Contact, Description and Notes of a resource, select:
/
.
Scroll down the list to the resource you want and use
on each line to add the necessary information.
The option “Sort Order” makes it possible the set the order of appearance of the resources on the Dashboard and
planning’s.
With
First, select
it is easy to change the settings for more than one resource at a time.
, then use the Filter options to select all the resources you want at a time, then click on
and create the necessary modifications.
Booked User Manual
47
9.) Accessories
Accessories can be thought of as auxiliary resources used during a reservation. Setting an accessory quantity will
prevent more than that number of accessories from being booked at a time. Examples may be load cells, a
bending setup, hydraulic grips, etc.
Add an accessory, select:
/
/
Note: at this moment ALL the accessories will show up in EVERY planning!
Blackout Times
Blackout Times can be used to prevent reservations from being booked at certain times. This feature is helpful
when a resource is temporarily unavailable or unavailable at a scheduled recurring interval. Blacked out times are
not bookable by anyone, including administrators.
You must have full administrator rights to add/change Blackout Times.
Select:
/
/
Tip: always enter a “Reason” otherwise you can’t create a Blackout.
To blackout a whole lab, select “All Resources On” and then select a lab planning.
Example:
Booked User Manual
48
Quotas
Administrators have the ability to configure quota rules based on a variety of criteria. If a reservation would
violate any quota, the user will be notified and the reservation will be denied. Quotas restrict reservations from
being booked based on a configurable limit. Quotas applied to a group are enforced for each user in the group
individually. Application Administrators are excepted from quota limits.
You must have full administrator rights to add/change Quotas.
Select:
/
Examples:
Reporting
Reports are accessible to all application, group, resource and schedule administrators. Reports can be viewed as a
list of results, a chart, exported to CSV and printed.
From the main menu; select
.
Note:
If you enter a time range
, the end date is NOT included in the result!
Booked User Manual
49
Announcements
Announcements are a very simple way to display notifications on the users Dashboard. From the Announcements
menu item you can view and manage the announcements that are displayed. An announcement can be
configured with an optional start and end date. An optional priority level is also available, which sorts
announcements from 1 to 10. HTML is allowed within the announcement text. This allows you to embed links or
images from anywhere on the web.
You must have full administrator rights to add/change Announcements.
Select:
/
Customization / Attributes
Custom Attributes are a powerful extension point in Booked. You can add additional attributes to Reservations,
Resources, Resource Types and Users.
Attributes can be configured as single line text box, a multi-line text box, a select list (drop down), or a checkbox.
All attributes can be configured to be required. Textbox attributes allow an optional validation expression to be
set. This value must be a valid regular expression.
You must have full administrator rights to add/change Attributes.
Select:
/
/
Booked User Manual
50
User attributes
User attributes are collected when registering and updating a user's profile.
Example:
Reservation attributes
Reservation attributes will be collected during the reservation process and they will also be saved in the report
file.
Booked User Manual
51
Email to a Group of Users
This feature is currently not available, but it is possible to send an email to a group of users by means of some
copy & paste tricks.
As a Group Administrator, select
/
or as an Application Administrator, select
/
.
The number of visible Groups depends on the users rights.
1. In the column “Group Members”, click on the
the members belonging the that Group opens.
button of the Group you want to email. A list with all
2. Select all the members this way: put the mouse pointer at the left of the first name, click AND hold the left
mouse key and drag all the way down to the rightmost end of the list. It doesn’t matter that you also copy the
icons.
…
3. Press Ctrl-C to copy the whole list.
4. Open your email program, select “New Email” and use Ctrl-V to paste the selection into the “To” field. After a
few seconds (or more), the names will appear.
Booked User Manual
52
Tip:
You can save these Group Members to a text file, open a new Notepad file (NOT Word!) and paste the copied
data. Now you have every entry on one line without any special characters.
Email to more than one Group of Users
If you have Application Administrator rights you can send an email to ALL the users in the database at once or if
you have Group Administrator rights to more than one Group, you can send an email to ALL the users in these
Groups at once.
Example: Group Administrator rights to: “X-Ray Lab User Group” and “Tensile Lab User Group”
1. Go to
/
.
2. Click on a free spot to create a reservation (any planning will do).
3. Click on
and then on
.
4. A list with ALL the users will be displayed (in alphabetical order).
5. Select all the members this way: put the mouse pointer at the left of the first name, click AND hold the left
mouse key and drag all the way down to the rightmost end of the list.
Booked User Manual
…
…
…
In this example, the list contains ALL the users of the X-Ray lab AND the Tensile Lab
6. Press Ctrl-C to copy the whole list.
7. Open your email program, select “New Email” and use Ctrl-V to paste the selection into the “To” field.
Tip:
If you are logged in as an Application Administrator, you will have access to ALL the users in the database.
53
Booked User Manual
54
Subscribing to Calendars
All the reservations of a planning can be viewed by the users with MS-Outlook Calendar. When a subscription link
has been made by an Application Administrator, the information of that planning will be linked and updated to
MS-Outlook every 45 minutes. This has been tested with Win 7 and MS-Office 2010 and MS-Outlook version 14.
Create a subscription link
As an Application Administrator, select
Click on
/
.
of the Schedules you want to activate the subscription.
Subscribing to a calendar
Select:
/
Use the drop down button of
more than one planning).
Click on the link at the right side:
to select the planning you need (if you have access to
Booked User Manual
55
Booked User Manual
Change the name of the planning. Example: “X-Ray Lab Planning”
56
Booked User Manual
57
Example of the X-Ray Lab Planning into MS-Outlook
Tips:
1) For MS-Outlook, if it does not automatically add this calendar, open the MS-Outlook Calendar view, then right
click on My Calendars and choose Add Calendar -> From Internet. Copy & Paste in the URL printed under the
link in Booked.
Booked User Manual
58
2) The information will be updated every 45 minutes AND when MS-Outlook is started.
If you want the last minute information: Close MS-Outlook and open it again, OR press F9, OR click on the
“Send/Receive All Folders” icon located at the upper left corner of MS-Outlook.
3) The Calendar subscription is only an “one-way” link. You cannot enter information into the MS-Outlook
calendar to let it appear into Booked!
4) You can directly email an user from MS-Outlook. Right-Click on the reservation you want, then select “Reply”.
iCalendar: adding your reservation(s) to the MS-Outlook Calendar
A user can add his own reservation(s) to the MS-Outlook calendar. When viewing or updating a reservation you
will see a button
at the lower left corner of the “Editing Reservation” screen.
If you click on it, you will be asked to “Open” or ”Save” the calendar information. If MS-Outlook is installed, click
on “Open”. Otherwise if it is not installed you will be prompted to download an .ics file. This is a standard
calendar format. You can use this file to add the reservation to any application that supports the iCalendar file
format.
Booked User Manual
Click on
to save this calendar entry into MS-Outlook.
59
Booked User Manual
Important Notes:
If you change the reservation, it will not be updated automatically in MS-Outlook!
You MUST delete the reservation from the MS-Outlook calendar first BEFORE you add it again!
60
Booked User Manual
61
Configuration
Some functionality can only be controlled by editing the config.php file.
Schedule
information of a reservation on the screen (for ALL the schedules the same).
Extra: title + description, both on a separate line (<div>).
iCalendar
Settings for MS-Outlook can be changed.
Original rss.description: <div><span>Start</span> {startdate}</div><div><span>End</span>
{enddate}</div><div><span>Organizer</span> {name}</div><div><span>Description</span> {description}</div>
Change ics.summary: only {title}
Available Label Tokens
Available tokens for reservation labels are {name}, {title}, {description}, {email}, {phone}, {organization},
{position}, {startdate}, {enddate} {resourcename} {participants} {invitees} . Custom attributes can be added using
att with the attribute id. For example {att1} Leave it blank for no label. Any combination of tokens can be used.
Booked User Manual
62
Feature List
100% free and open source.(GPL)
OS independent. Only requires a web server running PHP and MySQL.
Multiple languages and cultures.
Simple to install in any environment with a web-based or manual installation process available.
Easy to extend with many pluggable components.
No limits when hosting on your server. Unlimited number of schedules, resources, users and reservations.
Active support community.
Easy to use administrative tools make it easy to quickly fine, manage and export data.
Powerful reporting system.
Reservation start and end reminders.
Intuitive click and drag schedule view allows users to quickly find and book an available time slot.
Organize users and limit access by groups.
Flexible layout configuration lets you set up schedules that fit your needs.
Limit and control resource usage with a flexible quota system.
Optionally review and approve reservation requests.
Integration with Outlook®, Google® Calendar or any other system that accepts .ical files.
Authentication integration with LDAP, Active Directory, WordPress and more.
Customizable attributes and fields.
Tiered roles and permissions.
…
Booked User Manual
63
Information and Help
Booked has an active community of users like you.
Community support: http://php.brickhost.com/forums/index.php
Help: http://www.bookedscheduler.com/help
Epilogue
For those who still want more Booked features, join the community: http://php.brickhost.com/forums/index.php!
YZone
14/10/2015