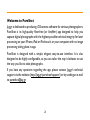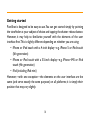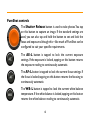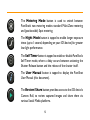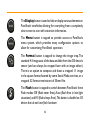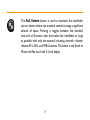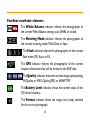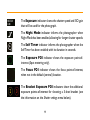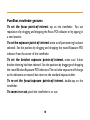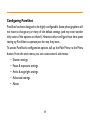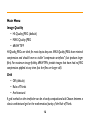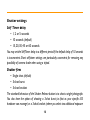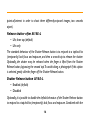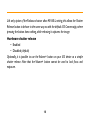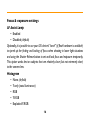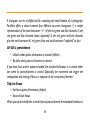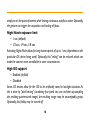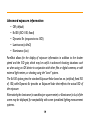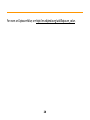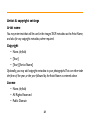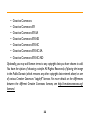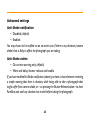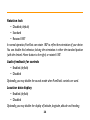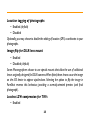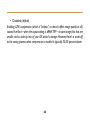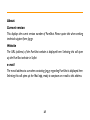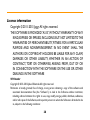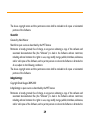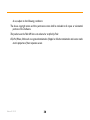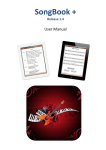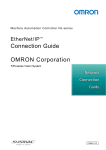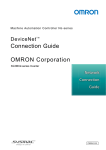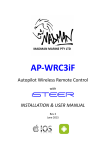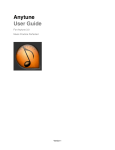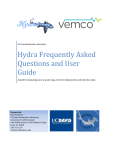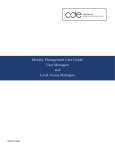Download Untitled
Transcript
by 1 Welcome to PureShot Jag.gr is dedicated to producing iOS camera software for serious photographers. PureShot is its high-quality filter-free (or #nofilter) app designed to help you capture digital photographs with the highest possible technical integrity for later processing on your iPhone, iPad or iPod touch, or your computer, with no image processing taking place in-app. PureShot is designed with a simple, elegant, easy-to-use interface. It is also designed to be highly configurable, so you can tailor the way it behaves to suit the way you like to take photographs. If you have any questions regarding the app, please contact Jag.gr’s technical support via the website (http://jag.gr/pureshot/support/) or by sending an e-mail to [email protected] 2 Getting started PureShot is designed to be easy-to-use. You can get started simply by pointing the viewfinder at your subject of choice and tapping the shutter release button. However, it may help to familiarize yourself with the elements of the user interface first. This is slightly different depending on whether you are using: • iPhone or iPod touch with a 4-inch display—e.g. iPhone 5 or iPod touch (5th generation) • iPhone or iPod touch with a 3.5-inch display—e.g. iPhone 4/4S or iPod touch (4th generation) • iPad (including iPad mini) However,—with one exception—the elements on the user interface are the same (and serve exactly the same purpose) on all platforms; it is simply their position that may vary slightly. 3 PureShot controls The Shutter Release button is used to take photos. You tap on this button to capture an image. If the standard settings are used, you can also tap and hold the button to set and lock the focus and exposure although this—like much of PureShot can be configured to suit your specific requirements. The AE-L button is tapped to lock the current exposure settings. If the exposure is locked, tapping on this button returns the exposure reading to continuously automatic. The AF-L button is tapped to lock the current focus settings. If the focus is locked, tapping on this button returns the focusing to continuously automatic. The WB-L button is tapped to lock the current white balance temperature. If the white balance is locked, tapping on this button returns the white balance reading to continuously automatic. 4 The Metering Mode button is used to switch between PureShot’s two metering modes: standard Multi-Zone metering and (positionable) Spot metering. The Night Mode button is tapped to enable longer exposure times (up to 1 second, depending on your iOS device), for greater low-light performance. The Self Timer button is tapped to enable or disable PureShot’s Self Timer mode, where a delay occurs between activating the Shutter Release button and the release of the shutter itself. The User Manual button is tapped to display the PureShot User Manual (this document). The Review/Share button provides access to the iOS device’s Camera Roll, to review captured images and share them via various Social Media platforms. 5 The Display button is used to hide or display various elements on PureShot’s viewfinder, allowing for everything from a completely clear screen to one with extensive information. The Menu button is tapped to provide access to PureShot’s menu system, which provides many configuration options to allow for customizing PureShot’s operation. The Format button is tapped to change the image crop. The standard 4:3 image uses all the data available from the iOS device’s sensor (and can always be cropped later with an image editor). There is an option to compose and shoot a cropped 1:1 image in the square format favored by some Social Media services, or a cropped 3:2 format reminiscent of 35mm film. The Flash button is tapped to switch between PureShot’s three Flash modes: Off (flash never fires), Auto (flash fires in low-light situations) and Fill (flash always fires). This button is disabled on iOS devices that do not have flash hardware. 6 The Full Screen button is used to maximize the viewfinder size on devices where the standard controls occupy a significant amount of space. Pressing it toggles between the standard view and a full-screen view that makes the viewfinder as large as possible with only the essential shooting controls—shutter release, AF-L, AE-L and WB-L buttons. This button is only found on iPhone and iPod touch with 3.5-inch display. 7 PureShot viewfinder elements The White Balance indicator informs the photographer of the current White Balance setting: auto (AWB) or locked. The Metering Mode indicator informs the photographer of the current metering mode: Multi-Zone or Spot. The Flash indicator informs the photographer of the current flash mode: Off, Auto or Fill. The GPS indicator informs the photographer of the current location information that will be written to the EXIF data. The Quality indicator shows the current image quality setting: HI-Quality or MAX-Quality JPEG, or dRAW TIFF. The Battery Level indicator shows the current status of the iOS device’s battery. The Format indicator shows the image ratio (crop) selected for the current photograph. 8 The Exposure indicator shows the shutter speed and ISO gain that will be used for the photograph. The Night Mode indicator informs the photographer when Night Mode has been enabled, allowing for longer shutter speeds. The Self Timer indicator informs the photographer when the Self Timer has been enabled, with its duration in seconds. The Exposure POI indicator shows the exposure point-ofinterest (Spot metering only). The Focus POI indicator shows the focus point-of-interest, when not in the default (central) location. The Bracket Exposure POI indicators show the additional exposure points-of-interest for shooting a 3-shot bracket (see the information on the Shutter settings menu below). 9 PureShot viewfinder gestures To set the focus point-of-interest, tap on the viewfinder. You can reposition it by dragging and dropping the Focus POI indicator or by tapping in a new location. To set the exposure point-of-interest, make sure Spot metering has been selected. Set the position by dragging and dropping the round Exposure POI indicator from the center of the viewfinder. To set the bracket exposure points-of-interest, make sure 3-shot bracket shooting has been selected. Set the positions by dragging and dropping the round Bracket Exposure POI indicators. The real-time exposure will change as the indicators are moved, but return to the standard exposure after. To re-set the focus/exposure points-of-interest, double-tap on the viewfinder. To zoom in or out, pinch the viewfinder in or out. 10 Configuring PureShot PureShot has been designed to be highly configurable. Some photographers will not want to change any or many of the default settings (and may even wonder why some of the options are there!). However, others will gain from time spent setting up PureShot to operate just the way they want. To access PureShot’s configuration options, call up the Main Menu via the Menu button. From the main menu, you can access several sub-menus: • Shutter settings • Focus & exposure settings • Artist & copyright settings • Advanced settings • About 11 Main Menu Image Quality • HI-Quality JPEG (default) • MAX-Quality JPEG • dRAW TIFF HI-Quality JPEGs are ideal for most day-to-day uses. MAX-Quality JPEGs have minimal compression and should have no visible “compression artefacts” (but produce larger files). For maximum image fidelity, dRAW TIFFs provide images that have had no JPEG compression applied at any time (but the files are larger still). Grid • Off (default) • Rule of Thirds • Architectural A grid overlaid on the viewfinder can be a handy compositional aid. Choose between a classic architectural grid or the mathematical purity of the Rule of Thirds. 12 Shutter settings Self Timer delay • 1, 2 or 5 seconds • 10 seconds (default) • 15, 20, 30, 45 or 60 seconds You may set the Self Timer delay to a different period if the default delay of 10 seconds is inconvenient. Short self-timer settings are particularly convenient for removing any possibility of camera shake when using a tripod. Shutter fires • Single shot (default) • 3-shot burst • 3-shot bracket The standard behaviour of the Shutter Release button is to shoot a single photograph. You also have the option of shooting a 3-shot burst (as fast as your specific iOS hardware can manage) or a 3-shot bracket (where you select two additional exposure 13 points-of-interest in order to shoot three differently-exposed images, two seconds apart). Release shutter after AF/AE-L • Lift, then tap (default) • Lift only The standard behaviour of the Shutter Release button is to respond to a tap-hold to (temporarily) lock focus and exposure, and then a second tap to release the shutter. Optionally, the shutter may be released when the finger is lifted from the Shutter Release button, bypassing the second tap. To avoid taking a photograph if this option is selected, gently slide the finger off the Shutter Release button. Shutter Release button AF/AE-L • Enabled (default) • Disabled Optionally, it is possible to disable the default behaviour of the Shutter Release button to respond to a tap-hold to (temporarily) lock focus and exposure. Combined with the 14 Lift only option of the Release shutter after AF/AE-L setting, this allows the Shutter Release button to behave in the same way as with the default iOS Camera app, where pressing the button does nothing, while releasing it captures the image. Hardware shutter release • Enabled • Disabled (default) Optionally, it is possible to use the Volume+ button on your iOS device as a simple shutter release. Note that the Volume+ button cannot be used to lock focus and exposure. 15 Focus & exposure settings AF Assist Lamp • Enabled • Disabled (default) Optionally, it is possible to use your iOS device’s “torch” (if flash hardware is available) to speed up the finding and locking of focus when shooting in lower light situations and using the Shutter Release button to set and lock focus and exposure temporarily. This option works best on subjects that are relatively close (but not extremely close) to the camera lens. Histogram • None (default) • Y-only (total luminance) • RGB • Y-RGB • Exploded Y-RGB 16 A histogram can be a helpful tool for visualising the tonal balance of a photograph. PureShot offers a choice between four different on-screen histograms: 1) a simple representation of the total luminance—Y—of the red, green and blue channels 2) the red, green and blue channels shown separately 3) the red, green and blue channels plus the total luminance 4) red, green, blue and total luminance “exploded” as four AF/AE-L persistence • Unlock when point-of-interest is moved (default) • Re-lock when point-of-interest is moved If you have focus and/or exposure locked, the standard behaviour is to unlock either one when its point-of-interest is moved. Optionally, the movement can trigger the reacquisition and locking of focus or exposure at the new point-of-interest. Tap-to-Focus • Set focus point-of-interest (default) • Set and lock focus When you tap the viewfinder to set the focus point-of-interest, the standard behaviour is 17 simply to set the point-of-interest, while leaving continuous autofocus active. Optionally, the gesture can trigger the acquisition and locking of focus. Night Mode exposure limit • 1 sec (default) • 1/2 sec, 1/4 sec, 1/8 sec Activating Night Mode allows for long shutter speeds of up to 1 sec (dependent on the particular iOS device being used). Optionally, this “ceiling” can be reduced, which can make the camera more controllable in some circumstances. High ISO support • Enabled (default) • Disabled Some iOS devices allow for the ISO to be artificially raised in low-light situations. As this is done by “pixel binning” (combining four pixels into one and then up-sampling the resulting quarter-sized image), the resulting image may be unacceptably grainy. Optionally, this facility may be turned off. 18 Advanced exposure information • Off (default) • Ev100 (ISO 100, fixed) • Dynamic Ev (responsive to ISO) • Luminance (cd/m2) • Illuminance (lux) PureShot allows for the display of exposure information in addition to the shutter speed and the ISO gain, which may be useful in advanced shooting situations such as when using an iOS device in conjunction with other film or digital cameras, or with external light meters, or shooting using the “zone” system. The Ev100 option gives the standard Exposure Value based on an (artificial) fixed ISO of 100, while Dynamic Ev provides an Exposure Value that reflects the actual ISO of the exposure. Alternatively, the luminance (in candelas per square metre) or illuminance (in lux) of the scene may be displayed, for compatibility with some specialised lighting-measurement systems. 19 For more on Exposure Value, see http://en.wikipedia.org/wiki/Exposure_value. 20 Artist & copyright settings Artist name You may enter text that will be used in the images’ EXIF metadata as the Artist Name, and also for any copyright metadata, where required. Copyright • None (default) • [Year] • [Year] [Artist Name] Optionally, you may add copyright metadata to your photographs.This can either take the form of the year, or the year followed by the Artist Name as entered above. License • None (default) • All Rights Reserved • Public Domain 21 • Creative Commons • Creative Commons BY • Creative Commons BY-SA • Creative Commons BY-ND • Creative Commons BY-NC • Creative Commons BY-NC-SA • Creative Commons BY-NC-ND Optionally, you may add license terms to any copyright data you have chosen to add. You have the option of choosing a simple All Rights Reserved, of placing the image in the Public Domain (which removes any other copyright data entered above) or one of various Creative Commons “copyleft” licenses. For more details on the differences between the different Creative Commons licenses, see http://creativecommons.org/ licenses/. 22 Advanced settings Anti-Shake notification • Disabled (default) • Enabled You may choose to be notified via an on-screen icon if there is any vibration (camera shake) that is likely to affect the photograph you are taking. Anti-Shake action • On-screen warning only (default) • Warn and delay shutter release until stable If you have enabled Ant-Shake notification (above) you have a choice between receiving a simple warning that there is vibration, while being able to take a photograph that might suffer from camera shake, or—on pressing the Shutter Release button—to have PureShot wait until any vibration has ended before taking the photograph. 23 Rotation lock • Disabled (default) • Standard • Rotated 180º In normal operation, PureShot can rotate 180º to reflect the orientation of your device. You can disable this behaviour, locking the orientation in either the standard position (with the device’s Home button to the right) or rotated 180º. Audio feedback for controls • Enabled (default) • Disabled Optionally, you may disable the sounds made when PureShot’s controls are used. Location data display • Enabled (default) • Disabled Optionally, you may disable the display of latitude, longitude, altitude and heading. 24 Location tagging of photographs • Enabled (default) • Disabled Optionally, you may choose to disable the adding of location (GPS) co-ordinates to your photographs. Image flip for DSLR lens mount • Enabled • Disabled (default) Some iPhoneographers choose to use special mounts that allow the use of additional lenses originally designed for DSLR cameras.When fitted, these lenses cause the image on the iOS device to appear upside-down. Selecting the option to flip the image in PureShot reverses this behaviour, providing a correctly-oriented preview (and final photograph). Lossless LZW compression for TIFFs • Enabled 25 • Disabled (default) Enabling LZW compression (which is “lossless”, so doesn’t affect image quality at all), causes PureShot—when the ouput setting is dRAW TIFF—to save image files that are smaller, and so take up less of your iOS device’s storage. However, there’s a trade-off, as the saving process when compression is enabled is typically 30-50 percent slower. 26 About Current version This displays the curent version number of PureShot. Please quote this when seeking technical support form Jag.gr. Website The URL (address) of the PureShot website is displayed here. Selecting this will open up the PureShot website in Safari e-mail The e-mail address to use when contacting Jag.gr regarding PureShot is displayed here. Selecting this will open up the Mail app, ready to compose an e-mail to this address. 27 License information Copyright © 2011-2013 Jag.gr. All rights reserved. THE SOFTWARE IS PROVIDED “AS IS”,WITHOUT WARRANTY OF ANY KIND, EXPRESS OR IMPLIED, INCLUDING BUT NOT LIMITED TO THE WARRANTIES OF MERCHANTABILITY, FITNESS FOR A PARTICULAR PURPOSE AND NONINFRINGEMENT. IN NO EVENT SHALL THE AUTHORS OR COPYRIGHT HOLDERS BE LIABLE FOR ANY CLAIM, DAMAGES OR OTHER LIABILITY, WHETHER IN AN ACTION OF CONTRACT, TORT OR OTHERWISE, ARISING FROM, OUT OF OR IN CONNECTION WITH THE SOFTWARE OR THE USE OR OTHER DEALINGS IN THE SOFTWARE VFR Reader Copyright © 2011-2012 Julius Oklamcak. All rights reserved. Permission is hereby granted, free of charge, to any person obtaining a copy of this software and associated documentation files (the “Software”), to deal in the Software without restriction, including without limitation the rights to use, copy, modify, merge, publish, distribute, sublicense, and/or sell copies of the Software, and to permit persons to whom the Software is furnished to do so, subject to the following conditions: 28 The above copyright notice and this permission notice shall be included in all copies or substantial portions of the Software. ShareKit Created by Nate Weiner ShareKit is open source as described by the MIT license: Permission is hereby granted, free of charge, to any person obtaining a copy of this software and associated documentation files (the “Software”), to deal in the Software without restriction, including without limitation the rights to use, copy, modify, merge, publish, distribute, sublicense, and/or sell copies of the Software, and to permit persons to whom the Software is furnished to do so, subject to the following conditions: The above copyright notice and this permission notice shall be included in all copies or substantial portions of the Software. InAppSettings Copyright David Keegan 2009-2010 InAppSettings is open source as described by the MIT license: Permission is hereby granted, free of charge, to any person obtaining a copy of this software and associated documentation files (the “Software”), to deal in the Software without restriction, including without limitation the rights to use, copy, modify, merge, publish, distribute, sublicense, and/or sell copies of the Software, and to permit persons to whom the Software is furnished to 29 do so, subject to the following conditions: The above copyright notice and this permission notice shall be included in all copies or substantial portions of the Software. This product uses the Flickr API but is not endorsed or certified by Flickr. iOS, iPad, iPhone, iPod touch are registered trademarks of Apple Inc. All other trademarks and service marks are the properties of their respective owners. Release 2.0 05/13 30