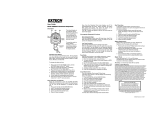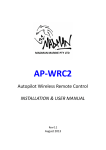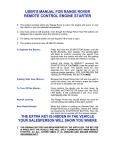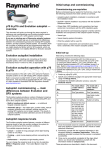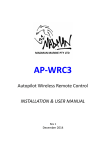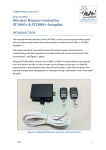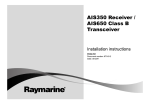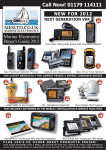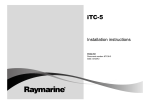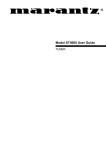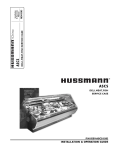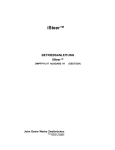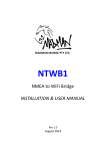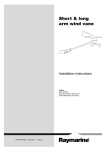Download AP-WRC3iF Wireless Remote Control Instructions
Transcript
AP-WRC3iF Autopilot Wireless Remote Control with iSTEER INSTALLATION & USER MANUAL Rev 3 June 2015 AP-WRC3iF Rev 3 Installation & User Manual Table of Contents 1 2 3 4 Overview ............................................................................................ 3 1.1 iSTEER App .................................................................... 4 1.2 Specifications ............................................................................... 4 Important Information ....................................................................... 5 2.1 SAFETY WARNING – PLEASE READ CAREFULLY ............................. 5 2.2 Disclaimer..................................................................................... 5 Base Unit Installation ......................................................................... 6 3.1 Overview ...................................................................................... 6 3.2 Antenna Attachment .................................................................... 6 3.3 Mounting Location ....................................................................... 7 Electrical Installation .......................................................................... 8 4.1 Cable Route Considerations ......................................................... 8 4.2 Electrical Colour Code .................................................................. 8 4.3 Electrical Connections .................................................................. 8 4.3.1 ST1000, ST2000, ST1000+ and ST2000+ .................................. 9 4.3.2 ST4000 and ST4000+ ............................................................... 9 4.3.3 Course Computer (e.g. S-1, SPX5 - SPX30)............................. 10 4.3.4 Evolution EV100, 200, 300 & 400 .......................................... 10 4.4 5 Installation Finish Off.................................................................. 10 Operation ......................................................................................... 11 5.1 Initial iSTEER Testing .................................................. 11 5.2 Initial Fob Testing ....................................................................... 13 5.3 OPERATION WITH iSTEER ............................................ 15 5.3.1 General ................................................................................. 15 AP-WRC3iF Installation & User Manual 5.3.2 Functions .............................................................................. 16 5.3.3 Connection Status Indicator .................................................. 16 5.3.4 Numerical Display ................................................................. 17 5.3.5 Compass Rose Display (iPhone & iPad only) ......................... 17 5.4 Fob Operation ............................................................................ 18 5.4.1 General ................................................................................. 18 5.4.2 Standby Mode Selection Enable/Disable .............................. 18 5.4.3 Button Assignments .............................................................. 19 5.4.4 Changing Mode ..................................................................... 20 5.4.5 Changing Course ................................................................... 20 6 Support ............................................................................................ 21 6.1 Troubleshooting ......................................................................... 21 6.2 WiFi Indicator Lights ................................................................... 23 6.3 Battery Replacement .................................................................. 24 6.4 Sales & Support .......................................................................... 25 Your AP-WRC3iF WiFi Settings Specifications may change without notice. SeaTalk and SeaTalkng are registered trademarks of Raymarine UK Ltd. Contents of this handbook © Madman Marine Pty Ltd 2 AP-WRC3iF Rev 3 Installation & User Manual 1 Overview 1x 433MHz Antenna 1 x WiFi Antenna Sticker This Manual Base Unit 2 x Fobs (Transmitters) 3m Cable Figure 1: Package contents. Your Madman Marine iSTEER remote control provides wireless control of Raymarine autopilots with SeaTalk or SeaTalkng. It has been designed for owner installation and is ready for use after making 3 electrical connections to the existing autopilot and installing batteries to the fobs. The remote control is ideal for single-handed or short-handed crews to be able to steer from the front of the boat (for example when changing sails or setting/retrieving a spinnaker) or even from inside the cabin. Note: separate converter required for use with SeaTalkng 3 AP-WRC3iF Installation & User Manual 1.1 iSTEER App The iSTEER app is available for iPhone/iPad and also for Android devices. The app can be downloaded from the iTunes store or from the Google Play Store. 1.2 Specifications The system consists of a base unit which houses the WiFi wireless receiver, microcontroller and electronics for communicating with the autopilot, a WiFi antenna, a 433MHz antenna, two (2) remote control fobs (transmitters) and 3m of cable. Electrical Supply Voltage 6.5 to 15Vdc Operating Current < 100mA Internal Fuse Type Automatically resetting IP Rating Base unit: 20 Fob: 67 Transmitter Range 50m (line of sight) Transmitter Frequency 433Mhz Transmitter Battery 2 x CR2016 lithium in each fob (user replaceable) WiFi SSID iSteer xxxx (xxxx represents a combination of numbers and/or letters) WiFi Network Security WPA2-PSK Cable Length/Conductor Size 3m/0.5mm2 Note: The supplied cable is already terminated at the AP-WRC3iF base unit. The free end has bare wires prepared for termination in screw terminals. 4 AP-WRC3iF Rev 3 Installation & User Manual 2 Important Information 2.1 SAFETY WARNING – PLEASE READ CAREFULLY The AP-WRC3iF remote control is an electronic device which, as with all electronic devices, could unexpectedly malfunction or not work as intended. If any problems arise during use, turn the power supply to the AP-WRC3iF off and determine whether the problem persists with the AP-WRC3iF turned off. Do not use the remote control while underway if any problems are evident or if you suspect the remote control is causing problems. Perform all testing of the remote control while the vessel is stationary to avoid unplanned or uncontrolled course changes. The batteries of the fob could become too discharged to operate properly at any time. Also, with crew moving about the boat and items being stowed in different locations the operating range of the remote can be affected differently from one moment to the next. Therefore, do not use the AP-WRC3iF in situations where there is insufficient room for the vessel to alter course without risk of collision or grounding, such as in a narrow channel or when in close proximity to other vessels. 2.2 Disclaimer Use the AP-WRC3iF entirely at your own risk. Madman Marine Pty Ltd will not be held liable for any consequential loss, damage or injury in any way connected with the use of the AP-WRC3iF remote control. Madman Marine Pty Ltd’s liability under any circumstances shall not be greater than the purchase price of the AP-WRC3iF remote control. 5 AP-WRC3iF Installation & User Manual 3 Base Unit Installation 3.1 Overview The AP-WRC3iF base unit must be mounted to a flat surface inside the boat’s cabin where it will be protected from water and mechanical damage. The base unit does not need to be in direct line of sight of the smartphone, tablet or fob and so can be hidden out of view if desired, however the fewer obstructions between the base unit and smartphone, tablet or fob the better the reception performance. Ideally only the deck will be between the base unit and the most distant location from which the smartphone, tablet or fob will be used (usually the bow). If one or more bulkheads (or other obstruction) in addition to the deck is in the path between the most distant location from which the smartphone, tablet or fob will be used and the base unit then operation may be unreliable. Refer to Figure 2 for preferred mounting orientation details. The drawing shows the AP-WRC3iF mounted on a flat vertical surface which runs fore and aft. The back of the enclosure faces outboard while the bottom faces the cabin sole. 3.2 Antenna Attachment Screw the WiFi antenna to the silver coloured connector at the topright of the base unit. Attach the second antenna to the gold coloured connector at the top-left of the base unit. Note: The antennas are not interchangeable so it will be obvious which antenna is to go where. DO NOT OVERTIGHTEN THE ANTENNAS! 6 AP-WRC3iF Rev 3 Installation & User Manual 3.3 Mounting Location The following must be taken into account when selecting a suitable mounting location: • Ability to view the LED indicators, • Obstructions between base unit and furthest point of use, • Protection from water (including condensation) and mechanical damage, • Proximity to equipment or cabling which called cause interference to or be interfered by the AP-WRC3iF. There are two flanges on the base unit enclosure which have holes provided for mounting to any flat surface with screws (2 required). Figure 2: Preferred base unit mounting orientation. 7 AP-WRC3iF Installation & User Manual 4 Electrical Installation 4.1 Cable Route Considerations Although the supplied cable has individually screened conductors to reduce the effects of interference from electromagnetic noise (EMI) care should still be taken in selecting the route the cable of the APWRC3iF is to take. The cable should be kept as far as possible from the following items: radio transmitters and associated antennas and antenna cables, fluorescent lights, electrical cables carrying AC current, engines including outboard motors AC powered electrical equipment Also avoid routing the cable near compasses or other sensitive instruments to avoid interference from the AP-WRC3iF. 4.2 Electrical Colour Code The colour coding of the 3 cores of the AP-WRC3iF cable is as follows: Red +12Vdc Black 0Vdc Yellow SeaTalk data 4.3 Electrical Connections The connection method differs depending on the model autopilot to be connected. Refer to the specific instructions for the particular types of autopilot. 8 Rev 3 AP-WRC3iF Installation & User Manual 4.3.1 ST1000, ST2000, ST1000+ and ST2000+ Run the cable from the AP-WRC3iF mounting location to the rear of the autopilot bulkhead connector. Terminate the bare wires in the terminals of the bulkhead connector as shown in Figure 3. Black (2) Yellow (4) Red (1) Figure 3: Rear of ST1000+ / ST2000+ Bulkhead Socket 4.3.2 ST4000 and ST4000+ Run the cable from the AP-WRC3iF mounting location to the rear of the ST4000 controller/display. Crimp or solder the bare wires into small spade terminals (refer Illustration 2) and then push the spade terminals onto the pins of the ST4000 SeaTalk port pins. Figure 4: ST4000+ SeaTalk Ports Figure 5: Insulated Spade Terminals 9 AP-WRC3iF Installation & User Manual 4.3.3 Course Computer (e.g. S-1, SPX5 - SPX30) Run the cable from the AP-WRC3iF mounting location to the course computer. The cable will typically enter at the bottom of the course computer enclosure. Terminate the bare wires into the screw terminals of a spare SeaTalk port of the course computer. Match the wire colour to the corresponding terminal colour with black going to the grey (screen) terminal. Figure 5: Course Computer (e.g. S-1, SP5 to SPX30) SeaTalk Port Terminals 4.3.4 Evolution EV100, 200, 300 & 400 A Raymarine SeaTalk1 to SeaTalk ng converter kit part number E22158 must be purchased separately. Join the three wires of the AP-WRC3iF to the black and white cable (with the yellow connector) after cutting off the SeaTalk connector. Follow the instructions provided with the converter kit for the rest of the installation. 4.4 Installation Finish Off Secure the cable along its length using clips, cable ties or by installing it inside conduit or trunking. Excess cable can be gathered into a loop and neatly cable tied out of the way to complete the installation. 10 AP-WRC3iF Rev 3 Installation & User Manual 5 Operation 5.1 Initial iSTEER Testing 1. If not already installed, download the iSTEER app from the iTunes store for your iPhone or iPad or install on an Android device by downloading from the Google Play Store. 2. Confirm the autopilot has power to it by checking that the display is on and displaying a value. Test the autopilot operates as per normal from the autopilot’s own buttons by first pressing the ‘Auto’ key and then pressing the course change buttons to alter position by 1 and 10 degrees to both port and starboard. Do not proceed until you are satisfied the autopilot is operating normally. 3. Switch on power to the AP-WRC3iF. Watch for the blue LED indicator on the base unit to flash 3 times indicating start up. (If the LED does not flash after turning power on, refer to the troubleshooting section). 4. Go to the WiFi Settings of your phone or tablet and look for the “iSteer xxxx” (where xxxx represents a combination of letters and numbers) network in the list of available networks. 5. Select the “iSteer xxxx” network and enter the password when prompted (see page 2 for your password). Wait for the phone or tablet to connect to the iSteer network, confirmed when a tick appears next to the network name. 6. Run the iSTEER app and select 'Settings' from the top corner of the screen. Check that the following settings are configured... • IP address 169.254.1.1 • Port no. 55555 • Protocol (TCP for one i-device, UDP for multiple) 11 AP-WRC3iF Installation & User Manual Note: The IP address and Port no. are set correctly when iSTEER is first installed. 7. Select 'Done' from the top-left of the screen to return to the main iSTEER screen. 8. Check that a value (not '- - - ') appears under 'Heading' and that the connection indicator is green. Compare this value with the heading value shown on the autopilot's display and confirm that they are the same. 9. Swipe left at the bottom of the iSTEER page to access the mode change buttons and press the 'Auto' button. Observe that the 'Current mode' changes to 'Auto' and that the 'Autopilot Course' changes from '- - -' to a value. 10. Swipe right at the bottom of the iSTEER page to access the course change buttons (+/- 1 and +/- 10 buttons). 11. Press + 1 or - 1 button and verify that the 'Autopilot course' value changes by 1. (Note: the autopilot may not move with only a 1 degree course change). 12. Press + 10 or – 10 button and verify that the 'Autopilot course' value changes by 10. If all of the above checks work then the AP-WRC3iF is ready to use with iSTEER 12 AP-WRC3iF Rev 3 Installation & User Manual 5.2 Initial Fob Testing 1. Check that the fobs have batteries installed by pressing any button and verifying that the red light on the fob turns on. If not, install two new CR2016 lithium batteries in each fob before proceeding further. (Refer to section Error! Reference source not found.Error! Bookmark not defined. for battery replacement instructions) 2. Confirm the autopilot has power to it by checking that the display is on and displaying a value. Test the autopilot operates as per normal from the autopilot’s own buttons by first pressing the ‘Auto’ key and then pressing the course change buttons to alter position by 1 and 10 degrees to both port and starboard. Do not proceed until you are satisfied the autopilot is operating normally. 3. Switch on power to the AP-WRC3iF. Watch for the blue LED indicator on the AP-WRC3iF to flash 3 times indicating start up. (If the LED does not flash after turning power on, refer to the troubleshooting section). 4. Press each button on each fob and verify that the blue LED indicator on the AP-WRC3iF turns on briefly with each button press. (If the LED does not turn on for any button presses, refer to the troubleshooting section). 5. Press the ‘Auto’ button on the autopilot to select Auto mode (for ST1000/ST2000+ a letter ‘A’ appears next to the value on the autopilot display). 6. Press Button A (or B) on one of the fobs and verify that the number displayed on the autopilot changes by 1. (Note: the autopilot may not move with only a 1 degree course change). 7. Press Button C (or D) on the AP-WRC3iF fob and verify that the number displayed on the autopilot changes by 10. 13 AP-WRC3iF Installation & User Manual 8. Press the ‘Standby’ button on the autopilot to select Standby mode (for ST1000/ST2000+ a flashing letter ‘C’ appears next to the value on the autopilot display). 9. Press and hold (for at least 1.5 seconds) Button A on the fob and verify that the autopilot changes to Auto mode (for ST1000/ST2000+ a letter ‘A’ appears next to the value on the autopilot’s display). 10. (Optional, with 'Standby' enabled) Press and hold (for at least 1.5 seconds) Button B on the fob and verify that the autopilot changes to Standby mode (for ST1000/ST2000+ a flashing letter ‘C’ appears next to the value on the autopilot’s display). If all of the above checks work then the AP-WRC3iF is ready to use with the fobs. Blue LED Indicator – Fob Button Operation Green / Orange / Red LED Indicators – WiFi Status Figure 6: AP-WRC3iF Base Unit LED Indicators 14 AP-WRC3iF Rev 3 Installation & User Manual 5.3 OPERATION WITH iSTEER 5.3.1 General The iSTEER app allows an autopilot connected to a Madman Marine AP-WRC3iF remote control to be controlled from an iPhone, iPad or Android device. The basic autopilot commands are available and both the vessel heading and autopilot course are displayed. On the IOS version there is a compass rose screen which provides visual indication of the difference between the vessel heading and autopilot course using colour as well as indicating the direction of North. More than one i-device (up to 6) can be running iSTEER at the same time using UDP connections allowing control from any of those devices at any time. Figure 7: iSteer Screenshot (iPhone / iPad) 15 AP-WRC3iF Installation & User Manual 5.3.2 Functions The following functions are available from buttons distributed across three different screens which are accessed by swiping the bottom of the screen to the left or right. Centre Screen – Course Change -1 change course by 1 degree to port +1 change course by 1 degree to starboard -10 change course by 10 degrees to port +10 change course by 10 degrees to starboard Left Screen - Auto-tacking Tack to Port auto-tack to port Tack to Starboard auto-tack to starboard Right Screen – Mode Selection Standby select Standby mode Auto select Auto mode Wind vane #select Wind Vane mode Track *select Track mode * Must be in ‘Auto’ mode first. # Wind Vane mode only available if valid wind data is being received by the autopilot. 5.3.3 Connection Status Indicator An indicator at the top left of the screen indicates whether the iSTEER app is communicating with the AP-WRC3iF base unit or not. A green indicator shows that communication is established whereas a red indicator shows that communication has been lost. 16 AP-WRC3iF Rev 3 Installation & User Manual 5.3.4 Numerical Display The numerical display shows the actual vessel heading and autopilot course. These values are read directly from the autopilot via SeaTalk. A '- - -' displayed for the 'Autopilot course' indicates that the autopilot is in Standby mode and is currently not navigating. If '- - -' is displayed for both the 'Autopilot course' and the 'Heading' then data is not being received from the autopilot. 5.3.5 Compass Rose Display (iPhone & iPad only) The compass rose provides a visual indication of the difference between the vessel's actual heading and the autopilot's course to which the autopilot is attempting to steer the vessel. A coloured segment shows the magnitude of the difference as well as the direction in which the vessel must turn to reach the autopilot's set course (red for port and green for starboard). Figure 8: Compass Rose Indication (iPhone and iPad only) 17 AP-WRC3iF Installation & User Manual 5.4 Fob Operation 5.4.1 General The fob (transmitter) buttons replicate the functions available from the autopilot to provide the same course changing and auto-tacking functionality. In addition, the autopilot mode can be changed between Standby, Auto, Wind Vane and Track from the fob. A red light on the fob indicates when a button is being pressed. A blue light on the base unit turns on to acknowledge each button press. When pressing a button hold the button down for about half a second. A button press which is too short will be ignored and a button press which is too long may cause an undesired mode change. A bit of experimentation will allow you to get to know the required button press durations. 5.4.2 Standby Mode Selection Enable/Disable The AP-WRC3iF ships with the ability to select Standby mode from Button B disabled by default. To enable the ability to select Standby mode from Button B a DIP switch inside the base unit must be turned 'On'. To access the DIP switch, remove the 4 screws from the back of the base unit and remove the cover. Locate the DIP switch as shown in Illustration 6 and using a small screwdriver or similar move the white switch to the desired position: • 'ON' = Standby mode is enabled and can be selected using a long press of Button B • 'OFF' = Standby mode is disabled from Button B. 18 AP-WRC3iF Rev 3 Installation & User Manual Figure 9: Standby Enable / Disable DIP Switch inside base unit (actual switch may appear different to the one shown here). Note: Operation from iSteer is not affected by this DIP switch. 5.4.3 Button Assignments The fob buttons are assigned the following functions: Button A change 1 degree to port / select Auto Button B change 1 degree to starboard / select Standby Button C change 10 degrees to port Button D change 10 degrees to starboard Buttons A & C (together) auto-tack to port Buttons B & D (together) auto-tack to starboard Buttons A & B (together) select Wind Vane mode Buttons C & D (together) select Track mode 19 AP-WRC3iF Installation & User Manual 5.4.4 Changing Mode The buttons are assigned the following mode change functions: Long Press Button A select 'Auto’ mode Long Press Button B select ‘Standby’ mode *Buttons A & B select ‘Wind Vane’ mode# *Buttons C & D select ‘Track’ mode * Must be in ‘Auto’ mode first. # Wind Vane mode only available if valid wind data is being received by the autopilot. 5.4.5 Changing Course Press each button (or combination of buttons) briefly when wanting to change course by 1 or 10 degrees or to auto-tack. To auto-tack it is acceptable to (for example) press and hold Button A first and then press Button C – the two buttons do not need to be pressed at exactly the same time but the second button needs to be pressed quickly after pressing the first button to prevent undesired course changes. For long button presses (changing to Auto or Standby) hold the button(s) pressed for at least 1.5 seconds. (see section 185.4.2 to disable Standby mode if necessary). Important Notes: • Do not hold Button A (or B) for longer than one second before pressing Button C (or D) due to the mode change functions of Buttons A and B when held for 1.5 seconds. • Pressing Button C or Button D first in a multi-button press may cause a 10 degree course change if the second button is not pressed immediately. • Do not press the A or B buttons repeatedly in quick succession as this may be registered as a single long button press resulting in an unexpected mode change! Allow at least half a second between button presses. 20 AP-WRC3iF Rev 3 Installation & User Manual 6 Support 6.1 Troubleshooting GENERAL SYMPTOM Autopilot does not respond to iSteer commands or fob button presses. CAUSE REMEDY Autopilot is not turned on. Check that the Autopilot display is on (meaning it has power to it). SeaTalk data not connected Confirm that the SeaTalk data wire is connected properly (refer to installation section) and the connection is free from corrosion. Check that power is being supplied to the APWRC3iF. Watch to see that the blue LED of the AP-WRC3iF base unit flashes 3 times when power is first turned on and that the WiFi LEDs are flashing (initially red, green and orange). Press any of the fob buttons while observing the blue LED of the AP-WRC3iF. If the blue LED illuminates when buttons are pressed then the APWRC3iF has power and is responding to button presses. The autopilot must be receiving valid wind data before Wind mode can be selected. Connect wind instruments to the autopilot using NMEA or SeaTalk. On occasions when the Autopilot is completing a movement in Auto mode it will ignore commands from SeaTalk. This is not a problem with the APWRC3iF. No LEDs are flashing on the AP-WRC3iF AP-WRC3iF does not have power to it. Cannot select Wind Mode No wind instruments connected to autopilot Everything works but sometimes button presses do not register with the Autopilot iSTEER and WiFi Autopilot is finishing a course change SYMPTOM CAUSE REMEDY The iSteer network SSID is not shown in the iPhone WiFi list of available networks AP-WRC3iF does not have power to it. No information is received from the autopilot by iSteer but pressing the iSteer course change or mode buttons causes the autopilot to respond accordingly. Another device (iPhone, iPad or Android device) is already connected with a TCP connection. Check that power is being supplied to the APWRC3iF. Check that any external power switches are turned on and that the circuit fuse is good. Watch to see that the blue LED of the AP-WRC3iF base unit flashes 3 times when power is first turned on and that the WiFi LEDs are flashing (usually red, green and orange). Only one device can be connected by TCP. Change the connection type of all devices to UDP if more than one device is to be connected to the APWRC3iF at a time. 21 AP-WRC3iF Installation & User Manual FOB SYMPTOM The values shown in iSteer are slightly different to what is shown on the autopilot's display. Blue LED on the AP-WRC3iF base unit does not illuminate when fob buttons are pressed. One or more fob buttons do not work. Red light on fob (transmitter) does not light up when a button is pressed. Standby mode not selected when Button B is pressed for a long time. Autopilot unexpectedly goes into Standby mode CAUSE REMEDY Rounding error in autopilot data. (None available) The fob (transmitter) is not working Refer to “Red light on fob…” section below if no buttons work. Replace batteries if any of the buttons do not work. The Wireless Remote Control is not turned on. Check that any main switch for the 12V supply to the Wireless Remote Control is turned on and that the WiFi LEDs are flashing. Replace batteries in fob (2 x CR2016) Fob batteries are drained. Faulty fob. Fob signal weak or obstructed. Fob batteries are dead Button B Standby mode is disabled. Button B being pressed multiple times in quick succession. 22 Replace fob. Replace the batteries if the range of the fob has deteriorated. If possible, remove obstructions between the fob and the base unit. Check for sources of radio interference. Relocate the base unit if necessary. Replace batteries in fob (2 x CR2016) Enable Standby mode selection from Button B by moving the Standby Enable/Disable DIP switch to the 'On' position. Allow at least half a second between button presses. If Standby mode selection is not required from the fob then disable Standby mode selection – see section 5.4.2 on page 18. Rev 3 AP-WRC3iF Installation & User Manual 6.2 WiFi Indicator Lights There are three different light colours which the AP-WRC3iF uses to present WiFi status information. All lights act independently of each other. In normal operation the orange light will be flashing intermittently and the green light will be flashing (UDP connection) or on solid (TCP connection). Light Red Green Orange Red, Green, Orange State Meaning Off A WiFi device has connected since power on Flashing No WiFi device has connected since power on Slow Flashing No TCP connection (UDP connections may be in progress) On A TCP connection is in progress Off No power / Internal fault Flashing Data being transmitted Off AP-WRC3iF is off (no power being supplied to it) 23 AP-WRC3iF Installation & User Manual 6.3 Battery Replacement The fobs are not shipped with batteries due to restrictions on transporting lithium batteries by air and so new batteries must be installed in the fobs before using the AP-WRC3iF. 1. Separate the two halves of the fob by using your fingernail to gently pry the fob apart. 2. Insert two CR2016 lithium button cell batteries into the battery holder. Ensure that the side of the battery with the writing (positive side) is facing up for each battery. 3. If the batteries seem loose once both are installed in the battery holder remove them both and press the centre contact down slightly. Reinsert the batteries and check that the centre contact is holding the batteries firmly. 4. 5. Snap the two halves of the fob together again. Press all buttons one at a time and ensure the red light on the fob turns on each time a button is pressed. 24 AP-WRC3iF Installation & User Manual 6.4 Sales & Support For all sales and support enquiries, contact: Neil Finlayson Madman Marine Pty Ltd. Ph. 0412 MAD MAN (+61 412 623 626) E. [email protected] W. www.madmanmarine.com 25 Rev 3