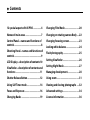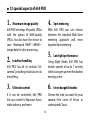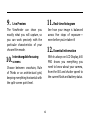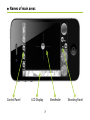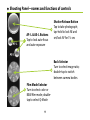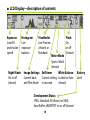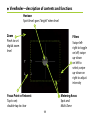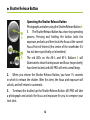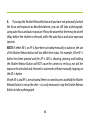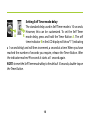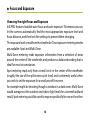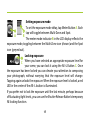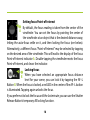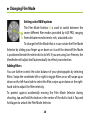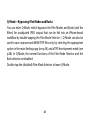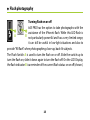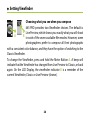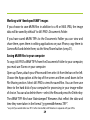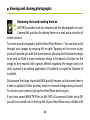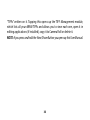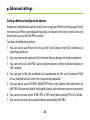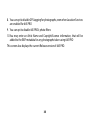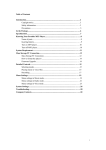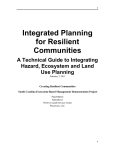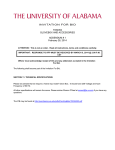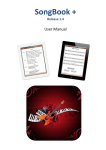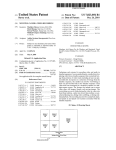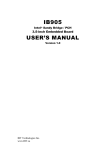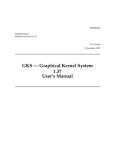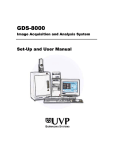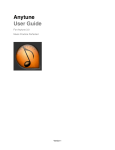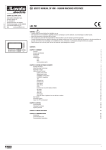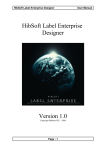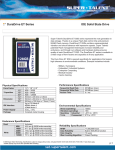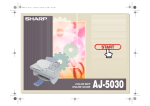Download User Manual
Transcript
645PRO 1 Congratulations on acquiring Jag.gr 645 PRO Jag.gr is dedicated to producing iOS camera software for serious photographers. 645 PRO is its latest acheivement, optimised for iPhone 4S, providing unprecendented access to—and control over—iPhone camera hardware together with truly unparalleled image quality. The many advantages delivered by this camera software should serve you well, as they have been designed for professional use. However, please read this operating manual carefully before you put 645 PRO to work. It will help you prepare, compose and take the best possible photographs. 2 This operating manual covers the major aspects of 645 PRO usage. If you need additional information please visit Jag.gr’s website at http://jag.gr/ or e-mail [email protected]. Connect with Jag.gr online: facebook.com/jaggrpage @jaggrtweets on Twitter. Contents 12 special aspects of 645 PRO................4 Changing Film Mode.............................20 Names of main areas...............................7 Changing or rotating camera Body......22 Control Panel—names and functions of controls.....................................................8 Changing focusing screen....................23 Locking white balance..........................24 Shooting Panel—names and functions of controls.....................................................9 Flash photography................................25 Setting Viewfinder.................................26 LCD Display—description of contents.10 Setting Night Mode...............................27 Viewfinder—description of contents and functions................................................11 Managing development.......................28 Shutter Release Button.........................12 Using zoom............................................31 Using Self Timer mode..........................14 Viewing and sharing photographs......32 Focus and Exposure...............................16 Advanced settings.................................34 Changing Backs.....................................19 License information...............................36 3 12 special aspects of 645 PRO 1. 4. Maximum image quality 645 PRO develops HI-quality JPEGs with the option of MAX-quality JPEGs. You also have the choice to save “developed RAW”—dRAW— image data for later processing. Spot metering With 645 PRO you can choose between the standard Multi-Zone metering approach and more targeted Spot metering. 2. Intuitive handling 645 PRO has all its controls “oncamera”, providing instant access to everything. Low-light performance Using Night Mode, 645 PRO has shutter speeds of up to 1 second, which can open up even the darkest evening scene. 3. 6. 5. Interchangable bodies Choose the look you want for your camera—the verve of Rosso or understated Classic. Ultimate control If it can be controlled, 645 PRO lets you control it. Exposure, focus, white balance, and more... 4 7. 8. Interchangable backs With seven backs, 645 PRO can deliver all the leading medium format ratios from square to panoramic: 6x6 for classic square (1:1) images 6x7 is, at 1.17:1, many magazine photographers’ favourite 6x7+prints straight on 10x8 645 delivers the essential 4:3 ratio 6x9 has, at 3:2, the same proportions as 35mm film 6x12gives you a wider, 2:1, view 6x17provides a luxurious, panoramic (2.83:1) format Professional film modes 645 PRO has seven film modes inspired by classic film stock: F4 subtle, fine-grain B&W H5 high-contrast, high-grain B&W T3 classic medium-grain medium-contrast B&W C42 fine-grain color ideal for portraits E6K a cooler transparency FC5 rich, saturated: great for nature K14 warm as toast, with intense blacks 5 9. 11. Real-time histogram Live Preview The Viewfinder can show you exactly what you will capture, so you can work precisely with the particular characteristics of your chosen film mode. See how your image is balanced across five stops of exposure— even before you’ve taken it! 12. Essential information focusing 10. Interchangable screens With its always-on LCD Display, 645 PRO shows you everything you need to know about your camera, from the ISO and shutter speed to the current flash and battery status. Choose between crosshairs, Rule of Thirds or an architectural grid, keeping everything horizontal with the split-screen spirit level. 6 Names of main areas Control Panel LCD Display Viewfinder 7 Shooting Panel Control Panel—names and functions of controls Flash Switch Slide to turn flash on or off Meter Button Tap to set metering mode (spot/multi); tap-hold to toggle Live Preview Grid Button Tap to set focusing screen; tap-hold to cycle through development options White Balance Button Tap to toggle white balance lock; tap-hold to toggle Night Mode Timer Button Tap to toggle self timer; tap-hold to set duration; View/Share Button double-tap to reset (10 sec) Tap to view/share Camera Roll images & dRAW TIFFs; tap-hold to view User Manual 8 Shooting Panel—names and functions of controls AF–L & AE–L Buttons Tap to lock auto-focus and auto-exposure Shutter Release Button Tap to take photograph; tap-hold to lock AE and set/lock AF for 1½ sec Back Selector Turn to select image ratio; double-tap to switch between camera bodies Film Mode Selector Turn to select color or B&W film mode; doubletap to select Q-Mode 9 LCD Display—description of contents Exposure Live ISO and shutter speed Night Mode On or off (shown) Histogram Live exposure balance Viewfinder Live Preview (shown) or Standard Flash On or off (shown) Meter Mode Spot or Multi (shown) Image Settings Self timer White Balance Current back Current setting Locked or Auto and Film Mode in seconds (shown) Development Status JPEG: Standard, HI (shown) or MAX; Save Buffer; dRAW TIFF on or off (shown) 10 Battery Level Viewfinder—description of contents and functions Horizon Spirit level: goes “bright” when level Zoom Pinch to set digital zoom level Filters Swipe leftright to toggle on/off; swipe up-down on left to select; swipe up-down on right to adjust intensity Focus Point-of-Interest Tap to set; double-tap to clear Metering Areas Spot and Multi-Zone 11 Shutter Release Button Operating the Shutter Release Button Photographs are taken using the Shutter Release Button A. 1. The Shutter Release Button has a two-step operating process. Pressing and holding the button locks the A exposure, and sets and then locks the focus at the current Focus Point-of-Interest (the center of the viewfinder if it has not been specifically set elsewhere). B The red LEDs on the AE–L and AF–L Buttons B will illuminate to show that exposure and focus (respectively) have been locked, and 645 PRO will emit a small beep. 2. When you release the Shutter Release Button, you have 1½ seconds in which to release the shutter. After this time, the focus and exposure will unlock, and will return to automatic. 3. To release the shutter, tap the Shutter Release Button. 645 PRO will take a photograph and unlock the focus and exposure for you to compose your next shot. 12 4. If you tap the Shutter Release Button and you have not previously locked the focus and exposure as described above, you can still take a photograph, using auto-focus and auto-exposure. Please be aware that there may be a brief delay before the shutter is released, while the auto-focus and auto-exposure operate. NOTE: if either AE–L or AF–L have been activated manually in advance, the use of the Shutter Release button will not affect their status. For example, if the AF–L button has been pressed and the AF–L LED is showing, pressing and holding the Shutter Release Button will NOT cause the camera to re-focus; nor will the exposure be unlocked and returned to automatic without manually tapping on the AE–L button. If both AE–L and AF–L are activated, there is no need to press and hold the Shutter Release Button to set up the shot—is is only necessary to tap the Shutter Release Button to take a photograph. 13 Using Self Timer mode Delaying the Shutter Release B The Timer Button A is used to activate or deactivate Self Timer mode. This delays the shutter A C release and is useful for minimizing camerashake when taking long exposures in low light, or taking group shots that include the photographer. The red LED B to the top right of the Shutter Release Button C will flash when Self Timer mode has been activated. 2. When Self Timer mode has been activated and you release the Shutter Release Button, a period of time elapses (10 seconds as standard) before the shutter is released. 3. After the shutter has been released, Self Timer mode will be de-activated automatically. if you wish to take another photograph using Self Timer Mode you will need to re-activate it. 14 Setting Self Timer mode delay The standard delay used in Self Timer mode is 10 seconds. However, this can be customized. To set the Self Timer A B mode delay, press and hold the Timer Button A. The self timer indicator B in the LCD display will show “1” (indicating a 1 second delay) and will then increment, a second at a time. When you have reached the number of seconds you require, release the Timer Button. After the indicator reaches 99 seconds it starts at 1 second again. NOTE: to reset the Self Timer mode delay to the default 10 seconds, double-tap on the Timer Button. 15 Focus and Exposure Choosing the right Focus and Exposure 645 PRO features lockable auto-focus and auto-exposure. This means you can let the camera automatically find the most appropriate exposure level and focus distance, and then lock the settings to prevent them changing. The exposure level is read from the viewfinder. Two exposure-metering modes are available: Spot and Multi-Zone. Multi-Zone metering reads exposure information from a selection of areas around the center of the viewfinder, and produces a balanced reading that is ideal for most circumstances. Spot metering reads only from a small circle in the center of the viewfinder (roughly the size of the split-screen spirit level) and is extremely useful when you wish to set the exposure for a small area of the scene. An example might be shooting though a window in a dark room. Multi-Zone would average out the outdoor and indoor light levels for a somewhat bland result; Spot metering could be used to expose specifically for one or the other. 16 Setting exposure mode To set the exposure mode delay, tap Meter Button A. Each tap will toggle between Multi-Zone and Spot. A B The meter mode indicator B in the LCD display reflects the exposure mode, toggling between the Multi-Zone icon (shown) and the Spot icon (greyed out). Locking exposure When you have selected an appropriate exposure level for C your scene, you can lock it using the AE–L Button C. Once the exposure has been locked you can devote your attention to composing your photograph, without worrying that the exposure level will change. Tapping again unlocks the exposure. When the exposure level is locked, a red LED in the center of the AE–L button is illuminated. If you prefer not to lock the exposure until the last minute, perhaps because of fluctuating light levels, you can use the Shutter Release Button’s temporary AE locking function. 17 Setting focus Point-of-Interest By default, the focus reading is taken from the center of the A viewfinder. You can set the focus by pointing the center of the viewfinder at an object that is the desired distance away, letting the auto-focus settle on it, and then locking the focus (see below). Alternatively, a different focus “Point-of-Interest” may be selected by tapping on the desired area of the viewfinder. This will lead to the display of the focus Point-of-Interest indicator A. Double-tapping the viewfinder resets the focus Point-of-Interest, and clears the indicator. Locking focus B When you have selected an appropriate focus distance level for your scene, you can lock it by tapping the AF–L Button B. When the focus is locked, a red LED in the center of the AF–L button is illuminated. Tapping again unlocks the focus. If you prefer not to lock the focus until the last minute, you can use the Shutter Release Button’s temporary AE locking function. 18 Changing Backs Setting image ratio The Back Selector A is used to switch between the five different image ratios provided by 645 PRO, ranging from A square (1:1) to panoramic (2.83:1). To change the Back that is in use, rotate the Back Selector by sliding your finger up or down on it until the desired Back is positioned beside the white dot to its left. The Viewfinder will adjust itself automatically to reflect your selection. To protect against accidentally moving the Back Selector during shooting, tap and hold the button in the center of the dial to lock it. Tap and hold again to unlock the Back Selector. NOTE: the numbers used to describe the Backs are indicative of the image ratio, not its size. The actual image size will be the maximum possible using the given ratio within the constraints imposed by your iPhone’s imaging sensor. The 4:3 ratio 645 back will provide the largest total image size, as this maps on exactly to the ratio of the imaging sensor. 19 Changing Film Mode Setting color/B&W options The Film Mode Selector A is used to switch between the seven different film modes provided by 645 PRO, ranging A from delicate monchrome to rich, saturated color. To change the Film Mode that is in use, rotate the Film Mode Selector by sliding your finger up or down on it until the desired Film Mode is positioned beside the white dot to its left. If you are using Live Preview, the Viewfinder will adjust itself automatically to reflect your selection. Adding filters You can further control the color balance of your photographs by selecting filters. Swipe the viewfinder left or right to toggle filters on or off; swipe up or down on the left-hand side to select the filter; swipe up or down on the righthand side to adjust the filter intensity. To protect against accidentally moving the Film Mode Selector during shooting, tap and hold the button in the center of the dial to lock it. Tap and hold again to unlock the Film Mode Selector. 20 Q-Mode—Bypassing Film Modes and Backs You can enter Q-Mode, which bypasses the Film Modes and Backs (and the filters) for unadjusted JPEG output that can be fed into an iPhone-based workflow by double-tapping the Film Mode Selector A. Q-Mode can also be used to save unprocessed dRAW TIFF files only, by selecting the appropriate option in the main Settings app (see p.34) and a TIFF development mode (see p.28). In Q-Mode, the normal functions of the Film Mode Selector and the Back selector are disabled. Double-tap the (disabled) Film Mode Selector to leave Q-Mode. 21 Changing or rotating camera Body Setting the look of 645 PRO 645 PRO allows you to choose between interchangable camera Bodies. You can switch between sporty Rosso and A the understatement of Classic by double-tapping the Back Selector A. NOTE: the change of Bodies does not alter 645 PRO’s functionality in any way, nor alter any settings that are in use. The Body cannot be changed while in Q-Mode, as the Back Selector is disabled. Rotating the camera body through 180° 645 PRO allows you to rotate the camera Body through 180°. You can lock the orientation to either the standard orientation or a 180° orientation via the main Settings app (see p.34). 22 Changing focusing screen Choosing the best focusing aid The Grid Button A is used to select the focusing screen in use. Tap the button to cycle through the three available focusing screens. A These are the standard crosshairs, the most uncluttered option, a Rule of Thirds grid and an architectural compostion grid. The different focusing screens provide you with alternatives to help you compose your photograph most effectively. The crosshairs are ideal when your subject sits in the center of the composition. The Rule of Thirds grid can be ideal for framing elements of a landscape in a visually-pleasing manner. The architectural grid (as its name implies) is a great help when composing photographs that include buildings. At the center of each focusing screen is a split-image spirit level that provides a constant reminder of the horizon. When 645 PRO is level, this becomes bright. 23 Locking white balance Dealing with different light temperatures By default, 645 PRO has Auto White Balance (AWB). This means that it compensates automatically for different light temperatures, A from the relatively cool light of a winter exterior to the warmth of a tungsten-lit interior. However, there are times when you may wish to override this—particularly if a composition includes both daylight and artificially-lit elements and you wish to expose for just one. The White Balance Button A is used to lock the white balance. Make sure the viewfinder is filled with the light source you wish to favor, then tap the White Balance Button. The white balance will then be locked at the desired color temperature until you tap the button again. If you are unhappy with the white balance, you have the option to adjust the color balance of your photographs by using warming or cooling filters (see p.20). 24 Flash photography Turning flash on or off 645 PRO has the option to take photographs with the assistance of the iPhone’s flash. While this LED flash is A B not particularly powerful and has a very limited range, it can still be useful in low-light situations and also to provide “fill flash” when photographing close-up, back-lit subjects. The Flash Switch A is used to turn the flash on or off. Slide the switch up to turn the flash on; slide it down again to turn the flash off. On the LCD Display, the flash indicator B is a reminder of the current flash status: on or off (shown). 25 Setting Viewfinder Choosing what you see when you compose 645 PRO provides two Viewfinder choices. The default is Live Preview, which shows you exactly what you will shoot A B in each of the seven available film modes. However, some photographers prefer to compose all their photographs with a consistent color balance, and they have the option of switching to the Classic Viewfinder. To change the Viewfinder, press and hold the Meter Button A. A beep will indicate that the Viewfinder has changed from Live Preview to Classic, or back again. On the LCD Display, the viewfinder indicator B is a reminder of the current Viewfinder, Classic or Live Preview (shown). 26 Setting Night Mode Photography in extremely low light In its standard Auto Mode, 645 PRO is able to deal with most light levels. As the levels drop, the shutter speed will A B drop to 1/15 sec, while the ISO level will rise. However, once the ISO has reached its upper limit (which varies between different forms of iPhone hardware, but is typically 800 or 1000), no more light can reach the image sensor. That’s where Night Mode comes in, allowing the shutter speed to drop as low as 1 second and allowing for 15 times more light. To toggle Night Mode, press and hold the White Balance Button A. A beep will indicate that you have moved in to (or out of ) Night Mode. On the LCD Display, the Night Mode indicator B is a reminder of the current status, Night or Auto (shown). NOTE: in Night Mode, the viewfinder displays the scene with the actual shutter speed that will be used, leading to “juddering” images at slower speeds (a shutter speed of 1/4 sec means Viewfinder video output at 4 frames per second). 27 Managing development Taking control of image quality B 645 PRO provides unparalleled control over the final image quality of your photographs. There are two different JPEG A C quality options, as well as the ability to save a “developed RAW”—dRAW—image for later post-processing. To cycle through the development options, press and hold the Grid Button A. On the LCD Display, the JPEG quality indicator B and the raw status indicator C will change to reflect the four settings available (HI or MAX-quality JPEGs, with or without the additional dRAW TIFF being saved). The higher the quality, the better the image, but the longer the development time and the larger the final image file(s). The number of bars shown below the JPEG quality indicator is your guide to the JPEG quality selected. One bar is Standard (as used by most iPhone apps, not currently available on 645 PRO); two bars is HI, while three is MAX – which contains no visible compression “artifacts”. 28 Working with “developed RAW” images If you choose to save dRAW files in addition to a HI or MAX JPEG, the image data will be saved by default* to 645 PRO’s Documents Folder. If you have saved dRAW TIFFs to the Documents Folder you can view and share them, open them in editing applications on your iPhone, copy them to Camera Roll and delete them, via the View/Share button (see p.31). Saving dRAW files to your computer To copy 645 PRO’s dRAW TIFFs from the Documents Folder to your computer, you must use iTunes on your computer. Open up iTunes, attach your iPhone and then select it from the bar on the left. Choose the Apps option at the top of the screen and then scroll down to the File Sharing section. Select 645 PRO to view the saved files. You can then save these to the hard disk of your computer for processing in your image-editor of choice. You can also delete them—select the files and press the Delete key. The dRAW TIFF files have “datestamped” filenames that reflect the date and time they were taken in the format “yyyymmddhhmmss.TIFF”. * see p.34 if you would rather save TIFFs to the Camera Roll, with filenames in sequence with your JPEGs 29 The RAW files produced by many better digital cameras need to be “developed” (usually on the desktop) then—typically—saved as TIFFs. On 645 PRO this process takes place in-camera. Film Mode processing is not applied to dRAW TIFF files: they contain unmodified pixels and, critically, have not been subject to any JPEG compression at any stage. 30 Using zoom Managing the image crop 645 PRO provides a 2X digital zoom that can be activated by “pinching” the Viewfinder. While digital zoom is not recommended for everyday use due to its negative imact on image quality, there are occasions when it is useful. Many users of Jag.gr cameras like to mount addional external lenses to extend or reduce the effective focal length of the standard iPhone camera lens. Unfortunately, many of these wide angle and telephoto converters can introduce an element of hard vignetting. The judicious use of minimal digital zoom can remove that vignetting with a relatively small impact on the final image quality, which is helpful of there isn’t the opportunity (or the desire) to crop out the problem in post-processing. Equally, on those occasions where getting “closer” is more important than the ultimate image quality, the zoom may be used. 31 Viewing and sharing photographs Reviewing shots and sending them on 645 PRO provides tools for reviewing all the photographs on your A Camera Roll, and also for sharing them via e-mail and a selection of online services. To review your photographs, tap the View/Share Button A. You can then scroll through your images by swiping left or right. Tapping on the screen at any point will provide you with the share options, allowing a full-resolution image to be sent to Flickr, a lower-resolution image to Facebook or Twitter, for the image to be e-mailed (with options offered regarding the image size to be sent), opened in an editing application (if installed) or copied to Dropbox (if installed). Do be aware that large (especially MAX-quality) images can take some time to e-mail or upload to Flickr and may result in network charges being incurred. To return to your camera, just tap the View/Share button again. If you have saved dRAW TIFF files to 645 PRO’s Documents Folder (see p.34) you will see a small icon in the top-left of your View/Share view, a folder with 32 “TIFFs” written on it. Tapping this opens up the TIFF Management module, which lists all your dRAW TIFFs and allows you to view each one, open it in editing applications (if installed), copy it to Camera Roll or delete it. NOTE: if you press and hold the View/Share Button you open up this User Manual. 33 Advanced settings Setting additional configuration options Additional configuration options may be set using your iPhone’s Settings app. Select this from your iPhone springboard (typically, it is found on the first screen) and scroll down until you see the 645 PRO secttion. You have the following options: 1. You can opt to use iPhone’s torch as an AF Assist lamp in high-ISO conditions to speed up autofocus 2. You may choose an optional Hi-Vis Shutter Release Button for bright conditions 3. You can opt to lock 645 PRO’s auto-rotation feature to either standard rotation or 180° rotation 4. You can opt to flip the viewfinder to compensate for the use of external DSLR lenses that themselves invert the image being captured 5. You can opt to save 645 PRO’s dRAW TIFF files to the Camera Roll rather than to 645 PRO’s Documents folder (noticeably slower, but sometimes more convenient) 6. You can opt to save either JPEG+TIFF or TIFFs only when saving TIFFs in Q-Mode 7. You can opt to mute the audio feedback provided by 645 PRO 34 8. You can opt to disable GPS tagging for photographs, even when Location Services are enabled for 645 PRO 9. You can opt to disable 645 PRO’s photo filters 10.You may enter an Artist Name and Copright/License information, that will be added to the EXIF metadata for any photographs taken using 645 PRO This screen also displays the current Release version of 645 PRO. 35 License information Copyright © 2011-2012 Jag.gr. All rights reserved. THE SOFTWARE IS PROVIDED “AS IS”, WITHOUT WARRANTY OF ANY KIND, EXPRESS OR IMPLIED, INCLUDING BUT NOT LIMITED TO THE WARRANTIES OF MERCHANTABILITY, FITNESS FOR A PARTICULAR PURPOSE AND NONINFRINGEMENT. IN NO EVENT SHALL THE AUTHORS OR COPYRIGHT HOLDERS BE LIABLE FOR ANY CLAIM, DAMAGES OR OTHER LIABILITY, WHETHER IN AN ACTION OF CONTRACT, TORT OR OTHERWISE, ARISING FROM, OUT OF OR IN CONNECTION WITH THE SOFTWARE OR THE USE OR OTHER DEALINGS IN THE SOFTWARE VFR Reader Copyright © 2011-2012 Julius Oklamcak. All rights reserved. Permission is hereby granted, free of charge, to any person obtaining a copy of this software and associated documentation files (the “Software”), to deal in the Software without restriction, including without limitation the rights to use, copy, modify, merge, publish, distribute, sublicense, and/or sell copies of the Software, and to permit persons to whom the Software is furnished to do so, subject to the following conditions: The above copyright notice and this permission notice shall be included in all copies or substantial portions of the Software. MHRotaryKnob Copyright © 2010-2012 Matthijs Hollemans With contributions from Tim Kemp (slider-style tracking). Permission is hereby granted, free of charge, to any person obtaining a copy of this software and associated documentation files (the “Software”), to deal in the Software without restriction, including without limitation the rights to use, copy, modify, merge, publish, distribute, sublicense, and/or sell copies of the Software, and to permit persons to whom the Software is furnished to do so, subject to the following conditions: The above copyright notice and this permission notice shall be included in all copies or substantial portions of the Software. ShareKit Created by Nate Weiner ShareKit is open source as described by the MIT license: Permission is hereby granted, free of charge, to any person obtaining a copy of this software and associated documentation files (the “Software”), to deal in the Software without restriction, including without limitation the rights to use, copy, modify, merge, publish, distribute, sublicense, and/or sell copies of the Software, and to permit persons to whom the Software is furnished to do so, subject to the following conditions: The above copyright notice and this permission notice shall be included in all copies or substantial portions of the Software. This product uses the Flickr API but is not endorsed or certified by Flickr. iOS, iPad, iPhone, iPod touch are registered trademarks of Apple Inc. All other trademarks and service marks are the properties of their respective owners. 09/2012, Release 2.1 36