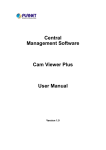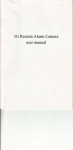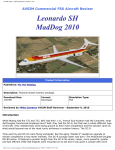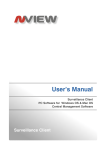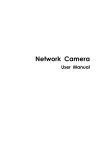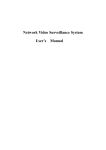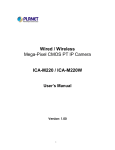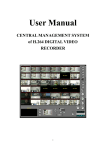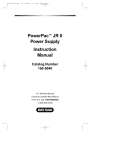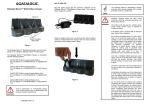Download Wired / Wireless / POE IP Camera ICA-107 / ICA-107W / ICA
Transcript
Wired / Wireless / POE IP Camera ICA-107 / ICA-107W / ICA-107P ICA-M220 / ICA-M220W Quick Installation Guide Table of Contents Chapter 1. Introduction.................................................................... 3 1.1 Before Installation................................................................ 3 Chapter 2. ICA-107 Series–CMOS IP Camera..................................... 4 2.1 Package Content.................................................................. 4 2.2 Outlook............................................................................... 4 2.2.1 Front View.................................................................. 4 2.2.2 Button View................................................................ 6 2.3 Physical Installation ............................................................. 7 2.4 IP Camera Admin Software................................................... 7 Chapter 3. Mega-Pixel CMOS PT IP Camera......................................13 3.1 ICA-M220 Mega-Pixel CMOS PT IP Camera............................13 3.1.1 Package Content........................................................13 3.2. ICA-M220W 11n Mega-Pixel CMOS PT IP Camera..................13 3.2.1 Package Content........................................................13 3.3 Front Panel.........................................................................14 3.4 Rear Panel..........................................................................15 3.6 Physical Installation.............................................................16 3.7 Initial Utility Installation.......................................................18 3.8 Camera Admin locate PT Internet Camera.............................22 Chapter 4. Cam Viewer Plus Installation...........................................24 Appendix A: Feature Listing for Cam Viewer Plus...............................29 Appendix B: Suggest Hardware / System Requirement......................30 Ordering Information for Cam Viewer Plus Pro.............................31 Further Configuration.................................................................31 Chapter 1. Introduction Thank you for purchasing the IP surveillance product. It is versatile and high image solution of the perfect surveillance application. The IP surveillance state-of-art design is considerable to fit in various network environments. 1.1 Before Installation Before installation, please be sure to read this quick installation guide and user’s manual (CD) carefully to complete machine installation. This QIG includes the following chapter: • Chapter 2. ICA-107 Series – CMOS IP Camera • Chapter 3. ICA-M220/M220W – Mega-Pixel CMOS PT IP Camera • Chaoter 4. Cam Viewer Plus Installation • Appendix A: Feature Listing for Cam Viewer Plus • Appendix B: Suggest Hardware / System Requirement Chapter 2. ICA-107 Series –CMOS IP Camera 2.1 Package Content CMOS IP Camera x 1 Power Adapter x 1 Camera Stand x 1 Network Cable x 1 Antenna x 1 (ICA-107W only) CD Disk x 1 Quick Installation Guide x 1 Note 1. If any of the above items are missing, please contact your dealer immediately. 2. Using a power supply with a different voltage that the one included with the package will cause damage and void the warranty. 2.2 Outlook 2.2.1 Front View ICA-107 & ICA-107P LAN LED Power LED ICA-107W Antenna Connector LAN LED Wireless LED Power LED LED Description LAN LED When the Internet Camera is linking to wired network, the LED is lighting. The LED is flashing when video is transmitted or received through wired network. Power LED When the camera is power on, the LED will light. Wireless LED (ICA-107W only) When the Internet Camera is linking to wireless network, the LED is lighting. The LED is flashing when video is transmitted or received through wireless network. 2.2.2 Button View ICA-107 & ICA-107W Ethernet Jack (RJ45) Reset Button Power Input ICA-107P Ethernet Jack (RJ45, 802.3af) Reset Button Power Input PORT Description 12V DC Connect to the supplied power adapter. If ICA-107P is obtained power from PoE, you don’t have to attach the power adapter. LAN Connect your camera to a 10/100Base-TX hub or switch. Connect your camera to a 10/100Base-TX hub or switch. LAN (PoE) This port compliant with IEEE 802.3af PoE PD (Model: ICA-107P) (powered device). Either mid-span PSE or endspan PSE supported. RESET Reset to manufacturer default valued. When pressed and held over 5 seconds, the settings will be set to the default values. 2.3 Physical Installation 1.Connect an Ethernet cable Connect one end of an Ethernet cable to the LAN port located on the IP Camera bottom panel and attach the other end to the network device (hub or switch). 2.Attach the external power supply Connect the provided power adapter to the IP Camera’s connector labeled “12V DC” on the bottom panel. Note 1. Please use the power adapter that is bundled in the package. Using a power supply with a different voltage rating will damage and void the warranty for this product. 2. For ICA-107P, either powered from AC adapter, or from PoE is allowed. 3.Check the LEDs The power LED should be on. 2.4 IP Camera Admin Software Follow the steps below to install the initial utility. The following installation is implemented in Windows XP and the installation procedure is similar to Windows 2000. 1.Insert the bundle CD disk into your CD-ROM drive. A welcome web page should open with your default browser. If not, please double click on the “default.htm” in the CD. 2.Please click the IP Camera model name. 3.Click on the hyperlink “IP Camera initial utility”. 4.After clicking on the “Install IP Camera Configure Utility” hyperlink, you may see a dialog box to prompt you to download the installation program. Click on the “Run” button, the installation program should be started. 5.Click “Next” to start the installation. 6.Click on the “Change” button to choose the destination you wished to install the utility. If no specific requirement, leave the default setting and click “Next”. 7.Click “Install” to start installing the utility. 8.The system will install the program automatically. 9.Click “Finish” to complete the software installation. 10 10.After the installation, IP Camera Admin will launch automatically. It will start to search the IP Cameras in your intranet and it will list all the available ICA-107 series on the camera list. Choose the one that you would like to configure and click “Setting Wizard” to processed. Camera list 11.Please enter the default password “Admin” and click “OK” to login to the IP Camera’s setup page. 11 12.For IP Camera work, you may assign a new IP address to your IP Camera. The utility will try to find an available IP address and recommend you using that address. You could use the recommend IP address or input the IP address manually. Please be aware that the IP address of the IP Camera and your PC should be in the same subnet. Click “Finish” to apply the configuration. 13.After modifications, you may now connect the IP Camera via web browser. 12 Chapter 3. Mega-Pixel CMOS PT IP Camera 3.1 ICA-M220 Mega-Pixel CMOS PT IP Camera 3.1.1 Package Content IP Camera x 1 Power Adapter x 1 Quick Installation Guide x 1 User’s Manual CD x 1 RJ-45 Cable x 1 Mounting Kit x 1 Note 1. if any of the above items are missing, please contact your dealer immediately. 2. Using a power supply with a different voltage that the one included with the package will cause damage and void the warranty. 3.2. ICA-M220W 11n Mega-Pixel CMOS PT IP Camera 3.2.1 Package Content ICA-M220W x 1 Power Adapter x 1 Quick Installation Guide x 1 User’s Manual CD x 1 RJ-45 Cable x 1 Mounting Kit x 1 Antenna x 2 Note 1. if any of the above items are missing, please contact your dealer immediately. 2. Using a power supply with a different voltage that the one included with the package will cause damage and void the warranty. 13 3.3 Front Panel Focus Ring Microphone Audio LED LAN LED Power LED WLAN LED Indicators Description Focus Ring User could use this ring to adjust focus manually. LAN LED The LED indicates LAN activity. It be flashing while network accessing via Ethernet. The LED indicates the wireless accessing of the PT Internet Camera. WLAN LED Light be flashing while transferring via wireless (ICA-M220W only) LAN. If be flashing at low speed once a second indicated that waiting for WPS connection form AP. Microphone The Camera has built-in an internal microphone. This microphone is hidden in the pinhole located on the front panel. Audio LED The LED indicates the audio activity, when it is flashing while speak function enable, if volume adjust to 0 the function will be disable. Power LED The LED is used to indicate DC power status. 14 3.4 Rear Panel SD Card Slot Audio Connector LAN WPS Button Antenna Base Power Connector Connectors Reset Button Description Audio Connector Audio-Out allows device to output audio or alerting sound. LAN This is a RJ-45 connector for connections to 10/100 Base-TX Ethernet cabling and built N-Way protocol can detect or negotiate the transmission speed of the network automatically. Reset Button Press the button with pen nib and hold for 5 seconds to reset the camera settings to factory default value. SD Card Slot Accepts SD / SD-HC memory card for image / video storage Antenna Base Allows device connects to the supplied (ICA-M220W only) antenna. WPS Button Press the button on IP Cam and press it on (ICA-M220W only) the AP you want to connect for wireless. Power Connector The input power is 12VDC, 1A. Only use the power adapter supplied with PT Internet Camera, otherwise the product may be damaged. 15 3.6 Physical Installation Please follow the following instructions to set your IP camera up. 1.Unpack the product package and check if anything’s missing. 2.Connect the Ethernet cable to your local area network, and connect the other end to the LAN jack of this IP camera. Note User can skip this step if you plan to use wireless LAN only Plug the power adapter to wall socket, and connect the power connector to the power jack located at the bottom of the IP camera, 16 3.(ICA-M220W only) Connect two antennas to the antenna bases, which is located at the back of the PT Internet Camera. 4.Place the camera at a secure place, and point the camera to the place you wish to monitor. If you wish to hang the camera on the ceiling or wall, please use the tripod connector (located at the bottom of the camera) to secure the camera. Lock Launch Internet Explorer on your computer, and following instructions given in next section to set the PT Internet Camera. the 17 3.7 Initial Utility Installation This section shows how to quick set up your PT Internet Camera. The Camera is with the default settings. However to help you find the networked camera quickly the admin software can search the cameras in the network that shall help you to configure some basic setting before you started advanced management and monitoring. Initial setup should be performed by using the supplied Windows-based Setup Tool as follows: Then follow the following instructions to install and use camera admin software: 1.Insert the bundled product CD into CD-ROM drive to launch the autorun program. 2.Please click the IP camera model name. 3.When the web page displayed, select and click the “Initial Utility” hyperlink on the menu to start the installation process. Note If the CD’s menu does not appear, click “Start” on the task bar and select “Run” to type “X:\Utility\InitialUtility\ Setup_ICA-M220_x.x.x.EXE”, assume X is your CDROM drive. 4.Click Next to start install camera admin software: 18 5.You can change the installation folder of camera setup software here, click Browse to select an existing folder, or you can just click Next to use default installation folder: 6.If you wish to create desktop icon and / or quick launch icon for camera admin software, please check corresponding box, and click Next to continue. 19 7.You’ll see a brief of all options you selected, click Install to install camera admin software now, or click back to back to previous steps to change settings. 8.When you see this message, the installation of camera admin software is complete. If you wish to launch camera admin software now, keep Launch IP Cam Admin Utility box checked, and click Finish to close installation utility. 20 9.Please double-click the utility icon on the desktop then you will see the PT Internet Camera utility. After the camera admin software is launched, all cameras found on your local area network will be displayed: All camera-related information will be displayed here. If you wish to connect to certain camera by web browser, double-click the camera listed here. The camera admin software also provides several functions: 21 Options Language Description This camera admin software supports 3 languages: English, Chinese, and Japanese. User can select the language oneself wish to use from language dropdown menu located at upper-right corner of camera admin software. Search camera: Click this button to search all cameras on local area network again. Browse camera via web: Select a camera listed above first, and then click this button to connect to the camera by web browser. Configure camera: Click this button to configure camera’s network and security setting. You’ll be prompted to input camera’s password: 3.8 Camera Admin locate PT Internet Camera If you can’t connect to the camera by the instructions given in last chapter, you can use camera admin software to search the camera which is connected to your local area network. The admin software is also capable to locate multiple cameras on your local area network. 22 Input the password (default: admin) and click OK to configure the camera’s network and security setting: In Lan Setting page, user can configure camera’s network settings. Select DHCP to set the camera to obtain an IP address from DHCP server on local area network automatically, and select Manual IP to input the IP address information manually. Click OK to save settings. In Security’ page, user can change the camera’s name and password (user name is always ‘admin’ and cannot be changed). You have to input the same password in both New Password and Confirm Password field, or you’ll be prompted to input new password again. Click OK to save settings or click Cancel to discard changes. 23 Chapter 4. Cam Viewer Plus Installation Note 1. There are two software in this CD-ROM, one is Cam Viewer Plus Lite and the other is Cam Viewer Plus Pro 30 days trial version. Tthe installations below is base on Cam Viewer Plus Lite version and the Cam Viewer Plus Pro 30 days trial version installation steps are similar to Lite version. 2. For the first time installation, Cam View Plus Lite is suggested. And please refer to Appendix for the difference of the two softwares. Insert the bundled CD disk into the CD-ROM drive to launch the autorun program. Once completed, a welcome menu screen will appear. Click the “Cam Viewer Plus” hyperlink, the below InstallShield Wizard dialog box will appear. Note If the welcome screen does not appear, click “Start” at the taskbar. Then, select “Run” and type “D:\Utility\Cam Viewer Plus\setup.exe”, assume “D” is your CD-ROM drive Simply place the setup disc into your optical drive and wait for seconds, you will see welcome web page, please click the Cam Viewer Plus to start the installation. Select the language once the “Choose Setup Language” Windows pop-up, and then click “Next” to continue the installation. 24 The “Welcome” window will then pop-up, click on “Next” to continue. You may choose where to install the program. Click on “Change” button to browse your computer. Once you have specified the directory, click on “Next” to continue. 25 You are now ready to install the program. Click on “Install” to begin the installation process. You will now see the installation progress. Please wait a few minutes to complete the installation. 26 Click on “Finish” to exit the InstallShield wizard. You will now be prompted to create an administrator account. This account allows full control of Cam Viewer Plus Pro. Enter a password for this administrator account in the “Password” field and re-enter it in “Password Confirm” field. 27 You will then be prompted to login by the administrator user name and password. Enter “administrator” in the “User Name” field. Enter the password you just created in the “Password” field. You have successfully entered Cam Viewer Plus. 28 Appendix A: Feature Listing for Cam Viewer Plus Specification Description Cam Viewer Plus Pro Cam Viewer Plus Up to 64 channels Up to 64 channels Live view channel Max. channels monitored simultaneously E-Map Showing camera's location and V map background N/A Remote Server Provide remote server, support remote live view V N/A Counting Function Provide counting function V N/A V V Open by Event Opens recorded video files by event type Event options: - General Motion Detection - Focal Loss Detection - Missing Object Detection - Foreign Object Detection - Obstruction Detection - Camera Tampering Detection All General Motion Detection / Camera Signal Lost Smart Search Searches archives by event on specific area(s) on video - Genera Motion Detection - Missing Object Detection - Foreign Object Detection - Focal Loss Detection - Obstruction Detection - Camera Tampering Detection All General Motion Detection / Camera Signal Lost Intelligent Guard Options: - General Motion - Focal Loss - Missing Object - Foreign Object - Obstruction - Camera Tampering - Camera Signal Loss All General Motion Detection / Camera Signal Lost SMS Alarm Send a SMS to mobile phone. V N/A Preset Go Control PZ camera to a specify V location. N/A Compression format H.264/MPEG4/MJPEG 29 Appendix B: Suggest Hardware / System Requirement The Minimum system requirement CPU Intel® Pentium 4 3.0GHz with Hyperthreading RAM 1 GB Video RAM 128MB Display Chip nVIDIA GeForce 8500GT ATI Radeon HD 4350 Display Resolution 1024X768 24bits Operating System Windows2000 SP4 / Windows XP Pro SP2 /Windows 2003 /Vista DirectX 9.0c Required space for installation 100MB Recommended HD free space 160 GB Network Ethernet 100Base-TX Recommended for 16 Channels on CIF resolution CPU Intel® Core™2 Duo E7400 RAM 2 GB Video RAM 256 MB Display Chip nVIDIA GeForce 8600GT ATI Radeon HD 4670 Recommended HD free space 160GB or above Network Ethernet 100Base-TX or above Recommended for 64 Channels on CIF resolution CPU Intel® Core™2 Quad Q8200 RAM 4 GB 30 Video RAM 1 GB Display Chip nVIDIA GeForce 9500GT ATI Radeon HD 4850 Recommended HD free space 500GB or above Network Ethernet Gigabit LAN or above Ordering Information for Cam Viewer Plus Pro Model Description CVPP-4 4-Channel Cam Viewer Plus Pro CVPP-9 9-Channel Cam Viewer Plus Pro CVPP-16 16-Channel Cam Viewer Plus Pro CVPP-25 25-Channel Cam Viewer Plus Pro CVPP-36 36-Channel Cam Viewer Plus Pro CVPP-49 49-Channel Cam Viewer Plus Pro CVPP-64 64-Channel Cam Viewer Plus Pro Further Configuration If you want to configure more detail settings of ICA-107, ICA-M220W and ICA-M220, please refer to the user manual in the CD disk. 31 This page is intentionally left blank