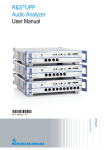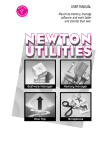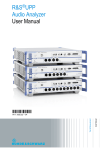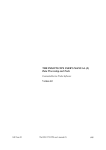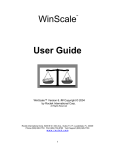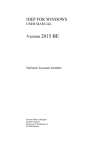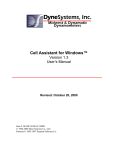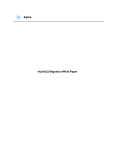Download R&S UPX Sequencing User Manual
Transcript
R&S® UPx Sequencing Software Operating Manual (;ÙÍè2) Operating Manual Test and Measurement 1175.6390.02 ─ 02 This operating manual describes the sequencing software for the R&S®UPx audio analyzers. © 2015 Rohde & Schwarz GmbH & Co. KG Mühldorfstr. 15, 81671 München, Germany Phone: +49 89 41 29 - 0 Fax: +49 89 41 29 12 164 Email: [email protected] Internet: www.rohde-schwarz.com Subject to change – Data without tolerance limits is not binding. R&S® is a registered trademark of Rohde & Schwarz GmbH & Co. KG. Trade names are trademarks of the owners. The following abbreviation is used throughout the manual: R&S®UPx is abbreviated to R&S UPx. R&S® UPx Sequencing Software Contents Contents 1 Startup.....................................................................................................5 1.1 Requirements................................................................................................................ 5 1.2 Installation..................................................................................................................... 5 1.3 Starting Sequencer....................................................................................................... 5 1.4 Main Window................................................................................................................. 6 1.4.1 Window Header and Menu..............................................................................................7 1.4.2 Toolbar.......................................................................................................................... 10 1.4.3 List of Test Cases......................................................................................................... 12 1.4.4 Preview......................................................................................................................... 12 2 Manual Operation.................................................................................14 2.1 Selecting Test Sequences..........................................................................................14 2.2 Processing Test Cases...............................................................................................15 2.2.1 Marking Test Cases...................................................................................................... 15 2.2.2 Starting Marked Test Cases..........................................................................................16 2.2.3 Starting Individual Test Cases...................................................................................... 17 2.2.4 Resetting Marking to Default Setting.............................................................................17 2.2.5 Context Menu of Test Case List....................................................................................17 2.2.6 Stopping and Interrupting Processing........................................................................... 18 2.2.7 Storing Results as a PDF Report.................................................................................. 18 2.3 Managing Test Sequences......................................................................................... 19 2.4 Creating Backup Copies.............................................................................................20 2.4.1 Manual Backup Copies................................................................................................. 20 2.4.2 Automatic Backup Copies............................................................................................. 21 2.5 Archiving Temporary Test Data.................................................................................21 2.6 Management of Loaded Test Packages.................................................................... 22 3 R&S Audio Measurements Package ..................................................23 3.1 Getting Started............................................................................................................ 23 3.1.1 Concept of R&S Audio Measurements Package.......................................................... 23 3.1.2 Introduction................................................................................................................... 24 3.1.3 Example 1: Test Plan with Two Setups.........................................................................24 3.1.4 Example 2: Changing Test Plan....................................................................................27 Operating Manual 1175.6390.02 ─ 02 3 R&S® UPx Sequencing Software Contents 3.1.5 Saving the Database.....................................................................................................28 3.2 Action Editor................................................................................................................28 3.2.1 Creating New Test Plan................................................................................................ 30 3.2.2 Loading Test Plan from File.......................................................................................... 30 3.2.3 Saving Test Plan as File............................................................................................... 31 3.2.4 Creating New Action Item............................................................................................. 31 3.2.5 Deleting Selected Action Item....................................................................................... 31 3.2.6 Renaming Selected Action Item....................................................................................32 3.2.7 Moving Selected Action Items.......................................................................................32 3.2.8 Defining Attributes of Action Item..................................................................................32 3.2.9 Comment for Report......................................................................................................32 3.3 Action Types................................................................................................................32 3.3.1 Existing Testplans......................................................................................................... 33 3.3.2 Setup Based Measurement...........................................................................................33 3.3.3 Section.......................................................................................................................... 34 3.3.4 User Message............................................................................................................... 35 3.3.5 Load Setup....................................................................................................................35 3.3.6 Change Parameters...................................................................................................... 36 3.3.7 Single Measurement..................................................................................................... 37 3.3.8 Store Results.................................................................................................................37 3.3.9 User Data...................................................................................................................... 38 3.3.10 Remote Control............................................................................................................. 39 3.3.11 Loop Begin.................................................................................................................... 40 3.3.12 Loop End.......................................................................................................................41 3.4 Storing Results in Properties.....................................................................................41 3.5 Using Results from Properties.................................................................................. 41 3.6 Package Settings........................................................................................................ 42 3.6.1 Settings for Serial Interface...........................................................................................43 3.6.2 Settings for LAN Interface............................................................................................. 44 Index......................................................................................................45 Operating Manual 1175.6390.02 ─ 02 4 R&S® UPx Sequencing Software Startup Requirements 1 Startup The R&S UPx sequencing software consists of a main program that is responsible for data management, processing the test sequences and compiling reports. This main program (referred to below as the "sequencer") also manages the user interface. All test cases are kept in loadable modules (referred to below as "test packages"). When started, the main program can load and display any number of test packages. The test packages are installed in the subdirectory specifically intended for them. The user can, however, also determine which packages are to be loaded. Further information can be found in chapter 2.6, "Management of Loaded Test Packages", on page 22. To process test cases, a test sequence must first be created or an existing test sequence must be selected. Each test sequence has a unique ID that is based on the timestamp generated when the test sequence was created. All results that are entered in dialog boxes or obtained from automatically performed measurements are stored in the data management under this ID and can be called up again at a later time. 1.1 Requirements An installation file with the name UPxSequencingSetup_1.2.xxxxx.exe is required. The latest version can be found at www.rohde-schwarz.com, Quick Links, Firmware; search for "UPP", R&S UPP UPx Sequencing Setup Version 1.2.xxxxx. The R&S Audio Measurements Package is also installed, see chapter 1.4, "Main Window", on page 6. Microsoft .Net Framework 3.5 must already be installed on the device. If you are not sure whether this is installed, simply call the installation file. If .Net Framework is not installed, the error message "This setup requires the .NET Framework version 3.5. Please install the .NET Framework and run this setup again." appears and .NET Framework must be downloaded from the Microsoft homepage and installed: http://www.microsoft.com/en-us/download/details.aspx?id=25150 1.2 Installation Run UPxSequencingSetup_1.2.xxxxx.exe and select "Local Install" and then "Next", "Install", "Exit". 1.3 Starting Sequencer There are three ways to start the sequencing software from the R&S UPx firmware. ● Using the test sequence icon on the toolbar Operating Manual 1175.6390.02 ─ 02 5 R&S® UPx Sequencing Software Startup Main Window ● Using the File menu ● Using the Sequences menu The three ways have the same effect. 1.4 Main Window This is the main window of the sequencer application. It contains a menu (1), a toolbar with the usual icons (2) and a frame divided into two sections. The right-hand section of the frame displays a preview of the current test package (4) and the left-hand section shows all of the found test packages together with their test cases (3). Each package appears as an entry in the top level of the list. This entry contains the name of the package. The test cases contained in the package are entered hierarchically under this entry. The R&S Audio Measurements Package allows the configuration of user defined measurements. User defined measurements are then sequentially processed by the R&S UPx sequencing software, see chapter 3, "R&S Audio Measurements Package ", on page 23. Operating Manual 1175.6390.02 ─ 02 6 R&S® UPx Sequencing Software Startup Main Window 1. Window header and menu 2. Toolbar 3. List of test cases 4. Preview window 1.4.1 Window Header and Menu The window header shows the name of the software, followed by the ID of the currently selected test sequence. The menu is described in the following subsections. 1.4.1.1 File Menu The File menu contains data management functions. The settings, test sequences and their results are stored in a database. When the sequencer application is closed, a new database is created (New Database ...) or a different database is opened (Open Database ...), any changes not yet saved can be saved or discarded after confirmation. Operating Manual 1175.6390.02 ─ 02 7 R&S® UPx Sequencing Software Startup Main Window New Database... This function resets the database to an empty version. Any changes not yet saved can be saved or discarded after confirmation. Open Database... This function loads the content of a database stored on the hard disk after the storage location and filename for the database to be loaded has been queried in a file selection box. Any changes not yet saved can be saved or discarded after confirmation. Save Database As... This function saves the database on the hard disk under a storage location and filename specified by the user. Save Database This function saves the database on the hard disk under the current database name. If no name has yet been given, the storage location and filename must be specified in a file selection box. Exit This function closes the sequencer. Changes can be saved or discarded after confirmation. 1.4.1.2 Testing Menu The Testing menu contains functions for test sequence management. The preview and PDF generation always relate to an entry selected within the data management. New test sequence... This function creates a new test sequence with the current timestamp. All results in the preview window are deleted and the status of the individual test cases is reset to "not performed" in the test case list. Operating Manual 1175.6390.02 ─ 02 8 R&S® UPx Sequencing Software Startup Main Window Select test sequence... This function is used to select an existing test sequence. All existing results are shown in the preview window and the most recent status of the individual test cases is restored in the test case list. Further details can be found in chapter 2.1, "Selecting Test Sequences", on page 14. Manage test sequences... This function is used to delete test sequence results that are no longer required. Further details can be found in chapter 2.3, "Managing Test Sequences", on page 19. 1.4.1.3 Utilities Menu The Utilities menu contains management functions for backups and loaded test packages, and the global settings. Backups This submenu contains the functions used to save and restore backups. Further details can be found in chapter 2.4, "Creating Backup Copies", on page 20. Packages... This function opens a dialog box for management of the displayed test packages. Further details can be found in chapter 2.6, "Management of Loaded Test Packages", on page 22. Settings... This function opens the configuration dialog box containing the global settings of the sequencer. 1.4.1.4 Global Settings The settings made here affect all installed test packages and are retained until they are changed by the user. Operating Manual 1175.6390.02 ─ 02 9 R&S® UPx Sequencing Software Startup Main Window PDF preview application A PDF viewer installed on the audio analyzer can be specified here. As soon as an executable is entered here, the viewer will be started automatically each time a PDF report is generated. If a preview has already been opened by the sequencer, it is closed automatically beforehand. Backup handling The automatic backup system is configured here. Further details can be found in chapter 2.4.2, "Automatic Backup Copies", on page 21. 1.4.2 Toolbar The toolbar allows you to quickly access the most important functions of the sequencer. It is divided into icons for data management, for processing test cases, for preview management and for help and settings. Icons for data management The principal data management functions include the creation and selection of test sequences as well as the selective storage of results in the currently selected database. The contents of the database are stored by default in the file "currentTestData.xml" on the C partition of the hard disk. The filename and storage location can be changed at any time; for further details, see also the description of the menu in chapter 1.4.1, "Window Header and Menu", on page 7. The icons mean: create a new test sequence, select an existing test sequence, store all current results in the data management. The printer icon functions in a slightly different way to the customary printer icon: here all results are saved to a PDF report instead of being directly sent to the printer. Operating Manual 1175.6390.02 ─ 02 10 R&S® UPx Sequencing Software Startup Main Window Icons for test cases and status indicator These icons play a central role in sequencing. They are used to start and stop automatic processing of all selected test cases. It is also possible to stop a sequence temporarily if you do not want to leave more lengthy automatic test cases to run unsupervised. Further details can be found in chapter 2.2.6, "Stopping and Interrupting Processing", on page 18. The icons mean: start processing of the test cases, stop processing, pause/continue processing. On the right is an indicator showing the current status of the sequencer. The following states are indicated: Text in status indicator Meaning Creating preview... Preview with data content is being generated OK Sequencer is ready and waiting for user activities Starting... Selected test cases are being prepared for processing Running Selected test cases are being processed Stopping... Test sequence stop command has been sent to test packages Halting... Test case pause command has been sent to test packages Halted Test case processing has been paused Creating PDF... Current results are being written to a PDF file Icons for preview These icons control the preview function. With most test packages, the associated report is more than one page in length. It must therefore be possible to scroll between pages in a similar way to a PDF viewer. It is also sometimes useful to change the size of the display (zoom factor). The icons on the left mean: go to the first page, go to the previous page, go to the next page, go to the last page. The icons on the right mean: reduce the size of the display (zoom out), increase the size of the display (zoom in). It is also possible to go directly to a specific page by entering a page number or to select a specific zoom factor by entering a value. Icons for settings and help These icons are used to open the online help (i.e. this manual) or the dialog box used for making general settings; for further details, see also the description of the menu in chapter 1.4.1, "Window Header and Menu", on page 7. Operating Manual 1175.6390.02 ─ 02 11 R&S® UPx Sequencing Software Startup Main Window The icons mean: open the help, change the settings. 1.4.3 List of Test Cases This part contains the configuration section and the test plan (test plan = collection of measurements) for the currently selected test sequence. When the software is started for the first time, the test plan may be empty, depending on the test plan loaded. The list of test cases performs several functions simultaneously: The list in the illustration below indicates that "Enter Product Information" has been performed successfully, and that "IC Information" has been terminated and must be performed again. "Materials Received" and "Trademark Usage" have not yet been performed. In the illustration below, "Channel Identification" has been terminated with an error; this result will cause the test package to be marked with "FAIL" in the report. 1.4.4 Preview The preview is the most important function after the icons for processing the test cases. The results for each processed test case are immediately shown here. Preview follows the WYSIWYG principle: The individual pages in the preview are identical to the pages in the PDF report generated later. By scrolling through the preview, you can immediately see the points at which a test case has not yet been processed (empty fields, see the illustration) and whether the obtained results are plausible. Operating Manual 1175.6390.02 ─ 02 12 R&S® UPx Sequencing Software Startup Main Window In addition to navigation via the toolbar, the preview can also be controlled using a connected keyboard. Shortcut Function Page Up Go to previous page Page Down Go to next page Ctrl-Page Up Go to first page Ctrl-Page Down Go to last page Ctrl-Plus Increase display size (zoom in) Ctrl-Minus Reduce display size (zoom out) Ctrl-Down Scroll down Ctrl-Up Scroll up Ctrl-Left Scroll to left Ctrl-Right Scroll to right Operating Manual 1175.6390.02 ─ 02 13 R&S® UPx Sequencing Software Manual Operation Selecting Test Sequences 2 Manual Operation Operation of the sequencing software always involves three basic steps: 1. Selection/creation of a suitable test sequence and definition of properties such as name of the object, manufacturer, operator 2. Marking of the desired test cases (which are to be processed one after the other) in the list of test cases. The R&S Audio Measurements Package allows the configuration of user defined measurements (test plans). 3. Processing of the test cases and, if necessary, checking of the results in the preview Processing of the selected test cases can be stopped at any time and then continued later, e.g. on the following day. When closed, the sequencing software automatically stores the results and states of the test cases that have so far been processed. When the software is started again and "Start testing" is then pressed (see chapter 2.2.2, "Starting Marked Test Cases", on page 16), the software automatically continues with the first test case that has not yet been fully processed. 2.1 Selecting Test Sequences If several test cases are performed one after the other on a DUT, all of these test results together form a "test sequence". Each different DUT has at least one test sequence. If required, however, several test sequences with different properties of the DUT can be created. At the beginning of each series of tests, a new test sequence is generated via the menu or in the toolbar. Alternatively, an existing test sequence can be selected again if, for example, not all test cases have yet been processed. In both cases, a dialog box then opens in which details concerning the test sequence must be entered. This information is displayed in the list of existing test sequences in order to make selection easier. Operating Manual 1175.6390.02 ─ 02 14 R&S® UPx Sequencing Software Manual Operation Processing Test Cases Information concerning the DUT, the manufacturer, the operator and a defined date (e.g. the order date of a customer) are specified here. 2.2 Processing Test Cases After a new test sequence has been created, all that remains is to start the test sequence by clicking the "Start testing" button in the toolbar. All marked test cases are now processed until either all have been processed or processing is stopped. During processing, the marking is removed from all fully processed test cases so that these test cases are not processed again if testing is restarted. The marking can of course be changed manually at any time, either individually for each test case or for a complete branch (via the context menu of the test case list). Using the context menu, it is also possible to start processing at a particular test case or to process one single test case even if it is not marked. 2.2.1 Marking Test Cases Test cases are marked by selecting the checkbox on the left-hand side of the list entry. The illustration shows that "IC Information", "Material Received" and "Output Connections" are marked; all other test cases are not marked. Operating Manual 1175.6390.02 ─ 02 15 R&S® UPx Sequencing Software Manual Operation Processing Test Cases If a branch with lower‑level test cases is not marked, none of the lower‑level test cases will be processed, even if these test cases are marked. Entire branches can be marked and unmarked using the context menu of the test case list. It is also possible to reset the marking of the test cases to the default setting predefined in the test package from the manufacturer. 2.2.2 Starting Marked Test Cases When all desired test cases have been correctly selected, the test sequence can be started by clicking the "Start testing" icon. All test cases to be processed are now collected together and passed on to the associated test package. During processing, the main window of the sequencing application disappears so that the firmware of the audio analyzer underneath becomes visible. This is because, depending on the test package, the operator may be required to, for example, perform adjustment of the DUT while at the same time observing the audio analyzer display. To allow the test sequence to be stopped or interrupted while the main window is no longer is visible, a status window is displayed in the bottom right-hand corner of the screen. This window has the following functions: ● The window shows that the sequencer is active; the device should therefore not be operated manually. ● If errors in the previous test case were noticed too late, it is possible to move back step by step to the test case concerned (left‑arrow icon). ● In the case of serious errors during the test sequence (e.g. an unconnected cable), the current test case can be repeated (up‑arrow icon). ● The main window can be opened again (house icon) in order to monitor results directly in the preview or to stop the test sequence. Once the main window has been opened again, it is possible to terminate processing by clicking the "Stop testing" icon. The "Suspend testing" icon interrupts processing until the operator returns to the workplace and continues processing again by clicking the same icon. Operating Manual 1175.6390.02 ─ 02 16 R&S® UPx Sequencing Software Manual Operation Processing Test Cases Details on stopping and interrupting can be found in chapter 2.2.6, "Stopping and Interrupting Processing", on page 18. 2.2.3 Starting Individual Test Cases Individual test cases can (provided that a test sequence is not currently being processed) be started directly at any time by selecting the test case concerned in the test case list using the left-hand mouse key and then calling the context menu using the right-hand mouse key. 2.2.4 Resetting Marking to Default Setting If "Default Selection..." is selected in the context menu of the test case list, the marking of the displayed test cases is reset to the default setting defined by the package manufacturer. Resetting the test case marking does not affect a test sequence that is already being processed. 2.2.5 Context Menu of Test Case List The context menu is already shown in the previous section. A detailed description of the functions is given below: Operating Manual 1175.6390.02 ─ 02 17 R&S® UPx Sequencing Software Manual Operation Processing Test Cases Select Test Cases... If a branch containing further subentries is selected in the test case list, all entries in the next lower level are marked. Other sublevels are not changed. Deselect Test Cases... If a branch containing further subentries is selected, the markings of all entries of the next lower level are removed. Other sublevels are not changed. Execute Test Case... A test case is started as soon as it is selected using the left-hand mouse key. In all cases, processing is then performed irrespective of the last result. Start Testing here... As soon as a test case is selected using the left-hand mouse key, testing starts with this test case. In this case, the list is not searched for the first, as yet unprocessed test case that does not have "PASS" as its result. Default Selection... The marking of the test cases is reset to the default setting defined by the test package manufacturer. 2.2.6 Stopping and Interrupting Processing The request to stop or interrupt a list of test cases is forwarded by the sequencer to the test packages. The time taken for all test packages to respond to this request depends on how complex the operations currently being executed are. For example, a sweep may first have to be completed on the audio analyzer before a package reacts to the request. A certain period of time may therefore pass before a state permitting interruption is reached internally. During this time, the indicator in the status bar shows "Stopping..." or "Halting..." (see chapter 1.4.2, "Toolbar", on page 10). The request to repeat a test case or to return to the previous test case is also subject to the same conditions. Normally, the requests sent to the test packages affect a complete test case as it appears in the test case list. In addition to the above-described reasons for delays, a package manufacturer also has the possibility of subdividing packages further in the case of extremely complex test cases. In such a case, the request to repeat a test case or to return to the previous test case would only apply to a certain submeasurement within a test case. Further details may be given in the test package documentation supplied by the respective manufacturer. 2.2.7 Storing Results as a PDF Report The print icon (see chapter 1.4.2, "Toolbar", on page 10) allows the test results displayed in the preview to be stored as a PDF file. Usually, the PDF file is divided into chapters and subchapters, which correspond to the structure of the test cases in their list. A generated PDF can (depending on the requirements of the manufacturer of the package) contain form fields to allow further data to be entered in a postprocessing Operating Manual 1175.6390.02 ─ 02 18 R&S® UPx Sequencing Software Manual Operation Managing Test Sequences stage. As soon as the generated PDF contains headings and subheadings, the bookmark list for the PDF reader is also updated accordingly. When PDF export is started, a file selector appears that allows the user to enter a storage destination. In the example of a generated PDF file shown below, it can be clearly seen that the "Report Number" field is to be filled during postprocessing of the finished report. 2.3 Managing Test Sequences The list of all stored test sequences can be called via the menu item "Manage test sequences...". In the dialog box that appears, it is possible to delete test sequences that are no longer required. In addition, temporary data of old test sequences can be archived or dearchived in order to save space on the built-in hard disk. Operating Manual 1175.6390.02 ─ 02 19 R&S® UPx Sequencing Software Manual Operation Creating Backup Copies Clicking the "Delete..." button completely removes (following a query) the selected test sequence from the data store. All temporary files, e.g. hard copies that the test package has created for this test sequence, are also removed. For information on the archiving function, see chapter 2.5, "Archiving Temporary Test Data", on page 21. 2.4 Creating Backup Copies Software that over a long period of time collects data that the customer may require for certification reasons, must of course provide mechanisms for creating backup copies. It must be possible to temporarily store complete results of past test sequences together with any existing temporary data (e.g. hard copies) on another physical storage medium or network drive. 2.4.1 Manual Backup Copies Manual backup copies are created and restored via the Utilities menu. Create Backup... The path and name of a backup container to which the test results and temporary files of all test sequences are written are specified in a file selection box. Operating Manual 1175.6390.02 ─ 02 20 R&S® UPx Sequencing Software Manual Operation Archiving Temporary Test Data Restore Backup... The path and name of a backup container from which older data is to be restored are specified in a file selection box. For safety reasons, a backup copy of the current data is created automatically beforehand. For further details, see also the following section. 2.4.2 Automatic Backup Copies In the Settings dialog box, creation of automatic backup copies can be activated by entering a path for the backup archives in the "Backup handling" field and setting an interval in days. Whenever the sequencer starts, a check is made to see whether the interval since the last backup has exceeded the interval setting. If this is the case, a new backup archive with the name "testResults_<timestamp>" is created automatically in the specified path. 2.5 Archiving Temporary Test Data Over time, the data management fills with a large number of test sequences for which, depending on the type of test packages used, temporary data (e.g. in the form of hard copies) is also generated. The archiving function addresses the problem that at some point the hard disk of the audio analyzer may no longer have enough space on its data partition to store further data. In the example illustration below, approx. 2 MB of data exist for the test sequence of user "Mayer". Operating Manual 1175.6390.02 ─ 02 21 R&S® UPx Sequencing Software Manual Operation Management of Loaded Test Packages The "Archive temp files older than..." function allows the temporary data of all stored test sequences to be moved from the hard disk to an external archive, provided that this data is older than the specified date. The path and name of the target archive are specified during the archiving process. From now on, the data is in this archive and no longer on the hard disk of the audio analyzer. If at a later time the results of an older test sequence are required again, they can be extracted from this external archive again by clicking on "Restore temp files from archive...". The desired test sequence is then selected in the list and the restore function is executed. The path and name of the source archive are specified during the importing process. 2.6 Management of Loaded Test Packages Test package management can be called via the Utilities menu in order to hide test packages when the program is started. This function is required if different test packages are installed in an audio analyzer. Since each loaded package has its own tab in the preview, operation becomes awkward if too many are visible. Normally, only a small number of packages are required to perform certain tests. In this case, those packages that are not required can be hidden until a different type of test becomes necessary. A dialog box opens in which all installed packages with their delivery version number are displayed. The required packages can be selected by selecting the checkboxes on the left-hand side. When the sequencer is restarted, only these packages will then be available. Operating Manual 1175.6390.02 ─ 02 22 R&S® UPx Sequencing Software R&S Audio Measurements Package Getting Started 3 R&S Audio Measurements Package The generation of measurement reports for several different sequential measurement tasks is the task of the sequencer for the R&S UPx audio analyzer (the two figures below show examples). 3.1 Getting Started 3.1.1 Concept of R&S Audio Measurements Package The user creates a setup for each measurement task. The sequencer loads this setup and then automatically performs a single measurement. The results of the measurement are stored in a report, usually in the form of a graph. This basic concept also provides possibilities for intervening in the process, e.g. changes made to settings following the creation of the setup, loops or individual measurements decoupled from the setup as well as action items that influence the appearance of the report, see chapter 3.2, "Action Editor", on page 28. The sequencer allows multiple test sequences to be created in order to, for example, measure an amplifier, an equalizer and a transmission path. It is possible to create multiple test plans that determine the actual measurement task in order to, for example, adapt the generator output level of the R&S UPx to the various DUTs. The measurement results of a test case are saved in a test sequence and can be viewed at any time. Test plans are not bound to specific test sequences. If necessary, a test plan can be used for several test sequences. All test sequences, setups, data sets, test plans and results can be saved as a database in a single file and thus archived so that work can be performed alternately on Operating Manual 1175.6390.02 ─ 02 23 R&S® UPx Sequencing Software R&S Audio Measurements Package Getting Started different test cases at any time. This database file can be forwarded to other R&S UPx devices so that the test cases can also be performed on these devices and the results can be viewed. If database export is not desired because measurement results of DUTs could then fall into the wrong hands, it is possible to transfer only test plans to other devices. Test plans contain only the test sequences and not the measurement results. 3.1.2 Introduction This description is based on the assumption that the sequencer has been installed and started on the R&S UPx. The installation procedure is explained in the sequencer description under chapter 1.1, "Requirements", on page 5 and chapter 1.2, "Installation", on page 5. How to start the sequencer is described under chapter 1.3, "Starting Sequencer", on page 5. A whole range of controls becomes available after the sequencer has been started. The following step‑by‑step instructions for creating a simple measurement task is intended to provide a simple introduction to operation. 3.1.3 Example 1: Test Plan with Two Setups In this example, a database with just one single test sequence and one single test plan is created. Two measurements are performed one after the other: On channels 1 and 2 of the analyzer, a frequency response measurement is performed followed by a THD measurement. The measurements are configured using the setups D:\UPV\Setup Examples\AA\AA_Freq_Response.set and D:\UPV\Setup Examples\AA\AA_THD.set. These setups are available on the device as preconfigured demo setups. They are called up by the sequencer one after the other. The results of the measurements are saved in a result document as a PDF file. Create a new data base 1. Select the "File / New Database …" menu. 2. Enter the path and name for the data base. Create a new test sequence 1. Select the "Testing / New test sequence …" menu. A dialog box appears, which can be filled out as required. 2. Fill out the dialog box. If no entries are made, the new test sequence only has a timestamp as its name. The "Testing / select test sequence …" menu on the toolbar of the sequencer can be used to check whether the test sequence has been configured correctly. Operating Manual 1175.6390.02 ─ 02 24 R&S® UPx Sequencing Software R&S Audio Measurements Package Getting Started Create a new test plan 1. Right‑click the item "User Defined Measurements". A context menu opens. 2. Click item "Configure Test Cases …". The action editor opens. It is used to create individual action items and save them in a test plan. 3. Three action items are entered in this example. ● ● ● Cabling instructions for the user Loading the frequency response setup and performing a measurement Loading the THD setup and performing a measurement. 4. Click the 4th button from the left (tooltip: append new item …). A pulldown menu opens. 5. Click the item "User Message". 6. Enter a meaningful name for the action, e.g. "Cabling instructions". A further entry field now appears in the right‑hand part of the action editor. 7. Enter the wording of the cabling instruction, e.g. "Connect generator channels 1 and 2 and analyzer channels 1 and 2 using XLR cables!". This message appears when the test sequence is started, and must be confirmed by the user. Include the first setup The setup for frequency response measurement and the associated measurement is included in the test plan. 1. Click the 4th button from the left. 2. Select "Setup Based Measurement." 3. Enter an action name, e.g. "Frequency response + measurement". 4. Click the paper clip. A Windows file box opens. 5. Select path to setup file: D:\UPV\Setup Examples\AA\AA_Freq_Response.set. 6. Set the checkmark in the "show Sweep Graph1" checkbox. The measurement is triggered and the sweep graph is displayed in the report. Every setup-based measurement must be assigned an individual setup. This is why an automatic check is performed when a preconfigured setup is selected. The check establishes, whether the setup is already present in the working directory of the sequencer. In the example, this is not the case. Therefore, a copy of the setup with prefixed consecutive number is created in the working directory when the setup is selected. Operating Manual 1175.6390.02 ─ 02 25 R&S® UPx Sequencing Software R&S Audio Measurements Package Getting Started Include the second setup The setup for the THD measurement and the associated measurement is included in the test plan. 1. Follow exactly the same procedure as that described for the frequency response measurement. The action name can be "THD + measurement", for example. 2. Set the checkmark in the "show Bargraph1" checkbox. The measurement is triggered and the bargraph is displayed in the report. Save the test plan 1. Click the 3rd button from the left (tooltip: save testplan to file …). A file box opens. 2. Enter a name for the test plan (e.g. "easy_example") in the suggested directory. A file with the extension easy_example.rssqtp is created. The test plan is now ready. Start the test sequence 1. Click the small box with the '+' sign to the left of "User Defined Measurements" in the sequencer window. A tree structure is displayed in which the individual steps of the test plan are shown. In this tree structure, it is possible to see whether the test sequence was performed successfully. This tree structure also provides debug options; however, these options are not explained in this simple example. 2. Right‑click the "User Defined Measurements" node. A context menu opens. 3. Click item "Start Testing here …". The test sequence is started and the cabling instruction appears immediately. 4. Confirm the cabling instruction using the green "OK" button. After a few seconds, the measurement results appear in the form of a sweep graph and bargraph in the right‑hand window. The sweep graph shows a straight line. The result report consists of two pages, which can be toggled using the blue arrow buttons in the toolbar of the sequencer window. Save the measurement results as PDF file 1. Click the printer icon (4th icon from the left) in the toolbar of the sequencer window. 2. Enter the path and file name for the PDF. 3. Confirm with the "OK" button. Operating Manual 1175.6390.02 ─ 02 26 R&S® UPx Sequencing Software R&S Audio Measurements Package Getting Started 3.1.4 Example 2: Changing Test Plan The test plan of example 1 is changed. A DUT is simulated by switching on a filter in the analyzer. The setup for the frequency response measurement remains unchanged. However, the A weighting filter is switched on by means of an action item. Adopt the setup for the frequency response measurement in the test plan 1. If the sequencer has been closed in the meantime, call it again. The sequencer opens with exactly the same settings that it had when it was closed, i.e. both the test sequence that has just been performed as well as the associated test plan are present. 2. Open the action editor. 3. Click the 4th button from the left, select "Load Setup" and enter an action name, e.g. "Frequency response without measurement". 4. In the right hand section, select the storage location and setup name: D:\UPV \Setup Examples\AA\AA_Freq_Response.set. 5. Add the action item "Change Parameters" to the action list. 6. Enter e.g. "Switch on A weighting filter" as the action name. A window containing attributes opens on the right‑hand side. 7. Select the item "Analyzer Filter" in the "set" field at the top left by using the small arrow. 8. Select "A Weighting" in the "to" field underneath. Start the measurement 1. Add the action item "Single Measurement" to the action list. 2. Enter e.g. "Single measurement" as the action name. 3. Set the "show Sweep Graph1" checkmark. The sweep graph is displayed in the preview window. Save the test plan 1. Click the 3rd button from the left (tooltip: save testplan to file …) A file box opens. 2. Enter a different name for the test plan (e.g. "easy_example_filter") in the suggested directory. A file with the extension easy_example_filter.rssqtp is created. The test plan is now ready. 3. Close the action editor using the green OK button. Operating Manual 1175.6390.02 ─ 02 27 R&S® UPx Sequencing Software R&S Audio Measurements Package Action Editor Start the test sequence 1. Proceed in the way described under Example 1 ("Save the test plan" on page 26) .... 2. ...confirm the cabling instruction using the green "OK" button. The sweep graph of the frequency response measurement appears on page 3 of the preview window. It now displays a trace as if a DUT with a significant frequency response has been measured. 3.1.5 Saving the Database As the test case now runs without error, the task can be completed by saving the entire database so that it can be accessed again at a later time. 1. Select "File / Save Database As …" above the toolbar of the sequencer. A file box appears. 2. Specify the desired directory and name (e.g. D:\UPV\USER\Easy_Example.rssqdat) in the file box. 3.2 Action Editor The action editor is opened by right‑clicking the "User Defined Measurements" node and selecting the item "Configure Test Cases ...". The tree view on the left‑hand side shows the action items defined for the current test sequence. Operating Manual 1175.6390.02 ─ 02 28 R&S® UPx Sequencing Software R&S Audio Measurements Package Action Editor The individual user‑defined steps are configured and changed in this dialog box. The dialog box is divided into the following areas: 1. Action window (management of test plan and its action items) This area contains the buttons used for management of the test plan and the individual action items that are listed underneath. Create new test plan Load test plan from file; the test plan can then immediately be used as a template for newly created test sequences. Save test plan as file; the test plan can then immediately be used as a template for newly created test sequences. Create new action item Creation of a new action item. A pop‑up menu appears in which the action type must first be defined. Depending on the type of action item created, the appropriate tab is activated in the right‑hand section of the dialog box and, if applicable, the attributes are preset accordingly. Delete selected action item Rename selected action item Move selected action items (up or down). The action items in the table above can also be triggered via a context menu that is opened by right‑clicking anywhere in the action window. Clicking an action item Operating Manual 1175.6390.02 ─ 02 29 R&S® UPx Sequencing Software R&S Audio Measurements Package Action Editor opens the associated attributes in the adjacent window on the right (2). These action items and their attributes are described from chapter chapter 3.3, "Action Types", on page 32. 2. Attribute window (definition of the attributes for an action item) Clicking an action item in window 1 of the action editor opens window 2 in which attributes can additionally be defined for each action, e.g. "Section" (text of a heading), "Setup Based Measurement" (device setup for a measurement) or "Change Parameter" (changes to specific device settings). 3. Comment window (comments for report) For certain action items, comments can be entered here, which are output in the report. 4. Help and storage location of current template ● ● : Help for the sequencer template for new sequences: The action items of the test plan defined as the "template" are preset automatically as soon as a new test sequence is created. 3.2.1 Creating New Test Plan If changes have been made in the currently active test plan but these changes have not yet been saved, a message is issued to indicate this. 3.2.2 Loading Test Plan from File Loads a previously saved test plan and overwrites the current action list with it. Any auxiliary files required (setups, limit files, equalization files, etc.) that are used in the test plan are automatically created in the data directory of the sequencing application. The test plan loaded from the file is also used as a template for generating a default action list as soon as a new test sequence is started using in the main window. After the test plan has been successfully loaded, a query as to whether this test plan is in future to be used as the template for new test sequences is displayed. Operating Manual 1175.6390.02 ─ 02 30 R&S® UPx Sequencing Software R&S Audio Measurements Package Action Editor 3.2.3 Saving Test Plan as File Used to save the current action list as a test plan. Any auxiliary files required (setups, limit files, equalization files, etc.) that are used in the test plan are automatically stored in the test plan. This allows test plans to be exchanged between devices of the same type. A test plan should preferably be saved in the directory that is suggested by default in the file box (D:\UPV\User\UPxSequencing\Data\Testplans\xxx.rssqtp ). Test plans saved there can be saved manually or automatically using the integrated backup procedure; see chapter 2.4, "Creating Backup Copies", on page 20. To allow test plans to be imported to other devices, the test plans can of course also be saved to other drives and directories, e.g. to a USB flash drive. The newly saved test plan is also used as a template for generating a default action list in the main window. as soon as a new test sequence is started using 3.2.4 Creating New Action Item Opens a pop‑up menu that displays the available action types. Selecting a menu item appends the corresponding action item to the end of the list. The action item can then be moved to the desired position within the test plan using the blue arrow icons. 3.2.5 Deleting Selected Action Item Deletes the selected action item from the action list. Operating Manual 1175.6390.02 ─ 02 31 R&S® UPx Sequencing Software R&S Audio Measurements Package Action Types 3.2.6 Renaming Selected Action Item Used to rename a selected action item. 3.2.7 Moving Selected Action Items Moves a selected action item up or down, thereby changing the order in which action items in the test plan are processed. 3.2.8 Defining Attributes of Action Item Clicking an action item in window 1 of the action editor opens window 2 in which attributes can additionally be defined for each action item, e.g. "Section" (text of a heading), "Setup Based Measurement" (device setup for a measurement) or "Change Parameter" (changes to specific device settings). 3.2.9 Comment for Report For each action item (with the exception of "Loop End"), it is possible to enter a comment here; this comment appears in the preview window after a test case has been completed. Line breaks are inserted in multi‑line comments. Properties can also be entered here; see chapter 3.5, "Using Results from Properties", on page 41. 3.3 Action Types Determines the type of action item in the test plan. Operating Manual 1175.6390.02 ─ 02 32 R&S® UPx Sequencing Software R&S Audio Measurements Package Action Types A test plan can contain a large number of action items. The action types described below determine which action items are available to be included in the test plan. 3.3.1 Existing Testplans Inserts the action items from a test plan. A further pulldown menu opens containing a list of all test plans that can be found in the directory intended for the test plans (D:\UPV\User\UPxSequencing\Data\Testplans) and in all lower‑level directories. Selecting one of these test plans appends the action items saved there to the end of the current action list. Each action item can be moved to the desired position within the current test plan using the blue arrow icons. 3.3.2 Setup Based Measurement Loads a setup and automatically performs a measurement. This action item loads a setup and automatically performs a measurement. The checkboxes "display measurement results" or "show ..." determine whether a graphical display is shown in the preview window. Operating Manual 1175.6390.02 ─ 02 33 R&S® UPx Sequencing Software R&S Audio Measurements Package Action Types Selecting a device setup on the hard disk To ensure that the integrated backup procedure functions correctly (see chapter 2.4, "Creating Backup Copies", on page 20) and test plans are saved correctly, a copy of the selected setup is created in the working directory of the sequencing application and a consecutive number with hyphen is added to the setup name to enable multiple identical setup names to be distinguished from each other. The storage location and the extended setup name are shown in the text box. Changing the specified setup The firmware is instructed to load and display the setup. The window of the firmware is then displayed in the foreground so that changes can be made. As soon as the "Sequencing" icon in the firmware window is clicked, the sequencing application is activated again and prompts the firmware to save the changes in the setup. The name that has been given for this action item (which appears in the left‑hand window of the action editor) is entered as the heading in the preview window. Adds the label "PASS" or "FAIL" to the beginning of the action item; the label is determined as follows: ● If "display measurement results" is selected, the limit violations defined for the measured values in the setup are checked. ● If a graphical window is selected, the limit violations defined for the graph in the setup are checked. "PASS" is only entered in the report if all of the checked conditions are met, otherwise "FAIL" is entered. Inserts a hardcopy of the measured value display in the report as it appears when configured in the setup and when open. For each activated graphical window, a hardcopy with labeling is added in the report, provided that this graphical window has been configured in the setup and is open. The graph profile "filecolor+white" is used for import to the report. The specified results are displayed in the report. The various options are described in detail in chapter 3.3.8, "Store Results", on page 37. 3.3.3 Section Generates a heading in the report. Operating Manual 1175.6390.02 ─ 02 34 R&S® UPx Sequencing Software R&S Audio Measurements Package Action Types This action item inserts a heading in the report. As with a text processing application, there are different levels that are represented by corresponding numbering and font size. If a new section of the next higher level is defined, the number of the level underneath is reset in the usual way. The hierarchy levels of the headings are also inserted hierarchically in the generated PDF file as bookmarks. When headings are assigned, it is important to always observe the sequence "Chapter", "Section" and "Subsection". Chapter A chapter is the highest level and is automatically assigned a consecutive number. Section A section is the second level and is automatically assigned the chapter number plus a consecutive number. Subsection A subsection is the third level and is automatically assigned the chapter number, the section number plus a consecutive number. 3.3.4 User Message Shows a message with instructions. While an action list is being processed, this action item shows a message with instructions for the user (a cabling instruction in the example). 3.3.5 Load Setup Loads a setup without a measurement being performed. Selecting a device setup on the hard disk To ensure that the integrated backup procedure functions correctly (see chapter 2.4, "Creating Backup Copies", on page 20) and test plans are saved correctly, a copy of the selected setup is created in the working directory of the sequencing application and a consecutive number with hyphen is added to the setup name to enable multiple identical setup names to be distinguished from each other. The storage location and the extended setup name are shown in the text box. Changing the specified setup The firmware is instructed to load and display the setup. The window of the firmware is then displayed in the foreground so that changes can be made. As soon as the "Sequencing" icon in the firmware window is clicked, the sequencing application is activated again and prompts the firmware to save the changes in the setup. Operating Manual 1175.6390.02 ─ 02 35 R&S® UPx Sequencing Software R&S Audio Measurements Package Action Types The name that has been given for this action item (which appears in the left‑hand window of the action editor) is entered as the heading in the preview window. 3.3.6 Change Parameters Changes up to four different, specifically selected device settings. Starting out from a loaded setup (see chapter 3.3.2, "Setup Based Measurement", on page 33), this action allows up to four different, specifically selected device settings (referred to here as "parameters") to be changed before the next measurement is performed in a subsequent action. This action item is particularly useful in cases where parameter switchover with subsequent measurement is to take place several times with one loaded setup. A predefined selection of parameters is available. If the desired parameter is not available, this setting must be made in a self‑configured setup, which is loaded using the action item chapter 3.3.2, "Setup Based Measurement", on page 33 and immediately followed by a measurement. The parameters to be changed are each selected using the left‑hand combo box. With some parameters (e.g. "Generator Sweep" "Start Frequency" in the example), two‑level selection takes place using the right‑hand combo box in order to limit the number of list entries. The options available under the left‑hand combo box depend on the selection made under the right‑hand combo box. Numerical values, a filename or a reference to the sequencer property can be specified as parameters; see chapter 3.5, "Using Results from Properties", on page 41. Numerical values can be specified with or without a valid unit of measurement. Decimal places must be separated by a decimal point; using a comma will cause an error message to be issued. The buttons to the right of the entry field for the value each allow a file that is already on the hard disk to be selected. The user interface ensures that a copy of a selected file is made in the working directory of the sequencing software and that this copy is specified so that the integrated backup procedure functions correctly (see chapter 2.4, "Creating Backup Copies", on page 20) and test plans are saved correctly. Operating Manual 1175.6390.02 ─ 02 36 R&S® UPx Sequencing Software R&S Audio Measurements Package Action Types 3.3.7 Single Measurement Performs a measurement with the current settings. This action item starts a measurement with the current settings. The checkboxes "display measurement results" or "show ..." determine whether a graphical display is shown in the preview window. The name that has been given for this action item (which appears in the left‑hand window of the action editor) is entered as the heading in the preview window. Adds the label "PASS" or "FAIL" to the beginning of the action item; the label is determined as follows: ● If "display measurement results" is selected, the limit violations defined for the measured values in the setup are checked. ● If a graphical window is selected, the limit violations defined for the graph in the setup are checked. "PASS" is only entered in the report if all of the checked conditions are met, otherwise "FAIL" is entered. Inserts a hardcopy of the measured value display in the report as it appears when configured in the setup and when open. For each activated graphical window, a hardcopy with labeling is added in the report, provided that this graphical window has been configured in the setup and is open. The graph profile "file-color +white" is used for import to the report. 3.3.8 Store Results Stores selected results. Operating Manual 1175.6390.02 ─ 02 37 R&S® UPx Sequencing Software R&S Audio Measurements Package Action Types This action item allows selected results to be saved to a sequencer property (e.g. a measured value) or to a file on the device (e.g. a frequency response for equalization). The result to be stored is determined using the left‑hand combo box. With some parameters (e.g. "Function Result" "Ch 1" in the example), two‑level selection takes place using the right‑hand combo box in order to limit the number of list entries. It is also used to perform adjustment processes that do not return a result in the first step, e.g. "Select Graphics Cursor" "Sweep O Cursor". Only then is it possible in a second step to retrieve the result with "Graphics Cursor Y value of" and "Max" and to specify the property name. The storage location can either be the name of a property (see chapter 3.4, "Storing Results in Properties", on page 41) or a file on the hard disk. If a property name is specified, it must be ensured that the names are unique in each action list. The buttons to the right of the entry field for the storage location each allow a file to be specified (it is possible that this file will then be overwritten). The user interface ensures that a specified file is always created in the working directory of the sequencing application so that the integrated backup procedure functions correctly (see chapter 2.4, "Creating Backup Copies", on page 20) and test plans are saved correctly. Values that are read out here must have been activated and updated in the used setup (e.g. reading out of "Level Monitor Result"). Two action items are needed to read out Y values because the readout operation actually involves three steps. A graphical window and a cursor must therefore first be selected and then read out at the specified X position. The graph and cursor must be set visible in the used setup (e.g. FFT graph open, Post FFT switched on, vertical "O Cursor" on "Trace A"). 3.3.9 User Data Uses a user data set. This action item enables a user data set to be used in measurements and in the report. This can be, for example, a calibration data set that was previously created by a different test sequence or test plan – even on a different device. A user data set is a file on the hard disk that defines a set of sequencer properties with associated titles and values. Operating Manual 1175.6390.02 ─ 02 38 R&S® UPx Sequencing Software R&S Audio Measurements Package Action Types Allows a file to be specified (it is possible that this file is then overwritten). The user interface ensures that a specified file is always created in the working directory of the sequencing application so that the integrated backup procedure functions correctly (see chapter 2.4, "Creating Backup Copies", on page 20) and test plans are saved correctly. Allows an existing user data set to be used. The button to the right of the entry field for the used data set opens a user data set editor for defining the set of properties: The name of the data set is defined in the text box. This then appears as the table heading in the report. The three multi‑line text boxes underneath each contain one line for each property in the data set: The left‑hand multi‑line text box contains the title for the property as it appears in the entry dialog box and in the table in the report. The center multi‑line text box contains the property name as it can be used in the action list. Here it is possible to enter new names or to use existing properties; see chapter 3.4, "Storing Results in Properties", on page 41 and chapter 3.5, "Using Results from Properties", on page 41. If a property name is specified, it must be ensured that the names are unique in each action list. The right‑hand multi‑line text box contains the value currently stored for the property. This value will be overwritten during processing of an action list if either "enter dataset property values" or "save dataset property values" is selected in the action item. Generates in the report a table with the heading of the data set and with the current values of the properties. Allows the values of the properties to be entered in a dialog box by the user during runtime. After the values have been successfully entered, they are stored in the user data set in the specified file. Loads the values of the properties defined in the user data set, from the specified file. Saves the values of the properties defined in the user data set, to the specified file when the test case encounters this "user data" action item. 3.3.10 Remote Control Remote control of external devices Operating Manual 1175.6390.02 ─ 02 39 R&S® UPx Sequencing Software R&S Audio Measurements Package Action Types This action item allows remote control of external devices either via the serial COM interface or via LAN. ● ● "Serial Port" Control of the device via RS‑232‑C with the settings defined in the R&S Audio Measurements Package. "LAN Interface" Control of the device via LAN with the settings defined in the R&S Audio Measurements Package. Control command for the device. Specifies whether the line feed character (0xA) is to be appended. Specifies whether the carriage return character (0xD) is to be appended. Specifies whether the device sends a response and whether this response is then to be read in at the interface. Specifies whether reading in of the response can be terminated by a line feed (0xa) or carriage return (0xd): ● If the device sends such a character, processing of the subsequent action items can be continued immediately. ● If this is not the case, a certain time must be waited to see whether further characters are sent. The waiting time can be set in the R&S Audio Measurements Package. Name of the sequencing property in which the device response is to be stored. If a property name is specified, it must be ensured that the names are unique in each action list. 3.3.11 Loop Begin This action item groups all further action items in the action list up to "Loop End" into a loop. In the entry field, the individual loop values for which the grouped action items are to be executed are separated by semicolons. The most recent loop value in each case is Operating Manual 1175.6390.02 ─ 02 40 R&S® UPx Sequencing Software R&S Audio Measurements Package Storing Results in Properties stored during runtime in the "loop index" property and can be applied anywhere using this property (see chapter 3.5, "Using Results from Properties", on page 41). An informative text that also marks the individual steps in the report can be entered in the comment for the loop itself, e.g.: 3.3.12 Loop End This action item marks the end of a loop started with "Loop Begin". No entries can be made here. If this action item is missing, a started loop always runs to the end of the action list. 3.4 Storing Results in Properties All results that can be queried using an action item in the sequencer are stored either in a property (e.g. measured values) or directly as a file on the hard disk (e.g. frequency responses). A "store" attribute, consisting of two combo boxes used to select which result is required, and an "info" attribute in whose text box a user‑selectable text can be entered, are provided for this purpose in the "Store Result" action item (see chapter 3.3.8, "Store Results", on page 37) on the right‑hand side of the action editor: ● If the entry is a valid filename and this filename is located below the working directory of the sequencer, the data is stored there. ● If the entry is not a valid filename, this entry is used as the name for a new property. In this case, the name must not contain a colon ":" nor double pointed brackets, e.g. "<<" or ">>". The next chapter explains how this property can be used. 3.5 Using Results from Properties During runtime, the value of a property can be inserted in all headings, attribute fields and comments by inserting the name of the property into the text between double pointed brackets. This does not need to be done manually but instead using a convenient context menu: Operating Manual 1175.6390.02 ─ 02 41 R&S® UPx Sequencing Software R&S Audio Measurements Package Package Settings Right‑clicking a text box ("report comments" window in the example shown below) opens a context menu containing a predefined list of all properties defined in the current action list: The items "Configuration" and "Loops" are always present. The items "Results" and "Data Sets" may also be available if properties have been generated using the action items "Store Results" and "User Data". When the desired property (RMS-Value in the example) is clicked with the mouse, it is inserted into the text box between double pointed brackets (indicated by the red arrow). This also applies (without pointed brackets) for the user data set editor; see chapter 3.3.9, "User Data", on page 38 Contains the properties that are defined in the configuration part of the "Audio Measurements Package" and can be entered via the test cases "Enter Project Identification" and "Enter Product Identification". Contains properties that are set using the action items "Loop Begin" and "Loop End". Contains all properties that were created using the action item "User Data". Contains all properties that were created using the action item "Store Results". 3.6 Package Settings The package settings, which are applicable for the entire R&S Audio Measurements Package, are accessed by right‑clicking the main node "Rohde&Schwarz Audio Measurements" and then selecting the item "Configure Test Cases ...": Operating Manual 1175.6390.02 ─ 02 42 R&S® UPx Sequencing Software R&S Audio Measurements Package Package Settings Settings for controlling external devices are made here. These settings are independent of the selected test sequence and its configured steps . These settings include the parameters for a serial COM interface and for a LAN interface, as well as timeout values for communications with the R&S UPx. When this menu is selected, the configuration dialog box for global settings opens. They are grouped under the tabs "Serial Port settings" and "LAN settings": 3.6.1 Settings for Serial Interface The parameters for communications with an external device via the serial interface are set here. COM Settings Used to set the physical properties of the interface: Which COM port is to be used and how the transmission parameters are to be set. These settings must exactly match those expected by the external device. Device Control Used to set the maximum times for transmitting and receiving before the sequencer aborts a remote action with an error. If the external device sends its responses without CR/LF at the end, the set time for receiving further characters is waited out. After the set time has elapsed, the characters so far received are interpreted as the response. Operating Manual 1175.6390.02 ─ 02 43 R&S® UPx Sequencing Software R&S Audio Measurements Package Package Settings 3.6.2 Settings for LAN Interface The parameters for communications with an external device via the LAN interface are set here. Host settings Used to specify the computer name or IP address of the external device to be controlled as well as its TCP/IP port number. These settings must exactly match those expected by the external device. Device Control Used to set the maximum times for transmitting and receiving before the sequencer aborts a remote action with an error. If the external device sends its responses without CR/LF at the end, the set time for receiving further characters is waited out. After the set time has elapsed, the characters so far received are interpreted as the response. Operating Manual 1175.6390.02 ─ 02 44 R&S® UPx Sequencing Software Index Index A G Action editor ...................................................................... 28 action attributes .......................................................... 32 attributes of action item ............................................... 32 comment for report ..................................................... 32 deleting action item ..................................................... 31 loading test plan .......................................................... 30 moving action item ...................................................... 32 new action item ........................................................... 31 new test plan ............................................................... 30 renaming action item .................................................. 32 report comment ........................................................... 32 saving test plan ........................................................... 31 Action item attributes ..................................................................... 32 deleting ....................................................................... 31 moving ........................................................................ 32 new ............................................................................. 31 renaming ..................................................................... 32 Action type Change Parameters .................................................... 36 Existing Testplans ....................................................... 33 Load Setup ................................................................. 35 Loop Begin .................................................................. 40 Loop End .................................................................... 41 Remote Control ........................................................... 39 Section ........................................................................ 34 Setup Based Measurement ........................................ 33 Single Measurement ................................................... 37 Store Results .............................................................. 37 User Data .................................................................... 38 User Message ............................................................. 35 Action types ....................................................................... 32 Archiving ........................................................................... 21 Audio Measurements Package ......................................... 23 Getting started ................................................................... 23 Global settings .............................................................. 9, 42 LAN interface .............................................................. 44 serial interface ............................................................ 43 B Backup copies automatic .................................................................... 21 creating ....................................................................... 20 manual ........................................................................ 20 I Installation ........................................................................... 5 L LAN interface .................................................................... 44 List of test cases ............................................................... 12 Load Setup ........................................................................ 35 Loop Begin ........................................................................ 40 Loop End ........................................................................... 41 M Main window ....................................................................... 6 list of test cases .......................................................... 12 preview ....................................................................... 12 toolbar ......................................................................... 10 window header and menu ............................................. 7 Management ..................................................................... 22 Manual operation .............................................................. 14 Marking ............................................................................. 17 O Operation .......................................................................... 14 P PDF report ......................................................................... 18 Preview ............................................................................. 12 Processing interrupting .................................................................. 18 stopping ...................................................................... 18 R Change Parameters .......................................................... 36 Comment for report ........................................................... 32 Context menu .................................................................... 17 Remote Control ................................................................. 39 Report comment ................................................................ 32 Requirements for startup ..................................................... 5 Results from properties, using .......................................... 41 Results, storing ................................................................. 18 Results, storing in properties ............................................. 41 D S Default setting ................................................................... 17 Section .............................................................................. 34 Sequencer, starting ............................................................. 5 Serial interface .................................................................. 43 Settings LAN interface .............................................................. 44 serial interface ............................................................ 43 Setup Based Measurement ............................................... 33 Single Measurement ......................................................... 37 Starting sequencer .............................................................. 5 C E Existing Testplans ............................................................. 33 F File menu ............................................................................ 7 Operating Manual 1175.6390.02 ─ 02 45 R&S® UPx Sequencing Software Index Startup ................................................................................. 5 installation ..................................................................... 5 main window ................................................................. 6 requirements ................................................................. 5 starting sequencer ........................................................ 5 Store Results ..................................................................... 37 Storing results in properties .............................................. 41 T Temporary test data .......................................................... 21 Test case list ..................................................................... 17 Test cases ......................................................................... 12 marking ....................................................................... 15 processing .................................................................. 15 starting individual ........................................................ 17 starting marked ........................................................... 16 Test data ........................................................................... 21 Test packages ................................................................... 22 Test plan loading ........................................................................ 30 new ............................................................................. 30 saving ......................................................................... 31 Test sequences managing .................................................................... 19 selecting ...................................................................... 14 Testing menu ...................................................................... 8 Toolbar .............................................................................. 10 U User Data .......................................................................... 38 User Message ................................................................... 35 Using results from properties ............................................ 41 Utilities menu ....................................................................... 9 W Window header and menu .................................................. 7 Operating Manual 1175.6390.02 ─ 02 46