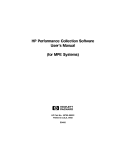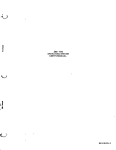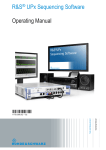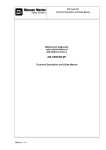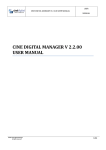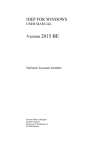Download Icon - The Newted Community
Transcript
USER MANUAL Maximize memory, manage software, and work faster and smarter than ever. L L L L Contents L L L L L 2 Installing Newton Utilities 2 L 1 Welcome 1 L L L L L L L L Software Manager at a glance 4 Moving a package 6 Removing a package 7 Archiving a package 8 Naming a card 9 Starting applications from Software Manager 9 L 3 Using Software Manager 4 L L L Using automatic checks 10 Using options 13 L 4 Using Memory Manager 10 L L L L Adding an item to the Scrapbook 17 Moving a Scrapbook item to the Notepad 18 Moving a Scrapbook item to another area 18 L 5 Using the Scrapbook 16 L L L L Creating a One Tap bar 19 Editing pictures 21 Using the One Tap bar 22 L 6 Using One Tap 19 L L 7 Troubleshooting 24 L L Appendix: Memory Manager Messages 25 L L L L L L L L i L L L L All rights reserved. No part of this publication may be reproduced, transmitted, transcribed, stored in a retrieval system, or translated into any language in any form by any means without the written permission of Apple Computer, Inc. L L © 1995 Apple Computer, Inc. All rights reserved. L L L L L Apple Computer, Inc. 1 Infinite Loop Cupertino, CA 95014-2084 (408) 996-1010 L L Every effort has been made to ensure that the information in this manual is accurate. Apple is not responsible for printing or clerical errors. L Software © 1995 Eidetic, Inc. L L L Apple, the Apple logo, light bulb logo, Macintosh, and Newton are trademarks of Apple Computer, Inc., registered in the U.S.A. and other countries. One Tap, StarCore, and the StarCore logo are trademarks of Apple Computer, Inc. L Eidetic is a trademark of Eidetic, Inc. L Windows is a trademark of Microsoft Corporation. L L Mention of third-party products is for informational purposes only and constitutes neither an endorsement nor a recommendation. L L Technical Support L L If you have any technical questions concerning this product please call one of the following numbers: L m in the US: 1-800-708-STAR L m in the U.K.: 0500-639-866 or 081-899-0302 L L L L L L L L L L L L L L L L L L ii When you call, please have available your Newton device, the Newton Utilities software, and a brief description of the problem. Having this information will ensure faster answers from our customer support representatives. L L L L L L Chapter 1 Welcome L L L L L L L L L L L L L Scrapbook is a place to store information you frequently use. L Memory Manager cleans up your Newton device’s internal memory and storage cards, freeing storage space and alerting you to potential problems with your information. L Software Manager gives you information about your software packages, lets you move items between a storage card and the Newton device’s internal memory, and makes it easier to install and remove software packages. L Newton Utilities is a collection of software that gives you more control over your Newton device and the information you’ve stored there. L L L L L With One Tap and One Tap Editor, you get quick access, from anywhere in your Newton device, to items in the Extras Drawer, Preferences, and special keyboard characters. You can choose the items you want quick access to. L L L L Each application is a separate package, so you can install only the ones that you need and choose where to store them. L L L L L L L L L L L L L L 1 L L L L L L Chapter 2 Installing Newton Utilities L L L L L Newton Utilities comes on a floppy disk. To install it on your Newton device, you need a Macintosh or Windows-based computer and the Newton Connection Kit. L L L L L If you need more information than is given in these instructions, see the documentation that came with your Newton device, your computer, and your Newton Connection Kit. L L L L L L L The Newton Utilities packages can be installed either in memory or on a storage card. However, to get the most out of Newton Utilities, it is recommended that you install Software Manager and One Tap in memory. The installed packages are compressed and take up minimal space in your Newton device’s memory. Important L L To install Newton Utilities, follow these steps: L 1 Insert the floppy disk into a disk drive. L L 2 Copy the contents of the floppy disk to your computer’s L hard disk. L L 3 Connect your Newton device to your computer using the L cable that came with your Newton Connection Kit. L L L L L L L L L L L L L 2 4 On your computer, open Newton Connection. 5 On your Newton device, tap Extras ´ to open the Extras Drawer. 6 Tap Card B. L L L L 7 Decide whether you want to store the package in the L L L L Newton device’s internal memory or on a card, and make sure the option labeled “Store new items on card” reflects your choice. L L 9 In the dialog box that appears, locate the Newton Utilities L menu. L 8 On your computer, choose Install Package from the Newton L L 10 Click Open. L packages and select the package you want to install. L L Drawer. L 11 On your Newton device, tap Extras ´ to open the Extras L L L The package is installed. L device and your computer. L 13 Tap the kind of connection you made between your Newton L 12 Tap Connection k. L L to install. L 14 Repeat steps 5–13 for each additional package you want L L Newton Connection and remove the cable. L 15 When you’re finished installing packages, you can quit L L L L L L L L L L L L L L L 3 L L L L L L Chapter 3 Using Software Manager L L L L L L L With Software Manager, you can see information about your software packages, move items between a storage card and your Newton device’s internal memory, and install and remove packages easily. You can also start Newton applications with Software Manager. L Installation note L L L L If you want to move packages from one card to another, you need to install Software Manager in your Newton device’s internal memory. L L L L L L L L L L L L L L L L L L L L L L L L L L L 4 Software Manager at a glance To go to Software Manager, tap SoftMgr in the Extras Drawer. L L L L You’ll see a screen something like this: L L L L L L L The package area lists all the packages in your Newton device and on the installed storage card. L L L L L L The detail area shows information about a selected package or storage location (Card or Internal). L L L L L L L Tap Connection to allow your Newton device to communicate with a personal computer. The storage area shows information about your Newton device’s internal memory and the installed storage card. L L L L L L L L L In the storage area, the triangular arrow indicates where new items will be stored. To change where new items are stored, tap the picture of the location you want. L In the package area, memory amounts are given in kilobytes (K). In the storage area, memory amounts are given in bytes (1 kilobyte equals 1,024 bytes). L When you select a package, you can tap the Action button µ to move, remove, archive, or start (launch) it. L L L L L L L L L L 5 L L L L Moving a package L L L L L L L To move a package, select it and tap the Action button µ, then tap your choice in the list. You can move a package between a storage card and internal memory. You can move a package from one card to another by first moving it to internal memory, and then to the second card. L L L L L L L L Notes about moving packages L L L L m To prevent unauthorized copying of software, Software Manager does not make copies of packages. When you move a package, the original package is deleted. L L L L m If you want to move a package from one card to another, Software Manager must be in your Newton device’s internal memory. L L L L m Moving a package does not necessarily move the information associated with it, because some applications always store their information in internal memory. L Space requirements for moving packages L L L L L L L L L L L L L 6 If there’s not enough space for a package in its new location, you’ll see a message that the area is full. You will not lose any information. If the location you’re moving the package from is very full, you may need to free up a small amount of space there before moving the package. You can free space by removing software or information stored on that location. L L L L Removing a package L L L L To remove a package, select it and tap the Action button µ, then tap “Remove package” in the list. A message appears asking you to confirm your action. Tap OK. L L L L L L L L Once you remove a package, the only way to restore it is to reinstall the package from your personal computer or to restore the Newton device’s information from a backup on your computer or your storage card. L You cannot remove Software Manager itself in this way. To remove Software Manager, use the Remove Software command in the Memory section of Prefs π or in the Card area B. See the documentation that came with your Newton device for more information. L You can also remove a package by scrubbing out its name in the package area. Important L L L L L L L L L L L L L L L L L L L L L L L L L L L 7 L L L L Archiving a package L L L L L L L L L L L L L L L L L L L L L L L L L L L L L L L L L L L L L L L L L 8 Each package you install in your Extras Drawer takes up some space in the memory that your Newton device uses to do its work (this memory is called RAM, or random-access memory). If you have a lot of packages, you may have difficulty working with large items or your Newton device may run more slowly. If you use an application infrequently, you can free some RAM by using Software Manager to archive it. Archiving does not remove the application, but you cannot see it in the Extras Drawer. To use an archived application, you must first dearchive it. When an item is archived, the word “Archive” and the location of the package appear in the Where column of the package area. To archive a package, tap its name in the Software Manager, tap the Action button µ, then tap “Archive package” in the list that appears. You follow the same steps to dearchive a package when you want to use it again. After the package is dearchived, it once again appears in the Extras Drawer. L L L L Naming a card L L L L So you can more easily differentiate between storage cards, Software Manager allows you to name your cards. To name a card, follow these steps: L L 1 In the Software Manager, tap the card you want to name. L L L appears, then tap Rename. L 3 Write or use the keyboard to enter a name in the box that L A store is another name for a storage area. L that appears. L 2 Tap the Action button µ, then tap Rename Store in the list L L L L L L L L L L L L L “Launch & leave” puts away Software Manager before starting the new application. L “Launch” starts the application and keeps Software Manager available in the background. When you leave the application, you come back to Software Manager. L To start an application, tap its name in the package area, tap the Action button µ, then tap “Launch” or “Launch & leave” in the list that appears. L You can start an application or go to another area of your Newton device directly from the Software Manager, without opening the Extras Drawer. L Starting applications from Software Manager L L L L L L L L L L L 9 L L L L L L Chapter 4 Using Memory Manager L L L L Memory Manager lets you keep your Newton information in shape. You can perform a variety of checks and cleanups: L L m run automatic checks that keep your Newton device and its storage space clean and running at peak efficiency L L m examine the Newton device’s operating system L m examine your In Box and Out Box L L m check all of your information for damage L L L m find and remove information that belongs to applications you no longer use L m delete old meetings and to-do items L L L m move names, appointments, to-do items, and notes to one location (either a card or internal memory) L L m examine all the information in your Newton device, item by item L L L Using automatic checks L L L L L L L L L L L L L L L L 10 To go to Memory Manager, tap MemMgr in the Extras Drawer. L L L L L L L To perform all of the automatic checks (scan system data, examine In Box, examine Out Box, find orphan soups, find orphan NTK data), tap the All Tests button. L L L L L L L L L L L L L L L L L L If Memory Manager finds information that does not belong to any applications stored on your Newton device, or if it finds damaged information, you’ll see a message like this: L L L L L L L L L L L L L L L L L For more information about the messages you see, consult the following three sections and the Appendix. L L L 11 L L L L Understanding Memory Manager messages L L L L L L To understand Memory Manager messages, you need to know a little bit about how your Newton device stores information and applications. For a detailed explanation of every message you might see in Memory Manager, consult the Appendix. L L L L L L Application names Applications are stored with unique names, so that the Newton device doesn’t confuse one application with another. Memory Manager uses the unique application name when it asks you what to do with information it finds. L L L L L Soup Information belonging to a particular application. For example, your Notepad notes comprise a soup. Each application sets aside space for its own soup. Some soups are identified with numerical codes, others with names. L L L L Soup entry A piece of information stored in a soup. For example, each card in the Name File is an entry in the Name File’s soup. L L L L L L L L Orphan soup Information belonging to an application that’s not on your Newton device. When you delete an application from your Newton device using the Remove Software command, the information belonging to that application is not always deleted. Memory Manager lets you remove that information and free storage space. L L L System entry Information (such as preference settings) that an application has stored in the Newton device’s system area. L L L L L L L L L 12 NCK Newton Connection Kit, a program that lets you transfer information between your personal computer and your Newton device. When you use NCK, Newton stores some information about the transfer. If you later delete an application, you can save storage space by deleting the NCK information that corresponds to that application. L L L L What to do with Memory Manager messages L L L L To save storage space on your Newton device, you should delete information belonging to applications that you have no plans to use again. L L L L L L For detailed explanations and guidelines on what to do with Memory Manager messages, see the Appendix. L You should not delete information for applications you have temporarily removed but intend to use again (including applications on storage cards that aren’t currently installed). L L Using options L L When you tap Options in Memory Manager, this list appears: L L L L L L L L L L L L m Scan System Data checks the system storage area for information (such as preference settings) belonging to applications that are no longer on your Newton device. L L L L L L L L L L L You should delete, put away, or send these items to save space. L m Examine Inbox, Examine Outbox check the In Box and Out Box for items that haven’t been sent or put away. If Memory Manager finds an item in your In Box, you have the option of putting the item away (if an application that can read it is on your Newton device) or deleting it. If it finds an item in your Out Box, you have the option of deleting the item. L If information is found that belongs to an application you no longer intend to use, you should delete it to save space. L 13 L L L L L L L m Find Orphan Soups checks for information belonging to applications that are no longer on your Newton device, and gives you the option of deleting that information. L L If you do not intend to use the application again, you should delete the information to save storage space. L L L L L L L L L L L L L L L L L L L L L L L L L L L L L L L L L L L L 14 m Find Orphan NCK Data lets you remove outdated Newton Connection Kit (NCK) records. If you remove an application from your Newton device and no longer intend to use that application in NCK, you can delete information about that application from the NCK storage area. If you do so, that application will no longer appear in NCK on your personal computer. m Delete Meetings by Age shows you how many old appointments and to-do items you have. To delete items, tap the Delete button and tap the option you want. (You can remove items more than 30, 90, or 120 days old, or you can remove all items.) m Bulk Move Names, Bulk Move Dates, Bulk Move Notes allow you to consolidate all your Name File cards, all your Calendar and To-Do List entries, or all of your notes in one place—either internal memory or storage card. L L L L L L L L m Soup Walker lets you look at every entry in every soup (storage area) on your Newton device. You can delete soups or and individual entries. Soup Walker will not let you delete information that your Newton device needs to operate. L L L L L List of soups (information storage areas) L L L L L L L L The entry area provides details about one piece of information stored in the soup. You can see the first four fields of the entry. L L L L L L L To see information about the selected soup, tap Soup Info. L To remove an entire soup, tap Delete Soup. (Do not delete a soup unless you have removed the application it belongs to and don’t plan to use the application again.) L To move through the list of soups, tap the arrows ˛ at the bottom of the screen. L L L L L L L L L L L Soup Walker is intended for advanced users who understand how the Newton device stores information. If you aren’t familiar with soups, you should use the automatic checks instead, to avoid losing information you may need. Important L To remove the soup entry that’s displayed on the screen, tap Delete Entry. (Do not delete an entry unless you have no further use for that information.) L To move through the entries in a soup, tap the right and left arrows below the entry area or tap the gray bar. L L 15 L L L L L L Chapter 5 Using the Scrapbook L L L L L The Scrapbook is a place to store information you frequently use. To go to the Scrapbook, tap Scrapbook in the Extras Drawer. L L L L L L L L You can draw or write directly in the Scrapbook, as in the Notepad. To create a new page, tap New. L L L L L L L L L L L L To move the Scrapbook, hold the pen on the gray border and move the pen. L L L To view items, tap the gray bar or move the white diamond. The item number appears in the upper-left corner. L L L L Tap the collapse/expand button to expand the Scrapbook to fill the screen. Tap again to shrink the Scrapbook to its original size. L L L L L L L 16 Collapse/expand button L L L L L You can also tap the up and down arrows ˛ at the bottom of the screen to see more of an item. L L L L L Tap the Action button µ to print, fax, beam, mail, duplicate, or delete the current item, or to see information about the Scrapbook. (To view a beamed Scrapbook item, the receiver must have the Scrapbook application.) L L L To see a list of all items, tap the Overview button ˛ at the bottom of the screen. Tap an item in the list to go to it. L L L Changes you make to the Recognizer buttons in the Scrapbook also affect other areas in your Newton device. Note: L L Adding an item to the Scrapbook L L L L L For more information about selecting items, see the documentation that came with your Newton device. L highlighting mark appears, then drawing the highlighting mark over or around the item. L 1 Select the item by holding the pen down until the L L L L To move a copy of the item, tap twice, holding the pen down on the second tap, then move the item. L The item shrinks and “sticks” to the edge of the screen. L the edge of the screen. L 2 Hold the pen down inside the selected item and move it to L L Scrapbook. L 3 Tap Scrapbook (in the Extras Drawer) to go to the L L L L L If you have trouble positioning the item because it is larger than the Scrapbook page, you can enlarge the page using the collapse/expand button. Note: L Scrapbook. L 5 Move the item from the edge of the screen into the L 4 If you wish, tap New to create a new page in the Scrapbook. L L 17 L L L L Moving a Scrapbook item to the Notepad L L 1 In the Scrapbook, go to the item you want, then tap Paste. L L 2 In the list that appears, choose whether you want to put the L L item into a new note or copy it into the current note (the note whose separator bar is at the top of the screen). L L L Moving a Scrapbook item to another area L L L To move an item to another area, or to move only part of an item, follow these steps: L 1 In the Scrapbook, select the item and move it to the edge of L L the screen. L L See steps 1–2 in “Adding an Item to the Scrapbook,” earlier in this chapter, for instructions. L L 2 Go to the area to which you want to move the item. L L 3 Use the pen to move the item where you want it. L L L L L L L L L You can move a Scrapbook item to any area that accepts that type of information. For example, you can move a phone number from the Scrapbook into a phone field in the Name File, or you can move an item that contains both text and pictures to the notes area of a Calendar appointment. (Note, however, that if you move information that takes up more space than is available in the new location, the information may not be moved or it may be truncated.) L L L L L L L L L L L 18 You can place the Scrapbook in the One Tap bar for quick access from anywhere in your Newton device. For more information about the One Tap bar, see the next chapter, “Using One Tap.” Quick access tip: L L L L L L Chapter 6 Using One Tap L L L L L L L L The One Tap and Editor packages give you quick access to any applications, preferences, formulas, keyboards, and special characters you choose, from anywhere in your Newton device. You can also get access to some commands. For example, the New Item button lets you add a new item to the Notepad, Name File, or To Do List with one tap. L L L L L L You should install the One Tap package into your Newton device’s internal memory, so it will be available even when you remove your storage card. You can install the Editor package either on a storage card or in internal memory. L Installation notes L L Creating a One Tap bar L L 1 Tap Extras ´ to open the Extras Drawer, then tap Editor. L L L L L L 2 Tap a section in the list to go to it. L L L L L L L L L L L L You can use the arrows ˛ at the bottom of the screen to move through the sections. Tap the Overview button to go back to the list. L L 19 L L L L L L L L L L L L L To get access to an item, move it to the One Tap bar. L L L L One Tap bar L L L L L L L 3 Choose the items you want access to. L L To put an item on the One Tap bar, tap it to select it, then move it to the bar. L L L To center the items in the bar, tap Tidy, then tap “Center buttons.” L L L L To remove all items from the bar, tap Tidy, then tap “Clear buttons.” To remove an individual item, use the pen to move it out of the bar. L L 4 To choose whether the One Tap bar will be oriented L L horizontally or vertically, tap Align, then tap your choice in the list. L 5 To choose where the bar appears when you tap One Tap L L L L L L L 20 and where it goes when you tap its zoom box, tap Prefs, then tap your choice in the list. L L L L 6 When you’re finished, tap X to close the One Tap Editor. L L The One Tap bar now appears on your screen. L L Editing pictures L L L L The One Tap bar contains only pictures of items, not their names. To avoid confusion when several items look the same, you can change the pictures that identify each item. L L L L L L L To change a picture, tap the item in the One Tap Editor, then tap the Edit Icon button that appears. (If you have already changed a picture, a Revert button also appears. Tap it to go back to the original picture.) L Changes affect the One Tap bar only. Pictures of the item elsewhere in the Newton device will not change. Note: L L L L L L L L L L L L L L L L L L L L L L L L L 21 L L L L L L L L In the editing area, the name of the item is shown at the top. The five boxes underneath the editing area are tools you can use to edit the picture. To use a tool, tap it and then draw or tap in the editing area. L m The paintbrush lets you turn dots black. L L L L m The line, rectangle, and oval let you create straight lines, rectangles, and ovals. (Note: You can create rectangles and ovals by dragging the pen down and to the right.) L L m The eraser lets you turn dots white. L m The Fill button turns the entire area white, black, or gray. L L L m The Shift button moves the entire picture in the direction you specify. L m To go back to the original picture, tap the Original button. L L m To change to the new picture, tap Accept. L L L L L Pictures you create are stored in your Newton device’s internal memory. If you use your copy of One Tap or the One Tap Editor on another Newton device, your pictures will not appear. Note: L L Using the One Tap bar L L L L L L L L L L L L L L L L 22 To see the One Tap bar, tap One Tap in the Extras Drawer. To use an item, tap its picture in the bar. L L L L L You control the bar using the four tiny pictures on the right side of the bar. L Pencil L Lock L L L L Zoom box L L L L L m Tapping the pencil takes you to the One Tap Editor. L m The lock controls whether the bar stays available on your screen (locked) or goes away after you choose an item (unlocked). L L L L m Tapping X puts away the One Tap bar. L m Tapping the zoom box moves the bar to a corner of the screen (you use Prefs in the One Tap Editor to specify which corner). L L L L To move the bar, hold the pen inside the border and move the pen. (When you move the bar, one of the pictures may darken, but the change will not take effect.) L L L L L L The One Tap bar “floats” on top of other Newton areas. Some other Newton applications also use floating buttons to provide quick access from other areas. If you use more than one floating item at a time, your Newton device may freeze. Important L L L L L If your Newton device stops responding, try putting away the One Tap bar by tapping X. If that doesn’t work, you can reset your Newton device. (See the documentation that came with your Newton device for more information.) L L L L If you use a floating button to get quick access to an application, you can turn off its floating button and put the application into the One Tap bar instead. L L L L 23 L L L L L L Chapter 7 Troubleshooting L L L L L L L L Consult this section if you experience problems using Newton Utilities. If the suggestions here don’t solve your problem, try resetting your Newton device (see the documentation that came with your Newton device for more information). If you still can’t solve your problem, see the Technical Support information on the copyright page of this book. L L L I tried to remove a card, but I got a message that the Newton device still needs the card. L L L L L L L L An application on the card is in use. Reinsert the card. If the One Tap bar is visible, tap X to put it away. If you still can’t remove the card, tap every X that you see. If you still can’t remove the card, an application on the card may be available continuously in the background. Locate the application and use Software Manager to remove it or move it to internal memory. L Always reinsert a card that the Newton device says it needs, or you may lose information stored on the card. Important L L L L L L L L L L L L L L L L L L L 24 Software Manager was moving an item and something happened to my Newton device. Now I can’t see the item. Try putting away Software Manager and then restarting it from the Extras Drawer. The item should reappear. My Newton device gave me a message about a memory error. If your Newton device informs you of a memory error, be sure to tap Restart rather than Cancel in the message that appears. Pressing Restart will clear your memory and allow you to continue with the operation that was interrupted. L L L L L L Appendix Memory Manager Messages L L L L L L The wording of the messages you see on your Newton device may differ slightly. Note: L Consult this section for a detailed explanation of the messages that you may see in Memory Manager. Items in triangular brackets <like this> are placeholders. L L L L L There is a backup soup called <soup name> for which an original soup cannot be found. If you removed the original soup, you may not need the backup soup. It takes up at least <size> bytes of storage. Do you want to delete it? L L L A soup is a collection of information that belongs to a particular Newton application. L L L L L You can back up the information in your Newton device’s internal memory onto a storage card. If you later delete an application and its information from internal memory, the backup copy is not deleted. L L L L L If you remove an application and its soups from your Newton device and don’t plan to use them again, you may no longer need the backup copy. You can choose to delete the backup soup to save space on your storage card. L L L L L L The soup <soup name> appears to belong to the application <application name>, which is not currently available. If you removed the application, you may not need the soup. Its data takes up at least <size> bytes of storage. Do you want to delete it? L L L L A soup is a collection of information that belongs to a particular Newton application. When you remove an application, its soup is not removed. L L L L 25 L L L L L L L L Memory Manager found a soup that belongs to an application not currently available on your Newton device. You might have removed the application, or it might be on a storage card that’s not inserted in your Newton device. L L L L L If you removed the application and don’t intend to use it again, you should delete the soup to free storage space. If you do plan to use the application again, you should not delete the soup. L L L Your <In Box/Out Box> contains an item called <title>. This entry takes up <size> bytes of storage. Do you want to delete it? L L L L Usually, items in your In Box are put away soon after they are received, but sometimes, because of a software error or other temporary problem, an item cannot be put away. L L To save storage space, you should put away or delete the item. L L L L Your In Box contains an item called <title>, but the application that it belongs to is not currently available. Do you want to delete it? L L To put away an item in your In Box, the application that can read that information must be available to your Newton. L L L L L Memory Manager found an item in your In Box whose application is not available. The application might be on a card not currently inserted in your Newton device, or you might have removed the application. L L L L L L L L L L L L 26 If you removed the application and don’t plan to use it again, you should delete the item to free storage space. If the application is on another card, you should keep the item in the In Box until you insert that card; then you can put the item away. L L L L L L L L L L L L L L L L L L L L L L L L L L L L L L L L L L L If you are no longer using the application and don’t want to see it on your computer, you should delete the information to save storage space. If you plan to use the application again, you should not delete the information. L The Newton Connection Kit (NCK) uses information in the Directory soup to control what you see on your computer after you synchronize. Memory Manager has found NCK information for a soup that is not currently available. You may have removed the soup or its application, or it may be on a card not currently inserted in your Newton device. L Newton Connection Kit information is stored for the soup <soup name> (appearing in NCK as <NCK name>), but no such soup exists. The information takes up <size> bytes of storage in your Newton device’s internal memory. Do you want to delete it? L If you removed the application and don’t plan to use it again, you should delete the information to free storage space. If the application is on another card, you should keep the information. L Memory Manager found information in the System soup belonging to an application that is not currently available to your Newton device. The application might be on a card not currently inserted in your Newton device, or you might have removed the application. L Many applications store information (including preferences) in an area called “the System soup.” (A soup is a collection of information that belongs to a particular Newton application.) L Some system-related information was found that appears to belong to the application <application name>, which is not currently available on your Newton device. The data takes up <size> bytes of storage. Do you want to delete it? L L L L 27 L L L L L L L L L L L L L L L L L L L L L L L L L L L L L L L L L L L L L L L L L L L L L 28 Your Names/Calendar information is split between your Newton device’s internal memory (<number> entries) and your card (<number> entries). Do you want to move all the information to one place? Some of the entries in your Name File, Calendar, or To Do List are on a storage card and some are in internal memory. You may wish to move all the entries to one place to make them easier to find. L L L L L L L L L L L The application, demonstration, system and other software accompanying this License, whether on disk, in read only memory, or on any other media (the “Apple Software”), the related documentation and fonts are licensed to you by Apple. You own the media on which the Apple Software and fonts are recorded but Apple and/or Apple’s Licensor(s) retain title to the Apple Software, related documentation and fonts. This License allows you to use the Apple Software and fonts on a single Newton Product (which, for purposes of this License, shall mean a product bearing Apple’s Newton logo). You may also transfer all your license rights in the Apple Software and fonts, the related documentation and a copy of this License to another party, provided the other party reads and agrees to accept the terms and conditions of this License. 1. License. L PLEASE READ THIS LICENSE CAREFULLY BEFORE USING THE SOFTWARE. BY USING THE SOFTWARE, YOU ARE AGREEING TO BE BOUND BY THE TERMS OF THIS LICENSE. IF YOU DO NOT AGREE TO THE TERMS OF THIS LICENSE, PROMPTLY RETURN THE SOFTWARE TO THE PLACE WHERE YOU OBTAINED IT AND YOUR MONEY WILL BE REFUNDED. L Apple Software License L The Apple Software contains copyrighted material, trade secrets and other proprietary material and in order to protect them you may not decompile, reverse engineer, disassemble or otherwise reduce the Apple Software to a human-perceivable form. You may not modify, network, rent, lease, loan, distribute or create derivative works based upon the Apple Software in whole or in part. You may not electronically transmit the Apple Software from one device to another or over a network. 2. Restrictions. L L L L L L L L L L L L L L L L (ii) if the Apple Software and fonts are supplied to any unit or agency of the United States Government other than DoD, the Government’s rights in the Apple Software, its documentation and fonts will be as defined in Clause 52.227-19(c)(2) of the FAR or, in the case of NASA, in Clause 18-52.227-86(d) of the NASA Supplement to the FAR. L (i) if the Apple Software and fonts are supplied to the Department of Defense (DoD), the Apple Software and fonts are classified as “Commercial Computer Software” and the Government is acquiring only “restricted rights” in the Apple Software, its documentation and fonts as that term is defined in Clause 252.227-7013(c)(1) of the DFARS; and L If you are acquiring the Apple Software and fonts on behalf of any unit or agency of the United States Government, the following provisions apply. The Government agrees: 5. Government End Users. L 4. Export Law Assurances. You agree and certify that neither the Apple Software nor any other technical data received from Apple, nor the direct product thereof, will be exported outside the United States except as authorized and as permitted by the laws and regulations of the United States. If the Apple Software has been rightfully obtained by you outside of the United States, you agree that you will not re-export the Apple Software nor any other technical data received from Apple, nor the direct product thereof, except as permitted by the laws and regulations of the United States and the laws and regulations of the jurisdiction in which you obtained the Apple Software. L This License is effective until terminated. You may terminate this License at any time by destroying the Apple Software and related documentation and fonts. This License will terminate immediately without notice from Apple if you fail to comply with any provision of this License. Upon termination you must destroy the Apple Software, related documentation and fonts. 3. Termination. L L L L L L L L L L L 29 L L L L L L L L L L L L L L L L You expressly acknowledge and agree that use of the Apple Software and fonts is at your sole risk. The Apple Software, related documentation and fonts are provided “AS IS” and without warranty of any kind and Apple and Apple’s Licensor(s) (for the purposes of provisions 6 and 7, Apple and Apple’s Licensor(s) shall be collectively referred to as “Apple”) EXPRESSLY DISCLAIM ALL WARRANTIES, EXPRESS OR IMPLIED, INCLUDING, BUT NOT LIMITED TO, THE IMPLIED WARRANTIES OF MERCHANTABILITY AND FITNESS FOR A PARTICULAR PURPOSE. APPLE DOES NOT WARRANT THAT THE FUNCTIONS CONTAINED IN THE APPLE SOFTWARE WILL MEET YOUR REQUIREMENTS, OR THAT THE OPERATION OF THE APPLE SOFTWARE WILL BE UNINTERRUPTED OR ERROR-FREE, OR THAT DEFECTS IN THE APPLE SOFTWARE AND THE FONTS WILL BE CORRECTED. FURTHERMORE, APPLE DOES NOT WARRANT OR MAKE ANY REPRESENTATIONS REGARDING THE USE OR THE RESULTS OF THE USE OF THE APPLE SOFTWARE AND FONTS OR RELATED DOCUMENTATION IN TERMS OF THEIR CORRECTNESS, ACCURACY, RELIABILITY, OR OTHERWISE. NO ORAL OR WRITTEN INFORMATION OR ADVICE GIVEN BY APPLE OR AN APPLE AUTHORIZED REPRESENTATIVE SHALL CREATE A WARRANTY OR IN ANY WAY INCREASE THE SCOPE OF THIS WARRANTY. SHOULD THE APPLE SOFTWARE PROVE DEFECTIVE, YOU (AND NOT APPLE OR AN APPLE AUTHORIZED REPRESENTATIVE) ASSUME THE ENTIRE COST OF ALL NECESSARY SERVICING, REPAIR OR CORRECTION. SOME JURISDICTIONS DO NOT ALLOW THE EXCLUSION OF IMPLIED WARRANTIES, SO THE ABOVE EXCLUSION MAY NOT APPLY TO YOU. 6. Disclaimer of Warranty on Apple Software. L L L L L 7. Limitation of Liability. UNDER NO CIRCUMSTANCES INCLUDING NEGLIGENCE, SHALL APPLE BE LIABLE FOR ANY INCIDENTAL, SPECIAL OR CONSEQUENTIAL DAMAGES THAT RESULT FROM THE USE OR INABILITY TO USE THE APPLE SOFTWARE OR RELATED DOCUMENTATION, EVEN IF APPLE OR AN APPLE AUTHORIZED REPRESENTATIVE HAS BEEN ADVISED OF THE POSSIBILITY OF SUCH DAMAGES. SOME JURISDICTIONS DO NOT ALLOW THE LIMITATION OR EXCLUSION OF LIABILITY FOR INCIDENTAL OR CONSEQUENTIAL DAMAGES SO THE ABOVE LIMITATION OR EXCLUSION MAY NOT APPLY TO YOU. L L In no event shall Apple’s total liability to you for all damages, losses, and causes of action (whether in contract, tort (including negligence) or otherwise) exceed the amount paid by you for the Apple Software and fonts. L This License shall be governed by and construed in accordance with the laws of the United States and the State of California, as applied to agreements entered into and to be performed entirely within California between California residents. If for any reason a court of competent jurisdiction finds any provision of this License, or portion thereof, to be unenforceable, that provision of the License shall be enforced to the maximum extent permissible so as to effect the intent of the parties, and the remainder of this License shall continue in full force and effect. 8. Controlling Law and Severability. L L L L L L L L L L L L L L L L L L L L L 30 This License constitutes the entire agreement between the parties with respect to the use of the Apple Software, related documentation and fonts, and supersedes all prior or contemporaneous understandings or agreements, written or oral, regarding such subject matter. No amendment to or modification of this License will be binding unless in writing and signed by a duly authorized representative of Apple. 9. Complete Agreement.