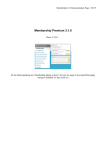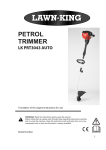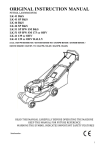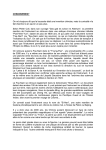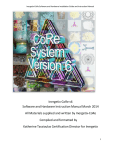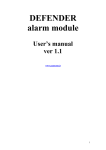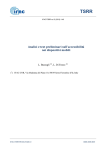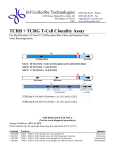Download Ariadne GPS Manual
Transcript
Giovanni Luca Ciaffoni Ariadne GPS User manual Version 1.0.1 - August, 8th 2012 Ariadne GPS 3.0 Manual Introduction! 4 1. What is Ariadne and what can it do for you! 4 2. The three main features of the app ! 4 2.1 Knowing where you are! 4 2.2 Favorites! 4 2.3 Map exploration! 5 The User Interface! 5 3. The Tab bar! 5 4. The Home screen! 5 4.1 Where am I and Start/Stop monitoring button! 5 4.2 Add to favorites button! 6 4.3 Nearest or tracked favorite label! 7 4.4 Distance and angle label! 7 4.5 Direction of movement label! 7 4.6 Compass label! 7 4.7 Close to favorite alert label! 7 4.8 Address label! 8 4.9 Graphic buttons section! 8 4.10 Map buttons! 9 5. The Favorites section! 9 5.1 The list! 9 5.2 The share option! 10 5.3 Favorite detail! 11 6. The Map Section! 12 7. The Settings screen! 13 Monitor! 13 Favorites manager! 14 Map ! 15 iOS Device! 15 Version 1.0.1 - August, 8th 2012 Ariadne GPS 3.0 Manual Units! 16 8. The About Ariadne GPS screen! More info! 16 16 9. Understanding angles, compass and direction! 16 9.1 Angles and compass! 16 9.2 Angles and direction of movement! 17 9.3 When the system thinks we are moving while we are not! 17 9.4 Sounds and direction of movement! 18 Staying in touch! 18 Disclaimer! 18 Note on this manual! 19 Version 1.0.1 - August, 8th 2012 Ariadne GPS 3.0 Manual Introduction 1. What is Ariadne and what can it do for you Ariadne is an iOS app that aim to help blind people in their mobility task using the location system embedded on iOS devices, the map service and the voice over screen reader. It is not a navigator such as other commercial navigators in the sense that id does not give turn by turn direction, you can’t give it an address and make it drive you there. Nevertheless it can be used in conjunction with other commercial navigators. You can use it to get informed on your current position, to know your position relating to waypoints that you previously stored in the app archive or seeing what’s around you looking at the map. More on this in the next paragraph. 2. The three main features of the app Ariadne has three main features, each one aimed at improving the location awareness and the comprehension of what’s around the user or what’s around a certain point, in terms of streets, cities, areas of interests, etc. 2.1 Knowing where you are The app can tell at any time information about your position. It can do that automatically, at fixed intervals or manually, by explicitly querying the system. Voice over will pronounce different amount of details depending on whether the information is given automatically or because you asked the system. In the former case the app will only tell what’s changed from the previous message, e.g. if you are moving on the same street and the house number has changed the app will only tell you than number. If you explicitly asked the app it will tell you all the information about the address (street, number, city, etc. depending on your settings). You’ll see how to do this in the Home screen section. 2.2 Favorites One of the most useful functionality of the app is the ability to bookmark favorite points, such as bus stop, train stations, as well as shops, house doors, etc. and be alerted when getting close to them. Version 1.0.1 - August, 8th 2012 Ariadne GPS 3.0 Manual The user can save a point at any time just tapping on the Add favorite button. If an internet connection is available the app will fill in the fields with the address, otherwise only the coordinate and the description entered by the user are saved. The alert mechanism can be customized in terms of distance for the alert, sound, voice over, etc. (further information on the Favorites section). Favorites can be shared with other users. 2.3 Map exploration The map exploration is the innovative feature of the app. The user can put their finger on the screen, where a map is shown and the system will pronounce the name of the object they are touching (city, street, country, depending on the zoom level). This is a way to get an idea on the arrangement of streets, cities, etc. Some hints are provided to help the user, such as the sound of water for rivers, oceans, two different sounds for the streets, etc. Further details are provided in the Map Section. The User Interface 3. The Tab bar At the bottom of the screen a tab bar is provided to let the user switch among the various section of the app. 4. The Home screen This is the main screen of the app since from this screen the user can activate some important functions and can check values that are relevant when moving. Following is a description of each part of this screen. At the top there are three buttons, which, from the left are “Where Am I”, “Start/ Stop Monitoring” and “Add to favorites”. 4.1 Where am I and Start/Stop monitoring button The Where am I button, if tapped, will send a query to the map service, asking for information on the user position. It will send the gps coordinates. The result is that when the information arrives, voice over will pronounce street name, house numbers, city, etc. depending on the user settings (see Settings, Monitor section). Version 1.0.1 - August, 8th 2012 Ariadne GPS 3.0 Manual Start/Stop Monitoring button will make the system periodically query the map service to get information on the user position. When the information arrives the system will not pronounce everything, but only those fields that where changed since the last query. If I am walking on a street, and I keep walking on that street, the information that will probably change from a query to the other is the house number, and that will be pronounced by voice over. When I turn to a different street, not only the house number will change, but also the street name, therefore both informations will be given by voice over. This is true for any information, city, country, etc. The intervals at which the system gives those information are not regulars, since they depends on different things. First of all the interval set by the user for sending queries (see Settings, Query interval). That interval may slightly vary, depending on the system processor and it only is the query interval, the interval at which informations are give depends on the map service responsiveness. They also depend on the user position. If the user is not moving, the system won’t query the map service, since the answer would be the same. It might happen that the map service doesn’t respond promptly, meaning that it doesn’t respond for more than a certain numbers of times. In that case the system will alert the user depending on the settings (see Monitor, Map service status). If “On screen only” is selected this information will only be on the screen, otherwise voice over will also inform the user when the server becomes unreliable. 4.2 Add to favorites button The third button on the top of the screen is the Add to favorites button. It allows the user to save their current position at any time, provided that the gps position is valid. When tapped, this button opens a new view, with some fields related to the address and one in which the user can put their description. If an internet connection is available, then the system will automatically fill in the address fields, if it is not, only the informations given by the user are saved. If nothing is given, than the system saves the favorite only using the coordinates and putting “Untitled” in the description for the favorite. The quickest way to save a favorite, such as a bus stop, is to tap on this button and when the detail view opens just tap on the Save button, which can be focused using a single flick to the right. When saving a favorite, the detail view also report a value that is called horizontal accuracy (HA). The lower this value the better the accuracy of the coordinates. An high value means that it might not be worth to save the favorite, since the positioning system is not very accurate at the moment. The favorite is saved using the coordinates the gps is giving when the user hits the Save button, not the ones given when the view is open. Version 1.0.1 - August, 8th 2012 Ariadne GPS 3.0 Manual That means that the user can open the view in advance, by hitting the button Add to favorites and then when the point is reached, save that with its coordinates. 4.3 Nearest or tracked favorite label The first object the user encounter after the Add to favorite button is the label that report information on the nearest favorite or the tracked favorite, if there’s one. Normally, if you have at least one favorite in your list, this label reports the nearest one. It gives you a description for the favorite, if any, or the address, if any, otherwise it’ll report the word Untitled. Sometimes you wish to track a specific favorite, instead of just having information on the nearest one. You can choose to track a favorite by going into the favorite detail and select the option Track (see Favorite section below). In that case this label will report information on the tracked favorite. 4.4 Distance and angle label The next label is the one that reports the distance and the angle for the favorite shown in the previous label. When moving this label constantly updates with the distance and the angle. The distance is given in metrics or imperial units depending on the user settings (see Settings, Units section). The angle is given in degrees (e.g. 40 degrees to your right) or as a clock indication (e.g. at two o’clock) depending on the user settings (see Settings, Favorites manager, Clock directions). The angle can refer to the device orientation or the direction of movement. See “Understanding angles, compass and direction” section to understand this important distinction. 4.5 Direction of movement label This label reports the direction of movement. If it is valid it’s just a number (in degrees), if it is not the label will say unavailable. 4.6 Compass label This label reports the angle read from the compass. It corresponds to the device orientation and will change when rotating the device. You’ll notice that by holding the voice over focus on the label. 4.7 Close to favorite alert label Version 1.0.1 - August, 8th 2012 Ariadne GPS 3.0 Manual This label is usually empty. It takes a value when you reach withing the radius of a certain favorite. This radius can be set within the settings section (Favorites manager, Distance for alert) and can change from 10 meters (33 feet) to 5 kilometers (3.10 miles). If you are on a train and would like to be alerted when reaching near a station, you should set the distance to more than 2 kilometers (1.2 miles), in order to have the time to be ready and get off the train in time. For other purposes it might be useful to set shorter radius. Please consider that very short radius (such as ten or twenty meters - 33 or 66 feet) are not advisable since, because of the gps drifting, the system may not give any alert when reaching within the favorite radius. •This label reports the favorite description as well as the distance and the angle. The angle can refer to the device orientation or the direction of movement. See “Understanding angles, compass and direction” section to understand this important distinction. According to the user settings (Favorites manager), the alert may also be given by voice over (“You are at about 150 meters from office at two o’clock, gps”), through a device vibration, through a sound and may be repeated one or more times at different intervals (see settings section for more details). 4.8 Address label This label reports the address. It might or might not be updated. When the user presses Where am I button this label gets updated with the address corresponding to the user position. If the monitor feature is active (started), than this label is updated everytime a valid address arrives from the map service. If the monitor is not active and the user hasn’t tapped the where am I button recently than this label is not updated. 4.9 Graphic buttons section This section contains seven different buttons divided in two lines, the first one relating to speed and position and the other relating to technical information such as gps, network and map service. The buttons on the first line, starting from the left are: 1. Speed: it reports the speed in terms of kilometers per hours or miles per hours, depending on the user settings (see settings, units). Low speeds might not be detected by the system; 2. Horizontal accuracy: the accuracy of the positioning (5 to 20 meters are good values). It can be seen as a radius of incertainty. The value may increase Version 1.0.1 - August, 8th 2012 Ariadne GPS 3.0 Manual (and so the location accuracy may get worse) in bad weather conditions. This value may help you in judging if the addresses, the distances and the angles the app gives are accurate enough or not. Higher values mean lower accuracy, whereas lower values mean higher accuracy; 3. Altitude: the altitude above sea level of the point where the user is; 4. Vertical accuracy: the accuracy of the previous value (altitude). Higher values mean lower accuracy, whereas lower value mean higher accuracy; The buttons on the second line, starting from the left are: 1. Network: it indicates if a network connection is available or not. In case it is, this label reports the type of connection (mobile or wifi). You can use the app without a network connection, but it won’t give you the addresses, numbers etc. You may use the favorite features, so being alerted for marked favorites, check the distances and the angles; 2. Location services: it indicates whether location services (such as gps) are available or not. If the location services are not available you should not rely on any service that requires information about your position, such as knowing where you are, monitoring, marking and detecting favorites (angles and distances). In case a network connection is available you can use the map exploration feature (both explore area and look around, considering that “around” might not mean around you, since the system cannot exactly detect your position); 3. Map service status: It tells whether the map server is responding or not. If it isn’t you should not rely on those service that use addresses, such as where am I, Monitoring and Map exploration. You may use the favorite features, so being alerted for marked favorites, check the distances and the angles. 4.10 Map buttons The following two buttons allow the user to explore the map with their finger. The first one directly opens the map of the area around the user position whereas the second one opens a form asking for details of an area to be explored. Further details on this feature in the map section. 5. The Favorites section 5.1 The list The first screen is the list of favorites. It lists the favorites saved by the user or imported using one of the possible methods. Version 1.0.1 - August, 8th 2012 Ariadne GPS 3.0 Manual Each items of the lists contains the favorite description, the distance from the favorite and the angle. The angle can refer to the device orientation or the direction of movement. See “Understanding angles, compass and direction” section to understand this important distinction. A search field can help in finding aspecific favorite. When you open the list it is ordered by distance. The nearest favorites are the first in the list, the further ones are last in the list. When moving, the list doesn’t automatically updates. To force an update you can shake (while showing the list) your device. You’ll hear a sound that will let you understand that it was sorted. This list can be either in normal or editable mode. When it is in normal mode, the action button on the top right of the screen shows an action sheet with two options, apart from the Cancel button. • Create favorite: open a view that allows the creation of a favorite from scratch, by manually entering the coordinates in decimal format. Once the user has entered latitude and longitude they can hit the Get Address button, at the bottom of the screen, and the app will try and get the address data from the map service. Once done, the user just taps on the save button at the top right of the screen. • Import from loadstone: this option was introduced to let the users of the Loadstone GPS application import their old database into the app. The file exported has to be renamed as ls.txt, it has to be copied into the app documents folder using iTunes and then this option can be used to do the import. Some editing of the file might be required before doing the import. To put the list in editing mode, the Edit button, at the top left of the screen must be tapped. In that case the multiple or single selection of each item in the list is possible. In editing mode the content of the action sheet that appears when the user taps on the action button is the following: • Trash selected: n (if one or more items were selected, n is the number of items selected); • Share selected: n (if one or more items were selected, n is the number of items selected) • Trash all; • Share all. A confirmation is required to take any of these actions. The trash action, doesn’t need explanation. When confirmed either all or the selected favorites are deleted from the archive. 5.2 The share option Version 1.0.1 - August, 8th 2012 Ariadne GPS 3.0 Manual The share option lets you share either all or the selected favorites using an email message. When the option is chosen a mail message opens with a default subject, message and an xml file as attachment. The user just need to enter the recipient address and send the message. When a message is received that has an attachment with Ariadne’s points (it has an .ardn extension) just open the attachment using Ariadne GPS (this is done by double tapping on the attachment, second tap longer). Ariadne will open and the list of favorites contained in the file will be shown. If you don’t want to import all of the favorites you need to select the ones you’d like to exclude. When you are done just hit the Import button on the top right of the screen. The app will show a message with the number of favorites imported and some other details. 5.3 Favorite detail The selection of a favorite in the list will open a detail view, in which the favorites details are shown. Here are these details: • Tracking: It tells whether the favorite is tracked or not. When in editing mode you can activate the tracking for the favorite. This is mutually exclusive: only one favorite at a time can be tracked. • Description: text entered by the user when the favorite was saved; • Address: address got from the map service, if available, when the favorite was saved; • Distance and angle (the angle can refer to the device orientation or the direction of movement. See “Understanding angles, compass and direction” section to understand this important distinction); • Location accuracy: the radius of incertainty that the system had when the favorite was stored. If this value is too high, it might be worth to take the favorite again; • Latitude and longitude of the point. This is a read only view. To edit the favorite details an action button is provided at the top right of the screen. Here are the options that the user is given when they tap the Action button: • Track: mark the favorite as tracked. A tracked favorite is constantly shown on the main screen in the “Nearest or tracked favorite” label and its distance and angles are constantly updated. You activate this option when you are interested in tracking only a specific point and not all the ones that gradually become nearest to your position. When a favorite is tracked this button’s text becomes “Do not track” and the Version 1.0.1 - August, 8th 2012 Ariadne GPS 3.0 Manual button can be used to cancel the tracking. Since this implies that the user opens the tracked favorite’s details, an option is also provided among the list action button’s options that says “Cancel tracking”. It cancels the tracking of any favorite that might be in the tracking status. • Edit favorite: It opens the favorite detail in editing mode. The details can be edited and the address can be updated using the Update Address button. The Save button at the top right of the screen saves the data in the archive. • Center of map: this option opens the map centering it on the favorite position. You will use this option when you wish to explore a region around a specific favorite. • Share: this options allows the user to share the point the same way described in section 5.2. • Trash: this option deletes the favorite. A confirmation is required. 6. The Map Section One of the most innovative features of this app is the map exploration. By saying map exploration we mean that the user moves their finger on the screen, where a map is shown and they are told the name of the streets, cities, countries, they’re touching. When the map opens and a finger is put on the screen the user hears the word “map” and then, after a short while the names are beeing pronounced. This function requires and uses the remote map service, so a network connection must be available and the map service needs to be responding. If that’s the case the user is able to get an idea of the layout of the streets, the cities, etc. The map may take some time to load, especially on slow networks. A sound is played when the map is fully loaded on the screen and the exploration can start. The finger must be slowly moved, in order to allow a short interval for the server response. Two different sounds are provided to help the user follow the streets. The one is played when a street is entered, the other when it’s left. When the finger gets on a river, lake or ocean the sound of water is played. The area shown can be changed by using the normal voice over gestures. You should imagine having a map under the device screen: • if you wish to make the map slide towards the top you just need to do a three finger flick from the bottom to the top of the screen. Voice over will tell you that the map center has changed, for you to know that your gesture has actually had an effect; • to make the map slide towards the bottom you do a three finger flick from the bottom to the top of the screen; Version 1.0.1 - August, 8th 2012 Ariadne GPS 3.0 Manual • the same gesture applies when moving the map to the left or to the right; • to zoom in or out you can use a single finger flick. If you flick from the bottom to the top you zoom in and the shown region reduces in size, if you flick from the top to the bottom the region shown increases in size. Depending on the zoom level you’ll get different details. You can explore from the streets of a single city to the States of the US. The map can be open in many ways. Here they are: 1. “Look around” button on the main screen. This is used to explore a region around the user and, when opened, the map is oriented like the terrain (the compass is used to do this). If, from this situation, the user zooms out, the map gets oriented the same way a paper map would be hold, with the North on the top. A sound is played, that should reproduce the rotation of a paper map. In that case the map is “Locked”, meaning it is oriented with the north on the top. When the user zooms in and the map gets oriented like the terrain, the sound is played and the map is “Unlocked”, meaning it is oriented like the terrain; 2. “Explore area” button on the main screen. This button will open a form in which the user can enter the details of the area they would like to explore. When the ok button is tapped a list of possible results is given. When a row is tapped the map is open with the point on the center. Each row has also got a disclosure button. If this button is chosen a favorite detail in editing mode is open. The reason for this is that if the user looked for and found a specific point they can store it on their archive, without phisically being there. This method is not as accurate as the one that saves the user position , but it may be enough to save a train station, a square, etc. 3. “Center of map” option. This option can be found in the favorite detail. It opens the map with the favorite centered on it. The map view can be closed by shaking the iOS device. 7. The Settings screen This section lets the user customize the behavior of the app. There are five different sub-areas, each one being described in the next paragraphs. 1. Monitor This section relates to those information given when the monitor is active or when the user taps the “Where am I” button. The first seven are switches that allow the user decide which information are to be shown on the address label and are to be pronounced when the monitor is active. These informations may vary for different region. Version 1.0.1 - August, 8th 2012 Ariadne GPS 3.0 Manual a) City: if on, the city is shown and pronounced by voice over; b) Street: if on, the street is shown and pronounced by voice over; c) Street number: if on, the street number is shown and pronounced by voice over; d) Zip code: if on, the zip code is shown and pronounced by voice over; e) Area: if on, the administrative area is shown and pronounced by voice over; f) State: if on, the State is shown and pronounced by voice over; g) Country: if on, the country is shown and pronounced by voice over; h) Query interval: this value is the interval, given in seconds, that elapses from a query to the map service and the next. It is used by the monitor function; i) Map service status: let the user decide if the information relating to the functioning of the map service must be shown on the screen, must be told by voice over or both. This option is going to be dismissed in next releases; j) Voice over announces when favorite changes: if on, when moving and the nearest favorite changes, voice over will tell the user, otherwise the user will have to move the focus on the label for the nearest favorite. 2. Favorites manager This section holds options for the management of favorites, in terms of alerts, pointing, etc. These options can only be set once for all the favorites. a) Voice alert fro favorite: if on, voice over will speak the sentence “You are at about x meters from ...” when the user is located within the set radius for the favorite; b) Vibration for favorite: if on, the system will vibrate when the user is located within the set radius for the favorite; c) Sound for favorite: if a sound is selected that sound will be played when the user is located within the set radius for the favorite. If none is selected no sound will be played. When the user selects a sound a preview of the sound is played; d) Distance for alert: the radius the user can set for the alert. If this variable is set to very low values such as ten meters the alert might be missed due to the location accuracy; Version 1.0.1 - August, 8th 2012 Ariadne GPS 3.0 Manual e) Alert repeats: the number of alerts for the favorite. It might be no repeats, three times or continously. If it is no repeats the alert is given only once. f) Alert frequency: it is the interval from an alert to the other, in case no repeats is not selected in the previous option; g) Point to favorite: when using the compass for the favorite direction, (because there’s no direction of movement or because the user forced the use of the compass) and an angle is given, the user can try and point the device to the favorite. When the device is correctly pointed to the favorite (plus or minus three degrees) the system can behave in different ways: a sound can be played, the device can vibrate, both vibration and sound or none of the two. You can set this behavior here; h) Clock directions: if on the angles are given as clock directions, otherwise they are given in degrees; i) Use compass instead of direction of movement to detect favorite direction: if on, it forces the system to use the compass to determine the angle for the favorites, even if a direction of movement is available and valid (see section 9, understanding angles, compass and direction for details); 10. Map The options in this section control the behavior of the map. a) Rotating map. If on, the map is dynamically updated according to the device orientation. When the map is open, if the device is rotated then the map rotates to keep being oriented like the terrain. This option is quite computationally expensive. b) Advanced exploration. When the user put their finger on the map, the system detect the coordinates and give information on the closest object, even if the finger is not on a street, city, etc. If this option is on, this doesn’t happen: the system will only tell the name of the street if the user is actually touching a street. c) Vibrate on street. For those devices that can vibrate, if this option is on, a vibration occurs when the user puts his finger on a street. 4. iOS Device a) Background: If on, this option will make the app work in background, or when the screen is locked. The app will continue using the location system and the alerts will be given as push notifications, on the top of the Version 1.0.1 - August, 8th 2012 Ariadne GPS 3.0 Manual screen. Please consider that the use of the location system in backgroung may considerably reduce the device battery duration. b) Sounds: If on, all of the sounds will be played. If off, the less important won’t be played; c) Allow screen lock: If on the operating system will be allowed to lock the screen when the app is working. If the screen locks and the background option is not active, the app will actually stop working. 4. Units a) Imperial units: if on the imperial units system is used, otherwise the metrics system is used. 8. The About Ariadne GPS screen This section contains two views. The top one is for the aknowledgements and the disclaimer, also reported at the end of this manual. The bottom one contains information and news, taken from the web site at http://www.ariadnegps.eu. More info 9. Understanding angles, compass and direction 9.1 Angles and compass The angles for the favorites, reported on many labels in the app can refer to the compass (device orientation) or to the direction of movement. When we say device orientation, you can imagine a longitudinal axis that is oriented from the top to the bottom of your device. You must also imagine an axis that connect your device to the favorite point. The angle between these two axis is the one that is given when the labels reports the word compass after the angle. For example, if the label says “15 Km, 40 degrees compass, to your left” that means that the point is at 15 km and the angle between the two axis, the one that connects your device to the point and the longitudinal axis of your device is 40 degrees, actually -40 degrees, since the point is on the left of your device. Version 1.0.1 - August, 8th 2012 Ariadne GPS 3.0 Manual Please consider that this system uses the compass to determine the angle and although the compass is supposed to be well calibrated it might be subject to magnetic interferences and there might be an error, sometimes high enough to make the value totally unreliable. This is an hardware limit. Please help yourself with some other information to determine if the compass is working properly. To calibrate the compass you should describe an eight figure in the air, trying to keep your device oriented in the same direction. 9.2 Angles and direction of movement When you are moving, or at least the system thinks you are moving (See next paragraph for details on this), the angles no longer refers to the device orientation, but to your direction of movement. In that case the label will report the word gps after the angle, since the angle is calculated using the direction of movement provided by the location system. So, let’s imagine we are on a train and the system gives us this information for a favorite: “5 Km, 85 degrees, gps, to your left”. This means that, if we are looking at the same direction the train is moving, the favorite is on our left at 85 degrees. Since 0 degrees is right in front of us and 180 is right behind us, 85 is almost in the middle. When the direction of movement is quite stable, (meaning that we are actually moving and the value has been almost constant for a while) and the coordinates for the favorite are good (if we have taken it, we should have had a horizontal accuracy less than 15 meters), the angles the system provides for the favorites are accurate. The error is higher for closest favorites that further ones. 9.3 When the system thinks we are moving while we are not The gps system is subject to the drifting. This means that not only is our position (determined by the satellites), not accurate, but it also changes quite frequently, even if we are actually staying in the same place and are not moving at all. This is a limit of the gps system. Due to this problem, the gps system can sometimes give the app a valid direction of movement, even if there shouldn’t be any direction of movement. In that case the app give us the angle with relation to the direction of movement (gps), but the direction of movement is fake and so are the given angles. If we are not moving the only valid favorite direction we can have is the one that uses the compass (device orientation), but how can we get that if the system thinks we are moving and keep giving us the gps angle? Version 1.0.1 - August, 8th 2012 Ariadne GPS 3.0 Manual There is an option, in the settings, Favorites Manager section, that says “Use compass instead of direction of movement to detect favorite direction”. If we activate the switch for that option, than the system will use the compass, even if there is a valid gps direction. 9.4 Sounds and direction of movement Two sounds are played respectively when the direction of movement becomes available or unavailable. You’ll learn and recognize them just checking the label for the direction of movement after hearing one of them. 10. Staying in touch There are many ways to stay in touch, get help and be informed on news about the app: • Visit the web site at http://www.ariadnegps.eu to get the most up to date information • Watch the video podcast on Ariadne’s youtube channel at http:// www.youtube.com/channel/UCDHEJWXrwE-C7EMxwk8Ymcg?feature=mhee; • Subscribe to the user mailing list by sending an email to [email protected] and ask questions or share your ideas with other users; • Follow @ariadneGPS on twitter to get the most up to date news; • Send an email to the support at [email protected]. 11. Disclaimer The features of this app are based on the gps service and on a remote server for what concerns the information about the position. This information might not be accurate, due to the gps accuracy, which is generally below fifteen metres but in some cases can be few tens of metres and to the remote service, which might be unresponsive in certain moments (the app will tell you if that's the case). The aim of the app is giving you an idea of your position and what is around you. Please do not completely rely on it. Using this app you agree that the author cannot be held responsible for any damages that may result from an improper use of the program. Version 1.0.1 - August, 8th 2012 Ariadne GPS 3.0 Manual 12. Note on this manual This manual is going to be updated. Please always look at the on line version. If you downloaded it for off line reading, please check for new versions. This is version 1.0.1, released in August 8th, 2012 Version 1.0.1 - August, 8th 2012