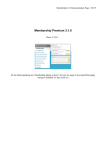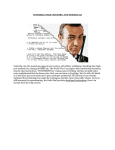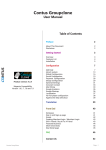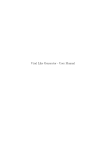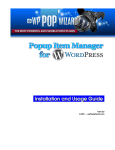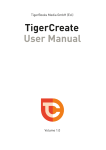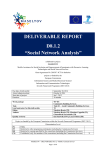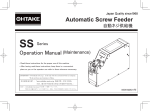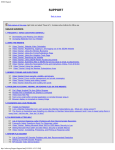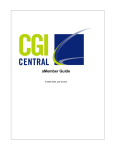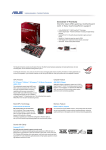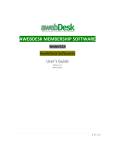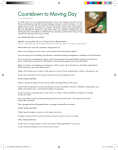Download WPMU Dev - Membership Plugin Docs
Transcript
Membership 3.0 Documentation Page 1 Of 61 Membership Premium 3.0 Docs 3.0.29 So the brand spanking new Membership plugin is here, I bet you are eager to download this puppy and get it installed. So lets crack on! Membership 3.0 Documentation Page 2 Of 61 Table of Contents Membership Premium 3.0.................................................................................................................... 1 Installing.......................................................................................................................................... 4 Wondering what FTP is?............................................................................................................. 4 Dashboard........................................................................................................................................ 5 Standard Membership Site.......................................................................................................... 6 Dripped Content.......................................................................................................................... 7 Advanced ................................................................................................................................... 7 More On The Dashboard.............................................................................................................8 News.................................................................................................................................. 9 Statistics.............................................................................................................................9 Membership Options – The Settings............................................................................................... 9 General Tab............................................................................................................................... 10 Stranger Settings..............................................................................................................10 User Registration............................................................................................................. 10 Membership Pages.................................................................................................................... 11 Registration Page............................................................................................................. 11 Registration Completed Page.......................................................................................... 14 Account Page................................................................................................................... 14 Subscription Page............................................................................................................ 15 Protected Content Page....................................................................................................16 Content Protection.....................................................................................................................17 Shortcode Protected Content........................................................................................... 17 Admin Only Shortcodes.................................................................................................. 18 More Tag Default.............................................................................................................18 Downloads / Media................................................................................................................... 20 Membership Admins................................................................................................................. 22 Extras........................................................................................................................................ 24 Payments Currency .........................................................................................................24 Membership Renewal...................................................................................................... 24 Membership Upgrades.....................................................................................................24 Membership Wizard ........................................................................................................24 Simple Invite Codes.........................................................................................................25 Advanced Settings.....................................................................................................................25 Payment Gateways.........................................................................................................................26 Authorize.net.............................................................................................................................27 Free Subscription...................................................................................................................... 29 Paypal Express & Single Payment ...........................................................................................30 2Checkout – 2CO......................................................................................................................31 URL Groups...................................................................................................................................32 Pings...............................................................................................................................................33 Access Levels................................................................................................................................ 36 Rules................................................................................................................................ 37 Types of Rules...........................................................................................................................39 Main Rules................................................................................................................................ 40 Comments........................................................................................................................ 40 More Tag..........................................................................................................................40 Pages................................................................................................................................ 41 Posts.................................................................................................................................42 Menu................................................................................................................................ 42 URL Groups.....................................................................................................................43 Content Rules............................................................................................................................ 43 Membership 3.0 Documentation Page 3 Of 61 Downloads....................................................................................................................... 43 Shortcodes....................................................................................................................... 44 MarketPress..................................................................................................................... 45 BuddyPress Rules..................................................................................................................... 46 BuddyPress Pages............................................................................................................46 Private Messaging............................................................................................................46 Blogs................................................................................................................................ 46 Group Creation................................................................................................................ 47 Groups............................................................................................................................. 48 Administration Rules................................................................................................................ 48 Blog Creation...................................................................................................................48 Main Menus..................................................................................................................... 49 Sub Menus....................................................................................................................... 49 Dashboard Widget........................................................................................................... 50 Plugins............................................................................................................................. 50 Subscription Plans..........................................................................................................................51 Making A Subscription Plan..................................................................................................... 53 Communications............................................................................................................................ 56 Common FAQ................................................................................................................................60 Where are my Subscriptions?.......................................................................................... 60 Its not working? I see the content and shortcodes?......................................................... 60 My FREE members register but cannot login. It says they are not “Active”..................60 Can Membership installation control access to my Multisite Sites?...............................60 Why are my users no in the user panel, but show in the Network users area?................61 Membership 3.0 Documentation Page 4 Of 61 Installing Once downloaded you unpack the files and upload them to your plugins folder using your favourite FTP program: Upload them here: /wp-content/plugins/ So it will look file this: /wp-content/plugins/membership/ ← and all the files of course. :-) Wondering what FTP is? It stands for File Transfer Protocol, its basically a program which you use to upload or download files form your local computer to another computer (server, hosting, etc). Don't worry though if you have no clue what this is, WPMU Dev provide a handy tutorial right here: http://premium.wpmudev.org/wpmu-manual/introduction-to-ftp-and-using-ftp-clients/ Now we have the files uploaded, we need to get it activated. Admin → Plugins /wp-admin/plugins.php And click on Activate. This plugin can also be Network Activated: Admin → Network Admin → Plugins /wp-admin/network/plugins.php Membership 3.0 Documentation Page 5 Of 61 And click on Network Activate. There are no additional Network Admin settings for this plugin.... Yet. This will simply activate it on every website. However there are some constants documented later which can be used to run the membership plugin to take network control (i.e. not on a site by site basis). See Constants under the index table. It's uploaded, it's activated and so now lets get it setup. Navigate over to the Membership plugin admin area. Admin → Membership /wp-admin/admin.php?page=membership Throughout the plugin you will see little images with an “i” in them, click on them for more information about the options. Dashboard Welcome to the new Membership Dashboard, I'm sure you noticed but if not then we now make use of the fantastic WordPress 3+ feature pointers. Membership 3.0 Documentation Page 6 Of 61 Within this tutorial we won't be following the feature pointers, but please feel free to take advantage of those should you wish! :-) Within the Membership Dashboard you have three options of how would like the plugin to function: Standard Membership Site Dripped Content Site Advanced - This is much like the previous release of Membership, its more complex and may raise further questions for you. You are able to set both positive and negative rules together. Standard Membership Site If you selected the Standard Membership Site option and clicked Next, you will be presented with the following screen: The first option allows you to select between 1 and 99 levels to create in this Wizard. If you select 50, then there will be 50 fields which you can name on this screen. Levels entered here will be made active by default in addition to creating subscriptions of the same name (Or different if you wish). You can then also decide if there should be a level which non-members can see. Checking this option will create that level. Its a good idea to use this feature if some of your site should be open and visible to everyone, but you want to restrict your premium goodies. And finally you then need to choose which gateway you want to use. Currently we have: Authorize.net Free Subscription Paypal Express Paypal Single Payment 2Checkout – 2CO Choosing one will activate the gateway ready (we will cover gateways more later). Want more gateways? Then request them in the forums, the more users support a gateway, the more likely it will be developed. :-) Membership 3.0 Documentation Page 7 Of 61 Once done, just click the Finish button. You will still want to edit everything you just created in order to have your own pricing, periods they are active for and what content can be accessed in addition to the gateway settings. We will cover those further on..... If you haven't fallen asleep reading this manual thing! ha Dripped Content Some might ask what is drip content, well... Basically you could create multiple levels for one subscription. Each level could be active for a set period of time and so a user could signup and access your content for say 20 days, then on the 21st day they move to the next level thus getting more content. You could do this multiple times with different time frames and even fees. You could use this as a reward... Signup for one membership, stay active for a month, a year or something else and then get moved to the next level which has access to an extra category for your loyal members or some super cool download content. If you select the Dripped Content option, you will fill in the same form as shown for Standard Membership Sites. If you selected two levels, this time it will create one subscription titled “Dripped Subscription” with both levels added (whereas in Standard Membership Sites if you created two levels, there would also be two subscriptions). Advanced Selecting this option will remove the Wizard setup and leave you to handle it all yourself. Did you select that but want to use the Wizard again for Standard or Dripped? No worries, we have your back, just pop over to the options and re-enable it again. Membership 3.0 Documentation Page 8 Of 61 Admin → Membership → Options /wp-admin/admin.php?page=membershipoptions Click on the Extras Tab You can then choose to Show Membership Wizard again, just click on the save changes button and visit the membership dashboard, it will be there waiting for you. More On The Dashboard In the Membership Dashboard you can choose to disable the protection offered by Membership. If you do, then in the WP Admin bar you will see: You can enable and disable here: Membership 3.0 Documentation Page 9 Of 61 You can also see the Total Users and Deactivated users from here. Deactivated Users are those with no active subscription. If the Membership protection is not enabled then you will see a red note in your admin area of WordPress. We just wanted to make sure you knew your content is open to all! :-) News The news widget will let you know about member activity, when they upload download, leave a level, etc. Membership 3.0 Documentation Page 10 Of 61 Statistics In your Statistics widget you will be able to see all the date on your signups, level and new subscriptions. All presented with pretty graphics of course! Membership Options – The Settings Before we get to full on with levels, subscription and other features, lets just pop over to the option section and get our plugin setup. General Tab Stranger Settings If you used the Wizard and selected “Also create a level to control what non-members can see?” then a default Visitors level will have been created and that will be the default option selected here. If there is no Stranger level then all of your content will be protected regardless which is probably not what you want because you would want to pop some blurb on there about why people need your critical subscription offerings. Membership 3.0 Documentation Page 11 Of 61 It will then be down to each level to decide who has what access. If you set this to none, then you can choose a page in the Membership Pages tab where users will be directed to if they do not have a subscription with you when viewing protected content. As the description points out, this level will be used for visitors and members without a free or paid subscription to your site (free as in you give it them for free. Not free as in Stranger Level free). If you didn't insert a visitor level you can go create that and then come back here to finish the set up. User Registration You can choose to assign a default subscription when signing up, this of course would be a free option because your members would bypass the payment options. Note: Because a user is automatically assigned a subscription then they would never be redirected to the welcome page. If you want them to see the welcome page, they would need to signup to the subscription like they would any with any other I.e select the subscription they want and signup. So in that instance you would set this to none. You might want to offer a free subscription, like “signup for 10 days free”, you can set which subscription they are assigned to by default. Most people will probably just create a stranger level as described previously in the Stranger Settings. But if you wanted to limit the time access then a free subscription is something to consider as well. You can also choose to allow incomplete signups, so if your user registers but does not complete the signup process they would still be assigned an account to sign in with. If not they would be shown inactive. Membership Pages First and foremost keep if you use the “Create Page” button here, you can then go and add content to that page from the Page Admin area. If you edited the page for the subscription form, the form would appear below your content. You can find the created pages here: Membership 3.0 Documentation Page 12 Of 61 Admin → Pages /wp-admin/edit.php?post_type=page So back to the Membership Pages in options. We have also now added a quick link to view the page and edit the page as you note in the next screenshot. Membership 3.0 Documentation Page 13 Of 61 Membership 3.0 Documentation Page 14 Of 61 Registration Page Decide which page in our WordPress site we will use for the registration page where users can grab a subscription. If the page does not exist in the drop down then click on the button Create Page button (Clicking this multiple times will create multiple pages). If you want to add the subscription signup form to other pages, you can use the following shortcode: Membership 3.0 Documentation Page 15 Of 61 [subscriptionform] You can also use this shortcode to create your own signup page where you will include custom text and images, or what ever else you wish around the form. (not just above, but below as well) Note: If you are using BuddyPress then you will have two signup forms here, you might not want to use the BuddyPress registration page if you are charging a premium or wanting your users to be on a specific plan (even free). Membership 3.0 Documentation Page 16 Of 61 Form Type There are two options here. Original Membership Form – With this option when a user clicks the signup button they will be sent to another page to complete the process. Popup Registration Form - This will give your users a nice in page pop up, like this: Membership 3.0 Documentation Page 17 Of 61 Registration Completed Page Really as it states, this is the page your users will see once they signup successfully and make any payments due. Create the page here and you can go edit it to put anything you wish on there. Membership 3.0 Documentation Page 18 Of 61 If you want custom messages per subscription level then you can use multiple Membership Shortcodes on that page then members will see content relevant to their level. Account Page The Account Page is where you users can go and edit their account details. This is how it will look from the front end: If your users click edit, they can then edit their account with the following form: Membership 3.0 Documentation Page 19 Of 61 No need for the WordPress admin area this way! :-) If you wanted to create your own custom page with text and images you can also use our Membership 3.0 Documentation Page 20 Of 61 shortcode: [accountform] Subscription Page This is where your users will be able to see their current subscription, renew and upgrade If you wanted to create your own page with custom content, you can use the following shortcode: [renewform] Membership 3.0 Documentation Page 21 Of 61 Membership 3.0 Documentation Page 22 Of 61 Protected Content Page When you protect a post or page, this is the content a user will be directed to if they do not have a subscription with access. That will prevent the user without a subscription accessing the content direct. You can edit this page direct, make a huge splash there with some flashy graphics or promotional text promoting why people should upgrade to a snazzy subscription from your website. Even link them to your signup page. Thats is it for the Membership Pages tab, just be sure to click on the Save Changes button and your done. Membership 3.0 Documentation Page 23 Of 61 Content Protection If you are looking for other ways to protect your content and not just by post or page, then this is the place to be. You can protect any content with shortcodes, add custom shortcodes for plugins which do not appear within the levels creation page and any content after the WordPress More tag. Shortcode Protected Content I used the Wizard to create my levels, so here you will see that. Membership 3.0 Documentation Page 24 Of 61 Available Shortcodes [level-visitors] [level-level-2] [level-level-1] So now when making posts you can use those shortcodes, just don't forget to close them as well. Here is how its done: [level-level-2]Protect my content for level 2[/level-level-2] Note the last [/level-level-2] it has a backslash in there “/” thats telling WordPress its the end of the shortcode and do whatever with everything between. So with the Membership plugin that would be hide the content unless a given user has the right access. Your created Access Levels will show here (their shotcodes). Protected Content Message If a user does not have the right access then we can display a message for them. This could be a cool graphic or set of graphics. Some sales blurb or anything we like, its your choice. Its a great way to up sell on your website and get new subscribers. You see you could make downloads on the page protected. You could use it to hide coupons for your MarketPress shop, different levels get different discounts. Or anything else you like. Admin Only Shortcodes Lets imagine you have a plugin which uses a shortcode to display some kind of content, however whilst creating your levels you can't see that shortcode..... Well add it here, and Membership 3.0 Documentation Page 25 Of 61 now you will. This will ensure your content is protected. More Tag Default If you did not know already, WordPress has this cool feature that when you are writing a post or page you can include a simple more tag and then anything after the tag requires you to click read more or what ever is customised on your theme. Well we have this incredibly clever feature whereby you can use that tag to protect your content. So why is this useful you may ask? Simple, you could create a post or page and stick in the first paragraph or two or more if you like, this could be the most epic teaser anyone has ever read. Then protect the rest of the content. This is good for Google and other search engines, your content brings in readers and those readers will take in your catchy, short yet tantalising text then want more!!! Who can resists a great teaser? Subscription sold!! Cha-Ching!! You'll be laughing all the way to the bank! Membership 3.0 Documentation Page 26 Of 61 Show Content After The More Tag - There are two options here No – More tag content not visible: This will ensure anything after the more tag is not visible unless they have a subscription. Yes – More tag content is visible: This will show all content in the more tag to the world. You would choose this option if you wanted more control. You might not want users on your level one subscription to see content after the more tag, but you might make it available to level two. Or you might just not want it protecting at all, this allows you to continue to use the more tag as designed by WordPress. Oh, and that more tag looks like this: <!-- More → In HTML mode of your post/page editor you will see a button titled more, just click that to add the tag. Membership 3.0 Documentation Page 27 Of 61 And in the visual editor its a graphical button as you see in the next screenshot: So on the page here is how it looks to the end user when not protected: Membership 3.0 Documentation Page 28 Of 61 And this is how it looks when the more tag is protected: Freakin awesome, eh! So lets click on the Save Changes button because we are done here! Downloads / Media With the Membership plugin we also have this fantastic feature to protect our media, we can even mask that url to prevent direct access. This is great for downloads like PDF magazines, MP3 files, Avi files, code, perhaps your own plugins and themes, well anything you want to protect which is downloadable. Masked Download URL – is the download link your users will see, its not the direct link of Membership 3.0 Documentation Page 29 Of 61 course because we don't want them having that. In this field we could add anything random, I threw in some random letters but please add anything you like, maybe just “downloads”. Anyone trying to access the content through this url is processed by the plugin and so if they don't have a subscription they will rightly be forwarded to the Protected content page we set up earlier in this plugin. Protected Groups – We can create multiple groups here, and name them anything we like. They will appear within the media section when uploading and inserting media. Here is an example: See the Protected Content Group option, it currently says none, because I didn't set any up. So lets set up two now. Membership 3.0 Documentation Page 30 Of 61 And click on the Save Changes button. Rather than upload another image or some other media to demo, we can pop on over to the Media section of your WordPress Site: We will edit the image I just uploaded: And now under the Protected Content Group we can see those groups we just set up! You might be asking how this works and that will become clear when you create/edit your levels later in this tutorial. See Content Rules → Downloads in the level editor. Keep in mind though, you must never give out direct links to your media downloads. I refer to the physical folder path i.e. /wp-content/uploads/....... Anyone with the direct url can bypass our download protection. You must only use Masked Download URL if you wish to ensure your content remains protected from the prying eyes of non subscribers. Membership Admins Got some staff and need to give control, you can do that from this tab. There is however a prerequisite and that is only current administrators of your site will show here. Membership 3.0 Documentation Page 31 Of 61 You can use the WordPress Users editor to give your staff admin control. Once they are an administrator you can then make them a Membership admin as well. Admin → Users → All Users Select the user you wish to edit. Then down the bottom of the page whilst editing a user you will find the option to add them as an administrator: And then in your Membership Admins tab on the options page, you will have your new admin. You can check and uncheck his level and Save Changes to add or remove the Membership 3.0 Documentation Page 32 Of 61 Membership admin access. Extras All the extra settings hide in here, helps keep the admin area nice and tidy. Payments Currency The first option is the currency we wish to accept. I personally selected GBP because I hail from Great Britain and we have the Pound hence GBP. :-) Select which ever is relevant to you. Membership Renewal When using single payment gateways you can specify how far in advance a member can renew. Membership 3.0 Documentation Page 33 Of 61 You can set between 1 and 365 days. I have set mine to 365 so my members could renew at any point throughout the year. Membership Upgrades You can set the minimum time allowed between upgrades for your users. This can also be set between 1 and 365 days. I don't mind my members upgrading frequently and so I set mine to 1. Membership Wizard Remember when we first started getting this setup, we had the Wizard which walked us through setting up some default levels and the gateway. Well if you dismissed that and want it back, you can simple check the Show Membership Wizard and it will be back again. Simple Invite Codes You can even restrict access to your sites by requiring those signing up to have an Invite Code. Membership 3.0 Documentation Page 34 Of 61 Three options there, real simple of course. Require Invite Codes – When checked anyone signing up will require a shortcode otherwise they will not be able to register. Invite Codes – Enter your codes here, each code must be on its own line. Remove Code Once Used – Pretty self explanatory but this will make your codes a one time use only so once a new member signs up with the code it will be removed. And thats another tab down, one more to go. Just click on the Save Changes button and off we go! Advanced Settings This one will be short and sweet, you most likely will never use it but here we are anyway. :-) If you ever notice an issue with your setup using our Membership plugin then pop in here, Membership 3.0 Documentation Page 35 Of 61 you can Verify Membership Tables and you can also use the Repair Membership Tables button to help remedy any issues you might get. You will most likely never use it as I said, but it is here for you! :-) And so that brings us to the end of the Options page, feel good about that? Great, lets move on then shall we! Payment Gateways So you the membership options solidly set up, you might even be ahead of us here and already have levels and subscriptions but now you need a way to take some hard cash. Lets do it! Pop on over to the Payment Gateway admin area: Admin → Membership → Payment Gateways Membership 3.0 Documentation Page 36 Of 61 You then have various options: Authorize.net Free Subscriptions Paypal Express Paypal Single Payments 2Checkout – 2CO Hover over the gateway you wish to select and then click on the activate. In reality you will not activate the Free Subscription Gateway when taking payments, i.e. using any of the Membership 3.0 Documentation Page 37 Of 61 other options there. However you might want to offer a free subscription so you would create a subscription level with no fee. Note: Only one gateway should be used at a time. Lets go through each one. Authorize.net Please note: You will require an SSL certificate for this gateway. Once activated you can hover over the Authorize.net gateway and see the following options: Click on Settings to set this up. Membership 3.0 Documentation Page 38 Of 61 Mode – You have two options here: Sandbox You can use this mode when testing the gateway to ensure it is working with Authorize.net and no live transactions will ever be processed. Live Once you are ready for the big bad world, you can go live and start raking in the cash. Login ID To obtain your API Login ID: Log into the Merchant Interface at https://secure.authorize.net Select Settings under Account in the main menu on the left Click API Login ID and Transaction Key in the Security Settings section If you have not already obtained an API Login ID and Transaction Key for your account, you will need to enter the secret answer to the secret question you configured at account activation. 5. Click Submit. 1. 2. 3. 4. Membership 3.0 Documentation Page 39 Of 61 The API Login ID for your account is displayed on the API Login ID and Transaction Key page. Transaction Key - Like the API Login ID, the Transaction Key is a sensitive piece of account information that should only be shared on a need-to-know basis. To obtain a Transaction Key: 1. Log on to the Merchant Interface at https://secure.authorize.net 2. Select Settings under Account in the main menu on the left 3. Click API Login ID and Transaction Key in the Security Settings section 4. Enter the secret answer to the secret question you configured when you activated your user account 5. Click Submit The Transaction Key for your account is displayed on a confirmation page. IMPORTANT: Be sure to record your Transaction Key immediately in a secure manner or copy it immediately to a file in a secure location because it is not always visible in the Merchant Interface like the API Login ID. Once you navigate away from the confirmation page there will be no other way to access the Transaction Key in the Merchant Interface. You would have to generate a new Transaction Key. Delimiter Character Leave this as the default for now, unless you know what you are doing and absolutely need to change it I Encapsulation Character Leave this as the default for now, unless you know what you are doing and absolutely need to change it. I Email Customer (on success) If you want to email your customer when the transaction is successful then set this to yes. The body of the email will be generated by the Membership plugin. Membership 3.0 Documentation Page 40 Of 61 Customer Receipt Email Header Set the subject of your email which the member will be sent. Customer Receipt Email Footer Then create a footer, maybe include your copyrights or some handy links with your signature. Security: MD5 Hash Leave this as the default for now, unless you know what you are doing and absolutely need to change it. I Request a delimited response from the payment gateway Leave this as the default for now, unless you know what you are doing and absolutely need to change it. I And then as always, click the Save Changes button. Back on the gateway page whilst hovering you will have seen View Transactions. Click on that will show us all the transactions done with this gateway. Free Subscription This Gateway will provide a button on any subscriptions which are free. (not needed for Stranger Access). Membership 3.0 Documentation Page 41 Of 61 If you are offering premium subscriptions as well then you wouldn't use this gateway, you would simply offer a free subscription with the gateway you use to take payment. That is because upgrading or downgrading between gateways are not supported. Hover over the gateway and select settings. There are no fancy settings here, you can simply insert the URL of an image to use with this gateway. You can view all the transactions on this gateway. Membership 3.0 Documentation Page 42 Of 61 Paypal Express & Single Payment The setup process of these two plugins are virtually identical with the exception of one button which is the “Renew” button. In Single Payment this is not needed as it will not set up or process subscriptions with Paypal, it will only process a single payment at a time, thus meaning each time your members are due to renew will need to manually process their renewal. Paypal Express Supports Subscriptions. Paypal will return the transaction using IPN automatically using notify_url so you shouldn't need to set a specific IPN within Paypal. PayPal Mode If you wish to test the connectivity with Paypal Membership 3.0 Documentation Page 43 Of 61 PayPal Email This will be your Paypal account email, If you are in sandbox mode you will need to use Sandbox credentials. PayPal Site Here you select which is the main Paypal website for your country. Paypal Currency This option can only be changed from the options page, under the extras tab: Admin → Membership → Options → Extras Still not sure, then pop back to the options page part of this tutorial. Subscription Button This is the image link which users will click to subscribe. You could use a custom one if you wish, or leave it with the default entered upon activation. Renew This is the image link which users will click to renew. You could use a custom one if you wish, or leave it with the default entered upon activation. ← Not available in Paypal Single Payment. Upgrade button This is the image link which users will click to upgrade. You could use a custom one if you wish, or leave it with the default entered upon activation. Cancel button This is the image link which users will click to cancel. You could use a custom one if you wish, or leave it with the default entered upon activation. You can view all the transactions on both these gateways by hovering over the gateway and clicking View Transactions. Membership 3.0 Documentation Page 44 Of 61 2Checkout – 2CO 2Checkout Username Your 2CO username. 2Checkout Password You 2CO password. 2Checkout Seller ID You 2CO Seller ID. 2Checkout Secret Word To set up the secret word please log in to your 2CO account, click on the “Account” tab, then click on “Site Management” subcategory. On the “Site Management” page you will enter the Secret Word in the field provided under Direct Return. After you have entered your Secret Word click the blue “Save Changes” button at the bottom of the page. 2Checkout Currency This option can only be changed from the options page, under the extras tab: Admin → Membership → Options → Extras 2Checkout Mode You can set this into live mode to process real payments or pop it into test mode whilst you are testing your whole set up so that no real cash is exchanged. Subscription button This is the subscription button for your payments, you could enter any custom image you wish here, or use the default one upon gateway activation. Membership 3.0 Documentation Page 45 Of 61 You can view all the transactions by overing over the gateway. One further step is needed, you should see a yellow information box with the following: In order for recurring payments to log properly you must enable your global instant notifications url pointing to http://cowpat.net/paymentreturn/twocheckout On your install that will of course be your url, so you will need to log into 2CO and then enable your Global Instant notification url with the link provided to Membership 3.0 Documentation Page 46 Of 61 your site. URL Groups URL Groups can be a rather advanced features. You can use this to protect groups of URLS including those using regular expressions. Admin → Membership → URL Groups And then click on the Add New button. Group Name Add something relevant to this group of links. So if you were protecting contents of a category, perhaps its would be “Protect CAT-NAME” Page URLs Each line must contain only one link. So once you enter one then enter the next one on a new line. Strip Query Strings If any of the links have queries in them this will strip the query, for example: /wp-admin/edit.php?post_type=page Would become /wp-admin/edit.php Regular Expression If any of the urls have regular expressions in them, you must enable this option. If we enable Regular Expressions then as an example we could protect all posts in a Membership 3.0 Documentation Page 47 Of 61 category whilst will enabling access to the category archive page. In the Page URLs we would enter: http://domain.com/category/.+ The .+ is a Regular Expression, this will allow you access to the category but then protect all the contents (single pages/posts/custom post type). This could be great for online magazine where you want your readers to see the archive page but restrict the goodness within to those paying subscribers. Here is a cool Regular Expression Cheat Sheet: http://www.cheatography.com/davechild/cheat-sheets/regular-expressions/ Pings This really is an advanced feature, its not something everyone needs either, but the power it wields by someone who can control this beast is immense. ;-) Lets get simple for a moment and assume you used a remote service like MailChimp to send your newsletters and you wanted some level of integration like a user registers you then Ping Mail Chimp to action a task. Or when the subscription ends you Ping Mail Chimp to cancel a task. Thats this feature, it will do that for you but its complex to understand at first even with a with a simple form. It made my head hurt when I first used the Membership plugin, so you have been warned. ;-) Membership 3.0 Documentation Page 48 Of 61 Skip over this section if it does not interest you much and you have no need for it. Admin → Membership → Remote Pings /wp-admin/admin.php?page=membershippings Lets get started, click on the Add New button to create a new Remote Ping. Membership 3.0 Documentation Page 49 Of 61 Looks simple right? So we mentioned MailChimp and we'll stick with that for now. Lets assume you want it so that when someone signs up they are also auto subscribed to MailChimp. You can find the MailChimp Api details right here: http://apidocs.mailchimp.com/api/1.3/ Membership 3.0 Documentation Page 50 Of 61 Ping Name You can call it anything you like, I prefer it to be meaningful. I'll call this Automatic MailChimp Signup Ping URL This is the Ping URL following the 1.3 API details set out in the link I provided to the MailChimp API docs. http://<dc>.api.mailchimp.com/1.3/ Where <dc> should be replaced with the portion after the dash in your API Key. e.g. "us1", "us2", "uk1", etc. A solid example - say your API Key is myapikey-us2. You are in us2, so your API Endpoint would be: http://us2.api.mailchimp.com/1.3/ We will then add a ? so this field should have: http://us2.api.mailchimp.com/1.3/? And everything then after the ? will be our query string, we will pop the query string into the next box. Ping Date This is where the query string will go. Its one item per row, so be sure not to stick it all on one line. Lets enter the following: method=listSubscribe apikey=XXXXX-us4 id=XXXXX Membership 3.0 Documentation Page 51 Of 61 email_address=%useremail% double_optin=false update_existing=true send_welcome=false Method The method we use is listSubscribe to add your new member to the MailChimp subscription list: http://apidocs.mailchimp.com/api/1.3/listsubscribe.func.php API Key We then enter the API Key, so replace XXXXX-us4 with your own key. ID This is your list ID and can be found within the MailChimp dashboard. Email Address Which email address will be subscribed, notice we are passing in a constant there to pull the data dynamically from our database. Double Optin Because they are signing up for a membership, we might want to add them automatically to the email list as well. So I set it to false here. Just keep in mind that if MailChimp believe you are abusing this feature then your account could be terminated. So just ensure your users know they are getting on the mailing list as well. Or set it to true, forcing them to confirm they opt in for your mail shots. Membership 3.0 Documentation Page 52 Of 61 Update Existing This will update any existing email subscription within MailChimp. Send Welcome This will fire off a welcome email to your new subscribers. We have set it to false as we don't want to bombard them with welcome emails from us do we? Its rhetorical, don't worry about it. :-) Ya, thats it for Pings.... Simples huh! Access Levels This controls the levels of access to your site, so you create different levels with different access. Perhaps when you come to create a subscription you give access to level 1 for the first 30 days, then after that they move to level two. This is drip content and a great way to reward those members who stick with you and renew their subscriptions. Or you might only have one level per subscription, its up to you but lets go create one now. Admin → Membership Access Levels → Add New Membership 3.0 Documentation Page 53 Of 61 I created those three levels earlier with our Wizard in the membership dashboard. For this tutorial I'll make a forth level titled Level 3. The first option is of course the Level Title, so here I entered Level 3. Membership 3.0 Documentation Page 54 Of 61 Before I go any further, I'm going to quickly save this one and so I click on the Add button. Lets take another peek now what it looks like. You see the difference? If not look again........ Now? Level Shortcode Now a new short code is shown, you can use this shortcode to hide content which is restricted for this level only. This is handy if you don't wish to protect a whole page or post but you want to protect some content in a post or page. You use this by popping the shorcode around the content you want to protect. This could be a download, some text, and image or anything else you can put on in there. So it would look like this for Level 3: [level-level-3]Hey I'm protected content, I could be a download, a coupon code, some text, a many paragraphs of text or anything else you want[/levellevel-3] Membership 3.0 Documentation Page 55 Of 61 Rules There are 2 main types of rules, with three options over all. You can select Positive or Negative rules which is real easy to get set up. Or if you really need both, you can go into Advanced. Just let it be known that Advanced is not for the novice, you could find content protected which shouldn't be or content not protected which should be as well as other conflicts because rules need to be set up correctly. So if you want simplicity it would be advisable to use either one set of rules or the other. Positive Rules Every member with access to this level will be able access the content you specify. Negative Every member with access to this level will not access anything in the negative list thus assuming anything not added is available to them (not dropped in or not selected). Advanced This will allow you to set both Positive and Negative rules. There is a huge advantage to the advanced mode which is as follows: Level Pings Membership 3.0 Documentation Page 56 Of 61 We covered this earlier, it will send custom pings to internal or remote services like Mail Chimp for example. Associated Role Here you can set a custom role for the user to be assigned to, perhaps they could become a contributor for your site, or you might have some custom roles with special access to certain options. Just be sure you don't let them sign up for full administrator control unless of course you want them too.... ;-) In Advanced mode, just keep in mind you don't have to use both Positive and Negative even though both options are available, just thought I would throw that out there. :-) The most commonly asked questions are usually confusion around how rules really work and why content can or not be seen. Lets break this down a little, each Level is independent from the other. So positive or negatives set in one level will not affect the other. If you did not set a stranger level then by default anyone not on a level will never be able to see content. That anything on your site at all. If you are logged in as Admin you get to see all the content including shortcodes. Membership 3.0 Documentation Page 57 Of 61 Its important you keep that in mind. :-) When using the Stranger level you will need to set some restrictive rules to prevent them seeing content which you wish only for the eyes of users on other levels. Well... Except for the register page. This could be handy in a multisite install where your main site is the one with all the sales blurb and then all the subscription stuff is on a sub site. Types of Rules The admin interface is drag and drop and so if you wanted to add a rule for something from the Main Rules then drag it on over. Same for Content Rules and all the others. Membership 3.0 Documentation Page 58 Of 61 We won't use screenshots on them all independently because some of them have no settings. As an example here are the comments when added. You will see that all there is in the comments area once added is just a note telling you how it works for Positive or Negative rules. Membership 3.0 Documentation Page 59 Of 61 Main Rules Comments Positive - User gets read and make comments of posts. Negative - User can not read or comment on posts. More Tag Positive - User can read full post content beyond the More tag. Negative - User is unable to read full post content beyond the More tag. Categories Positive – Users can see selected categories. Categories not selected will not be available to the level. Negative – Users can not see the selected categories. Categories not selected will be available to this level. Pages Membership 3.0 Documentation Page 60 Of 61 Positive – Users can see selected pages. Pages not selected will not be available to the level. Negative – Users can not see the selected pages. Pages not selected will be available to this level. Note: Only the most recent 50 pages show here. You can alter this by defining a constant in your wp-config.php file. Please checkout the “Constants” are of this tutorial for what code to use. Posts Positive – Users can see selected posts. Posts not selected will not be available to the level. Negative – Users can not see the selected posts. Posts not selected will be available Membership 3.0 Documentation Page 61 Of 62 to this level. Note: Only the most recent 25 pages show here. You can alter this by defining a constant in your wp-config.php file. Please checkout the “Constants” are of this tutorial for what code to use. Menu Positive – Users can see selected menu items. Menu items not selected will not be available to the level. Negative – Users can not see the selected menu items. Menu items not selected will be available to this level. URL Groups