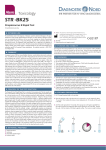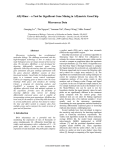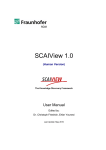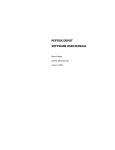Download Instructions for GenMAPP Hands
Transcript
Instructions for GenMAPP Hands-on Tutorial These instructions for using GenMAPP were specifically designed for a tutorial setting, and are intended to be used in conjunction with a set of tutorial files. These instructions do not represent a complete user’s manual, for detailed information on using the GenMAPP program; please refer to our Help documentation (http://www.genmapp.org/help_v2/GenMAPP.htm). Some steps in this tutorial have been illustrated with video, follow the links to view the videos. Start with sections 1-3, which deal with basic GenMAPP operations necessary for any data. To continue, select anyone of sections 4-8. If you would like to work with your own data or want to use GenMAPP for a specific purpose, talk to the instructor before the workshop. Contents 1 2 3 4 5 6 7 8 Installing and Setting up GenMAPP Formatting Data for GenMAPP Creating an Expression Dataset Viewing Data on MAPPs Viewing Complex Data in GenMAPP 2.1 MAPPFinder Analysis Exporting MAPPs Creating MAPPs 1 Installing and Setting up GenMAPP 1.1 1.2 1.3 Go to at GenMAPP.org/workshop.html and follow the instructions for installing GenMAPP and downloading accessory files. Browse to the folder you downloaded the files to and double-click the MmSlim_20060127.exe file. The file will automatically extract to the correct folder. Repeat with the gcrma_ES_EB-expression.exe, Mm_Contributed_short.exe and _ED_Myometrium-pregnancy-mu11kAB_gcrma_20060612.exe. Verify that there are GenMAPP and MAPPFinder icons on your desktop. To make sure the installation worked; try launching GenMAPP by double-clicking the icon. You may be prompted for an update. If so, agree to the update. 2 Formatting Data for GenMAPP 2.1 2.2 Browse to the C:\GenMAPP 2 Data\Expression Datasets folder and open the gcrma_ES_EB-expression.xls file in Excel. Verify that the first and second columns of the file contain the identifier and system code, respectively. VIDEO http://freescreencast.com/screencasts/watch/396 3 Creating an Expression Dataset 3.1 Launch the GenMAPP application by double-clicking the Desktop icon. Select Gene Database 3.2 To load the appropriate Gene Database for your data, go to Data > Choose Gene Database. Browse to the C:\GenMAPP 2 Data\Gene Databases folder and select the Mm-Slim_20060127 database. Importing the data 3.3 3.4 Open the Expression Dataset Manager (EDM) under Data > Expression Dataset Manager in the main window of GenMAPP. In the EDM, go to the Expression Datasets > New Dataset menu item. Select your raw data file saved under 2.7 above (gcrma_ES_EB-expression.txt), from the file dialog box that appears and click OK. If an Expression Dataset (.gex file) already exists with that name in the same folder, you will be asked if you want to overwrite the existing file. If your data is formatted correctly, the Data Type Specification window will appear. Check the Data Type Specification window to confirm that GenMAPP was correct in guessing the data type (numeric or character) of the columns in your data, then click OK. NOTE: The data type must be consistent within each column; a column designated as numeric must contain only numeric values, and a character column can contain values consisting of up to 30 characters, including spaces. If a column is designated as a character column, regular numeric expressions cannot be used in criteria involving that column. VIDEO http://freescreencast.com/screencasts/watch/398 Exceptions during import If GenMAPP encounters any errors in your file during import, a message will appear at the end of the import process. Errors are stored in an exception file, which will be of the same type as your input data (e.g. .txt or .csv). For example, errors from your file gcrma_ES_EBexpression.txt, will be stored in a file called gcrma_ES_EB-expression.EX.txt, in the same folder as your raw data file and Expression Dataset. 3.5 3.6 Locate the exception file and open it in Excel. Examine the error messages in the “~Error~” column. Note: In the case of the example data, all errors are due to Affymetrix control probes (starting with AFFX) not being imported. These errors can be ignored, since all relevant probes re imported successfully. Customizing an Expression Dataset When the import process is complete, your converted dataset is displayed in the Expression Dataset Manager window active and ready to be manipulated. The file is saved in the same folder as your raw data file, with a .gex extension (gcrma_ES_EB-expression.gex). Creating Color Sets Color Sets contain the instructions to GenMAPP for displaying data from an Expression Dataset on MAPPs. 3.7 3.8 3.9 3.10 3.11 3.12 3.13 3.14 3.15 3.16 3.17 Enter general information about the dataset in the top portion of the EDM. In the Name field of the Color Sets section, enter “EB vs ES” (without the quotes) as the name. In the Gene Value drop-down, select the “Fold” value to display from the list of values in your dataset. The value will be displayed to the right of the gene box on the MAPP. You can also select to not display a value, by selecting the [None] option. In the Criteria Builder, click the New button to activate the fields in the Criteria Builder. Enter a label, “Up-regulated, EB vs ES” (without quotes), for the criterion in the Label in Legend field. This should be a descriptive label since it will appear in the legend on the MAPP. Click the Color field to select a color for your criterion. You can choose any color other than white. Setup the coloring criterion in the Criterion field, by choosing from the Columns and Ops fields. For example, clicking on “Fold EB vs ES” in the Columns field will make it appear in the Criterion field. Next, click the “>” sign in the Ops field. In the Criterion field, to the right of the “>” sign, type in “1.2” (without quotes). Next, select the “AND” operator from the Ops field, and then select “rawp” from the Columns field. Select the “<” sign from the Ops field and then type in “0.05 to the right of it (without the quotes). This should result in the following criterion: [Fold EB vs ES] > 1.2 AND [rawp] < 0.05 3.18 3.19 Click the Add button. The criterion will now appear in the criterion list below. Repeat steps 12-19, this time creating a criterion for down-regulation of the same magnitude, that is [Fold EB vs ES] < -1.2 AND [rawp] < 0.05 3.20 Once you have created all the criteria you want in a Color Set, go to the Expression Datasets menu and select Save. Then exit the EDM by selecting Exit or simply close the window. VIDEO http://freescreencast.com/screencasts/watch/400 3 Viewing Data on MAPPs 4.1 In the GenMAPP main window, go to File > Open and browse to C:\GenMAPP 2 Data\MAPPs\Mm_Contributed_short\cellular_processGenMAPP\Mm_ESC_Pluripotency_Pathways.mapp. Click Open. VIDEO http://freescreencast.com/screencasts/watch/388 4.2 4.3 In the Toolbar, there will be a drop-down field displaying “No expression data”. Clicking on the drop-down arrow will reveal a menu, where you can either choose a single Color Set, or a “Multiple Color Sets” option. For now, click on the “EB vs ES” Color Set. Click the OK button. Once the data loads, the MAPP will be colored based on your criteria, and a legend will be displayed. VIDEO http://freescreencast.com/screencasts/watch/389 Backpage 4.4 4.5 4.6 4.7 Double-click on any of the gene boxes on the MAPP. This will open the Backpage. In the Backpage, scroll to the bottom of the page to view the original data in the imported file. Click on any of the links in the Backpage to view information for the gene at a particular public resource. Close the Backpage. Gene Finder 4.8 4.9 4.10 4.11 Right-click on any of the gene boxes on the MAPP. This opens the Gene Finder, which communicates with the Gene Database loaded. The gene ID currently linked to the gene on the MAPP will be displayed in the Gene ID field in the upper left corner. To switch this gene ID, copy any of the gene IDs in the window, paste it into the Gene ID field. Switch the Gene ID System drop-down to the corresponding system. Click Search. Once the search is done, click OK in the bottom right corner to agree to the change. VIDEO http://freescreencast.com/screencasts/watch/392 5 Viewing Complex Data in GenMAPP 2.1 Mouse Uterine Pregnancy Timecourse The Mm_ED_Myometrium-pregnancy-mu11kAB_gcrma_20060612.gex dataset describes the myometrium throughout and after pregnancy. The data analyzed has two baselines, virgin non-pregnant (NP) myometrium and mid-pregnancy myometrium (14 days). This comparison allows the user to simultaneously examine the effects of pregnancy as compared to nonpregnant animals and the specific temporal effects leading up to labor through postpartum. The prostaglandin synthesis and regulation pathway contains molecular interactions that are critical in the transition of the myometrium from a relatively quiescent tissue throughout pregnancy to a highly contractile tissue at term. By viewing multiple time-point comparisons in the context of this pathway, one can determine which molecules are differentially expressed just prior to the onset of labor (18 days of pregnancy) relative to mid-pregnancy (14 days of pregnancy) in addition to the relative expression of these genes at mid-pregnancy versus the virgin state. 5.1 5.2 5.3 5.4 5.5 Launch GenMAPP and load the Mm-Slim_20060127 database. Under Data>Choose Expression Dataset, select the Mm_ED_Myometriumpregnancy-mu11kAB_gcrma_20060612.gex. In the GenMAPP main window, go to File > Open and browse to C:\GenMAPP 2 Data\MAPPs\Mm-Contributed_short\physiological_process-GenMAPP\ Mm_Smooth_muscle_contraction.mapp. Click Open. In the Toolbar, there will be a drop-down field displaying “No expression data”. Clicking on the drop-down arrow will reveal a menu, where you can either choose a single Color Set, or a “Multiple Color Sets” option. This time, select “Multiple Color Sets”. A separate window will appear, with the available Color Sets listed in the left-hand panel. To select multiple Color Sets, hold down the Ctrl key while clicking on each Color Set. Select the following Color Sets: 14 days vs. Virgin 16 days vs. 14 days 17 days vs. 14 days 18 days vs. 14 days 6h Post vs. 14 days 24h Post vs. 14 days 5.6 5.7 5.8 In the right-hand panel, you can choose a value to display on the MAPPs. In this case, we will choose the “Don’t display value” option. Click OK. Once the data loads, you will see data from all Color Sets displayed as “stripes” in each gene box. The Legend refers to the first Color Set chosen. To view the Legend for each Color Set, go to Tools>Options>Legend and check the box at the bottom for Show All. 6 MAPPFinder Analysis For this exercise we will use the gcrma_ES_EB-expression.gex file completed in section 3 above. DO NOT use the Mm_ED_Myometrium-pregnancy-mu11kAB_gcrma_20060612.gex for this. 6.1 6.2 Launch MAPPFinder from the Desktop icon. In the main menu that appears, check to make sure the correct database is loaded. If not, go to File > Choose Gene Database to load the correct database. Loading Local MAPPs 6.3 6.4 Click the Load Local MAPPs button. In the browser that appears, click the Choose Folder button and select the Mm_Contributed_short archive. Make sure to click twice on the folder to display the subfolders. Click the OK button. Once Local MAPPs are loaded, they do not have to be reloaded on subsequent MAPPFinder runs, unless the MAPP archive has changed. Setup the analysis 6.5 6.6 6.7 6.8 6.9 6.10 Click the Calculate New Results button. Find the gcrma_ES_EB-expression.gex file and click OK. In the window that appears, select the EB vs ES Color Set in the top left panel. The criteria available in the Color Set will appear in the top right panel. In the Criteria panel, select both the up-regulated and down-regulated criteria. Select all three analysis options; Local MAPPs, Gene Ontology and Calculate pvalues. Click the Browse button and choose a location and name for your results. Click the Run MAPPFinder button to start the analysis. The analysis may take several minutes to finish. 4 Viewing MAPPFinder results in the MAPPFinder Browser 6.11 When the calculation is complete, the results will open in the MAPPFinder browser. The tree structure is expanded based on the default filtering criteria visible in the top part of the browser. Change the filtering criteria by changing the stringency of the p-value to see how the tree changes. Click on any MAPP or GO term in the tree and view the corresponding MAPP in GenMAPP. At this point, the MAPP can be saved as a .mapp file for later use. In the Options menu, choose the Set click response. In the window that opens, check the option for Export the list of genes in my Expression Dataset……. Close out of the Click Options window. Click on any term or MAPP again and this time a window will appear showing the changed genes as well as all genes in the term/MAPP. In the menu, select Export This List as Text to save this list as a text file. In the keyword field at the top of the browser, type in “transcription” (without the quotes). This highlights all terms and MAPPs matching the keyword. Go to File > Export Terms Matching Word/Gene ID Search to export all highlighted terms as MAPPs. You will be prompted to select a folder name for your export, the export will appear under C:\GenMAPP 2 Data\MAPPs\MAPPFinder under a species-specific folder named by the two-letter code for that species. To view a ranked list of all changed GO terms and MAPPs, go to the menu item Show Ranked List. This list can also be saved as text. 6.12 6.13 6.14 6.15 6.16 VIDEO http://freescreencast.com/screencasts/watch/401 Viewing MAPPFinder results in text format 6.17 MAPPFinder results are also stored as text files, in the folder that was chosen when setting up the analysis. Browse to this folder and open the file gcrma_ES_EBexpression-Criterion0-Local.txt in Excel. (There is also a corresponding file for the GO results) The text file includes a summary of the analysis as well as the results of all local MAPPs loaded. You can use this file to filter and sort based on Z-score etc. 7 Exporting MAPPs Export MAPP as image file 7.1 7.2 Open a MAPP from the Mm_Contributed_short archive. Under the File menu, select Export > MAPP > To JPG. A file browser will appear asking you to select a destination and name for the export. The MAPP can also be saved in BMP format. Export MAPP as pdf for publications 7.3 7.4 Open the MAPP in GenMAPP. Under File > Print, choose Adobe PDF writer as the printer. You will be prompted to enter a destination for your export. MAPP Set Export 7.5 7.6 7.7 7.8 7.9 7.10 Repeat the export, this time choosing Export > MAPP Set. In the MAPP Sets window that appears, select the folder of MAPPs you want to export in the MAPP Source browser to the left. To select a folder with subfolders, simply select the parent folder and then check the box for Include subfolders. In the HTML destination browser to the right, select a location for storing your MAPP Set. You can also create a new subfolder here. To include data in the export, click the Choose Expression Dataset button to select a .gex file. Select which Color Sets you wish to include in the export. Click Create Set to start the export. Once MAPP Set export is complete, the destination folder will contain a set of Index files for navigating the MAPP Set export. 8 Creating MAPPs Creating a MAPP by hand 8.1 8.2 8.3 8.4 8.5 8.6 In the GenMAPP main window, go to File > New. You may be prompted to save the changes on the current MAPP. Click on the Gene icon on the Toolbar, then click anywhere on the blank canvas to place the gene. Right-click the gene box to bring up the Gene Finder, then type in 20224 in the Gene ID field, select EntrezGene from the drop-down and click Search. In the results that appear in the Gene Finder, copy the gene symbol and paste it into the Gene label field. Close out of the Gene Finder. Select a line type in the drop-down menu in the Toolbar. Click twice on the drawing board to draw the line. Right-click on the line to add a comment. 8.7 8.8 Click on the label in the Toolbar and place the label on the drawing board. Right-click on the label to name it. You can also add any other objects from the Toolbar to your MAPP. Once you are done, go to File > Save As to save your MAPP. VIDEO http://freescreencast.com/screencasts/watch/393 Creating a MAPP using MAPPBuilder The MAPPBuilder tool can be used to create a simple MAPP based on a set of genes. For details on how to use it, see our Help documentation http://www.genmapp.org/help_v2/MAPPBuilder.htm VIDEO http://freescreencast.com/screencasts/watch/395