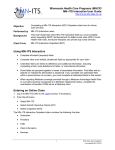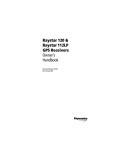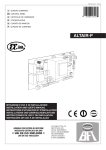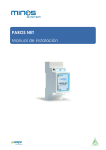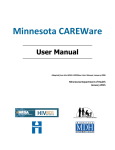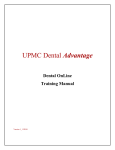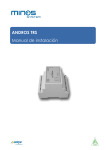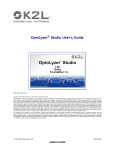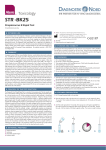Download New MN-ITS Screen 837 Dental Training Handout
Transcript
Welcome to the Minnesota Health Care Programs webinar on the new MNITS screen changes to the 837D, Dental claim. In this webinar we will review the new look and functionalities of the new 837D MN–ITS screens. We will also review how to submit a secondary claim with Third Party Liability also known as COB to MHCP to receive reimbursement at the line level. The new screens became available on Monday September 9, 2013. 1 During this webinar, we will discuss: • Using the Webinars features to successfully hear, view the presentation; and also how to submit your questions • We will also review the new MN-ITS screen layout, and how to navigate throughout the applications including the new: • MN–ITS User Guide Manual • Submit Direct Data Entry (DDE) (837D) Claims and Request Status (276) transactions There will be question and answer session following each section of the presentation today. However you are welcome to submit questions at anytime during the presentation. 2 Before we begin, I would like to show you some tips for using the webinars features such as: • Changing your screen view • Using the Chat feature • And suggestions for audio quality If you find that your view has changed to full-screen mode, these options will restore the webinar display: • Move your cursor to the top of the screen • A tool bar will drop down and display several options • Select the “Exit Full Screen” option Once you have exited the full-screen mode, you will see the three tiered webinar display, with: • The menu bars on top • The chat feature on the left side, toward the bottom of the screen • And the presentation in the center If you get stuck on a blank screen or end up back on the start page, make sure you select the sharing tab, in the top center of the display, to return to the presentation. As mentioned earlier, questions will be answered at the end of each section during the presentation. However, if you are experiencing technical issues or you wish to submit a question, please use: The chat feature that is located in the lower left of your webinar display: • Select the private tab • Select Leaders and Assistants group • Type in your question or comment • Select enter to send I (we) will respond to your technical issues as quickly as possible. Some people suggest headsets provide better sound quality. However, you may listen to the webinar through your computer speakers as well. If you experience sound issues: • Exit the webinar by closing the window • Log back in to the webinar using the link in the reminder email that was sent to you Now we will begin our presentation of the new MN-ITS screen changes; their layout and navigation functionality. First, providers will log in to MN–ITS as they currently do entering they individual username and password. 9 Once logged in MN-ITS will open to the Mailbox – Home page that may contain provider news messages and provider updates. From the left navigation menu select MN-ITS. 10 Next from the left navigation under MN–ITS select Submit DDE Claims (837). From the left navigation, under Submit DDE Claims select Dental (837D) to go to the new dental claim screens. This brings us to the 837D Billing Provider screen, which is now the first of the new screens we will see. The billing provider information will auto-populate with information from the MHCP provider record on file for the NPI that is used to login to MN–ITS. Providers can no longer change the billing provider information. If you need to identify a different pay-to provider, you will be able to do that on the claim information screen in the other providers section. All other provider types such as rendering, referring, service facility location or an assistant surgeon can be identified on the claim information screen in the other providers section or on the Services screen in the other providers section. Providers who have one NPI for multiple locations are known as consolidated providers. Each location that is associated with the NPI used to login to MN–ITS will display with each locations name, address, provider type and any associated Taxonomy information that provider has on file with MHCP in a table format. Not all consolidated providers need a taxonomy code. Only those where the 9 digit zip-code are the same. Consolidated providers must select the radio button next to the location that is associated with their claim. Once selected the Billing Provider Information will auto-populate with that locations address and taxonomy information into the billing provider information fields. In the upper right we have a Help link that provides an overview of all fields on the current screen. As you move through the screens, the help link when selected with display field information specific to the screen you are on. Select the Help link to open the Billing Provider field help information. The Billing Provider help information is displayed in a separate pop-up window as a table format. The first column is the field name which identifies the name of the field and the electronic X12 loop and element associated to the field. The next column Valid Values provides the X12 format used in the field. Next is Character Length lists the maximum number of allowed characters that may be entered. The last column is Field Description provides a description of what the fields purpose. For additional instruction on completing fields for a specific service, refer to the MN-ITS User Guides link at the top. Select the X in the right hand corner to close the help screen. The Application Progress feature to the upper right is new. It displays which screens have been completed and will help you navigate from screen to screen. We’ll discuss this more as we navigate through the claim screens. Additional links on the right navigation menu under Related Links; provides you with additional information you may need while entering a claim. 17 The first related link is MN-ITS User Guides. Our new MN-ITS User Manual Webpage is where the User Guides will be available for providers to access. As a result of the claim screen changes, the user guides also needed updating. You may want to access a specific user guide while in the new claim transaction, especially when using the new screens for the first few times. Select MN–ITS User Guides. 18 First, from the left side navigation menu select Table of Contents. 19 The Table of Contents lists in the center section all of the user guides that are available . The user guides are grouped under the different heading options; which also appear in the left navigation menu. Next, from the left navigation menu select MN-ITS Administration. 20 The MN-ITS Administration page contains an overview of information intended for your organization’s MN-ITS Primary Administrator such as: • User levels within a providers MN-ITS account, and each of their roles and responsibilities • MN–ITS Registration User Guide Once registered the MN-ITS Primary Administrator or a Secondary administrators can use this page to find User Guides on how to: • Create and assign access to new users • Reset passwords for users • And disable users who no longer need access, or have left your office Next from the left navigation menu select Direct Data Requests. 21 The Direct Data Requests Web page contains links to the following user guides: • Verifying eligibility • Submitting requests for authorization • Requesting claim status • Using the Copy/replace/void claim features • Submitting DDE Claims From the left navigation menu select Submit DDE Claims. 22 *If you are reviewing your training materials for this webinar, this screen has been updated, but the process to get here has not changed. On the left navigation menu under Submit DDE Claims subsections will display for each type of grouped User Guides. In the center section these groups will list the individual user guides that are associated to that specific group. For example, under 837D Dental providers can view the actual screen shots for the dental claim, and are able to access the step-by-step instructions for submitting claims using the MN–ITS 837D Line Level COB user guide. 23 Next in the right navigation menu under Related Links the Provider Website link takes us to the MHCP Enrolled Provider Website. 24 From the home page you can access MHCP Billing resources, Communications; such as our Provider News Messages and Provider Updates. It also provides information on Industry Initiatives that impact providers; such as provider incentives for those dentists that meet the electronic health record requirements. By selecting Manual you will be directed to the MHCP Manual where providers can access our dental policy and dental authorization information. From the center section providers can also access provider specific information by selecting the drop-down arrow, selecting Dental Providers and then select the go button to be directed to the Dental Providers provider specific Webpage. From the right navigation menu select the Electronic Claim Attachment link for those claims that requires additional supporting documentation be faxed and connected electronically to your claim submission. 26 To submit claims with attachments, this Web page provides you with links to: • MHCP Attachment Criteria for submitting claims with attachments • The required AUC Uniform Cover Sheet for Health Care Claim Attachments, which includes the MN Dept. of Human Services Fax number (651-431-7786) • And instructions on how to complete and submit the Attachment Remember that your electronic claim and the AUC cover sheet must both have the same identifiers in order for MCHP to accurately process your claim. If the billing providers NPI, Attachment Claim Number or the recipients Subscriber ID are missing or different; no match will be found and your claim will deny. 27 Next on the right navigation menu the MHCP Payment Claim Calendars link allows providers to access the claim payment and cut-off date calendars. 28 The Webpage contains calendars for the current year and also several years past. As well as links on how to read the payer claim number (PCN) and use the Julian calendars to verify the date the claim was received by MHCP. Providers may find it helpful to know the claim cutoff date to ensure you are able to submit claims; and receive an acknowledgement during the current remittance advice cycle. We suggest providers bill early and often, don’t wait to bill on the cutoff date. 29 From the right navigation menu the next link accesses the Fee Schedule for MHCP Fee-for-service recipients. 30 A Point and Click End User License Agreement will display. Once you have accepted the Point an Click License, you can use the fee schedule to locate the CDT code, and verify the MHCP total allowed amount for a service. Providers should submit their usual and customary charge for the services they render. This way MHCP will have a current value for the service to compare when reviewing rates. Remember, legislative cutbacks and/or add-ons are not included in the total allowed amount that is displayed. The 3% payment rate reduction for dental services ended on June 30, 2013. It’s important to note that the fee schedule does not indicate if a procedure is not covered for the Non-pregnant adult population. Providers must review the MHCP Provider Manuals Dental Non-pregnant adult section for a list of eligible procedure codes. Codes that are not listed in the manuals Nonpregnant adult covered services section; means they are a non-covered service. Providers must inform the recipient that a service is non-covered prior to preforming that service using the Advance Recipient Notice of Non-covered Service/Item, form number DHS-3640; which was mandated as of July 2012. 31 Next on the right navigation menu the Provider Training page brings you to a list of our available trainings. 32 In the center section you can view available MHCP training opportunities and online recorded basic Webinars that can help if you find yourself struggling with the submission of a claim or want additional information or a refresher. Look for Training Materials on the link MN–ITS Direct Data Entry (DDE): New Screen and Functionality Changes. Once on the webpage select the link titled Training Materials. From the right navigation menu select the MHCP Provider Profile Change Forms link. These change forms are used to update your individual or organizational provider specific information. When the form has been completed and signed, fax the form to provider enrollment using the fax number listed on the form. Completed change forms will be processed within 30 business days from the date they were received. 34 The Provider Enrollment page provides additional information about adding or changing your MHCP provider profile information or enrollment status. 35 Next on the right navigation menu NDC Search is intended for use by pharmacies and physicians who administer or prescribe drugs. 36 By entering the National Drug Code assigned to the medication and the date of service pharmacies and physicians can verify MHCP coverage information for that specific medication. 37 From the right navigation menu a link to the Washington Publishing Company HIPAA compliant code lists is now available from any screen during your claim submission. Select Washington Publishing Company. 38 Providers can use the WPC lists to look up HIPAA compliant codes that are displayed on your claim responses and your remittance advices. 39 Our final link on the right navigation menu can be used to locate information on how to reach MHCP if you have additional Questions or Comments. Select Contact Us. 40 The contact information in the center defines the process for using the Provider Call Center and the options available. 41 On the Billing Provider screen there are several action buttons below the billing provider fields. Some may be protected or hidden as this is the first screen; and the claim is not complete. On this screen the options are to cancel the claim or continue. 42 Select Continue, to move to the Subscriber screen. 43 The Subscriber screen is the second screen in the claim process. As we continue to move through the screens the Billing Provider name continues to display. On the subscriber screen you will enter the FFS MHCP recipient’s member ID and their birthdate. 44 The Application Progress feature in the upper right navigation is now updating our progress through the screens. A checkmark in the box next to the screen name indicates we are on the Subscriber screen. The box next to the Billing Provider screen name is now filled in, indicating it has been completed. Once completed an Edit link will display after the screen name: such as seen next to Billing Provider. By selecting a edit link you can return to a completed screen to review or make any necessary corrections. 45 Required fields on the New MN–ITS Screens are now indicated with single red asterisks in the Subscriber section. Throughout the new MN-ITS screens, single red asterisks indicate fields that must be completed before continuing to the next screen. Once past the Provider Screen the Back action button displays, and when selected will return you to the provider screen. 46 If you select either the search or continue action buttons without completing the required fields you will receive a message stating; “Subscriber ID must be entered, Date of Birth must be entered.” 47 If the subscriber ID and birthdate you enter does not match information on file for a MHCP recipient, you will receive a message stating, “Subscriber not found.” 48 Once you have correctly completed the subscriber ID and their birthdate, select the Search action button. 49 When a match is found, additional subscriber information is displayed in a table that has protected fields that cannot be modified. Finding a match does not guarantee the recipient is eligible for the service your are providing. Providers are required to verify eligibility prior to preforming the service. Using the MN–ITS Eligibility Request is the best way for you to make sure they are currently eligible on a fee-for-service major program that covers the dental service you are providing. 50 If the subscriber displayed is correct for your claim, select the continue action button to move on to the next screen Claim Information. 51 The Claim Information screen contains three sections that open and close as you select them. The screen opens displaying the Claim Information section, with an orange title. The other two sections below: Situational Claim Information and Other Providers (Claim Level) are display in a blue panel across the screen, indicating they are closed. These sections are called accordion panels. First, let’s discuss the Claim Information section. 52 Providers use radio buttons to select options for specific fields such as the Claim Frequency Code field. Providers may choose to select Original, Replacement or Void a claim. The Payer Claim Control number field cannot be modified when the radio button selected is for an original Claim. 53 When Replacement or Void is selected, the type of claim will change, and the Payer Claim Control Number field turns white to allow provider to enter the payer claim number of the claim they are trying to replace or void. 54 Some features remain the same, such as the place of service field drop down menus that allow you to select from a list of valid values. The assignment/plan participation, benefits assignment, release of information and provider indicator fields are automatically default with the standard responses assigned, yes and signature on file. If the default response is incorrect, select the radio button for the response that best describes the actual documentation the provider has on file. 56 A diagnosis code is now required on all claim types. The new MN–ITS screens diagnosis field will be defaulted on the Dental Claim with V72.2 for General Dental Examination. Providers can also add additional diagnosis codes for the claim by entering the appropriate ICD9 code and selecting the Add action button to save the entry. 57 Make sure all of the required fields have been completed before moving to the next accordion panel or screen. They are: • Place of service • Patient control number • Assignments • Plan participation • Benefits assignment • Release of information • Provider indicator and the • Diagnosis code The Situational Claim Information and Other Providers (Claim Level) sections are currently collapsed (or closed). 59 Next we will select the accordion panel for Situational Claim Information. 60 We are now in the Situational Claim Information section, indicated with an orange title. The Claim Information section has collapsed and is displayed with a blue accordion panel above the opened situational claims information section. The Situational Claim Information section contains information that may be required depending on the services performed. There are double red asterisks next to several fields. Throughout the new MN-ITS screens Double red asterisks indicate fields that are situational. If applicable, complete all situational fields within the same subsection. Subsections are grouped in blue outlined boxes, such as seen Attachments or Accident Information. Refer to the MN-ITS user manual user guides for instructions regarding specific services. 61 If the service you are billing requires an authorization, use the prior authorization number field to enter the assigned 11- digit MHCP authorization number. For most providers a claim note is not needed. However, if you are a FQHC, RHC or IHS Provider that is billing a non-specified dental code for a: • Fee-for service recipient who is enrolled in MinnesotaCare major program BB, and • Is receiving services for a partial denture or full denture You must enter the specific description that is listed in our MHCP Provider Manual Clinics sections into the Claim Note Entry Field, or your claim will deny. For services prior to the delivery of the prosthesis enter the claim note as follows: • “Encounter in preparation of a denture” or • “Encounter in preparation of a partial” For service after the delivery of the prosthesis enter the claim note as follows: • “Encounter for denture adjustment” or • “Encounter for partial denture adjustment” After you have entered your claim note, select the Add action button to save the entry. The saved claim note will display in the claim note table. The attachments subsection is used to enter your claims attachment control number and the claims attachment type when supporting documentation must be provided for MHCP to process the claim. The attachment control number must be unique to this individual claim and is created by the Provider. For dental claims use Type OZ which equals Support data for claim. Then select the Add action button to save the entry. Once the claims attachment information is saved, providers can go the right navigation menu and select Electronic Claims Attachment to retrieve the AUC cover sheet. The Electronic Claim Attachments Webpage will display. In the center section is a link to the AUC Cover Sheet for Health Care Claims. Select the link to retrieve the document Select fax # to display a drop-down list of fax numbers for the payers, and select MN Dept of Human Services – 651-431-7786. MHCP only accepts claims attachments at this fax number. Complete the document matching the attachment control number, billing provider ID number and name, as well as the recipients name that matches your claim. Indicate the total number of pages and a contact name and phone number. Fax the AUC cover sheet along with all supporting documentation to the fax number selected for MHCP. The next subsection is Accident Information. If the service is related to an accident, use the appropriate related causes indicator : AA = Auto accident EM = Employment related accident OA = Other Accident Also include the Date of Accident in the following format DD/MM/YYYY. Now we will select the Other Providers (Claim Level) accordion panel. 72 The other providers claim level opens to the rendering provider subsection. Enter the NPI or UMPI for the Rendering provider and select the Add button to save your entry. 73 The rendering providers name, address and any taxonomy information that is on file with MHCP will now display. Select the Radio Button next to the providers name to save the entry at the claim level. The other providers; Pay-To, Referring, Service Facility Location or Assistant Surgeon may be required depending on the service being preformed. There are subsections for each type of other provider, with their own accordion panel. Select Continue to move on to the COB Screen. Use the Coordination of Benefits (COB) screen to report other payer information (also referred to as other insurance or TPL). If you do not need to report other insurance, select the continue action button to move to the claim services screen. Providers are not required to bill MHCP if the other payer(s) paid amount is more than our MHCP allowable. Billers should check with the providers business office on their policy in case there is a business need to submit the claims to properly reconcile your accounts. The new MN–ITS screens allow providers to submit COB payment and adjustment information at the line level for line by line adjudication. In our example today, we will be showing you what COB fields need to be completed at the claim and line level to receive line level reimbursement. On the COB screen enter the: • Name of the insurance carrier in the other payer name field • And the Carrier ID in the other payer primary id field. This number is found on the recipients MN–ITS eligibility response, listed in the other insurance section as the Carrier ID. This 6 digit Carrier ID number is the number you should enter into the other payer primary ID field. Next we will select a Claim Filing Indicator from the dropdown menu that best 75 describes the type of other insurance. After selecting the dropdown menu, a list of other payer types will display. Depending on which option you choose in the Claim Filing Indicator field, more fields will display requesting information specific to that type of payer. For general insurance coverage select CI - Commercial Insurance. 76 A slightly different set of fields, for reporting commercial insurance, now displays. Next we completed the payer responsibility, insured id (which is the policyholder for the other payer) and their relationship code. These field are required at the COB claim level for all providers. Do not complete the Claim Level Adjustments or Other Payer Amounts at the COB claim level. These adjustments will be added at the Service/Line level in the other payer accordion section. Providers who should enter COB at the line level include all dental providers who receive fee-for service reimbursement from MHCP. Providers who receive an encounter rate should attend the webinar 837D Dental Claim Level COB for the correct instructions on submitting secondary claims to MHCP. Next in the other insurance information fields: benefits assignment and release of information are defaulted with the standard response, yes. Again, if the default response is incorrect, select the radio button for the response that best describes the actual documentation on file. 79 Next you must save your COB entry before continuing. If the entered COB information is not saved, it may not apply to your claim properly. Select Save. 80 Displayed at the top of the screen, you will now see a message informing you the Claim Level COB has been saved. 81 An additional action button ADD will now appear. If there is another insurance payer responsible prior to MHCP coverage, you must select the ADD action button at the COB Claim level section. Enter the other payer information following the same steps as the first entry and indicate the payer responsibility as secondary. Providers who wish to remove their claim level COB entry can do so by selecting the Delete action button. 82 In our example there is only one payer, so we will select Continue to move to the Services screen. 83 The accordion panels at the line level are similar to the header or what is called the claim level. On the top right side the Application Progress shows we are now on the Claim Services screen. The Services screen contains multiple sections. Again, the section we are in is indicated by the orange title Services, and the other sections are collapsed in blue. Most fields remain the same, so in our example we will be pointing out the newer fields before we complete a service line example. Procedure code modifiers display as a table that allows providers to enter up to 4 different modifiers. Currently modifiers are not required for the MHCP dental claim transaction. 85 The diagnosis pointers appear in a table that displays up to 4 different ICD9 diagnosis codes. The first diagnosis field is auto-populated from the claims information screen with V72.2 , which is the defaulted diagnosis. If additional diagnosis codes were entered at the claim level, the defaulted diagnosis will appear in each of the fields. You can change the defaulted diagnosis in any position by selecting the drop down menu to display the list of available codes. Select the most appropriate diagnosis code for the service line you are entering. 86 The following required fields are now entered on the Services screen for line one: • Date of service • Place of service • Procedure code • Diagnosis Pointer and • Procedure Count Remember, the Procedure Count for all CDT dental codes is one. For FQHC, RHC or IHS Providers billing for a Fee-for service recipient enrolled major program BB who is receiving services for a partial denture or full denture; bill using the following instructions: • For services prior to the delivery of the prosthesis bill using D5899 as the procedure code. Claims staff will refer to your claim note that was entered on the claims situational services screen • For the actual delivery of the prosthesis; bill using the appropriate partial or full denture code Dependent on the services your are submitting you may need to complete one or more of the other service level accordion sections before saving your line level entry. If your claim does not include other insurance you can skip the Other Payer accordion section. Our example includes other insurance, so we will select the Other Payer accordion panel to open the next section. The other payer screen allows you to enter COB at the line level by entering the other payers line level adjustments and the amount they paid for each individual line. First, use the other payer primary identifier drop down menu to select the other payer ID and name for the payer that was entered on the COB screen. 89 Refer to the other payer’s explanation of benefits (or EOB) as you will need to enter the Claim Adjustment Reason Codes and the associated Adjustment amounts. If their EOB does not include HIPPA compliant reason codes, refer to the Washington Publishing Companies Website on the right navigation menu to review the list of claim adjustment group and reason codes available. Providers can easily access the link to WPC code lists during their claim submission. In the Service line paid amount enter the amount that the other payer paid on this individual line. If they paid zero, enter 0. Paid unit count should always be 1. in the COB line adjustments entry subsection we selected from the drop-down menu CO = contractual obligation, the corresponding reason code 45 and the amount of the provider write-off $5.00. Select Add to save the entry. The first COB line adjustments entry for line one displays in a table. For the second adjustment in the COB line adjustments select from the drop-down menu PR = patient responsibility, the corresponding adjustment reason code 1 = deductible and the amount applied to the deductible $90.00. Select Add to save the entry. Verify all of the other payers paid amounts and adjustments that display in the COB table for this service line have been entered. If all entries have been made, select the Save action button directly below the COB table. 92 A summary displays the total COB line payments/adjustments that were entered for line one. It is important that the line/paid amount and the total adjustment amounts equal the individual lines submitted charge. The total submitted charge for line one equals 95.00; and the total payment and adjustments amount equals 95.00. If the amounts did not equal the claim line would deny for being out of balance. To change or review the information, select Edit from the COB line payments/adjustments summary table to return to the other payer line level COB entry. If there was an additional other payer entered at the COB Header/Claim level, select the Add action button to enter COB line payment and adjustment for this line. In our example there is only one payer. Select the Situational Services accordion panel. 94 One of the new fields on the situational services screen is the Fixed Form Information field. At this time this field is not required on the dental claim. 95 Dependent on the services your are submitting you may need to complete some of the other situational services fields. The Tooth information section is used to report tooth numbers and surfaces, or oral cavity designations as appropriate. For a service with multiple tooth surfaces; providers must select the tooth number and the single surface, then select the Add button. Providers must repeat this process until each surface has been added. MHCP will process all surfaces reported for that one tooth number as one service line. Providers can not report more than one tooth number on a service line. For a service with multiple oral cavity designations; providers must select the oral cavity designation code, then select the Add button. Providers must repeat this process until each oral cavity designation code has been added. Again MHCP will process all codes reported as one service line. Tooth numbers or oral cavity designations should not be reported on claims for partials or dentures. The remaining sub-section allows provider to enter the: • Prosthetic code that indicates if the appliance is an Initial or replacement prosthesis; and the prior placement date • Date of the orthodontic banding • Orthodontic appliance replacement date Select the Other Providers accordion panel. 98 The other providers screen opens displaying the rendering provider that was entered and selected at the claim level. You do not have to make any entries or changes to the line. If this is the provider who rendered the service. If you need to identify a different rendering provider for this service line, enter that providers NPI or UMPI, then select the Add button and next select the Radio Button to save the new entry. Entries made at the service line level will override what was entered at the claim level. To add one of the other provider types Service Facility Location, Supervising Provider or Assistant surgeon to your service line, select the appropriate closed accordion panel, enter the NPI or UMPI for the provider, and again select the Add button and then select the Radio Button to save the entry. On the new MN–ITS screens there will be two ways to create a new service line: 1. Selecting Copy creates a new service line that automatically duplicates the same information as the current line you just completed. (Remember if you entered other payer, situational services or an other provider on the line you are copying, you will need to re-verify those entries are correct for this new line you will be submitting). 2. Selecting ADD will display an entirely new service line that will display with blank fields ready for you to enter. The Delete action button will completely remove all entries that were made for line one. In our example we will select ADD to create a new blank line. 100 For line two we have entered the following required fields: • Date of service • Place of service • Procedure code • Diagnosis Pointer • And a Procedure Count Next we will select the Other Payer’s Accordion Panel to add the COB information for line 2. Again, refer to the other payer’s explanation of benefits (or EOB) you will need to enter the Claim Adjustment Reason Codes and the associated Adjustment amounts. If their EOB does not include HIPPA compliant reason codes, refer to the Washington Publishing Companies Website Reference tab to review the list of codes available. In the service line paid amount enter the amount that the other payer paid on this individual line, they paid $10.00. Paid unit count should always be 1. Next in the COB line adjustments entry fields we selected CO (contractual obligation) from the drop-down list, the corresponding reason code 45 and the amount of the provider write-off $2.00. Select Add to save the entry. The first entry for line two displays in a table. Next from the COB line adjustments entry drop-down we select PR (Patients Responsibility) and enter adjustment reason code 1 (deductible) and adjustment amount $8.00. Select Add to save the entry. Verify all of the other payers paid amounts and adjustments for this service line have been entered. If all entries have been made, and select the Save action button to display the COB table that calculates the total amounts that were entered for line two. 104 A summary of the Other Payer payments and adjustments will display in a table. Again, make sure the line/paid amount and the total adjustment amounts equal the individual lines charge or they will deny for being out of balance. The total submitted charge for the second line was 20.00; and the total payment and adjustments amount equals 20.00. To change or review the COB information, select Edit from the COB summary table . Again, only select the Add action button directly under the COB summary table if there was an additional other payer. Once you have saved your second lines COB, depending on your service line you may need to add additional information to that specific line in either the Situational Services or Other Payers accordion panels. Below the accordion panels are several action buttons. The provider can choose to Add a new line, Copy the existing line to add an additional line, Delete the line, or select Save/View Line(s) to display the service line(s) table. In our example we will select Save/View Line(s). The Total Claim Charge Amount displays the total of both lines in the Service Line Table along with a recap of some of the information that was entered on each line. 108 Providers can use the Edit action button to return to an individual service line to view or correct any fields. Select the Edit action button Providers must re-save their line each time they view or make corrections to the service line to assure the information will be retained on the claim. Select Save/View Line(s) The Services Line Table will display once again for you to review your lines. Provider should Validate their claim before submitting to reduce the chance of errors or denied claims. MHCP’s timely billing guidelines are as follows: • All claims must be sent correctly, and received no later than 12 months from the date of service so they can be properly adjudicated • Replacement claims sent to adjust a payment must be received within 6 months of the incorrect payment date, or within 12 months from the date of service, whichever is greater • MHCP claims that were denied due to system error or incorrect information from the county; such as retroactive coverage may also be resubmitted within 12 months of the date of service or up to 6 months from date of county correction, whichever is greater. Claims related to county corrections require providers to submit a copy of the dated counties letter as supporting documentation as an electronic claims attachment • Claims over one year old must be sent as an claims attachment with appropriate, dated documentation. MHCP will review documentation, but does not guarantee payment. Once you select Validate you may see a message stating: Your claim is processing, please wait. At the top of the page a message will state: Validate Response Only: This claim has not been submitted for processing. Displayed is the Receiver and Providers NPI and name, and the Subscriber ID, name and patient control number. In the Claim Information section, providers should review the Claim Status Category and Claim Status codes to determine if any errors exist on the claim. The HIPAA compliant codes can be viewed using the right navigation menu Washington Publishing Company link to look up the codes. 112 From here we will select the Claim Status Category Codes link. In the Claim Information our claim status category code is A1, which means that the claim has been acknowledged, but not accepted for adjudication. Back on the WPC code list we now select the claim status codes link. The claim status code 0 tells us the because the claim is in a validate status the claims system cannot provide further status electronically. Now we will close the WPC code list and return to the validate response to review the service line status codes. Each Service line will display, in accordion panel format, with their own status codes. Notice that line 2 is collapsed. Remember to select each line to review both of the claim status codes using the WPC link on the right navigation menu. We know that A1 means that the claim has been acknowledged, but not accepted for adjudication. So next lets look at the WPC code list to review the claim status 20. 117 Select the claim status codes link. The claim status code 20 tells us the claim has been accepted for processing. Close the WPC code list and return to the validate response. To return to the claim select the Close action button at the bottom right. Back on the Services Line Table summary screen, providers may use the Application Progress feature in the upper right to return to any of the screens by selecting Edit next to the screen that needs to be corrected. Once the correction is made providers can once again validate their claim and review both of the claim status codes again. If no errors are found, select Submit to submit the claim to MHCP for processing. 121 The screen now displays a message at the top stating: Submission Response: This claim has been submitted for processing. The payer claim number (PCN) is displayed as a control # in orange below the MHCP contact information. 122 Notice the claim payment amount now displays along side the claim status codes. Next lets review the WPC code list for P1 and 3. From here we will select the Claim Status Category Codes link. P1 indicates the claim is in a pending or in process. Back on the WPC code list we now select the claim status codes link. Claim status code 3 tells us the claim has been adjudicated and is awaiting the payment cycle. The other codes on the service line were A1 and 20. We verified A1 is a good code on our validate response. Since we are still in the claim status codes list we can now verify status code 20. The Claim Status Code 20 tells us the our claim has been accepted for processing. With the new screens you may notice several new claim status category and claim status codes other than F1 and 65. Remember the Washington Publishing Company link is always available on the right side to assist staff determine how the line was processed. Additional lines display as collapsed accordion panels in blue with the line number and a general summary. Providers must select each line to review the codes and payment information to thoroughly understand how the entire claim was processed. At the bottom left side providers will have the option to Copy, Replace or Void the claim. This new feature will retrieve all of the entries that were made on the claim that was just submitted. Refer to our Copy Replace and Void MN–ITS user guide for instructions. 129 When you are done reviewing the submit response, select Close to return to the MN-ITS Home page. 130 Before we go into the new MN–ITS screens for the Request Claim Status (276/277); I would like to welcome any questions you may have about the new MN–ITS Dental Claim screens. Use the chat feature at the bottom left, select the private tab and send your question to the leader and assistance group? Now we are going to take a look at the new layout and functionality of the Request Claim Status transaction. From the MN-ITS Home page left navigation menu select Request Claim Status (276). 132 This is the new layout of the Request Status transaction. Changes were made to follow the new 5010 electronic billing requirements. New is the Pay-To Provider NPI/UMPI field where billing agencies, clearinghouses, and other billing organizations who submit claims on a providers behalf will now be able to retrieve those claims they submitted by entering their NPI or UMPI. New to the Claims Request Status feature in MN–ITS is the capability to Copy, replace or void all dental claims. This includes claims submitted using MN–ITS Direct Data Entry or Batch claims sent electronically by a billing organization or clearinghouse that are uploaded through MN–ITS Submit Transactions secure FTP file. Up to three years of claims history can be retrieved. 133 The New Quick Search section has two fields that are always required, Subscriber ID and Service Date (From). The service date from is the first date of service on the claim, or the first date within a range of dates you are requesting. The Service Date (To) can be left blank and will be defaulted with the From date; or you may enter a different date to search for a span of dates. Using a span of dates may result in multiple claim responses being displayed. 134 In addition to completing the required fields you can choose to narrow your search criteria by using the Detail Search section to enter the Payer Claim Number of the claim you are requesting. 135 After the information has been entered, select Submit. The search results will display a single response for the claim that matches your search, or if multiple claims match your search entry, they will display in an accordion panel format. The response opens with the first claim, and displays the additional claims as a collapsed accordion in blue with a search result number and Control # of the claim. Only the 10 most recently processed claims for the search criteria used will display in the search results. Be sure to narrow your search by entering as much information as you have into the search fields. At the top of the screen a message displays stating: Claim Status: This claim was previously submitted for processing. If you want to return to the Request Claim Status, simply close the response page. Additional trainings and webinars are available and listed on the Provider Training page, which is located under Communications link on our MHCP Enrolled Providers website. FOR THE WEBINAR ONLY We will take a brief 10 minute break before we begin our question and answer session. Please remember to submit any questions to the Leaders and Assistants group, using the webinar chat feature. Thank you for attending the 837D Dental webinar for the layout and functionality of the new MN–ITS Screens. 138