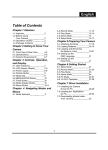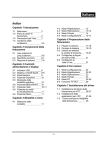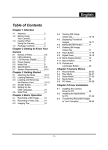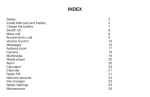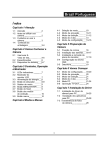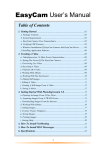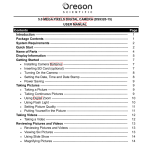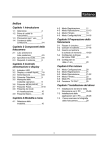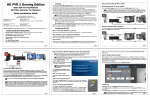Download Getting to Know Your Camera
Transcript
2 3 3 Batteries Package Contents Device Installation 7 2 Proper Care 4 Rear 5 5 Button Modes LCD Description 5 6 6 6 6 6 6 7 Battery Life Indicator Auto Power OFF Function Basic Operation Movie recording Image Resolution Using the Self-Timer Deleting Images Using the Flash Light Using Genius VideoCAM Smart as a video camera 8 Downloading Photos/Movies from camera 5 Power On/Off Getting Started 4 Loading the Batteries Getting Your Camera Ready 3 Front Getting to Know Your Camera 2 Introduction Table of Contents 10.If battery leakage happens, please remove batteries from the compartment and clean the base before loading the new batteries. 11.If you accidentally touch or get leakage stains on clothes, please wash with clean water. If the leakage gets in your eyes, please 1. Damp or dusty places. 2. Sealed vehicles or places exposed to direct sunlight or places subject to extremely high temperatures or heat. 2.Turn the camera off before removing the batteries. 1.Check the polarity marks on the battery ( + and - ) before loading the batteries in the camera. Please follow these instructions to install the batteries. Caution for battery usage 2.Do not use different types of batteries together, or mix old and new batteries. 1.Use two "AAA" type batteries only. Batteries only. 3. Do not use any detergent or volatile solution, which will cause the camera case and paint to dissolve or distort. Use a soft cloth 2. Do not hit the camera with any solid object to avoid scratching the lens, LCD display or viewfinder surface. touch the lens with your fingers. 1. If the lens, LCD display or the viewfinder surface is dirty, use a lens brush or a soft cloth to wipe the surface clean. Do not 7. How to maintain your camera: If water has entered the camera, immediately turn the power OFF and remove the batteries. Do not open the battery cover when the power is on. 6. When it’s raining or snowing. 5. Locations subject to a strong magnetic field. 4. Locations full of smoke, oil fumes or steam. 1.When prompted, connect the DSC-1.3M Smart Camera to the USB port of your computer, as shown in the drawing. 2. Connect DSC-1.3M Smart to your Computer USB connector 1-1 Insert the DSC-1.3M Smart Software CD into the CD-ROM drive of your computer. 1-2 Click the Utility Driver button and wait a few seconds. Setup will guide you through the software setup sequence automatically. Just follow the on-screen prompts. 1-3 Please install DirectX 9 and Arcsoft software of the CD-ROM. Note:If the DSC-1.3M Smart Setup screen does not display automatically, 1.Go to the Taskbar and click start, then Run. 2.Type D:\SETUP.EXE, WHERE D: is the designation of your CD-ROM drive, then press the Enter key. Uninstall: 1.Click the Start button on Windows Taskbar, and choose Programs > DSC-1.3M Smart> DSC-1.3M Smart Uninstall 2.Follow the uninstall steps 3.restart computer Install: 1 Install/Uninstall the DSC-1.3M Smart Software! . Device Installation User Manual Bag USB Cable Wrist Strap Two AAA Batteries Software CD-ROM (incl. Driver and Applications) when you open it up. Make sure the following items are in the package Package Contents immediately rinse with fresh water and then consult a physician for treatment as soon as possible. 9.Low temperatures (below 10C) may reduce the output efficiency of batteries, thereby shortening the operation time of camera. Avoid using or placing the camera in the following locations: 3. Environments with lots of turbulence. 8.Remove the batteries if the camera will not be used for an extended period of time to avoid battery leakage. 7.Do not place a battery in an environment subject to extremely high temperatures or humidity. This product consists of intricate electrical parts. To use it properly, do not drop or hit the camera when taking pictures. Proper Care possible damages caused by improper usage 6.Do not use a battery if it is distorted, discolored or leaking. 5.Do not attempt to disassemble or adapt a battery. things you hoped for. But before you begin using it, please read through this manual carefully and follow the instructions to avoid any . 4.Do not expose the polarities of a battery to moisture. 3.Do not heat or toss the batteries into a fire. Congratulations are due for picking up one of the more powerful digital cameras currently available. We expect it will give you all the Introduction Rear View Power/Mode button: Press this button to power on your camera or switch to required function. The sequential order of functions is as Select button: Press this button to change mode in the required function. Shutter button: Press this button to take pictures or to capture video. Button Modes NOTE: We recommend that you gently open the battery cover to avoid damaging it. 3.Close and lock the battery cover. as shown on the inside of the cover. 2.Open the Battery Cover. then insert the batteries 1.Turn off the power of the camera. Loading the Batteries 6. Battery Cover 5. Power/Mode Button 4. Select Button 3. LCD Display 2. Flash Indicator 1. Viewfinder 5. Lens 4. USB Port 3. Viewfinder 2. Flash Light 1. Shutter Front view Getting to Know Your Camera follows: Press the Power/Mode Button and hold it for a second. The power is on after you hear beeps. Power On/Off (11) Battery Life Indicator (10) Deletee (9) Image/Movie Counter (8) White Balance Mode (7) Still Image Resolution (6) Still Image Quality (5) Still Image Mode (4) Motion Movie Mode (3) Flash (2) Self-Timer (1) Three Auto-Shot Mode LCD Description Full Battery Power (2) Low Battery Power Press Mode button once and you will see this icon flash. Then press Select button until the (2) Recorded images will be saved in the camera with the AVI file format. You can use the USB (4) N(Normal): Low Quality F(Fine): High Quality: default value Press the Select button to change the Resolution mode. Press the MODE button twice and you will see the Image Resolution icon flash. then press Shutter again, the camera will take a picture three times automatically. Press the Mode button once and the icon flashes. Then press the Select button until the icon appears. Press Shutter to confirm, Three Auto Shot cable to download images to a PC. Press Shutter button to stop recording. (3) start to record video. icon of Capture appears. Press Shutter button to confirm and press it again. The camera will Turn on the power of the camera. (1) Movie recording FULL appears on the LCD. No photos can be taken after this. The LCD will display and add up the number of pictures taken. When the internal memory is full, the camera will beep, then you will see (At this time, you will hear one beep.) Press and release the Shutter button to take a picture. Turn on the power of the camera. Basic Operation Note: If your batter power is low, you can’t use the Flash light any more but you still can use the camera. (1) Battery Life Indicator called Auto Power OFF. If no operation is carried out for a fixed amount of time (about 30 seconds), the power is turned OFF to prevent battery wear. This is Auto Power OFF Function and you will see the icon flash. Press the Select button Delete all images. Auto Flash Mode stops blinking. When the icon blinks, you can’t use the flashlight. Force Flash Mode Note: During charging, the FLASH indicator blinks. Charging is completed when the FLASH indicator Force Flash Mode: The Flashlight will enable no matter where you are. Flashlight won’t be enable. Auto Flash Mode: The camera will detect light automatically. If you are someplace with enough light, the blinking, your camera has been charged. Now you can use the flashlight. confirm. If you choose Auto Flash mode or Force Flash mode, you will see the FLASH indicator blink. After the FLASH indicator stops Press the MODE button three times until the icon flashes. Press the Select button to switch between flash light modes. Press the Shutter button to Turning on/off the flash light range (1.5m~3m). Your camera is equipped with a flashlight. It is recommended that you use the flash within the best working Using the flashlight Delete the last image. switch to Delete ONE or Delete ALL mode. Then press the Shutter button to delete video or images. Delete recorded video or images. Press the Mode button four times until the icon of Delete ONE appears. Press the Select button to Deleting Images The camera will beep for 10 seconds. After 10 seconds, the camera takes a picture automatically. beep from the camera). until the icon of Self-Timer appears, then press Shutter to confirm (and you will hear one Press the MODE button once Using the Self-Timer Sunny: Tungsten lamp: Cloudy: USB Note: Make sure the ArcSoft PhotoImpression software is installed. If not, please install it first. main screen will appear. ArcSort PhotoImpression 3.0 > PhotoImpression 3.0. The following PhotoImpression PhotoImpression icon on Windows Desktop, or choose Start > Program Files > One: Connect the Camera to the USB port of your computer, as shown in the picture. Power on your computer. Click the You have two methods to download photos/video from camera. Downloading photos/video from camera Fluorescent lamp(Strip lighting): Auto: Press the Mode button five times and the icon flashes. Then you can press the Select button to change White Balance Mode. White Balance Mode flash. Now click Shutter to confirm. After this , The following VideoImpression main screen will appear. USB > VideoImpression. Power on the computer. Click the Start button on Windows Taskbar, and choose Programs > ArcSoft VideoImpression Connect the DSC-1.3M Smart Camera to the USB port of your computer, as shown in the picture. Using DSC-1.3M Smart as a video camera your PC directly. your camera will become a Mass Storage drive and you can copy photos/video from the camera to Select button once and you will see the icon Second: Connect the camera to PC and you will see this icon appear on the LCD display. Press the image list and click the Transfer button to transfer the picture from the camera to the application or click the Save button to download the picture or video to the computer. the Click Camera/Scanner button then click the Acquire button . The Twain Interface window will appear. Choose the picture that you have taken on Click Capture button Click New button and the Capture screen will appear. then the following Album screen will appear. and you can capture the video. If you want to stop capturing, Press ESC or Click Pause Click Record button button.