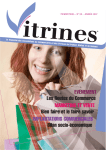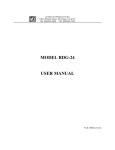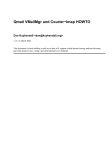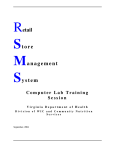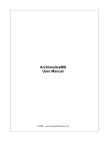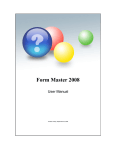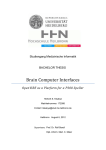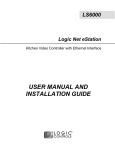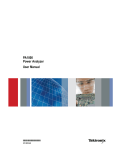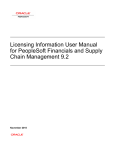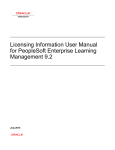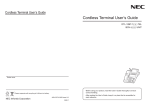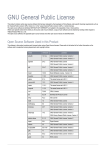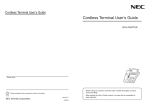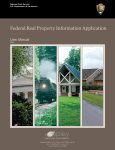Download Diagram Designer User Manual
Transcript
Diagram Designer User Manual MeeSoft Diagram Designer software program is freeware and is licensed at no costs. MeeSoft does not make any warranty, expressed, or implied of this software, or related instructional materials. MeeSoft license Diagram Designer freeware “as is”. In no event will MeeSoft be liable for, direct, indirect, consequential damages, or for any problems resulting from the use of Diagram Designer and/or its instructional materials. The program available for download is the full version without limitations. Diagram Designer software can only be copied and/or distributed in its original form (installer or zip archive) unless permission is granted by the author. Distribution of this software for commercial purposes is not permitted without consent from the author. Microsoft (MS) and other Microsoft titles are copyright and trademark protected. If you like, Diagram Designer then please support the work of Michael Vinther. Funds are needed for continued development of the program, documentation, and website. There are two ways to help: Donate any amount through PayPal (note: PayPal charges 25¢ for each donation.) Note: Personal information entered in the donation transaction will only be used to complete the transfer. No personal information will be provided or sold to anyone. 1. Select Help from the Diagram Designer Menu Bar. 2. Select Support Diagram Designer 3. Select Continue 4. Select Donate 5. Complete the form and make a donation to help further development of Diagram Designer. Thank You for your support. 6. The second way is help improve Diagram Designer. 7. All contributors will be given credit for their contribution with a notation: This is the work of_ _ _ _ _ _ _ _ Diagram Designer Version 1.28 2015 Page i Documentation Version 7.6.1 MeeSoft Diagram Designer Software Contributors: Michael Vinther – Author and Owner of MeeSoft Diagram Designer Rune Moller Barnkob – Contributor Gabriel Corneanu - Contributor Jacob Dybala - Contributor Andy Gryc – Contributor Schelte Heeringa – Contributor Vit Kovalcik - Contributor Anders Melander – Contributor Laszio Molnar – Contributor Markus Oberhumer – Contributor Pierre le Riche - Contributor Brad Stowers - Contributor User Manual Contributors Keith Thomerson – User Manual Author Schelte Heeringa – Contributor Dirk Hernalsteen - Contributor Allen Titley- Contributor Diagram Designer Version 1.28 2015 Page ii Documentation Version 7.6.1 Table of Contents MeeSoft Diagram Designer .............................................................................................................................................................................. ii Software Contributors: .................................................................................................................................................................................. ii User Manual Contributors ........................................................................................................................................................................... ii Main Features ......................................................................................................................................................................................................... 1 Installation and Startup ...................................................................................................................................................................................... 2 Installer Package .............................................................................................................................................................................................. 2 File Association ............................................................................................................................................................................................. 2 Startup ............................................................................................................................................................................................................. 3 Set Dictionary Path (Spell Check) ................................................................................................................................................................... 4 Diagram Designer International Support .................................................................................................................................................... 4 Language Packs ............................................................................................................................................................................................... 4 Troubleshooting Language Pack .............................................................................................................................................................. 5 Video Tutorial ......................................................................................................................................................................................................... 5 Clipboard Metafile Scale .................................................................................................................................................................................... 5 Menu – File .............................................................................................................................................................................................................. 6 New ....................................................................................................................................................................................................................... 6 Open ..................................................................................................................................................................................................................... 6 Open in New Window ................................................................................................................................................................................... 6 Reload .................................................................................................................................................................................................................. 6 Save....................................................................................................................................................................................................................... 6 Save As ................................................................................................................................................................................................................ 7 Export Page........................................................................................................................................................................................................ 7 Print ...................................................................................................................................................................................................................... 8 Preview Mode ................................................................................................................................................................................................... 8 Slide Show .......................................................................................................................................................................................................... 8 Template Pallet ................................................................................................................................................................................................ 9 Options ................................................................................................................................................................................................................ 9 Measurement Units .................................................................................................................................................................................... 9 Grid..................................................................................................................................................................................................................10 Print Scaling - Margins ............................................................................................................................................................................10 Close ...................................................................................................................................................................................................................10 Menu - Edit............................................................................................................................................................................................................11 Diagram Designer Version 1.28 2015 Page iii Documentation Version 7.6.1 Undo/Redo ......................................................................................................................................................................................................11 A secondary method to use Undo/Redo .........................................................................................................................................11 Undo History Size..........................................................................................................................................................................................12 Select All ...........................................................................................................................................................................................................12 Diagram pane .............................................................................................................................................................................................12 Template pane ............................................................................................................................................................................................13 Cut .......................................................................................................................................................................................................................13 Copy ...................................................................................................................................................................................................................13 Paste ...................................................................................................................................................................................................................13 Paste Special ...................................................................................................................................................................................................14 Delete .................................................................................................................................................................................................................14 Insert Picture ...................................................................................................................................................................................................14 Insert Inherited Layers .................................................................................................................................................................................14 Inherited Layer Use Example .................................................................................................................................................................15 Menu - Diagram ..................................................................................................................................................................................................16 Find Text ...........................................................................................................................................................................................................16 Spell Checker ..................................................................................................................................................................................................16 Default Font .....................................................................................................................................................................................................17 Common True Type Fonts .........................................................................................................................................................................18 Font Style ..........................................................................................................................................................................................................18 Size ......................................................................................................................................................................................................................18 Setting the Font – Font Style – Size .......................................................................................................................................................19 Auto Line Break ..............................................................................................................................................................................................19 Objects Casts Shadows ...............................................................................................................................................................................20 Page Properties ..............................................................................................................................................................................................20 Page Setup ...................................................................................................................................................................................................20 Portrait View ....................................................................................................................................................................................................21 Landscape View .............................................................................................................................................................................................21 New Page .........................................................................................................................................................................................................22 Rearrange Pages ............................................................................................................................................................................................22 Edit Layers ........................................................................................................................................................................................................22 How to Use Layers ....................................................................................................................................................................................23 Purpose of Global Stencil Layer ...........................................................................................................................................................23 Global Stencil in Action ...........................................................................................................................................................................24 Design Selection Default Template Palette ........................................................................................................................................25 Diagram Designer Version 1.28 2015 Page iv Documentation Version 7.6.1 Edit Layer ..........................................................................................................................................................................................................26 Connect Links..................................................................................................................................................................................................26 Set Layer Color ...............................................................................................................................................................................................26 Menu – Object .....................................................................................................................................................................................................27 Properties .........................................................................................................................................................................................................27 General Tab ..................................................................................................................................................................................................28 Horizontal Text Alignment .....................................................................................................................................................................28 Vertical Text Alignment ...........................................................................................................................................................................29 Text Margin ..................................................................................................................................................................................................30 Bring to Front..................................................................................................................................................................................................31 Send to Back ...................................................................................................................................................................................................31 Group .................................................................................................................................................................................................................32 Ungroup ............................................................................................................................................................................................................33 Rotate.................................................................................................................................................................................................................33 Align ...................................................................................................................................................................................................................34 Convert to Polygon ......................................................................................................................................................................................35 Convert to Metafile.......................................................................................................................................................................................36 Add Template .................................................................................................................................................................................................36 Show Object Tree ..........................................................................................................................................................................................36 Menu - Help ..........................................................................................................................................................................................................37 Help Contents .................................................................................................................................................................................................37 Internet Help Page ........................................................................................................................................................................................37 Expression Evaluator ....................................................................................................................................................................................37 Check for Updates ........................................................................................................................................................................................37 Diagram Design Default Design Shapes....................................................................................................................................................38 Formatting Codes ...............................................................................................................................................................................................39 Keyboard Shortcuts............................................................................................................................................................................................40 Terminology ..........................................................................................................................................................................................................42 Diagram Designer Version 1.28 2015 Page v Documentation Version 7.6.1 Diagram Designer is a tool that creates flowcharts, diagrams, and slide shows. The program excels at creation of technical diagrams, permits easy editing, and objects manipulations. Main Features Freeware (user supported) Customizable templates that house regularly used pictures, symbols, or objects. Group objects together as a single entity. Spellchecker for text used in diagrams Automatic links between objects (move one object, the other is adjusted) Import objects or export diagrams as: BMP Windows® Bitmap CUR Windows® Cursor EMF Windows® Enhanced MetaFile GIF Graphics Interchange Format ICO Windows® Icon JP2 JPEG 2000 (requires image Analyzer installed) MNG Multiple image Network Graphics PCX Zsoft Paintbrush PNG Portable Network Graphics TIF TIFF image (requires Image Analyzer installed) WMF Windows® MetaFile Use multiple layers and pages in a single diagram Slide show view (view sequential pages) Preview mode Optional snap mode with visible or invisible grid Compressed file format for minimizing drawing file solver MeeSoft Image Analyzer integration for bitmap image editing and extended file format support (separate package) Diagram Designer Version 1.28 2015 Page 1 Documentation Version 7.6.1 Installation and Startup Installer Package 1. Run the EXE file (e.g. DiagramDesignerSetup.exe) and follow instruction 2. The setup will inquire about file associations a. Use the defaults for now. b. The installer creates a Start menu item and all necessary sub-items c. A convenient uninstaller from the Control Panel_Add/Remove Programs (Preferred method of uninstalling DiagramDesigner) d. Also Diagram Designer has added an uninstaller to its Menu listing – Start_DiagramDesigner_Unstall e. For a complete removal of Diagram Designer the user should also remove the following files at the completion of the uninstall process. This step should be left to the advanced computer user. HKEY_CLASSES_ROOT\ddd HKEY_CLASSESS_ROOT\ddt File Association During the installation of Diagram Designer, using the installation package, a dialog box is presented to permit Windows® file association: DOD files – Diagram Designer diagrams DDT files – Diagram Designer templates If these associations are created, either at installation time or by using this dialog later, double clicking one of the DOD or DDT files will open Diagram Designer and load the file accordingly. Disabling one or both of the entries using the dialog will break the association between the files and Diagram Designer. The files will not load with a double-click Diagram Designer Version 1.28 2015 Page 2 Documentation Version 7.6.1 Startup Diagram Designer may be run by: Direct execution of DiagramDesigner.exe (double-click from Explorer, use Start/Run, Alternatively, execution of a created shortcut (created by installer or manually. Create a shortcut to automatically load the Flowchart template: Create a Windows® shortcut to DiagramDesigner.exe Edit the shortcut’s Properties to add the Flowchart.ddt parameter. Verify the Target is (Drive that Diagram Designer is located) “C:\Program Files\MeeSoft\DiagramDesigner.exe”flowchart.ddt Special Note: The parameter is outside the double quoted path to the executable. Diagram Designer Version 1.28 2015 Page 3 Documentation Version 7.6.1 Set Dictionary Path (Spell Check) Diagram Designer’s Spell Check feature cannot be enabled unless a dictionary is installed. This permits the user to specify the path to any installed dictionary files. Although the folder path is used, the user must select a valid dictionary file in a folder. Links to dictionaries are available at: http://meesoft.logicnet.dk/DiagramDesigner/ Scroll down until the user sees Dictionaries Diagram Designer International Support Diagram Designer has been translated into 23 languages. The quality of the translations is unclear. However, having a software program translated into so many languages shows strong support. Chinese (Traditional) Japanese Chinese (Simplified) Korean Czech Norwegian Danish Polish Dutch Portuguese (Brazilian) English Portuguese Estonian Romanian Finnish Russian French Serbian German Spanish Hungarian Swedish Italian Language Packs Diagram Designer is designed for English usage; however, with the installation of a Language Pack other languages can be installed. Language Pack URL – http://meesoft.com/DiagramDesigner/LanguagePack.exe 1. Select Run to select and download a language pack. 2. Restart your computer for the new language pack to take effect. Diagram Designer Version 1.28 2015 Page 4 Documentation Version 7.6.1 Troubleshooting Language Pack If you are experiencing problems with display of local character sets in the software translations, this may be due to incorrect Microsoft Windows character set settings. 1. Open Control Panel 2. Select Regional and Language Options 3. Select the Advanced tab 4. Verify and/or select the language for non-Unicode 5. Select OK Video Tutorial Watch and listen to Michael Vinther teach Diagram Designer: 1. Select Help from the menu bar. 2. Select Internet Help Page. 3. Select Tutorial Video. Length 14 minutes 10 seconds Clipboard Metafile Scale A Metafile is a file that contains or defines other files. When objects are copied to the clipboard (Microsoft (MS) Windows metafile) (Default value = 1) controls how large the objects are when pasted into another application as a metafile image. Setting the value to 2 will paste the metafile twice the normal size into a document. Diagram Designer Version 1.28 2015 Page 5 Documentation Version 7.6.1 Menu – File New Creates and opens a new page in the diagram. Page name is always “Page n”. Number 1 as the first page (regardless of whether it has been renamed.) This is also available by left clicking the current page name illustrated in the status area, Open Shortcut – Ctrl+O 1. Opens folders that Diagram Designer files are kept. 2. A saved file must exist before Open will execute. 3. Select a Diagram Designer existing file and choose Open. Open in New Window 1. This provides the ability to open Diagram Designer in an existing file that contains Diagram Designer files. 2. A saved file must exist before Open in New Window will execute. 3. Select a Diagram Designer existing file and choose Open. Reload Reopens the existing diagram Reopen the existing diagram from the disk file If changes have been made to the existing diagram (but not saved), a warning dialog is opened to permit cancelling the reload operation. Save 1. Shortcut – Ctrl+S Saves work to a file or location. Diagram Designer Version 1.28 2015 Page 6 Documentation Version 7.6.1 Save As 1. Shortcut – F12 The user should always save their work in the Save As mode. This will direct the save tasks to a known file or location. Anyone that has ever lost a file somewhere on a large network will never use Save. The file can be found but the nervous feeling will teach the user to use Save As in all future saves. Export Page Opens a Save dialog to save the current diagram as an image file. Diagram Designer supports the following image formats” 2. BMP Windows® Bitmap CUR Widows® Cursor EMF Windows® Enhanced MetaFile GIF Graphics Interchange Format ICO Windows® Icon JP2 JPEG 2000 (requires Image Analyzer installed) JPG Joint Picture Expert Group MNG Multiple image Network Graphics PCX Zspft paintbrush PNG Portable Network Graphics TIFR TIFF image (requires Image Analyzer installed) WMF Windows® MetaFile After the image format is specified, Diagram Designer prompts for the image resolution in Dots Per Inch (DPI). The default is 96 (resulting in the full-page size, as selected by the user using (page properties) however, Diagram Designer allows for a range of 64 to 2400 DPI. a. Example, the current page size is 4.25 inches x 5.50 inches (1/4 of a letter sheet); Diagram Designer will create images of the following sizes, depending on the DPI selected. b. Formula for getting pixels Page size 4.25 inches x 96 DPI = 408 pixels Page size 4.25 inches x 64 DPI = 272 pixels Page size 4.25 inches x 192 DPI = 816 pixels Diagram Designer Version 1.28 2015 Page 7 Documentation Version 7.6.1 Page size 8.5 inches x 96 DPI = 816 pixels Page size 8.5 inches x 64 DPI = 544 pixels Page size 8.5 inches x 192 DPI = 1,632 pixels 3. When exporting the diagram to an image file, All layers on the current page, whether currently visible (as determined by which layer is being edited) or not, are exported to the final image file. Inherited Layers are also exported. Important Note: the final image is the same as that shown in Preview mode. Print 4. Shortcut - Ctrl+P Opens the standard Windows® print dialog, permitting the user to print the current diagram. Preview Mode This permits the user to view the current diagram as a finished page. It displays all layers on the current page whether currently visible (determined by which layer is being edited) or not. The Preview icon changes to reflect the current mode. Changes the page background to white Hides the grid if activated Displays all layers Slide Show Shortcut - F4 1. This initiates a slide show presenting pages in full screen mode with a white background without displaying the grid, 2. If the diagram contains more than a single page, left clicking anywhere on the page advances the slide show to the next page. 3. Right clicking on the page during a slideshow will bring up the context menu that permits the user to control the slideshow. (jump a page) 4. Pressing the Esc (escape key) terminates the slideshow and return to the previous mode (usually the regular edit mode). Diagram Designer Version 1.28 2015 Page 8 Documentation Version 7.6.1 Template Pallet This opens the template palette menu permitting the user to perform operations on the template pane. The following options are available: Load - loads a new template file (DDT) to the template pane. Save - saves the template pane as a template file. Copy - copies all template objects to the diagram pane. Make - converts the current diagram layer (visible) to a template. Note that the template is not saved as a file; the diagrams objects are simply placed in the Template pane. Options Shortcut - F9 Sets global program options 1. Select File from the menu bar. 2. Select Options from the drop down menu. 3. Select Units on the Options screen. 4. Select appropriate measurement unit from the drop down list. 5. Select OK. Measurement Units Diagram Designer is designed to accommodate known measurement styles. Millimeters Centimeters Inches (1 point = 1/72 inches) Points 300 DPI Dots 600 DPI Dots Special Note: Once units are set, all page and object properties are presented in those units. Exceptions: Line widths and margins (presented in points of ¼ point) Diagram Designer Version 1.28 2015 Page 9 Documentation Version 7.6.1 Grid Sets the grid spacing (X and Y) using the current units Toggles grid visibility on/off showing the grid Special Note: When the grid is toggled off (clear the Show grid (check mark () the grid snap mechanism is still in effect. To turn the grid check box off: 1. Set the grid spacing (X and Y) to 0.0 a. Setting small grid spacing may cause the grid not to appear unless the zoom factor is increased. b. Diagram Designer’s snap feature will cause the object link points and bounding box link resize points automatically align to a grid point when that point is close to the link point or resize point. c. This makes alignment and sizing of objects easier. d. Holding down <Alt> key disables the snap feature so an object can be resized or moved without interference from the snap feature. Print Scaling - Margins 1. Leave the Print Scaling at 1 unless the drawing is to be printed on a paper size other than 8 ½ x 11. Diagram Designer software by default is designed to print on 8 ½ x 11-paper portrait or landscape. Close 1. Closes Diagram Designer 2. Save work before closing. 3. Diagram Designer will close after selecting Yes. Diagram Designer Version 1.28 2015 Page 10 Documentation Version 7.6.1 Menu - Edit Undo/Redo A mistake is made. How will the user fix the mistake? Use the Undo/Redo buttons to make corrections. 4. Shortcut - Ctrl+Z Note: As with any software, it is better to use the Undo button and continue clicking Undo to return to the beginning of the error rather than plowing ahead and trying to make the software bend to the users wishes. When a mistake is made, think it through and make the necessary corrections. A secondary method to use Undo/Redo 1. Select Edit from the menu bar. 2. Select either Undo Add Process or Redo Move from the drop down list. Diagram Designer Version 1.28 2015 Page 11 Documentation Version 7.6.1 Undo History Size The Undo History will control how many past operations the user has made. The default size is 10. Increasing the setting to a larger number will use more memory. Using a smaller number will decrease the need for memory. Caution: Setting the Undo History Size below 5 may prevent the user from returning to the beginning of a problem. 1. Open File 2. Select Options 3. Use the up/down arrow box to increase/decrease the number of available undo history size. Select All Shortcut – Ctrl+A Selects everything on the Diagram pane Diagram pane The Diagram pane is where all the work is done; actual creation of the diagram is done here. The Diagram pane is considered to be a blank page (size etc. determined by the user) on which the diagram is drawn by dragging objects from the template. Objects can be resized (most objects) and moved, once placed in the Diagram pane and, as well, their properties can be edited from here (e.g. color, line type). For extra sensitivity in movement, the Diagram pane can be zoomed (in or out - using the scale combo box or the magnifier both in the toolbar thereby changing the visual scale and allowing finer movement. The diagram can be larger than the pane permits - Windows® sliders will appear to access the entire diagram. Special Note: The Object Tree pane can be resized by dragging The divider between the Object Tree and Diagram panes, or The divider between the Diagram and Template panes Diagram Designer Version 1.28 2015 Page 12 Documentation Version 7.6.1 Template pane The Template pane (or Template Palette) contains objects for placement on the Diagram pane. Templates can be either: Standard - loaded automatically at startup - contains basic shapes, lines and arrows, or Custom - the user can create objects to suit a particular application, and then turn those objects (from the Diagram pane) into a template. Templates can be changed at any time during diagram construction. The template can be larger than the pane allows - Windows® sliders will appear to access the entire template. Special Note: Note that the Object Tree pane can be resized by dragging the divider between the Diagram and Template panes. Status Area The status area shows two basic pieces of information: The current page - Diagram Designer can operate on multiple pages as part of the same diagram. Left clicking on the current page permits access to other page features. The current cursor coordinates - coordinates are shown in the units set by the Options menu (File/Options). Coordinates are only valid for the Diagram pane. Shortcut – Shift+Delete This will carve out selected drawing or text. Cut Copy Shortcut – Ctrl+C Selected drawings and text will be retained for placement at another location or screen. Paste Shortcut – Ctrl+V Select a location and paste the copied drawing and/or text. MS Windows® provides a shortcut to deleting an object. Select the object to be deleted by right clicking the left mouse button and highlighting the object to be deleted. Alternatively, for an object, select the object by left clicking the mouse button. Select Ctrl + X Diagram Designer Version 1.28 2015 Page 13 Documentation Version 7.6.1 Paste Special 1. Shortcut – Ctrl+B 2. Move or copy both the contents and formatting to a new location. The data may be merged or altered before it is pasted to a new location. Delete 1. Shortcut - Delete 2. Erases selected text. 3. A word of caution: Backup all material before deleting anything. 4. The user can use Undo if the deletion is done by mistake and undone immediately. Insert Picture This will insert a picture or graphic in the drawing. 1. Select Insert Picture. 2. From the folder that contains the picture or graphic, select the appropriate picture or graphic. 3. Select Open to place the picture or graphic in the drawing and resize to appropriate dimensions. Insert Inherited Layers Inserting an inherited layer into the current layer provides a means of including data in the current view other than the data on the current layer. By inserting an inherited layer, the user is actually inserting a viewport to a different layer, perhaps on a different page. This is equivalent to bonding a different layer form any page to the current layer. The current layer All layers underneath the current layer including Global stencil The inherited layer inserted a. As with normal layering, the user is editing a layer below the layer that contains the inherited layer. The inherited layer is not visible. b. Note: A change to the actual inherited layer is reflected in the inserted inherited layer. The inserted layer is not a copy but a viewport to the actual layer. c. To insert an inherited layer: Diagram Designer Version 1.28 2015 Page 14 Documentation Version 7.6.1 Inherited Layer Use Example Making presentation slides Each slide will build on top of the previous slide Slide 1 is the start of building a slide presentation on layer 3. Slide 1 can be included with slide 2 (layer 2) or slide 2 can be independent covering slide 1. Slide 3 (layer 1) can be included with slide 2 or slide 3 can be independent covering slide 2. 1. Select Insert Inherited Layer 2. Enter the page number a. Page numbers are relative to the current page 0=current page number -1=Previous page number 1=Next page number) b. This will permit renaming the pages subsequent to inserting an inherited layer. 3. Enter the layer number to insert. a. This must be 1, 2, or 3 b. The Global Stencil cannot be inserted since it is visible on all layers Diagram Designer Version 1.28 2015 Page 15 Documentation Version 7.6.1 Menu - Diagram Find Text Shortcut – Ctrl+F 1. This is a useful option when you need to add or find a word or phrase. 2. Select Diagram 3. Select Find Text 4. Enter the Word or text that is to be located. 5. Select Find Text a. If the word to be located has a special spelling or capitalization, select Match Case Spell Checker Shortcut – Ctrl+F7 Spell Check requires a valid dictionary to be installed The dictionary path is set in the File / Options dialog. An error message will result if no dictionary is located. Changeable if more than one dictionary is installed Spell check options: Check only the active layer The initial dialog shows the default language If the box is left unchecked, all layers will be checked Skip symbols. Example: mathematical symbols 6. Select Language 7. Select Start to begin the spell check 8. If the spell checker locates a misspelled word, the user is presented with a list of possible correct spellings. 9. Highlight the correct spelling choice from the Suggestion box. Diagram Designer Version 1.28 2015 Page 16 Documentation Version 7.6.1 10. Select Replace a. This will replace the misspelled word with the correct spelling word. 11. If a new term is not in the dictionary but spelled correctly, select Add. a. This will add the new word to the current dictionary. 12. When Ignore is selected, the highlighted word will be bypassed. 13. When Ignore All is selected, all words spelled the same will be bypassed. 14. When the spell check is completed the Spell Checker will issue a completed message, Select Close Default Font Most Microsoft® software contains True Type fonts. A True Type font is a stylized typeface. Most also include four symbol Wingdings libraries. Wingding symbols can be useful if used sparingly. There are over 6,000 other fonts and most are free. The extra fonts can be secured from the internet. a. The font used in Diagram Designer should match the font used in the written document. b. Caution about using fonts. A font is a typeface that is used for written communication. Some fonts are so special they must be forwarded and installed prior to sending a document or drawing electronically. 1. It is important to set the default font for the work area. The default setting for MeeSoft Diagram Designer: Font – Arial Font Style – Regular Font Size - 10 Diagram Designer Version 1.28 2015 Page 17 Documentation Version 7.6.1 2. Select Diagram from the menu bar. Common True Type Fonts 1. Arial – A part of the Sans Serif font family. This is a popular font used in magazines, presentations, and newspapers. 2. Courier New – This font was designed to look like a typewriter font. Notice the default spacing is the same as a typewriter, if anyone remembers. 3. Times New Roman – This old 1931 font is widely used by government agencies and private businesses. The most common size is 12. It continues to be popular because it is easy to read. 4. Tahoma – This is a close relative to the Sans Serf font family. It is recognized to have good quality readability. It is the default font used in Microsoft Windows 2000 and XP. 5. Segoe UI – A Sans Serif font that is used by Microsoft. It is easy to read. This user manual is written in Segoe UI font. Font Style 1. Regular – This is the normal typeface used in documentation. 2. Italic – Used sparingly this style can catch the reader’s eye to take notice of a word or phrase. (Shortcut Ctrl+I) 3. Bold – This style can catch the reader’s eye for a word or phrase. This should be used sparingly in documentation. (Shortcut Ctrl+B) 4. Bold Italic – This style is bold and uses the Italic style in combination. This font style is rarely used. (Shortcut Ctrl+B & Ctrl+I) Size 1. Select a size by selecting a size number. a. Generally, accepted sizes for drawings and documentation are 10 and 12. The size of the font will depend on the audience. Pick a font size and try not to use too many different sizes. If it becomes necessary to use other font sizes, use them sparingly. Always remember, communication is the goal. b. This line is written in size 10. c. This line is written in size 11. d. This line is written in size 12. Diagram Designer Version 1.28 2015 Page 18 Documentation Version 7.6.1 Setting the Font – Font Style – Size 1. Select Diagram 2. Select Default Font 3. Select a Font 4. Select Font Style 5. Select a Font Size 6. Select a Script Language (Default is Western) 7. Select Color (Default color is Black) 8. Select OK (The drawing will be defaulted to the settings selected unless changed.) Auto Line Break 1. With Auto Line Break activated, the text within a box/object will be wrapped. Example: 1 2. With Auto Line Break not activated, the text with a box/object will be one line. Example 2 Diagram Designer Version 1.28 2015 Page 19 Documentation Version 7.6.1 Objects Casts Shadows 1. Select Diagram from the menu bar. 2. Select Objects Casts Shadows. a. This will cast a shadow on all Flowchart objects on the page. Page Properties 1. Provides page Width and page Height Page Setup Before a drawing begins, the user will need to think how they want their drawing to look and printed. Most drawings will be done in the Landscape position but in printed material most drawings will be in the portrait setting. Diagram Designer Version 1.28 2015 Page 20 Documentation Version 7.6.1 Portrait View 1. Select Diagram from the menu bar 2. Select Page Properties from the drop down list 3. The Default setting is Portrait 4. Verify or change printer settings select Get Printer Page Format a. Verify the default setting is Portrait b. Select OK Landscape View 1. Select Diagram from the menu bar 2. Select Page Properties from the drop down list 3. Select Flip to change the Portrait setting to Landscape. 4. Select Get printer page format 5. Verify or change the printer setting to Landscape 6. Select OK on the Print Setup screen 7. Select OK on the Page Properties screen. Diagram Designer Version 1.28 2015 Page 21 Documentation Version 7.6.1 New Page 1. This will provide a new work page, a. A workbook may contain many pages. Rearrange Pages This will permit the rearrangement order of pages. Shortcut – Ctrl+R 1. Pages may be deleted by selecting the delete button. 2. Pages may be renamed by selecting the rename button. 3. Select OK when selections are completed. Edit Layers The use of layers is a valuable efficient use of Diagram Designer. There are four layers available in the software program. Layer 1 Layer 2 Layer 3 Global Stencil Visualize three transparent sheets (layers 1, 2, and 3) laid over top of an opaque sheet (Global Stencil) as illustrated: Diagram Designer Version 1.28 2015 Page 22 Documentation Version 7.6.1 Viewing the sheets from above, the Global Stencil is visible through Layer1 Viewing Layer 2 and Layer 3 will not be visible because the point of view is between layers 1 and 2. Special Note: Global stencil layer is visible on all pages and all layers. Working on an individual layer, the other layers while perhaps visible are locked objects and cannot be moved or modified. This feature makes editing diagrams easier. Objects may be moved from one layer to another by: Enable the proper layer (objects currently reside) using the Diagram Edit layer menu Selecting the object(s) Using cut to remove the objects, placing them on the clipboard Enable the target layer Paste the object(s). The object(s) may have to be positioned, since they are pasted slightly offset. How to Use Layers 1. Decide how many layers is wanted (1,2,3,or Global Stencil) 2. This example will illustrate Global Stencil. Place the desired object on the page: (For this example we will start with Global Stencil) Purpose of Global Stencil Layer Global Stencil Layer is for the placement of objects that are needed or required for all stencil layers. Page Header Information Page Footer Information Page Numbers (text box – “Page \p” Logos Copyright and/or Trademark Information Version Control 1. Select Global Stencil 2. To add page numbers, select the text label and type “Page \p” 3. This will add continuous page numbers to the slides. From the Global Stencil selection, right click Page 1 and select New Page. This will transfer all information in the footer or header to the ensuing pages. Diagram Designer Version 1.28 2015 Page 23 Documentation Version 7.6.1 Global Stencil in Action Using the Global Stencil will permit the building of slides on top of the previous slide. The following example illustrates three slides starting with a problem, three possible solutions, and the solution. Presentations like these are helpful to stimulate discussions. First image using Global Stencil so the graphic will be inserted on all future slides. The second slide carries over the original graphic and adds three additional graphics. The third slide illustrates the Global Stencil plus the third slide graphic. Diagram Designer Version 1.28 2015 Page 24 Documentation Version 7.6.1 Design Selection Default Template Palette 4. Default Electronic Symbols Flowchart GUI Design 1 LaChimere AutoRealm Polygons UML Class Diagram Add color if desired. If the user does not like the color selected: Each object placed on the page can have a different color. Select Undo and choose another color. If text is inserted within the object and color is added, make sure there is a contrasting difference between the object color and text color. Layer 1 Layer 2 Diagram Designer Version 1.28 2015 Page 25 Documentation Version 7.6.1 Layer 3 Edit Layer 1. This operation permits the user to select the current layer. 2. Only the current layer can be edited. 3. This effectively joins two or more objects. If one is moved the other(s) move also. 4. This operation attempts to join all links on the page that should have been linked at creation. Connect Links 1. Shortcut – Ctrl+L When link points contained in different objects occupy the same location, the usual behavior is for the links to connect. Set Layer Color 1. Highlight Flowchart object 2. Select Set Layer Color 3. Select a color Custom colors can also be selected 4. The color selected will be applied to all objects in the active layer. 5. Select OK Diagram Designer Version 1.28 2015 Page 26 Documentation Version 7.6.1 Menu – Object 1. Select Object Shortcut – Alt+O Properties This example drawing describes a decision process. This can be an explanation for a written document or the beginning a software development process. 1. Click on an object to activate menus a. The square symbols will permit resizing the object. b. Click on the square to activate a double arrow for resizing. 2. Select Properties to activate the Properties screen. Diagram Designer Version 1.28 2015 Page 27 Documentation Version 7.6.1 General Tab The General tab provides name changing capabilities and line sizing capabilities. 1. Name – This is the name of the Flowchart object. There is rarely a reason to change this name. 2. Text – This is one of two places to change the objects name. Change the name to something that is meaningful. In this example, we will change the Text Name to Thirsty?. The second way to change the Text Name is to select Edit Text. This will provide a screen with Text Formatting Codes. Horizontal Text Alignment This feature contains multiple choices: a. Left – Single word or if text fits within the object the text will align Left. If the text is longer then will fit with-in the object, the text will wrap to the left. Diagram Designer Version 1.28 2015 Page 28 Documentation Version 7.6.1 b. Center – Single word or if the text fits within the object, the text is centered If the text is longer then will fit within the object, the text will wrap in the object with the second line centered. c. Right – Single word or if the text fits within the object, the text will align right. If the text is longer then will fit within the object, the text will wrap in the object with the second line aligned right d. Block Left – Single word or if the text fits within the object, the text will align center. If the text is longer then will fit within the object, the text will wrap align center with additional lines aligning with the left edge of the first line. e. Block Right – Single word or if the text fits within the object, the text will align center. If the text is longer then will fit within the object, the text will wrap align center with additional lines aligning with the right edge of the first line. Vertical Text Alignment a. Top – All text is aligned at the top of the object. b. Center – All text is aligned centered. c. Bottom – All text is aligned bottom. Diagram Designer Version 1.28 2015 Page 29 Documentation Version 7.6.1 Text Margin Special Note: All measurements are in increments of ¼ point. Each whole point represents 1/72 of an inch. It takes 72 points the equal one inch. Text Margin a. This represents the space between the text edge and the beginning of the text statement. b. This is applicable to horizontal text alignment left and right. c. This is applicable to vertical alignment top and bottom. Object Position a. This feature permits setting the object position for Left and Top, distances from the edges of the page. b. Width and Height setting determines the size of the object. Diagram Designer Version 1.28 2015 Page 30 Documentation Version 7.6.1 Rotation Angle 1. Select an object with text. 2. Change the text’s angle by selecting the Rotation Angle’s edit box. Angle values can be positive or negative values ranging from 0° to 1000°. The user may choose a default values or use a custom value of their choosing. 90° 180° 270° 360° 450° 540° 630° 720° 810° 900° 990° 1000° Bring to Front a. There will be times when objects overlap and may obscure the other object. 1. To bring the Thirsty? text box in front of the Drink Water text box, select the Thirsty? text box. 2. Select Bring to Front Send to Back 1. To bring the Drink Water text box in front of the Thirsty? text box, select the Drink Water text box. 2. Select Send to Back Diagram Designer Version 1.28 2015 Page 31 Documentation Version 7.6.1 Group 1. Select Object from the Menu bar 2. Open Show Object Tree on the left side (default) of the screen. 3. Open GUI Design 1 from the drop down selections. a. This is a starting example of a design for a possible computer program. 4. To group (Shortcut Ctrl + G or right click the mouse button) Rental Type, Monthly Rent, Annual Rent, and Lease Agreement Length as one group, highlight the first item Rental Type. 5. Press the Shift key and select each item to be grouped. 6. Select Group after all the objects has been selected. Diagram Designer Version 1.28 2015 Page 32 Documentation Version 7.6.1 7. By grouping, objects together permits resizing the entire group as one instead of being forced to resize each item individually. 8. Anchor Explanation: There are six anchor checkboxes. a. The first four anchors; left arrow, top arrow, right arrow, and down arrow causes the corresponding edges of the object inside the group to follow the edges of the group. b. Example: If the left and right anchor checkboxes are selected, the scale of the group of objects left and right edges will maintain a constant distance to the edge of the group. The object inside is also scaled. If only the right anchor is checked, the object will move with the right edge of the group when the group is scaled. c. The horizontal and vertical arrows make the object scale and move proportional to the group. Ungroup 1. Shortcut Ctrl + U 2. To Ungroup items back to individual items, select the group. 3. Select Ungroup. Rotate 1. Select an object 2. Select Rotate 3. Select a Rotate style 4. Choose Any Angle for a custom look. 5. Select OK Diagram Designer Version 1.28 2015 Page 33 Documentation Version 7.6.1 Align This feature permits the user to align an object(s) relative to the current page. Left – Shift to the left edge, preserve vertical location Center – Center horizontally on the page Right – Shift to the right edge, preserve vertical location Distribute Top – Shift to the top edge, preserve horizontal location Center – (Vertically) Center on the page, preserve horizontal location Bottom – Shift to the bottom of the page edge, preserve horizontal location Distribute Fill – Expand object to full page Note: If more than one object is selected, Diagram Designer tries to align one or more objects to meet another. The objects are aligned with the selected object closest to the final alignment location. If Fill is selected, one or more objects will try to fill another with unpredictable results. Diagram Designer Version 1.28 2015 Page 34 Documentation Version 7.6.1 Convert to Polygon Converts a collection of objects to a polygon Additional information about objects can be found in Help. Draw the outline using simple lines. Select all lines. Lines must be connected with no gaps in the shape. Use Diagram/Connect Links if necessary to ensure lines are connected. Diagram/Connect Links - When link points contained in different objects occupy the same location, the usual behavior is for the links to connect. This effectively joins the two (or more) objects such that, if one is moved, the other(s) move also. However, this linking does not always occur; this operation attempts to join all links on the page that should have been linked upon creation All lines should be combined to a group using Object/Group. This tool groups selected objects together, allowing them to behave as a single object. Once objects are grouped together, they may be moved as a single object, but individual object properties are no longer available. Link points associated with the former individual objects are also no longer applicable, although the user may assign new link points to the grouped object. Note that groups may be nested; grouped objects may be collectively grouped. Objects that have been grouped together are separated (back to individual objects) by this tool. Individual properties for each object are restored and may be edited. If the original grouped object was a collection of groups, rather than objects, only the separate groups are restored by ungroup. Group Now is to be converted using Object/Convert to Polygon. The new Polygon is still selected, if not, select it to edit properties. Polygon properties can now be edited. Example: addition of text, fill color, etc. Diagram Designer Version 1.28 2015 Page 35 Documentation Version 7.6.1 Convert to Metafile Windows® metafiles are graphics files, but have a different structure from most other formats. Essentially they consist of a collection of commands (in Graphics Device Interface language) to present a graphics image. Diagram Designer can convert objects to Windows® metafiles using this command. The simple procedure is select an object or objects to convert use the Object/Convert_to_metafile option The object is converted to a single metafile, which has a reduced set of properties. Be aware that metafile objects (like polygons) cannot be returned back to Diagram Designer objects. Many object properties (Example: Edit text) are not available once an object has been converted to a metafile. Line widths, for example are fixed after conversion and are relative to the current size; enlarging the metafile enlarges the line widths as well. Why convert? Once a metafile is converted, it is a pure graphical object and can be rotated to any angle using the Object/Rotate functions. In addition, converting an object to a metafile freezes its components relative to each other; no further modifications (other than shrink/grow/rotate) can be made. This might be an advantage in a complex diagram, although grouping objects exhibits similar (and less permanent) behavior. Add Template This adds selected objects to the current template palette in the template pane. Since only a single object is added to the template, only one object should be selected. a. Template pane contains objects for placement on the Diagram pane. b. Templates can be either: Standard – loaded automatically at startup – Contains basic shapes, lines, and arrows Custom – The user can create objects to suit a particular application. Then turn those objects from the Diagram pane into a template. c. Templates can be changed at any time during a diagram construction. d. The template can be larger than the pane permits. e. Windows® sliders will appear to access the entire template. f. Note: The Object Tree pane can re resized by dragging the divider between the Diagram and Template panes. Show Object Tree a. The Object Tree pane shows all current objects in the diagram. Objects are identified by (user assigned) name; groups are represented just as an expandable Group with the individual objects shown (including other groups) when the Group name is expanded. Selecting an object in the Object Tree also selects in the Diagram Pane, unless that object is part of a Group. In a similar manner, selecting an object in the Diagram pane selects the object in the Object Tree pane. b. The Object Tree can be toggled on/off in the Object menu. Object properties can be accessed from the Object Tree either by double-clicking the object, or by opening Properties... in the Object menu. The object tree can be larger than the pane allows - Windows® sliders will appear to access the entire tree. Diagram Designer Version 1.28 2015 Page 36 Documentation Version 7.6.1 c. Note that the Object Tree pane can be resized by dragging the divider between the Object Tree and Diagram panes. d. This is an example of how anchors can be manipulated and how they behave when the anchors are resized using the mouse. Menu - Help This file contains directions to put something together and making it work as intended. Diagram Designer Help file includes: Help Contents 1. Shortcut – F1 Type a word or short phrase in the Type in the Keyword to Find to locate a subject to learn. Internet Help Page 1. This will provide additional help topics and access to updates. 2. Must have an internet connection Expression Evaluator Shortcut – F11 This will provide the user with explanations to expressions Check for Updates 1. Check for updates from time to time to make sure the latest version of Diagram Designer is installed. 2. Must have an internet connection Diagram Designer Version 1.28 2015 Page 37 Documentation Version 7.6.1 Diagram Design Default Design Shapes Default Shapes LaChimere AutoRealm Diagram Designer Version 1.28 2015 Flowchart Shapes GUI Design 1 GUI Design 2 UML Class Diagram Electronic Symbols Page 38 Documentation Version 7.6.1 Formatting Codes Effect Code(s) Source Example Output example Comments Bold \B \b Why \Bme\b? Why me? turn off with \b Underline \U \u Why \Ume\u? Why me? turn off with \u Superscript \H \h E=mc\H2\h E=mc 2 turn off with \h Overline \O \o \Oaaaaaa\o āāāāāā turn off with \o Subscript \L \l Footnote\L2\l Footnote2 turn off with \l Italic \I \i Why \Ime\i? Why me? turn off with \i Font \"fontname" Why \"lucida handwriting"me? Why me? font name must be in double quotes Font size \### Why me? requires 3 decimal digits Symbol font \S \s Text color \Chhhhhh Why \014me? \S = enable Symbol font \s = restore diagram font Normal\Cff0000Red NormalRed hhhhhh stands for 6 hex digits, corresponding to RRGGBB (red/green/blue), as used in web page design,etc. You can play with colors here to see the effect. link \Afilename \Atest.ddd n/a creates a link to another diagram, a path (absolute alternatively, relative) to another file, a mail to: link or a URL Double clicking on the object will activate the link and load (example) TEST.DDD. The link text is not visible; loading the new diagram opens a new copy of Diagram Designer Diagram Designer Version 1.28 2015 Page 39 Documentation Version 7.6.1 Keyboard Shortcuts File Menu F3, Ctrl+O Open Ctrl+S Save F12 Save As Ctrl+P Print F4 Slideshow F9 Options Edit Menu Ctrl+Z Undo Ctrl+Y Redo Ctrl A Select All Shift+Del, Ctrl+X Cut Ctrl+Ins, Ctrl+C Copy Shift+Ins, Ctrl+V Paste Ctrl+B Paste Special Del Delete Diagram Menu Ctrl+F7 Spell Checker Ctrl+R Rearrange Pages Ctrl+L Connect Links Object Menu Alt+Enter Object Properties F2 Edit Text Ctrl+G Group Ctrl+U Ungroup Help Menu F1 Help Contents (if DiagramDesigner.chm installed), About (if no help file) F11 Expression Evaluator Diagram Designer Version 1.28 2015 Page 40 Documentation Version 7.6.1 Toolbar F6 Zoom Mode F7 Move Canvas Mode F8 Edit Mode F5 initiate Draw Line + Increase zoom (x2) centered on mouse cursor, see zoom center. Using the + or - keys does not change the current mode (edit mode is retained, etc.). - Decrease zoom (x2) centered on mouse cursor, see zoom center. Using the + or - keys does not change the current mode (edit mode is retained, etc.). Slide Show PageDown Next page PageUp Previous page Home First page End Last page G Goto page Esc Close Misc F10 focus = Main Menu Ctrl+1 Select Page 1 (Note: not numeric keypad!) Ctrl+2, etc. select Page 2, etc. Insert toggles between insert and overwrite mode, in Edit Text dialog Diagram Designer Version 1.28 2015 Page 41 Documentation Version 7.6.1 Terminology TERM MEANING/comments atomic Re: objects, an atomic object is in its simplest form, that is, it cannot be separated into components. The term atomic comes from Lisp, an early programming language. bitmap This is a simple image format, containing a rectangular array of colored pixels. Bitmaps, while used extensively in Windows®, are seldom used for final images, since they offer no compression (size reduction). bounding box An imaginary (although it may be visible) box which contains an object or collection of objects. The size of a bounding box is determined by the X and Y extremities of the object(s). canvas the term applied to the actual drawing area of a diagram, similar to the canvas of a painting CHM This is a file extension of a compiled HTML help file. CHM files exhibit most of the properties of true HTML files, but have the advantage that multiple files (such as a complete website) may be compiled to a single file. context (menu) A context menu is a Windows® menu, only visible when the mouse is hovered over a specific location (such as an object), then the right-mouse button is clicked. Context menus provide an easy way to access features specific to a particular object or window location. dictionary a spell check dictionary (for Diagram Designer) is simply a collection of words, arranged in alphabetical order for high speed searching expression an expression (mathematical) consists of mathematical notation which can be evaluated (usually) to a single numeric value, Example: 1 + (23 * 6) * sine (85) flowchart a diagram explaining (pictorially) the sequence of events in a process, program, etc. flowchart object the name for a class of Diagram Designer object which can be used as a symbol in a flowchart grid This is a rectangular array of points (user alterable) that provide a visual cue to object location. See snap group a collection of diagram objects, joined together to form a single object inherited (layer) Object inheritance (in the programming realm) means that an object is created from other objects and adopts (inherits) all the properties of those objects. An inherited layer is an object inserted into a diagram that adopts all the properties of the target layer. layer see Using Layers link an internal connection made between a line or connector and an object link point a point on an object (either internal or user created) to which a line or connector may be linked MDI Multiple Document Interface - a method used by many Windows® programs to accommodate multiple documents open in a single program metafile A file that contains or defines other files Diagram Designer Version 1.28 2015 Page 42 Documentation Version 7.6.1 node in curve objects, the location of a key deflection point in a continuous curve object a collection of lines and arc, etc. which is bound together to form a single shape object tree the leftmost pane (optionally visible) showing the hierarchy of current objects in the diagram page Each diagram can contain separate pages, in effect, a different diagram. This concept is similar to spreadsheets that can contain multiple pages in the same file. palette the rightmost pane in the main screen, showing the collection of template objects pane a portion of a window which allows separate content, much like the panes of a wood frame window point An old printing unit, adopted from the printing press use. One point = 1/72 inch. preview a view of the diagram, as it would be printed - user grid is masked, background is set to white, etc. properties Object properties are those features that determine the quality or behavior of the object. Object properties include: line width, line color, text size, etc. registry This is the single repository of Windows® configuration data. The registry can be edited by a user (with care!). shortcut a file in Windows® which allows quick and easy access to another location or file slide show a mode which allows full page viewing of diagram pages, providing easy movement between pages sliders Windows® controls which allow viewing of an window which is larger than the page snap feature which allows objects to be easily aligned with a user grid stencil (global) see Using Layers template a pre-made object which can be inserted into a diagram zip (archive) a common compression format used to collect files into a single file (a single file containing multiple compressed files) Diagram Designer Version 1.28 2015 Page 43 Documentation Version 7.6.1