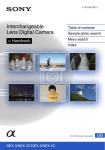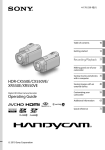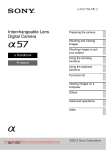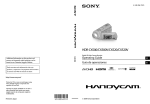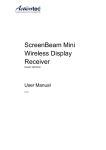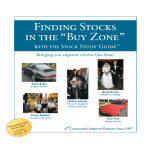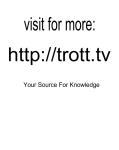Download Converting VHS to DVD
Transcript
Converting VHS to DVD Converting home videos to DVD is a great way to preserve, share and enhance those old tapes that may be aging. Tape to DVD conversion can be easy and affordable. If you want to transfer VHS to DVD, several options exist for the VHS to DVD conversion and, if done right, the DVD's can look even better than the original VHS tapes (for simplicity sake I use VHS, but this process also applies to VHS-C, SVHS, Hi8, regular, MiniDV, even Beta). There Are Four Methods to Convert VHS to DVD: Method 1 - Capture the VHS video to a video editing program (like Sony Vegas, Adobe Premiere, Pinnacle) using an analog-to-Digital converter (which includes many DV/Digital8 camcorders as well as standalone analog-to-DV converters), encode it to MPEG-2 and author a DVD. Analog to Digital Converter This is the most time-consuming method but it gives you the flexibility to edit the video as much as you want, adding transitions, special effects, music, etc. But, between the capture time, the editing time and the often considerable time it takes for software encoding to MPEG-2, this can result in several hours of work for your computer - and you - for each hour of video. Method 2 - Capture the video to the computer as MPEG-2 using hardware capture devices that convert the VHS to MPEG-2 as they capture and then author and burn a DVD. A one-hour video is captured and compressed to MPEG-2 in real time, but you are generally limited to doing "cuts-only" editing of the MPEG-2 files. If your original tape doesn't need editing, this is a fast way to convert VHS to DVD and still have the flexibility to create custom DVD menus. Many of the inexpensive hardware analog-to-MPEG encoders can deliver very good quality, in part because the analog source video does not have to be converted to DV before being encoded to MPEG. Converting VHS to DV can add artifacts that make it harder to get good MPEG compression. Canopus MVRD2200 Real Time MPEG Encoder/Decoder Method 3- Connect your VHS VCR or camcorder to a standalone DVD recorder that works much like a VCR. This VHS to DVD recorder basically gives you a DVD copy of your tape in real time. You don't have a lot of flexibility as far as menus, buttons and chapter settings, but it's the fastest and easiest way to convert VHS to DVD. If you get a "DVD VCR" with Firewire connections you can plug a DV/Digital8/DVCAM camcorder or VCR into it and transfer the tapes to DVD at even higher quality than by using the analog connections. Sony’s DvDirect DVD recorder Method 4- Alternatively, you can pay a professional to convert your VHS tapes to DVD, although this service doesn't usually come cheap. No matter which method you use, you need to ensure that the analog video has the highest quality possible: flaws in the original video may be greatly magnified when you encode it to MPEG-2 and convert it to DVD. If the analog-to-DV option sounds like the best one for getting your video into the computer when you start to transfer VHS to DVD and you don't already own a DV camcorder or one of the analog-to-DV converters, I recommend getting a DV camcorder with analog inputs instead of simple converter box. The DV camcorder will allow you to save your edited projects back to tape as a high quality DV master and, you will have something to shoot new video in the DV format. Some DV camcorders cost only slightly more than a converter. If you have a lot of old Hi8 or 8mm tapes, then consider purchasing a Digital8 camcorder with analog inputs and the ability to playback those older analog 8 tapes. In addition to "analog inputs," some camcorders also advertise "analog pass through." This means that the analog signal does not have to first be recorded to DV tape before being sent down the Firewire cable as DV. This can save plenty of time and tape if you plan to do a lot of VHS to DVD conversion. Method 1- Capture VHS to a Video Editing Program This method allows you to use your computer to edit out the boring and blooper moments, add music or narration, and make extra copies for your family and friends on DVD. What You Need A Qualified Computer A Camcorder or VCR Video Capture Device If you want to edit your video, you will need Video Editing Software DVD Authoring Software and Burner to record the completed video to DVD Video Capture Hardware Depending upon your computer setup, you may already have what you need. Two major options for transferring footage from old videotapes to computer include: Transfer footage via a video card To transfer video footage to your computer you'll need the right cables and hardware. If you have a newer computer, you may already have what you need. You may have simple RCA connections, an S-Video Connection, Firewire connection or a USB port. You could have all connections. RCA plugs are multicolored (red, white and yellow) plugs on the same card With a RCA A/V (audio/video) cable you'll be able to directly connect your video camera or VCR directly to your computer. If your video card also has a round S-Video jack, use a S-Video cable in place of the yellow RCA video input for superior video quality. Firewire is the fastest method of capturing video data it is recommended over a USB transfer. Here’s why. If your video card doesn't have a way to connect your camcorder or VCR, you can also choose to replace it with a video capture card. Transfer footage via a video capture card or device A cheaper and often easier alternative is to add a video capture card. You'll need an empty PCI slot in the back of your computer to install one. Alternatively, there are some external devices, with capture cards built in, that will plug into an available USB slot- which is easier than having to open your computer to plug in the card. Video capture cards usually come with software on CD which will walk you through the steps of transferring video from your VCR or Camcorder to your computer. Common Questions and Solutions Related to Capturing Video: My PC reboots when trying to capture video onto the hard drive. Any reason why? and how can I fix this? I have a Sony Hi-8 camcorder. Is it possible to transfer my videos from this camcorder and onto my computer? After updating to Microsoft Windows XP Service Pack 2 (SP2), the performance of my 1394a andr 1394b FireWire device is not the same. What happened? What's the difference between a video card, a video capture card, and a video editing card? I am having a problem controlling my mini dv deck from my editing software. I even tried a camcorder and no control. Can you offer some advice on how to fix this? I have a firewire connection and need to capture video from an old VHS tape. Can you give some analog video fireWire to video conversion solutions? What is the preferred way to take DV video and capture it into a computer? Firewire? Analog cables? What is the typical workflow of DV & Firewire editing? I have a 1394B Firewire card on my computer. My camcorder has a different connection on the end of the included cable and I am told it is still a Firewire cable. How can I connect my camcorder to my capture card when the connections are different? I do most of my editing on a Mac using Final Cut Pro HD. The .mov file I create doesn't open in Premiere Pro 2. If I made an AVI file from my Mac to the PC, and that video comes out too soft. Any suggestions on how to fix this? How can I fix my computer from dropping frames during capture? I have searched the web and found someone capturing video with 0 frames dropped. How can they achieve that? Can I capture video faster than real-time, or is it limited to real-time by principle? I just installed a firewire card and my PC can't see it. A yellow exclamation point shows up in device manager. How can I fix this so I can start importing video? I have a Firewire 800 external drive connected and a mini DV camcorder connected via Firewire 400 on my powerbook. When I turn my camcorder on or off, the Hardrive disconnects itself. Any ideas why this is happening and do you have a fix? What's the difference between DV video and video captured using a video capture card? ASK US If you're completely stumped or just need advice, interact with The DV Show by clicking here. Ask a question and we answer it on our podcast and send a copy to your email. Digital Video Software In conjunction with the hardware, you'll also need special software to capture, compress and edit the video footage on your computer. The digital video software assists you with capturing the video from your video camera or VCR, and also allows you to cut/edit the footage or add fun special effects such as narration, transitions, menus and background music. In some cases, digital video software may have come with your video capture card or device. If not, there are a number of free video editing programs, such as Windows Movie Maker on the PC side or iMovie for the Mac, that can perform some of these functions. If you want to get fancy, then programs such as Adobe Premiere, Ulead VideoStudio, Apple's Final Cut Pro or Pinnacle Studio make it easy to get your movies on DVD with professional results. Plenty of Hard Drive Space It may not sound like a big deal, but the hard drive on your computer will need a lot of free space when you're working with video - as much as 13.7 gigabytes (GB) of space for every hour of footage you import. If you don't have that much space to spare, consider purchasing an external hard drive- get a 200MB external hard drive for less than $300 -- enough room for plenty of video, plus a place to backup your photos, genealogy and other files. Working with such large files means that you'll also need a powerful computer. A fast processor (CPU) and plenty of memory (RAM) will make it much easier to transfer and edit video Common Questions and Solutions Related to Hard Drives: Can you give me advice on buying a hard drive for video? Steps: Make the connections. First, connect the cords from the output jacks on your old camcorder (if it plays videotapes) or VCR to the input jacks on your video capture card. For example, I am using a VHS VCR connected with the RCA video (yellow cable) output and RCA audio (white and red cables) outputs to the RCA inputs on my capture card 1. Capture the video. Open your video software and select the "import" or "capture" option. The software should then walk you through the steps necessary for recording the video to your computer. 2. Save the video at the highest quality possible. Old videotapes are already of poor enough quality, without further degrading the footage more than necessary during the compression process. If you're short on space, then capture, edit and burn small sections of video at a time. Once you've burned the resulting video to DVD you can delete it from your hard drive, freeing up space for more video transfer. 3. Edit out unwanted footage. Once you've transferred the video to your computer you can edit and rearrange the scenes into a nice finished product. Most digital video editing software will have already automatically separated your raw video footage into scenes, making it easy to shuffle things around. Now is also the time to delete the boring stuff and edit out dead time, like the 20 minutes of footage you took with the lens cap on! Generally this process is as easy as drag and drop. You can eliminate choppiness in the final product by adding cool transitions from scene to scene, such as fades and page turns. Other special features you may want to play with include titles, photos, narration, menus and background music. Common Questions and Solutions Related to Connections: What is the DV pass through method? Create Your DVD When you're satisfied with your edited movies, it's time to transfer them to DVD. Again the software will walk you through the steps. Just as with import, you'll probably be given a choice of quality settings. For the best image quality limit the video you save on a single DVD to an hour or less. Choose a high-quality DVD-R or DVD+R disk (not the rewritable version) on which to burn your video. Make at least one backup copy as well, maybe more if you plan to delete the digital video from your computer's hard drive. Method 2- Capture the video to the computer as MPEG-2 Are you looking for the fastest and easiest way to transfer your video (VHS) tape movies to a DVD or Video CD? For $39.95 ADS DVD Xpress is the answer! Just connect it to your computer's USB port, download the software and you're ready to go. It utilizes the latest in video conversion and filtering technology, reducing noise on old VHS tapes to produce the highest quality video. With the software that's included, you'll be able to transfer your VHS movies to DVDs, edit them, and then share them with family and friends. Capture video into MPEG-1 or MPEG-2 (VCD, SVCD or DVD) at up to 720 x 480 (720 x 576 PAL) from any analog or digital source. DVD XPress is the fastest and simplest way to get movies from video tape to a high quality VCD, SVCD or DVD disk. DVD Xpress utilizes the latest in video conversion and filtering technology to reduce noise on old VHS tapes to produce the highest quality video. Plus, the DVD XPress also offers exclusive “Audio-Lock” technology to provide perfect lip synch all the way through the capture, edit and disk burning process. Convert Video Tape to DVD yourself! ADS DVD Xpress back panel The ADS DVD Xpress Includes: ADS USB 2.0 DVD Xpress User Manual DVD Xpress CD Audio/Video cable USB cable AC Adapter (100 -120VAC, 50/60Hz) More MPEG solutions: Capturing MPEG with an ATI All in Wonder Card Capture MPEG with any capture card Method 3 - Connecting your VCR or camcorder to a standalone DVD recorder There are two ways to do this: The first involves buying a DVD recorder that allows input from another source. You simply connect your VCR by cable to the DVD recorder. Then while the video plays, it is also recording. If you choose this option, consider purchasing a video processor called a proc amp or a time base corrector. These devices stabilize and improve the quality of the analog video as it is fed to the DVD recorder and can greatly improve the resulting images that you get on the DVD. The second option is to purchase a combination DVD/VCR recorder. It does the same thing as the previous option without needing to connect any cables. If you are planning to copy a lot of videos, it is worth your time and effort to find out what kind of processing the machine does to the analog signal from the video tape before it converts it to the digital signal that gets recorded in DVD format. You want the best possible result that you can get. ASK US If you're completely stumped or just need advice, interact with The DV Show by clicking here. Ask a question and we answer it on our podcast and send a copy to your email. What You Need: Digital Camcorder Set-Top DVD Recorder TV connected to the DVD Recorder to monitor the recording FireWire cable. (or Analog cables if your DVD Recorder doesn't have Firewire input.) DVD Recordable Disc of the correct format Steps: 1. Record some video! You'll need some video to transfer to DVD, so get out there and shoot some great video! 2. Turn on the DVD Recorder and the TV that the DVD Recorder is connected to. In my case, I have my Samsung DVD Recorder hooked up to my TV via an RCA Audio/Video cable from the rear outputs on the DVD Recorder to the rear RCA inputs on my TV. I use a separate DVD Player for playing DVDs, but if you use your DVD Recorder as a player as well, use the best cable connections you can to connect to the TV. See the article Types of A/V Cables for more info. 3. Plug your Digital Camcorder into an outlet (don't use battery power!). 4. Power on the Digital Camcorder and put it into Playback mode. Insert the tape you want to record to DVD. 5. Connect a Firewire (also called i.LINK or IEEE 1394) cable to the output on the Digital Camcorder and the input on the DVD Recorder. If your DVD Recorder does not include a Firewire input, you can use Analog cables. Connect an S-Video or RCA video cable and composite stereo cables (red and white RCA plugs) from the camcorder to the inputs on your DVD Recorder. I connect my Digital Camcorder to my DVD Recorder with a front Firewire input. 6. Change the input on your DVD Recorder to match the inputs you are using. Since I'm using the front Firewire input, I change my input to "DV", which is the input for recording using the Firewire input. If I was recording using the front analog cables it would be "L2", the rear inputs, "L1". The input select can typically be changed using the DVD Recorder remote. 7. You'll also need to change the input select on the TV to match the inputs you are using to connect the DVD Recorder. In my case, I'm using rear inputs that correspond to "Video 2". This allows me to view what I'm recording. 8. You can now perform a test to make sure the video signal is coming through to the DVD Recorder and the TV. Simply start playing the video back from the Digital Camcorder and see if the video and audio is being played back on the TV. If you have everything connected properly, and the correct input select, you should be seeing and hearing your video. If not, check your cable connections, power, and input select. 9. Now you're ready to record! First, determine the type of disc you'll need, either DVD+R/RW or DVD-R/RW. For more info on Recordable DVDs read the article Types of Recordable DVD Formats. Second, change the record speed to the desired setting. For me it's "SP", which allows up to two hours of record time. 10. Place the recordable DVD into the DVD Recorder. 11. Rewind the tape back to the beginning, then start playing the tape while pressing record on either the DVD Recorder itself, or by using the remote. If you want to record more than one tape on a DVD, just pause the recorder while you switch tapes, and then resume by hitting pause on the recorder or remote a second time after you start playing the next tape. 12. Once you have recorded your tape (or tapes) hit stop on the recorder or the remote. DVD Recorders require that you "finalize" the DVD in order to make it a DVD-Video, capable of playback in other devices. The method for finalizing varies by DVD Recorder, so consult the owner's manual for information on this step. 13. Once your DVD is finalized, it is now ready for playback. Method 4- Pay a professional to convert your VHS tapes to DVD Video Silo is, by far, the best service for any transfer needs. They make it very easy to preserve and view your home videos affordably and quickly. Their video safekeeping program insures that the video you shot anytime in the past 25-years is preserved for all-time. They securely store your video content in digital form which allows us to transfer your videos into any current consumer format (DVD, DV, etc.), or any future format - all without losing picture quality. Digitizing your videos future-proofs them, giving you maximum flexibility for any new video format, but digitizing also allows you to watch your video stored at Video Silo anytime, anywhere - streamed to you over the internet. With Video Silo you can share your videos instantly with anyone. Video-to-DVD Transfer Tips Follow these tips to get the best results from your VHS-to-DVD conversion. Always use AC power when playing a tape through a Camcorder always use the power cord, never battery power. You don’t want to risk having the camcorder power down or the battery running out during conversion. Use the correct DVD format: Make sure you use the DVD format that works with your DVD Recorder. Use high quality cables: When using analog cables to record from a Digital Camcorder to a DVD Recorder, make sure you use highest quality cables that the DVD Recorder accepts, and that the Camcorder outputs. If possible use Firewire for an all digital transfer. Select a recording speed: When selecting a recording speed on the DVD Recorder use 1 hour or 2 hour mode. The 4 and 6 hour modes should only be used when recording TV shows you don't plan to keep, or long sporting events. Understand that if you have videos which are recorded at SLP (6 hours of video on a tape) you will not get the same quality of recording onto a DVD as if the video was recorded at SP (2 hours of video on a tape). Choose the correct input: Make sure you set the correct input select for the inputs you are using on the DVD Recorder. Typically, DV for a Firewire connection and L1 and L2 for analog inputs. Read manufacturer’s instructions: Always follow the manufacturer's instructions to ensure you capture the video appropriately. Clean your heads: Make sure that you have cleaned the heads of the VCR between copying videos. Old tapes carry a lot of dust or other particles that can clog up your VCR. Watch what you’re converting: Whatever picture quality issues you have with the VHS video will appear on the DVD. If you find the quality is not acceptable for you, consider changing your method of converting videos to DVD. However, for many people, the time and energy saved in converting the videos on their own will outweigh any concerns over video quality. Use a good VCR: Your DVD can look only as good as the feed from the VHS player. There's nothing you can do to improve the quality of the VHS tape, but you can use a high-quality, four-head VCR. If you have an older model, upgrade, or borrow a better unit from a friend or a neighbor. Adjust tracking first: Before pressing Record on the DVD player, make sure you've adjusted the tracking on the VCR. Doing so helps eliminate distortion. Many VCRs automatically calibrate the tracking when you play a videotape, so watch out for onscreen displays, which the DVD player will record. Use Standard Play quality: If your goal is to preserve priceless memories, don't skimp on the recording quality in order to pack more video onto one disc. You can find DVD-R or DVD+R discs for just $2 if you shop around. Use DVD-R or DVD+R format when possible: Most DVD players can read these discs. Not all players can read rewritable discs, especially if they've been formatted in VR mode. Finalize the disc: If you don't finalize--an option usually available in the recorder's setup menu--when you've finished converting, the disc won't play in other DVD players. Some Points to Keep in Mind for Better Quality DVD's: - Clean the tape heads on your analog VCR or camcorder. Older tapes, especially, can deposit a lot of residue on the heads, resulting in dropouts and other picture flaws. - If your VHS VCR has a sharpness control, turn it down. A softer image has less noise and that enables the MPEG-2 encoder to do a much better job. Some tape players also have an "Edit" button which affects playback sharpness. Put it in the position that provides less sharpness. - Connect a video processor to the output of your analog tape player and then connect the output of the processor to your capture device. So-called "proc amps" and timebase correctors (TBC's) provide tools for stabilizing analog video, changing brightness and contrast levels and adjusting color. Just being able to adjust levels and color can result in a DVD that looks much better than the original VHS tape. - If your want to convert Hi8 and 8mm to DVD, one of the best ways to import it into your computer is with a Digital 8 camcorder. Several models of D8 camcorders can playback analog tapes and convert them to DV and have built in digital noise reduction and TBC's to clean up the analog video before it's converted to DV and sent to your computer via the Firewire cable. - If you transfer two hours of VHS to a DVD it can result in a significant loss of quality unless you have a high quality MPEG-2 encoder or use methods that encode the video at "half resolution." The normal DVD video resolution is 720x480 for NTSC, but some encoders and DVD authoring programs allow you to use 352x480 resolution. When you convert VHS to DVD this smaller resolution can still deliver very good results at the low data rates (bitrates) required to fit two or more hours of video on one DVD, especially if you use an analog-to-MPEG2 encoder or a standalone VHS to DVD recorder that bypasses the analog-to-DV step. - Try to use compressed audio on your DVD's. Uncompressed - PCM - audio takes up a lot of space on the DVD that could better be used for higher-quality video. Dolby Digital/AC3 is the best choice for audio compression. A warning: if you do convert your analog video to DV before putting it on DVD, don't be shocked when you see the size of the DV file it captures to your computer. DV files take up almost 14 gigabytes per hour and at least once a week I answer a question from someone who wants to know how in the world they're supposed to fit a 14GB movie on a 4.7GB DVD? That's what the MPEG-2 encoder does: it compresses the video to a much smaller size so that video, audio and menus all fit on a DVD (which actually holds 4.37 GB of computer data). Transfer footage via a video capture card If your computer doesn't have a DVD burner, then the best solution may be to purchase an external DVD recorder. These connect to the computer via a USB or Firewire port and have built-in video capture technology, allowing you to capture video, edit it, and burn it to DVD with a single device.