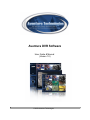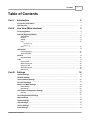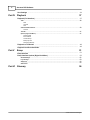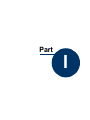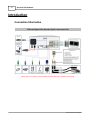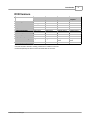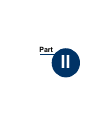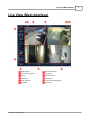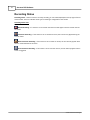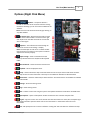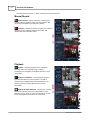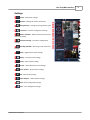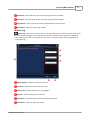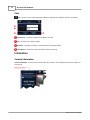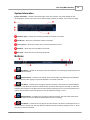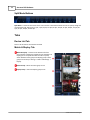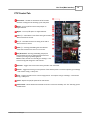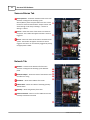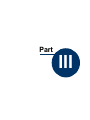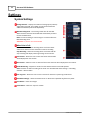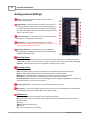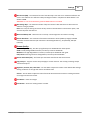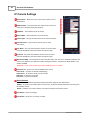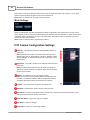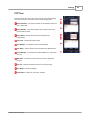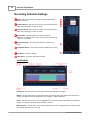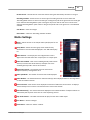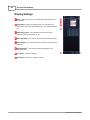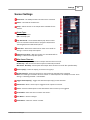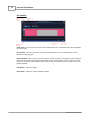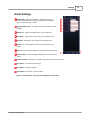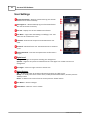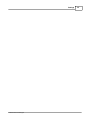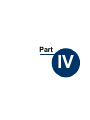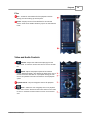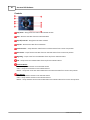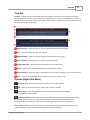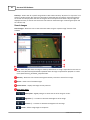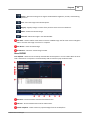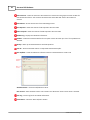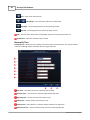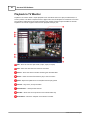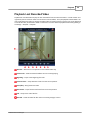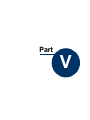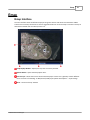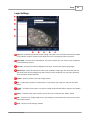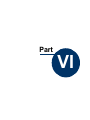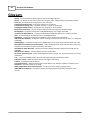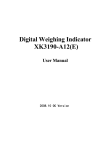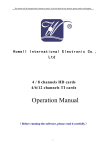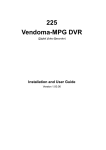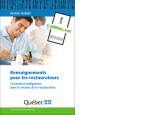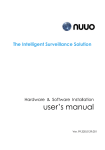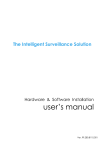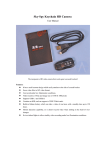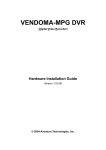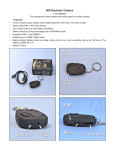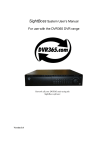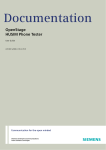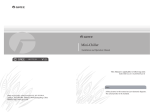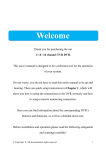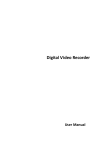Download Aventura DVR Software
Transcript
Aventura DVR Software User Guide & Manual (Verson 1.0) © 2009 Aventura Technologies Aventura DVR Software © 2009 Aventura Technologies All rights reserved. No parts of this work may be reproduced in any form or by any means - graphic, electronic, or mechanical, including photocopying, recording, taping, or information storage and retrieval systems - without the written permission of the publisher. Products that are referred to in this document may be either trademarks and/or registered trademarks of the respective owners. The publisher and the author make no claim to these trademarks. While every precaution has been taken in the preparation of this document, the publisher and the author assume no responsibility for errors or omissions, or for damages resulting from the use of information contained in this document or from the use of programs and source code that may accompany it. In no event shall the publisher and the author be liable for any loss of profit or any other commercial damage caused or alleged to have been caused directly or indirectly by this document. Printed: July 2009 Contents I Table of Contents Part I Introduction ................................................................................................................................................. Connection Information ................................................................................................................................................. DVR Versions Part II Live View (Main Interface) 2 2 3 5 ................................................................................................................................................. 6 Recording Status ................................................................................................................................................. 7 Options (Right Click Menu) ........................................................................................................................................8 Manual Record ........................................................................................................................................8 Playback ........................................................................................................................................9 Settings ........................................................................................................................................10 Logs View System Log Write to Log ........................................................................................................................................12 Chat ................................................................................................................................................. 12 Information ........................................................................................................................................12 Version Information ........................................................................................................................................13 System Information ................................................................................................................................................. 13 Buttons ........................................................................................................................................14 Split Mode Buttons ................................................................................................................................................. 14 Tabs ........................................................................................................................................14 Device List Tab ........................................................................................................................................14 Matrix & Display Tab ........................................................................................................................................15 PTZ Control Tab ........................................................................................................................................16 Sensors/Alarms Tab ........................................................................................................................................16 Network Tab Part III Settings 18 ................................................................................................................................................. System Settings ................................................................................................................................................. Network Settings 18 ................................................................................................................................................. Analog Camera Settings ................................................................................................................................................. IP Camera Settings 20 19 22 ................................................................................................................................................. 23 Motion and Mask Settings ........................................................................................................................................23 Motion Settings ........................................................................................................................................24 Mask Settings ................................................................................................................................................. 24 PTZ Camera Configuration Settings ........................................................................................................................................25 PTZ Tour ................................................................................................................................................. 26 Recording Schedule Settings ................................................................................................................................................. Matrix Settings ................................................................................................................................................. Display Settings 27 ................................................................................................................................................. Alarm Settings ................................................................................................................................................. Sensor Settings 29 ................................................................................................................................................. Email Settings 33 © 2009 Aventura Technologies 28 31 II Aventura DVR Software ................................................................................................................................................. User Settings Part IV Playback 34 37 ................................................................................................................................................. 37 Playback (Full Interface) ........................................................................................................................................38 Tabs Date Cameras Files ........................................................................................................................................39 Video and Audio Controls Controls ........................................................................................................................................41 Time Bar ........................................................................................................................................41 Options (Right Click Menu) Search Images Burn CD/DVD Create File Clip Backup By Time Restore from Backup ................................................................................................................................................. Playback to TV Monitor ................................................................................................................................................. Playback Last Recorded Video Part V Emap 48 49 51 ................................................................................................................................................. 51 Emap Interface ................................................................................................................................................. 52 Emap Interface Options (Right Click Menu) ........................................................................................................................................52 General Settings ........................................................................................................................................53 Layer Settings ........................................................................................................................................54 Add Sensor ........................................................................................................................................54 Add Camera Part VI Glossary 56 © 2009 Aventura Technologies Part I 2 Aventura DVR Software Introduction Connection Information PC Based Digital Video Recorder Quick Connection Guide Please refer to the Aventura CD for additional information and a complete user manual. © 2009 Aventura Technologies Introduction 3 DVR Versions Standard Advanced Commercial Max Analog Channels Max IP Cameras Max Video Resolution Playback Channels Remote Connections Monitor Outputs Matrix Output Emap Capability Advanced User Management 16 Not Supported DCIF 4 Single Client 1 Not Included No Single User Level 32 4 4CIF 9 Single Client 1 Not Included No Single User Level Film Strip Capability No No 64 16 4CIF 16 Multiple Clients1 2 2ch Included Yes Multiple User Levels Yes 1Commercial NVR is locked to viewing a maximum of 2 DVRs at one time. NVR can view unlimited DVRs at one time. 2Professional/Enterprise © 2009 Aventura Technologies Professional/ Enterprise 32 32 4CIF 16 Multiple Clients2 4 4ch Included Yes Multiple User Levels Yes Part II Live View (Main Interface) Live View (Main Interface) Video Window Video Recording Status Options Tab Buttons Active Tab Panel Split Modes © 2009 Aventura Technologies System Information Lock Button Minimize Button Close Button On Screen Keyboard Button Help Button 5 6 Aventura DVR Software Recording Status Recording Status – When a camera is currently recording, an icon will be displayed on the top right of its live video window. That icon indicates which type of recording is configured for that camera. Recording Status Icons Manual Recording – If a camera is set to manual record the icon will appear until the manual record is turned off. Continuous Recording – If the camera is set to continuous record, the icon will only appear during the set time frame. Motion Detection Recording – If the camera is set to record on motion, the icon will only appear when there is motion detected in the video. Sensor Detection Recording – If the camera is set to record on sensor, the icon will only appear when a sensor is triggered. © 2009 Aventura Technologies Live View (Main Interface) 7 Options (Right Click Menu) Options – The options button is located on the lower left of the main interface. Clicking this button will bring up a list of functions available in the software. Note: This menu can also be accessed by right clicking on any video window. Full Screen View – Removes the GUI and increases the size of the video windows. To exit full screen right click anywhere on the video and click the "Full Screen View" button again. Sequence – The software will rotate through all cameras at the rate set in Settings -> Display. Note: The video split must be set to a smaller number than the amount of cameras in the system in order for sequence to function properly. Capture Image – Saves a screenshot from the currently selected camera to the (Record Drive)\Grab folder. Manual Record – Shows the manual record menu. Playback – Shows the playback menu. Emap – Loads an electronic map screen that allows the user to layout camera and sensor locations. See Emap section for more information. The Emap is not available on Standard or Advanced DVRs. Alarm Panel – Loads the video analytics alarm interface. The Alarm Panel is not available on Standard or Advanced DVRs. Settings – Shows the settings menu. Logs – Shows the logs menu. Chat – Initiates a voice chat using the system’s microphone between the DVR Server and NVR Client. Open Explorer – Opens a file explorer window to allow the user to browse computer files. Log off – Logs the current user out of the DVR. The DVR will continue to record, but will require login information entered to operate. Please refer to the "lock button" in the buttons section for more information. Exit – Will prompt the user to exit the software. Clicking “OK” will shut down the software and stop © 2009 Aventura Technologies 8 Aventura DVR Software recording, clicking “Cancel” or “Close” will return to the main interface. Manual Record Selected Camera – Allows continuous recording of the selected camera regardless of the recording schedule. Will record until unselected or the software is closed. All Cameras – Allows continuous recording of all cameras regardless of the recording schedule. Will record until unselected or the software is closed. Playback Playback – Loads the playback screen to playback recorded video, view captured images, and burn video/images to CDs/DVDs. See Playback section for more information. Playback to TV Monitor – Loads a playback screen to play recorded video to a security monitor. The DVR is required to have a Digital Matrix card for Playback to TV Monitor to function. See Playback section for more information. Playback Last Recorded Video – Plays the last recorded file from the selected camera in a small window. This is generally used to review an event from seconds or minutes earlier. See Playback section for more information. © 2009 Aventura Technologies Live View (Main Interface) Settings System – DVR system settings. Network – Settings for remote connectivity. Analog Cameras – Settings for analog camera inputs. IP Cameras – IP camera configuration settings. Motion and Mask – Motion sensitivity and motion/ mask zone settings. PTZ Camera Config – PTZ camera configuration settings. Recording Schedule – Record type and record time settings. Matrix – Digital matrix output settings. Display – Live view screen settings. Alarms – Alarm output settings. Sensors – Sensor detection control settings. Access Control – Access Control settings. POS – Point of Sale settings. Video Analytics – Video analytics settings. Email – Email configuration settings. Users – User management settings. © 2009 Aventura Technologies 9 10 Aventura DVR Software Logs View System Log – Displays the log information from the DVR. Write to Log – Allows the user to make an entry in the system log. View System Log View System Log – This window shows a list of user actions and system alerts along with the time of the event. To view a log for a different day, select that day in the “Search Date” field. The log file can be filtered between system information and user actions using the “Parameters” field. Display Window – Displays log information for the DVR. © 2009 Aventura Technologies Live View (Main Interface) 11 Search Date – Allows the user to select one day's log to view from a calendar. Parameters – Filters the log file so that only certain log entries will be display. Export Button – Saves a copy of the currently selected log file to the hard drive. Close Button – Closes the "System Log" window. Write to Log Write to Log – Allows user to make an entry in the system log. This entry will show the user name of the operator, the time he logged into the software (On Duty Time), and the time the log file was created (Log Time). Simply type the note in the text box and click “Save” on the bottom right. This entry will appear in “View System Log”. Display Window – Displays text input from the user. User Name – Displays the name of the current user. On Duty Time – Displays what time the user logged in. Log Time – The time the log entry was started. Save Button – Saves the log entry and closes the write log window. Close Button – Closes the "New Log" window. © 2009 Aventura Technologies 12 Aventura DVR Software Chat Chat – Initiates a voice chat between the DVR Server and NVR Client using the system’s microphone. Connect to IP – Input the IP address of the NVR to chat with. Port – Input the port used by the NVR. OK Button – Attempts to connect to the NVR with the information above. Cancel Button – Closes out of the chat window without connecting. Information Version Information Version Information – Located at the top left of the main interface. This will display the version number and version type. © 2009 Aventura Technologies Live View (Main Interface) 13 System Information System Information – Located at the bottom right of the main interface. This panel displays the free recording space, current date, current time, selected camera number, IP address, and current CPU usage. Hard Drive Space – Displays the remaining available record space on the DVR. Date & Time – Shows the current date and time of the DVR. Current Camera – Shows the camera that is currently selected in live view. IP Address – Shows the current IP address of the DVR. CPU Usage – Shows the current CPU usage of the DVR. Buttons Help Button – Located on the top left of the main interface. This will bring up the help manual for the main interface window. Keyboard Button – Located on the top left of the main interface. This will bring up the Windows virtual keyboard to allow typing if no physical keyboard is connected to the DVR. Lock Button – Located on the top right of the main interface. If the software is locked the button will appear in red. While the software is locked the user will not be able to operate the DVR. To unlock the software click anywhere on the DVR screen and the software will prompt for a user name and password. In order to lock the software password protection must be enabled in Settings -> Users. Minimize Button – Located on the top right of the main interface. This button will minimize the software and allow access to the Windows desktop while the DVR is recording. Close Button – Located on the top right of the main interface. This button will prompt the user to exit the software. Clicking “OK” will shut down the software and stop recording, clicking “Cancel” or “Close” will return to the main interface. © 2009 Aventura Technologies 14 Aventura DVR Software Split Mode Buttons Split Mode – Located at the bottom of the main interface. These buttons allow the user to quickly change the live view video split. Options are 1 split, 4 split, 9 split, 13 split, 16 split, 20 split, 25 split, 28 split, 33 split, 36 split, 40 split, 49 split, and 64 split. Tabs Device List Tab Shows a list of devices connected to the DVR. Matrix & Display Tab Matrix & Display – Located on the bottom left of the main interface. Clicking this tab will bring up the Matrix & Display panel. The panel will allow the user to quickly switch between matrix groups and display groups. These groups can be setup in Settings -> Matrix and Settings -> Display. Matrix Group – Select the matrix group to use. Display Group – Select the display group to use. © 2009 Aventura Technologies Live View (Main Interface) 15 PTZ Control Tab PTZ Control – Located on the bottom left of the main interface. Clicking this tab will bring up the PTZ panel. Relays – Turns on/off an internal relay output on supported PTZs. Wipers – Turns on/off wipers on supported PTZs. Focus –/+ – Overrides the auto-focus setting of the PTZ to allow manual focus control. Iris –/+ – Overrides the auto-iris setting of the PTZ to allow manual iris control. Zoom –/+ – Pressing and holding the zoom buttons causes the PTZ camera to zoom in or zoom out. Pan/Tilt Control – Pressing and holding the pan/tilt buttons allows the user to adjust the view of the PTZ camera by moving it up/down/right/left. Note: If these controls are reversed go to Settings -> PTZ Camera Config and change the “PTZ Position”. Auto Pan – Triggers the PTZ to continuously pan 360° until unselected. Presets – Triggers the PTZ to go to the position of the selected preset. To set these presets go to Settings -> PTZ Camera Config -> Setup Tour. Tours – Triggers the PTZ to start a tour through presets. To setup the tour go to Settings -> PTZ Camera Config -> Setup Tour. Speed – Adjusts the pan/tilt speed of the PTZ camera. Control Panel – Allows advanced commands to be sent to the PTZ. Generally “95” “Go” will bring up the PTZ OSD menu. © 2009 Aventura Technologies 16 Aventura DVR Software Sensors/Alarms Tab Sensors/Alarms – Located on the bottom left of the main interface. Clicking this tab will bring up the Sensors/Alarms panel. This panel allows the user to view the sensor status and activate alarm outputs. Sensor and alarm settings can be setup in Settings -> Sensors or Settings -> Alarms. Sensors – Shows the status of the sensors connected to the system. The number will appear red when a sensor is triggered. Alarms – Shows the status of the alarms connected to the system. The number will appear red when an alarm is triggered. The alarm can be manually triggered by clicking the appropriate number. Network Tab Network – Located on the bottom left of the main interface. Clicking this tab will bring up the Network panel. Network Adapter – Shows the name of the network card the software is using. IP Address – Shows the IP address of the DVR. Subnet Mask – Shows the subnet of the DVR, generally 255.255.255.0. Gateway – Shows the gateway of the DVR. Clients Connected – Shows a list of IP addresses that are remotely connected to the DVR. © 2009 Aventura Technologies Part III 18 Aventura DVR Software Settings System Settings Analog Channels – Displays the number of analog inputs (cameras) supported on the DVR. This number can only be increased with additional hardware (DVR model dependant). Main Recording Drive – The starting record drive for the DVR. When this drive becomes full the DVR will automatically record to the next available drive. Note: To avoid recording to a drive assign it to a letter before the Main Recording Drive. WARNING: C:\ drive is not recommended. When Drive is Full: Overwrite Data – When all recording drives are full the oldest video will be deleted to allow the DVR to continue recording. Stop Recording – When all recording drives are full the DVR will stop recording and display a warning message on the monitor. Date Format – Allows the user to select the format that the date will be displayed on the cameras. Time Format – Allows the user to select the format that the time will be displayed on the cameras. Audio Monitoring – Outputs live audio from the selected camera to the DVR speakers. Note: This does not affect recording of the audio. For recorded audio check Settings -> Recording Schedule -> Record Audio. Save Log Time – Allows the user to set the amount of months the system log will be saved. Auto-Reboot Day(s) – Allows the DVR to be set to reboot at the specified day/time every week. Save Button – Saves the changes. Close Button – Closes the "System" window. © 2009 Aventura Technologies Settings 19 Network Settings Allow Client Connections – Allows users to connect remotely to the DVR using the NVR Client software or Web Client software. NVR Client Port – The port that the software uses for NVR Client connections. The default is 5100. Web Browser Client Port – The port the software uses for Web Client connections. The default is 8000. Note: The Web Client will only work with Internet Explorer. Alarm Port – The port the software uses to send alarms to the NVR Client. The default is 5300. Notify IP on Alarm – The IP address the software will notify if an alarm is triggered. Video/Audio Buffer Type: Real-time – The video/audio stream is not buffered for remote viewing. If there is insufficient bandwidth the video/audio will look/sound choppy. Normal – Adds a small buffer to the video/audio stream to help avoid choppy video/audio. If there is insufficient bandwidth this will add a small delay to the stream. The user may still experience some choppiness. Smooth – Adds a large buffer to the video/audio stream to completely avoid choppy video/audio. If there is insufficient bandwidth this will add a large delay to the stream. The user should not experience any choppiness. Save Button – Saves the changes. Close Button – Closes the "Network" window. © 2009 Aventura Technologies 20 Aventura DVR Software Analog Camera Settings Camera – Indicates the camera number that has its options currently being displayed. Enable Camera – This camera will show video on the screen if it’s functioning properly. If the camera is not functioning properly or not connected the user will see the “No Video” screen. Disabling the camera will display a black box instead of showing the camera video or “No Video” screen. Camera Description – A description of the camera. By default this description is overlaid on the camera video. Camera Type – The type of signal coming from the camera. WARNING: This is generally auto detected by the software. It is not recommended to change this setting. Recording Resolution – The resolution of the recorded video (Width by Height). Available resolutions are 4CIF (704x480), DCIF (528x320), and CIF (352x240). Recording Bitrate: Variable – The bitrate will adjust based on the amount of motion. When there is no motion the bitrate will stay low to conserve space. When there is motion the bitrate will increase to keep video quality high. Constant – The bitrate will stay the same regardless of whether there is motion. Recording Quality: On Variable Bitrate – Best is the highest quality, but takes up significantly more hard drive space than other options. Good is hardly distinguishable from best, but takes up much less hard drive space. Medium shows slight degradation on motion, but takes up less hard drive space than Good. Low/Lowest show large amounts of degradation, but take up little hard drive space. On Constant Bitrate – Allows the user to set the megabytes/hour. A higher megabytes/hour will generally give better quality at the cost of less record time. Recording Frame Rate – The frames per second that the software will record. OSD Position – The on-screen display position where the date, time, camera description, and watermark will be displayed. (Top Left, Top Right, Bottom Left, Bottom Right) OSD Contrast: The on-screen display color of the date, time, and camera description. Auto – Will adjust the text color based on the brightness/darkness of the video behind each character. (Recommended) 10 – Black 20-250 – Different shades of grey. 255 – White OFF – Will turn off the on-screen display. © 2009 Aventura Technologies Settings 21 Max File Size (MB) – The maximum file size of the video clips. Once this size is reached the software will create a new video file. This affects the delay and length of video in “Playback Last Recorded File”. The default is 30MB. WARNING: It is not recommended to go below 10MB. Maximum is 512MB. Max Storage Days – The maximum number of days the camera’s video will be stored. Auto will store video for as long as possible. Note: This is only for limiting the amount of days stored. If the DVR doesn’t have the drive space, it will store less days than the value set. Watermark Bitmap File – Allows the user to overlay a small image onto the cameras recording. Remote Resolution – The resolution of the video transmitted to clients (Width by Height). Available resolutions are Same as Record (will transmit the "Recording Resolution"), CIF (352x240), and QCIF (176x120). Remote Quality: Best is the highest quality, but takes up significantly more bandwidth than other options. Good is hardly distinguishable from best, but takes up much less bandwidth. Medium shows slight degradation on motion, but takes up less bandwidth than good. Low/Lowest shows large amounts of degradation, but take up little bandwidth. Remote Frame Rate (FPS) – The frames per second that the software will send to clients. Copy Setup to – Copy the current setup and apply it to other cameras. This will copy all settings except "Camera Description". Brightness, Contrast, Hue, Saturation – Use the sliders to adjust the camera to the desired video settings. Clicking the button on the right will reset to the default value. Volume – Use the slider to adjust the value of the audio associated with the camera. Clicking the button on the right will mute the volume. Save Button – Saves the changes. Close Button – Closes the "Analog Camera" window. © 2009 Aventura Technologies 22 Aventura DVR Software IP Camera Settings Camera Name – Allows the user to name the IP camera for easy identification. Enable Camera – This camera will show video on the screen and record if it’s setup and functioning properly. IP Address – The IP Address of the IP camera. Camera Make – The manufacturer of the IP camera. Camera Type – The type of video stream the IP camera transmits. Connection Port – The port the IP camera uses for video connections. User Name – The user name needed to connect to the IP camera. Leave this field blank if the camera does not require a login. Password – The password needed to connect to the IP camera. Leave this field blank if the camera does not require a login. Max File Size (MB) – The maximum file size of the video clips. Once this size is reached the software will create a new video file. This affects the delay and length of video in “Playback Last Recorded File”. The default is 100MB. WARNING: It is not recommended to go below 10MB. Maximum is 512MB. IP Camera List – The list of IP cameras added to this system. Green Circle – IP camera is licensed and displaying. Yellow Circle – IP camera is found, but not licensed. Red Circle – IP camera is not found. Grey Circle – IP camera is disabled. Action Buttons: Add – To add an IP camera input all the above information and press the “Add” button. Modify – To modify an IP camera select it from the list, modify the desired information, and then press the “Modify” button. Delete – To delete an IP camera select it from the list and press the “Delete” button. Save Button – Saves the changes. Close Button – Closes the "IP Camera" window. © 2009 Aventura Technologies Settings 23 Motion and Mask Settings Motion setup allows the user to set the motion sensitivity and areas for motion recording. Mask setup allows the user to block out an area on a camera. Camera – Select which camera to setup. Motion – Setup the motion configuration. Mask – Setup a privacy area on the video. Test Button – Shows what the software is currently detecting as motion. Save Button – Saves the changes. Close Button – Closes the "Motion And Mask" window. Motion Settings The motion area(s) are indicated by green boxes. By default the entire camera area is selected for motion detection. Pressing the “Test” button at the bottom will indicate what the software is currently detecting as motion on the live video. If the software is detecting too much motion lower the sensitivity and run “Test” again. To remove areas from motion detection first press “Delete” in the motion box. Once there are no © 2009 Aventura Technologies 24 Aventura DVR Software green boxes on the screen drag new motion areas onto the video panel. After this is done run “Test” again and the motion outside those green boxes will not be detected. Note: There is a maximum of 12 motion areas per camera. Mask Settings Masks are indicated on the video by black boxes. Masks are generally useful to block out an access control panel, window, or door. This area will be blocked out on both live and recorded video. To add a mask click the “Add Mask” button and drag out an area on the video panel. The “Delete” button in the mask section will remove all masks on that camera. Note: There is a maximum of 12 mask areas per camera. PTZ Camera Configuration Settings COM Port – The COM port where the RS232->RS485 converter is connected. Note: Generally this is COM1. To find this information go to the desktop, right click on “My Computer” and go to “Manage”. Select “Device Manager” on the left side and hit the + sign next to “Ports (COM & LPT)”. PTZ Camera – The camera number in the software where the PTZ is connected. Note: To find this information left click the window showing the video from the PTZ and look in the bottom right information panel for the camera number. Address – The address that is set on the PTZ camera. Note: The software may not read the address as displayed on the PTZ video. The software reads the address using standard binary. All address dipswitches off will not be read in our software. Protocol – The communication type the PTZ camera uses. Baud Rate – The baud rate used by the PTZ to communicate. PTZ Position – If the PTZ is mounted correctly use obverse. If the PTZ is mounted upside down, inverse will reverse the directional controls to be correct. Setup Tour Button – Opens the "PTZ Tour" window. Save Button – Saves the changes. Close Button – Closes the "PTZ Config" window. © 2009 Aventura Technologies Settings PTZ Tour PTZ Tour allows the user to set a PTZ camera to continuously change view after a set time. This allows a PTZ to monitor large areas. Camera Number – The camera number in the software where the PTZ is connected. Preset Number – The preset number on the camera where the position will be saved. Preset Name – Allows the preset to be named for easy identification. Preset List – Displays the input Presets. Tour Number – A number for the tour being added. Tour Name – Allows the tour to be named for easy identification. Preset Number – The preset that will be added to or is selected in the tour. Wait Time – The amount of time the tour will sit in the preset position. Tour List – Displays the presets the tour will cycle through. Save Button – Saves the changes. Close Button – Closes the "PTZ Tours" window. © 2009 Aventura Technologies 25 26 Aventura DVR Software Recording Schedule Settings Group – Allows the user to set multiple recording schedules for different cameras. Pre-Event Record – Will record a set amount of seconds before the event when recording on motion or sensor. Post-Event Record – Will record a set amount of seconds after the event when recording on motion or sensor. Record Audio – Records audio for the selected cameras. Note: This is separate from live audio. For live audio check Settings -> System -> Live Audio. Selected Camera(s) – The camera(s) selected to record in this group. Set Schedule Button – Opens the recording schedule for this group. Save Button – Saves the changes. Close Button – Closes the "Recording" window. Set Schedule: Continuous – Records all the time during the selected days and times in the grid. Motion – Records when there is motion detected on the cameras during the selected days and times in the grid. For advanced motion configuration go to Settings -> Motion and Mask. Sensor – Records when there is a sensor triggered for the cameras during the selected days and times in the grid. This requires advanced setup in Settings -> Sensors. Motion/Sensor – Records when there is motion detected or a sensor is triggered for the cameras during the selected days and times in the grid. © 2009 Aventura Technologies Settings 27 Do Not Record – The DVR will not record the cameras during the selected days and times in the grid. Recording Schedule – Allows the user to set the type of recording and time to record. Select the "Recording Mode" button to choose a record type. Clicking the top left of the grid will set the whole grid to the selected "Recording Mode" option. Clicking the day or hour will set that row or column to the selected "Recording Mode" option. Select or drag across specific cells in the grid to set a more detailed schedule. Save Button – Saves the changes. Close Button – Closes the "Recording Schedule" window. Matrix Settings Group – Allows the user to set multiple matrix splits/layouts for the cameras. Group Name – Allows the matrix group to be named for easy identification. This name will be displayed in the “Matrix & Display” list. Video Out Port – The output port on the digital matrix card. A digital matrix card will either have 2 output ports or 4 output ports. Video Out Standard – NTSC is the standard generally used in North America, north and west South America, and Japan. PAL is the standard generally used in the rest of the world. Sequencing Interval – The speed at which the cameras will sequence (rotate) if configured to do so. Video Split Mode – The number of cameras that will be displayed. Video Window – The window where the selected camera(s) will be displayed. Refer to the image above to view the windows location. Camera Channel – Each camera can be displayed a maximum of TWO times on the matrix. To display a camera already used in a matrix a second time select “Camera sub channel”. Selected Camera(s) – The camera that will be displayed in the selected window. If multiple cameras are selected they will sequence at the rate set in the sequencing interval. Play Audio Channel – The audio channel that will play from the matrix audio output. Save Button – Saves the changes. Close Button – Closes the "Matrix" window. © 2009 Aventura Technologies 28 Aventura DVR Software Display Settings Group – Allows the user to set multiple display splits/layouts for the cameras. Group Name – Allows the display group to be named for easy identification. This name will be displayed in the “Matrix & Display” list. Sequencing Interval – The speed at which the cameras will sequence (rotate) if selected to do so. Video Split Mode – The number of cameras that will be displayed. Video Window – The window where the selected camera(s) will be displayed. Selected Camera – The camera that will be displayed in the selected window. Save Button – Saves the changes. Close Button – Closes the "Display" window. © 2009 Aventura Technologies Settings 29 Alarm Settings Motion Group – Allows the user to set multiple matrix splits/layouts for the cameras. Description – A description of the group. Selected Camera(s) – The camera(s) that will trigger a motion alarm. Play Alarm Sound – The sound the DVR will play when a motion alarm is triggered. A sound file can be found in C:\Program Files\Aventura Technologies\Aventura DVR Server\Sound. Email Alarm – Will send an email when a motion alarm is triggered. Refer to Settings -> Email to setup email options. Trigger Alarm on Client – Will send an alarm to a client NVR. Refer to Settings -> Network to setup client options. Video Loss Enable Alarm – Enables the video loss popup. Play Alarm Sound – The sound the DVR will play when video loss is detected. A sound file can be found in C:\Program Files\Aventura Technologies\Aventura DVR Server\Sound. Email Alarm – Will send an email when a video loss occurs. Refer to Settings -> Email to setup email options. Trigger Alarm on Client – Will send an alarm to a client NVR. Refer to Settings -> Network to setup client options. Set Schedule Button – Select the times the alarm will be active. Save Button – Saves the changes. Close Button – Closes the "Alarm" window. © 2009 Aventura Technologies 30 Aventura DVR Software Set Schedule: Trigger Alarm – Sets the alarm to trigger at the selected times. This is indicated on the "Alarm Schedule" by the pink grids. Do not Trigger – Sets the alarm not to trigger at the selected times. This is indicated on the "Alarm Schedule" by the gray grids. Alarm Schedule – Allows the user to set the times to check for motion alarms. Clicking the top left of the grid will set the whole grid to the selected "Alarm Mode" option. Clicking the day or hour will set that row or column to the selected "Alarm Mode" option. Select or drag across specific cells in the grid to set a more detailed schedule. Save Button – Saves the changes. Close Button – Closes the "Alarm Schedule" window. © 2009 Aventura Technologies Settings 31 Sensor Settings Sensor Port – The COM port where the alarm box is connected. Device – The model of the alarm box. Group – Allows the user to set multiple alarm schedules for the cameras. Sensor Type: N/C – Normally closed. N/O – Normally open. Play Alert Sound – The sound the DVR will play when an event occurs. A sound file can be found in C:\Program Files\Aventura Technologies\Aventura DVR Server\Sound. Email Alert – Will send an email when an event occurs. Refer to Settings -> Email to setup email options. Trigger Alert on Client – Will send an alert to a client NVR. Refer to Settings -> Network to setup client options. After Sensor Time-out: Stop Immediately – Will stop the alarm output when the sensor turns off. Do Not Stop – Will continue the alarm output until manually turned off. Wait X Secs. Then Stop – Will stop the alarm output when the sensor turns off after specified delay. Sensor Input(s) – Select the input(s) to monitor in this group. Record Camera(s) – Select the camera(s) to record when the selected input is triggered. Note: The record type will need to be set to “Sensor” or “Motion/Sensor” for this option to work. Go to Settings -> Recording Schedule -> Set Schedule. Trigger Alarm Output(s) – Triggers the selected output relay(s) on the alarm box. Activate PTZ – When a sensor input is triggered to call a preset on set PTZs. Preset – Calls the selected preset on the selected PTZ when a sensor input is triggered. Set Schedule – Select the times to monitor the sensors. Save Button – Saves the changes. Close Button – Closes the "Sensor" window. © 2009 Aventura Technologies 32 Aventura DVR Software Set Schedule: Check Sensor – Sets the sensor to monitor at the selected times. This is indicated on the "Alarm Schedule" by the pink grids. Do not Check – Sets the sensor not to monitor at the selected times. This is indicated on the "Alarm Schedule" by the gray grids. Sensor Schedule – Allows the user to set the times to monitor the sensors. Clicking the top left of the grid will set the whole grid to the selected "Sensor Mode" option. Clicking the day or hour will set that row or column to the selected "Sensor Mode" option. Select or drag across specific cells in the grid to set a more detailed schedule. Save Button – Saves the changes. Close Button – Closes the "Sensor Schedule" window. © 2009 Aventura Technologies Settings Email Settings Enable Email – Allows the software to send email using the information below. This also must be enabled in the Settings -> Sensors and/or Settings -> Alarms. Outgoing SMTP Server – The SMTP mail server to send the email through. SMTP Port – The port the SMTP server uses to send email. User Name – Login name to your account on the SMTP server. Password – Password to your account on the SMTP server. Send To – The email address where to send the alarm/sensor emails. Copy To – A second email address to send the alarm/sensor emails. Sender’s Email – The email address displayed on the alarm/sensor emails. Email Screenshot – Attaches a screenshot from alarmed camera to the email. Test Button – Tests the current settings. Save Button – Saves the changes. Close Button – Closes the "E-mail" window. Note: It is recommend to “Test” the email configuration after setup. © 2009 Aventura Technologies 33 34 Aventura DVR Software User Settings Password Protection – Requires a password to log into the DVR software and to connect remotely. Auto Logout In – Will automatically log out of the DVR software after the set amount of inactivity. User List – Displays a list of users added to the software. User Name – Login name when adding or modifying a user. User Name must be 12 characters or less. Full Name – Real name of the person associated with the user name. Password – Password for the user. Password must be 12 characters or less. Confirm Password – Enter the same password to confirm there is no typo. Rights Level: Manager – Full rights to the system including user management. Operator – Rights to the system are selected from the “User Rights” list. Unable to access user management. User Rights – Limit user's right to access to certain area. Action Buttons: Add – To add a user input all the above information and press the “Add” button. Modify – To modify a user select it from the list, modify the desired information, and then press the “Modify” button. Delete – To delete a user select it from the list and press the “Delete” button. Save Button – Saves the changes. Close Button – Closes the "Users" window. © 2009 Aventura Technologies Settings © 2009 Aventura Technologies 35 Part IV Playback Playback Playback (Full Interface) Playback Video Channel Active Tab Panel Tab Buttons © 2009 Aventura Technologies Video and Audio Controls Playback Options Time Bar 37 38 Aventura DVR Software Tabs Date Date – Located on the middle left of the playback interface. Clicking this tab will bring up the date panel. By default the current day is selected. Year – Allows the year the video was recorded to be selected. Month – Allows the month the video was recorded to be selected. Today – Displays the current system date. Calendar – Shows the calendar for the selected month. The current selected day is highlight in yellow, days with recorded video are displayed in green, and days with no recorded video are displayed in gray. Cameras Cameras – Located on the middle left of the playback interface. Clicking this tab will bring up the camera panel. Start At – Sets the time to play video from. If there is no video at the selected time it will play the closest available recorded video. Camera Numbers – Cameras with video for the selected day will appear as selectable buttons. Cameras with no video will appear with grayed out buttons. Clicking a camera button will load that camera in the selected playback window. View All – Selecting this button will load as many cameras as supported by the current split screen starting at camera number 1. © 2009 Aventura Technologies Playback Files Files – Located on the middle left of the playback interface. Clicking this tab will bring up the files panel. File list – Displays the list of recorded files for the selected camera. A file can be double clicked to jump to the selected time frame. Video and Audio Controls Volume – Adjusts the audio volume playing from the selected file. To mute the volume click the icon next to the slide bar. Speed – Adjusts the playback speed of the selected camera. Maximum speed is 16x. Moving the slider all the way to the left will reverse the video at –1/4x speed. Clicking the icon next to the speed bar will return the video to normal playback speed. Playback Control – Play and navigation controls for playback. Zoom – Allows the user to digitally zoom in on playback video. Select “Zoom” button and then select where on the video to zoom in. Unselect the zoom button to return to the normal view. © 2009 Aventura Technologies 39 40 Aventura DVR Software Controls Play/Pause – Plays/pauses the video in the selected window. Stop – Removes the video from the selected window. Play All/Pause All – Plays/pauses all video windows. Stop All – Removes the video from all windows. Previous Frame – Jumps back one video frame on selected camera from current time position. Next Frame – Jumps forward one video frame on selected camera from current time position. Beginning – Jumps to the first recorded video of the day for the selected camera. End – Jumps to the last recorded video of the day for the selected camera. Previous Minute: 1 Min – Jumps back 1 minute on the selected camera. 5 Min – Jumps back 5 minutes on the selected camera. Motion – Jumps back to the last motion detected on the selected camera from current time position. Next Minute: 1 Min – Jumps ahead 1 minute on the selected camera. 5 Min – Jumps ahead 5 minutes on the selected camera. Motion – Jumps ahead to the next motion detected on the selected camera from current time position. © 2009 Aventura Technologies Playback 41 Time Bar Time bar – Displays the times of recorded video and the type of recording. If more than four cameras are playing navigate to the other cameras using the up and down arrow. To view more detailed information for a specific camera click its camera number to the left of its hour bar. To return to the multi-view press the close button on the top right of the panel. Record Type Key – Shows the color for each record type represented in the time bar. Hour – Shows what hours the video was recorded. Window Number – Shows the window number for the information to the right. Camera Number – Shows the camera number that is being viewed. Recorded Video Bar – Shows all the recorded video for the selected camera. Minute – Shows a more detailed breakdown of recorded video by minute. Up/Down Arrows – Allows the user to scroll between the time bars for windows 1-4, 5-8, 9-12, and 13-16. Close – Closes out of the detailed camera view and returns to the multi-time bar. Options (Right Click Menu) Full Screen View – Removes the GUI and increases the size of video windows. Split – Select an onscreen split mode. (1 Split, 4 Split, 9 Split, or 16 Split) Capture Image – Saves a screenshot from the currently selected camera to the (Record Drive)\_RecordFile_\Snapshot folder. Synchronize Cameras – Synchronizes the play time on all cameras to the time of the selected camera. The software will continue to sync until this is unselected. If a camera does not have video for the synchronized time it will show a no video screen. Unselecting the option will turn off synchronize. Smart Search – Allows the user to draw a box on the selected camera. Only video that has motion in the selected area will be shown. Unselecting the option will turn off smart search. © 2009 Aventura Technologies 42 Aventura DVR Software Film Strip – Used to look for a specific image within a video. Select Film Strip “By Second” or “By Frame” on a video at a location shortly after the event. Film Strip by second will show an image for each of the previous 32 seconds. Film Strip by frame will show an image for each of the previous 32 frames. Only 16 images are displayed at a time, to view the next 16 use the next button on the bottom right. Unselecting the option will turn off film strip. Search Images Search Images – Allows the user to view screenshots taken using the “Capture Image” function of the software. Path – Select the path where the image is saved. By default when an image is captured from live view it is saved to the (Record Drive)\Grab folder. By default when an image is captured from playback it is saved to the (Record Drive)\_RecordFile_\Snapshot folder. Directory – Allows the user to browse through the directory structure to search for an image. File List – Shows a list of viewable images. Preview Screen – Displays the image currently selected. Image Editor Menu Zoom In/Out – Digitally enlarges or shrinks the size of the image on screen. Brightness +/– – Increases or decreases the brightness of the image. Contrast +/– – Increases or decreases the brightness of the image. Smooth – Softens rough edges on the picture. © 2009 Aventura Technologies Playback 43 Restore – Restores the image to its original condition before brightness, contrast, and smoothing operations. Print – Prints the image to the selected printer. Magnify – Digitally enlarges a section of the picture that the mouse is scrolled over. Delete – Deletes the selected image. Delete All – Deletes all images in the selected folder. Save Path – Location and file name where to save the modified image. The file name must be changed in order to save the new image. Click “Save” to complete. Save Button – Saves the edited image. Close Button – Closes the "Search Image" window. Burn CD/DVD Burn CD/DVD – Allows the user to backup recorded video and easily burn it to a CD or DVD. When this CD or DVD is inserted into a computer it will automatically load an interface to play the burned video. Start Time – Set the start date and time of the video to burn. End Time – Set the end date and time of the video to burn. Include Snapshots – Select to burn any captured images from the set date/time. © 2009 Aventura Technologies 44 Aventura DVR Software Select Cameras – Select the cameras to burn video from. Cameras that are grayed out have no video for that selected time frame. “All” will select all cameras that have video and “None” will unselect all cameras. Selected Size – Shows the total size of the video being burned. CD’s Required – Shows the amount of CDs required to burn the video. DVD’s Required – Shows the amount of DVDs required to burn the video. Validate Log – Displays the validation information. Validate – Checks the selected video files for corruption. Status will show up as “Pass” if no problems are detected. Backup – Backs up the selected video to the folder specified. Save As – Saves the selected video to a compressed Aventura backup file. Burn CD/DVD – Loads the Video Burn software to burn the selected video to a DVD or CD. Available Devices – Select the CD/DVD burner drive. Burn Control – Select whether to burn a CD or DVD. Press “Write Disk” when correct choice is selected. Save Log – Saves a log file of the validate information. Close Button – Closes the "Burn CD/DVD" window. © 2009 Aventura Technologies Playback 45 Create File Clip Create File Clip – Allows the user to create a short file clip from a larger record file. This is useful for transferring the file or for easy downloading. File List – Shows the available file clips for the selected day and camera. File Attributes – Shows the begin time, end time, file size, frame rate, resolution, record type, and file clip size for the selected video file. Camera ID – Allows the user to select the camera to view files from. Save Path – The location where the file clip will be saved. Preview window – Plays the file clip. Time Bar – Shows the current position on the selected video clip. Image Sharpening – Increases the detail on the selected video clip. Video Clip Controls Beginning – Jumps to the beginning of the file. Previous Frame – Jumps back one frame from the current position. Pause/Play – Plays/pauses the video. Next Frame – Jumps forward one frame from the current position. © 2009 Aventura Technologies 46 Aventura DVR Software End – Jumps to the end of the file. Audio On/Off – Turns on/off the audio for the selected clip. Clip Begin – The starting position for the file clip being created. Clip End – The ending position for the file clip being created. Save – Click the “Save” button after the Clip Begin, Clip End, and Save Path have been set. Close Button – Closes the "Create File Clip" window. Backup By Time Backup By Time – Allows the user to backup a time frame from a selected camera. This type of backup is useful for combining multiple small video files into larger video files. Save Path – The location where the video file(s) will be saved. Backup Camera – The camera the video file(s) will be backed up from. Beginning Time – Set the start time of the video to save. Ending Time – Set the end time of the video to save. Combine Files – Select whether to combine multiple small files into larger files. Maximum File Size – Select the maximum file size when combining video clips. © 2009 Aventura Technologies Playback 47 Backup Size – Displays the size of the video. Test Button – Calculates the backup size. Save – Will save the selected video to the Save Path. Must run a “Test” before saving. Close Button – Closes the "Backup By Time" window. Restore from Backup Restore from Backup – Allows the user to restore video files that have been backed up using the DVR software. Restore from Folder – Use this option to restore from a backup folder. A CD or DVR Backup can also be restored by selecting the _RecordFile_ directory on the CD or DVD. Restore From File – Use this option to restore an Aventura Video Backup (*.avb) file. Select Backup Location – Select the file(s) to restore. Select Destination Drive – Select the drive where the file(s) will be saved. Information Box – Lists any problems encountered during the restore process. Restore – Click this button to start the restore process. Close Button – Closes the "Restore" window. © 2009 Aventura Technologies 48 Aventura DVR Software Playback to TV Monitor Playback to TV monitor loads a simple playback screen that allows the user to play recorded video to a security monitor. The DVR is required to have a digital matrix card for Playback to TV Monitor to function. The number of videos able to be played is based on the number of video outputs available on the DVR. Playback to TV monitor supports one full screen playback video per port. Split – Select an onscreen split mode. (1 Split, 4 Split, or 9 Split) Date – Select the date when the video was recorded. Camera – Select the camera number containing the recorded video. File List – Select the time of the video to play to the TV monitor. Speed – Adjust the speed bar to increase/decrease the play speed. Controls – Play, Pause, or Stop the video. Video Channel – Video preview Channel. Time Bar – Shows the current position on the selected video clip. Close Button – Closes the "Playback to TV Monitor" window. © 2009 Aventura Technologies Playback 49 Playback Last Recorded Video Playback last recorded video will play the last recorded file from the selected camera in a small window. This is generally used to review an event from seconds or minutes before. This quick playback method allows the user to play/pause the video, go through the video frame by frame forward or reverse, jump to the beginning or end of the video, and browse to older or newer files. For more advanced playback functionality please go to Settings -> Playback -> Playback. Time bar – Shows the current position on the selected video clip. Previous File – Loads the video file before the one currently playing. Beginning – Jumps to the beginning of the file. Previous Frame – Jumps back one frame from the current position. Pause/Play – Plays/pauses the video. Next Frame – Jumps forward one frame from the current position. End – Jumps to the end of the file. Next File – Loads the video file after the one currently playing if it exists. © 2009 Aventura Technologies Part V Emap 51 Emap Emap Interface The main interface shows the default Emap layer along with cameras and sensors that have been added. Cameras that currently have motion or sensors triggered will blink in red on the Emap. To view the activity on these devices double click the camera/sensor icon. Emap Display Window – Displays the layer that is currently selected. Options Button – Opens the Emap option menu. Current Layer – Allows the users to select which Emap layer to view. This is generally used for different floors or sections of a building. To add/remove/modify layers please check Options -> Layer Settings. Close – Closes the "Emap" window. © 2009 Aventura Technologies 52 Aventura DVR Software Emap Interface Options (Right Click Menu) General Settings – Settings for Emap automatic actions. Layer Settings – Allows the user to add Emap images and setup a multi-layered Emap. Add Sensor – Adds a sensor to the currently selected Emap layer. Add Camera – Adds a camera to the currently selected Emap layer. Delete All Items – Will delete all cameras and sensors that have been added to the current Emap layer. Lock(Unlock) Camera/Sensor Positions – When the camera/sensor positions are locked the user will not be able to move or delete those items. During setup keep this unlocked. Once setup is finished it is recommended to lock these items. Exit – Closes the "Emap" interface . General Settings Auto Stop Alarm – Will stop an alarming camera or sensor from flashing when that alarm turns off. If this is disabled, the camera or sensor will flash until viewed by an operator. Auto Popup on Alarm – Will popup the Emap screen when an alarm is triggered on a camera or sensor. Save Button – Saves the changes. Close Button – Closes the "Emap Settings" window. © 2009 Aventura Technologies Emap 53 Layer Settings Layer List – Located on the left side of Layer settings. This shows a list of all layers that have been added in the software. Using the up/down arrows allows the user to rearrange the order of the layers. Layer Name – The name of the selected layer. This name will show up in the “Current Layer” drop down on the main Emap interface. Layer File – The picture that will be displayed for the Layer. Currently this supports jpeg images. Default Layer – Select this checkbox to make a layer the default Emap image. This will be the layer that will initially show up when loading Emap. Only one layer can be the default, any other layers previously set as the default will be unselected. Preview – Shows a preview of the Layer image selected. Add – To add a layer overwrite any information in “Layer Name” and “Layer File” and press the “Add” Button. Update – To modify a layer select it from the list, modify the desired information, and press the “Modify” button. Delete – To delete a layer select the layer name in the Layer List and press the “Delete” button. Save – In order for any changes made in the “Layer Settings” to be saved the user must press the “Save” button when finished. Close – Closes the "Layer Settings" window. © 2009 Aventura Technologies 54 Aventura DVR Software Add Sensor Add Sensor – Adds a sensor to the selected location on the Emap. To delete this sensor right click on it and select “Delete This Item”. Note: An item can only be deleted if the Emap is “Unlocked” Device – Select "PCI Card" if the sensor is connected directly to the DVR. Sensor – Select the sensor number for the selected location. Sensor Name – Enter the name to show next to the sensor icon on the Emap. Add – Adds the sensor to the Emap. Cancel – Exits without adding the sensor to the Emap. Add Camera Add Camera – Adds a camera to the selected location on the Emap. To delete this camera right click on it and select “Delete This Item”. Note: An item can only be deleted if the Emap is “Unlocked” Device – Select "PCI Card" if the sensor is connected directly to the DVR. For IP cameras select the name of the camera from the list. Camera – Select the camera name for the selected location. Camera Name – Enter the name to show next to the camera icon on the Emap. Add – Adds the camera to the Emap. Cancel – Exits without adding the camera to the Emap. © 2009 Aventura Technologies Part VI 56 Aventura DVR Software Glossary Bitmap – An uncompressed type of image file used to store digital pictures. Bitrate – The amount of data used to make up an image or video. A higher bitrate will give better quality. Baud rate – The speed at which information is sent over a line. COM (Communication) Port – A serial port interface on a computer. CPU (Central Processing Unit) – Computer chip that is used to run applications. DVR (Digital Video Recorder) – System that runs the Aventura server software. FPS (Frames Per Second) – The rate at which unique consecutive images are viewed/recorded. GB (Gigabyte) – A computer storage unit (1,000,000,000 bytes). This is larger than a MB. IP (Internet Protocol) Address – A numerical identification assigned to devices on a computer network. JPEG – A compressed type of image file used to store digital pictures. KB(Kilobyte) – A computer storage unit (1,000 bytes). This is smaller than a MB and GB. LAN (Local Area Network) – A computer network covering a small area such as a home, office, or small group of buildings. MB (Megabyte) – A computer storage unit (1,000,000 bytes). This is larger than a KB, but smaller than a GB. NTSC (National Television System Committee) – Video standard generally used in North America, north and west parts of South America, Japan, South Korea, and Taiwan. NVR (Network Video Recorder) – Software that allows viewing/recording of video from the DVR over the LAN/WAN. OSD (On Screen Display) – Text that appears over the camera video. PAL (Phase Alternating Line) – Video standard generally used in Europe, Asia, and everywhere else not listed under NTSC. Port – A numerical identifier where communication takes place between network devices. POS (Point of Sale) – Advanced system used for cash register monitoring. Protocol – A standard of communication. PTZ (Pan/Tilt/Zoom) – Advanced camera that has the ability to turn left/right, up/down, and zoom in/out. Resolution – The level of detail on an image. SMTP (Simple Mail Transfer Protocol) Server – A type of server for sending outgoing emails. WAN (Wide Area Network) – A computer network covering a broad area, generally referred to as the Internet. © 2009 Aventura Technologies 180 Adams Avenue, Hauppauge, NY 11788 Phone : (631) 300-4000 Fax: (631) 434-7000 www.aventuratechnologies.com