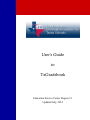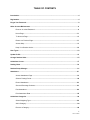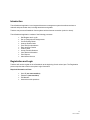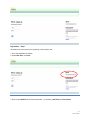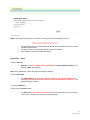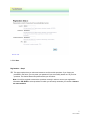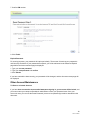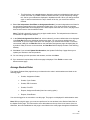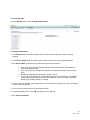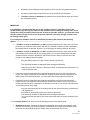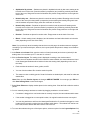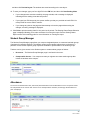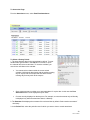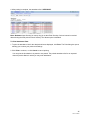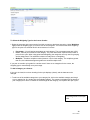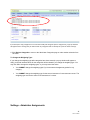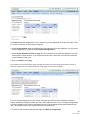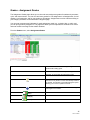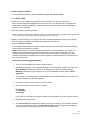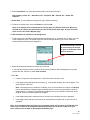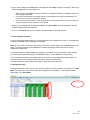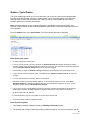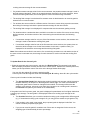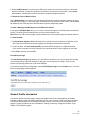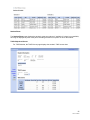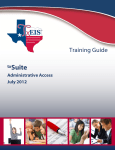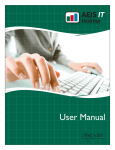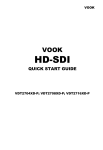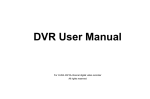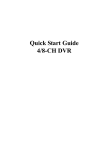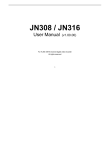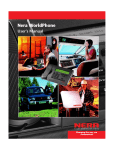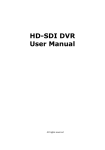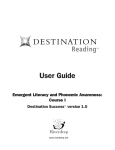Download User`s Guide to TxGradebook - Blooming Grove Independent School
Transcript
User’s Guide to TxGradebook Education Service Center Region 12 Updated July, 2012 TABLE OF CONTENTS Introduction…………………………………………………………………………………………………...……. 4 Registration…………………………………………………………………………………………………...……. 4 Forget Your Password……………………………………………………………………………………….…… 8 Other Account Maintenance………………………………………………………………………………..…… 9 Recover a Locked Password………………………………………………………………………..…… 9 Home Page………………………………………………………………………………………………..11 To Access a Page…………………………………………………………………………………..…….11 Return to a Previous Page…………………………………………………………………………..…..11 Access Help…………………………………………………………………………………..…………...11 Keep Your Session Active………………………………………………………………………….……12 User Types.................................................................................................................................................12 Update Profile……………………………………………………………………………………..……………….13 Arrange Student Order…………………………………………………………………………………..……….15 Administer Course……………………………………………………………………….……………………….17 Seating Chart…………………………………………………………………………………….………………..18 Student Group Manager……………………………………………………………………….…………………21 Attendance……………………………………………………………………………………………….………..21 Access Attendance Page……………………………………………………………..………………….21 Select a Posting Period……………………………………………………………………..……………22 Record Attendance………………………………………………………………….……………………23 Sort and Rearrange Columns........................................................................................................23 Post Attendance…………………………………………………………………………..………………24 Print Attendance Data……………………………………………………...…………………..………...25 Administer Categories…………………………………………………………………..……………………….26 Select Weighting Type…………………………………………………………..……………………….26 Add a Category………………………………………………………………………..…………………..26 Remove a Category…………………………………………………………………..…………………..28 1 June-12/IS/0 Copy Categories from One Cycle to Another…………………………………….……………………28 Copy Categories from one Section to Another………………………………………..……………….28 Change Weighting Type…………………………………………………………………..……………..29 Administer Assignments…………………………………………………………………………….…………..30 Add an Assignment……………………………………………………………………….………………30 Delete an Assignment……………………………………………………………………….……………31 Copy an Assignment to another course section……………………………………………..………..31 Assignment Grades…………………………………………………………………………..…………………..33 Enter Assignment……………………………………………………………………………..…………..34 Add course – Specific Note by Student…………………………………………………..…………….35 Add Comments or Indicators to an Assignment…………………………………….…………………36 Mass Enter Grades……………………………………………………….………………………………37 Mass Exclude Grades…………………………………………………………………..………………..37 Mass Delete Grades…………………………………………………………………………..………….37 Accept Transfer Students………………………………………………………………..………………37 Import Assignments……………………………………………………………………..………………..38 Print Assign Grades……………………………………………………………………………..………..40 Navigate Assignments Page…………………………………………………….………………………40 Cycle Grades……………………………………………………………………………..………………………..42 Update Data for a Cycle………………………………………………………………….………………43 Update Data for the Last Cycle of a Semester……………………………………..………………….44 Post Grades………………………………………………………………………….……………………44 Interim Progress Report (IPRS)……………………………………………………...………………….45 IPR Comments……………………………………………………………………..……………………..46 Add Comments……………………………………………………………………………..……………..47 Print IPE………………………………………………………………………...………………………….47 Select Students for Printing………………………………………………………………..…………….48 Detail to Print………………………………………………………………………………….…………..48 Add a message to appear on all IPRs…………………………………………….…………………....48 2 June-12/IS/0 Print IPRs………………………………………………………………………………..…………………48 Print IPR by Average…………………………………………………………………..…………………48 Student Profile Information……………………………………………………………………………………..49 Student Info………………………………………………………………………………………...……...49 Contact Information…………………………………………………………………..…………………..50 Attendance……………………………………………………………………………..………………….50 Schedule……………………………………………………………………………………..…………….51 Photo………………………………………………………………………………………….……………52 Test Scores…………………………………………………………………………..……………………52 Reports………………………………………………………………………………………..…………………….53 Assignment Grades………………………………………………………………………..……………..53 Attendance Verification..................................................................................................................53 Blank/Missing Grades……………………………………………………………..……………………..54 Cycle Grade Range…………………………………………………………………………..…………..54 Class Roster…………………………………………………………………………..…………………..54 Missing Exam Grades…………………………………………………………………………..………..54 Percent Failing……………………………………………………………………….……………………54 Seating Charts……………………………………………………………………….……………………54 Special Programs………………………………………………………………………..………………..55 Student Groups………………………………………………………………………….………………..55 Student Notes……………………………………………………………………….…………………….55 Teacher’s Weighting Type……………………………………………………………...………………..55 UIL……………………………………………………………………………………….…………………55 3 June-12/IS/0 Introduction The txGradebook application is an integrated classroom management system that allows teachers to maintain and post student data, including attendance and grades. Teachers may access txGradebook from anywhere with an Internet connection (school or home). The txGradebook application consists of the following processes: Self-Register and Log On Set up Categories and Assignments Create Seating Charts Arrange Student Order Post and View Attendance Enter and Post Grades Produce IPRs Accept Transfer Students View Student Information Print Reports Administrator Access Registration and Login Teachers will need to register in the txGradebook at the beginning of each school year. The Registration process requires that a teacher setup their Login information. Required Information to Enter: User ID (not case-sensitive) Password (case-sensitive) PIN Number Answer three hint questions 4 June-12/IS/0 Registration – Step 1 All teachers are new users for the beginning of each school year. 1. Go to the txGradebook website. 2. Under New User, click here. 3. Enter a valid Staff ID (Social Security Number – no slashes), Last Name, and First Initial. 5 June-12/IS/0 NOTE: The system will not let the user create a security profile if the following is received: The system cannot find a matching Staff ID (Social Security Number) in the current year Campus Instructor table. The system finds a security profile already exists for this Staff ID. If this happens, contact your PEIMS secretary. Registration – Step 2 5. Enter a User ID. User ID must be 6 – 8 alphanumeric characters and unique within the district. The User ID is NOT case sensitive. Note: Once established, a User ID cannot be changed or deleted. 6. Enter a Password. The password must be 6 – 9 alphanumeric characters. Use at least three of the following: uppercase, lowercase, numeric, and/or punctuation (e.g. Rsccc1). Your password is case sensitive. 7. Confirm Password. 8. Enter a four-digit PIN number. The PIN must be four numeric characters. It is recommended that you do not choose 1234 or 4321, as these are common and easily guessed. 6 June-12/IS/0 9. Click Next. Registration – Step 3 10. This page requires that you select and answer a set of three hint questions. If you forget your password in the future, you may reset your password if you successfully answer one of your hint questions. The district determines questions that you can select. Note: You will be required to answer the questions correctly in order to recover your registration information. BE SURE to select questions for which you will easily remember your answer. Answers are case-sensitive. 7 June-12/IS/0 11. Click Next. 12. The Success page will be displayed. 13. Click Finish. You will be redirected to the appropriate page according to your access level. If you are a teacher with a non-administrative account, the Announcements page is displayed. If you log in with a district OR campus level administrative user ID, the Admin Options page is displayed. Forget Your Password? 1. From the Login page, click the link under Forget your password? 8 June-12/IS/0 2. Enter your Staff ID (Social Security Number) and User ID and then click Next. 3. One of your hint questions will be randomly displayed. Enter the answer to the question exactly as you entered it during the registration process. Click Next. 4. Enter a NEW password. Remember, the password must be 6 – 9 alphanumeric characters. Use a combination of the following: uppercase, lowercase, numeric, and/or punctuation. Your password is case-sensitive. Note: You cannot reuse your last password. 5. Confirm Password. 6. Enter a NEW PIN number (optional). 9 June-12/IS/0 7. Confirm PIN number. 8. Click Finish. Expired Password For security purposes, your password will expire periodically. The amount of time that your password is valid is set by the district. If your password has expired, you will be redirected to the Password Expired page before the Announcements page is displayed. 1. Type your current password. 2. Type your new password and confirm. 3. Click Submit. If you have entered the data correctly, your password will be changed, and the Announcements page will be displayed. Other Account Maintenance To Recover a Locked Account: If you have three consecutive unsuccessful attempts at signing in, your account will be locked, and you must contact your campus txGradebook administrator to have your password reset. Once your account is reset, you can use the Reset Password (recover a lost password) procedure described in this document. 10 June-12/IS/0 If your account is locked, you must contact the campus administrator. Administrator - Go into Grade Reporting/Maintenance/Grade Book Options/Teacher Profiles, highlight the teacher's name, and set the Lock Status to Reset. This will allow the teacher to reset their forgotten password. The PEIMS secretary at your campus can unlock you or you may contact your tech. 11 June-12/IS/0 Home Page The following items appear on the Home Page: Your district name and campus name are displayed in the upper-right corner. If you currently teach courses at more than one campus, you may select which campus to view. Your ID and name are displayed. The logout link. The help icon is displayed. District and Campus Announcements are displayed. These announcements, which may contain important deadlines and information, are entered by your district and campus. Always check the announcements for new information. The Submenu is displayed below the main menu when you mouse over a main menu item. The submenu provides links to the pages and functions within the main menu areas. To return to this page after you log on, select Home on the main menu. To Access a Page: From the menu bar, mouse over the menu name (e.g., Attendance) to display the contents of the menu. The submenu will appear in the row below the main menu. From the Submenu, select the menu item. A page for the selected menu item will be displayed. To Return to the Previous Page: You cannot return to a page by clicking your browser's Back button. To return to a page, you must reselect it from the menu. To Access Help: On the right side of the submenu, click the ?. The Help window opens. In the Help window, the Help topic is displayed on the right. The Help topic is specific to the page you are viewing. The navigation pane is displayed on the left, which allows you to browse other Help topics from this Help window. 12 June-12/IS/0 To Keep Your Session Active: If your session has been idle for a 20 minutes (i.e., you are logged on but you have not made any changes that have hit the server), your session will become inactive. This is a security measure designed to limit access to the system if you are unexpectedly called away from your computer. The time limit for idle sessions is set by your district. Prior to becoming inactive, a warning message will appear to let you know that your session will be ending soon. To keep the session active, click Reset Timeout. The session timeout counter will start over, and you will not lose data on the page. To allow the session to expire, do not type or click on the page. A short time later, a message is displayed to inform you that your session timed out. The page is automatically redirected to the Login page. Warning: Any data that has not been saved when the session expires will be lost. User Types Teachers Teachers are directed to the Announcements page when they log on. Teachers who teach courses for which students must meet UIL eligibility requirements (e.g., band or athletics) can be granted access to the UIL report in the Reports menu. The UIL report allows a teacher to view his student's working cycle averages for all of their courses to determine UIL eligibility and locate students who may be at risk of losing eligibility. Teachers can be granted access to the Special Program report in the Reports menu. The report allows teachers to view a listing of the special populations for each student in the class. If you are a director of extra-curricular activities your campus secretary can provide you with the forms to set up Student Groups for you. With the Student Groups you can access all grades and attendance for the students in your group. 13 June-12/IS/0 Settings – Update Profile The Update Profile pages allow you to change your password, PIN, or hint questions at any time. To access the page: Select Update Profile from the Settings menu. 14 June-12/IS/0 1. In the Current Password field, type your current password. You must type your current password correctly in order to update any data in the profile. 2. To change your password, type a new password in the New Password field. Your password must be 6-9 alphanumeric characters. Use at least three of the following: uppercase, lowercase, numeric, and/or punctuation (e.g., aBc1234). 3. Type your password again in the Confirm Password field. It must match the password you typed in the New Password field exactly. 4. To change you're PIN, type a new four-digit PIN in the New PIN field. 5. Provide your telephone number to parents in txConnect by typing the number in the Phone Number field in the NNN-NNNNNNN format. 6. Provide your email address to parents in txConnect by typing the address in the Email Address field (e.g., [email protected]) 7. Provide additional notes to parents, such as conference period information, by typing in the notes in the Notes field. 8. Select Combine courses in attendance if you want to combine classes for attendance reporting. The field is selected by default. If you do not want to combine courses for attendance reporting (e.g., prekindergarten courses that meet morning and afternoon), clear the field. 9. If you want to update your hint questions, select Update Hint Questions. The questions are updated on the next page when you click Next. 10. In the Student Order field, indicate where you want new students to be listed on the following pages and reports: Assignment Grades, Cycle Grades, IPR Comments, Print IPR, Assignment Grades Report, and Class Roster Report. This field works in conjunction with the Arrange Student Order page and is only available to users who are logged on as teachers. The field is not available to administrative users. Alpha (default) Order – All students are listed in alphabetical order, regardless of the custom sort order established on the Arrange Student Order page. At the Top of the List – Any new students who have enrolled in the course section since you last saved a custom sort order are displayed at the top of the list. If you have not set up a custom sort order, new students are displayed in alphabetical order. At the Bottom of the List – Any new students who have enrolled in the course section since you last saved a custom sort order are displayed at the bottom of the list. If you have not set up a custom sort order, new students are displayed in alphabetical order. The setting is the same for ALL of your classes. Notes: If you selected the option to list new students at the top or bottom of the list, but you have not set up a custom sort order for all course sections, only classes that have a custom sort order are affected. For all other course sections, all students are listed in alphabetical order. 15 June-12/IS/0 This field allows you to toggle between displaying students in alphabetical order and your custom sort order. If you have created a custom sort order, you can temporarily change this field so your students are displayed in alphabetical order. When you change the field again to add new students to the top or bottom of the list, your custom sort order is retained. 11. Select Use Independent Scroll Bars on Assignment Grades if you want independent scroll bars for the assignment grades table on the Assignment Grades page. If you clear the field, the complete assignment grades table will be displayed. If the data requires more than one screen, the page scroll bars must be used to view the additional data. Note: The field is ignored if you are using an Apple mobile device. The independent scroll bars are not available on Apple mobile devices. 12. In the Default Assignment Due Date field, click to indicate if you want a default date to be displayed in the Date Due field on the Administer Assignments page. You can select no default date, the current date, or up to five days in the future. For example, if you selected Current Date +2, and the current date is May 20, the Date Due field on the Administer Assignments page will display May 22 by default. If May 22 occurs on the weekend, the Date Due field will display the date of the following Monday. 13. Click Next. If you selected Update Hint Questions, the Update Profile Step 3 page allows you to update your answers to the hint questions. 14. You can change your hint questions and answers, and then click Next. 15. If you entered all required data, the Success page is displayed. Click Finish to return to the Announcements page. Arrange Student Order The Arrange Student Order page allows you to determine the order in which students are listed on the following pages: Grades, Assignment Grades Grades, Cycle Grades Grades, IPR Comments Grades, Print IPR Reports, Assignment Grades (listed as a sorting option) Reports, Class Roster You must be logged on as a teacher to use this page. The page is not displayed for administrative users. Note: Before using this page, you must set a preference for new students in the Student Order field on the Update Profile page. The field must be set to add students to the top of the list or bottom of the list. Otherwise, the order established on this page is not utilized on the other pages throughout txGradebook. 16 June-12/IS/0 To access the page: From the Settings menu, select Arrange Student Order. To Arrange the Students: 1. In the Semester field, select the semester of the course section for which you want to arrange students. 2. In the Course Section field, select the course section for which you want to arrange students. 3. Click Retrieve Data. All students in the selected course section are listed. If you have not previously arranged students in this course section, the students are listed in alphabetical order. If you have previously arranged the students, the students are listed in the last saved order. Withdrawn and dropped students are included in the list. To the right of the student list, a message indicates your current setting on the Update Profile page regarding the placement of new students. A link to the page is provided, allowing you to easily change your setting. 4. You can rearrange students using drag-and-drop. Click and hold the student ID or name, and drag the student to the new position. 5. You can click the student ID to view the student’s profile. 6. To save the student order, in the PIN field, type your four-digit PIN. 7. Click Save Arrangement. 17 June-12/IS/0 Settings – Administer Courses The Administer Courses page allows you to administer course-wide information. Data entered on this page affects only the selected course section. To add course-wide data: From the Settings menu, select Administer Courses. 1. In the Course Section field, select the course section for which you want to add, update, or delete notes. If any notes were previously entered for the course, they are displayed in the Course Note text box. 2. In the Course Note text box, add, update, or delete course notes as necessary. 3. In the PIN field, type your four-digit PIN. 4. Click Save. If your notes were saved successfully, the page reloads, and a message is displayed indicating that the data was saved successfully. If you typed your PIN incorrectly, the system notifies you that you provided an invalid PIN. You must type the correct PIN to continue. If you changed any data on the page and then attempt to leave the page without saving the changes, a warning message is displayed. This includes attempting to change the Course Section field before you save changes. 5. Click Continue to leave the page without saving your changes, or click Cancel to return to the page and save your changes. 18 June-12/IS/0 Seating Chart Setup The Seating Chart Setup page allows you to create and maintain seating charts for all of your classes. The seating chart lists the student name, gender, and ID. The seats are color-coded by gender. Student seats can be rearranged at any time. Notes: If a student transfers to the class, he/she is listed under Unassigned Students. If a student drops the course, his/her seat is blank. To access the page: From the Settings menu, select Seating Chart Setup. To create a seating chart: 1. The Date field displays the current date by default. You can type another valid attendance date in the MMDDYYYY format, or select a date from the calendar. To close the calendar, you must click a valid date on the calendar. The date is used to verify current enrollment in the class. If you are setting up a seating chart before the first day of school, enter the date of the first class. 2. The Semester field displays the semester of the selected date by default. Select another semester if necessary. 3. In the Period field, select the period/course for which you want to create a seating chart. 19 June-12/IS/0 By default, the field displays the first period for which you have not posted attendance. If a seating chart already exists for the course, the seating chart is displayed. If Combine courses in attendance is selected on the Update Profile page, the courses are combined by period. IMPORTANT: It is STRONGLY recommended that you set the Combine courses in attendance field on the Update Profile page the way you want it for the semester before creating the seating chart. If you change the setting, the data will be preserved as much as possible; however, you must then verify that your seating charts are correct for all periods, make the necessary changes, and then save the seating charts again. If you change the Combine courses in attendance field during the semester, the following applies…………………………………………………………………. If Combine courses in attendance was NOT originally selected and you have only one course per period, you created a seating chart, and then you selected Combine courses in attendance, the seating chart is not affected; however, you must resave the seating charts for all periods. If Combine courses in attendance was NOT originally selected and you have some periods with multiple courses (each with its own seating chart), you created a seating chart, and then selected Combine courses in attendance, the following occurs when you retrieve one of the periods on the Seating Chart Setup page: *Only the seating chart for the first course in the list is preserved. *The remaining students are displayed under Unassigned Students. *If the first course in the list has no students enrolled, no seating chart is preserved. You must recreate the chart. If Combine courses in attendance was originally selected and you have only one course per period, you created a seating chart, and then you cleared Combine courses in attendance, the seating chart is not affected; however, you must resave the seating charts for all periods. If Combine courses in attendance was originally selected and you have some periods with multiple courses, you created a seating chart for students from multiple courses, and then you cleared Combine courses in attendance, the following occurs when you retrieve a period/course on the Seating Chart Setup page: *Only the chart dimensions of the seating chart for the first period/course you attempt to edit is preserved. *Only seats for students enrolled in the course are preserved. *The remaining students are displayed under Unassigned Students. *You must recreate the chart for the other courses that were previously combined in the period. 4. In the Layout Options field, select one of the following layouts for the seating chart. Alphabetical by row – Students are placed in alphabetical order by last name starting at the front-left corner of the room (from the teacher’s perspective) and continuing horizontally, filling each seat until all students are placed. Empty seats are at the back of the room. 20 June-12/IS/0 Alphabetical by column – Students are placed in alphabetical order by last name starting at the front-left corner of the room (from the teacher’s perspective) and continuing vertically toward the back of the room, filling each seat until all students are placed. Empty seats are on the right side of the room Numerical by row – Students are placed in numerical order by student ID starting at the front-left corner of the room (from the teacher’s perspective) and continuing horizontally, filling each seat until all students are placed. Empty seats are at the back of the room. Numerical by column – Students are placed in numerical order by student ID starting at the front-left corner of the room (from the teacher’s perspective) and continuing vertically toward the back of the room, filling each seat until all students are placed. Empty seats are on the right side of the room. Random – Students are placed in random order. Empty seats are at the back of the room. Blank – A blank seating chart is displayed, and all students are listed either beside or below the chart (depending on the size of the chart). Note: If you previously saved a seating chart and return to this page, the student seats are arranged according to your last saved layout; however, the Layout Options drop down is always set to Random by default. 5. In the Rows and columns fields, type the number of rows (horizontal) and columns (vertical) for the seating chart. You can have up to 11 rows and 11 columns. 6. Click the Preview Layout. The seating chart is displayed according to the criteria entered. If there are more students enrolled in the class than seats available, the extra students are listed under Unassigned Students either beside or below the seating chart (depending on the size of the chart). Each seat lists the student’s name, gender, and ID. You can click the student ID to view the student’s profile. The seats are color-coded by gender. Seats for females are shaded pink, and seats for males are shaded blue. Note: When you click Preview Layout, the changes ARE NOT SAVED. You must type your PIN and click Save Seating Chart to save the changes. 7. Select Show Pictures to display student photos in the seating chart. Clear the field to hide the student photos. 8. You can manually arrange students as needed by dragging a student to a new location. If a student is dragged to a new location that is currently occupied, the two students switch seats. If the student is dragged to an unoccupied location, his original location becomes unoccupied. You can drag students to and from the Unassigned Students list. If a student is dragged to a new location that is currently occupied, the two students switch places. The student from the list now has a seat, and the student who had a seat is now in the list. 9. To re-sort the students using one of the layout options, select an option from the Layout Options field, 21 June-12/IS/0 and then click Preview Layout. The students are sorted according to the new layout. 10. To save your changes, type your four-digit PIN in the PIN field, and then click Save Seating Chart. If your changes were saved successfully, the page reloads, and a message is displayed indicating that the seating chart data was posted. If you typed your PIN incorrectly, the system notifies you that you provided an invalid PIN. You must provide the correct PIN to continue. If you change any data on the page and then attempt to leave the page without saving the changes, a warning message is displayed. 11. Click Print to print the seating chart for one period or all periods. The Seating Charts Report Selection page is displayed allowing you to make selections for running the report. See the Seating Charts Report section of this training guide for more information on running the report. Student Group Manager The Student Group Manager page allows your campus designated person to create and maintain groups of students for reporting purposes. The student groups can be campus-wide and are not limited to a particular course section. Special group reports are available to provide data for the student groups. Teachers can be given access in the Student system to create student groups as follows: No access – The Student Group Manager page is not listed in the menu. Campus-wide Access – Your campus secretary or registrar can create student groups that include all students at the campus. Attendance To record or view Attendance data, select Post/View Attendance from the Attendance menu. The system checks for valid periods for the current date. If there are no valid periods for the date, the message “No attendance to post” is displayed. 22 June-12/IS/0 To Access the Page: From the Attendance menu, select Post/View Attendance. To Select a Posting Period: 1. The page displays data for the current date by default. To enter another date, type the date in the MMDDYYYY format, or open the calendar and select a valid date. To close the calendar, you must click a valid date on the calendar. You cannot select a date outside the current school calendar. Valid school dates begin with the earliest meeting day for any track at the campus and end with the latest meeting day from any track at the campus. Some campuses may not allow you to post attendance for a prior date. In this case the Post Attendance button is not displayed for prior dates. Courses are only displayed on the days met. For example, a course that meets only on Monday is displayed only when the attendance date is a Monday. 2. The Semester field displays the semester of the selected date by default. Select another semester if necessary. 3. In the Period field, select the period/course for which you want to view or record attendance. 23 June-12/IS/0 The page defaults to the first period for which you have not posted attendance. The list of active students for the selected date and period/course is displayed. If you teach multiple courses for the selected period, all students in all courses will be displayed. If the course enrollment date is the same as date selected, the student is highlighted with “New”. Attendance can be posted only once for each date/period. If you have already posted attendance for this date/period, the period will be shaded gray in the drop-down list. If you select this period, a message notifies you that attendance has been posted for the date/period, and a view-only list is displayed. To Record Attendance: When the date and period are selected, a class list is displayed. All students are defaulted to Present. For students who are tardy or absent for the selected date/period, mark accordingly in the Attendance fields. As you mark students Absent or Tardy, the rows will change color. Tardy students will be shaded YELLOW, and absent students will be shaded RED. The total number of students enrolled in the period is displayed at the bottom of the column. Students in self-paced and non-graded courses are included on the attendance list. You can click the student ID to view the student’s profile. If a student’s absence is pre-posted (e.g., a scheduled band trip or a student who called in sick), the student is shaded gray, and the Attendance field displays the reason for his absence. Preposted absences are handled by the attendance clerk, so you cannot mark attendance for the student. Students who are on a track that does not meet on the selected date are displayed on the page; however, the Absent/Tardy/Present fields are replaced by a message indicating that the date is not a membership day for the student. If a student withdrew from the course, the message “withdrawn student” is displayed by his name. If the attendance clerk has entered comments associated with a student’s pre-posted attendance for the date displayed, the comments icon will appear to the right of the pre-posted attendance. Click to view the comment. The office has pre-posted attendance for this student. A teacher cannot over-ride attendance taken in the office. 24 June-12/IS/0 To Sort and Rearrange Columns: The columns can be sorted and rearranged according to your preferences. An arrow indicates the column and order by which the table is currently sorted. If a column can be sorted, a sort box appears in the column heading. The column will be sorted in ascending order, as indicated by in the column heading. To sort the column in descending order, click again. The sort arrow will change direction. If you sort by the last name column, the table will actually sort by last name, then first name. If you sort by the first name column, the table will actually sort by first name, then last name. To rearrange the columns, click on the left side of the column you wish to move, and drag the column to the desired location in the table. Before you drop the column in the new location, a red bar will appear in the location in which it will drop. To Post Attendance: After you record attendance for the course, review your input carefully. YOU CAN POST ATTENDANCE ONLY ONCE FOR EACH PERIOD/COURSE. If you need to correct the attendance after you have posted, you must contact your attendance clerk to correct the error. Follow procedures established by your campus (e.g., print the posted attendance report, make any corrections, sign the report, and submit it to your campus administrator). When you are satisfied with your attendance input, you must post the data. 1. Type your PIN in the PIN field. 2. Click Post Attendance. If your changes were saved successfully, the page will reload with a message indicating that the attendance was posted successfully. 3. If you indicated that all students are present (and no absences were previously entered by the attendance clerk), a message is displayed prompting you to confirm that all students are marked present. Click Continue to confirm. Attendance is posted, and the All Present flag in the database is set to Y (yes). Click Cancel not to confirm. Attendance is NOT posted. 25 June-12/IS/0 4. After posting is complete, the attendance list is VIEW ONLY. Note: Students whose first day (or reentry day) is not the official first day of school cannot be marked absent during the ADA period on their first day. The Absent option is disabled. To Print Attendance Data: 1. To print the attendance list for the date/period/course displayed, click Print. The Print dialog box opens allowing you to select your printer and settings. 2. Click Print to continue, or click Cancel to cancel printing. You can print the list whether it is posted or not posted. The printed attendance list for an unposted class will provide blanks in which you may mark attendance. 26 June-12/IS/0 Settings - Administer Categories The Administer Categories page allows you to establish categories that describe the types of assignments you will use in the selected semester and course section. An initial set of categories, defined by the campus, will be set at the beginning of the year. You can also assign your own category colors to enable color-coding of assignments on the Assignment Grades page. From the Settings menu, select Administer Categories. 27 June-12/IS/0 To Select the Weighting Type for the Course Section: 1. Select the semester and course section for which you want to administer categories. Under Weighting Type, select the weighting type you want to use for the categories. You must use the same weighting type for all cycles in a semester and for all semesters of a course. Percentage – You will assign percentages to each category. The percentages must total 100%. Point – Provide point values for each category. The point values must equal the total number of points for the cycle. When using point-based weighting, the categories are only used for grouping similar assignments. The calculation is based on total points, not weighting. Multiplier – Provide a multiplier number (between 1-9) for each category. For multipliers greater than one, the individual assignment grades are counted multiple times. If you post an override cycle grade for a student even if there are no categories for the course, the weighting type is automatically set to percentage. To Add a Category to a Course: If the cycle is closed, the column heading for the cycle displays (closed), and the data cannot be changed. 1. To add one of the available categories to your category list, click on the available category and drag it to your category list. Or, double-click the available category. The category is displayed at the bottom of your category list. If there is a default or locked weight for the category, it is copied to the open cycles. Percentage totals must equal 100 28 June-12/IS/0 2. Under Selected Categories, the table changes according to your selection in the Weighting Type field. For each cycle, the column heading is %Weight, Points, or Multiplier, according to your selection. For each category you add to your list, type the appropriate values. If you select Percentages for weighting type, the percentages must total 100%. If you select Point for weighting type, you cannot enter the total point values in the Points field. The field automatically displays the sum of the total points entered for all assignments for the category. For example, on the Administer Assignments page, if you enter five tests in the Test category, each with total points set to 100, the field displays 500. If you select Multiplier for weighting type, you must type a value between 1-9 for the Multiplier field. If you selected a category created at the campus level, and the campus entered a weight for the category, the weight is displayed in the %Weight field for the category. You can change the weight, unless the campus locked the weight for the category. If the weight is locked, the weight is displayed in the field and cannot be changed. 3. In the Color column, select a color for the column. The color is used to color-code assignments on the Assignment Grades page. By default, no color is assigned to the category. The color can be changed at any time. 4. In the Drop column for each cycle, type the number of items that can be dropped during a cycle. For example, you may want to drop the student’s three lowest grades from the homework category. Warning: If all assignments in the category do not have the same total points value (as entered on the Administer Assignments page), the calculations for dropping a specified number of assignments for the category may result in an average that is different than expected. If the total points value varies, then the grade with the lowest number of points may not necessarily be the lowest grade. Only non-excluded grades are dropped. If you exclude an assignment for a student on the Assignment Grades page, the assignment is not counted as one of the grades that will be dropped. 29 June-12/IS/0 If you do not want to drop any grades from the category, type 0. If the #Drop field is set to a value other than 0 for any categories, the student’s average will reflect the dropped grades. 5. Before you leave the page, you must save your changes. Type your PIN, and then click Save. To Remove a Category from a Course: Click the box with the X beside the category in the Delete column. You may not delete a category that has assignments associated with it. The X will not appear for those categories. To Copy Categories from One Cycle to Another: After you enter the weighting type value and number of assignments to drop for cycle 1, you can click the double arrows to copy the values to cycles 2 and 3. To Copy Categories to Another Course Section: Once you save the categories for a course, you can copy the categories to another course section. The category color-coding is also copied. 1. Select the semester and course section from which you wish to copy categories, and then click Copy categories to other course sections. The Copy Categories page will be displayed. The From field displays the course from which you are copying categories. In the table, all of your active courses are displayed with check boxes. 2. Under Copy, select one or more courses to which you wish to copy the categories. If any of your other courses have categories that have assignments, then you may not copy to those courses. The Copy check boxes for those courses will be grayed out, and you will not be able to select those courses. All categories for a course must be copied as a group to the other course; you cannot copy individual categories. The categories for a course section cannot be copied to itself. You can click a course title to view the existing categories for that course. 3. Enter your PIN, and then click Copy to copy the categories. If the categories were successfully copied, the page will reload and will display a list of courses to which your categories were copied. The changes are saved to the database. 30 June-12/IS/0 If you attempt to copy categories to a course that already has categories (but no assignments), a pop-up window will appear with a warning that you will override any categories that are already set up for the other course(s). 4. Click Back to Categories to return to the Administer Categories page or make another selection from the menu. To Change the Weighting Type: If you change the weighting type after categories have been entered, a pop-up window will appear to notify you that all entered values for the categories will be cleared if you change the weighting type. You may click OK to change the weighting types, or you may cancel the action. You CANNOT change the weighting types if you have entered assignment grades for any category. You CANNOT change the weighting type for the second semester of a two-semester course. The weighting type must be the same for all semesters of a course. Settings - Administer Assignments 31 June-12/IS/0 The Administer Assignments page allows you to enter course assignments for your active courses, including extra credit assignments. For each assignment you create, you must specify an assignment category and enter an assignment description and the total number of possible points for the assignment. You must also enter the assignment date and due date. Required by our Board for use with Parent Portal CATEGORIES MUST BE ESTABLISHED FOR THE COURSE BEFORE YOU CAN ENTER ASSIGNMENTS. You CANNOT make changes to assignments once the cycle is closed. From the Settings menu, select Administer Assignments. To Add an Assignment: You may enter assignments from day to day, or may enter assignments for an entire cycle at once. 1. Select the semester, cycle, and course section. All assignments that have previously been entered for the semester/cycle/course section are displayed. If no assignments have been entered, a blank row will appear allowing you to add an assignment. 2. To add a new assignment if a blank row is not available, click Add New Assignment. You can also press Tab from the last field on the previous row. A new row will appear at the bottom of the assignments list. 3. Type a name for the assignment (e.g., Pop Quiz 1). The field can be up 50 characters. Keep assignment name as brief as possible Longer assignment names will require more space on the Assignment Grades page Assignment names may be changed at any time You cannot add duplicate assignment names within a category; a message is displayed indicating that there is an assignment with the same name. 4. Select a Category. 5. Enter the Date Assigned 6. Enter the Date Due 32 June-12/IS/0 7. Enter the total number of possible points for the assignment. The Total Points field cannot be zero, unless it is an extra credit assignment. This field defaults to 100. Warning: If all assignments in a category do not have the same total points value, the calculations for dropping a specified number of assignments for the category may result in an average that is different than expected. 8. In the Extra Credit field, indicate if the assignment is an extra credit assignment. If the assignment is for extra credit, the Total Points field must be set to zero. Extra credit assignments add points to the average for the category selected. If a student has no grade or a zero for the extra credit assignment, it does not count against him when his average is calculated. 9. In the Notes field, click to add optional notes for the assignment. If entered, these notes will be viewable in the txConnect Parent Portal. Add the note in the Note window, and then click OK. The note window closes, and the note icon will be yellow to indicate that a note was entered. 10. Enter your PIN and click SAVE. If your changes were saved successfully, the page will reload, and a message will appear indicating that the assignments were saved successfully. To Delete an Assignment: 1. To delete an assignment, click under Delete for that assignment. You CANNOT delete an assignment if grades have been posted for the assignment. The X is not displayed for the assignments. If you delete grades on the Assignment Grades page in order to delete an assignment, you must be sure to delete the grades for any withdrawn students. 2. Enter your PIN and click SAVE. To Copy Assignments to Another Course Section: Once you have saved assignments for a course, you may copy the assignments to another course section. Assignment notes are also copied with the assignments. 1. Select the semester, cycle, and course section. Click Copy assignments to another course section/cycle. The Copy Assignments page will be displayed. 33 June-12/IS/0 The From Course field displays the course, semester, and cycle displayed on the previous page. This is the course from which you are copying categories. 2. Under Assignments to copy, all assignments for the selected course are displayed. You may select specific assignments, or you may select Check all Assignments. 3. Under Course Sections to which to copy, all course sections for all cycles are displayed. You may select specific course sections, or you may select the box at the top of the cycle column to select all course sections for that cycle. 4. Enter your PIN and click Copy. If the assignments were successfully copied, the page will reload, and a list of assignments and the courses to which the assignments were copied is displayed. The changes are saved to the database. If you are copying assignments for the current semester/cycle, then the entire assignment record is copied, including the assignment date, due date, and assignment notes. If you are copying assignments to a future semester/cycle, then the assignment record is copied without the assignment date and due date. The assignment notes are copied to the future semester/cycle. 5. To return to the Administer Assignments page, click Back to assignments. 34 June-12/IS/0 Grades - Assignment Grades The Assignment Grades page allows you to view and enter assignment grades for students by semester, cycle, and course section. You can view and enter grades for one assignment or all assignments, for one category or all categories, and for one student or all students. Assignments are color-coded according to your category selections on the Administer Categories page. You can enter comments and indicators for each assignment grade (e.g., excluded, late, or redo), and you can print grades by assignment. This page also allows you to accept transfer students into a course and enter a walk-in average for the transfer students. From the Grades menu, select Assignment Grades. M The letter "M" calculates as "0" assignment grade until replaced with missing grade. I The letter "I" calculates as "I" in Cycle Average field. X The letter "X" will exclude the assignment grade. You can click to add a course note about the student. The note icon is yellow if a course note already exists for the student. The Student Course Note dialog box opens allowing you to enter or update comments. Transfer Icon – Allows you to enter a transfer average and weight for the student. (Red) Comment Box – Exclude (Orange) Comment Box – Redo & Late (Yellow) Comment Box – Comment 35 June-12/IS/0 To Enter Assignment Grades: 1. To enter assignment grades, select the semester, cycle, and course section. 2. Click Retrieve Data. 3. Select one or more categories, assignments, and/or students. You can also enter a due date to limit the assignments displayed to those that are due on or after that date. The assignment grades table will display all students currently enrolled in the course section and the assignments, according to your selections. 4. Enter the grades in the fields provided. When you enter or change a grade, the table cell will turn gray to indicate that the grade has been changed but not yet saved. Once you save the assignment grades, the cell will not be gray. 5. Before you leave the page, you must save the data. Any data that has been changed since the last time you saved your grades is indicated by gray shading in the table cell. Enter your PIN and click Save. If your changes were saved successfully, the page will reload, and a message will appear indicating that the grades were saved successfully. Note: Be aware that you may have changed data that is not currently displayed on the page. All changes will be saved, including those that are not visible on the page. For example, if you are currently viewing assignment grades for one student, but you previously entered grades for other students, the grades for all students will be saved, regardless of what is displayed on the page at the time you save the data. Notes about entering assignment grades: You can click the student ID to view the student's profile. Withdrawn students are not automatically displayed. To see withdrawn students in the list, select Show withdrawn. Withdrawn students will be displayed in a blue row, and the message Withdrawn will appear by the student's name. To hide withdrawn students, deselect Show withdrawn. The category for each assignment is displayed above the assignment description. The date due and total possible points are also displayed. Only whole numbers can be entered for numeric grades. Other codes may be entered in place of a grade: M – Missing I – Incomplete X – Exclude If you enter I for any grade, the student's working cycle average will be I until a grade is entered. Dropped grades are italicized. The Cycle average field displays the student's working cycle average. The average is updated every time you access the page, click Calculate Averages, and/or save grades. If the student does not yet have a working cycle average, the field will be blank. 36 June-12/IS/0 The working cycle average is calculated according to the weighting selected on the Administer Categories page. The working cycle average is rounded to a whole number. If the decimal value is .5 or greater, the grade is rounded up. If you use percentage-based categories, and if you have a category that does not yet have grades (e.g., if it is early in the cycle and you have not administered any tests), the student's working cycle average will be calculated based on the percentages for the categories that have grades. The Overall Averages (i.e., class averages) for the working cycle average and each assignment will be displayed in the bottom row of the table. The overall averages will be updated every time you click Calculate Averages and every time you save grades. For more information on working cycle average calculations, view Appendix 1 at the end of this document. To Add Course-Specific Notes by Student (this area is for teacher use only and does not appear in Parent Portal): 1. Click to add a course note about the student. The note icon is yellow if a course note already exists for the student. With no existing note(s): With existing note: 37 June-12/IS/0 2. Under Saved Notes, any notes that already exist for the student are listed. Note Category codes: AT – Attendance, DS – Discipline, GN – General, HL – Health, SP – Supplies 3. Under Note, you can update an existing note (up to 3269 characters). 4. To delete an existing note, select the Delete box and click OK. Note: Your changes are not actually saved until you type your PIN and click Save. When you click OK, it only saves your notes until you save all data on the main page. A report of course notes can be run from the Reports page. To Add Comments or Indicators to an Assignment: 1. To add comments or indicators associated with an assignment (e.g., excluded, late, or redo), click next to the assignment grade. The Grade Properties window will open allowing you to enter additional information about that student's assignment. If Print Comment field is selected, the comment will print beneath the grade on the detailed student IPR and in txConnect. 2. Select the appropriate indicator and enter any comments. If you want the indicators and/or comments to print on the student's IPR and displayed in the parent access Web site, txConnect, select Print comment. 3. Click OK. If there is no grade for the assignment, it cannot be marked as late or redo. If the assignment grade has been excluded (e.g., for a transfer student), the icon will appear. The grade remains in the field. Note: If an assignment is excluded for a student, and if you have entered a number in the # Drop field on the Administer Categories page (indicating that you want to drop a specified number of assignments for a category), the assignment grade will not count toward the number that will be dropped. Only non-excluded grades are dropped. If the assignment grade is marked as late or redo (but not excluded), the icon is displayed. If the assignment grade has comments but is not marked as excluded, late, or redo, the icon is displayed. Note: Your comments and/or selections are not actually saved until you enter your PIN and click Save to save all data on the Assignment Grades page. When you click OK, it only saves your notes until you save all data on the Assignment Grades page. 38 June-12/IS/0 To Mass Enter Grades: To mass enter an assignment grade for all students, use the Fill button at the bottom of each assignment grade column. If you have entered grades for all students who have turned in the assignment, and wish to enter zeros for all other students, type 0 in the Fill field and click Fill. All blank grade fields for that assignment will be changed to 0. To mass replace blank grades with a value (e.g., 100), type the grade in the Fill field and click Fill. All blank grades for that assignment will be changed to the entered grade. To Mass Exclude Grades: To mass exclude grades for an assignment for all students, click Exclude All at the bottom of the assignment grade column. To Mass Delete Grades: To change all assignment grades to blanks, delete any data from the Fill field and click Fill. All grades for that assignment will be changed to blank. To Accept Transfer Students: If a student transfers into the course, you must accept the student into the course and enter his walk-in transfer average and weight. The campus, student ID, course number, semester, and cycle must all be the same for the average to transfer. 1. Beside each student's name is the transfer icon . 39 June-12/IS/0 Campus Transfer Student (who have a transfer average without a weight) – The icon is you must enter a weight for the student's transfer average. Click OK. New Transfer Student (from another district) – The icon is a weight for the student's transfer grade. Click OK. and and you may enter a average and 2. The Date field defaults to the current date. To enter a different date (if the student's transfer date is different from the date displayed), type the date or click the calendar to select a valid date. Note: The transfer date does not override the student’s entry date for the course. 3. In the From fields, the teacher name, course number, and section are displayed for the course from which the student transferred. The data is only displayed if the student transferred from a different section of the same course and has a transfer average. 4. In the Average field, type the student's walk-in average. This is the student's average in the class from which he transferred. You can enter a numeric grade or an alphabetical grade (ABC or ESNU). 5. In the Weight field, enter the weight you want to apply to the student's walk-in average. For example, if a student transfers three weeks into a six-week cycle, you may want to enter a weight of 50%. The maximum weight you may enter is 99. 6. Click OK. Any course assignments that were due prior to the student's transfer date will be excluded for the student, and the icon is displayed for the assignments. If you entered and saved the transfer average data for the student, his walk-in average is calculated in his working cycle average. To Import Assignment Grades: For campuses that use curriculum and test taking systems (e.g., eInstruction and Eduphoria), you can click to import a data file that includes the student's ID, assignment grade, first name, and last name. The icon appears in the column heading for each assignment. 1. Click to import grades for the assignment. 40 June-12/IS/0 2. Under Step 1, click Browse to select the data file. Locate the file, and then click Open. The file name is displayed. Note: Only .csv and .txt files can be imported. 3. Click Upload File. When the upload is complete, the "Success" message is displayed indicating the name of the uploaded file. 4. Under Step 2, you can review the default file format and adjust the columns of your data, if necessary. Under Our Column, the default file format is listed. The format is determined according to the type of data found in the uploaded file. For example, a six-digit string of numbers is assumed to be the student ID, and a string of up to three characters is assumed to be an assignment grade. There are four columns (Student ID, Assign Grade, First Name, Last Name). Under Your Column, you can make adjustments as needed. If you assign the same column number to more than one column, the message "duplicate" is displayed by the duplicated column. You must correct this before proceeding. 41 June-12/IS/0 5. As you make changes under Step 2, the data displayed under Step 3 changes accordingly. Review the data under Step 3 before importing the file. When the data under Step 3 is being refreshed, the message "validating" is displayed. Wait until the message goes away. If errors are encountered, the records with errors are displayed in red with a strikethrough. The number of errors found is listed below the grid. The file can be imported even if errors exist (unless no valid records exist). The valid records are imported, and the invalid records are not imported. 6. When you are satisfied with the data under Step 3, click Import Now. The data is imported, and the assignment grade fields are populated. 7. You can click Cancel at any time to close the dialog box without importing the data. To Print Assignment Grades: From the Assignment Grades page, you can print grades for one assignment at a time. If one assignment is selected, the Print button is displayed on the page. Note: Do not use the Print option in the browser's File menu. Instead, always use the Print button on the page. The output generated by the Print button contains formatting to handle the features on the Assignment Grades page. To print the assignment grades displayed on the page, click Print. The Print window will open allowing you to select your printer and settings. Click Print to continue, or click Cancel to cancel printing. To print assignment grades for all assignments for the course, use the Assignment Grades Report. To access this report, select Assignment Grades Reports from the Reports menu. View the Assignment Grades Report Help page for information about the report. To Navigate the Page: To temporarily hide the menu and selection options in order to see more students on the page, click Hide Menu. The logo, menu, and selection options will disappear from the page. To make that information visible again, click Show Menu. 42 June-12/IS/0 By default, the page displays only the first five assignments. Click in the Assignments per Page field to change the number of assignments displayed. If there are more assignments than can be displayed on the page, click Previous and Next to view the other assignments. The assignment grades table has its own scroll bars that work independently of the page. As data is added to the table, you may need to use the scroll bars to view the entire table. You can use the following keys to navigate the fields: Press Enter after you enter each grade to move down the list to the next student. You may press Shift+Enter to move up the list. You can also press the up or down arrow keys to move up and down the list. Press Tab to move across the list to the next field. You can press Shift+Tab to move back to the left. Assignments are displayed left to right in ascending order by the due date. (If there is no due date, they are displayed by the date assigned. Otherwise, the date entered is used.) To change the assignment display order to descending, change the Sort Assignments by Date Due in (Ascending Descending) order field to Descending. 43 June-12/IS/0 Grades - Cycle Grades The Cycle Grades page allows you to review and enter end-of-cycle and end-of-semester grade data, including cycle and semester averages, override grades, exams, citizenship grades, and comments. When all data has been entered correctly and is ready to post, you must submit the cycle and/or semester grades to the campus administrator. Note: If the page displays an error indicating that there is invalid data on the page, but there is no indication of which data is invalid, contact the database administrator to have the invalid data cleared out of the database. From the Grades menu, select Cycle Grades. The Cycle Grades page will be displayed. Notes about cycle grades: No data is displayed for future cycles. If it is not currently the last cycle of the semester, the Semester Average field displays the student's working semester average using the data that has been entered up to this point. This value will be recalculated every time you click Calculate Semester Averages and every time you save grades. If the semester is closed, the Semester Average field displays the average from the grade course record. If a pre-posted semester exam grade exists, it is displayed under Semester Grades Columns and cannot be changed. If a cycle grade is blank, the semester grade is not calculated. Withdrawn students are not automatically displayed. To see withdrawn students in the list, select Show Withdrawn Students. A withdrawn student will have the message withdrawn appear by his name. To hide withdrawn students, deselect Show Withdrawn Students. If the course is set up to post alphabetical grades, and the Show Averages as alpha field on the Assignment Grades page is selected, alphabetical grades are displayed. Otherwise, numeric grades are displayed. No Show students are not displayed. For transfer students, the prior cycle grades are entered at the campus level. Once saved, failing grades are highlighted in pink. Notes about final grades: Final grade information is displayed under the Working Final Grade heading. The working final average includes the posted semester average for any previous semesters and the 44 June-12/IS/0 working semester average for the current semester. If a posted semester average exists for the current semester, the posted semester average is used in the final average calculation. If there is no posted semester average for the current semester, but an override semester grade exists, the override grade is used in the final average calculation. The working final average is recalculated if a semester exam is administered or an override grade is entered for the current semester. For students who were enrolled in a different section of the same course during a previous semester, the working final average includes the posted semester average for the other section. The working final average is not displayed for campuses that use the semester grading concept. For situations where a student has been enrolled in more than one section of the same course during the first semester, and another section of the course during the second semester, the following applies: If a semester average exists for only one of the first semester course sections, the semester one average is used to calculate the working final grade. If a semester average exists for both of the first semester course sections, the system does not determine which average to use for the first semester. In this case, a question mark (?) is displayed for the semester one average and the working final grade. Note: If the student was enrolled in one section of a course during semester one, and another section of the same course in semester two, the average for each semester is used to calculate the working final grade. To Update Data for the Current Cycle: 1. Select the semester and course section, and then click Retrieve Data. The semester/cycle grades table will display all students currently enrolled in the course section. Students are sorted by last name, unless you have specified a custom sort order on the Arrange Student Order page. You may click the student ID to view the student's profile. Current cycle information appears under the Current Cycle: N heading, where N is the cycle number. Current cycle information includes the following: The Average/(Auto Grade) field displays the student's working cycle average, which is based on the data entered up to this point on the Assignment Grades page. The value is recalculated as assignment grade data is entered or changed for the student. This average will become the student's cycle average, unless the cycle grade is pre-posted or an override grade is entered in the Override field (either by the teacher or an administrator). If the grade in this field is an auto grade, the grade is displayed in parentheses and in a lighter shade than a working cycle average. The auto grade is not displayed if there is a working cycle average for the student. The Override field allows you to override a student's working cycle average with a different grade (e.g., if the student's working cycle average is 69, you may give the student a cycle grade of 70). If the student's cycle grade is pre-posted, the pre-posted grade is displayed in this field. You cannot override a pre-posted cycle grade. If you post an override grade for a student even if there are no categories for the course, the weighting type will automatically be set to percentage. 45 June-12/IS/0 The Citizenship field allows you to enter the student's citizenship grade for the current cycle. Valid grades are ESNU or ABCDF (campus policy). The campus may have the citizenship grade set to automatically give all students a default grade. You only need to enter grades for students whose citizenship grade differs from the default. If the campus does not give citizenship grades, or if you are not allowed to post citizenship grades, the field will not be displayed. The Report Card Comments field allows you to enter up to five one-character comment codes to specify the comments you wish to print on the report card (e.g., Excessive Talking or Finishes Work on Time). For a list of valid report card comment codes and descriptions, click Show Comment Legend. The comment legend will be displayed on the right side of the page allowing you to view valid codes. To hide the comment legend, click Hide Comment Legend. To Update Data for the Last Cycle of a Semester: 1. Select the semester and course section. The semester/cycle grades table will display all students currently enrolled in the course section sorted by last name. The end-of-semester information is displayed under the Semester Grades heading. End-of-semester information includes the following: The Exam field allows you to enter the student’s semester exam grade. If the student is exempt from the exam, type E. To fill all blank exam grades with E (exempt), click Fill Exempt Exams. All blank grades for the exam are changed to E. The Average field displays the student’s working semester average, based on the data entered up to this point. This value will be recalculated every time you access the page, click Calculate Semester Averages, and/or save grades. The Override field allows you to override a student’s working semester average with a different grade. If a final grade has been posted for a course, the grade is displayed under the Final Grade heading. 2. Enter your PIN and click Save. To Post Grades: 1. After you have entered cycle and/or semester grades data for the course, review your input carefully, and save all changes. Once the data has been posted by administration, you MAY NOT change any data. If you discover an error after grades have been posted, you must contact your campus administrator to correct any errors. After grades have been posted and the cycle has closed, you may make changes to the grades and view the working cycle average (e.g., for a student who missed the last few days of a cycle due to illness); however, you may not post any changes. Instead, print your changes and submit your printout to the campus administrator. 2. When you are satisfied with your input for the cycle grades, notify the system that you are ready to post. Click Mark grades as Ready to Post. This link is only displayed for current cycles that are open 46 June-12/IS/0 for posting. Your campus determines when the cycle is open and closed for posting. 3. In the PIN field, type your four-digit PIN, and then click Continue to indicate that your grades are ready to post. If your changes were saved successfully, the page will reload, and a message will appear indicating that the cycle grades were successfully sent to be posted. You may submit your grades more than one time if you make a change shortly after you have marked the grades as ready to post; however, once the data has been posted by administration, you MAY NOT change any data. Your campus administrator can run a Missing Grades report to determine which teachers have posted their grades and which teachers have not yet posted their grades. Grades – Interim Progress Report (IPRs) The Interim Progress Report (IPR) is run for a specific point in time during the current semester/cycle to provide a report of a student's grades up to that point. IPRs can be run anytime throughout the semester, including occasions when the teacher may be meeting with a student's parents and wishes to show them a detailed report of the student's grades. In addition to displaying a student’s grades and average, the teacher can also enter comments and notes associated with the student’s performance. The Interim Progress Reports page displays IPRs for all students selected on the Print IPR page. Any comments entered on the IPR Comments page are displayed on the IPRs. Assignments on the IPR are sorted by due date within each category. If a due date is not entered, the assignments are sorted alphabetically by assignment name. The working cycle average is displayed for the cycle for which the IPR is printed. It is listed as Calculated Average. The posted cycle averages for previous cycles are printed at the bottom of the IPR (above comments). If a posted or override average exists for the current cycle, it is displayed at the top of the IPR (below subject). If a posted or override average exists for the current cycle, the average is printed on the IPR. Dropped grades display the message “(Dropped)” next to the grade. A grade of I indicates INCOMPLETE. A grade of M indicates MISSING. For students who transferred into the class, the transfer date, transfer average, and transfer weight are displayed. 47 June-12/IS/0 IPR Comments The IPR Comments page allows you to enter IPR comments and notes that will appear on the printed IPRs. IPR comments are codes for preset descriptions that apply to all course sections for the student. IPR notes are free-text notes that apply only to the student for the selected course section. From the Grades menu, select IPR Comments. 48 June-12/IS/0 To Add Comments: 1. In the IPR Comments field, you can enter up to five one-character comment codes to specify the comments you wish to print on the IPR (e.g., Excessive Talking, Finishes Work On Time, or Conference Requested). For a list of valid IPR comment codes and descriptions, click Show Comment Legend. The comment legend will be displayed on the right side of the page allowing you to view valid codes. To hide the comment legend, click Hide Comment Legend. 2. When you are satisfied with the IPR comments and/or notes you have entered, you must save the data. To Add Notes: In the Note field, click to enter notes about the student that will appear on the printed IPR, and then click OK. If a note has been entered for a student, the icon will appear. Note: Your comments and/or notes are not actually saved until you enter your PIN and click Save to save all data on this page. When you click OK, it only saves your notes until you save all data on this page. 49 June-12/IS/0 Print IPR The Print IPR page allows you to select the students for whom you want to print IPRs. For each student, you may select the courses for which you want to print IPRs and the level of detail you want to include on the report. Important Note: Before printing IPRs, it is recommended that you change the Page Setup options to disable printing of headers and footers when printing IPRs. Otherwise, page numbers for the entire group of IPRs and other unnecessary data will print in the header and footer of each IPR. In the browser from the File menu, select Page Setup. The Page Setup dialog box opens allowing you to change the settings. Under Headers and Footers, delete all data in the Headers and Footers fields. Note: Make note of the data that you are deleting, in case you want to reset the headers and footers after you have printed IPRs. Click OK to save the settings and close the Page Setup dialog box. To Access the Page: From the Grades menu, select Print IPR. To Select Students for Printing: 1. Select the Semester, Cycle, and Course Section for which to print IPRs. Students are displayed in order by last name, unless you have specified a custom sort order on the Arrange Student Order page. Note: If you marked the course as ready to post on the Cycle Grades page, the message “[Ready]” is displayed in the Course Section drop-down list next to the course. 2. To print IPRs only for students with an average below a specific average for the course section, enter the average in the Select students with averages below field, and click Select. Those students will be selected for printing. 3. By default, withdrawn students are not displayed. To display withdrawn students, select Show withdrawn. To hide withdrawn students, deselect Show withdrawn. 4. Select This Class if you want to print an IPR for the student for only the selected course section. To select this option for all students in the selected course section, select Check all. If you select this option for any students, you cannot select the All My Classes option for the students. 50 June-12/IS/0 5. Select All My Classes if you want to print IPRs for the student for all classes you teach in which that student is enrolled. To select this option for all students in the selected course section, select Check all. Otherwise, the IPRs will include all information except the assignment grades. To Select the Level of Detail to Print: Select Detailed View if you wish to print the detailed IPR, which includes all assignment grades for each selected course section. To select this option for all students in the selected course section, select Check all. Otherwise, the IPRs will include all information except the assignment grades. To Enter a Message that Will Appear on All IPRs to be Printed: In the optional IPR Wide Note field, you can enter a note that will appear on all IPRs that are selected for printing. The wide note will be added to the end of any notes entered in the Note field on the IPR Comments page. (Notes entered on the IPR Comments page are student-specific.) To Print the IPRs: 1. The Print Parent Signature Line field allows you to indicate if a parent signature line will print on the IPR. If this field is selected, the parent signature line will appear at the bottom of the IPR. 2. To print the IPRs, click Print selected IPRs. The selected IPRs will appear in a separate window. If you entered comments or notes for the IPRs, the comments and/or notes will appear on the IPRs. 3. Click Print to print the selected IPRs. Print IPR by Average The Print IPR by Average page allows you to print IPRs for students in all of your courses with working cycle averages below a specific average. On this page, you can specify the average. Then you can indicate your printing preferences on the Print IPR page. To access the Print IPR by Average page, select Print IPR by Average from the Grades menu. The Print IPR by Average page will be displayed. Student Profile Information The Student Profile information pages display demographic and course-related data for the student selected, including contact information, attendance record, class schedule, TAKS score data, and photo. The Student Profile pages are not available through the menus. You must access the Student Profile pages by clicking a student's ID on the Attendance, Seating Chart Setup, Assignment Grades, Cycle Grades, or IPR Selection pages. 51 June-12/IS/0 The Student Profile always displays the Contact Information page by default. To view another section of the student's profile, click the link on the left side of the page for the section you want to view. To view data: Student Information The Student Information data is displayed at the top of all Student Profile pages. The data displayed includes the student ID, name, birth date, grade level, entry date, withdrawal date, and sex. Special program and generic program participation may also be displayed. Contact Information The Contact Information page displays contact information for a list of people who may be contacted in case of an emergency. The data displayed for each contact includes the name, relationship to the student, home phone number, work phone number (if available), cell/other phone (if available), and address. Notes: If an e-mail address exists for the contact, you can click the contact's name to send an e-mail message to the contact. When you click the address, your default e-mail client (as specified in your Internet Options settings) opens with the contact's address in the To field. If you use Web-based e-mail (e.g., Gmail or Yahoo! Mail), you can copy the e-mail address from the default e-mail client to a Web-based e-mail message. To Print Data: 1. Select the Student Profile information page you want to print from the list on the left side of the page. 2. Click Print. The Print dialog box opens allowing you to select a printer and set options. If your printer 52 June-12/IS/0 and options are correctly specified, click Print. The Print dialog box closes. Each Student Profile information page must be printed separately. To print another page, repeat the previous steps. To close the Student Profile page, click Close Window. Student Attendance The Student Attendance page displays an overview of the student's attendance from a specified date. The Attendance From Date field displays the student's enrollment date by default, and the Attendance To Date displays the current date. To select other dates, type the date, or click to open the calendar and select a date. To close the calendar, you must click a valid date on the calendar or click the calendar icon. The student's attendance data from the specified date range is displayed by date and period. The totals for absences, tardies, and excused absences for the specified date range are also displayed. For any date/period during which the student was not present and on time, a code is displayed in the cell indicating the circumstances (e.g., tardy, ill, unexcused absence) for the date/period. Days without a posted absence code are not displayed. A legend is displayed next to the attendance table. The legend displays all codes that appear in the student's attendance data. The legend only displays codes that appear in the attendance data currently displayed. Codes that do not appear in the table are not included in the legend. Absences are highlighted in pink. Tardies are highlighted in yellow. Any absences entered from the Student system (i.e., not via txGradebook) are highlighted in gray. 53 June-12/IS/0 Student Schedule The Student Schedule page displays the student's schedule for the entire school year. Two semesters are displayed at one time. If your campus has more than two semesters in a school year, click Previous or Next to view the student's schedule for the other semesters. The data displayed for each semester includes the course, period, course title, teacher, room, and days met. By default, the courses from which the student has withdrawn are not displayed. Select Show Withdrawn Courses to include the withdrawn courses. Note: If a student is withdrawn from a course in a future cycle, it is displayed in the student’s schedule even if Show Withdrawn Courses is not selected. 54 June-12/IS/0 Student Photo The Student Photo page displays the student's most recent photo, if available. If a photo is not available, an image is displayed in place of the photo indicating that there is no photo on file for the student. TAKS Objectives/Scores For TxEIS districts, the TAKS Scores page displays the student’s TAKS scores data. 55 June-12/IS/0 Reports Several reports are available in txGradebook. The reports are accessed by clicking Reports on the main menu. Assignment Grades The Assignment Grades Report Selection page allows you to produce a report showing assignment grades for all students in a course according to options entered on this page. The overall assignment average and class average are also displayed. Attendance Verification The Attendance Verification Report Selection page allows you to produce a report showing attendance for all of your students for a selected course section and date range. You can view data for up to one semester. You can also generate a summary report that displays only totals for the selected date range. The following codes are used: A - Absences S - School-related absences T - Tardies Notes: Inservice work days are indicated with an I in the column heading . Saturday may be a valid attendance date, even if the course does not meet on Saturday. This may be used for bad weather makeup days. 56 June-12/IS/0 If you are printing the report for more than three weeks, you should set the printer orientation setting to landscape or the Page Scaling field to Shrink to Printable Area. If the Shrink to Printable Area setting is not enabled, the landscape orientation will accommodate up to six weeks plus the Total column per page. Additional weeks (up to one semester) can be generated by entering the appropriate dates in the From Date and To Date fields; however, the report will print on multiple sheets of paper with a Total column on each page. Blank/Missing Grades The Blank/Missing Grades Report Selection page allows you to produce a report showing blank, missing, and incomplete assignment grades according to options entered on this page. Cycle Grade Range The Cycle Grade Range Report Selection page allows you to produce a report showing cycle grades that fall within a specified range according to options entered on the page. If a posted grade exists, the posted grade is used. If no posted grade exists, the override grade is used. If no override grade exists, the working cycle average is used. If no working cycle average exists, the auto grade is used. If no grades exist, a blank is displayed. Administrative users have the option to view the cycle grades for all courses across the campus. Class Roster The Class Roster Report Selection page allows you to produce a blank class roster by semester and course. The report provides a list of students enrolled in the course and up to 50 blank columns. Note: Students are sorted by last name, unless you have specified a custom sort order on the Arrange Student Order page. Missing Exam Grades The Missing Exam Grades Report Selection page allows you to produce a report of students who are missing semester exam grades. Percent Failing The Percent Failing Report Selection page allows you to produce a report of the percentage of a teacher's students who have a failing working cycle average. The report provides the percentage of failing students for each class as well as a total for all of the teacher's classes. The data can be displayed in a pie chart as well as a grid format. Administrative users have the option to view the data for all teachers across the campus. Seating Charts The Seating Charts Report Selection page allows you to print a teacher's seating charts for all periods or one period. If you print the report for all periods, each period prints on a separate page. For each period, the seating chart is displayed followed by a list of students who are not assigned to seats. The seating chart lists the student name, gender, and ID. 57 June-12/IS/0 If Combine courses in attendance is selected on the Update Profile page, the courses are combined by period, and the courses are displayed in the heading on each page. Special Programs The Special Programs Report is only available to users who log on to txGradebook with a district- or campus-level administrative ID, or teachers who have access to run the special programs report. The report provides a listing of the special populations for each student in the class. Only the special programs selected on the following pages are included in the report: If generic programs is selected on either page, the Generic column appears in the report and displays generic program information. Student Group The Student Group Reports page allows you to run special group reports that provide data for the student groups. Some of the group reports mirror other reports available in the Reports menu. Teachers can be given access in the Student system to view student groups as follows: No access (you cannot view student group reports). If you do not have access, the Student Group Reports page is not listed in the menu. Course-wide access (you can view student group reports that include only students enrolled in your courses). Campus-wide access (you can view student group reports that include any students at the campus). Click one of the following report titles to run the report for a student group: The Group Admin Student Grades page allows you to run the Admin Student Grades report for a student group. The Attendance Summary report generates a summary report of student attendance for a specified student group. The Group UIL report provides a list of students' working cycle averages for all of their courses, which allows you to determine UIL eligibility and locate students who may be at risk of losing eligibility. The report is similar to the UIL report; however, you can produce the report for a specified student group. Student Note The Student Note Report Selection page allows you to produce a report showing course-specific student notes. UIL The UIL Report provides a list of students' working cycle averages for all of their courses, which allows you to determine UIL eligibility and locate students who may be at risk of losing eligibility. Students are sorted by last name. If a posted grade exists for the semester and cycle, the posted grade is displayed. If no posted grade exists, the override grade is displayed. If no override grade exists, the working cycle average is displayed. The report is only available to users who log on to txGradebook with a district- or campus-level administrative ID, or teachers who have access to run the UIL report. However, the report can be run for 58 June-12/IS/0 a student group by any user who has existing groups. If you are running the group report, the Student Groups field is displayed instead of the Course Section field. Note: Teachers with access to run UIL reports can only run reports for their classes. Teachers cannot run the report by special programs. The report can be exported to Microsoft Excel. 59 June-12/IS/0 ESC Region 12 ● 254.297.1212 ● www.esc12.net The Education Service Center Region 12 does not discriminate on the basis of race, color, national origin, sex, disability, or age in its programs, activities, or hiring practices. Inquiries regarding the Title IX policies should be directed to the Associate Executive Director of Human Resources at ESC Region 12, 2101 W. Loop 340, Waco, TX 76712 or 254.297.1212. Copyright © 2012 Education Service Center Region 12