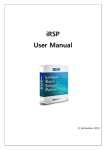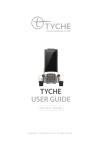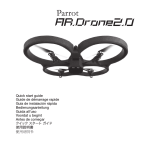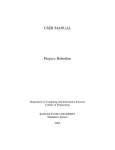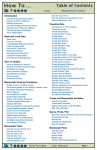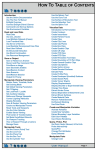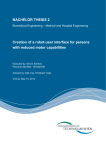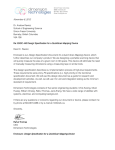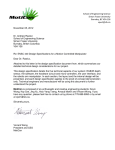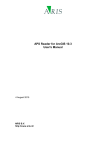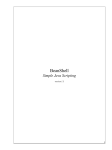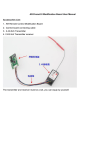Download iRSP USER MANUAL
Transcript
The AI Companion for Kids iRSP USER MANUAL iRSP user manual TYCHE iRSP 1.iRsp introduction 1.1. What is iRSP? iRSP is a robot software platform that helps develop and execute intelligent services required for a variety of robot systems through a robot system design step and a service integration step The AI Companion for Kids 1.2. iRSP architecture and features MANUAL Contents 1. iRSP Introduction 2 1.1. What is iRSP? 2 1.2. iRSP architecture and features 2 1.2.1. iRSP System Architecture 2 1.2.2. iRSP Features 3 1.2.3. iRSP System Requirement 3 2. How to Use iRSP 4 2.1. iRSP Layout 4 2.1.1. iRSP Menu 5 2.1.2. iRSP Toolbar 6 2.2.iRSP View 10 2.2.2. Create a Project 10 2.2.3. Create a Plan 11 3. Print “Hello World” 12 14 3.1.2. Flow Control 2: Sync, Pause 16 3.2. Extension: Script 17 - 18 19 3.2.1. Plan Reuse: Group 19 3.2.2.UPnP Event Monitor 20 3.2.3.How to Use UPnP 21 3.2.4. UPnP Introduction 21 3.3. Practical use of iRSP 22 3.3.1.TYCHE with iRSP 22 3.3.2.TTS + RobotInfo 22 3.3.3. Change Expression + LED 23 3.3.4. Face Detection and Take Picture 23 3.3.5. Music + Sound 24 3.4. FAQ Contents 13 3.1.1. Flow Control: If 3.1.3. The Control of UPnP Components: UPnP Action, UPnP Event 1 7-9 2.2.1. iRSP Basic 3.1. Declaration and Use of Variables: Variables 1.2.1. iRSP System Architecture [iRSP System Architecture] - iRSP consists of Plan Editor, intelligent Robot Control System (iRCS) which executes a plan, and UPnP Component Builder for an UPnP Component running on a robot. - iRSP Plan Editor provides a Visual Programming Language (VPL) environment, which enables a user to build robot programs conveniently via Drag-and-Drop. A Plan is a file that is stored in our own format called ‘Robot Plan Markup Language (RPML)’, and this file is used for executing a robot program. - iRCS is a runtime module of iRSP, and it executes a plan consists of various components and nodes. It provides ’Execution’, ‘Stop’, and ‘Pause’ functionalities, and all runtime errors can be verified in the plan editor. - UPnP Component Builder is an Eclipse Plug-in based program which helps a user to develop UPnP components easily. With a component project wizard, a user can build an UPnP interface, and a template code is generated automatically. A user can program the UPnP component by filling up the template code. 24 iRSP 2 TYCHE TYCHE Features IRSP Layout 2. How to Use iRSP 1.2.2. iRSP Features 2.1. iRSP Layout Easy to Use Various Components Mobile Device Environment - Robot programming via drag-and-drop. - Intuitive plan representation with nodes and arrows. - Various components from low-level control components to complex components. - Provides components for external devices. - Provides algorithm components such as image processing, voice recognition. - Identical UI on the mobile device environment with PC. - Robot programming with iRSP on the mobile device environment. 1.2.3. iRSP System Requirements The recommended environment of iRSP is as follows. Item Recommended OS Windows XP/Vista*, Linux, Mac OS X 10.5 CPU P4 2.0GHz RAM 1GB HDD 150MB (With Simulator, 1GB) Java version JRE 1.6 [ iRSP Layout ] * For Windows Vista/7, an administrator rights is required. 3 Features iRSP Layout 4 TYCHE TYCHE iRSP Menu IRSP Toolbar 2.1.1. iRSP Menu 2.1.2. iRSP Toolbar Open File: Open the existing Plan File. Close: Close the current plan editor. Close All: Close all the plan editors. Save: Save the current plan. Save As: Save the current plan with a new file New Project: Create a new project. name. Save All: Save all the open plans. New Plan: Create a new plan file (.rpml). Move: Move the selected plan file into anothFile er project. Rename: Change the name of a project or a plan file. Refresh: Clear the results on the Execution Mode: Choose a target (Robot/Simulator) that a plan will be executed on. plan editor. Print: Print the current plan. Connect: Connect to the runtime Switch Workspace: Change the workspace path, and restart iRSP. Restart: Restart iRSP. Deploy: Deploy the .rpml to the runtime Exit: Terminate iRSP. Execute: Run the current plan. Undo Move Element: Reverse the effect of recent executed job. Redo: Do the recent canceled job again. Pause: Stop the running plan temporarily. Cut: Cut the selected contents. Copy: Copy the selected contents. Edit Paste: Paste the contents of the clipboard. Stop: Stop the running plan. Delete: Delete the selected contents. Select All: Select all contents of the current Refresh: Clear the results shown on the plan editor. plan editor. Setting: Set the directory for the runtime 5 iRSP Menu iRSP Toolbar 6 TYCHE TYCHE IRSP View IRSP View 2.1.3. iRSP View Console: Show the result of executing a plan. Project: Show the all project located in the Workspace and all plan files of those projects. Components: A set of tools required for making a plan. (Selection, Nodes, Comments) A user can use it via drag-and-drop. UPnP Explorer: Show the list of all available UPnP - List of available Group nodes: Show the avail- Components able Group nodes. Show the name and input/ output parameters of the Group nodes. : Refresh the list of UPnP Components - List of available UPnP nodes: Show the available : Create new folder for UPnP UPnP components. Show the name and input/ output parameters of the UPnP components. : Search for new UPnP 7 iRSP View iRSP View 8 TYCHE TYCHE Components view IRSP Basic - Components view Normal Selection mode. 2.2.1. iRSP Basic 2.2.2. Create a Project 1) Click ‘New Project’ in the iRSP Toolbar. Select This mode is for connecting nodes. 2) Specify ‘Project name’ and Click the Next button. END: Exit the plan. ASSIGN: Store a value in a variable. PRINT: Print the contents of the node in the Console View. PAUSE: Pause the plan for the amount of time specified in the input value (unit: millisecond). Node IF: Branch the plan according to conditions. SYNC: Only after all control flows that are connected to the node arrive, the flow can move to the next nodes. SCRIPT: Use BeanShell script in a plan. GROUP: Use the existing plan as a Group node. - You can change the location of workspace. 3) Within this page, you can choose a robot, and can add basic plan files, example plan files. 4) After clicking ‘Finish’ button, you can see that the required files for the project are created successfully. Text Box: Comment input box in the form of a borderless rectangle. Rectangle: Comment input box in the form of a bordered rectangle. Comment Rounded Rectangle: Comment input box in the form of a rounded rectangle. Ellipse: Comment input box in the form of an ellipse. 9 Components View iRSP Basic 10 TYCHE TYCHE Create a plan Print Hello World 2.2.3. Create a Plan 1) Click the ‘New Plan’ button in the iRSP Toolbar. 3. Print ‘Hello World’ 1) Adding a ‘Print’ node: Drag a ‘Print’ node from the ‘Component View’, and drop it into the ‘Editor View’. 2) First, choose the project which contains the new plan. Then, specify the name of the plan, and click the ‘Finish’ button. 2) Entering the value into the ‘Print’ node: Type “Hello World” into the edit box of the ‘Print’ node. 3) Connecting a control flow: Connect the ‘Start’ node, the ‘Print’ node, and ‘End’ node in order. A control flow is represented as an arrow. You can connect nodes by dragging from the edges of each nodes or using the chain-shape ‘Connection Tool ( )’. In the plan, ‘ Inputs’, ‘Local Variables’, ‘Outputs’, ‘Start node’, and ‘End node’ are created. ‘Inputs’ is for the list of inputs of the plan, ‘Local Variables’ is the list of variables in the plan, ‘Outputs’ is the list of the outputs of the plan. ‘Start node’ is where the plan starts, and ‘End node’ is the end point of the plan. 4) Execution: You can run the plan with ‘Execute ( )’. You can identify a current control flow with the highlight of nodes. You will be able to watch the “Hello World”, which you typed in the edit box of the ‘Print’ node, in the Console View. 11 Create a plan Print Hello World 12 TYCHE TYCHE Declaration Flow Control 3.1. Declaration and Use of Variables: Variables 1) Adding a variable by clicking ‘Add Button ( )’ in the ‘Variables’ box located at the left-top part of the ‘Editor View’. 2) Specify the Type, Name, Initial value of the variable (from the leftmost box). Declare an int-type variable ‘variable1’, and set the initial value of the variable as 100. 3) To use the new variable, add a ’Print’ node, and type the name of the new variable into the edit box of the ‘Print’ node. Connect the node with the ‘Start’ node and the ‘End’ node. 4) After you execute the plan, you can verify that the initial value of the variable is shown in the ‘Console View’. 3.1.1. Flow Control: If 1) Adding an ‘If’ node: Drag an ‘If’ node from the ‘Components View’ located at the right side, and drop into the ‘Editor View’. 2) Inserting a branch condition: Click the ‘( )’ located at the right-top of the ‘If’ node, and an edit box for a condition will be added. Then, specify a condition to branch in the edit box. (E.g. ‘num == 0’) 13 Declaration Flow Control 14 TYCHE TYCHE Flow Control Flow Control 2 3) Connect the nodes that you want to execute when the condition is satisfied like the below figure. You can connect a next node from the ‘Triangle ( )’ located at the right side of the condition edit box. 3.1.2. Flow Control 2: Sync, Pause 1) Adding a ‘Pause’ Node: Drag a ‘Pause’ node from the ‘Component View’, and drop it into the ‘Editor View’. The unit of input value is millisecond (ms), and the control flow will be paused as much as you typed in the ‘Pause’ node. 4) Execution: You can run the plan with ‘Execute ( )’. You can identify a current control flow with the highlight of nodes. The initial value of the variable ‘num’ is 0, and there is no change in the value of the variable. Therefore, you can watch ‘first condition’ in the ‘Console View’ according to the condition of the ‘If’ node. 2) Adding a ‘Sync’ node: Drag a ‘Sync’ node from the ‘Component View’, and drop it into the ‘Editor View’. 15 Flow Control Flow Control 2 16 TYCHE TYCHE The Control of UPNP Components The Control of UPNP Components 3) Only after all control flows to the ‘Sync’ node arrives, the control flow moves to the next node of the ‘Sync’ node. For this example, it shows the moment when 1000ms passed after the execution. The upper control flow executed the 1000ms waiting pause node, and the ‘Sync’ node is waiting for the control flow from the bottom which is running the ‘Pause’ node which means 2000ms waiting. 2) Search for TycheUPnP 3) Add the UPnP to the Configuration file 3.1.3.The control of UPnP Components: UPnP Action, UPnP Event 1) Create a new folder for UPnP workspace. 17 The Control of UPNP Components The Control of UPNP Components 18 TYCHE TYCHE Extension: Script UPnP EVENT MONITOR 4) Use the UPnP functions to you plan 3.2.1. Plan Reuse: Group - iRSP supports a Group node functionality to reuse existing plans in other plans. 1) To use existing plans as a unit node in other plans, drag the plan node from the ‘‘Component View’, and drop it into the ‘Editor View’. 3.2. Extension: Script 1) Adding an ‘Script’ node: Drag an ‘Script’ node from the ‘Component View’, and drop it into the ‘Editor View’ 2) Double click the created ‘Script’ node, and the pop-up window in which you can type ‘BeanShell’ script will appear. Enter a script in the window. Then, Click the ‘OK’ button. 2) The input/output of the added group node are same as those of the existing plan, respectively. 3) Specify the variables used in the input/output of the existing plans in the input/output of the group node, respectively. 3.2.2. UPnP Event Monitor * You can see what inputs are required and outputs you get by hovering over a component function. 19 Extension: Script UPnP Event Monitor 20 TYCHE TYCHE How to Use UPnP Practical use of iRSP 3.2.3. How to Use UPnP 3.2.4. UPnP Introduction * UPnP Hierarchical Architecture: * Universal Plug and Play (UPnP): is a standard that uses Internet and Web protocols to enable devices such as PCs, peripherals, intelligent appliances, and wireless devices to be plugged into a network and automatically know about each other. * With UPnP, when a user plugs a device into the network, the device will announce its presence on the network to other devices. * For instance, even though iRSP does not know the address of a device, iRSP can access it without any further steps as long as it is on the same network with iRSP. * UPnP Structure: A device consists of one or more services, and one service contains one or more actions. An action is what does several functions. iRSP accesses components using a ‘Control Point’. 0 Level (Address): Control point and device obtain an address to participate in the network. 1 Level (Discovery): Control point finds all devices and device advertises its availability. 2 Level (Description): Control point learns about device capabilities. 3 Level (Control):Control point invokes actions on device. 4 Level (Event notification): Control point listens to state changes of device. 5 Level (Presentation): Control point controls device and/or views device status using an HTML UI. For more information, visit an UPnP official website (http://www.upnp.org/). 3.3. Practical Use of iRSP 3.3.1. TYCHE with iRSP 3.1.2. TTS + RobotInfo * This example will program Tyche to tell you in which type of car Tyche is, if it’s in a car, and speak “I am not connected to a car” if not. 21 How to Use UPnP UPNP Event Monitor 22 TYCHE TYCHE Change Expressions + LED FAQ 3.2.3. Change Expressions + LED 3.2.5. Music + Sound * This example will program Tyche to turn on its LED for one second and smile at the same time. 3.2.4. Face Detection and Take picture 3.3. FAQ Q: Does iRSP support other robots beside EngKey? A: Yes. iRSP supports various robots such as Silbot2, iRobot Create, AR Drone2, Bonavision Smartphone robot, Sphero, and Romo. Information about other robots will be offered in a component or manual update. Q: How can I make an android UPnP Component? A: A Service class from the UPnP Builder also can be used on the android environment. However, the code stub that creates a Device needs to be implemented in a different way. For more detailed explanation, refer to the below Cling Library website. http://4thline.org/projects/cling/core/manual/cling-core-manual.html#chapter.Android When Tyche detects a face, it takes a photo. Q: How can I add additional poses to the ‘PoseDetection’ Component? A: The PoseDetection component is implemented using openNI Library (http://www.openni.org). To add other poses, you have to re-implement the component with the library. Currently, the ‘PoseDetection’ components can use only the predefined poses, and it is impossible to define additional poses. The upgraded version which allows a user to add more poses will be provided in the future update. Q: Are there any other components for image processing? A: Image processing components are in a developing process. As soon as they are stabilized, the components will be distributed. For more questions, please contact us at [email protected] . 23 Change Expressions + LED FAQ 24 The AI Companion for Kids iRSP USER MANUAL Copyright © 2015 Bonavision Inc. All rights reserved Bonavision Inc. USA 1040 Noel Dr, #100 B & C, Menlo Park, CA 94025 Bonavision Inc. Korea #2F JungJu Bldg., 20 Banpo-daero Seocho-Gu Seoul, Korea 137-927 www.tyche.club