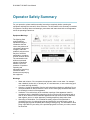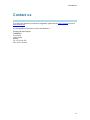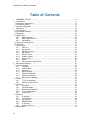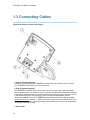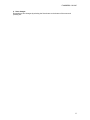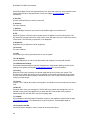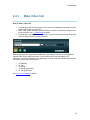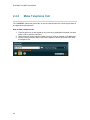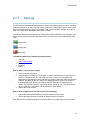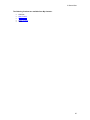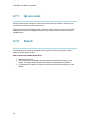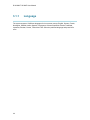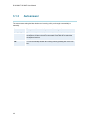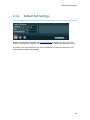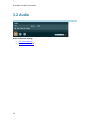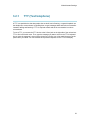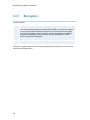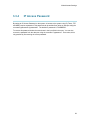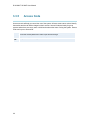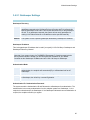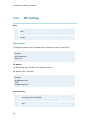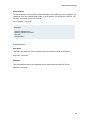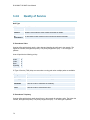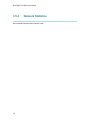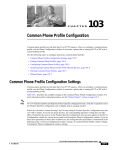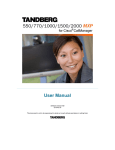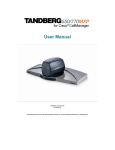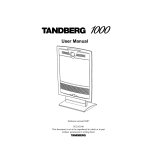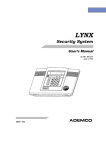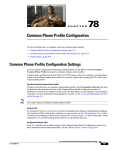Download User Manual
Transcript
User Manual Software version L3.0 D13640.03 This document is not to be reproduced in whole or in part without permission in writing from: D1364003 T150 MXP User Manual Trademarks and Copyright All rights reserved. This document contains information that is proprietary to TANDBERG. No part of this publication may be reproduced, stored in a retrieval system, or transmitted, in any form, or by any means, electronically, mechanically, by photocopying, or otherwise, without the prior written permission of TANDBERG. Nationally and internationally recognized trademarks and tradenames are the property of their respective holders and are hereby acknowledged. Contains iType™ from Agfa Monotype Corporation. Disclaimer The information in this document is furnished for informational purposes only, is subject to change without prior notice, and should not be construed as a commitment by TANDBERG. The information in this document is believed to be accurate and reliable; however TANDBERG assumes no responsibility or liability for any errors or inaccuracies that may appear in this document, nor for any infringements of patents or other rights of third parties resulting from its use. No license is granted under any patents or patent rights of TANDBERG. This document was written by the Research and Development Department of TANDBERG, Norway. We are committed to maintain a high level of quality in all our documentation. Towards this effort, we welcome you to Contact us with comments and suggestions regarding the content and structure of this document. COPYRIGHT © 2005, TANDBERG ii User Manual Environmental Issues Thank you for buying a product, which contributes to a reduction in pollution, and thereby helps save the environment. Our products reduce the need for travel and transport and thereby reduce pollution. Our products have either none or few consumable parts (chemicals, toner, gas, paper). Our products are low energy consuming products. Waste handling No need to send material back to TANDBERG as there are no consumables to take care of. Please contact your local dealer for information on recycling the product by sending the main parts of the product for disassembly at local electronic waste stations, marking recyclable parts so the waste station can disassemble and re-use these parts. Digital User Manuals TANDBERG is pleased to announce that it has replaced the printed versions of its User Manuals with a digital CD version. Instead of a range of different user manuals, there is now one CD which can be used with all TANDBERG products, in a variety of languages. The environmental benefits of this are significant. The CDs are recyclable and the savings on paper are huge. A simple webbased search feature helps users directly access the information they need. In addition, the TANDBERG video systems now have an intuitive on-screen help function, which provides a range of useful features and tips. The content of the CD can still be printed locally if the need arises. iii D1364003 T150 MXP User Manual Operator Safety Summary For your protection, please read these safety instructions completely before operating the equipment and keep this manual for future reference. The information in this summary is intended for operators. Carefully observe all warnings, precautions and instructions both on the apparatus and in the operating instructions. Equipment Markings The lightning flash symbol within an equilateral triangle is intended to alert the user to the presence of uninsulated “dangerous voltages” within the product’s enclosure that may be of sufficient magnitude to constitute a risk of electrical shock. The exclamation mark within an equilateral triangle is intended to alert the user to the presence of important operating and maintenance (servicing) instructions within literature accompanying the equipment. Warnings iv Water and moisture - Do not operate the equipment under or near water - for example near a bathtub, kitchen sink, or laundry tub, in a wet basement, or near a swimming pool or in areas with high humidity. Cleaning - Unplug the apparatus from the wall outlet before cleaning or polishing. Do not use liquid cleaners or aerosol cleaners. Use a lint-free cloth lightly moistened with water for cleaning the exterior of the apparatus. Ventilation - Do not block any of the ventilation openings of the apparatus. Install in accordance with the installation instructions. Never cover the slots and openings with a cloth or other material. Never install the apparatus near heat sources such as radiators, heat registers, stoves, or other apparatus (including amplifiers) that produce heat. Grounding or Polarization - Do not defeat the safety purpose of the polarized or grounding-type plug. A polarized plug has two blades with one wider than the other. A grounding type plug has two blades and a third grounding prong. The wide blade or third prong is provided for your safety. If the provided plug does not fit into your outlet, consult an electrician. User Manual Power-Cord Protection - Route the power cord so as to avoid it being walked on or pinched by items placed upon or against it, paying particular attention to the plugs, receptacles, and the point where the cord exits from the apparatus. Attachments - Only use attachments as recommended by the manufacturer. Accessories - Use only with a cart, stand, tripod, bracket, or table specified by the manufacturer, or sold with the apparatus. When a cart is used, use caution when moving the cart/apparatus combination to avoid injury from tip-over. Lightning - Unplug this apparatus during lightning storms or when unused for long periods of time. Servicing - Do not attempt to service the apparatus yourself as opening or removing covers may expose you to dangerous voltages or other hazards, and will void the warranty. Refer all servicing to qualified service personnel. Damaged Equipment - Unplug the apparatus from the outlet and refer servicing to qualified personnel under the following conditions: When the power cord or plug is damaged or frayed If liquid has been spilled or objects have fallen into the apparatus If the apparatus has been exposed to rain or moisture If the apparatus has been subjected to excessive shock by being dropped, or the cabinet has been damaged If the apparatus fails to operate in accordance with the operating instructions v D1364003 T150 MXP User Manual Precautions When installing the TANDBERG 150 MXP, be aware of the following issues: vi Never install communication wiring during a lightning storm. Never install jacks for communication cables in wet locations unless the jack is specifically designed for wet locations. Never touch uninstalled communication wires or terminals unless the telephone line has been disconnected at the network interface. Use caution when installing or modifying communication lines. Avoid using communication equipment (other than a cordless type) during an electrical storm. There may be a remote risk of electrical shock from lightning. Do not use the communication equipment to report a gas leak in the vicinity of the leak. Always connect the product to an earthed socket outlet. The socket outlet shall be installed near to the equipment and shall be easily accessible. Never install cables without first unplugging the device from the power supply. This product complies with directives: LVD 73/23/EC, EMC 89/366/EEC, R&TTE 99/5/EEC User Manual Contact us If you have any questions, comments or suggestions, please see the Online Support service at www.tandberg.net. It is also possible to send a fax or mail to the attention of: Product and Sales Support TANDBERG P.O. Box 92 1325 Lysaker Norway Tel: +47 67 125 125 Fax: +47 67 125 234 vii D1364003 T150 MXP User Manual Table of Contents 1 TANDBERG 150 MXP............................................................................................................ 10 1.1 At a Glance .......................................................................................................................... 11 1.2 Unpacking and Mounting ..................................................................................................... 13 1.3 Connecting Cables............................................................................................................... 14 1.4 System Configuration........................................................................................................... 16 2 General Use ........................................................................................................................... 18 2.1 The Keypad.......................................................................................................................... 19 2.2 On Screen Indicators ........................................................................................................... 22 2.3 Navigation ............................................................................................................................ 23 2.4 Make a Call .......................................................................................................................... 24 2.4.1 Make Video Call....................................................................................................... 25 2.4.2 Make Telephone Call ............................................................................................... 26 2.4.3 Call Settings............................................................................................................. 27 2.5 Answer an incoming Call ..................................................................................................... 29 2.6 End Call................................................................................................................................ 30 2.7 Phone Book ......................................................................................................................... 31 2.7.1 Call Log.................................................................................................................... 33 2.7.2 My Contacts ............................................................................................................. 34 2.7.3 Add New Contact ..................................................................................................... 36 2.7.4 Edit Contact ............................................................................................................. 37 2.7.5 Delete Contact ......................................................................................................... 38 2.7.6 Global Contacts ....................................................................................................... 39 2.7.7 Up one Level............................................................................................................ 40 2.7.8 Search...................................................................................................................... 40 2.7.9 Copy Contact to My Contacts .................................................................................. 41 3 Administrator Settings ............................................................................................................ 42 3.1 General Settings .................................................................................................................. 43 3.1.1 Language ................................................................................................................. 44 3.1.2 System Name .......................................................................................................... 45 3.1.3 Autoanswer .............................................................................................................. 46 3.1.4 Max Call Length ....................................................................................................... 47 3.1.5 Phone Book Settings ............................................................................................... 48 3.1.6 Default Call Settings ................................................................................................ 49 3.1.7 Date and Time Settings ........................................................................................... 51 3.2 Audio .................................................................................................................................... 52 3.2.1 TTY (Text telephone) ............................................................................................... 53 3.2.2 Alert Tones and Volume .......................................................................................... 54 3.3 Security ................................................................................................................................ 55 3.3.1 Encryption ................................................................................................................ 56 3.3.2 Encryption Mode ...................................................................................................... 57 3.3.3 Administrator Password ........................................................................................... 58 3.3.4 IP Access Password ................................................................................................ 59 3.3.5 Access Code............................................................................................................ 60 3.4 Network ................................................................................................................................ 61 3.4.1 IP Settings................................................................................................................ 62 3.4.2 H.323 Settings ......................................................................................................... 64 3.4.3 SIP Settings ............................................................................................................. 68 3.4.4 SNMP Settings......................................................................................................... 70 3.4.5 IP Services............................................................................................................... 71 3.4.6 Quality of Service..................................................................................................... 72 3.5 Diagnostics .......................................................................................................................... 74 viii User Manual 3.4.7 System Information .................................................................................................. 75 3.4.8 Call Status................................................................................................................ 76 3.4.9 Network Statistics .................................................................................................... 78 3.4.10 Warnings.................................................................................................................. 79 3.6 Restart.................................................................................................................................. 80 4 Appendices............................................................................................................................. 81 4.1 Appendix 1 ........................................................................................................................... 82 ix 1 TANDBERG 150 MXP Main Features: H.323/IP bandwidth up to 512kbps Simplified and easy to use menu Date and Time on screen DES and AES Encryption Standards based H.235 authentication towards Border Controller / Gatekeeper SIP Integrated Expressway™ firewall traversal technology Automatically selection between: H.261, H.263 and H.264 / G.711, G.722 and G.722.1 Quality of Service: Precedence, DiffServ, Automatic downspeeding, Video error concealment using IPLR Built-in and automatic: Gain control, Noise reduction and Echo cancellation Audio and Video mute for privacy 8.4” LCD, 4:3 Screen Manual Tilt and focus camera Built-in Microphone and Speakers Privacy Handset and Headset Built-in Keypad Kensington Cable lock TTY (Text Telephone) support Power Over Ethernet Ethernet Switch. No additional LAN port required to connect 150 and PC to your LAN Handset and Handset Cradle is optional and detachable True Localization with enhanced language support 1 TANDBERG 150 MXP 1.1 At a Glance 1. Camera The camera has manual tilt and focus. Turn the lens to adjust focus. (Tip! Press Selfview first to see your video picture). Tilt the camera by manually adjusting the tilt angle with the wheel to the right of the lens. 2. Microphone (located at the top of the product) 3. LCD Monitor 4. Handset Handset is not included with the TANDBERG 150 MXP, but is an accessory device. Contact your TANDBERG representative for more information. 5. Speaker 6. Camera Lens Cap Docking (at the back side) 11 D1364003 T150 MXP User Manual Use the Camera lens cap at the back side of the product to cover the lens when the product is not in use. The camera lens cap protects the lens and also assures you from involuntary broadcasting of your video image. 7. Keypad The keypad contains all the keys you need to control the system. See chapter 2.1 The Keypad for more information. 12 1 TANDBERG 150 MXP 1.2 Unpacking and Mounting Unpacking the system The system lies fully assembled in the box. Remove the accessories box and carefully lift the system out of the box. To protect the camera lens while installing, it is recommended to keep the camera lens cap on. In the accessories box you find: LAN cable Power adapter and power cable Handset Handset is not included with the TANDBERG 150 MXP, but is an accessory device. Contact your TANDBERG representative for more information. Mounting of the handset Slide the handset bracket into the tracks at the underside of the system. Place the system in an upright position and lay the handset in its place. The handset is held in place by magnets. See chapter 1.3 Connecting Cables for how to connect the handset cable. 13 D1364003 T150 MXP User Manual 1.3 Connecting Cables Connect the cables as shown on the figure: 1. Plug for handset (optional) Handset is not included with the TANDBERG 150 MXP, but is an accessory device. Contact your TANDBERG representative for more information. 2. Plug for headset (optional) The TANDBERG 150 MXP has a 2.5mm 3-pole mini-jack connector at its right side marked with a headset symbol. This allows the user to connect a standard telecommunications headset to the system. Headsets with the microphone positioned in front of the user’s mouth, connected to the earphone through a rod, tend to give more echo than earbud headsets with the microphone attached to the cord. TANDBERG recommends the Plantronics MX100 headset (www.plantronics.com, products → mobile). Note that the maximum outer diameter of the plug must be 7,0 mm or smaller. A plug with a bigger outer diameter will not fit the unit. Alternatively an extension cord may be used. 3. Power cable 14 1 TANDBERG 150 MXP 4. LAN 1 5. LAN 2 15 D1364003 T150 MXP User Manual 1.4 System Configuration Before you begin it is recommended to configure your system. Navigate through the settings using the arrow keys and OK. Remember to press the Save button on the bottom of each menu to save your changes. Press Cancel (x) to return to the previous Menu. General configuration: 1. Open the General Settings menu Press the Settings key on the keypad to open the Settings menu. Select General Settings. 2. Language Press OK in the Language field and select the language you want to use from the list. 3. System Name Give your system a name. Use the # key to change between lower case and upper case letters. 4. Auto answer Decide whether you would like the system to let calls through automatically (Auto answer On), or if you want to answer the call manually (Auto answer Off). The option On + Mic Off means that the system automatically will answer incoming calls and switch the microphone off when the call is connected. Press Mic Off to switch the microphone back on. 5. Max Call Length You can limit the maximum length of your calls. If your call exceeds the maximum Call Length, the call will disconnect automatically. 6. Phone Book Settings Settings for a management phone book system. 7. Default Call Settings The default call settings will be used if nothing else specified. 8. Date and Time Settings Provides time and date information on desired formats. 16 1 TANDBERG 150 MXP 9. Save changes Remember to save changes by selecting the Save button on the bottom of the menu and pressing OK. 17 2 General Use Wake up the system When all cables are connected as described in chapter 1.3 Connecting Cables, the system is ready for use. The Welcome Screen When the system is powered, you will see the welcome screen. Your dial in number is displayed in the upper right corner. The on-hook telephone icon tells you that you are currently not in a call. Press OK or Cancel to hide the welcome screen. Press OK or Cancel to bring it back. To check your video image, press Selfview on the keypad (see chapter 2.1 The Keypad for further information). Press Selfview again to go back to the welcome screen. 2 General Use 2.1 The Keypad 1. Number keys Use Number keys to dial video numbers. Use the star key to get the dot sign when dialing an IP number. When you are in an input field where letters are required, the system automatically goes to letter mode. Writing letters works like on a mobile phone. Press the key that corresponds to your desired letter. Press the key as many times as you need to get the right letter. Change to lower or upper case letters with the # key, and space with the 0 key. 2. Call key Press the Call key to open the call menu. When you have dialed a number, press the call key to place the call (see chapter 2.3 Make a Call for more information). 3. Notification lamp A red lamp is lit to indicate that you have and incoming call. The lamp is also lit when you power up the system. When the lamp turns off, the system is ready for use. 4. Phone Book 19 D1364003 T150 MXP User Manual Press Phone Book to open the systems phone book. Store and recall your video contacts via the system Phone Book for easy placement of calls (see chapter 2.7 Phone Book for more information). 5. End Call Use the red End Call key to end the current call. 6. Soft keys For future releases. 7. Selfview Selfview displays the picture of yourself. Press Selfview again to turn selfview off. 8. PIP Press PIP (Picture In Picture) to get a smaller picture in addition to the full screen picture. The PIP is placed in the top right corner of the screen. Press PIP again to move it to the other corners of the screen. The fifth time you press PIP, it will disappear. 9. Brightness Brightness lets you adjust the monitor brightness. 10. Services For future releases. 11. Help Press Help to get a quick guide about how to use the system. 12. Call Register Press Call Register to se a list of your latest calls, both outgoing, incoming and lost calls. 13. Administrator Settings Press Administrator Settings to open the settings menu. Administrator Settings contain all the settings of the system (see chapter 3 Administrator Settings for more information). 14. Privacy When the Privacy key is pressed, no camera image will be sent out from your system. The Privacy key is lit when the camera is off. An indicator on the screen also appears as you press Privacy. Press the Privacy key again to deactivate privacy. Use Privacy to prevent others from seeing your video image. 15. Volume Volume + and – adjusts the volume of the speaker. An indicator on the screen shows the volume level. 16. Mic Off Press Mic Off to mute your microphone. The Mic Off key is lit when the microphone is off. An indicator on the screen also appears as you press Mic Off. Press the Mic Off key again to deactivate Mic Off. Use Mic Off to mute your outgoing audio. 17. Headset Press Headset to activate headset. Remember to plug in your headset in advance (see chapter 1.3 Connecting Cables). The Headset key is lit when it is active. Press Headset again to deactivate. 18. Arrow keys and OK Use Arrow keys to navigate in menus. Press OK to select menu items. 20 2 General Use 19. Speaker Press Speaker to activate the speaker. The Speaker key is lit when the speaker is active. Press Speaker again to turn the speaker off. 20. Cancel Cancel takes you back one step in the menu system. Use Cancel also to delete characters in an input field. 21 D1364003 T150 MXP User Manual 2.2 On Screen Indicators The system has a number of icons signaling different settings: Microphone Off This indicator is shown when the microphone is turned off. Press the Mic off button again to turn the microphone back on. Privacy This indicator is shown when the Privacy key on the keypad is activated. No camera images are sent from your system when the privacy indicator is displayed. Press the Privacy key again to deactivate privacy. Volume Off This indicator is shown when the volume is turned off. Press Volume + to turn the volume back on. Secure Conference, AES This double padlock indicator is shown when AES encryption (Secure Conference) is active. Secure Conference, DES This padlock indicator is shown when DES encryption (Secure Conference) is active. Not Secure Conference This open padlock indicator is shown during the initialization phase for encryption. During this period the call is not secure. 22 2 General Use 2.3 Navigation Arrow keys and OK Navigate in the menu with arrow keys. The orange selector on screen shows the selected item. Press OK to select. Back/Cancel button In the main menu, the Cancel (X) button will hide the menu. In other menus, Cancel (X) takes you one step back. In an input field, Cancel (X) will delete characters/numbers to the left. 23 D1364003 T150 MXP User Manual 2.4 Make a Call To open the call menu, do one of the following: Press the green button on the keypad Press a number key Press the speaker button on the keypad Press the headset button (remember to plug in your headset first) Lift up the handset (handset is accessory device with TANDBERG 150 MXP) All of these actions will result in a dial tone and you can start dialing. You can enter a number manually in the input field or select the book icon to select a contact from the phone book. The TANDBERG system can make both video calls and telephone calls. For video calls, choose Place Video Call in the call menu. For telephone calls, choose Place Telephone Call. Call Settings specifies the quality of the call. In most cases you can leave call settings unchanged. Choose among the buttons: 24 Make Video Call Make Telephone Call Call Settings 2 General Use 2.4.1 Make Video Call How to make a video call: 1. Press the green key on the keypad (or any of the other possibilities mentioned in chapter Make a Call) to open the Call menu. 2. Dial a video number manually, see details below, or select a conference participant from the Phone Book, see 2.7 Phone Book for details. 3. Press the green key on the keypad or move the orange selector down to the Place Video Call icon and press OK to start the video call. When dialing manually, toggle between ABC/abc by pressing the # button on the keypad and between abc/123 by holding the # button for one second. Use a star as separator in IP addresses. If a system is registered on a gatekeeper or border controller with DNS support, there are several ways to call into the system: <IP address> <E.164> <H.323 ID> <H.323 ID>@<domain> <E.164>@<domain> See 3.4.2 H.323 Settings for details. 25 D1364003 T150 MXP User Manual 2.4.2 Make Telephone Call The TANDBERG system has great audio- as well as video performance. Use the system both as a videophone and a telephone! How to make a telephone call: 1. Press the green key on the keypad (or any of the other possibilities mentioned in chapter Make a Call) to open the Call menu. 2. Dial a telephone number with the number keys (use a star as separator in IP addresses). 3. Move the orange selector down to the Place Telephone Call icon and press OK to start the telephone call. 26 2 General Use 2.4.3 Call Settings The field on the right in the call menu displays Call Settings. Call Settings gives you the opportunity to specify Call Type and Bandwidth. How to use Call Settings: 1. Press the green key on the keypad (or any of the other possibilities mentioned in chapter Make a Call) to open the Call menu. 2. Move the orange selector to the Call Settings field on the right of the call menu and press OK. 3. Make desired changes to Call Type and Bandwidth. 4. Press OK to save. The new call settings will be displayed in the Call settings field. 27 D1364003 T150 MXP User Manual Call Type Call Type can be set to Video Call (default) or Telephone Call. Using Video, the system will try to connect as a video call. Some network configurations will cause the fallback to a telephone call to fail. In these cases, you should set the call type to telephone and the call will be placed as a telephone type only. Bandwidth Bandwidth decides the quality of the video picture. The system will, by default, connect using Auto Bandwidth. This means that the system will establish a connection using a proper bandwidth for your call. The typical bandwidth used for IP calls is 384kbps. When bandwidth is set to auto, the unit will default to 384kbps. Net The Net alternatives are: H.323 and SIP. If a gatekeeper is present, you may place IP-calls using “telephone-style” numbers (an E.164 alias), according to the numbering plan implemented in the gatekeeper. The gatekeeper will then translate the dialed number into an IP-address (see 3.4.2 H.323 Settings for more information about gatekeepers). Use Set as Default 28 If you want to change the default Call Settings, make the desired changes to the Call Settings and Press Set as Default. Press OK to Save. These settings will now be the default settings for all future manually dialed calls. 2 General Use 2.5 Answer an incoming Call How to answer an incoming call: 1. To accept an incoming call, press the green key or press OK when the Accept button on screen is selected. 2. To reject and incoming call, press the red key or press OK when the Reject button on screen is selected. Alternative ways to answer a call are: Pressing the headset button (if a headset is connected) Lifting up the handset (if a handset is connected) If Auto Answer is set to On, an incoming call will connect automatically. You can set Auto Answer On, On + Mic Off or Off in Settings - General Settings, see chapter 3.1 General Settings. 29 D1364003 T150 MXP User Manual 2.6 End Call How to end a call: 1. Press the red key on the keypad. If you are using the handset, you can end the call by hanging up. 30 2 General Use 2.7 Phone Book The Phone Book is available via the Phone Book button on the keypad or from the Make a Call menu. Using the Phone Book is time saving and prevents the user from inadvertently calling the wrong number. The contacts are sorted alphabetically. The contact names are displayed in the list and the telephone or video numbers of the selected contact is displayed at the bottom line. Navigate up and down in the Phone Book with the arrow keys on the keypad. Use the letter keys to search through the contacts beginning with the typed letter. The functions in the Phone Book are available when pressing the left arrow key on the remote control, and then the up and down arrow keys. Note that the last selected contact will be marked. When selecting Phone Book the phone book opens showing the folders Last Number Dialed, Missed Calls, Call History and My Contacts. Global Contacts are listed below these folders. The following information is available from the Phone Book: Last Number Dialed Missed Calls Call History My Contacts 31 D1364003 T150 MXP User Manual 32 Global Contacts Up one Level Search Copy to My Contacts 2 General Use 2.7.1 Call Log The Call Log lists Last Number Dialed, Missed Calls and Call History allows the user to see which calls that are made in the past. The lists contain a maximum of 30 numbers and the numbers are stored in these lists until the system is restarted. If the contacts listed are available in the phone book, the names will be displayed instead of the numbers. Last Number Dialed lists all outgoing calls. Missed Calls lists the calls that are not accepted. Call History lists all outgoing, incoming and missed calls. The calls in the lists are marked with these icons: outgoing calls incoming calls missed calls The following buttons are available from these folders : Call Now Copy to My Contacts Delete Delete All Cancel How to make a call using the call lists: 1. Select a number from the list. 2. Press the green Call button on the keypad, or press the left arrow key to select the Call Now icon, followed by OK. The call will be set up as a video call or a telephone call depending on the selected contact. Alternatively, press the OK button when the contact is selected. The Make a Call menu will then be displayed with the name of the contact in the Dial Number field, and the Call Settings field will reflect the call settings for this contact. It is possible to alter the call settings before placing the call. The call will be set up as a video call or a telephone call as described in Make a Call. 3. Wait for the call to connect. How to delete numbers in the call lists do one of the following: Choose the Delete button to delete a selected contact from the call list. Choose the Delete All button to delete all contacts listed in the call list. Note that you will not delete contacts from the Phone Book if you delete them from the call lists. 33 D1364003 T150 MXP User Manual 2.7.2 My Contacts My Contacts are the locally stored contacts on the system. This means that it is possible to add new contacts and edit or delete existing contacts. My Contacts can store up to 200 contacts. How to make a call using My Contacts: 1. Find the desired contact using the arrow keys or searching on the first letter with the letter keys. 2. Press the green Call button on the keypad, or press the left arrow key to select the Call Now icon, followed by OK. The call will be set up as a video call or a telephone call depending on the settings made when storing the contact. Alternatively, press the OK button when the contact is selected. The Make a Call menu will then be displayed with the name of the contact in the Dial Number field, and the Call Settings field will reflect the call settings for this contact. It is possible to alter the call settings before placing the call. The call will be set up as a video call or a telephone call as described in 2.4 Make a Call. 3. Wait for the call to connect. Note that the telephone or video number and profile of the selected contact is displayed at the bottom line. 34 2 General Use The following functions are available from My Contacts: Call Now New Contact Edit Contact Delete Contact Close 35 D1364003 T150 MXP User Manual 2.7.3 Add New Contact The New Contact function is available from 2.7.2 My Contacts. Add a new contact to My Contacts by: 1. Select the New Contacts button to open the New Contacts dialog box. 2. Enter Name by using the letter keys on the keypad. Input will automatically be interpreted as letters. Toggle between capital letters and small letters by pressing the # button on the keypad. The maximum name length is 30 characters. For numbers, press the # button for one second. 3. Enter Number by using the number keys on the keypad. Input will automatically be interpreted as numbers. The maximum number length is 60 numbers. Use a star as separator in IP addresses. For letters, press the # button for one second. 4. Alter the default setting of Call Type if necessary. 5. Alter the default setting of Network if necessary. 6. Alter the default setting of Bandwidth if necessary. 7. Press OK to save. 36 2 General Use 2.7.4 Edit Contact The Edit Contact function is available from 2.7.2 My Contacts. How to edit a contact in the Local Phone Book: 1. Select the contact that is to be edited. 2. Press the left arrow on the keypad, followed by the down arrow until the Edit Contact icon is selected. 3. The current settings for this contact is displayed in a dialogue box. Alter the wanted settings. 4. Press OK to save. 37 D1364003 T150 MXP User Manual 2.7.5 Delete Contact The Delete Contact function is available from 2.7.2 My Contacts. How to delete a contact: 1. Select the contact that is to be deleted. 2. Press the left arrow on the keypad, followed by the down arrow until the Delete Contact icon is selected. The Delete Contact dialogue box is displayed. 3. Confirm by pressing the OK button again. 38 2 General Use 2.7.6 Global Contacts When selecting Phone Book the phone book opens showing the Global Contacts or Corporate Directory, refer to 3.1.5 Phone Book Settings for details, below the folders Last Number Dialed, Missed Calls, Call History and My Contacts. Global Contacts are available if the system is connected to an external management system like the TANDBERG Management Suite (TMS). These contacts cannot be changed locally by the system, only from the management system. If there is a need to modify the number or any settings of a contact before making a call, select the contact and press OK on the keypad. The Make a Call menu is displayed and the settings can be altered before placing the call. The changes are not saved. How to make a call using Global Contacts: 1. Find the desired contact using the arrow keys or searching on the first letter with the letter keys or use the search function described in 2.7.8 Search. 2. Press the green Call button on the keypad, or press the left arrow key to select the Call Now icon, followed by OK. The call will be set up as a video call or a telephone call depending on the settings made when storing the contact. Alternatively, press the OK button when the contact is selected. The Make a Call menu will then be displayed with the name of the contact in the Dial Number field, and the Call Settings field will reflect the call settings for this contact. It is possible to alter the call settings before placing the call. The call will be set up as a video call or a telephone call as described in Make a Call. 3. Wait for the call to connect. From Global Contacts the following functions are available: Call Now Up one Level Search Copy to My Contacts Close 39 D1364003 T150 MXP User Manual 2.7.7 Up one Level Global Contacts can be arranged in a tree structure with several sub folders. Use the Up one Level button to navigate up in the tree structure. When a search in the Global Phone Book is made, by using the Search function, only contacts matching the search text are displayed. Select the Up one Level button to return back to the alphabetical list. 2.7.8 Search The phone book can contain an unlimited amount of global contacts. Using search makes it easier to find the wanted contact. How to search in the Global Phone Book: 1. Select the Search icon. 2. Enter search text in the dialogue box that appears and press the OK button on the keypad. The system will list all entries that contain the entered letter combination. 3. It is also possible to search on first letter in the Phone Book with the letter keys on the keypad. 40 2 General Use 2.7.9 Copy Contact to My Contacts The Copy Contact to My Contacts function is available from the Last Number Dialed, Missed Calls, Call History and Global Contacts folders, see 2.7 Phone Book for details. It may be wise to copy contacts that are often used to My Contacts. Note that the local copy will not be updated if the Global Contacts are updated from the management system. How to copy a contact from the Global Phone Book to the Local Phone Book: 1. Select the contact to be copied to My Contacts. 2. Press the left arrow on the keypad, followed by the down arrow until the Copy Contact to My Contacts icon is selected. A message box telling that the operation was successful will be displayed. 41 3 Administrator Settings Settings contain all the settings of the system. Making changes to Settings will change the behaviour of the system. Administrator Settings contain: General Audio Security Network Diagnostics Restart 3 Administrator Settings 3.1 General Settings When installing the system, go through the General Settings menu to ensure that you have the right settings for your system, see chapter 1.4 System Configuration. General Settings contain: Language System Name Autoanswer Max Call Length Phone Book Settings Default Call Settings Date and Time Settings 43 D1364003 T150 MXP User Manual 3.1.1 Language The system supports 15 different languages for its on-screen menus; English, German, French, Norwegian, Swedish, Italian, Spanish, Portuguese, Chinese Simplified, Chinese Traditional, Japanese, Russian, Korean, Finnish and Thai. Select the preferred language and press OK to save. 44 3 Administrator Settings 3.1.2 System Name System Name is blank by default. System name can be alphanumeric and up to 50 characters long. Follow the installation procedure to enter a System Name. 45 D1364003 T150 MXP User Manual 3.1.3 Autoanswer The auto answer setting decides whether an incoming call is put through automatically or manually. On The system will automatically answer all incoming calls. On+Mic Off The system will automatically answer all incoming calls and switch the microphone off when the call is connected. Press Mic Off to switch the microphone back on. Off You must manually answer all incoming calls by pressing OK or the Call key. 46 3 Administrator Settings 3.1.4 Max Call Length This feature will automatically end both incoming and outgoing calls when the call time exceeds the specified Max Call Length. Max Call Length can have the following values: 0-999 (minutes), where 0 means off. 47 D1364003 T150 MXP User Manual 3.1.5 Phone Book Settings Corporate Directory On The Corporate Directory is available in the menu. Off The Corporate Directory is hidden from the menu and is unavailable for users. IP address Enter the IP address of the management system that provides the Phone Book. Path The Path indicates the function of the management system. 48 3 Administrator Settings 3.1.6 Default Call Settings Default Call Settings are connected with 2.4.3 Call Settings in the call menu. If you leave Call Settings unchanged when making a call, the system will use the Default Call Settings in the call. In addition to the Call Settings Call Type, Net and Bandwidth, you also find settings for H.323 Auto bandwidth in Default Call Settings. 49 D1364003 T150 MXP User Manual Call Type Call Type can be set to: Video Call Telephone Call If either the Call Type is set to Telephone Call or the Place Telephone Call icon is selected when making a call, the call will be set up as a telephone call. In all other cases the call will be set up as a video call. Some network configurations may cause the setup of a video call to fail. The call will then be set up as a telephone call instead if Fallback to Telephony is enabled. Network The Network alternatives are: H.323 SIP If a gatekeeper is present, it is possible to place IP-calls using “telephonestyle” numbers, e.g. an E.164 alias, according to the numbering plan implemented in the gatekeeper. The gatekeeper will then translate the dialed number into an IP-address, see 3.4.2 H.323 Settings for more information about gatekeepers. Select H.323 to ensure that the call is set up as an H.323 call. Select SIP to ensure that the call is set up as an SIP call. Bandwidth Bandwidth decides the quality of the video picture. When set to Auto the system will establish a connection using a proper bandwidth for the call, typically 384kbps for IP calls. When set to Max the system will set up the call with maximum bandwidth depending on the selected network. 50 3 Administrator Settings 3.1.7 Date and Time Settings NTP IP This is the NTP time server address from which the system can get updated time information. The Network Time Protocol (NTP) is used to synchronize the time of the system to a reference time server. The NTP IP setting holds the IP address to a time source where the system can get the exact time. The time server will subsequently be queried every 24th hour for time updates. The system will use the time to display Time and Date on the screen and timestamp messages transmitted to Gatekeepers or Border Controllers requiring H.235 authentication. Time Zone Here you can adjust local time compared to GMT (Greenwich Mean Time). Select the appropriate time zone from the drop down menu. Date Format Select preferred format for display of the date. Time Format 12h Displays the time as 0-12AM/PM 24h Displays the time as 0-24 Daylight Savings On Turn daylight savings on Off Turn daylight savings off 51 D1364003 T150 MXP User Manual 3.2 Audio Audio contains the settings: 52 TTY (Text telephone) Alert Tones and Volume 3 Administrator Settings 3.2.1 TTY (Text telephone) A TTY is a special device that lets people who are deaf, hard of hearing, or speech-impaired use the telephone to communicate, by allowing them to type messages back and forth to one another instead of talking and listening. A TTY is required at both ends of the conversation in order to communicate. To use a TTY, you connect the TTY device to the 2.5mm jack on the right side of the unit and set TTY to On in the Audio menu. Then, type the message you want to send on the TTY's keyboard. As you type, the message is sent over the phone line, just like your voice would be sent over the phone line if you talked. You can read the other person's response on the TTY's text display. 53 D1364003 T150 MXP User Manual 3.2.2 Alert Tones and Volume Video Call Alert Tone and Telephone Alert Tone To help distinguish between incoming video calls and ordinary telephone calls, it is recommended to use different ringing tones for video calls and telephone calls. Alert Volume You may change the volume level for the selected ringing tone. Alert Speaker On The internal speaker will warn you of an incoming call even though the monitor may not be switched on. Off The internal speaker is switched off. Key Sound On There will be a sound indicator when pressing keys on the keypad. Off There will be no sound when pressing keys on the keypad. 54 3 Administrator Settings 3.3 Security Security contains the settings: Encryption Encryption Mode Administrator Password IP Access Password Access Code 55 D1364003 T150 MXP User Manual 3.3.1 Encryption (Country specific) Auto The system will try to set up calls using encryption. If the far end system supports encryption (AES or DES), the call will be encrypted. If not, the call will proceed without encryption. If the far end supports encryption, the systems will initiate encryption after the call is connected (an ‘open padlock’ symbol will be displayed). When encryption has been established, a ‘closed padlock’ symbol will be displayed. Off The system will not send or receive encrypted data. Technical encryption information like encryption algorithm and encryption check code can be found in the Call Status menu. 56 3 Administrator Settings 3.3.2 Encryption Mode Auto The system will try to use the most secure encryption - AES, dependent on the capabilities of the other sites. If all the other sites do not support AES-encryption, DES encryption will be tried. AES The system will try to use AES with 128 bits encryption when setting up calls. If AES is not supported by the other site(s), no other type of encryption will be initiated. DES The system will always try to set up the call using DES with 56 bits encryption. If all other sites do not support DES, no other type of encryption will be initiated. 57 D1364003 T150 MXP User Manual 3.3.3 Administrator Password It is recommended to put an Administrator Password on the system. The Administrator Password can be maximum 5 digits long. The Administrator Password dialog box will pop up when pressing the menu button on the keypad. This will prevent occasional users from going in to administrator settings. With an administrator password, you can ensure that your system will behave in the same way every time and that only dedicated people are allowed to make changes to the system. 58 3 Administrator Settings 3.3.4 IP Access Password By setting an IP Access Password on the system, all access to the system using IP (Telnet, FTP and WEB) requires a password. This password can be enabled from telnet or data port using the command: ippassword <ip-password>. The default IP password is "TANDBERG". To remove this password, delete the stars shown in the input field in the menu. You can also remove the password from the data port using the command: "ippassword ”. From telnet, this is only possible by first entering the correct password. 59 D1364003 T150 MXP User Manual 3.3.5 Access Code An access code will help you control the use of the system. All users must enter a code to identify themselves and the call will be charged on their account. Access Codes are handy for group systems where there are more users or divisions that share the costs of using the system. Access Code can be put to On and Off. On When making a call, an Access Code dialog box will be shown. The user must enter the correct password in order to put the call through. Off No password is necessary to make a call. 60 3 Administrator Settings 3.4 Network The network menu contains: IP Settings H.323 Settings SIP Settings SNMP Settings IP Services Quality of Service 61 D1364003 T150 MXP User Manual 3.4.1 IP Settings Remember to restart the system after making changes to IP Settings. Changes in IP Settings menu will not have any effect before the system is restarted. IP-assignment DHCP (Dynamic Host Configuration Protocol) can be selected when a DHCP server is present. DHCP IP-address, IP-subnet mask and Gateway are not used because the DHCP server assigns these parameters. Static The system’s IP-address, IP-subnet mask and Gateway must be specified in the IP-address field. IP-address IP-address defines the network address of the codec. This address is only used in static mode. In DHCP-mode, the assigned IP-address can be found on the Welcome Menu. IP-subnet mask IP-subnet mask defines the type of network. This address is only used in static mode. Your LANadministrator will provide the correct value for this field. Gateway When using DHCP, the default gateway will be set automatically. If the LAN utilizes static IP addresses, IP address, subnet mask, and default gateway must be specified by the LAN administrator. Ethernet Speed Auto The codec will auto-detect the speed/duplex on the LAN. 10/Half The codec will connect to the LAN using 10Mbps speed/Half Duplex. 10/Full 10 Mbps speed/Full Duplex. 100/Half 100 Mbps speed/Half Duplex. 100/Full 100 Mbps speed/Full Duplex. Ethernet speed can be configured for two ports (Switch and PC). 62 3 Administrator Settings IP Access Password By setting an IP Access Password on the system, all access to the system using IP (Telnet, FTP and WEB) requires a password. The default IP Access Password is “TANDBERG”. 63 D1364003 T150 MXP User Manual 3.4.2 H.323 Settings E.164 alias This is the E.164 address of the system. The E.164 address is equivalent to a telephone number, sometimes combined with access codes. Valid characters are 0-9,* and #. When using a gatekeeper, the system will send a message to the gatekeeper containing both the E.164 address and the H.323 ID of the system. H.323 ID The H.323 ID of the system may be specified here. The System name is used if no H.323 ID is entered. H.323 Call Setup Direct An IP-address must be used in order to make a H.323 call. The system will not use a gatekeeper or CallManager. Gatekeeper The system will use a gatekeeper to make a H.323 call. CallManager The system will use a CallManager to make a H.323 call. 64 3 Administrator Settings 3.4.2.1 Gatekeeper Settings Gatekeeper Discovery Auto The system will automatically try to register on any available gatekeeper. If a gatekeeper responds to the request sent from the codec within 30 seconds this specific gatekeeper will be used. This requires auto discovery on the gatekeeper as well. If no gatekeeper responds, the system will not use a gatekeeper for making H.323 calls and hence an IP-address must be specified manually. Manual The system will use a specific gatekeeper identified by Gatekeeper IP-address. Gatekeeper IP-address This is the gatekeeper IP-address that is used if you specify H.323 Call Setup: Gatekeeper and Gatekeeper Discovery: Manual. Note that if your system is part of a TANDBERG Expressway™ firewall traversal solution and is placed outside the firewall, you should register the IP address of your Border Controller as the Gatekeeper IP-address and set H.323 Call Setup to Gatekeeper. Authentication Mode Auto If Authentication Mode is set to Auto and the gatekeeper indicates that it requires authentication, the endpoint will automatically try to authenticate itself to the Gatekeeper. Manual If Authentication Mode is set to Off the system will not try to authenticate itself to a Gatekeeper, but will still try a normal registration. Authentication ID / Authentication Password The system sends the Authentication ID and Password to a Gatekeeper for authentication. The authentication is a one way authentication from the endpoint system to a Gatekeeper, i.e. the endpoint is authenticated to the Gatekeeper. If the Gatekeeper indicates that no authentication is required, the endpoint will still try to register. 65 D1364003 T150 MXP User Manual 3.4.2.2 CallManager Settings CallManager IP This is the CallManager IP-address that is used if you specify H.323 Call Setup: CallManager. 66 3 Administrator Settings 3.4.2.3 Advanced H.323 Settings The Advanced H.323 Settings only have an effect if they are supported by your IP infrastructure. NAT NAT, Network Address Translation, is used in small LAN’s, often home offices, when a PC and a videoconferencing system are connected to a router with NAT support. NAT support in the videoconferencing system enables proper exchange of audio/video data when connected to an external videoconferencing system (when the IP traffic goes through an NAT router). When NAT is On, the NAT Server Address will be shown in the startup-menu: "My IP Address: 10.0.2.1 (NAT)". On The system will signal the configured "NAT Address" in place of its own IP-address within Q.931 and H.245. Auto The system will try to determine if the "NAT Address" or the real IP-address should be used within signalling. This is done to make it possible to place calls to endpoints on the LAN as well as endpoints on the WAN. NAT Address This must be the external/global IP-address to the router with NAT support. Packets sent to the router will then be routed to the codec. In the router, the following ports must be routed to the codec’s IP-address: Port 1720 Port 55555560 Port 23262365 Please contact your TANDBERG representative for further information. H.323 Ports Static When selecting static H.323 ports for TCP connections the ports 5555 or 5556 will be used for Q.931 and H.245 respectively. Dynamic The system will allocate which ports to use when opening a TCP connection. The reason for doing this is to avoid using the same ports for subsequent calls as some firewall consider this as a sign of attack. 67 D1364003 T150 MXP User Manual 3.4.3 SIP Settings Mode On Setting the SIP mode to on will enable the system for incoming and outgoing SIP calls. Off Setting the SIP mode to off will disable incoming and outgoing SIP calls from the system. Display Name The Display name part of the SIP Address (URI) is usually a full name or system name. Examples: “Alice Wonderland” “System 01” SIP Address The SIP Address is the SIP URI used to address the system. SIP Address (URI): <text field> Examples: “[email protected]” “1234” “[email protected]” Server Discovery Auto When Auto is selected, the SIP Server address is obtained using Dynamic Host Configuration Protocol (DHCP). Manual When Manual is selected, the manually configured SIP Server address will be used. 68 3 Administrator Settings Server Address The Server Address is the manually configured address for the outbound proxy and registrar. It is possible to use a fully qualified domain name, or an IP address. The default port is 5060 for TCP and UDP, but another one can be provided. Server Address: <text field> Examples: “sipserver.example.com” “sipserver.example.com:5060” “10.0.0.2” “10.0.0.2:5061” Authentication User Name This is the user name part of the credentials used to authenticate toward the SIP Server. User name: <text field> Password This is the password part of the credentials used to authenticate toward the SIP Server. Password: <text field> 69 D1364003 T150 MXP User Manual 3.4.4 SNMP Settings SNMP Settings SNMP Trap Host identifies the IP-address of the SNMP manager. SNMP (Simple Network Management Protocol, SNMP Ver 1) is used for monitoring and configuring of different entities in a network. The system's SNMP Agent responds to requests from SNMP Managers (a PC program etc.). SNMP traps are generated by the agent to inform the manager about important events. Traps can be sent to multiple SNMP Trap Hosts. Enter the IP address of up to three SNMP managers. All traps will then be sent to the hosts listed. SNMP Community names are used to authenticate SNMP requests. SNMP requests must have a ‘password’ in order to receive a response from the SNMP agent in the codec. Note that the SNMP Community name is case sensitive. The default password is "public". 70 3 Administrator Settings 3.4.5 IP Services NTP IP This is the NTP time server address from which the system can get updated time information. The Network Time Protocol (NTP) is used to synchronize the time of the system to a reference time server. The NTP IP setting holds the IP address to a time source where the system can get the exact time. The time server will subsequently be queried every 24th hour for time updates. The system will use the time to timestamp messages transmitted to Gatekeepers or Border Controllers requiring H.235 authentication. 71 D1364003 T150 MXP User Manual 3.4.6 Quality of Service QoS Type Off No QoS is used. Diffserv Diffserv QoS method is used. Please see below for details. IP Precedence IP Precedence QoS method is used. Please see below for details. IP Precedence Video Used to define which priority audio, video, data and signaling should have in the network. The higher the number, the higher the priority. The priority ranges from 0(off) - 7 for each type of packets. Auto will provide the following priority: Audio Video Data Signaling 4 4 3 6 IP Type of Service (TOS) helps a router select a routing path when multiple paths are available. Delay Tells the router to minimize the delay. Throughput Tells the router to maximize the throughput. Reliability Tells the router to maximize the reliability. Cost Tells the router to minimize the cost. IP Precedence Telephony Used to define which priority audio should have in the network for telephone calls. The higher the number, the higher the priority. The priority ranges from 0(off) - 7 for each type of packets. 72 3 Administrator Settings Auto will provide the following priority: Audio 4 Diffserv Video Used to define which priority Audio, Video, Data and Signaling packets should have in an IP network. The priority ranges from 0 to 63 for each type of packets. Diffserv Telephony Used to define which priority Audio packets should have in an IP network for telephone calls. The priority ranges from 0 to 63 for each type of packets. 73 D1364003 T150 MXP User Manual 3.5 Diagnostics Diagnostics contain: 74 System Information Call Status Detailed Call Status Network Statistics Warnings 3 Administrator Settings 3.5.1 System Information Select System Information to view system numbers, line status, software version and other useful information. System Information contains: System Name My IP Number My IP Address Gatekeeper H323ID SIP Address SIP Server Software Version Serial No MAC address Ethernet Speed PC Ethernet Speed SW 75 D1364003 T150 MXP User Manual 3.5.2 Call Status Comprehensive information about the call is available through the Call Status window. The menu has two columns, one for transmitted and one for received audio/video information. 76 3 Administrator Settings 3.5.3 Detailed Call Status Detailed call information on audio/video packet loss and jitter is available through the Detailed Call Status window. The menu has two columns, one for transmitted and one for received audio/video information. 77 D1364003 T150 MXP User Manual 3.5.4 Network Statistics More detailed information about network traffic. 78 3 Administrator Settings 3.5.5 Warnings If any warnings registered by the system it will be displayed in the Warnings menu. Open a warning in the list to get more information about the warning. The following warnings are displayed if detected by the system: IP network quality warnings The system is experiencing packet loss in the IP network. This may affect the quality of the call. The system is experiencing high jitter in the IP network. This may affect the quality of the call. The system is dropping IP packets due to latency in the network. This may affect the quality of the call. H323 gatekeeper warnings Could not register to the gatekeeper. The gatekeeper rejected to register the system. Another system is already registered with the same alias or H.323 ID. The max capacity on the gatekeeper is reached. Registration failed. Tried to register to the gatekeeper without a valid alias. Registration failed. The system is not allowed to register with this gatekeeper. Can not find the gatekeeper. Check the gatekeeper configurations on the system. 79 D1364003 T150 MXP User Manual 3.6 Restart Restart the system by pressing the Restart button. You are prompted with a dialog box saying: Do you want to restart the system? Press OK to restart, press Cancel (X) to abort. 80 4 Appendices Appendix 1: Declaration of Conformity D1364003 T150 MXP User Manual 4.1 Appendix 1 Declaration of Conformity Please contact your TANDBERG representative for a Declaration of Conformity. 82