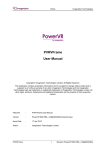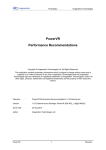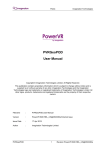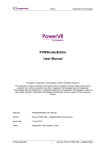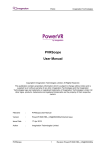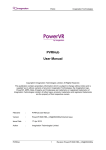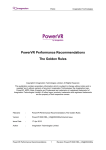Download PVRTexTool User Manual - Imagination Technologies
Transcript
Public
Imagination Technologies
PVRTexTool
User Manual
Copyright © Imagination Technologies Limited. All Rights Reserved.
This publication contains proprietary information which is subject to change without notice and is
supplied 'as is' without warranty of any kind. Imagination Technologies and the Imagination
Technologies logo are trademarks or registered trademarks of Imagination Technologies Limited. All
other logos, products, trademarks and registered trademarks are the property of their respective
owners.
Filename
:
PVRTexTool.User Manual
Version
:
PowerVR SDK REL_3.5@3523383a External Issue
Issue Date
:
17 Apr 2015
Author
:
Imagination Technologies Limited
PVRTexTool
1
Revision PowerVR SDK REL_3.5@3523383a
Imagination Technologies
Public
Contents
1.
Introduction ................................................................................................................................. 4
1.1.
Document Overview ........................................................................................................... 4
1.2.
Software Overview.............................................................................................................. 4
2.
PVRTexTool GUI ......................................................................................................................... 5
2.1.
The Basics .......................................................................................................................... 5
2.1.1.
Installation ................................................................................................................ 5
2.1.2.
Compatibility ............................................................................................................. 5
2.1.3.
User Interface Layout ............................................................................................... 5
2.2.
Menu Bar ............................................................................................................................ 6
2.2.1.
File Menu .................................................................................................................. 6
2.2.2.
Edit Menu ................................................................................................................. 8
2.2.3.
View Menu ................................................................................................................ 9
2.2.4.
Window Menu .........................................................................................................10
2.2.5.
Help Menu ..............................................................................................................11
2.3.
Texture Details, Display and Comparison ........................................................................11
2.3.1.
Texture Information ................................................................................................11
2.3.2.
Surface Browser .....................................................................................................12
2.3.3.
Texture Display ......................................................................................................13
2.3.4.
Texture Comparison ...............................................................................................14
2.4.
Texture Pre-Processing ....................................................................................................17
2.4.1.
General Steps ........................................................................................................17
2.4.2.
Options and Settings ..............................................................................................17
2.5.
Texture Creation and Loading ..........................................................................................21
2.5.1.
Create a New Texture ............................................................................................21
2.5.2.
Create a Cube Map ................................................................................................21
2.5.3.
Create a Texture Array ...........................................................................................22
2.5.4.
Create a Font Texture ............................................................................................23
2.5.5.
Wrap Raw Data ......................................................................................................24
2.6.
Texture Encoding..............................................................................................................26
2.6.1.
Encoding Modes .....................................................................................................27
3.
PVRTexTool CLI ........................................................................................................................29
3.1.
Installation .........................................................................................................................29
3.2.
Usage Instructions ............................................................................................................29
3.3.
Examples ..........................................................................................................................29
3.4.
Command-Line Options ....................................................................................................29
4.
PVRTexTool Plugins .................................................................................................................37
4.1.
Plugin for Adobe Photoshop .............................................................................................37
4.1.1.
Installation ..............................................................................................................37
4.1.2.
Uninstallation ..........................................................................................................37
4.2.
Plugin for Autodesk 3ds Max ............................................................................................38
4.2.1.
Installation ..............................................................................................................38
4.2.2.
Uninstallation ..........................................................................................................38
4.3.
Plugin for Autodesk Maya .................................................................................................38
4.3.1.
Installation ..............................................................................................................38
4.3.2.
Uninstallation ..........................................................................................................39
4.4.
Plugin for Windows Explorer ............................................................................................39
4.4.1.
Installation ..............................................................................................................39
4.4.2.
Uninstallation ..........................................................................................................39
5.
PVRTexTool Library..................................................................................................................40
5.1.
Library Overview ...............................................................................................................40
5.1.1.
From Installer .........................................................................................................41
5.1.2.
Accessing the Library .............................................................................................41
5.1.3.
Using the DLL (Windows only) ...............................................................................41
5.2.
Example Code ..................................................................................................................41
Revision PowerVR SDK REL_3.5@3523383a
2
User Manual
Public
5.2.1.
5.2.2.
5.2.3.
5.2.4.
5.2.5.
6.
Imagination Technologies
Read and Decompress an Image ..........................................................................41
Pre-Process, Transcode (Compress) and Save an Image ....................................42
Read an Image and Resize the Canvas ................................................................42
Create an Image from a Header and Data .............................................................43
Accessing Metadata ...............................................................................................43
Contact Details ..........................................................................................................................44
List of Figures
Figure 1. General layout of the GUI ........................................................................................................ 5
Figure 2. File menu ................................................................................................................................. 6
Figure 3. Edit menu ................................................................................................................................. 8
Figure 4. View menu ............................................................................................................................... 9
Figure 5. Window menu ........................................................................................................................ 10
Figure 6. Help menu .............................................................................................................................. 11
Figure 7. Texture Information window ................................................................................................... 12
Figure 8. Surface Browser window ....................................................................................................... 12
Figure 9. Display Options window ......................................................................................................... 13
Figure 10. Colour diff results ................................................................................................................. 15
Figure 11. Tolerance diff results ........................................................................................................... 15
Figure 12. Performing a diff by blending textures ................................................................................. 16
Figure 13. Error Metrics dialog box ....................................................................................................... 16
Figure 14. Toolbox window ................................................................................................................... 17
Figure 15. Create New Texture dialog box ........................................................................................... 21
Figure 16. Compose Cubemap dialog box ........................................................................................... 22
Figure 17. Create Texture Array dialog box .......................................................................................... 22
Figure 18. Create Font Texture dialog box ........................................................................................... 23
Figure 19. Wrap Raw Data dialog box .................................................................................................. 25
Figure 20. Encode Texture dialog box .................................................................................................. 26
List of Tables
Table 1. Settings for resizing a texture ................................................................................................. 17
Table 2. Settings for flipping a texture along an axis ............................................................................ 18
Table 3. Settings for rotating a texture by 90 degrees .......................................................................... 18
Table 4. Settings for adding a mirrored border to a texture .................................................................. 18
Table 5. Settings for generating a MIP map chain for a texture ........................................................... 19
Table 6. Settings for resizing a texture canvas ..................................................................................... 19
Table 7. Settings for editing individual channels ................................................................................... 20
Table 8. Settings for creating a normal map ......................................................................................... 20
Table 9. Settings for creating a font texture .......................................................................................... 24
Table 10. Settings used for wrapping raw data..................................................................................... 25
Table 11. Command-line options .......................................................................................................... 29
Table 12. Provision for plugins .............................................................................................................. 37
PVRTexTool
3
Revision PowerVR SDK REL_3.5@3523383a
Imagination Technologies
Public
1. Introduction
1.1.
Document Overview
The purpose of this document is to serve as a complete user manual for PVRTexTool. It includes
installation instructions, functionality explanations and useful tips on how to make the most out of the
applications. The document also provides a list of all command-line options and covers information
about PVRTexTool plugins and library.
1.2.
Software Overview
PVRTexTool is a utility for compressing textures, an important technique that ensures the lowest
possible texture memory overhead at application run-time. The components of PVRTexTool include a
library, Command Line Interface (CLI) and Graphical User Interface (GUI) tools, and a set of plugins.
Plugins are available for Autodesk 3ds Max 2010 and later editions, Autodesk Maya 2010 and later
editions, as well as Adobe Photoshop.
Each component is capable of converting to a variety of popular compressed texture formats such as
PowerVR Texture Container (PVRTC) and Ericsson Texture Compression (ETC), as well as all of the
core texture formats for a range of different APIs. PVRTC has full public specification, support for
custom metadata, as well as complete, optimized, resourced loading code in the cross-platform tools
library supplied in the PowerVR Graphics SDK.
PVRTexTool also includes a number of advanced features to pre-process the image data, e.g., border
generation, colour bleeding and normal map generation, amongst others. An overview of the various
components of PVRTexTool is next provided:
PVRTexTool GUI: This is the Graphical User Interface of PVRTexTool. It is available for
Windows, Linux and OS X, and allows the user to manipulate texture data in an interactive
graphical environment with immediate visual feedback.
PVRTexTool CLI: This is the Command Line Interface of PVRTexTool. It is available for
Windows, Linux and OS X, where only the executable is required. Its purpose is to allow the
easy batching of texture conversion and compression operations via calls from a script or batch
file.
PVRTexTool Plugins: These are designed to give various programs access to the functionality
of PVRTexTool. For example, with the plugins, Adobe Photoshop has the ability to load and
save PowerVR (PVR) texture files. In the case of Autodesk 3ds Max and Autodesk Maya, the
plugins allow the use of PVR texture files when applying materials and also enable saving
rendered images in PVR format (at 32 bits per pixel only).
PVRTexTool Library: This is a library for the management of textures. It occupies the
pvrtexture namespace and allows users to access the same PVRTexTool functionality in a
library, for easy integration with existing tool chains.
Revision PowerVR SDK REL_3.5@3523383a
4
User Manual
Public
Imagination Technologies
2. PVRTexTool GUI
2.1.
The Basics
2.1.1.
Installation
The GUI can be installed from the PowerVR SDK installer:
1.
2.
3.
Navigate to the PowerVR Insider SDK webpage (powervrinsider.com) and download the SDK.
Launch the installer and follow the on-screen instructions.
Once the SDK has been successfully installed, the GUI will be available in:
<InstallDir>\PVRTexTool\GUI\<PLATFORM>\
2.1.2.
Compatibility
For the most efficient performance, it is recommended that PVRTexTool is installed on machines
running at least Windows XP, Mac OS 10.6 (Snow Leopard), or Linux. Also, the PVRTexTool Library
only supports Visual Studio 2010.
2.1.3.
User Interface Layout
The general layout of the GUI is illustrated in Figure 1. It is a multi-document interface that allows
working with various files simultaneously.
(a)
(b)
(e)
(c)
(f)
(d)
Figure 1. General layout of the GUI
PVRTexTool
5
Revision PowerVR SDK REL_3.5@3523383a
Imagination Technologies
Public
The interface is split into the following sections:
Menu bar (Figure 1a): This section enables access to several options for file, edit, view,
window and help.
View window area (Figure 1b): This section displays all the view windows for files that have
been opened in the GUI.
Texture detail area (Figure 1c): This section contains multiple switchable windows which
mainly display texture details, amongst others.
Status bar (Figure 1d): This section details basic information about the status of a texture.
Quick access bar (Figure 1e): This section provides options for performing the most common
actions while working with textures.
Toolbox window (Figure 1f): This section provides options and settings which are useful
during the pre-processing of textures.
2.2.
2.2.1.
Menu Bar
File Menu
Figure 2 illustrates the File menu. The menu provides options for creating and manipulating
textures, opening, saving and closing files, as well as exiting the GUI.
Figure 2. File menu
Create a New Texture
To create a new texture, click File -> New… (Figure 2). This option is also available from the Quick
access bar. This will open a dialog box for specifying the settings of the new texture (see Section
2.5.1).
Revision PowerVR SDK REL_3.5@3523383a
6
User Manual
Public
Imagination Technologies
Open a File
To open a texture or image file, click File -> Open... (Figure 2). This option is also available from
the Quick access bar. This will open a dialog box for browsing to the required file. Keyboard
shortcuts can also be used to open files. PVRTexTool supports three texture formats: PowerVR
texture (PVR); Khronos texture (KTX); and Microsoft Direct Draw Surface (DDS). The tool is also able
to read the following image formats: BMP, JPEG and PNG.
Open a Recent File
To open a recently accessed file, click File -> Open Recent File (Figure 2). This will display a
list of the recently accessed files from which the desired file can then be selected for opening. The list
can contain up to 10 recently opened files for quick access.
Clear Recent Files
To clear the list of recently accessed files, click File -> Open Recent File (Figure 2). An option
called Clear recent files will become available to use.
Create a Cube Map
To create a cube map texture, click File -> Create Cubemap… (Figure 2). This will open a dialog
box which allows the specification of image files for the six faces of the cube (see Section 2.5.2).
Create a Texture Array
To create a texture array, click File -> Create Texture Array… (Figure 2). This will open a
dialog box allowing the specification and ordering of image files to produce the texture array (see
Section 2.5.3).
Create a Font Texture
To create a font texture, click File -> Create Font Texture… (Figure 2). This will open a dialog
box to guide the user through the process of generating texture atlases for use as fonts with Print3D
(see Section 2.5.4).
Wrap Raw Data
To load raw image data from a bitmap or corrupt texture file, click File -> Wrap Raw Data...
(Figure 2). This will open a dialog box for specifying the required settings (see Section 2.5.5).
Reload a Texture
To reload a texture, click File -> Reload Texture (Figure 2). Using this option reloads the
current texture from disk reverting any pre-processing already carried out. If the file has been updated
in some way by another program since being opened, this also allows the texture in memory to be
updated to that which is currently stored on disk. Any encoded data produced is discarded by this
operation. In instances where multiple files have been used, or the file has been processed from raw
data, the relevant dialog box is launched instead of the file automatically reloading. This allows for
channels to be rearranged and options to be adjusted, as appropriate.
Save a Texture
Encoded data can be saved to a texture file by using the options File -> Save or File -> Save
As… (Figure 2). This option is also available from the Quick access bar. Saving can be done in
the following formats: PVR, KTX and DDS. If the texture has not yet been encoded and has been
modified, the GUI prompts the user to select an encoding method.
Save a Texture in a Legacy Format
To save a texture in the legacy PVR v2 format, click File -> Save As Legacy… (Figure 2).
Warning: PVR v2 is deprecated and with limited support. Please update applications to use PVR v3.
Save as an Image File
To save a texture as an image file, click File -> Save Image… (Figure 2). This option allows the
user to save the currently displayed texture to an image file, rather than a texture file. Note that it
PVRTexTool
7
Revision PowerVR SDK REL_3.5@3523383a
Imagination Technologies
Public
saves the current MIP map level if a lower level is being displayed and all other MIP map data will be
lost. This can be used to save each MIP map level individually if needed. It also automatically
appends the dimensions of the image to the end of the filename. Images can be saved in the
following formats: BMP, JPEG and PNG.
Close a Currently Opened Texture
To close a currently opened texture, click File -> Close (Figure 2). This option is also available
from the Quick access bar.
Close all Opened Textures
To close all currently opened textures, click File -> Close All (Figure 2).
Exit the GUI
To close the GUI, click File -> Exit (Figure 2).
2.2.2.
Edit Menu
Figure 3 illustrates the Edit menu which provides options for undoing and redoing actions, encoding
textures and padding file headers with metadata.
Figure 3. Edit menu
Undo an Action
To undo the last performed action, click Edit -> Undo (Figure 3). This option is also available from
the Quick access bar.
Redo an Action
To redo the last undone action, click Edit -> Redo (Figure 3). This option is also available from the
Quick access bar.
Encode a Texture
To encode a texture from one format into another, click Edit -> Encode (Figure 3). This option is
also available from the Quick access bar. This will then open a dialog box providing various
encoding options (see Section 2.6).
Align Texture Data
To add metadata to pad a file header by aligning the start of the texture data with a given byte
boundary, click Edit -> Align Texture Data (Figure 3) and select the desired option from the
displayed list:
Align to 2 Byte Boundary: This option pads the file header with empty metadata so that the
start texture data aligns to a 2 byte boundary.
Align to 4 Byte Boundary: This option pads the file header with empty metadata so that the
start texture data aligns to a 4 byte boundary.
Align to 8 Byte Boundary: This option pads the file header with empty metadata so that the
start texture data aligns to an 8 byte boundary.
Revision PowerVR SDK REL_3.5@3523383a
8
User Manual
Public
2.2.3.
Imagination Technologies
View Menu
Figure 4 illustrates the View menu which provides options for performing texture comparisons and
customizing the layout of the GUI, amongst others.
Note: The GUI layout can also be customized by dragging and dropping the individual dockable
windows to either the right or left hand sides of the interface or as standalone windows.
Figure 4. View menu
Show Gridlines in a View Window
To show gridlines on a currently opened file, click View -> Show Grid (Figure 4). The size of the
gridlines can be set by using the View -> Change Grid Size... option.
Change Grid Size in a View Window
To change the size of the gridlines, click View -> Change Grid Size… (Figure 4). This will open a
dialog box from which the grid size (in pixels) can be specified.
Change Background Colour of a View Window
To change the background colour for a particular view window, click View -> Change
Background Colour… (Figure 4). This will open a colour picker from which the required colour can
be selected.
View Error Metrics after Texture Comparison
To view error statistics after a texture comparison activity, click View -> Error Metrics (Figure
4). This will open a dialog box for viewing the participating metrics (see Section “Display Error Metrics
for an Encoded Texture”).
Select Diff Input for Texture Comparison
To select an input texture for texture comparison, click View -> Select Diff Input (Figure 4).
After the input has been selected it is then possible to choose another texture for comparing against
(see Section 2.3.4).
Select a Texture against which to Diff
To select a texture against which the input texture is to be compared, click View -> Diff Against
<Input> (Figure 4). A window will then open to aid the diff analysis process (see Section 2.3.4).
PVRTexTool
9
Revision PowerVR SDK REL_3.5@3523383a
Imagination Technologies
Public
Show or Hide Toolbox Window
To show or hide the Toolbox window (see Section 0), toggle View -> Toolbox (Figure 4).
Show or Hide Surface Browser Window
To show or hide the Surface Browser window (see Section 2.3.2), toggle View -> Surface
Browser (Figure 4).
Show or Hide Texture Information Window
To show or hide the Texture Information window (see Section 2.3.1), toggle View ->
Texture Information (Figure 4).
Show or Hide Display Options Window
To show or hide the Display Options window (see Section 0), toggle View -> Display
Options (Figure 4).
Show or Hide Quick Access Bar
To show or hide the Quick access bar (see Figure 1e), toggle View -> Quick Access Bar
(Figure 4).
2.2.4.
Window Menu
Figure 5 illustrates the Window menu, which allows controlling the display of view windows in the
View window area (see Figure 1b).
Figure 5. Window menu
Tile Windows
To arrange the view windows opened in the View window area in a tile mode, click Window ->
Tile Windows (Figure 5).
Cascade Windows
To arrange the view windows opened in the View window area in a cascading mode, click Window
-> Tile Windows (Figure 5).
Fit Window to Texture
To fit a selected view window to the full size of the image it contains, click Window -> Fit Window
To Texture (Figure 5).
Revision PowerVR SDK REL_3.5@3523383a 10
User Manual
Public
2.2.5.
Imagination Technologies
Help Menu
Figure 6 illustrates the Help menu, which provides options for accessing help assets, sending
feedback, checking for software updates and viewing general release information.
Figure 6. Help menu
View PVRTexTool User Manual
To view the “PVRTexTool User Manual” document, click Help -> PVRTexTool Help (Figure 6).
View PVR File Format Specification Document
To view the “PVR File Format Specification” document, click Help -> PVR File Format
Specification (Figure 6).
Submit Feedback
To provide feedback, click Help -> Feedback… (Figure 6). This will open a dialog box where
instructions are displayed on how to post feedback and request for support.
Check for Updates
As of SDK release 3.0, PVRTexTool is able to auto-update. However, to force-check for software
updates, click Help -> Check for Updates (Figure 6).
About PVRTexTool
To view basic information about PVRTexTool release information such as versioning and contact
details, click Help -> About PVRTexTool (Figure 6).
2.3.
Texture Details, Display and Comparison
When a texture is opened in the GUI, the Texture detail area displays texture and surface
browser information, texture display options as well as texture comparison options (see Figure 7,
Figure 8 and Figure 9).
2.3.1.
Texture Information
The Texture Information window (Figure 7) shows a variety of information in regards to the
currently loaded texture, such its name, format, dimensions, and number of MIP maps, amongst
others.
Note: When a texture diff is performed (see Section 2.3.4), the Texture Information window
captures the details of the two textures being compared.
PVRTexTool
11
Revision PowerVR SDK REL_3.5@3523383a
Imagination Technologies
Public
Figure 7. Texture Information window
2.3.2.
Surface Browser
The Surface Browser window shows details of the MIP map and cube map surfaces within a
texture as well as the names of other files that are opened in the GUI (Figure 8). To view the
individual levels, such as surfaces within a texture, expand the texture name in the window and select
the desired level. This will then show the surface in the view window of the selected texture.
Figure 8. Surface Browser window
Load File to a Surface
The Surface Browser window can be used to load a file to a surface. This can be achieved by
following these steps:
1.
2.
3.
Right-click the name of the texture (or one of its levels, faces or members in the case of a
texture with surfaces).
Click the Load file to surface… option. This will open a dialog box for browsing to the
required file.
Select the required file to load.
Note: Loading a file to a surface can be useful after the creation of a texture (see Section 2.5.1).
Note: It is also possible to load texture data from a file by editing the individual channels of a texture
(see Section “Edit Individual Channels”) or by wrapping raw data (see Section 2.5.5).
Revision PowerVR SDK REL_3.5@3523383a 12
User Manual
Public
2.3.3.
Imagination Technologies
Texture Display
A texture is displayed in a view window which renders a single texture to the viewport, allowing users
to verify that the texture looks correct for encoding or other purposes. Textures that have
transparency, or have been pre-multiplied in the GUI, are alpha blended with a background. Options
concerned with texture display are present in the Display Options window (Figure 9). Texture
display in the GUI can be controlled in a number of ways, which are discussed in the next section.
(a)
(b)
(c)
(d)
(e)
Figure 9. Display Options window
Adjust the Display Mode of a Texture
The display mode of a texture in a view window can be adjusted by using the Display Mode
settings (Figure 9a). The settings allow for different visualization modes to be used while working with
textures:
The Single display mode option is used to visualize a single instance of a texture regardless
of the shape or size of its view window.
The Tiled display mode option is used to tile the texture across the view panel.
The Cube display mode option is used to visualize the texture rendered in a 3D cube map,
allowing the user to move the camera around as if it were in the centre of a cube with the
texture as one of the faces. If multiple cube map faces are specified in a texture then these are
loaded onto the appropriate faces of the cube.
Zoom in and out of a Texture
Textures can be zoomed in an out for inspection. There are a number of ways to achieve this, namely:
Use the slider provided in the Display Options window (Figure 9b).
Use the slider provided in the Status bar (see Figure 1).
Use the mouse wheel on a view window.
View the Size of a Texture
The size of a texture, in pixels, is displayed at the bottom of the GUI in the Status bar (see Figure
1).
PVRTexTool
13
Revision PowerVR SDK REL_3.5@3523383a
Imagination Technologies
Public
View Cursor Position over a Texture
When the cursor is positioned over a texture, the system displays the coordinates, in pixels, of the
cursor position (where 0,0 corresponds to the coordinates of the top left hand corner of the image).
The cursor position can be viewed from the Display Options window (Figure 9c) as well as in the
Position parameter present in the Status bar (see Figure 1).
Toggle the Colour Channel of a Texture
When the cursor is positioned over a texture, the system displays the RGBA value at that point
(Figure 9d). To toggle a specific channel on or off and view its resultant effect on a texture, use its
corresponding checkbox.
Note: When a texture diff is performed (see Section 2.3.4), the Colour section of the Display
Options window captures the colour channel details of both textures and also displays the
difference between the values from the textures being compared.
2.3.4.
Texture Comparison
The purpose of texture comparison (i.e., texture diff) is to highlight the differences between input
textures and their corresponding encoded outputs (see Section 2.6 for details of how to perform
texture encoding). There are various ways in which the user is able to visualize these differences,
notably by performing a colour diff, tolerance diff or diff by blending textures:
Colour diff: A colour diff is a standard comparison of the colour channels of two images.
Tolerance diff: A tolerance diff is a comparison that displays the difference between the
original image and the second image as one of three colours. Differences higher than the
tolerance are displayed in red, differences lower than the tolerance are displayed in blue, and
any pixel with no difference is displayed in black.
Diff by blending textures: A diff between two textures can be achieved by understanding how
the two textures blend together. This is useful for performing side by side comparisons.
When a texture diff is performed between two files, a new view window is created to display the two
images as well as the differences between them. The new window cannot be edited nor can a texture
be saved from it. The following steps should be taken in order to perform a texture diff:
1.
2.
In the View window area, click the view window for the desired input file against which to
diff.
From the Menu bar, click View -> Select Diff Input. This option is also available from
the Quick access bar.
3.
In the View window area, click the view window of the target file.
4.
From the Menu bar, click View -> Diff Against <Input>. This option is also available
from the Quick access bar. A new window will be presented showing the results of the diff
(Figure 10). By default, a colour diff is shown.
Revision PowerVR SDK REL_3.5@3523383a 14
User Manual
Public
Imagination Technologies
Figure 10. Colour diff results
5.
Under the Difference View Options in the Display Options window (see Figure 9e),
type in a suitable brightness multiplier value to reveal the colour differences, as required. This
assists in highlighting areas where the difference is minimal.
Note: Colour channels can also be toggled on and off after performing a colour diff.
If it is required to perform a tolerance diff, under the Difference View Options in the Display
Options window (see Figure 9e), choose Tolerance Diff from the dropdown menu. The result
will then be visible from the diff view window (Figure 11). Also adjust the tolerance value, between 0
and 1, in order to set the threshold under which any difference is ignored.
Figure 11. Tolerance diff results
If it is required to perform a diff by blending textures, under the Difference View Options in the
Display Options window (see Figure 9e), choose Blend Textures from the dropdown menu.
The result of the diff will then be visible from the diff view window (Figure 12). Adjust the blend
visibility setting, which is a percentage value, to define the amount that each texture contributes to the
resultant blended texture.
PVRTexTool
15
Revision PowerVR SDK REL_3.5@3523383a
Imagination Technologies
Public
Figure 12. Performing a diff by blending textures
Compare Texture Information
During a texture comparison activity, it is possible to view the texture details of the two files by
switching to the Texture Information window (see Figure 7).
Display Error Metrics for an Encoded Texture
After performing a texture diff, error metrics can be displayed to further help the texture comparison
task. In order to view the error metrics, perform the following:
1.
2.
Perform a colour diff, tolerance diff or diff by blending textures.
From the Menu bar, click View -> Error Metrics. This option is also available from the
Quick access bar. This will then open the Error Metrics dialog box which tabulates
statistical information (Figure 13).
Figure 13. Error Metrics dialog box
Revision PowerVR SDK REL_3.5@3523383a 16
User Manual
Public
2.4.
Imagination Technologies
Texture Pre-Processing
The GUI provides a set of tools for performing pre-processing tasks on textures and images. The tools
can be accessed from the Toolbox window in the Tools section (Figure 14). Depending on the tool
being chosen, different options are displayed below the Tools section.
Figure 14. Toolbox window
2.4.1.
General Steps
The core steps for pre-processing a texture are the following:
1.
2.
3.
Select the texture by clicking its view window.
From the Toolbox window (Figure 14), select the desired option. This will then display the
corresponding settings.
Use the necessary settings and apply changes.
2.4.2.
Options and Settings
Resize Texture
This option is used to resize a texture to the given size. Table 1 identifies the participating settings.
Table 1. Settings for resizing a texture
Setting
Description
New Width
Sets the desired resized width in pixels.
New Height
Sets the desired resized height in pixels.
PVRTexTool
17
Revision PowerVR SDK REL_3.5@3523383a
Imagination Technologies
Public
Setting
Description
Make Square
Sets the new width and height values to be the
same, giving a square texture.
Make Power Of Two
Sets the new width and height values to be the
next largest power of two.
Sample Filter: Nearest
Sets the filtering method to Nearest.
Sample Filter: Linear
Sets the filtering method to Linear.
Sample Filter: Cubic
Sets the filtering method to Cubic.
Flip along an Axis
This option is used to flip a texture over a given axis. Currently only the X and Y axes are supported,
providing a standard 2D flip, either vertically or horizontally. Table 2 identifies the participating
settings.
Table 2. Settings for flipping a texture along an axis
Setting
Description
Flip Horizontal
Flips the texture horizontally.
Flip Vertical
Flips the texture vertically.
Rotate by 90 Degrees
This option is used to rotate a texture around a given axis. Currently only the Z axis is supported,
providing a standard 2D rotate. Table 3 identifies the participating settings.
Table 3. Settings for rotating a texture by 90 degrees
Setting
Description
Rotate Clockwise
Rotates the texture clockwise by 90 degrees.
Rotate Anti-Clockwise
Rotates the texture anti-clockwise by 90 degrees.
Add a Mirrored Border
The purpose of adding a small mirrored border is to improve the quality of compressed textures
whose compression algorithm assumes that the texture wraps. This technique should be used for
non-tiling textures and with UV coordinates adjusted to not use the border. Table 4 identifies the
settings that can be applied to add a mirrored border to a texture.
Table 4. Settings for adding a mirrored border to a texture
Setting
Description
Border Size: PVRTC 2bpp (8x4)
This is a pre-defined border size specifically
designed to improve the quality of non-wrapped
PVRTC 2 bits per pixel.
Border Size: PVRTC 4bpp (4x4)
This is a pre-defined border size specifically
designed to improve the quality of non-wrapped
PVRTC 4 bits per pixel.
Border Size: User Defined:
This allows a user-defined border to be specified
for other texture compression formats. The width
and height of the border can be adjusted.
Revision PowerVR SDK REL_3.5@3523383a 18
User Manual
Public
Imagination Technologies
Create a MIP Map Chain
This option is used to generate MIP maps for the current texture. Table 5 identifies the participating
settings.
Table 5. Settings for generating a MIP map chain for a texture
Setting
Description
Sample Filter: Nearest
Sets the filtering method to Nearest.
Sample Filter: Linear
Sets the filtering method to Linear.
Sample Filter: Cubic
Sets the filtering method to Cubic.
Number Of MIP Maps
This dropdown box allows the number of
generated MIP maps to be adjusted. The default
setting is that of Full MIP Map Chain.
Resize Canvas
This option is used to resize a texture to the given size, without changing the image data. Table 6
identifies the participating settings.
Table 6. Settings for resizing a texture canvas
Setting
Description
New Width
Sets the desired resized canvas width in pixels.
New Height
Sets the desired resized canvas height in pixels.
Make Square
Makes the canvas square by increasing the
smallest height or width value to equal the largest
height or width value.
Make Power Of Two
Increases the new height or width values to the
next power of two, e.g., 256 pixels, 512 pixels,
1024 pixels, etc.
X Offset
Offsets the current texture from the top left of the
new canvas. The offset amount is a value, in
pixels, in the positive X-axis direction.
Y Offset
Offsets the current texture from the top left of the
new canvas. The offset amount is a value, in
pixels, in the negative Y-axis direction.
Centre
Centres the texture within the new canvas.
Optimize Transparent Areas
Optimizing transparent areas improves the quality of opaque areas of an image by bleeding the colour
channels into the unused colour channels of transparent areas. This improves both compression
quality and any bilinear filtering pass done on the texture. If the textures being used have no useful
data in their alpha channel, it is strongly recommended that this option be used. To optimize the
transparent areas of a texture, use the appropriate option and click the Bleed button.
Multiply Colours by the Alpha Channel
Run-time optimization of a texture can be achieved by pre-multiplying the colour channels of its pixels
by its alpha channels. To multiply colours by the alpha channel, use the appropriate option and click
the Pre-Multiply Alpha button to complete the procedure.
PVRTexTool
19
Revision PowerVR SDK REL_3.5@3523383a
Imagination Technologies
Public
Edit Individual Channels
The contents of a colour channel (alpha, red, green and blue) within a texture can be set based on
either a channel within the current image, another image, an integer or float. Table 7 lists the source
settings that can be applied to edit the individual channels of a texture.
Table 7. Settings for editing individual channels
Setting
Description
Source: Current Texture
Sets the current texture as the source. The
required channel can then be chosen from the
Red, Green, Blue, Alpha, Luminance or
Intensity options in the Channel dropdown
box.
Source: File
Sets another texture as the source by allowing
the user to browse to the file. The required
channel can then be chosen from the Red,
Green, Blue, Alpha, Luminance or
Intensity options in the Channel dropdown
box.
Source: Integer
Sets an integer value as the source value. Integer
values can be in the range 0 to 255.
Source: Float
Sets a float value as the source value. Float
values can be in the range 0 to 1.
For example, it is possible to set the red channel of a texture to be the same as its blue channel by
identifying the Destination: Red settings, choosing the Current Texture from the Source
dropdown box and selecting the Blue option from the Channel dropdown box. Similarly, swapping
the contents of the red channel of a texture with the blue channel from another texture can be done by
identifying the Destination: Red settings, choosing the File option from the Source dropdown
box, selecting the desired file and then selecting the Blue option from the Channel dropdown box.
Colourize MIP Map Levels
It is possible to colourize the MIP map levels of a texture using false colouring in order to aid the
visual inspection of a texture when using the Surface Browser window (see Section 2.3.2). This is
mostly useful for testing, so that MIP map levels can be spotted easily. To colourize MIP map levels,
use the appropriate option and click the Colour MIP Map Levels button to complete the
procedure.
Create a Normal Map
A normal map can be created for a texture by assuming that it is a height map, based on the intensity
of its RGB channels. Table 8 identifies the settings that can be applied to create a normal map for a
texture.
Table 8. Settings for creating a normal map
Setting
Description
Height Scale
Sets the scaling of the height map from which the
normal map is generated.
Channel Order
Sets which channel should map to which axis in
the normal map. Optionally, a fourth channel can
be used which can contain the original height
map. Channel values are X Axis, Y Axis, Z
Axis and N/A.
Revision PowerVR SDK REL_3.5@3523383a 20
User Manual
Public
2.5.
Imagination Technologies
Texture Creation and Loading
Textures can be created on demand using the GUI. Basic textures, cube maps, texture arrays and
font textures are supported.
2.5.1.
Create a New Texture
To create a new texture, perform the following steps:
1.
Click File -> New… in the Menu bar. This option is also available from the Quick access
bar. This will open the Create New Texture dialog box (Figure 15).
Figure 15. Create New Texture dialog box
2.
3.
Adjust the necessary settings in the dialog box. Values can be specified for the MIP map levels,
number of faces, number of array members and the size of the texture in pixels.
Click the OK button. This will create an empty texture canvas of the specified size.
Note: To load a file to a surface, follow the steps identified in Section “Load File to a Surface”. It is
also possible to load a file while editing the individual channels of a texture (see Section “Edit
Individual Channels”).
2.5.2.
Create a Cube Map
A cube map is a texture that uses the faces of a cube as the map shape and is a simple and
computationally efficient means of performing environmental mapping. To create a cube map, perform
the following steps:
1.
2.
3.
Click File -> Create Cubemap… in the Menu bar. This will open the Compose Cubemap
dialog box (Figure 16).
For each of the six faces of the cube, browse to and select the desired file to use. The texture
for each face is made square and resized to the same size as the texture used on the XPositive face, all with a linear filter. Any additional cube face, surface or MIP map level in a
texture used on a face is discarded.
Click the OK button to complete the procedure. The cube map can then be inspected in the
Surface Browser window.
PVRTexTool
21
Revision PowerVR SDK REL_3.5@3523383a
Imagination Technologies
Public
Figure 16. Compose Cubemap dialog box
2.5.3.
Create a Texture Array
Texture arrays are collections of textures stored within the same file and can be used for several
purposes including as an alternative to texture atlases and for environmental mapping, amongst
others. To create a texture array, perform the following steps:
1.
Click File -> Create Texture Array… in the Menu bar. This will open the Create
Texture Array dialog box (Figure 17).
Figure 17. Create Texture Array dialog box
Revision PowerVR SDK REL_3.5@3523383a 22
User Manual
Public
2.
3.
4.
Imagination Technologies
Click the Add Texture(s) button to include individual textures making up the texture array.
As textures are added, the dialog box will list them in the order that the files have been
selected. The textures are resized to the same size as the texture in the first position with a
linear filter. Any additional cube face, surface or MIP map level in a texture is discarded.
The order of the textures within the texture array can be changed by dragging and dropping the
file names above or below one another in the dialog box. Individual files can also be removed
by selecting them and clicking the Remove Texture(s) button.
Once all the required files have been added, click the OK button to complete the procedure. The
texture array can then be inspected in the Surface Browser window.
2.5.4.
Create a Font Texture
It is possible to render a set of text into a texture, in a font specified by the user, with supporting
metadata about how the characters should be handled. This is used primarily for Print3D but can be
used elsewhere. OTF and TTF font files are supported, as are a variety of different character sets. To
create a font texture, perform the following steps:
1.
Click File -> Create Font Texture… in the Menu bar. This will open the Create Font
Texture dialog box (Figure 18).
Figure 18. Create Font Texture dialog box
2.
3.
Specify the location of the font file.
Adjust the font settings, as appropriate. Table 9 lists the parameters that can be adjusted when
creating a font texture.
PVRTexTool
23
Revision PowerVR SDK REL_3.5@3523383a
Imagination Technologies
Public
Table 9. Settings for creating a font texture
Setting
Description
Size
Sets the font size in pixels.
Border
Sets the size, in pixels, of a border to be added
around each character in the font texture.
Grid Fitting
When this option is ticked, the height and width of
the font characters are modified to align with the
set pixel width of screen display.
Anti Aliasing
When this option is ticked, aliasing is prevented
and the appearance of the font texture is
improved.
Character Set
This determines the set of characters that will be
rendered into the font texture. Three options are
available:
ASCII Character Set (7-Bit):
Renders the full set of 128 ASCII
characters to the texture.
User-Defined String: Presents a text
box that the user can type or paste a
custom string. All characters in the string
will be rendered into the font in the most
appropriate order. Note that duplicate
characters are only rendered once.
Unicode characters are supported.
Text File: Allows the user to specify a
text file which contains a custom string for
rendering. The string is treated in the same
way as for a User Defined String.
4.
If choosing a character set, pick an option from the Character Set dropdown box.
5.
Click the OK button to complete the procedure.
2.5.5.
Wrap Raw Data
Wrapping raw data is a texture loading task, whereby it is possible to manually specify how
PVRTexTool should read texture data. Raw data can be loaded to a texture by wrapping the data to it.
Note: Other supported texture data loading tasks are through loading a file to a surface (see Section
“Load File to a Surface”) or editing the individual channels of a texture (see Section “Edit
Individual Channels”).
To wrap raw data, perform the following steps:
1.
2.
Click File -> Wrap Raw Data… in the Menu bar. This will open the Wrap Raw Data
dialog box (Figure 19).
Load the required data file by browsing to it. The data should be in the order set in Section
“Texture Data” of the “PVR File Format Specification” document, and is as follows:
Revision PowerVR SDK REL_3.5@3523383a 24
User Manual
Public
Imagination Technologies
for each MIP-Map Level in MIP-Map Count
for each Surface in Num. Surfaces
for each Face in Num. Faces
for each Slice in Depth
for each Row in Height
for each Pixel in Width
Byte data[Size_Based_On_PixelFormat]
end
end
end
end
end
end
Figure 19. Wrap Raw Data dialog box
3.
Adjust the required settings in the dialog box. Table 10 provides a list of the settings that can be
applied.
Table 10. Settings used for wrapping raw data
Setting
Description
Size
The width and height of the texture represented by the raw data in the data
file.
Surfaces
The number of surfaces of the texture represented by the raw data in the
data file. This includes the number of MIP maps, the number of faces of a
cube map, and the number of array members in the case of a texture
array.
Pixel Format
The format of the image. If it is uncompressed data, this also states the bit
rate and channel order of the image.
Variable Type
The data type of the raw data held within the data file.
Colour Space
The colour space that the raw data in the data file is in.
Pre-Multiplied
This is used to indicate whether the data is pre-multiplied by its alpha
channel or not.
PVRTexTool
25
Revision PowerVR SDK REL_3.5@3523383a
Imagination Technologies
Public
Setting
Description
Data Offset
The data offset is used to adjust the offset into the raw data at which the
actual texture data starts, within the data file. This is particularly useful for
restoring data within corrupted headers, where the size of the header can
be entered into the offset, and the header skipped. Assume Header
Size indicates whether a PVR3 header should be assumed to exist at the
beginning of the file.
Click the OK button to complete the procedure.
4.
2.6.
Texture Encoding
Texture encoding (or compression) is the primary function of PVRTexTool, whereby images are
encoded using fixed rate compression schemes for efficient rendering in graphics systems. In the
GUI, textures can be encoded in a wide range of formats. In order to encode a texture, perform the
following steps:
Click Edit -> Encode… in the Menu bar. This option is also available from the Quick
access bar. This will open the Encode Texture dialog box which provides the necessary
workflow to help the user carry out the encoding task (Figure 20).
1.
(a)
(b)
(c)
(f)
(d)
(e)
Figure 20. Encode Texture dialog box
2.
3.
4.
5.
Use the provided filters to choose the required format for compression (Figure 20a). As options
are selected from the dropdown boxes, the corresponding encoding formats meeting the filter
criteria are listed (Figure 20b).
Select the desired encoding format from the list.
Select the required encoding mode if the selected format supports it (Figure 20c).
Choose additional options, as appropriate (Figure 20d). For example, ticking the Generate
MIPMaps checkbox creates all MIP map levels for the resultant texture. Similarly, ticking the
Revision PowerVR SDK REL_3.5@3523383a 26
User Manual
Public
6.
Imagination Technologies
Show As Diff View checkbox generates the new encoded texture and additionally displays
a diff view window comparing the original texture against the newly compressed one.
Click the Encode button to complete the procedure (Figure 20e). This will create the new
encoded texture which can then be saved.
Note: It is possible to reset the filters at any time by using the Reset Filters button (Figure 20f).
Note: To learn more about texture compression, consult the “PVRTC & Texture Compression User
Guide”.
2.6.1.
Encoding Modes
When encoding a texture, there are several modes to choose from depending on the format that the
texture is being encoded into. The majority of formats (such as RGBA, LA or RG) have only one mode
of encoding, and so the option shown in Figure 20c does not appear.
PVRTC
PVRTC is PowerVR’s proprietary texture compression format. It uses a sophisticated amplitude
modulation scheme to encode textures. Texture data is encoded as two low-resolution images along
with a full resolution, low bit-precision modulation signal. When working with this option, the available
encoding modes are:
Fastest: This mode should be utilized when encoding a texture quickly than in high quality.
Fast: When quick but good quality results are required, the Fast mode is better suited than
Fastest (which has lower quality) and Normal (which takes longer).
Normal: This mode offers results of good quality that take a reasonable time to encode.
High: Providing the second-best compression quality available, High mode pays for this
benefit by being slower to encode textures than the preceding options.
Very High: Offering the best quality textures, this mode takes time to effectively encode them.
ETC
Ericsson Texture Compression is a lossy texture compression scheme developed by Ericsson
Research. ETC1 lacks Alpha component support, which was rectified with the release of the ETC2
scheme. The available encoding modes for this format are:
Fast: Similar to the mode used for encoding PVRTC, the Fast mode produces a relatively low
quality result at the fastest possible speed using standard image metrics. This mode is useful
for encoding non-image data such as normals.
Fast Perceptual: This mode uses non-standard image metrics, making it more suitable for
encoding image data unlike the standard modes.
Slow: This mode takes longer to achieve results, but it produces higher quality work after
encoding.
Slow Perceptual: Similar to the regular Slow. This mode utilizes non-standard image metrics
which are more suited to encoding image data.
ASTC
Adaptive Scalable Texture Compression is a lossy block-based texture compression format
developed by ARM. It has been an official extension of OpenGL and OpenGL ES since 2012. The
block sizes that are available range from 4x4 to 12x12 pixels for 2D textures, and 3x3x3 to 6x6x6
pixels for 3D textures, with each block being 128 bits. Therefore, the larger the block size, the smaller
the size and lower the quality of the texture.
PVRTexTool
27
Revision PowerVR SDK REL_3.5@3523383a
Imagination Technologies
Public
The available modes of compression are:
Very Fast: This runs the compression at a high speed, though this results in a relatively large
loss of quality.
Fast: Running the operation in this mode results in minor quality loss whilst still providing
results in a timely manner.
Medium: Using this mode results in a balance between quality and time taken to compress.
Thorough: This mode provides greater detail in the result than the preceding modes.
Exhaustive: Running the operation in Exhaustive modes provides the greatest level of detail in
the results, but it takes the longest time to run.
Note: PVRTexTool requires ASTC Evaluation Codec (astcenc) to be in your path to be able to
compress to ASTC formats. This tool is freely available from ARM.
Revision PowerVR SDK REL_3.5@3523383a 28
User Manual
Public
Imagination Technologies
3. PVRTexTool CLI
3.1.
Installation
The CLI can be installed from the PowerVR SDK installer:
1.
2.
3.
Navigate to the PowerVR Insider SDK webpage (powervrinsider.com) and download the SDK.
Launch the installer and follow the on-screen instructions.
Once the SDK has been successfully installed, the CLI will be available in:
<InstallDir>\PVRTexTool\CLI\<PLATFORM>\
3.2.
Usage Instructions
The CLI can be used to process and compress textures, or by using a batch file. The syntax for the
command-line is described next. Note that when compressing a large number of textures to PVRTC
format, it is most efficient to let the utility work on each texture in order. If compressing to another
format, it is advisable to run multiple instances of the tool in parallel.
3.3.
Examples
In the next example, an image named Example.bmp is taken and a full chain of MIP maps is
generated for it and encoded to ARGB 1555. The file Example.pvr is created.
PVRTexToolCLI -m –f a1r5g5b5 –i Example.bmp
In the next example, a cube map is generated from files named skybox<n>.bmp, encoded to
PVRTC1 4bpp and saved as a data structure in a Direct Draw Surface. The file skybox.dds is
created.
PVRTexToolCLI –i skybox1.bmp,skybox2.bmp,skybox3.bmp,skybox4.bmp,skybox5.bmp,skybox6.bmp –cube
-m –f pvrtc1_4 –o skybox.dds
3.4.
Command-Line Options
Table 11 lists the command-line options.
Table 11. Command-line options
Option
Description, usage and example
Input file
[REQUIRED] Sets the input file or files. Must be a JPEG, PNG, BMP, PVR,
KTX, DDS or ASTC file. If either the cube map or texture array flag is set,
multiple files should be explicitly specified.
Usage: -i [filepath],<additionalfiles...>
Example: -i picture.jpg, otherpicture.png
PVRTexTool
29
Revision PowerVR SDK REL_3.5@3523383a
Imagination Technologies
Public
Option
Description, usage and example
Output file
Sets the output file destination. If specified, must be a PVR, KTX or DDS
file. Otherwise the application outputs a file with the same name as the first
input file.
Usage: -o <filepath>
Example: -o texture.pvr
Decompress output
Whether or not to save a decompressed file alongside the input. A
filename can be specified as JPEG, PNG or BMP. Otherwise the file is
decompressed to a file with the same name as the first input file. For cube
maps and texture arrays, behaviour is special; a series of decompressed
files is output in the following format:
<Name>.Face<FaceNumber>.Array<ArrayNumber>.<Extension>,
e.g., Texture.Face1.Array12.png
Usage: -d <filepath>
Example: -d decompressed.png
Cube map
Constructs a cube map from available input files. If present, the input file
argument must contain at least 6 textures or a multiple of 6 textures if the
array flag is present. Textures of different sizes are resized with a linear
filter to the size of the original texture, or the specified size if resizing.
Usage: -cube <faceorder>
Example: -cube +X,-X,+Y,-Y,+Z,-Z
Texture array
Constructs a texture array from available input files. If present, the input file
argument should contain multiple files or a multiple of 6 textures if the cube
map flag is enabled.
Usage: -array
Example: -array
Pad metadata
Adds padding to the metadata, so that the texture data sits on a 2, 4 or 8
byte boundary, according to the parameter specified. Must have a
parameter in the form of an integer. Valid values are 2, 4 or 8.
Usage: -pad [2|4|8]
Example: -pad 4
Legacy PVR
(Deprecated)
Forces the output file to be saved out as a legacy PVR file (PVR v2) for
backwards compatibility purposes.
Usage: -legacypvr
Example: -legacypvr
Resize
Resizes a texture to the given size. Accepts two unsigned integer
parameters; width and height. Values up to 8096x8096 are supported.
Option is incompatible with square or power of two resize options.
Usage: -r [width],[height]
Example: -r 512,256
Revision PowerVR SDK REL_3.5@3523383a 30
User Manual
Public
Imagination Technologies
Option
Description, usage and example
Resize square
Forces the texture into a square. A single character parameter, - or +, can
be specified to tell whether it is resized smaller (i.e., -) or larger (i.e., +).
Incompatible with standard resize.
Usage: -square <+|->
Example: -square +
Resize power of two
Forces the texture into power of two dimensions. A single character
parameter, - or +, can be specified to tell whether it is resized smaller (i.e.,
-) or larger (i.e., +). Incompatible with standard resize.
Usage: -pot <+|->
Example: -pot +
Resize filter
By default, a linear filter is used to resize textures. Setting this flag to
nearest, linear or cubic forces PVRTexTool to use the specified filter
to resize textures.
Usage: -rfilter [nearest|linear|cubic]
Example: -rfilter cubic
Rotate
Rotate the texture around a given axis x, y or z. Currently only z is
supported; this is a standard 2D rotate. Also requires a second argument or + to choose the rotate direction. In the context of a 2D rotation + is
clockwise and - is anti-clockwise.
Usage: -rotate [z],<+|->
Example: -rotate z,+
Flip
Flips the texture over a given axis x, y, or z. Currently only x and y are
supported providing a standard 2D flip. Also accepts an optional second
argument (flag) that adds metadata to the texture marking it as being
flipped. This is useful when knowledge of the orientation is required ahead
of time, for example, displaying a flipped texture in its original orientation.
Usage: -flip [x|y],<"flag">
Example: -flip y,flag
Add border
Adds a mirrored border to the texture. If no arguments are specified,
PVRTexTool chooses an appropriate border size for the texture.
Alternatively, border sizes can be chosen manually for the width and
height. Specifying just the width is allowed, and results in the vertical
border to have a height of 0.
Usage: -b <width>,<height>
Example: -b 4,4
Pre-multiply alpha
Pre-multiplies the texture by its alpha value.
Usage: -p
Example: -p
PVRTexTool
31
Revision PowerVR SDK REL_3.5@3523383a
Imagination Technologies
Public
Option
Description, usage and example
Alpha bleed
Discards any data in fully transparent areas to optimize the texture for
better compression.
Usage: -l
Example: -l
Normal map generation
Uses the input texture as a height map to generate a normal map (by
creating an intensity texture from the r, g and b channels). Accepts two
arguments; a positive float which determines the scale that the height map
is assumed to be on, and a string of a combination of the four characters x,
y, z and h. These specify the channel order as saved out into the texture.
x, y and z specify these components, and h specifies the original height
value used. Duplicate channels are not allowed, but channels can be
missed off. This argument is optional and the default is xyz.
Usage: -n [scale],<channelorder>
Example: -n 1.0,xyzh
MIP map generation
Generates MIP maps for the current texture. An optional unsigned integer
can be added to specify the number of MIP map levels which should be
generated; otherwise a full chain is created.
Usage: -m <numberofmipmaps>
Example: -m 9
MIP map filter
By default, a linear filter is used to generate MIP maps. Setting this flag to
nearest, linear or cubic forces it to use the specified filter instead.
Usage: -mfilter [nearest|linear|cubic]
Example: -mfilter cubic
Colour MIP maps
Saturates the tail of the MIP map chain with colours for debugging
purposes. If the original colour of a texture cannot be seen, then it is known
that it is using MIP maps at all times and some upper levels can be
removed from the texture to reduce memory consumption.
Usage: -c
Example: -c
Revision PowerVR SDK REL_3.5@3523383a 32
User Manual
Public
Imagination Technologies
Option
Description, usage and example
Encode format
[REQUIRED] Sets the format to encode to. The first argument (required) is
the format, which can be either a compressed format or a non-compressed
format in the form r8g8b8a8. Any number of channels up to four can be
specified, but must be matched with a size (in bits) at all times. Valid
channel names are r, g, b, a, i, l or x. Valid sizes range from 1 to 32, but
the total of all sizes must be a multiple of 8 (byte aligned). The second
argument is the channel type. This is optional and defaults to normalised
unsigned byte. Specifying a type is generally not required for
compressed formats, but generally is for uncompressed formats. The third
and final argument specifies the colour space, which accepts either sRGB
or lRGB and the default is lRGB for linear RGB.
Valid formats:
PVRTC1_2, PVRTC1_4, PVRTC1_2_RGB, PVRTC1_4_RGB,
PVRTC2_2, PVRTC2_4, ETC1, BC1, BC2, BC3, UYVY, YUY2,
1BPP, RGBE9995, RGBG8888, GRGB8888, ETC2_RGB,
ETC2_RGBA, ETC2_RGB_A1, EAC_R11, EAC_RG11, ASTC_4x4,
ASTC_5x4, ASTC_5x5, ASTC_6x5, ASTC_6x6, ASTC_8x5,
ASTC_8x6, ASTC_8x8, ASTC_10x5, ASTC_10x6, ASTC_10x8,
ASTC_10x10, ASTC_12x10, ASTC_12x12, ASTC_3x3x3,
ASTC_4x3x3, ASTC_4x4x3, ASTC_4x4x4, ASTC_5x4x4,
ASTC_5x5x4, ASTC_5x5x5, ASTC_6x5x5, ASTC_6x6x5,
ASTC_6x6x6
Valid variable types:
UB, UBN, SB, SBN, US, USN, SS, SSN, UI, UIN, SI, SIN, UF, SF
Key:
First Char: S=Signed, U=Unsigned
Second Char: B=Byte, S=Short, I=Integer, F=Float
Third Char (optional): N=Normalised.
Valid Colour Spaces:
lRGB, sRGB
Usage: -f [format],<variabletype>,<colourspace>
Example: -f PVRTC1_2,UBN,lRGB
Note: PVRTexTool requires ASTC Evaluation Codec (astcenc) to be in
your path to be able to compress to ASTC formats. This tool is freely
available from ARM.
Encode quality
Sets the quality level to compress with. Only currently useful with ETC and
PVRTC formats.
Usage: -q [compressorquality]
Example: -q pvrtcfast
PVRTexTool
33
Revision PowerVR SDK REL_3.5@3523383a
Imagination Technologies
Public
Option
Description, usage and example
Dither
Tells the compressor to dither the texture before compression to avoid
banding artefacts.
Usage: -dither
Example: -dither
Silence
Tells the utility to not output messages of any kind.
Usage: -shh
Example: -shh
Help
Requests help for either a list of commands or for help on a specified
argument, if the argument is a parameter.
Usage: -help <commandargument>
Example: -help "flip"
Red channel
Sets the red channel in the input texture to match the channel specified in
a second image. A filename is specified for the source, and an optional
channel name (single character) can be specified to select the source. By
default, the channel draws from its equivalent in the new texture, e.g., red
draws from red, green from green, etc. Valid source channels are r, g, b,
a, l, i. These represent red, green, blue, alpha, luminance and intensity.
Usage: -red [filename],<channelname>
Example: -red Red.png,g
Green channel
Sets the green channel in the input texture to match the channel specified
in a second image. A filename is specified for the source, and an optional
channel name (single character) can be specified to select the source. By
default, the channel draws from its equivalent in the new texture, e.g., red
draws from red, green from green, etc. Valid source channels are r, g, b,
a, l, i. These represent red, green, blue, alpha, luminance and intensity.
Usage: -green [filename],<channelname>
Example: -green Green.dds,b
Blue channel
Sets the blue channel in the input texture to match the channel specified in
a second image. A filename is specified for the source, and an optional
channel name (single character) can be specified to select the source. By
default, the channel draws from its equivalent in the new texture, e.g., red
draws from red, green from green, etc. Valid source channels are r, g, b,
a, l, i. These represent red, green, blue, alpha, luminance and intensity.
Usage: -blue [filename],<channelname>
Example: -blue Blue.pvr,r
Revision PowerVR SDK REL_3.5@3523383a 34
User Manual
Public
Imagination Technologies
Option
Description, usage and example
Alpha channel
Sets the alpha channel in the input texture to match the channel specified
in a second image. A filename is specified for the source, and an optional
channel name (single character) can be specified to select the source. By
default, the channel draws from its equivalent in the new texture, e.g., red
draws from red, green from green, etc. Valid source channels are r, g, b,
a, l, i. These represent red, green, blue, alpha, luminance and intensity.
Usage: -alpha [filename],<channelname>
Example: -alpha Alpha.bmp,i
Difference
Calculates the difference between the input and a supplied file, providing
error metrics, and is incompatible with performing compression (-f). A
visual representation of the differences can be output by selecting an
output mode:
Colour outputs the absolute delta of each channel into a texture.
The modifier multiplies the deltas to highlight any issues (default:
1.0).
Tolerance diffs using the modifier as threshold (default: 0.1):
Deltas of 0 are black, above the threshold are red, below are blue.
Blend blends the images using the modifier as a weighting of the
first texture against the second (default: 0.5).
None (default) will supress any output, so that it only provides
metrics.
Usage: -diff [filename],<mode>,<modifier>
Example: -diff Other.png,Tolerance,0.5f
Resize canvas
Resizes a texture to the given size, without changing the image data. This
takes effect after resizing. Accepts two unsigned integer parameters; width
and height. Values up to 8192x8192 are supported. Option is incompatible
with square or power of two canvas resize options.
Usage: -rcanvas [width],[height]
Example: -rcanvas 512,256
Resize canvas square
Forces the texture into a square, without changing the image data. This
takes effect after resizing. A single character parameter, - or +, can be
specified to tell whether it is resized smaller (i.e., -) or larger (i.e., +).
Incompatible with standard resize.
Usage: -squarecanvas <+|->
Example: -squarecanvas +
Resize canvas power of
two
Forces the texture into power of two dimensions, without changing the
image data. This takes effect after resizing. A single character parameter,
- or +, can be specified to tell whether it is resized smaller (i.e., -) or larger
(i.e., +). Incompatible with standard resize.
Usage: -potcanvas <+|->
Example: -potcanvas +
PVRTexTool
35
Revision PowerVR SDK REL_3.5@3523383a
Imagination Technologies
Public
Option
Description, usage and example
Offset canvas
Sets the offset when performing a canvas resize (including square or pot
resizes). Accepts two signed integer parameters; xoffset and yoffset.
Values between -8192x-8192 and 8192x8192 are supported. Incompatible
with centre canvas.
Usage: -offsetcanvas [xoffset],[yoffset]
Example: -offsetcanvas -12,56
Centre canvas
Sets the offset when performing a canvas resize (including square or
power of two resizes) so that the image resides in the centre of the canvas.
Incompatible with canvas offset.
Usage: -centrecanvas
Example: -centrecanvas
Revision PowerVR SDK REL_3.5@3523383a 36
User Manual
Public
Imagination Technologies
4. PVRTexTool Plugins
The Plugins are available for various tools and supported across different platform versions as
identified in Table 12.
Table 12. Provision for plugins
Plugin for:
Windows
32-bit
OS X
64-bit
Adobe Photoshop
Autodesk 3ds Max
(Up to 2013)
(2010 onwards)
Autodesk Maya
(Up to 2013)
(2010 onwards)
Windows Explorer
32-bit
64-bit
(Up to 2011)
(Up to 2011)
In the examples listed throughout this section, placeholder variables are used to facilitate ease of use.
These variables are:
<SDK_ROOT>: This variable indicates the root directory in which the SDK is installed.
<PLATFORM>: This variable indicates the platform being used, e.g., Windows, OS X, etc.
<VERSION>: This variable indicates the version of the utility the plugin is being used for.
4.1.
Plugin for Adobe Photoshop
This plugin allows Adobe Photoshop to save and load PVR files, with the option to encode when
saving.
4.1.1.
Installation
Copy:
<SDK_ROOT>\GraphicsSDK\PVRTexTool\Plugins\Photoshop\<PLATFORM>\PVRFormat.8bi
To:
<PHOTOSHOP_DIR>\plug-ins\File Formats\
4.1.2.
Uninstallation
Delete:
<PHOTOSHOP_DIR>\plug-ins\File Formats\PVRFormat.8bi
PVRTexTool
37
Revision PowerVR SDK REL_3.5@3523383a
Imagination Technologies
4.2.
Public
Plugin for Autodesk 3ds Max
This plugin allows Autodesk 3ds Max to save and load PVR files. PVR becomes available as a
material type similar to bitmaps and users are able to save final rendered images in this format.
4.2.1.
Installation
Copy:
<SDK_ROOT>\GraphicsSDK\PVRTexTool\Plugins\3DSMax\<YEAR>\<PLATFORM>\PVRTexTool_<VERSION>.dle
To:
<3DSMAX_DIR>\plug-ins\
4.2.2.
Uninstallation
Delete:
<3DSMAX_DIR>\plug-ins\PVRTexTool_<VERSION>.dle
4.3.
Plugin for Autodesk Maya
This plugin allows Autodesk Maya to save and load PVR files. PVR becomes available as a material
type similar to bitmaps and users is able to save final rendered images in this format.
4.3.1.
Installation
For Windows, copy:
<SDK_ROOT>\GraphicsSDK\PVRTexTool\Plugins\Maya\<YEAR>\<PLATFORM>\PVRTexTool_<VERSION>.mll
To:
<MAYA_DIR>\bin\plug-ins\image\
For OS X, copy:
<SDK_ROOT>\GraphicsSDK\PVRTexTool\Plugins\Maya\<YEAR>\<PLATFORM>\PVRTexTool_<VERSION>.bundle
To:
/Users/Shared/Autodesk/maya/<MAYA_VERSION>/plug-ins/
Once the plugin has been installed it must be activated in the Autodesk Maya Plug-in Manager.
Revision PowerVR SDK REL_3.5@3523383a 38
User Manual
Public
4.3.2.
Imagination Technologies
Uninstallation
For Windows, delete the following file:
<MAYA_DIR>\bin\plug-ins\image\PVRTexTool_<VERSION>.mll
For OS X, delete the following file:
/Users/Shared/Autodesk/maya/<MAYA_VERSION>/plug-ins/PVRTexTool_<VERSION>.bundle
4.4.
Plugin for Windows Explorer
This plugin allows the user to preview PVR files in Windows Explorer. The icon for PVR files is
replaced with a thumbnail and the preview pane displays the texture rendered to the pane.
4.4.1.
Installation
To install the Windows Explorer plugin, run one of the following commands with administrator access
depending on the version of Windows running, i.e., 32-bit or 64-bit.
For 32-bit Windows, run:
Regsvr32.exe <SDK_ROOT>\PVRTexTool\WindowsExplorer_x86_32\PVRTextureViewer.dll
For 64-bit Windows, run:
Regsvr32.exe <SDK_ROOT>\PVRTexTool\WindowsExplorer_x86_64\PVRTextureViewer.dll
4.4.2.
Uninstallation
To uninstall the Windows Explorer plugin, run one of the following commands with administrator
access depending on the version of Windows running, i.e., 32-bit or 64-bit.
For 32-bit Windows, run:
Regsvr32.exe /u <SDK_ROOT>\PVRTexTool\WindowsExplorer_x86_32\PVRTextureViewer.dll
For 64-bit Windows, run:
Regsvr32.exe /u <SDK_ROOT>\PVRTexTool\WindowsExplorer_x86_64\PVRTextureViewer.dll
PVRTexTool
39
Revision PowerVR SDK REL_3.5@3523383a
Imagination Technologies
Public
5. PVRTexTool Library
5.1.
Library Overview
The Library is used for the management of PVR textures. It occupies the pvrtexture namespace
and provides the facility to:
Load and save PVR files.
Transcode to and from many different texture formats.
Perform a variety of pre-processing techniques on decompressed pixel data.
Provide information about a texture file loaded by the library.
The following static library files are provided:
PVRTexLib.lib (Windows library).
libPVRTexLib.a (Linux object archive).
libPVRTexLib.a (OS X object archive).
The following dynamic library files are provided:
PVRTexLib.dll (Windows dynamic link library).
libPVRTexLib.so (Linux shared object library).
libPVRTexLib.dylib (OS X dynamic library).
Also present are a number of header files that define functionality of the Library:
PVRTexLibVersion.h
PVRTexture.h
PVRTextureHeader.h
PVRTextureUtilities.h
PVRTextureDefines.h
PVRTextureFormat.h
Finally, a number of header files from the PowerVR SDK Tools libraries are present:
PVRTGlobal.h
PVRTError.h
PVRTArray.h
PVRTMap.h
PVRTString.h
PVRTTexture.h
Revision PowerVR SDK REL_3.5@3523383a 40
User Manual
Public
Imagination Technologies
These header files are included in the Library package so that separate installation of the tools
libraries is not required. Reference material on the PowerVR SDK Tools libraries can be found in the
Tools folder in the PowerVR Insider SDK directory. PVRTextureUtilities.h is the primary
header file, and including it in a project includes all other header files required for the Library to
function.
Note: Any texture passed to a pre-processing function must be in one of the Library’s standard
formats, which is R8G8B8A8 unsigned normalised byte, R16G16B16A16 unsigned normalised
short, R32G32B32A32 unsigned normalised integer or signed float. This excludes the
Transcode function.
Note: Further documentation for the Library is available in the Documentation folder of PVRTexTool
installation directory.
5.1.1.
From Installer
Download the PowerVR Insider SDK and run the installer following the on-screen instructions. Once
the package has been successfully installed, the library files become available in the SDK folder at:
<InstallDir>\PVRTexTool\Library\
5.1.2.
Accessing the Library
To access the functionality of the Library within an application, the library must be linked against and
the header files included in the application at build time. If the resulting program is linked against the
shared libraries then these libraries must be present on the target system.
5.1.3.
Using the DLL (Windows only)
When developing for Windows using the Library, the pre-processor define _WINDLL_IMPORT must
be set.
5.2.
Example Code
5.2.1.
Read and Decompress an Image
In this example, an existing PVR file is read and decompressed possibly for later processing, access
to the image data or re-encoding.
#include "PVRTexture.h"
using namespace pvrtexture;
CPVRTString filePath = "example.pvr";
// Open and read a pvr texture from the file location specified by filePath
CPVRTexture cTexture(filePath);
// Decompress cTexture to the standard RGBA8888 format.
Transcode(
cTexture,
PVRStandard8PixelType,
ePVRTVarTypeUnsignedByteNorm,
ePVRTCSpacelRGB
);
// cTexture should now be in the format RGBA8888, with each channel being of the type
// unsigned integer, in the lRGB colour space.
PVRTexTool
41
Revision PowerVR SDK REL_3.5@3523383a
Imagination Technologies
5.2.2.
Public
Pre-Process, Transcode (Compress) and Save an Image
In this example, an image in an uncompressed format is converted into a normal map of the same
dimensions and a full MIP map chain is generated. It is then encoded into PVRTC1, 4 bits per pixel
and saved to an output file.
It should be noted that the standard texture formats in OpenGL ES and OpenGL are treated as
normalised; only when specified are they read as integer values. As such, the Variable Type
passed to Transcode(…) should be of the type Norm when targeting these APIs.
Note: Any texture passed to a pre-processing function must be in one of the Library’s standard
formats, which is R8G8B8A8 unsigned normalised byte, R16G16B16A16 unsigned normalised
short, R32G32B32A32 unsigned normalised integer or signed float. This excludes the
Transcode function.
#include "PVRTexture.h"
using namespace pvrtexture;
CPVRTString filePath = "example.pvr";
// Open and reads a pvr texture from the file location specified by filePath
CPVRTexture cTexture(filePath);
// Convert the image to a Normal Map with a scale of 5.0, and y/z/x channel order
GenerateNormalMap(cTexture, 5.0, "yzx");
// Generate MIP-map chain
GenerateMIPMaps(cTexture, eResizeLinear);
// Compress to PVRTC 4bpp.
Transcode(cTexture, ePVRTPF_PVRTCI_4bpp_RGBA, ePVRTVarTypeUnsignedByteNorm, ePVRTCSpacelRGB);
// Save the file
cTexture.saveFile("out.pvr");
5.2.3.
Read an Image and Resize the Canvas
In this example, an existing PVR file is read in an uncompressed format, the canvas is resized to
512x256, leaving the (original) canvas in the top left of the texture. A full MIP map chain is then
generated and the texture is saved to a PVR file.
#include "PVRTexture.h"
using namespace pvrtexture;
CPVRTString filePath = "example.pvr";
// Open and reads a pvr texture from the file location specified by filePath
CPVRTexture cTexture(filePath);
// Resize canvas
ResizeCanvas(cTexture, 512, 256, 1, 0, 0, 0);
// Generate MIP-map chain
GenerateMIPMaps(cTexture, eResizeLinear);
// Save the file
cTexture.saveFile("out.pvr");
Revision PowerVR SDK REL_3.5@3523383a 42
User Manual
Public
5.2.4.
Imagination Technologies
Create an Image from a Header and Data
In this example, pixel data in a compressed format is added to a header to create a CPVRTexture
which is then saved to a file.
#include "PVRTexture.h"
using namespace pvrtexture;
// The pixel data is a pointer called ‘pData’.
// Create the header.
CPVRTextureHeader cHeader(
ePVRTPF_PVRTCI_4bpp_RGB,
512,
512
);
// Create the image.
CPVRTexture cTexture(cHeader, pData);
// Save the file
cTexture.saveFile("out.pvr");
5.2.5.
Accessing Metadata
In this example, metadata is read from the header of a texture and interpreted based on values of
DevFOURCC and u32Key.
#include "PVRTexture.h"
using namespace pvrtexture;
CPVRTString filePath = "test.pvr";
// Open and reads a pvr texture from the file location specified by filePath
CPVRTexture cTexture(filePath);
// Get a reference to the header
const CPVRTextureHeader& rHeader = cTexture.getHeader();
// As the developer, we choose our own values for DevFOURCC and u32Key
// As such, we know what they are, in this case ‘aCC’ and ‘aKey’ respectively.
if(rHeader.hasMetaData(aCC, aKey))
{
// Handle the block based on ‘aCC’ and ‘aKey’
DoSomething();
}
PVRTexTool
43
Revision PowerVR SDK REL_3.5@3523383a
Imagination Technologies
Public
6. Contact Details
For further support, visit our forum:
http://forum.imgtec.com
Or file a ticket in our support system:
https://pvrsupport.imgtec.com
To learn more about our PowerVR Graphics SDK and Insider programme, please visit:
http://www.powervrinsider.com
For general enquiries, please visit our website:
http://imgtec.com/corporate/contactus.asp
Revision PowerVR SDK REL_3.5@3523383a 44
User Manual
Public
Imagination Technologies
Imagination Technologies, the Imagination Technologies logo, AMA, Codescape, Ensigma, IMGworks, I2P,
PowerVR, PURE, PURE Digital, MeOS, Meta, MBX, MTX, PDP, SGX, UCC, USSE, VXD and VXE are
trademarks or registered trademarks of Imagination Technologies Limited. All other logos, products,
trademarks and registered trademarks are the property of their respective owners.
PVRTexTool
45
Revision PowerVR SDK REL_3.5@3523383a