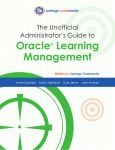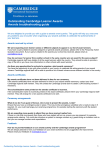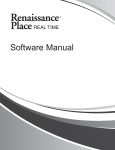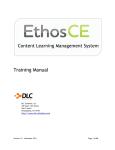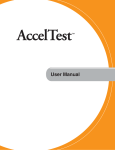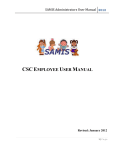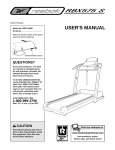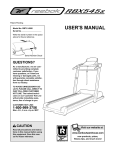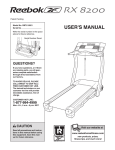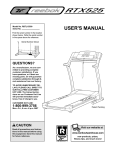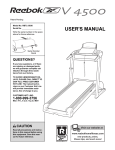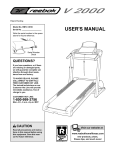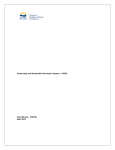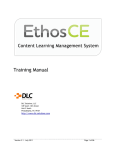Download Oracle® Learning Management
Transcript
The Unofficial Guide to Oracle Learning Management ® for Learners, Managers, and Instructors Written by Synergy Codeworks Anne Saulnier Molly Zglobicki Kyle Jervis John Hobart The Unofficial Guide to Oracle® Learning Management for Learners, Managers, and Instructors Specific to Version 12.1.3 RUP 6 NOTICE TO READER This document and its use is subject to the Disclaimers, Limitations and Copyright Notice below, to the trademarks and applicable intellectual property of Oracle Corporation, and to the terms of any contract with Synergy Codeworks LLC. This document is a support tool developed by Synergy Codeworks LLC for the sole and exclusive use of its clients and their authorized employees, and may not under any circumstances be used outside any such contractual relationship. It is provided as-is by Synergy Codeworks LLC without assuming any responsibility for harm to computer systems, software, or data, as set forth below. THIS DOCUMENT HAS NOT BEEN CERTIFIED OR APPROVED BY ORACLE CORPORATION. DISCLAIMERS OF WARRANTIES A) Your use of this document is at your entire risk. It is provided on an "as is" basis. To the fullest extent permitted by applicable law, Synergy Codeworks LLC expressly disclaims all warranties of any kind with respect to this document, whether express or implied, including, but not limited, to the implied warranties of title, merchantability, fitness for a particular purpose or use and non-infringement. B) Without limiting the foregoing, Synergy Codeworks LLC does not warrant or represent that (i) the information on in this document is accurate, complete, reliable, useful, timely or current; (ii) this document will meet your requirements; (iii) the results that may be obtained from the use of this document will be accurate or reliable; (iv) your use of this document will meet your expectation. C) Any instructions you follow, commands you execute or modifications to any new or existing system or installation you make are at your own discretion and risk, and you are solely responsible for any damage to your computer system or loss of data that results therefrom. You (and not Synergy Codeworks LLC or any of its employees, directors, officers, administrators, agents, affiliates or other related entities, sponsors, distributors, vendors, suppliers representatives, partners or all other persons acting on its behalf) exclusively assume the entire cost of all necessary servicing, repair or correction. D) Without limiting the foregoing, no advice or information, whether oral or written, obtained by you from this document, or from Synergy Codeworks LLC or through or from its website, blog posts, tweets or its other services shall create any warranty not expressly stated in these terms and conditions. LIMITATIONS OF LIABILITY Under no circumstances shall Synergy Codeworks LLC or any of its employees, directors, officers, administrators, agents, affiliates or other related entities, sponsors, distributors, vendors, suppliers representatives, partners or all other persons acting on its behalf be liable for any direct, indirect, incidental, special or consequential damages resulting from the use of or the inability to use this document or for the cost of procurement of substitute ii | P a g e services, including, but not limited to, damages for loss of profits, use of data or other intangibles, even if Synergy Codeworks LLC has been advised of the possibility of such damages. If you are dissatisfied with this document or any of its content, or with these terms and conditions, your sole and exclusive remedy is to discontinue using this document. All claims or causes of action arising from or related to the use of this document or its terms and conditions must be filed in New Hampshire within one (1) year following the date on which such claim or cause of action first arose. In certain cases, applicable laws may not allow the limitation of liability set forth above, so this limitation of liability may not apply in such particular cases. If any part of this limitation on liability is found to be invalid or unenforceable for any reason, then our aggregate liability (and that of Synergy Codeworks LLC’s employees, directors, officers, administrators, agents, affiliates or other related entities, distributors, vendors, suppliers, partners, sponsors, representatives or all other persons acting on behalf of Synergy Codeworks LLC) under such circumstances for liabilities that otherwise would have been limited shall not exceed $100 united states dollars. In addition, you agree to indemnify and hold harmless Synergy Codeworks LLC, its affiliates and other related entities, directors, officers, administrators, managers, employees, representatives and all other persons acting on behalf of Synergy Codeworks LLC from and against all claims, actions, damages or other demands, including reasonable attorney fees and expenses arising from the use of this document. © 2012, 2013 by Synergy Codeworks LLC. All rights reserved Oracle and Java are registered trademarks of Oracle and/or its affiliates. Other names may be trademarks of their respective owners. Due to continued product development, this information can change without notice. Except where subject to the trademarks and intellectual property of Oracle Corporation, and any license explicitly conferred by Synergy Codeworks LLC, the contents hereof are and remain at all times the exclusive property of Synergy Codeworks LLC. No part of this user manual may be reproduced, stored in a retrieval system, or transmitted in any form or by any means, electronic, mechanical, photocopying, recording or otherwise without the prior written permission of Synergy Codeworks LLC. iii | P a g e Table of Contents Tips for Navigating this User Guide............................................................................................................... 1 Welcome to Oracle Learning Management .................................................................................................. 2 Understanding Key Learning Management Definitions ............................................................................ 4 Getting Started.............................................................................................................................................. 6 Common Tasks .............................................................................................................................................. 8 Viewing and Closing Your Open Worklist Notifications ............................................................................ 8 Viewing Different Types of Worklist Notifications.................................................................................. 13 Reassigning Worklist Notifications ......................................................................................................... 14 Granting Other Users Access to Your Worklist ....................................................................................... 18 Learner Self-Service .................................................................................................................................... 22 Introduction ............................................................................................................................................ 22 Viewing Your Current Learning ............................................................................................................... 22 Viewing Announcements ........................................................................................................................ 24 Launching Online Training ...................................................................................................................... 26 Browsing the Catalog .............................................................................................................................. 30 Searching the Catalog ............................................................................................................................. 34 Requesting Enrollment in a Class that Requires Approval...................................................................... 39 Enrolling in a Class that Does Not Require Approval .............................................................................. 43 Requesting Enrollment in a Class that is Full .......................................................................................... 48 Requesting Enrollment in a Class that is Planned ................................................................................... 54 Un-Enrolling From a Class ....................................................................................................................... 58 Moving a Completed Class to History ..................................................................................................... 60 Subscribing to a Learning Path................................................................................................................ 62 Unsubscribing from a Learning Path ....................................................................................................... 64 Creating a Personalized Learning Path ................................................................................................... 67 Subscribing to a Learning Certification ................................................................................................... 71 Unsubscribing from a Learning Certification .......................................................................................... 74 Subscribing to a Category Forum ............................................................................................................ 77 Participating in a Category Forum .......................................................................................................... 79 Unsubscribing from a Category Forum ................................................................................................... 83 iv | P a g e Subscribing to a Category Chat ............................................................................................................... 85 Participating in a Category Chat ............................................................................................................. 88 Viewing Learning History ........................................................................................................................ 92 Viewing Requested Learning................................................................................................................... 96 Adding External Learning ...................................................................................................................... 100 Updating External Learning................................................................................................................... 103 Deleting External Learning .................................................................................................................... 106 Learner Manager....................................................................................................................................... 109 Browsing the Catalog ............................................................................................................................ 109 Searching the Catalog ........................................................................................................................... 112 Viewing Your Team’s Current Learning ................................................................................................ 114 Viewing Your Team’s Learning History ................................................................................................. 117 Enrolling an Employee in a Class ........................................................................................................... 120 Approving or Rejecting an Enrollment Request.................................................................................... 124 Unenrolling an Employee from a Class ................................................................................................. 125 Subscribing an Employee to a Learning Path ........................................................................................ 128 Creating a Learning Path for an Employee ........................................................................................... 131 Subscribing an Employee to a Learning Certification ........................................................................... 136 Unsubscribing an Employee from a Learning Path or Learning Certification ....................................... 140 Viewing Your Employee’s External Learning......................................................................................... 142 Modifying or Deleting Your Employee’s External Learning .................................................................. 144 Learning Instructor.................................................................................................................................... 149 Viewing My Instructor Home Page ....................................................................................................... 149 Viewing Class Details............................................................................................................................. 150 Updating Enrollments for a Class .......................................................................................................... 153 Viewing Free Text Answers from a Class Test....................................................................................... 156 Participating in an Online Forum .......................................................................................................... 159 Participating in an Online Chat ............................................................................................................. 166 Viewing My Supplemental Booking Information .................................................................................. 171 v|P a g e vi | P a g e Tips for Navigating this User Guide This user guide is separated out by role and provides details for Learners, Managers, and Instructors. There are several formatting conventions used to help you. The following icons denote best practice recommendations, pitfalls to avoid, technical explanations, and key questions to ask yourself when using Oracle Learning Management: Tips and best- practice recommendations Pitfalls to avoid Technical details 1|P a g e Welcome to Oracle Learning Management Provide a Single Source of Training Truth for Your Organization Oracle Learning Management (OLM) provides you with the ability to manage all aspects of your training in a single location. Because OLM integrates seamlessly with your existing Oracle Human Resources system, your personnel and assignment information is updated in real time, immediately giving you access to the training you need. Here are some of the features available in Oracle Learning Management that will be expanded upon in this in-depth user guide: • • • • Manage your enrollments and subscriptions; Create and subscribe to Learning Paths to track your long-term learning goals; Get certified (once or on a recurring basis); Achieve competencies based on successful completion of a Course, Learning Path, or Learning Certification; • • • • Find training based on your current job or future goals; Participate in online Discussion Forums and Chats; View learning history for your direct reports; Update enrollment information for Learners that are attending a Class that you’re scheduled to teach. 2|P a g e Employees • • • Allow self-enrollment in Classes; Consume training materials in a variety of formats; Maintain a detailed record of all trainingrelated activities. Trainers • • • Keep track of schedule for up-coming Classes; Update attendance information; Collaborate with students through online forums and chats. Managers • • • Manage training for direct reports; Require approvals to maintain control over schedules and costs; Create customized Learning Paths for individual employees. Administrators • • • Track completion and renewal information for compliance training; Manage enrollments and waitlists; Keep all training-related information in one place. 3|P a g e Understanding Key Learning Management Definitions Catalog – The Oracle Learning Management Catalog is a nested, hierarchical structure used to administer your organization’s training in a systematic fashion. It’s essentially the heart and soul of Oracle Learning Management, and is built using the following objects: Categories, Courses, Learning Paths, Learning Certifications, Offerings, Classes, and Sessions. Category – Similar to folders on your computer or network, Categories are used to organize the Learning Management Catalog into logical sections. Categories can contain Courses, Learning Paths, Learning Certifications, Forums, and Chats. Course – A Course defines the subject matter and organizational objectives for the training that you are delivering to your Learners. It is what you are teaching. Offering – An Offering defines the Delivery Mode and language of a Course. Examples include instructor-led training, online self-paced training, live webinar, or offline self-study. It is how you are teaching the material to your Learners. A Course can have multiple Offerings. In Oracle Learning Management, a Delivery Mode is a way of serving training to Learners using a method that is either online or offline and synchronous (scheduled) or asynchronous (self-paced): Offline Synchronous: This type of Delivery Mode occurs outside of the system and is scheduled to happen at a specific time and in a specific place. An example would be an instructor-led training held in Dover, New Hampshire. Offline Asynchronous: This type of Delivery Mode occurs outside of the system and happens at the Learner’s own pace. An example would be a physical book that the Learner reads offline. Online Synchronous: This type of Delivery Mode is launched directly from the system and is scheduled to occur at a specific time. An example would be an instructor-led, live Webinar. The play button on the Learner Home page is only illuminated during the specific date and time allocated for the Class. Online Asynchronous: This type of Delivery Mode is launched directly from the system is launched at the Learner’s own pace. An example would be an Oracle User Productivity Kit ELearning topic, or a recording of a live webinar given previously. Classes – A Class is an instance of an Offering that your Learner actually enrolls into. As an example, it is a specific date, time, and location for a Course that is being delivered through an instructor-led Offering. It is also the Catalog object that your Learner chooses to enroll in for an online, self-paced e-learning Offering. For a Learner to consume training content in Oracle Learning Management there must be a Course, Offering, and Class. Classes define the where and when of your training. Sessions – A Session is a detailed agenda item or subdivision for a Class. It is most often used to separate resource bookings and scheduling. It is not required to have a Session for a Class. 4|P a g e Forum – A Forum is an online bulletin board that facilitates discussions between Learners and Instructors. Forums can exist at the Category level and be open to anyone that is given access to it, or Forums can be set up at the Class level and only be accessible to Learners that are enrolled in the Class. Chat – A Chat is a scheduled, live discussion that allows Learners and Instructors to collaborate in real time using plain text. Just like Forums, Chats can exist at the Category level or the Class level. Learning Path – A Learning Path is a collection of Courses that satisfies a long-term training goal that a single Course cannot satisfy on its own. Learning Certification – A Learning Certification is an object that contains one or more component Courses that must be completed within a specific time period. These components may or may not be subject to validity periods and renewal options. Learner Access – Learner Access determines who can view and enroll in / subscribe to training within the Catalog (optionally subject to manager approval). Competency – A Competency (also known as Competence) is a defined skill with a structured guide for evaluating and developing supporting behaviors for the skill as an individual employee. Competencies can be awarded to Learners based on their completion of a Course, Learning Path, or Learning Certification (optionally subject to manager approval). Competencies can also be required for a Learner to have before they are allowed to take a Course or for an Instructor to be assigned to a specific Class. 5|P a g e Getting Started • To access the Oracle Learning Management system, open a web browser and navigate to your Oracle E-Business Suite instance. • Enter your User Name and Password. • Click the Login button. • The first time you log into the system, you will be prompted to changed your password: o Enter your old password o Enter your new password o Confirm your new password • You will be brought to the main Oracle Navigator page. 6|P a g e • Please note that your screen may look a little bit different, depending on which roles and responsibilities you have access to in your environment. • The four main responsibilities available for Oracle Learning Management are: o Learner Self-Service – where employees will access their training details; o Learner Manager – where supervisors will view and manage training for their employees; o Learning Instructor Self-Service – where Class facilitators will view details for training they have been assigned to teach; o Learning Administrator – where you will manage your Catalog structure, enrollments, subscriptions, resources, online content, and groups. Details of what is possible within the Learner, Manager, and Instructor responsibilities are covered throughout this guide. 7|P a g e Common Tasks Viewing and Closing Your Open Worklist Notifications The Worklist shows notifications related to enrollments, subscriptions, due dates, and other data. You may specify other users you would like to be able to view and / or act upon your Worklist notifications. To access your Worklist, log into your Oracle E-Business Suite instance and do one of the following: • Immediately after login, you will be taken to the Oracle Navigator page. o Here you will see a section called My Worklist. o To review a complete list of Worklist notifications from the Oracle Navigator page, click the Full List button on the far right side of the page. o To review the details for an item in your Worklist, select the link for its Subject, and you will be taken to its details page. • Alternately, you can view your Worklist via the Current Learning page: o Navigate to your Current Learning page. View your Worklist by clicking on the, “You have __ new notifications,” link at the bottom of the Announcements section. • Your Worklist will be shown. 8|P a g e • Click on the Subject of any notification you wish to view. • The notification’s details page will appear. • If you would like to close the notification so that it no longer appears in your Worklist, click the OK button. If you would like to automatically view your next notification, select the Display next notification after my response checkbox in the lower-left corner before clicking an action button. The system will remember your choice, and this option will be saved / the box will remain selected. • You can also chose to access multiple notifications from the Worklist page at once by selecting their check boxes and then clicking the Open button, as shown below. 9|P a g e • The first notification’s details page will be shown. • To view the next notification, click the Next button. • The next notification that you chose to view will be displayed. If you selected only 2 notifications, you will see a Continue button rather than a Next button. 10 | P a g e • To close a notification from its details page, click the OK button. • The notification will be closed and the next notification’s details will be shown, or you will be returned to your main Worklist page. When closing a notification from its details page using the OK button, the system will not display a warning; the notification will just be closed out. • From the Worklist page, you can close an individual notification or multiple notifications at once by selecting it / them and clicking the Close button. • A Warning page will appear. 11 | P a g e • Click the Apply button to move forward with closing out the notification(s). • The notification(s) will be closed and you will be returned to your main Worklist page. You cannot re-open a notification after it has been closed, but you can still view its details. • To exit the Worklist page, you may use a breadcrumb trail link to either: o Return to your Current Learning page, if you accessed your Worklist via your Current learning page. o Or be returned to the Oracle Applications Home page, if you accessed your Worklist via the Oracle Navigator page. 12 | P a g e Viewing Different Types of Worklist Notifications From the Worklist notifications page, you can use the View drop-down menu to access closed notifications or see other types of Worklist notifications. • Choose the desired View option from the drop down menu, and click the Go button. Note: Selecting the All Notifications option will make canceled and closed notifications visible. The system will automatically sort and display All Notifications in alphabetical order by Status. • From this screen you can also select individual or multiple notifications, or the entire list to change their status or view them at once. 13 | P a g e Reassigning Worklist Notifications You can reassign notifications in two ways: 1. You may delegate your response to another user (grant another user the ability to respond to a notification on your behalf without transferring ownership of the notification to that user). 2. You may also choose to transfer notification ownership to hand over full responsibility and ownership of the notification(s) to the selected user. • Navigate to your Worklist page. • Select one or multiple notifications to reassign. Multiple notifications can only be selected and reassigned collectively, as a group, to the same user. If you are reassigning multiple notifications to different users, you must select them based on their intended reassignments. • Click the Reassign button. • The Reassign Notifications as Group page, or the Reassign Notification details page will appear (depending on whether you have selected one or multiple notifications): 14 | P a g e If you are only reassigning a single notification, you may also do so by selecting its link in the Subject column and reassigning it via its details page. • Choose the appropriate User Type from the Assignee drop down menu. • Enter the person’s name, starting with their last name, in the Assignee search field and click the magnifying glass. • The Search and Select: User or Role window will appear. 15 | P a g e • Click the Quick Select icon next to the name of the individual to whom you want to grant access to your Worklist. o Alternately, you can enter a partial name to search for. If you enter the first 3 characters of a person’s last name and wait a few seconds, the system will automatically display a pop-up window listing all search results matching your search criteria, as shown in the screen shot below. You may then select the person’s name and it will be entered into the Assignee field. The Name field also supports use of a wildcard character (%) at the beginning of a search string. Keep in mind, however, that the search results will return names that include ALL of the associated Assignee Types (if the % sign is used alone) and, if a letter or letters are added, will return ALL names that include the entered letter(s). • Choose whether to Delegate your response, or Transfer notification ownership using the appropriate radio button. • Enter any Comments you would like to add. • Click the Submit button. 16 | P a g e • The system will make the change(s) without displaying a confirmation message. • You will be returned to your Worklist page. 17 | P a g e Granting Other Users Access to Your Worklist You may delegate other system users to view and act upon your worklist. • From the Oracle Navigator page, at the bottom of the My Worklist section, click on Worklist Access. • Alternatively, from the Worklist page, click the Worklist Access link. • The Worklist Access page will appear. • Click the Grant Worklist Access button. 18 | P a g e • The Grant Worklist Access information page will appear. Fields marked with an asterisk (*) are required. • Choose the appropriate User Type from the Name drop down menu. • Enter the person’s name, starting with their last name, in the Name search field and click the magnifying glass. • The Search and Select: User or Role window will appear. 19 | P a g e • Click the Quick Select icon next to the name of the individual who you want to grant access to your Worklist. o Alternately, you can enter a partial name to search for. If you enter the first 3 characters of a person’s last name and wait a few seconds, the system will automatically display a pop-up window listing all search results matching your search criteria, as shown in the screen shot below. You may then select the person’s name and it will be entered into the Name field. The Name field also supports use of a wildcard character (%) at the beginning of a search string. Keep in mind, however, that the search results will return names that include ALL of the associated User Types (if the % sign is used alone) and, if a letter or letters are added, will return ALL names that include the entered letter(s). • You can grant access to All Item Types, or only to certain Selected Item Types. o To grant access to All Item Types, leave the radio button selected for that option. o To grant access to Selected Item Types, choose the Selected Item Types radio button. The Available and Selected Item Types interface will appear. 20 | P a g e Select the Item Type(s) that you want the user to have access to, and use the buttons in the middle to move it / them over to the Selected Item Types list. • Once you have selected and moved all of the desired Item Types, click the Apply button. • The Worklist Access page will appear, indicating that the user has been granted access to your worklist. • Use the Worklist Access page to update or delete users at any time. • Click the Return to Worklist link to return to your Worklist, or use the breadcrumb trail link to be returned to either your Learner Home or Oracle Navigator page. 21 | P a g e Learner Self-Service Introduction Oracle Learning Management’s Learner Self Service interface provides easy access to the tools you need to manage your own learning in the system as a Learner. You can review and control your current, requested, and historical learning and create Learning Paths. You can also browse Categories and drill down into them to find Courses, Learning Certifications, Learning Paths, and related Forums and Chats. Viewing Your Current Learning You can view multiple aspects of your Current Learning with ease via the Learner Home page. Learner Home offers convenient ways to search for and enroll in a class directly, view Learning Paths and Enrollments, see Announcements and browse the Catalog. As a Learner, you can also take advantage of centralized access to Forums and Chats from their Learner Home page. • To access your Current Learning or Learner Home page, do one of the following: o From the Main Menu, expand the Learner Self-Service responsibility, choose Learning, and then select the Learner Home link. o Alternately, from any page in the application, click the Navigator button, hover over Learner Self-Service, hover over Learning, and then select Learner Home. 22 | P a g e • Your Learner Home page will appear. • If you are subscribed to any Learning Certifications, they will appear at the top of the page, followed by Learning Paths, and then active Enrollments. 23 | P a g e Viewing Announcements You can view your current Announcements via the Learner Home page. • On the Oracle Applications Home page, expand the Learner Self-Service Responsibility. • Expand the Learning folder and choose the Learner Home function. 24 | P a g e • Your Current Learning page will appear; the Announcements section is located in the upper right corner. • To view the details of an announcement, click on it. • The details page for the selected Announcement will appear. • To return to your Learner Home page, click the Return to Learner Home link beneath the Announcements section. You can also view any new notifications you may have through this section by clicking on, “You have _ new notifications” at the bottom of the Announcements list. Doing so will take you to your open Worklist notifications. 25 | P a g e Launching Online Training • On the Oracle Navigator page, expand the Learner Self-Service Responsibility. • Expand the Learning folder and choose the Learner Home function. • Your Learner Home page will appear. • Go to the Enrollments section. 26 | P a g e Before you proceed, ensure that all pop-up blockers have been disabled in your browser. • Click the Play icon • A new browser window will open, and the selected online content will be displayed. • Online classes with more than one module will show a “+” sign in the outline view, as shown below. • Click the “+” sign to expand the list and view the full list of modules for the training. associated with the class you wish to launch. 27 | P a g e • Some custom-developed online content may provide the option to manually mark your place within the training by clicking a Bookmark button. To ensure the proper functioning of tracking within the training, always exit training by clicking the Player Close icon: or the Player Home icon: (do not use the browser’s red close button). • The system tracks how long a learner has spent on each online training module as well as any scores that were earned while taking quizzes, assessments, or tests. • To view the time recorded for a specific online training, click the link in the Status column associated with the class on the Learner Home page. • You will see a page similar to this. 28 | P a g e • The Outline section shows detailed information about the Class’ Status, including how much time has been spent on that particular class if it is online self-paced. • Click the Return to Home link to return to your Learner Home page. 29 | P a g e Browsing the Catalog • On the Oracle Applications Home page, expand the Learner Self-Service Responsibility. • Expand the Learning folder and choose the Learner Home function. • Your Current Learning page will appear. 30 | P a g e • Click the Course Catalog tab. • The Catalog Details page will appear with a list of available Categories. • To view learning for a specific Category, click on its corresponding link to navigate to the Category’s detail page. • From here, you can click on the name of any Catalog object to view additional details. For example, click a Course Name to view its details. • You may also click the Choose or Enroll in class icon to view course details and find a suitable Offering. 31 | P a g e • The Course’s detail page will appear and list the available Offerings, Description, and other information. • Click on the name of the Offering to view its corresponding Classes. • The selected Offering’s details page will appear, and the available Classes will be listed. • Click the Enroll icon to enroll in a class. 32 | P a g e • To return to the Categories page, click the Course Catalog link in the breadcrumb trail at the top left of the page. 33 | P a g e Searching the Catalog You can do a quick search for available offerings using the Search bar from the Learner Home or Catalog pages. Quick Searches will query available offerings based on the Course Name field and description as well as any keywords the Administrator has associated with the course(s). • To do a quick search for an item in your available learning, select an option in the Search dropdown menu and then enter a term or phrase in the Keyword field. • You can enter a keyword associated with what you’re searching for or enter the full course name, if you know it. Following is an example of a quick search for any Course associated with the keyword, safety. • Enter the desired keyword and click the Go button. • The Search Results page will appear. 34 | P a g e • To view a course’s details, click its name in the Course Name column. • The Course Details page will appear. • You can also click the Advanced Search link to search based on additional parameters and fields. • The Advanced Search page will appear. 35 | P a g e o To search by Catalog Object. Enter a Keyword, Course Code or a Course’s Objectives or Description. Search by Competencies that have been defined in the system by clicking the Select Competencies button. Start your search with at least one letter, and use the % character as a wildcard to see all available competencies that match your partial search. 36 | P a g e o • You may also search by Additional Class Criteria such as Language, Delivery Mode, Training Dates, or nearby Training Centers (see below). A page displaying the list of available Training Centers will appear. 37 | P a g e Start your search with at least one letter, and use the % character as a wildcard to see all available Training Centers that match your partial search. 38 | P a g e Requesting Enrollment in a Class that Requires Approval • On the Oracle Applications Home page, under the Main Menu, expand the Learner Self-Service Responsibility. • Expand the Learning folder and select the Learner Home function. • At the top of the page, select Class from the Search dropdown menu. • Enter the class name or a relevant keyword in the Search field and click the Go button. 39 | P a g e If you do not know the name of the Class you are looking for, start your search by entering the letter, “a,” in the field. This will return all results for any class beginning with a letter. • Find the class you are looking for and lick the Enroll icon associated with it. • The Class Details page will appear. • If necessary, enter an Enrollment Justification to explain why you need to enroll in the Class. • Click the Review or Apply button. In this case, we must click Review. Enrollments that require approval will display the Review button and forward the request to the approver after you click it. Enrollments that do not require approval will display the Apply button. • The Review page will appear. 40 | P a g e • Ensure all information is correct, enter any comments you may have for the approver, and then click the Submit button. • A confirmation message will appear, indicating that your request to enroll in the class has been submitted. • The Class will be visible on the Requested Learning tab of your Learner Home page as shown below. 41 | P a g e • To view the Class’s details, click its name in the Class Name column. • Once the Enrollment has been approved, the Class will show up beneath the Enrollments section of your Current Learning page, and you may play the content. 42 | P a g e Enrolling in a Class that Does Not Require Approval • On the Oracle Applications Home Page, under the Main Menu, expand the Learner Self-Service Responsibility. • Expand the Learning folder and select the Learner Home function. • At the top of the page, select Class from the Search dropdown menu. • Enter the name of the Class you wish to enroll in and click the Go button. 43 | P a g e • The Classes page will appear, displaying the search results. • Find the class you are looking for and click the Enroll icon associated with that class. • If applicable, in the Enrollment Details section, enter an Enrollment Justification. An Enrollment Justification informs the Manager who created the class of how important it is that you take the class. This is helpful to Managers for prioritizing their Learners’ Enrollments in Priority Level lists. • If entering an Enrollment Justification, you must click the Search icon . This will display the window shown below, so you can search for and select the Enrollment Justification that applies to your situation. 44 | P a g e • The Search and Select: Enrollment Justification window will open. • Leave the Search By field as-is (displaying Justification Text) and click the Go button. • Click the Quick Select icon for the applicable Justification Text to enter it in the Enrollment Details field with one click. • Alternatively, select the radio button for the appropriate Justification Text and click the Select button. 45 | P a g e • You will be returned to the Class Details page. Click the Apply button to confirm your enrollment. • You will be returned to your Learner Home Page and there will be a message confirming that you have successfully enrolled in the class. • You can find the class you enrolled in at the bottom of the page in the Enrollments section. 46 | P a g e 47 | P a g e Requesting Enrollment in a Class that is Full • On the Oracle Applications Home page, expand the Learner Self-Service Responsibility. • Expand the Learning folder and choose the Learner Home function. • Your Current Learning page will appear. 48 | P a g e • Choose Class from the Search field dropdown list. • Enter the name of the class, or a key word or phrase associated with the class in the text area of the Search field and click the Go button. • Click the Enroll icon associated with the class you would like to enroll in. • An information message will appear, telling you that the class is full and that you will be notified if a space opens up in the class. • Click the Yes button to proceed with your enrollment request. 49 | P a g e • The Enroll page will appear. • If you must enter an Enrollment Justification, you can search for a list of available justifications by placing a % sign in the search field and then hitting the Tab key on your keyboard. o • Alternatively, click on the Search icon. Select the Radio button next to the appropriate enrollment justification and click the Select button. 50 | P a g e An Enrollment Justification is used to track how important it is that you take the class. This is helpful to Administrators and allows the system to prioritize waitlist enrollments. Enrollments that require approval will display the Review button and forward the request to the approver after you click it. Enrollments that do not require approval will display the Apply button. • Click the Review button. • The Review page will appear. 51 | P a g e • Ensure all of the Enrollment Details are correct, and enter any comments you may have for the approver if applicable). • Click the Submit or Apply button. In this case, we must click Submit. • A Confirmation message appears, explaining that your enrollment request for the class has been submitted, and directing you to the Requested Learning tab to monitor the status of your request. • To view your enrollment status, click the Requested Learning tab. • At the bottom of the page, under the Enrollments section, you can easily view your enrollment status in the Status column. 52 | P a g e • When the requested Enrollment has been approved, it will be available to play from the Enrollments section of the Current Learning page. 53 | P a g e Requesting Enrollment in a Class that is Planned • On the Oracle Application Home page, expand the Learner Self-Service Responsibility. • Expand the Learning folder and choose the Learner Home function. • Your Current Learning page will appear. 54 | P a g e • Select Class from the Search drop-down menu and enter the Name of the Class you would like to enroll in. • Click the Go button. If you do not know the name of the Class you are looking for, start your search by entering the letter, “a,” in the field. This will return all results for any class beginning with a letter. • Click the Enroll icon • An Information page will appear. for the desired class. 55 | P a g e • Click Yes to continue with your enrollment request. • The Enroll page will appear. • If necessary, enter an Enrollment Justification. You can search for a list of available justifications by placing a % sign in the search field and then hitting the Tab key on your keyboard. o • Alternatively, click on the Search icon. Use the Quick Select icon or select the Radio button next to the appropriate enrollment justification and click the Select button. 56 | P a g e An Enrollment Justification informs the Manager who created the class of how important it is that you take the class. This is helpful to Managers for prioritizing their Learners’ Enrollments in Priority Level lists. • Review the information and click Review or Apply. In this case, we will click Apply because this enrollment does not require approval. • You will be returned to your Learner Home page, and a Confirmation message will appear, indicating that you are on the waiting list for the planned Class. • If you have to click Review, the Review page will appear. • o Enter any comments you have for the approver, and click the Submit button. o A confirmation message appears. As indicated by the message, you may check the status of your requested enrollments on the Requested Learning tab. The status will be listed as Waitlisted. 57 | P a g e Un-Enrolling From a Class • On the Oracle Applications Home page, under the Main Menu, expand the Learner Self-Service Responsibility. • Expand the Learning folder and select the Learner Home function. • You will be taken to your Learner Home page. • Locate the Class you wish to unenroll from in the Enrollments section. • Click the Unenroll icon associated with the class, as shown below: 58 | P a g e • You will then see the Unenroll details page. The values that you see in the available options for New Status and Reason will vary depending on what enrollment statuses are set up in your instance. • As an example, choose Emp Cancelled from the New Status field, indicating that you as an employee are choosing to remove yourself from the Class. • Choose Valid Cancellation from the Reason field. • Click the Finish button on the far right side of the page. • You will be brought back to the Learner Home page and there will be a message confirming that you have successfully cancelled your Class. 59 | P a g e Moving a Completed Class to History • On the Oracle Applications Home page, expand the Learner Self-Service Responsibility. • Expand the Learning folder and choose the Learner Home function. • Scroll down to the Enrollments section of the Current Learning page. • Find the completed class that you would like to add to your learning history. 60 | P a g e • Click the Move to History icon in the row for the class you would like to move to your learning history. • A Confirmation message will appear indicating that the class has been moved to your Learning History page. • To view the class in your learning history, click the Learning History tab. • Expand the Enrollments section to view your enrollment history. 61 | P a g e Subscribing to a Learning Path • On the Oracle Applications Home page, under Main Menu, expand the Learner Self-Service Responsibility. • Expand the Learning folder and choose the Learner Home function. • At the top of the page, choose Learning Path from the Search drop-down menu. 62 | P a g e • Enter the name of the Learning Path you would like to subscribe to, and click the Go button. • If you do not know the name of the Learning Path, enter the letter “a” in the Search field and click the Go button. o All available Learning Paths matching that search criteria will be displayed. In this case, all options beginning with any letter will be displayed. • Click the link for the Learning Path you would like to subscribe to. • Click the Subscribe button. • You will see a message confirming that you have subscribed to the Learning Path. You may also immediately enroll in Classes that belong to Component Courses for your Learning Path from the confirmation page. 63 | P a g e Unsubscribing from a Learning Path • On the Oracle Applications Home page, under Main Menu, expand the Learner Self-Service Responsibility. • Expand the Learning folder and choose the Learner Home function. • Your Learner Home page will appear. • In the Learning Paths section, click the Unsubscribe icon associated with the Learning Path you wish to unsubscribe from. 64 | P a g e • A Warning page will appear, requesting that you confirm that you wish to unsubscribe from the Learning Path. • Click the Yes button. • You will be returned to your Current Learning page, and a confirmation message will appear to indicate that you have successfully unsubscribed from the Learning Path. • Alternately, to unsubscribe from a Learning Path, do the following: o • From your Learner Home page, select Learning Path from the Search drop-down menu. Type the name of the Learning Path you would like to unsubscribe from and click the Go button. 65 | P a g e • Click the link to the Learning Path you would like to unsubscribe from. • The Learning Path’s details page will appear. • Click the Unsubscribe button. • You will see a message confirming that you have unsubscribed from the Learning Path. 66 | P a g e Creating a Personalized Learning Path • On the Oracle Applications Home page, expand the Learner Self-Service Responsibility. • Expand the Learning folder and choose the Learner Home function. • Scroll down to the Learning Paths section on the Current Learning page. • Click the Create button in the Learning Paths section. 67 | P a g e • The Create Learning Path page appears. • Enter a name for your Learning Path in the Name field. • Enter a description in the Description field, and target date-related details, if applicable. • Click the Next button. • The Create Learning Path: Select Courses page appears. • Click the Add Courses button. 68 | P a g e • Enter the Course name or a keyword in the Search field, and click the Go button. • Select each course you would like to include in your Learning Path, and click the Apply button. • Review the information for accuracy, and click the Next button. • The Create Learning Path: Enter Target Dates page is displayed. • If desired, enter completion target date information. 69 | P a g e • Click the Submit button. • A Confirmation message will appear, indicating that you have created the Learning Path. • The Learning Path will be visible on your Learner Home page, in the Learning Paths section as shown below. 70 | P a g e Subscribing to a Learning Certification • On the Oracle Applications Home page, expand the Learner Self-Service Responsibility. • Expand the Learning folder and select the Learner Home function. • Your Current Learning page will appear. • At the top of the page, choose Learning Certification from the Search drop-down list. • Enter the full or partial name of the Learning Certification you would like to subscribe to in the Search box, and click the Go button. 71 | P a g e If you do not know the name of the Learning Certification you are looking for, start your search by entering the letter, “a,” in the field. This will return all results for any certification beginning with a letter. • Select the link that corresponds to the Learning Certification you would like to subscribe to from the search results page. • The Learning Certification’s details page will appear. • Click the Subscribe button. • The Subscribe page will appear. • Click the Finish or *Review button (*Subscriptions that require approval will display the Review button and forward the request to the approver), or click Back if you have to make a change. 72 | P a g e • Once you click Finish or Review, you will either see a Confirmation page indicating that you have successfully subscribed to the Learning Certification (for those not requiring approval), or you will see the review page below. • Review the information, and add a comment to the approver, if desired. • Click the Submit button. • You will then see a message confirming that your request to subscribe to the desired Learning Certification has been submitted for manager approval. 73 | P a g e Unsubscribing from a Learning Certification • On the Oracle Applications Home page, expand the Learner Self-Service Responsibility. • Expand the Learning folder and select the Learner Home function. • Your Learner Home page will appear. • Locate the Learning Certification you would like to unsubscribe from in the Learning Certification section. • You can unsubscribe from the Learning Certification by clicking the Unsubscribe icon. 74 | P a g e • The system will display a Confirmation page, requesting that you confirm you want to unsubscribe. • Click the Yes button. • You will see a message confirming that you have unsubscribed from the Learning Certification. • Alternatively, from your Learner Home Page, select Learning Certification from the Search dropdown list. • Enter the name of the Learning Certification you would like to unsubscribe from in the search field and click the Go button. • Click the link that corresponds to the Learning Certification you would like to unsubscribe from. • Click the Unsubscribe button. 75 | P a g e • The system will display a Confirmation page, requesting that you confirm you want to unsubscribe. • Click the Yes button. • You will see a message confirming that you have unsubscribed from the Learning Certification. 76 | P a g e Subscribing to a Category Forum • On the Oracle Applications Home Page, expand the Learner Self-Service Responsibility. • Expand the Learning folder and select the Learner Home function. • Choose Category Forum from the Search dropdown list. • Enter the name of the Category Forum you would like to subscribe to and click the Go button. If you are unsure of the Category Forum name, you can widen your search by typing in the letter, “a,” and clicking the Go button. A list of all category forums beginning with any letter will be returned. 77 | P a g e • Click the link associated with the Category Forum you would like to subscribe to. • Click the Subscribe button. • A message will appear confirming you have subscribed to the Category Forum. • Review the information on how to view forum messages and notifications. If desired, click the Start Notifications button to receive a notification on your Learner Home page when a new message is posted to the forum. • Use the breadcrumb trail link to return to your Current Learning page or another area of the system. 78 | P a g e Participating in a Category Forum • On the Oracle Applications Home Page, expand the Learner Self-Service Responsibility. • Expand the Learning folder and select the Learner Home function. • On the Learner Home page, click the Forums and Chats link at the top of the page. • The Forums and Chats page will appear. 79 | P a g e • In the Category Forums section, click the Forum Name link for the Category Forum you would like to view or participate in. • Locate the Public Topics section. • Click on a Topic Name to participate in or view an existing topic. • The Topic Messages page will appear. • To reply to a post, select the radio button next to it, and click the Reply button. • The Reply to Message page will appear. 80 | P a g e • Enter your Reply. o If attachments have been abled for the forum, you can include an attachment with your response by clicking the Add… button in the Attachments section. • When your reply is complete, click the Apply button. • A confirmation message will appear, indicating that your reply was posted successfully. Please note that your message may be shortened due to a limit on the number of characters that can be displayed in the confirmation message section, but your full message will be shown on the forum. • To create your own Public Topic, click the Create Public Topic button. • Enter the name of your topic in the Topic Name field. 81 | P a g e • Enter your message in the Message field. • Click the Apply button. • A confirmation message will appear, indicating that your topic has been created. Your new topic will be listed in the Topic Name area. • If the forum you are participating in has notifications, you can either start or stop them at any time by clicking the Start Notifications or Stop Notifications button. 82 | P a g e Unsubscribing from a Category Forum • On the Oracle Applications Home Page, expand the Learner Self-Service Responsibility. • Expand the Learning folder and select the Learner Home function. • Click the Forums and Chats link. • The Forums and Chats window will appear. 83 | P a g e • In the Category Forums section, under the Forum Name column, click the name of the forum you wish to unsubscribe from. • The Category Forum details page appears. • Click the Unsubscribe button. • A message will be displayed, confirming that you have unsubscribed from the Forum. 84 | P a g e Subscribing to a Category Chat • On the Oracle Learning Management Home page, expand the Learner Self-Service Responsibility. • Expand the Learning folder and select the Learner Home function. 85 | P a g e • Choose Category Chat from the Search dropdown list. • Enter the name of the Category Chat you would like to subscribe to and click the Go button. • The Chats search results page will be shown. • Click the link for the Category Chat you would like to subscribe to. • The selected Chat’s details page will appear. • Click the Subscribe button in the upper right corner of the page to subscribe to the chat. • You will see a message confirming that you have subscribed to the Chat. 86 | P a g e • If desired, you may enter the chat from this page by clicking the Enter button. 87 | P a g e Participating in a Category Chat • On the Current Learning page, click Forums and Chats. • The Forums and Chats page is displayed. • Locate the Category Chats section near the bottom of the page. • Click the Enter icon for the Category Chat you would like to participate in. • A window will pop up containing the Category Chat. 88 | P a g e • If you’d like to send a private message to a user, choose their name from the User dropdown list. o Enter your message and hit the Enter key, or click the Send button. • Your message will be sent only to that User whose name is populated in the User field. • The private message will be displayed to the recipient in purple, as shown below, indicating to them that it is a private message. 89 | P a g e • If you’d like your message to be visible to all Chat attendees, leave the User field blank. • Type your message in the chat text field, and hit the Enter key or click the Send button to submit it. • Your message will appear in the chat window. • If you would like to pause your incoming messages click the Pause button. • A message will be shown, indicating that incoming messages have been paused. 90 | P a g e • To resume incoming messages, click the Resume button. • A message will be shown, indicating that your receipt of incoming messages has resumed. • To exit the chat, click the Red X in the top right hand corner of the chat window. 91 | P a g e Viewing Learning History • On the Oracle Navigator page, expand the Learner Self-Service Responsibility. • Expand the Learning folder and select the Learner Home function. • Your Learner Home page will appear. • At the top of the page, click the Learning History tab. • Your Learning History page will be displayed. 92 | P a g e • From this page, you can view all of your completed, cancelled, and expired learning. Click the appropriate link to view additional information for any of your listed Learning Certifications, Learning Paths, Enrollments or External Learning. • For example, to see details for a Learning Certification in your history, click the link associated with the certification of interest. • The selected Learning Certification’s details page will appear. • Click the Learning History link in the breadcrumb trail to return to the Learning History page. • To view more detailed information about your progress for a Learning Certification in your history, click on the link under the Progress column adjacent to the certification of interest. 93 | P a g e • To view your Learning Paths history, expand the Learning Paths list. • Click the Return to Learning History link to return to your Learning History page. • You can view the details of each Learning Path in your history by expanding the Learning Paths section, and clicking on its name in the Name column. • To view your Enrollments history, expand the Enrollments section. • View the Status of your class enrollments, as well as their Start / End or Completion Dates. View the details in the various columns adjacent to each class for more information (Status, Start 94 | P a g e Date, End Date, Completion, etc.). You may also click on a Course or Class name to view its details page. • View your External Learning history by expanding the External Learning list. You can view each External Learning course, the date on which you completed it and the status. By nature, External Learning details are not as specific, and display fewer detail columns than internal learning. 95 | P a g e Viewing Requested Learning • On the Oracle Applications Home page, expand the Learner Self-Service Responsibility. • Expand the Learning folder and select the Learner Home function. • Your Current Learning page will appear. • At the top of the page, click Requested Learning. • Your Requested Learning page will be shown. • Here you can view all the Learning Certifications and Learning Paths you have requested subscriptions for, as well as any Classes you have requested enrollment in that require approval or that you are on the waitlist for. 96 | P a g e • To view the details of a Learning Certification, click the link associated with the certification under the Certification Name column. • The Learning Certification’s details page appears. • View the details of a component Course within the Learning Certification by clicking on its link. • The Course details page will be shown. 97 | P a g e • After viewing details, you can return to the Learning Certification details page by clicking the Learning Certification link at the top of the page, or by clicking the Return to Certification link at the bottom left of the page. • To return to the Request Learning page, click the Return to Requested Learning link. • Follow the steps above to view details on Enrollments. • You can view approval statuses for Enrollments under their associated Status columns, or click a Class Name to view its details. 98 | P a g e 99 | P a g e Adding External Learning • On the Oracle Applications Home page, expand the Learner Self-Service Responsibility. • Expand the Learning folder and choose the External Learning function. • Your External Learning page will appear. • Click the Add button. 100 | P a g e • The Create External Learning page will appear. • Complete the fields as indicated below to move on. Required fields are marked with an asterisk (*). All other fields are optional by default. • The following fields are required: o Enter a title for your External Learning in the Title field. This could be the name of a class you took or a short name that will sum up the type of training you received. o Enter the date you completed the external learning in the Completion Date field. o Enter the name of the Supplier that provided the external learning. • The following fields are optional: o If there is an internal course that your external learning will account for, enter it in the Equivalent Course field. o Record the number of hours spent on the training in the Duration field. o Enter the location where the training took place in the Location field. o Enter the type of training you received in the Training Type field. o Indicate whether you attended the full training, or if it was incomplete in the Status field. o If applicable, enter a score or whether or not you passed in the Score field. • Once you have entered all of the desired details, click the Apply button. 101 | P a g e • There will be a message confirming that your attendance in the external class has been recorded and it will be visible on your External Learning page. 102 | P a g e Updating External Learning • On the Oracle Navigator page, expand the Learner Self-Service Responsibility. • Expand the Learning folder and choose the External Learning function. • Your External Learning page will appear. 103 | P a g e • The list of External Learning can be sorted in either ascending or descending order based on the Completion Date. Click the arrow in the Completion Date column header to change the sort order. • Select the radio button for the object that you would like to update. • Click the Update button. 104 | P a g e • Make any needed changes to the information, and then click the Apply button. • There will be a message confirming the changes that you made. 105 | P a g e Deleting External Learning • On the Oracle Navigator page, expand the Learner Self-Service Responsibility. • Expand the Learning folder and choose the External Learning function. • Your External Learning page will appear. 106 | P a g e • The list of External Learning can be sorted in either ascending or descending order based on the Completion Date. Click the arrow in the Completion Date column header to change the sort order. • Select the radio button for the object that you would like to delete and click the Delete button. 107 | P a g e • You will see a Warning message. Click the Yes button to confirm that you would like to delete the record. • There will be a message confirming that you have deleted the external Class. 108 | P a g e Learner Manager Browsing the Catalog • On the Oracle Applications Home page, expand the Learner Manager Responsibility. • Expand the Learning Management for Managers folder and choose the Learner Home function. • Click the Action icon associated with the name of the employee you would like to browse the catalog on behalf of. • The selected Employee’s Learner Home page will appear. 109 | P a g e • Click the Course Catalog tab. • The employee’s Browse Categories page will appear. • To view available learning in a specific category, click the link pertaining to the learning you would like to view. • The details page for the selected Catalog object will appear. 110 | P a g e • From here, you can enroll the employee in a Class, view additional details for any listed class, or subscribe the employee to a Category Forum or Chat. 111 | P a g e Searching the Catalog • On the Oracle Applications Home page, expand the Learner Manager Responsibility. • Expand the Learning Management for Managers folder and choose the Learner Home function. • Click the Action icon associated with the name of the employee you would like to search the catalog on behalf of. • The selected Employee’s Learner Home page will appear. 112 | P a g e • Click the Course Catalog tab. • The employee’s Browse Categories page will appear. • To search for a Catalog object, select the object type from the Search drop-down menu. For this demonstration, we will search for a Class. • Enter the name of the Class you are looking for, if you know it. o Alternately, you can enter the first few letters of the Class name to see all results matching that Search criteria. o You may also enter a letter or letters, followed by the % sign. Entering your search criteria in this way will return results that include all Courses and Classes whose names contain those letters, in the exact order in which you entered them. • Click the Go button. • The Search Results page will appear. • From here, you can enroll the employee in a class, or view additional details for any listed Class. 113 | P a g e Viewing Your Team’s Current Learning • On the Oracle Applications Home page, expand the Learner Manager Responsibility. • Expand the Learning Management for Managers folder and choose the Learner Home function. • The Learner Home: People in Hierarchy page appears. • Click the Action icon associated with the person whose Current Learning you want to view. 114 | P a g e • The Manager version of their Learner Home page, also known as their Current Learning page, will appear. • To return to the Learner Home: People in Hierarchy page, click the Return to Tree link at the bottom of the page. • Alternately, from the Learner Home: People in Hierarchy page, you may search for a specific individual. • At the top of the screen, enter the name of the person you wish to search for in the Name field and click the Go button. 115 | P a g e • The search results will be shown, and you can click the Action icon to view their Current Learning page. • The Learner Manager version of their Learner Home page will be shown. • Click the Return to Tree link at the bottom of the page to be returned to the Learner Home: People in Hierarchy page. 116 | P a g e Viewing Your Team’s Learning History • On the Oracle Applications Home page, expand the Learner Manager Responsibility. • Expand the Learning Management for Managers folder and choose the Learner Home function. • Click the Action icon associated with the person whose Learning History you want to view. • The Manager version of their Current Learning page will appear. • Click the Learning History tab. 117 | P a g e • The selected person’s Learning History page will appear. • Click the Plus (+) sign to expand each section and view its details. Each section provides at-aglance information for details that are commonly needed, such as status or due date, etc. • For further details on any listed Learning Object, simply click on the link for its Name. For this demonstration, we have chosen to click on an Enrollment class name. • The Class’ details page will be displayed. 118 | P a g e • To view the member’s external learning, expand the External Learning section. • Each external course and its provider, as well the completion date, will be visible. • To return to the Learner Home page, click the Return to Tree link at the bottom left hand side of the page. 119 | P a g e Enrolling an Employee in a Class • On the Oracle Applications Home page, expand the Learner Manager Responsibility. • Expand the Learning Management for Managers folder and choose the Learner Home function. • The Learner Home: People in Hierarchy page will appear. • If available, click the Action icon associated with the Learner. o Alternately, enter the last name of the learner in the Name field and click the Go button. 120 | P a g e o Click the Action icon associated with the Learner. • The Manager version of the selected Learner’s Learner Home page will appear. • Choose the appropriate Learning Object type from the Search dropdown menu. For this demonstration, we will choose to search for a Class. • Enter the class name, or a relevant keyword, in the Search field and click the Go button. If you do not know the name of the Class you are looking for, start your search by entering the letter, “a,” in the field. This will return all results for any class beginning with a letter. • The Classes page will appear, listing your search results. • Click the Enroll icon for the desired class. 121 | P a g e • The Enroll page will appear. • If necessary, enter an Enrollment Justification. • Click either the Review or Apply button. For this demonstration, we will use a Class that requires approval, so we click Review. Enrollments that require approval will display the Review button and forward the request to the approver. Enrollments that do not require approval will display the Apply button. • Because this particular Class does not requires approval, the Review page will appear next. If this class did not require approval, a confirmation message would appear and you would be returned to the Current Learning page. 122 | P a g e • Ensure that all information is correct on the Review page, enter any comments you may have for the approver, and click the Submit button. • You will see a confirmation message indicating that the enrollment request has been submitted for approval. 123 | P a g e Approving or Rejecting an Enrollment Request • Log into the system. • Enrollment requests will be shown in the My Worklist section of the Oracle Applications Home page as shown below. • Click the link in the Subject column that is associated with the enrollment request that you wish to work with. • If desired, enter a Note in the Response section. • Click the appropriate button. For this demonstration, we wish to approve the request so we have illustrated clicking the Approve button. • The browser’s timer icon may appear briefly, as the changes are applied to the system. You will not be presented with a confirmation message, and the Oracle Applications Home page will reappear. 124 | P a g e • When the learner next logs into the system, they will see a notification that their enrollment has been approved, as shown below. Using the same basic steps as outlined above, you may also Reject or Reassign an enrollment request. You may also Request Information from the learner about the enrollment request. Unenrolling an Employee from a Class • On the Oracle Applications Home page, expand the Learner Manager Responsibility. • Expand the Learning Management for Managers folder and choose the Learner Home function. 125 | P a g e • The Learner Home page will appear, displaying all of the Learners in your hierarchy. • Click the Action icon associated with the Learner that you would like to unenroll from a Class. o Alternately, if the Learner is not listed, enter their last name in the Name field and click the Go button. A list of people matching the Name you entered will appear. o Click the Action icon for the appropriate person. • The Learner Manager version of that person’s Learner Home page will appear. • Locate the Class that you would like to unenroll the Learner from in the Enrollments section of the page. • Click the Unenroll icon associated with the Class. o Alternatively, you can locate the Class using the Search function. o Select Class from the Search drop down menu, and enter the full or partial name of the Class in the text field. 126 | P a g e o Click the Go button. o The Classes page will appear and display your search results. o Click on the desired Class Name. o The Class’ details page will appear. • The Unenroll page for the selected Class will appear. • Select an appropriate status from the New Status drop down menu. • If necessary, select an appropriate reason from the Reason drop down menu. • Click the Finish button. 127 | P a g e • A Confirmation message will appear, indicating that the employee has been successfully unenrolled, and you will be returned to the Manager’s version of their Learner Home page. Subscribing an Employee to a Learning Path • On the Oracle Applications Home page, expand the Learner Manager Responsibility. • Expand the Learning Management for Managers folder and choose the Learner Home function. • The Learner Home page will appear, displaying all Learners in your hierarchy. 128 | P a g e • Click the Action icon associated with the Learner that you would like to subscribe to a Learning Path. o Alternatively, if the Learner is not listed, enter their last name in the Name field and click the Go button. o A list of people matching the Name you entered will appear. Click the Action icon for the appropriate person. • The Learner Manager version of that person’s Learner Home page will appear. • Choose Learning Path from the Search dropdown menu. • Enter the name of the Learning Path you would like to subscribe the learner to in the text section of the Search field and click the Go button. • Click the Name of the desired Learning Path. 129 | P a g e • The selected Learning Path’s details page will appear. • Click the Subscribe button. • A confirmation message will appear, indicating that the employee has been successfully subscribed to the Learning Path. Subscribing an employee to a Learning Path does not automatically enroll them in its required courses. This may be done by the Learner Manager or by the employee after they’ve been subscribed to the Learning Path. 130 | P a g e Creating a Learning Path for an Employee • On the Oracle Applications Home page, expand the Learner Manager Responsibility. • Expand the Learning Management for Managers folder and choose the Learner Home function. • The Learner Home: People in Hierarchy page will be shown. • Locate the employee for whom you wish to create a Learning Path. o If necessary, search for the employee by entering their last name in the Name field and clicking the Go button. 131 | P a g e • Click the Action icon for the employee. • The Learner Manager version of the selected employee’s Learner Home page will appear. • In the Learning Paths section, click the Create button. • The Create Learning Path: Enter Learning Path Properties page will appear. 132 | P a g e • Enter the name of the Learning Path in the Name field. If necessary, also enter the following: o Add a description, if desired, in the Description field. o Enter the date you want the employee to finish the Learning Path by in the Completion Target field. o In the Notification before Target field, enter the number of days in advance that you would like to notify the employee before the Completion Target date. • Click the Next button. • The Select Courses page will appear. • Click the Add Courses button. • The Add Courses page is shown. • In the Search field, enter the full or partial name of the Course, or an associated keyword, and click the Go button. 133 | P a g e • A list of available courses will appear. • Select the course(s) you would like to add, and click the Apply button. • The selected Courses will now be listed, and you may add more Courses if needed. • To add more courses, click the Add Courses button again. 134 | P a g e • In this scenario, we want to add a Course that did not come up in our initial search. The Course name contains the word, “customers,” and we have located and selected it, as shown below. • The newly-selected Course will be listed. 135 | P a g e • Once you have added all of the desired courses to the Learning Path, click the Next button. • The Enter Target Dates page will appear. • If there is a specific date you would like the employee to complete a course by, enter it in the Completion Target field. • Enter an appropriate number of days in the Notification before Target (Days) field(s), and click the Submit button. • A confirmation message will appear, indicating that the Learning Path has been successfully created. Keep in mind that creating a Learning Path for an employee does not enroll them in any of its component Classes. The Learner must also be enrolled in all of the Learning Path’s requisite Classes. Subscribing an Employee to a Learning Certification • On the Oracle Applications Home page, expand the Learner Manager Responsibility. 136 | P a g e • Expand the Learning Management for Managers folder and choose the Learner Home function. • The Learner Home page will appear, displaying all Learners in your hierarchy. • Click the Action icon associated with the Learner that you would like to subscribe to a Learning Path. o Alternatively, if the Learner is not listed, enter their last name in the Name field and click the Go button. A list of people matching the Name you entered will appear. o Click the Action icon for the appropriate person. • The Learner Manager version of that person’s Learner Home page will appear. 137 | P a g e • Choose Learning Certification from the Search drop-down menu. • Enter the name of the Learning Certification you would like to subscribe the learner to and click the Go button. • The Search Results page will appear. • Click the link for the desired Learning Certification. • The selected Learning Certification’s details page will appear. • Click the Subscribe button. In this example, the Learning Certification requires approval, so the next page will display a Review button. If the selected Learning Certification does not require approval, you will be presented with a Finish button instead. 138 | P a g e • Enter any comments you may have for the approver, and click the Review button. o Alternatively, if the selected Learning Certification does not require approval, click the Finish button. You will see a confirmation message indicating that the subscription was successful. • In this scenario, a review page appears. • Review the details, add any comments you may have for the approver, and click the Submit button. • A Confirmation message will appear. In this case, it indicates that your subscription request has been successfully submitted for approval. 139 | P a g e Keep in mind that subscribing an employee to a Learning Certification does not enroll them in its component classes. The Learner must also enroll in and complete all of the Learning Certification’s component classes. Unsubscribing an Employee from a Learning Path or Learning Certification • On the Oracle Applications Home page, expand the Learner Manager Responsibility. • Expand the Learning Management for Managers folder and choose the Learner Home function. • The Learner Home page will appear, displaying all of the Learners in your hierarchy. 140 | P a g e • Click the Action icon associated with the Learner that you would like to unsubscribe from training. o Alternately, if the Learner is not listed, enter their last name in the Name field and click the Go button. A list of people matching the Name you entered will appear. o Click the Action icon for the appropriate person. • The Learner Manager version of that person’s Learner Home page will appear. • Locate the Learning Certification or Learning Path that you would like to unsubscribe the employee from. This example illustrates unsubscribing an employee from a Learning Path named Oracle EBS Administration Certification. • Click the Unsubscribe icon. 141 | P a g e • A Confirmation message will appear, asking you to confirm that you wish to proceed with unsubscribing. • Click the Yes button to continue. • You will receive a message confirming the employee has been successfully unsubscribed from the Learning Path. Viewing Your Employee’s External Learning • On the Oracle Applications Home page, expand the Learner Manager Responsibility. • Expand the Learning Management for Managers folder and choose the External Learning function. 142 | P a g e • If listed, select the Action button for the employee. o • Alternatively, enter the name of the employee you wish to view in the Name field and click the Go button. Click the Action icon for the employee. 143 | P a g e • You can view all of their External Learning on the resulting External Learning page. Modifying or Deleting Your Employee’s External Learning • On the Oracle Applications Home page, expand the Learner Manager Responsibility. • Expand the Learning Management for Managers folder and choose the External Learning function. 144 | P a g e • A page displaying the people in your hierarchy will appear. • Select the Action icon associated with the employee whose External Learning you wish to modify. • The employee’s External Learning page will appear. 145 | P a g e • To update a class record listed in the employee’s External Learning, select its Radio button. • Click the Update button. • The Update External Learning page appears. • Make all desired changes to the class record, and click the Apply button. 146 | P a g e • A Confirmation message will appear, indicating that the class information has been updated successfully. • To delete an object from an employee’s External Learning, select the Radio button for the object you wish to delete. • Click the Delete button. • A Warning page will appear. Click the Yes button to confirm the deletion. 147 | P a g e • A Confirmation message will appear, indicating that the external class record has been successfully deleted. 148 | P a g e Learning Instructor Viewing My Instructor Home Page The Instructor Home page displays an overview of an Instructor’s class engagements, as well as their associated Learners and links to any online content that may be part of a class. • On the Oracle Applications Home page, expand the Learning Instructor Self-Service Responsibility. • Expand the Learning Instructor folder and choose the Instructor Home function. • You will be taken to your Instructor Home page, where you can view all of your Scheduled and Self-Paced Classes. 149 | P a g e • View the list of learners enrolled in a Class by clicking the link in the Enrollments column. • If a Class has online content associated with it, you can view the content by clicking on the Play icon in the Play column. Viewing Class Details • On the Oracle Applications Home page, expand the Learning Instructor Self-Service Responsibility. • Expand the Learning Instructor folder and choose the Instructor Home function. 150 | P a g e • Your Instructor Home page will be displayed. From this page, you can view all of your bookings for Scheduled or Self-Paced classes, as shown below. • Click the link for the Class Name that you would like to view the details of. • The selected Class’ details page will appear. 151 | P a g e • Click the Enrollments tab to view learners enrolled in the class. • Click the Resources tab to view any resources that have been booked for the class. 152 | P a g e • Likewise, you may click any of the other available tabs to view the information associated with the tab’s name. • To return to your Instructor Home page, click the link in the breadcrumb trail at the top of the page, click on the Instructor Home tab, or use the Return to Instructor Home link in the lowerleft corner of the page. Updating Enrollments for a Class • On the Oracle Applications Home page, expand the Learning Instructor Self-Service Responsibility. • Expand the Learning Instructor folder and choose the Instructor Home function. • The Instructor Home page will appear. 153 | P a g e • Click on the Learners link in the Enrollments column for the class you would like to update enrollments for. • Select the learner(s) you would like to update, and click the Update Enrollments button. • The Update Enrollments page will appear. 154 | P a g e • Choose an appropriate status from the Enrollment Status dropdown menu. For this example, a new status of Cancelled has been selected. • Additional fields may appear, depending upon which status is selected. • Complete any additional field(s) as required. For this example, the Reason for Change field has been completed to indicate that a Correction is being made. If changes are being made to multiple Enrollments at once, you can choose the Submit Concurrent Program check box so that the changes are scheduled as a job instead of being processed by the system right away. If you are unsure of whether or not to use this functionality, consult your system administrator. • Click the Apply button. • A Confirmation message will appear, indicating that the Enrollment Update has been applied successfully, and the new Enrollment Status will be visible in the Enrollments tab. 155 | P a g e Viewing Free Text Answers from a Class Test Free Text questions can be used to evaluate a Learner’s knowledge of a Class’s subject matter, or to gather feedback about a class. • On the Oracle Applications Home page, expand the Learning Instructor Self-Service Responsibility. • Expand the Learning Instructor folder and choose the Instructor Home function. 156 | P a g e • You will be taken to your Instructor Home page. • Click the link for the Class Name containing the Free Text Responses that you wish to view. • The Class’s details page will appear. • Select the Free Text Responses tab. • If necessary, enter an appropriate Start Date and an End Date. Entering a Start and/or End Date is not required in order to execute a Search. However, doing so may help narrow down your search results and help you find the Free Text Responses you seek more efficiently. 157 | P a g e • The Learner Responses that meet the entered Search criteria will be listed. • Click the View Response icon for the Question Text of interest. • The View Free Text Response page will appear. • Click the Return button to return to the Free Text Responses tab. 158 | P a g e In order to view other Free Text Responses, it is necessary to re-run the Search and then click the desired View Response icon. Participating in an Online Forum Learning Instructors can take part in online forums with learners who are enrolled in classes for which they have been booked. The forum must be set up for the Class by a Learning Administrator or another user with equivalent access to the system. Online forums can be very useful for instructors and learners to connect with one another from offsite or remote locations, conducting Q&A-type follow up discussions after a class has occurred, or for more general discussions that relate to the Class topic. Forums can take place prior to or after the class, depending on the needs of the Instructor and Learners. • On the Oracle Applications Home page, expand the Learning Instructor Self-Service Responsibility. • Expand the Learning Instructor folder and choose the Instructor Home function. • Your Instructor Home page will be displayed. 159 | P a g e • Click the link for the Class Name that contains the forum you wish to view. • The Class’s details page will appear. • If a Forum has been set up for the Class, it will be displayed in the Forums section in the upperright. • Click the link for the Forum you wish to view. • Alternatively, to search for a Forum, click the Forums and Chats tab. • Select Forum from the Catalog Object drop down menu. • If you know the name of the Forum you are searching for, enter it in the Forum Name field. o If you do not know the name of the Forum, leave the Forum Name field blank and the search will return a list of results containing any Forums that you have access to. o De-select the checkbox next to Restrict to Forums and Chats I Moderate. 160 | P a g e • Click the Go button. • Select the appropriate Forum Name link from the listed search results in the Forums section. • The Class Forum page will appear. • Forum discussions are broken down by Topic. • To create a new topic, click the Create Public Topic button. • Enter an appropriate Topic Name. • Enter a Message to lead the topic discussion. 161 | P a g e • Click the Apply button. • A Confirmation message will appear, indicating that the change was successfully applied, and the newly-created Topic Name will be listed. • To view an existing Topic, click the Topic Name link. • The Topic Messages for the selected Topic Name will appear. 162 | P a g e • To reply to a message, select the radio button for the message and click the Reply button. • The Reply to Message page appears. • Enter a Reply to the selected message in the text box. (The message you are replying to will be shown directly above the text box.) • Click the Apply button. • A Confirmation message will appear, indicating that your change was successfully applied. • The Topic Messages page will be shown, and the Message you replied to will be displayed as having multiple replies associated with it, illustrated by the “+” sign as shown below. • To expand the list of Messages, click the “+” sign. • Your newly-posted Reply will be visible in the Message column. 163 | P a g e • If you wish to receive a notification when a new message is posted to the forum, click the Start Notification button on the Class Forum page. • Notifications will be indicated by an updated link in the Announcements section of your Instructor Home page. • Click the link to view new notifications. • New posts will be listed as, “New message posted to forum,” in the Subject column. • Click a link to view the message. 164 | P a g e • The notification’s details page will appear. • Click the OK button to close the notification and remove it from your listed Announcements. o If you wish to view the next notification, select the check box next to, “Display next notification after my response.” • You will either be brought to the next notification, or returned to the Worklist page. • To stop receiving notifications, click the Stop Notification button on the Class Forum page as shown below. 165 | P a g e Participating in an Online Chat Learning Instructors can take part in online chats with learners who are enrolled in classes for which they have been booked. The chat must be created by the Learning Administrator or someone with equivalent access to the Catalog. Online chats can be very useful for connecting with learners from offsite or remote locations, conducting follow up discussions after a class has occurred, or addressing questions that learners may have about the class content. Chats can take place prior to or after the class, depending on the needs of the Instructor and Learners. • On the Oracle Applications Home page, expand the Learning Instructor Self-Service Responsibility. • Expand the Learning Instructor folder and choose the Instructor Home function. • Your Instructor Home page will be displayed. • In the Scheduled Classes section, click the link for the Class Name containing the chat you wish to enter. 166 | P a g e • The Class’s details page will appear, displaying a Chats section in the upper-right. • Click the link for the Chat you wish to enter. • The Chat details page will appear. • Click the Enter button to enter the Chat. 167 | P a g e • Alternatively, to search for a Chat, click the Forums and Chats tab. • Choose Chat from the Catalog Object drop down menu. • Choose Class from the Type drop down menu, and enter the name of the Class that is associated with the Chat you wish to participate in. • If you are not the chat moderator, de-select the check box next to Restrict to Forums and Chats I Moderate. • Click the Go button to initiate the search. • Any class that meets the defined search criteria will be listed in the Chats search results section as shown below. 168 | P a g e • Click the Enter icon to enter the online chat. • Once you have entered the chat, a pop-up window will open indicating that you have entered the chat. As others enter the chat, notifications will appear in red indicating that they have joined. By default, the chat window will be set to send your messages to all participating Users at once. • If necessary, enter a Refresh Rate greater than 5. In the majority of cases, this will not be necessary, and although this field is marked with an asterisk (*), you do not have to enter a value in the field. If no value is entered, the messages will refresh automatically at least once every 5 seconds. • Enter your message in the text box and hit the Enter key on your keyboard or click the Send button when you’re ready to submit it. • Your message will be sent to all participants, and will be displayed in your chat window as having originated from you, as shown below. 169 | P a g e • To view a list of all Users who are signed into the chat and select a chat participant to message individually, click the arrow in the User drop down menu. • Select the name of the participant you wish to chat with one-on-one. 170 | P a g e • Enter your message in the text box and hit the Enter key on your keyboard, or click the Send button to send it to the selected User. If there is a User shown in the User drop-down menu, your message will be sent to that user ONLY. • To go back to sending messages to all signed-in Users at one time, click the arrow in the User drop down menu again, and select the blank line as shown below. • To exit the chat, click the pop-up window’s red Close button. • The Class’s details page will display a summary of the number of chat messages sent in the past hour, as well as any current attendees, as shown below. Viewing My Supplemental Booking Information Supplemental Bookings are used to block off time when an Instructor is unavailable. For example, an Instructor may be taking a training themselves, they may be going on vacation, traveling to another location to conduct classes, or they may be ill. A Learning Administrator must create the supplemental booking. • On the Oracle Applications Home page, expand the Learning Instructor Self-Service Responsibility. 171 | P a g e • Expand the Learning Instructor folder and choose the Instructor Home function. • You will be taken to your Instructor Home page, where you can view any Scheduled or SelfPaced classes that you have been booked for. • If you have any Supplemental Bookings, they will be listed in bulleted format beneath your Announcements on the upper-right of your Instructor Home page. • Click the Supplemental Bookings tab. • Your Supplemental Bookings page will appear. 172 | P a g e • Click the “+” sign or Show link to see the details of a Supplemental Booking. • Any details entered by the Learning Administrator for the selected Supplemental Booking will be displayed. • Click the Hide link to collapse the details and return to the original view. 173 | P a g e The Unofficial Guide to Oracle® Learning Management (OLM) for Learners, Managers, and Instructors Whether you’re new to the system or a seasoned pro, check out the Synergy Codeworks definitive (albeit unofficial) guide to Oracle® Learning Management. We think you’ll agree that this is the most accessible and easyto-follow OLM guide in existence. Get step-by-step instructions (with screenshots) and best-practice recommendations for using the latest functionality in Oracle® Learning Management. 1 Washington Street / Suite 5010 Dover, NH 03820 / 877- 487-9637 www.synergycode.com