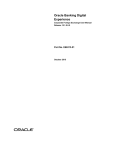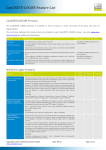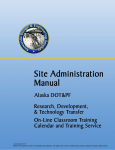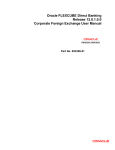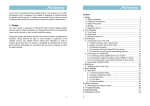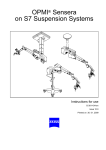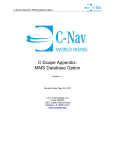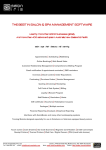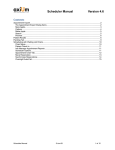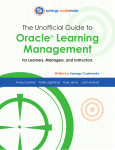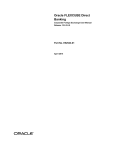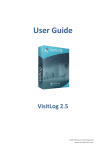Download LEO/LaGov User Manual - Louisiana State University
Transcript
LEO/LaGov User Manual Sponsored Jointly by: Louisiana State University and the Louisiana Department of Transportation and Development LEO/LaGov User Manual Page i LEO/LaGov User Manual Page ii LEO/LaGov User Manual Table of Contents Help ............................................................................................................................... iv Introduction .................................................................................................................. 1 Responsibilities ............................................................................................................ 1 Logging into LEO .......................................................................................................... 3 Confirm E-mail Address ............................................................................................... 5 Terminology .................................................................................................................. 8 The My Training Portal ................................................................................................. 9 Using the Course Catalog .......................................................................................... 12 How to Access Course Programs .............................................................................. 17 How to Book and Take a Web-Based Course ........................................................... 21 How to Book an Instructor-Led Class........................................................................ 25 How to Prebook a Course........................................................................................... 30 Cancelling an Instructor-Led Class ........................................................................... 32 How to Get Credit for a Course Program .................................................................. 35 How to Check your Training Transcript .................................................................... 37 More Information......................................................................................................... 41 Glossary ...................................................................................................................... 43 LEO/LaGov User Manual Page iii Help The District Training staff and Section ETRN Training Coordinators should be your first point of contact for questions and assistance. If you still need help, email the DOTD LSO Support team. Please do NOT turn in LaGov Help tickets for questions you have about Program subscriptions and scheduling courses in LEO. To Report a problem: Problem Report Form For Questions or Help: email the DOTD LSO Support team at [email protected]. LEO/LaGov User Manual Page iv Introduction This training manual will show you how to perform basic training related functions in LEO. We will start with how to log on to LEO and go through all of the things you can do in the My Training portal. At the end of the manual, there is a Glossary of Terms used frequently in the LEO training portals. Review the glossary before beginning work in My Training. Each employee in the department has access to their training in LEO. As ETRN is phased into LEO, employees and their supervisors will assume more responsibility for reviewing required training, scheduling courses and meeting the training requirements. This manual is designed to help students, training coordinators, and supervisors. It is not an official Division of Administration document and was created for use by DOTD employees only. Responsibilities Employees o Make sure email address in LEO is accurate o Receive email when subscribed to a training program or registered for a course o Review transcript to be sure it is accurate o Periodically review training requirements under “My Training” o Take web-based courses at your own pace o Register for instructor-led courses o Pre-book for courses needed that are not available o Must take courses in programs you are subscribed to o May take other courses as decided with supervisor Supervisors o Periodically use “My Staff” in LEO to review employee training o Approve or Reject employee requests to register for courses o Work with employees to identify any additional courses that would be useful District Training Offices LEO/LaGov User Manual Page 1 o Continue to use ETRN during transition period o Additionally serve their District as a LEO Training Coordinator o Run reports in the LSO system, monitor program assignments o Assist Learners in scheduling courses, or schedule courses for them o Receive emails and notify Learners/Supervisors without email ETRN Section Training Coordinators o Continue to use ETRN during transition period o Refer Learners to their Supervisor or LTRC when LEO training records are needed. LTRC Training Office o Subscribes Learners to training programs o Runs reports to monitor training o No longer schedules DOTD employees for CPTP courses unless assistance is requested LEO/LaGov User Manual Page 2 Logging into LEO From the Louisiana.gov page, locate Online Services and click LEO: Louisiana State Employees Online or enter this address: https://leo.doa.louisiana.gov/ Within DOTD, go to the Intranet and on the left hand side of the screen, under “Department Wide”, click on LEO (now LaGov). You can also click on the LaGov Portal (login) at the top of the page under “LaGov Information”. LEO/LaGov User Manual Page 3 You will see this screen. Click on the Employee Portal tab. LEO/LaGov User Manual Page 4 You will see this screen. From this screen, you can do many things, including training. One thing that you can do that is very important is to confirm that your e-mail address and phone number are correct. Confirm Email Address Prior to enrolling in a training class or just periodically, confirm you have a valid work e-mail address and work telephone number in order to receive correspondence regarding training and other information. It is important that your e-mail is correct because it’s how you receive training correspondence from LEO. Click on the My Work tab. LEO/LaGov User Manual Page 5 Verify that your Work Email and Telephone is listed correctly under Communication. If it is incorrect, click on Edit. Enter information and click Review. Click Save. LEO/LaGov User Manual Page 6 LEO/LaGov User Manual Page 7 Terminology Before we begin looking at training functions, let’s review some common terms used in LEO/LaGOV. We are all LEARNERS and use My Training in LEO to access our records. Learners PARTICIPATE in a COURSE and can earn a QUALIFICATION when finished. Course name and Qualification name do not have to be exactly the same. Courses can have PREREQUISITE Courses. The prerequisite course’s QUALIFICATION must have been earned for the prerequisite to be met. COURSE PROGRAMS consist of BLOCKS that contain COURSES. Blocks can be sequenced or non-sequenced. Courses within a block can be sequenced or non-sequenced. Learners are SUBSCRIBED to a COURSE PROGRAM and are given a DUE DATE. Learners can print their own TRANSCRIPT from My Training in LEO. Supervisors can print TRANSCRIPTS for their employees using LEO-My Staff. SUBSCRIPTIONS to programs appear at the top of the Transcript. Training activities are categorized by their DELIVERY METHOD. These are: WEB-BASED TRAINING (WBT) CLASSROOM Courses, sometimes called Instructor-Led Training (ILT) Learners will BOOK a web-based course before they can PARTICIPATE in it. After it is finished, the learner must click the GET CREDIT button for the course to receive the QUALIFICATION. Learners can SELECT DATES for a Classroom course and REGISTER for it. If there are no available dates or available dates the learner can attend, learner can PRE-BOOK the course and will be emailed when dates become available. Always pre-book classroom courses without available dates since this is how the provider knows there is demand for the course. The QUALIFICATION for a Classroom course is given after the Instructor has “followed-up” on the course (submitted the roster for entry into LEO). After all courses in a Course Program are COMPLETE, a GET CREDIT button should appear near the top of the web page for the Course Program. The Learner MUST click on this button for the QUALIFICATION to be given. LEO/LaGov User Manual Page 8 The My Training Portal Once you have determined that your e-mail and phone are correct, click on the My Training tab. You will see this screen. My Training is where you will perform training functions such as: Scheduling classes Pre-booking classes Viewing you training transcript Viewing you training activities LEO/LaGov User Manual Page 9 You will use the Navigation Pane to find the information you need to schedule, take, and track your training. Let’s start with My Training Activities. You will see this when you open the My Training tab. This area of the page shows a summary of the training in which you are currently participating. To see more, click on Training Activities, which you can find under My Learner Account on the Navigation Pane. Training Activities lists all courses or programs by type (Web-based, classroom training, etc.) that you are currently participating in or have booked or pre-booked. Additionally, it groups all completed courses and cancelled courses, if that’s of interest to you. LEO/LaGov User Manual Page 10 You can check which courses are booked and the dates and what type of course it is, such as web-based or classroom training. LEO/LaGov User Manual Page 11 Using the Course Catalog If you want to search for a particular course or program, you can use the Course Catalog. It’s located in the middle of the Navigation Pane. You can either search for the course or you can go to the portion of the catalog where you think the course may be located. LEO/LaGov User Manual Page 12 If you use the search function, you need to add the course title or key words in the title. For instance, you want to take Defensive Driving so you could type “Defensive Driving in the search box. LEO/LaGov User Manual Page 13 Click on Find and you’ll see this. You can also search by clicking one of the three areas listed under Course Catalog. LEO/LaGov User Manual Page 14 Click on Department/Agency Training. You will see this screen. All of the departments that have training on LEO will be listed here. You can see DOTD on this list. LEO/LaGov User Manual Page 15 Click on Dept of Transportation and Development and you will see this screen. You can click on courses or programs and see of the listings for DOTD. All DOTD Programs will begin with “DOTD PGM”. All DOTD Courses will being with DOTD and usually be followed by a course group abbreviation such as MD for management development or HR for human resources. LEO/LaGov User Manual Page 16 How to Access Course Programs If you have been subscribed to a program, you will receive an e-mail from TRAIN ADMIN [email protected] that looks like this. DOTD PGM-Management Dev Lev 3 - Manager LEARNER NAME: CINDY TWINER You have been subscribed to the above course program. Log on to LEO > My Training and click the link to this program. The program screen will include a description of the program, program due date, the courses you must take as well as links to course descriptions and booking screens. Once you have completed all required courses, do not forget to click on the Get Credit for Program link. If you are receiving this email in lieu of the Learner, please print and provide to the Learner listed above as soon as possible. If you have any questions, please contact your Agency Training Coordinator. Please do not reply to this email. This mailbox is not monitored. The Program will show up under your My Training tab. Click on the My Training tab and you will see a screen with My Training Activities. Your programs subscriptions will be listed here. LEO/LaGov User Manual Page 17 Under My Training Activities, you will see the program name, the Delivery Method (web-based or classroom) and the Schedule/Due Date. The Due Date is the date by which you must complete the program to meet your training requirements. It will say “Released until” and show a date. Click on the course program to see the courses you must complete to receive a Qualification for the program. There is a great deal of information on the Course Program screen so we’ll go through each level. First, you will see the Program Content which in this case is DOTD Management Development Program – Staff. Next, you will see Attainable Qualifications. This is the qualification you will get for the program. A qualification means that you have completed all requirements for a course or a Program. You will receive a qualification for each course in a Program as well as a qualification for the Program. DOTD PGM-MGMT Dev Level 2- Staff is the name of this qualification and this is what you will see on your Training Transcript. Course Program Due Date is the date by which you must finish all courses in the program. Links to More Information is an area where the course owner can put further information about the courses or the program. LEO/LaGov User Manual Page 18 The next section of the Course Program screen is the Blocks. Blocks are how the courses within a Course Program are organized. Each block represents a level of the program. As you can see, the Blocks can be courses that are Mandatory or Optional and Blocks can be in sequence or without sequence, just like courses. Courses listed in Blocks have the following information attached to them: Sequence – the order the courses should be taken in – Without Sequence means you can take them in any order. Course name – this is the name of the course. Delivery Method – This lets you know if it’s a web-based or classroom course. Action/Status – This lets you know if you have completed the course. If you have not completed the course, it will let you know if dates are available for the course or if you have to pre-book. Alternatives – If there is an alternative for a course, it will be listed here. LEO/LaGov User Manual Page 19 The remaining portion of the Course Program screen is shown below and just lets you know that unless you are a Training Coordinator designated by the Division of Administration, you cannot subscribe yourself or anyone else to a course program. Favorites let you add the Program to a list of favorites that can be accessed on the Navigation Pane. So you’ve been subscribed to a Course Program and now you must begin taking the courses. There will be several options depending upon the type of course. We’ll go through each option. LEO/LaGov User Manual Page 20 How to Book and Take a Web-Based Course Book a Web-Based Course Click on one of the web-based courses in your program or enter a term in Navigation pane on the left in the Search Term field. Click on course you want to take. For example, let’s say you want to take CPTP Business Writing. Click on that course and you will see this screen. There is a message at the top of the screen that lets you know if you have completed any prerequisites needed for the course. If you have it will give you the message that is shown. If not, you will get a message saying you have to take prerequisites before you can book the course. This says you can book the course so you would go down to the bottom of the screen and click on “Book this course”. You will see this screen. LEO/LaGov User Manual Page 21 Verify that the screen displays message, “Participation was successfully booked”. Click on “Start Course Now”. You can click on the top or bottom “Start Course Now” button to start the course. The course should begin automatically. LEO/LaGov User Manual Page 22 When you finish the course, make sure you click on the exit button. You will get an exit box and you must click on Exit now. Verify you have completed all course requirements necessary to receive credit. Click exit or close course to leave the course. LEO/LaGov User Manual Page 23 When you click on Exit now, you will be taken back to the LEO screen. You should see this message. Make absolutely sure you click on GET CREDIT FOR COURSE. You must click on this to get the qualification for the course. You will not get a certificate to print. Your qualification for the course will immediately show up on your Training Transcript in LEO. You can perform the course appraisal if you want to but it’s not necessary to do it to get course credit. However, course owners appreciate feedback so you are encouraged to complete the appraisal. If for some reason you cannot finish the course, it will stay open and you can click the Start Course Now button to continue or start over. You can retake a web-based course as many times as you want to but you will only get credit for one attempt. LEO/LaGov User Manual Page 24 How to Book an Instructor-Led Class Find the class you want to attend by using the Search function on the Navigation Pane or you can click on the course in your program. Click on the course you want to take. Verify the prerequisites check indicates you can request to participate in the course. If not, you will have to complete the prerequisites. Let’s say you want to take Developing Teams Part 2. Once you find the course and click on it, you will see this screen. LEO/LaGov User Manual Page 25 You will see a course description, the Qualification you will receive and any prerequisites needed. You can see that this course does have a prerequisite that must be completed before you can book this course. Look at the dates for the course. If you see one that you like, click on To Registration. You will see this screen. It will give you information about the course date you chose. At the bottom of the screen you will see the name of the person who will approve your participation in this course. This is usually your supervisor. You must have a designated approver/supervisor in LaGov or you will not be able to book an instructor-led class. If the approver is missing or incorrect, notify your agency contact. Your approver has 48 hours to approve or reject the request. If no action is taken, you will be automatically removed from the class and you will have to book it again. Click on the button Request Participation to start the process. You will get a pop-up box asking “Do you want to request participation in this course? Click on OK. LEO/LaGov User Manual Page 26 After booking a course, you will receive two e-mail notifications. One will advise that selfenrollment requires approval by your supervisor and another will advise you of your supervisor’s decision. See examples of the e-mails below State of Louisiana Learning Solution Enrollment Booking Notice Student: CINDY TWINER Course: CPTP Eff Problem Solving & Decision Mkg Start Date/Time: October 09, 2012 08:15 End Date/Time: October 10, 2012 15:30 Location: Brandywine VI State Office Building Room: CONF RM 825 Kaliste Saloom Road Lafayette, LA 70508 Course Owner Email: [email protected] If you require any special accommodation, please contact the course owner listed above. You have been enrolled in the above course. All self-enrollments require approval by supervisors within two work days. If you are unable to attend this course, please cancel as soon as possible by contacting your supervisor or agency training coordinator. Self-enrollments can cancel the booking in LEO. If you are unsure of the location of your training, please use the link below for more detailed information about that location. http://www.doa.louisiana.gov/ois/Service/Training/training%20maps/maps.htm Please do not reply to this email. This mailbox is not monitored. This is an e-mail from your approver. Your course attendance request for CPTP Eff Problem Solving & Decision Mkg from 10/09/2012 to 10/10/2012 has been approved. If changes are necessary, you must first cancel the existing training request using LEO and create a new request. Sometimes, you may want to book a course and click on the date of your choice, only to find this message. LEO/LaGov User Manual Page 27 Click on Request Waitlist Booking if you want to be put on the waiting list. You will see this screen. It tells you that your request has been submitted. LEO/LaGov User Manual Page 28 You will get an e-mail like this one. State of Louisiana Learning Solution Waitlist Notice Student: KEITH BEARD Course: CPTP Eff Conflict Resolution Strategies Start Date/Time: October 09, 2012 08:15 End Date/Time: October 09, 2012 15:30 You have been added to the waitlist for the above course. If another student cancels, you will be enrolled. A separate booking notice with the training location information will be sent to you. Please do not reply to this email. This mailbox is not monitored. Your supervisor will get an e-mail to approve or not approve your request. This is another message you may see when booking a course. In this case, there is nothing you can do but choose another date. LEO/LaGov User Manual Page 29 How to Prebook a Course You may also see this message. This means you must pre-book. Click on prebook. You will see this screen. All a date range for when you would like to be notified of any classes being held. Click on Prebook. You will see this screen that shows you’ve been prebooked. This is all you have to do, you’ll be notified by e-mail when course dates are scheduled. Canceling a Prebooking If you change your mind while you’re still on the screen, you can cancel your prebooking. LEO/LaGov User Manual Page 30 If you change your mind later on, you can cancel your prebooking by going to the My Training tab and clicking on Course Prebooking under My Learner Account. It will take you to this screen. Click on the blue box next to the name of the course you want to cancel. It will turn orange. Click on the Cancel Prebookings button. You will see a message that your request is being processed and the course will disappear from the screen. LEO/LaGov User Manual Page 31 Cancelling an Instructor-Led Class Sometimes, after booking a class, it may be necessary to cancel it. To cancel an instructor led class, go to your My Training Activities screen by clicking on Training Activities in the Navigation Pane. Click on the course you want to cancel. Let’s say you want to cancel CPTP Effective Problem Solving & Decision Making. Click on the course. LEO/LaGov User Manual Page 32 It will bring you to the course screen. Scroll to the bottom of the screen and you will see a Request Cancellation button with a drop down box next to it. When you cancel a course, you must provide some reason for the cancellation. Click on the most appropriate reason. You will get this message. Click OK. LEO/LaGov User Manual Page 33 You will see this message at the top of the page. That means you have successfully cancelled the course booking. You will receive an e-mail that looks like this. If you check your Training Activities screen, you will see that the course is no longer listed. State of Louisiana Learning Solution Cancellation Notice Student: CINDY TWINER Course: CPTP Eff Problem Solving & Decision Mkg Start Date/Time: October 09, 2012 08:15 End Date/Time: October 10, 2012 15:30 Location: Brandywine VI State Office Building Room: CONF RM 825 Kaliste Saloom Road Lafayette, LA 70508 Course Owner Email: [email protected] Your enrollment for the course listed above has been cancelled. The reason for the cancellation is: No longer needed If a special accommodation was requested, please inform the course owner listed above of this cancellation. Please do not reply to this email. This mailbox is not monitored. LEO/LaGov User Manual Page 34 How to Get Credit for a Course Program Once you finish all of the courses in your program, you have a final step to perform. Go to the Course Program screen. You will see a button that says GET CREDIT FOR COURSE PROGRAM. You must click on this button is you want to receive credit for the program and receive the qualification. You will not see a qualification on your training transcript with a completion date for the program until you click on this button. When you click on the button, you will see this message. Click OK. LEO/LaGov User Manual Page 35 You will see this message. This means you have successfully completed everything you need to do to get credit for your course program. LEO/LaGov User Manual Page 36 How to Check your Training Transcript You training transcript is very important because it’s the record of all training you have taken in LEO and it has due dates for all training that is tracked in LEO. Your transcript may be one page or several pages long. To view your transcript, click on the My Training tab. Look at the top left of the page, under the tabs, you will see Reports. Click on Reports. You will see this screen. This is your transcript. LEO/LaGov User Manual Page 37 If you move your mouse to the bottom of the screen, you will see a box appear and you can print your transcript by clicking on the printer icon. Let’s look at the transcript. The top will show your personal information and your Program subscriptions. Next to the subscriptions, you will see a Due Date and a Completion Date. The Due Date is the date by which you must complete all courses in the program. The Completion Date is the date that you received the Qualification for the Program. LEO/LaGov User Manual Page 38 The next section shows your Qualifications for the courses you have completed. You will see the Qualification Name, which may be slightly different from the course name. The Date is the date you received the Qualification. It may not be the same as the date you completed the course. It will be the date you received credit in LEO. Valid Until is the expiration date of the course. If it doesn’t have an expiration date, you will see 12/31/9999. If there was a test with the course, there will be an indication if you passed or failed the test. If you are in the Management Development Structured Training Program or the Civil Service Supervisory series and took courses prior to October 31, 2011, they will show up in the last portion of the Transcript which is your History. It will show the course number, the name, the date you finished, the number of credit hours, and whether or not you passed the test. All of your prior course completions should be listed here. LEO/LaGov User Manual Page 39 LEO/LaGov User Manual Page 40 More Information For more information, you can go to ETRN – on the Web. Go to the DOTD Intranet. heading. Click on Employee Training Records (ETRN) under the LTRC You will see this screen. You don’t have to log on with a User ID. LEO/LaGov User Manual Page 41 The highlighted areas will bring you to information that you may find useful such as: Current details of Phase I of the move from ETRN to LEO Quick reference guides for learning about training in LEO The requirements for the DOTD Management Development and CPTP Supervisory Programs A list of management training requirements by career and title LEO/LaGov User Manual Page 42 GLOSSARY Course - A Course is a specific scheduled class. It can be instructor led or web based. Courses are created from course types which are a compilation of the entire supporting master data required for the training. Course Groups - Course Groups are used to logically group a set of Courses that belong to the same subject are. If appropriate, subgroups may be used within a Course Group. Course Groups enable learners to narrow down their searches to easily find their selected Courses in the catalog. Course Programs – Bundle of Course Groups and/or individual Course Types that a Learner should complete (same as an STP in ETRN). There will be a Due Date for the program if it is mandatory and an end-of-time due date (displayed as 12/31/9999) if there is no set deadline to complete. Once an employee is subscribed to a Course Program, all Course Types within that program are shown on the Learner’s My Training tab, along with a completion status for each individual course. Notification E-Mail - An e-mail is sent to the Learner when an Instructor led course is: Booked Moved up from the Waitlist to a Normal Booking Prebooked Cancelled Firmly booked (this is a reminder notice) Changed (room or time change/course is cancelled LEO/LaGov User Manual Page 43 Prebook – When a Learner expresses interest in a specific Course Type and there is currently no Courses (dates) available at all or nothing that meets their needs, Prebooking is useful for tracking interest in or demand for particular Course Types. Learner and Supervisor receive an email the following day after a new Course date is added to LSO for that Course Type. This prevents the need for the Learner to have to log into LEO daily to watch for new class dates. Qualifications – An employee is awarded a qualification for each course they complete. The qualification has a start date equal to the course end date (if ILT) or for web courses, the date the employee successfully completes the course and clicks the “Get Credit for Course” button. Qualification end date is 12/31/9999 if non-expiring. If expiring, Qualification end date would be based on what was specified for that Course Type (e.g., 3 years from completion, 18 months, etc.). Waitlisting – Learners can be put on a waitlist when a class is full. If a booked learner cancels, the vacated seat is given to the first person who was added to the waitlist. Waitlists are setup to be a certain percentage of the optimum capacity. When a learner is added to the waitlist, they cannot be prebooked into the same course type at the same time. If the waitlisted individual does not get a spot in the class, they will have to be put back on a prebook list. LEO/LaGov User Manual Page 44