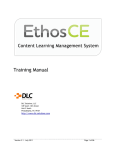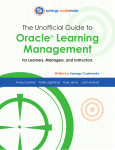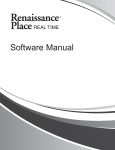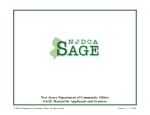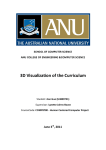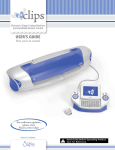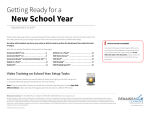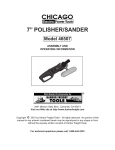Download Training Manual - EthosCE Learning Management System for
Transcript
Training Manual DLC Solutions, LLC 109 South 13th Street Unit 2 South Philadelphia, PA 19107 http://www.dlc-solutions.com Version 3.2 – November 2011 Page 1 of 88 Table of Contents Introduction to EthosCE Administration.................................................................................... 5 Terminology .................................................................................................................... 6 List of Terms ............................................................................................................... 6 Managing Menus................................................................................................................ 8 1.Changing the Menu Order .............................................................................................. 8 2. Adding a New Menu Item .............................................................................................. 9 Creating Site Content ........................................................................................................ 10 Managing Site Content ....................................................................................................... 12 Managing Your Homepage ................................................................................................... 13 Managing Your Homepage - Standard...................................................................................... 13 1. Dashboard .............................................................................................................. 13 2. Managing Slides on Homepage Promo .............................................................................. 14 3. Adding News Items to Homepage ................................................................................... 14 Editing Static Content ....................................................................................................... 15 Creating a Learning Group .................................................................................................. 17 Managing Users................................................................................................................ 20 1. Adding a New User .................................................................................................... 20 2. Finding a User Method One: Search ................................................................................ 21 3. Finding a User Method Two: Manage ............................................................................... 21 4. Deleting Users.......................................................................................................... 22 5. Changing a User’s Role ............................................................................................... 23 6. Viewing a Users Purchase History and Transcript ................................................................ 23 Enrollments .................................................................................................................... 24 1. Bulk Operations ........................................................................................................ 24 2. Enrolling a User into a Course ....................................................................................... 25 3. Settings – Confirmation E-mail ...................................................................................... 25 4. Signup Broadcast – Mass E-mails .................................................................................... 26 Managing Learning Certificates............................................................................................. 27 1. Overview of Certificates ............................................................................................. 27 2. Certificate Snapshots ................................................................................................. 27 3. Clearing Certificate Snapshots ...................................................................................... 27 Version 3.2 – November 2011 Page 2 of 88 Table of Contents 4. Creating a New Certificate Template .............................................................................. 28 5. Certificate Field Mapping Globally ................................................................................. 35 6. Mapping a Multi-Select Field......................................................................................... 36 7. Overriding Certificate Field Mappings.............................................................................. 37 8. Managing Certificates................................................................................................. 38 9. Creating Certificate Criteria......................................................................................... 39 Credit Types ................................................................................................................... 41 1. Managing Credit Types................................................................................................ 41 2. Mapping Credit......................................................................................................... 42 3. Skipping Credit Claiming ............................................................................................. 42 Coupons ........................................................................................................................ 44 1. Creating Coupons ...................................................................................................... 44 2. Managing Coupons ..................................................................................................... 46 Creating a Live or Enduring Course ........................................................................................ 47 1. Create Course and Enter Basic Information ....................................................................... 47 2. Complete Additional Information ................................................................................... 48 3. Course Settings tab ................................................................................................... 48 4. Course Credit Settings ................................................................................................ 48 5. Product Information .................................................................................................. 49 6. Course Requirements ................................................................................................. 49 7. Saving Course .......................................................................................................... 49 8. Cloning Course ......................................................................................................... 50 Creating Course Objects ..................................................................................................... 51 1. Course Settings ........................................................................................................ 51 2. Creating CME Info ..................................................................................................... 52 3. Creating a Quiz ........................................................................................................ 53 4. Creating a Course Object ............................................................................................ 55 5. Creating an Evaluation – Default or Follow-up.................................................................... 61 Question Management ....................................................................................................... 62 1. Adding Quiz Questions ................................................................................................ 62 Version 3.2 – November 2011 Page 3 of 88 Table of Contents 2. Importing multiple choice quiz questions to a quiz (pre or post test) ........................................ 67 3. Adding Evaluation Questions......................................................................................... 68 How to create an evaluation template................................................................................ 70 Setting Certificate Requirements .......................................................................................... 72 Linking Activities ............................................................................................................. 73 1. Create an Activity Set - Parent...................................................................................... 73 2. Create an Activity Set - Children ................................................................................... 75 3. Course Relationships .................................................................................................. 76 Variable Pricing ............................................................................................................... 78 1. Creating Attributes and Options .................................................................................... 78 2. Managing and Using Attributes ...................................................................................... 80 Course Administration ....................................................................................................... 82 1. Unpublishing Courses ................................................................................................. 82 2. Expired courses ........................................................................................................ 82 Reports ......................................................................................................................... 83 1. Course Report .......................................................................................................... 83 2. Quiz Reports............................................................................................................ 84 3. Survey Reports ........................................................................................................ 85 4. SCORM Reports ........................................................................................................ 86 PARS ............................................................................................................................ 87 Reporting Bugs ................................................................................................................ 88 Version 3.2 – November 2011 Page 4 of 88 Introduction Introduction to EthosCE Administration EthosCE is both a content management system as well as a learning management system. It is built upon two open source platforms, Drupal (CMS) and Moodle (LMS). Both of these platforms have very active development communities that are actively working to fix bugs, close security holes, and add functionality to the Core platforms. Because EthosCE uses these core platforms, it benefits from this development community. Most of the administrative actions of the system happen within Drupal, which provides the look and feel of the site as well as the CMS functionality. Moodle is an industry leading LMS, and we have worked to provide a lot of the administrative screens through Drupal for a more integrated experience. For this user manual, it is important to have a user account with administrative permissions. As the administrator, you will be able to create and manage various aspects of your site. To access the admin menu, click on the icon towards the top left of your site. It will resemble a wrench. When you click the icon, the admin menu will drop down. Version 3.2 – November 2011 Page 5 of 88 Terminology Terminology Overview: This section contains definitions for terms that will be used in the training session. Important things to know: In this section we will show you how to clear your cache and the site cache, which can be important when web development is underway. List of Terms Block - Chunks of content that sit inside a page, can contain nodes, views, menus or static content. Browser - Desktop or mobile software that renders the HTML into a viewable page. For example, Internet Explorer, Firefox, Google Chrome or Safari. Cache - a way of saving commonly used elements into memory so that they don't have to be reprocessed by the server and database. This delivers the page much faster, but can cause changes not to appear immediately. Caching can happen at the database and browser. How to clear your cache In Internet Explorer, select from the top drop-down: Tools > Internet Options > Delete. Check “Temporary Internet Files” and click delete. How to clear the website cache As the admin user navigate to /admin/settings/performance. Scroll to the bottom of the page and click “Clear cached data.” Course Objects - A part of a course such as a pre-test, webcast, evaluation or certificate. Represented with icons in the course layout. Learning Group - Learning groups group together users with related educational content such as courses, discussions and news items around a common theme. Navigation Menus - A list of links usually in the top or left of the page. Referred to as a "left nav" or a "top nav" Node - An item of content, like a page, blog entry, course description, etc. Panels - A custom page layout made up of nodes, blocks, views and other content. Path - The part of the URL after the base address. eg. ( http://www.cnn.com/video/ ) Tabs - A smaller, secondary horizontal menu usually formatted to look like folder tabs. Token - A placeholder for data that is replaced with actual data. Version 3.2 – November 2011 Page 6 of 88 Terminology [firstname] Vertical Tabs - A smaller, secondary menu that is stacked vertically. Views - A "view" or list of content pulled from the database, filtered and formatted. Web Database - Software that stores site settings in memory or storage, such as user data, pages, menus. Usually MySQL. Web Server - Software that delivers the HTML web page to your browser. Usually Apache. Weight - Weight controls the order of multiple items. Each item has a number that represents where in the set of it appears. Bigger numbers “sink” to the bottom. Lower or negative number “float” to the top. Version 3.2 – November 2011 Page 7 of 88 Managing Menus Managing Menus Overview: This section contains instructions for how to add menu items to your site. Important things to know: If you add a page to a menu from the “edit menu” interface, you will need to know the path to the page. You can find the path by loading the page and looking in the address bar. 1.Changing the Menu Order Step 1. In the admin menu, select “Administer,” then “Site building,” then “Menus.” Step 2. Select the menu to edit. The top nav menu is usually called “Primary links” Step 3. Drag and drop the menu item to reorder. You must click “Save configuration” when finished. Version 3.2 – November 2011 Page 8 of 88 Managing Menus 2. Adding a New Menu Item Step 1. Click “Add item” as shown in the above image. Step 2. Add the path and title. Select the menu the new item is going to appear in. If you have been editing the “Primary links” (top nav) menu, it should already be selected. Click Save when finished. You may now drag and drop the new item to re-order it. Version 3.2 – November 2011 Page 9 of 88 Site Content Creating Site Content Overview: This section contains instructions for how to add basic content to your site. Important things to know: This section only covers “static” content, and does not include courses. Step 1. In the admin menu, select “Create content”, then “Page” Step 2. Enter Basic Information Enter a title and description for your page. Depending on your site’s configuration, you may be able to format your text using the text editor. If you would like to add the page to a navigation menu, you can do this now. Version 3.2 – November 2011 Page 10 of 88 Site Content Step 3. Optional: Add Page to a Navigation Menu. If you want the new page to appear in a navigation menu, add a “menu link title” and select which menu you would like it to appear in. You can set the order that it appears in by using the “weight” settings: Higher numbers sink to the bottom. Lower (or negative) numbers float to the top. Click save when you are finished. Your page’s URL will automatically be created from the page title. This will help search engines find your content. Version 3.2 – November 2011 Page 11 of 88 Site Content Managing Site Content Overview: This section contains instructions for how to find, edit, and delete content. Step 1. In the admin menu, select “Administer”, then “Content Management”. Then click on “Manage Content”. Step 2. You can search for keywords which the title contains, limit your search to type(course, news item, page, etc) or if it’s published/unpublished, and also perform bulk operations to the items listed. Bulk operations: Version 3.2 – November 2011 Page 12 of 88 Homepage Managing Your Homepage If your homepage does not include the standard dashboard, the documentation for editing your home page will be included in separate documentation with your site’s customizations. Managing Your Homepage - Standard 1. Dashboard Step 1. To access the dashboard, go to your homepage and go to the admin menu. Click on “Dashboard” and then ‘Edit”. Step 2. You will then be able to move or remove sections/blocks around on the page. Use the icons that appear in the upper right hand of each section. Click and drag the + tool to move a section. Note that you can only move certain blocks into certain section due to a fixed height and width. Click the x tool to remove a section. Step 3. Go to the admin menu and choose a category to add a different section to the page. Step 4. To add a section to the page, click and drag one of the blocks onto the page. Any listing with the block icon: Note: If you accidentally deleted a section of the homepage, you can go to the category and re-add it to the page. Version 3.2 – November 2011 Page 13 of 88 Homepage 2. Managing Slides on Homepage Promo Step 1. Navigate to your homepage. In the admin menu, select “Create Content”, then “Slide”. Step 2. Fill in the required fields and Save. This will add a new slide to the homepage slideshow. Step 3. To edit a current slide, while viewing the slideshow, click on the “Read More” link that is on the slide. Then click on the “Edit” tab to edit the content. 3. Adding News Items to Homepage Step 1. Navigate to your homepage. In the admin menu, select “Create Content”, then “News Item”, if you want to create a news item that is not associated with a group. Step 2. Fill in the required fields and Save. Your news item will appear on the homepage. Version 3.2 – November 2011 Page 14 of 88 Static Content Editing Static Content Overview: You will sometimes see a block of content on your site that is not pulling an item list like recent courses, news, or discussions. It could have paragraphs of text and include photos. If this is a block, you will see an “Edit Block” button when hovering over the content. Step 1. If you click on the “edit block” button, you will be able to edit the content. You can edit the body title, description, and text. Step 2. Click on “User specific usability settings” to change the custom visibility settings. Step 3. Click on “Role specific visibility settings” to change the block visibility roles. Version 3.2 – November 2011 Page 15 of 88 Static Content Step 4. Click on “Page specific visibility settings” to show blocks on specific pages. In the Pages field, enter one page per line as Drupal paths. The '*' character is a wildcard. Example paths are blog for the blog page and blog/* for every personal blog. <front> is the front page. If the PHP-mode is chosen, enter PHP code between <?php ?>. Note that executing incorrect PHP-code can break your Drupal site. Step 5. Click “Save Block” when finished. Version 3.2 – November 2011 Page 16 of 88 Learning Groups Creating a Learning Group Overview: This section contains instructions for how to create a learning group. Learning groups group together users with related content such as courses, discussions and news items. Important things to know: Learning groups are public content by default. Content published inside a learning group will take the privacy settings of the parent group. Step 1. In the admin menu, select “Create Content”, then “Learning Group” Step 2. Enter basic information. ● ● ● Enter a title, description and path for your group. Select the radio button next to the privacy option for your group. Use the menu settings if you would like to have the group appear in a menu. If you want the new page to appear in a navigation menu, add a “menu link title” and select which menu you would like it to appear in. You can set the order that it appears in by using the “weight” settings: Higher numbers sink to the bottom. Lower (or negative) numbers float to the top. Version 3.2 – November 2011 Page 17 of 88 Learning Groups Click save when you are finished. You will receive a “page not found” error. That is normal and only because you haven’t set a group homepage yet. That will happen in the next step. Step 3. Configure group features. Click the “Features” link in the left nav. Select which group features you would like to have in the group. For each feature you would like to include, click the dropdown and set it to “Enabled.” Select a default home page. If this is not set, your group will not be visible. The “Group Home” option is appropriate for most groups. Version 3.2 – November 2011 Page 18 of 88 Learning Groups Click “Save for ____ Group.” This may also say “Save settings.” Then click “Group home” in the left navigation menu. Your new group home page should appear. To create content in your group, use the “Create Content” menu in the left navigation menu. Step 4. Assign a group admin If you plan to be the group admin, then you can skip this step. But if you would like others to manage the group, you will need to make them a group manager. Group admins can change features and add users which is necessary to add users to private groups. For custom implementations, group admins may have additional powers. Click “Members” in the group admin menu. If the user is not in the list, click the “Add members” link in the tab. Type in the username of the user to add them to the group. When you are finished, click “Add users”. Click Admin:Create for the user you want to promote to a group admin. Version 3.2 – November 2011 Page 19 of 88 Users Managing Users Overview: This section contains instructions for how to manage users. Important things to know: User profiles are separate entities from User accounts. User profiles are associated with user accounts, but profiles are nodes, user accounts are not. 1. Adding a New User Step 1. In the admin menu, click “User management,” “Users” Step 2. In the tab at the upper right, click, “Add user.” Step 3. Fill in all the fields necessary to create a user. If you would like to notify the user of the new account, you must check the box, “Notify user of new account.” When you are finished, click “Create new account.” Version 3.2 – November 2011 Page 20 of 88 Users 2. Finding a User Method One: Search You must be logged in as an admin to search users. Step 1. In the admin menu, click “Administer”, “User management”, then “Search Users”. Step 2. In the search field, a user’s username or e-mail address can be entered. 3. Finding a User Method Two: Manage Step 1. In the admin menu, click “Administer”, “User management,” “Manage users”. Version 3.2 – November 2011 Page 21 of 88 Users Step 2. To narrow down your search, you can filter by role, by user’s activity, E-mail, or Name. You can also perform bulk operations to the users listed. Bulk Operations: 4. Deleting Users Method one: Search for the user using the “Search” method described above. Click the username to view the user, and then click the “Edit Account” link. Click the “Edit Login” button. Scroll down to the bottom of the page and click “Delete.” Method two: Find the user using the “Manage” users method described above. Check the box next to the user name, select “Delete user” and click “Execute.” Version 3.2 – November 2011 Page 22 of 88 Users 5. Changing a User’s Role Method one: Search for the user using the “Search” method described above. Click the user name to view the user, and then click “Edit Login” in the tab to edit the user. Scroll down to the bottom of the page and select the desired role. Scroll down to the bottom of the page and click, “Save.” Method two: Find the user using the “Manage” users method described above. Check the box next to the user name, select “Modify user roles” and select what roles you would like to add and/or delete. Click “Next.” 6. Viewing a Users Purchase History and Transcript Search for the user using the method described above. Click the user name to view the user, and then click “Orders” or “My Activities” in the tabs to view the order history or transcript. Version 3.2 – November 2011 Page 23 of 88 Enrollments Enrollments Overview: This section contains instructions on how to enroll and unenroll users, mark signups as attended or unattended, extend a user’s enrollment, set up a confirmation e-mail per course, and send mass e-mails to enrolled users. 1. Bulk Operations Through bulk operations, you can cancel signups, edit enrollments, or mark signup attended/not attended to multiple users. Step 1. Go to the course and click on the “Enrollments” link. Step 2. Select the users by checking their checkboxes. Step 3. Select an action from the dropdown and click “Execute”. Step 4. At the bottom of the enrollments list, you will see a CSV icon. You can download a report of the users enrolled in each course. Version 3.2 – November 2011 Page 24 of 88 Enrollments 2. Enrolling a User into a Course Step 1. To enroll the user into a course, go to the course and click on the “Enrollments” link. Then click on the “Search and Enroll” button. Step 2. To narrow down your search, type in the user’s Username, Full Name, or E-mail Address and click “Apply”. Step 3. Check the checkbox next to the user’s name and click on the button “Enroll/signup user in current course”. Then click “Confirm”. Please see Part 1 for unenrolling/canceling enrollments. 3. Settings – Confirmation E-mail Step 1. To set the enrollment confirmation e-mail (this can be changed per course), go to the course and click on the “Enrollments” link. Then click on the “Settings” button. Step 2. Fill in the confirmation message and put in place tokens to pull certain information. Click on “Replacement tokens”, copy the token you would like to use under the ‘node tokens’ column, and paste them in the message field. Click on “Save configuration” when finished. Version 3.2 – November 2011 Page 25 of 88 Enrollments 4. Signup Broadcast – Mass E-mails Step 1. To send out mass e-mails to users enrolled into a particular course, go to the course and click on the “Enrollments” link. Then click on the “Signup broadcast” button. Step 2. Type in the e-mail message and include tokens if needed. Click on “Replacement tokens”, copy the token you would like to use under the ‘node tokens’ column, and paste them in the message field. Click on “Send” when finished. You can also check the option to send yourself a copy. Version 3.2 – November 2011 Page 26 of 88 Certificates Managing Learning Certificates Overview: This section contains instructions for adding, edit certificates and assign them to courses and users. Important things to know: Certificate settings are global, but can be overridden at the group or course level. 1. Overview of Certificates If you need it, you can have a different certificate for each “type” of user on your site. The types of users are defined using a field in the user profile. For example, if doctors receive different certificates than nurses, you might use the degree field to map MD to the doctor’s certificate and BSN to the nurse’s certificate. However, if for one particular course you wanted all users to get the same certificate, you would map both fields to the desired certificate. If you wanted one group or course to have a different certificate complete, you can set certificate criteria. This applies a special set of rules, which would only be met for the course or group in question. 2. Certificate Snapshots Once a user’s certificate has been generated, it is saved in the database and “locked” so that changes to the templates will not change the generated certificate. This ensures that the learners will always have same certificate saved even if it is inadvertently changes. If you need to change users’ certificates after they have been generated, you may clear the certificate snapshots. 3. Clearing Certificate Snapshots Step 1. In the admin menu, click “Site configuration,” then “Certificate” Click on the checkbox next to “Use certificate snapshots?” Step 2. Once certificate snapshots are created, you can click on the ‘Clear’ tab to choose the course and clear snapshots. Version 3.2 – November 2011 Page 27 of 88 Certificates 4. Creating a New Certificate Template Step 1. In the admin menu, click “Site configuration,” “Certificates.” If you don’t see this, click “Site configuration,” “EthosCE Settings,” “EthosCE certificates.” On the page that loads, in the top tabs, click “New Template.” Step 2. Select a title, orientation, and design your certificate. Use the editor to enter text and image. Step 3. Upload an image. You only need this step if you would like to have an image in your certificate. Click the image icon in your text editor. Note: Your text editor may have a different appearance. If so, skip to the alternate method shown below. Version 3.2 – November 2011 Page 28 of 88 Certificates When the popup appears, click “Browse server.” When the new pop-up window appears, click, “Upload to server.” When the pop-up appears, click “Choose File.” Select a file to upload and click upload. When the upload is complete, close the small popup (shown immediately above). Select the file you uploaded and click “Insert image.” Version 3.2 – November 2011 Page 29 of 88 Certificates Click OK. Step 3 Alternate Method Click the little photo icon shown below On the screen that opens, click “Upload.” Version 3.2 – November 2011 Page 30 of 88 Certificates On the next screen, add a title, and “click choose file.” Scroll down and click save. On the next window, remove the title and set the size to original. Click insert. Step 4. Enter token placeholders for course and user data. A token is a placeholder that will be replaced with actual course and user data when the certificate is generated. Here is a list of tokens available for use in the certificate template. User Tokens [field_name_prefix-formatted] Namep refix, e.g., Mr., Mrs [field_first_name-formatted] First name [field_middle_name-formatted] Middle name [field_last_name-formatted] Last name [mail] The email address of the user account. [certificate_profile_location-street] Street location Version 3.2 – November 2011 Page 31 of 88 Certificates [certificate_profile_location-additional] Additional [certificate_profile_location-city] City [certificate_profile_location-province] State/Province [certificate_profile_location-postal_code] Postal code [certificate_profile_location-country] Country [certificate_profile_location-province_name] Province name [certificate_profile_location-country_name] Country name CE tokens [certificate-date_completed] Date completed. [certificate-grade_result] Course grade received. [certificate-grade_potential] Max grade. [certificate-certgrade] Grade required to get certificate. [certificate-cecredits] Credits. [certificate-cecreditsmax] Max credits. [certificate-credits_claimed] Credits claimed. [certificate-number] Generated certificate number Course Tokens [title] Course title [field_course_id_number-formatted] Course ID number [field_course_type-formatted] Course type [field_accme_activity_title-formatted] ACCME activity title [field_accme_provider_id-formatted] ACCME provider ID [field_accme_activity_id-formatted] ACCME activity ID [field_accme_sponsorship-formatted] ACCME sponsorship [field_accme_joint_sponsorship-formatted] ACCME joint sponsor [field_accme_activity_type-formatted] ACCME activity type [field_accme_state-formatted] ACCMEstate [field_accme_city-formatted] ACCMEcity [field_cecredits-formatted] ACCME credits [field_accme_instruction_hours-formatted] ACCME hours of instruction [field_course_start_date-view] ACCME start date Version 3.2 – November 2011 Page 32 of 88 Certificates [field_course_start_date-yyyy] Date year (four digit) [field_course_start_date-yy] Date year (two digit) [field_course_start_date-month] Date month (full word) [field_course_start_date-mon] Date month (abbreviated) [field_course_start_date-mm] Date month (two digit, zero padded) [field_course_start_date-m] Date month (one or two digit) [field_course_start_date-ww] Date week (two digit) [field_course_start_date-date] Date date (YYYY-MM-DD) [field_course_start_date-datetime] Date datetime (YYYY-MM-DDTHH:MM:SS) [field_course_start_date-day] Date day (full word) [field_course_start_date-ddd] Date day (abbreviation) [field_course_start_date-dd] Date day (two digit, zero-padded) [field_course_start_date-d] Date day (one or two digit) [field_course_expiration_date-view] The formatted date. [field_course_expiration_date-yyyy] Date year (four digit) [field_course_expiration_date-yy] Date year (two digit) [field_course_expiration_date-month] Date month (full word) [field_course_expiration_date-mon] Date month (abbreviated) [field_course_expiration_date-mm] Date month (two digit, zero padded) [field_course_expiration_date-m] Date month (one or two digit) [field_course_expiration_date-ww] Date week (two digit) [field_course_expiration_date-date] Date date (YYYY-MM-DD) [field_course_expiration_date-datetime] Date datetime (YYYY-MM-DDTHH:MM:SS) [field_course_expiration_date-day] Date day (full word) [field_course_expiration_date-ddd] Date day (abbreviation) [field_course_expiration_date-dd] Date day (two digit, zero-padded) [field_course_expiration_date-d] Date day (one or two digit) [field_accme_activity_duration-view] The formatted date. [field_accme_activity_duration-yyyy] Date year (four digit) [field_accme_activity_duration-yy] Date year (two digit) [field_accme_activity_duration-month] Date month (full word) Version 3.2 – November 2011 Page 33 of 88 Certificates [field_accme_activity_duration-mon] Date month (abbreviated) [field_accme_activity_duration-mm] Date month (two digit, zero padded) [field_accme_activity_duration-m] Date month (one or two digit) [field_accme_activity_duration-ww] Date week (two digit) [field_accme_activity_duration-date] Dated ate (YYYY-MM-DD) [field_accme_activity_duration-datetime] Date datetime (YYYY-MM-DDTHH:MM:SS) [field_accme_activity_duration-day] Date day (full word) [field_accme_activity_duration-ddd] Date day (abbreviation) [field_accme_activity_duration-dd] Date day (two digit, zero-padded) [field_accme_activity_duration-d] Date day (one or two digit) [location-name_N] Location Name (If there are multiple locations per node, N is the iteration, starting with 0) [location-street_N] Street (If there are multiple locations per node, N is the iteration,starting with 0) [location-additional_N] Additiona (If there are multiple locations per node, N is the iteration,starting with 0) [location-city_N] City (If there are multiple locations per node, N is the iteration,starting with 0) [location-province_N] State/Province (If there are multiple locations per node, N is the iteration,starting with 0) [location-province_name_N] State/Province Name (If there are multiple locations per node, N is theiteration, starting with 0) [location-postal_code_N] Postal Code (If there are multiple locations per node, N is theiteration, starting with 0) [location-latitude_N] Latitude (If there are multiple locations per node, N is the iteration,starting with 0) [location-longitude_N] Longitude (If there are multiple locations per node, N is the iteration,starting with 0) [location-country_N] Country (If there are multiple locations per node, N is the iteration,starting with 0) [location-country_name_N] Country Name (If there are multiple locations per node, N is the iteration, starting with 0) Store/order related tokens are here: /admin/store/help/tokens Click “Save” when you are finished designing the certificate. Version 3.2 – November 2011 Page 34 of 88 Certificates 5. Certificate Field Mapping Globally This section contains instructions on how to map your certificate template to a user profile field. You can override global settings in any course or group. Step 1. In the admin menu, click “Site configuration,” “Certificates” On the page that loads, in the top tabs, click “Field Mapping.” Step 2. Map the certificate template to the desired field and click “Submit.” Version 3.2 – November 2011 Page 35 of 88 Certificates 6. Mapping a Multi-Select Field Mapping a multi-select field is necessary if you are mapping a field that allows the user to select multiple values (for example, degrees) to a single certificate type. Before beginning this guide, ensure you have selected a profile field in Section 5, Step 2. Step 1. In the admin menu, click “Site configuration,” “Certificates” On the page that loads, in the top tabs, click “Field Mapping.” Step 2. Click on “Groups”. Step 3. Select the check box next to Group Fields and click “Submit”. If there are no existing groups, click “Add a new group?” Step 4. Type in a Name of Field Group and click “Create”. In our example, we named our field group ‘Example’. Version 3.2 – November 2011 Page 36 of 88 Certificates Step 5. Your group should show up, with a list of what you could map to your certificate type. In our example, we are mapping the degrees we want in our Example group. Step 6. To select multiple fields, hold down the CTRL or Control key on your keyboard and select the fields you would like to map. Then click “Submit”. To delete the group permanently, click the “Delete” link below the group. Step 7. Go to the Field Mapping tab and click on “Mapping”. Step 8. Map the group to a certificate template and click “Submit.” This will allow multiple degrees to be mapped to a single certificate type. 7. Overriding Certificate Field Mappings This section contains instructions on how to map your certificate template to a user profile field in a course. This overrides the global setting described above. Version 3.2 – November 2011 Page 37 of 88 Certificates Step 1. Navigate to the course you would like to give the custom mapping. Click “Edit.” Step 2. Map the certificate template to the desired field and click “Save.” In this case, a user classified as “Physician” will receive the certificate specified in the global mapping, set in items 6 or 7. The “Non-physician” will receive “Sample certificate”. Depending on your version of EthosCE, you may not see a link in the left nav bar for certificate template settings. In that case they will be on the initial page you see when editing the course. 8. Managing Certificates Step 1. In the admin menu, click “Site configuration,” “Certificates” On the page that loads, in the top tabs, click “Templates.” Step 2. You can edit, delete or preview certificates by clicking on the link illustrated below. Version 3.2 – November 2011 Page 38 of 88 Certificates 9. Creating Certificate Criteria This section contains instructions on how you can map a special set of rules to a certificate. For example, you could give a course type its own certificate. This functionality is under active development at the time of this writing (Fall 2010) and the interface shown below may have changed. If your site was release prior to then, it may not be present. Prerequisites: You will also need to have a certificate template already created. You will use it to map criteria to the certificate. You will also need to know the criteria you want to use. In the example below, we are using a learning course type as the criteria. Step 1. In the admin menu, click “Site configuration,” “Certificates” On the page that loads, in the top tabs, click “Criteria.” Then click “New set.” Step 2. Give the criteria set a name and select a certificate template. In this example I have select the “Sample Certificate.” Click “Save.” Step 3. Click the middle icon to edit criteria. Version 3.2 – November 2011 Page 39 of 88 Certificates Step 4. Set the criteria type, criteria and value. In the example below, the criteria type is “Node,” and I have mapped the “Course” node type field, “Course Type” to the value “Fall 2010 Conference.” So any course type of “Fall 2010 Conference” will get this certificate. Version 3.2 – November 2011 Page 40 of 88 Credit Credit Types Overview: This section contains instructions on how to manage and map credit types for your courses. 1. Managing Credit Types Step 1. In the admin menu, click “Site Configuration” and then “Course”. Step 2. Click on the “Credit” tab towards the top right of the page. Step 3. Click on the “Types” tab. Version 3.2 – November 2011 Page 41 of 88 Credit Step 4. The default credit type will display. You may change the Min and Max credits, and the increments of credit(variable credit). Click “Save Changes” when finished. Setting the option to claim credit allows the user to claim a variable amount of credit. 2. Mapping Credit By default, the credit type will have the same mapping as the certificate mapping. Refer to the Managing Learning Certificate section (parts 5 and 6) for additional information. Step 1. On the credit type page, where it lists your credit type, click on “Edit” under Map. Step 2. Make your selections and click on “Set Mapping”. Users meeting all selected criteria will be able to receive credit for this type. You will be able to select: Certificate Group (for example Physician and non Physician) Profile Data (State License, Degrees, Special Interest, etc) 3. Skipping Credit Claiming You have the option to set the credit claiming so that the credit claiming page will skip completely if user is not eligible to claim credits. Step 1. In the top right corner, select the Credit tab. Version 3.2 – November 2011 Page 42 of 88 Credit Step 2. Check or Uncheck this option to skip the credit claiming screen. Unchecking this option will result in the credit claiming screen displaying before the certificate is awarded, for all users at all times, even if they are not eligible to claim variable credit. Checking the option will only show the credit claiming screen to those users who are eligible for a credit type with variable credit claiming enabled. Step 3. Click on “Save Configuration” when finished configuring settings as desired. Version 3.2 – November 2011 Page 43 of 88 Coupons Coupons Overview: This section contains instructions for how to add and manage coupons. 1. Creating Coupons Step 1. In the admin menu, select “Administer”, then “Store Administration”. Step 2. Select “Customers”, then “Coupons”. Step 3. Click on the “Add new coupon” tab. Version 3.2 – November 2011 Page 44 of 88 Coupons Step 4. Enter a Coupon Name and Coupon Code. The Coupon Code is what users will use to receive their discount. Keep in mind that Coupon Codes cannot be changed once they have been used in an order. Select an Expiration Date for the coupon and check “Active” to enable the coupon. Uncheck to disable the coupon. Step 5. Set your discount type to Percentage or Price. Enter a Discount Value without symbols. For example, a discount of “15%” should be entered in as “15”, and choose Percentage as the discount type. Step 6. For Minimum Order Limit, enter a minimum order total that applies to the coupon, or 0 for no minimum order limit. For the Maximum Number of Redemptions(Per Code), enter the Maximum number of times each code for this coupon can be used, or 0 for unlimited. For the Maximum Number of Redemptions(Per User), enter the Maximum number of times this coupon can be used by a single user, or 0 for unlimited. For Product Classes, selecting one or more product classes will restrict this coupon to matching products only. Discounts will then apply to each matching product. Step 7. Configure settings as desired by clicking on the collapsible tabs: Applicable Products - Enter one or more products in the fields to Version 3.2 – November 2011 Page 45 of 88 Coupons restrict this coupon to a set of products, regardless of any product attributes. Discounts will apply to each matching product. Select: • • Apply coupon to products listed below. OR Apply coupon to all products except those listed below. Applicable SKUs - Enter one or more SKUs in the fields to restrict this coupon to a set of SKUs, allowing coupons to apply to specific products or attribute options. Discounts will apply to matching SKU. Applicable Taxonomy Terms - Enter one or more taxonomy terms (categories) in the fields to restrict this coupon to a set of products. Discounts will apply to all matching products with these terms. Select: • • Apply coupon to products with terms listed below. OR Apply coupon to all products except those with terms listed below. User Restrictions - Enter one or more user names and/or "anonymous users" in the fields to make this coupon valid only for those users. Role Restrictions - Enter one or more role names in the fields to make this coupon valid only for users with those roles. Step 8. For Wholesale Permissions, select the groups who are able to use this coupon. This option is deprecated, it is recommended that you leave this option as "Both wholesale and retail" use the role selection above instead. Click “Submit” when finished. 2. Managing Coupons Step 1. You can see your active and inactive coupons by clicking on the tabs. Step 2. You can edit or delete your coupon by clicking on the links under Actions. Version 3.2 – November 2011 Page 46 of 88 Courses Creating a Live or Enduring Course Overview: This section contains instructions for how to create a course. Important things to know: Courses should be created inside a learning group. Navigating to your site’s learning groups may be different than that is shown below. 1. Create Course and Enter Basic Information Step 1. On the homepage, click “Learning Groups”. Step 2. Find the group that is listed and click on the title. Step 3. Click the “Create Course” link in the left nav. This will take you to the Course Creation page. Version 3.2 – November 2011 Page 47 of 88 Courses 2. Complete Additional Information Most implementations of EthosCE will have additional fields. These are shown in vertical tabs as illustrated below. 3. Course Settings tab When creating or editing a course, you can check/uncheck the desired information under the “Course Settings” tab. Hover over each field with your mouse for a description. Custom outline titles are for if you would like to have custom titles for your course objects (creating course objects happens in the next section of this manual). 4. Course Credit Settings When creating or editing a course, you should see the credit type under “Course Credit Settings”. If you edit the Increments, Min, and Max in the Course Edit mode, you will override the default credit settings. Version 3.2 – November 2011 Page 48 of 88 Courses 5. Product Information You can set role-based pricing under the “Product Information” tab. The Default Sell price is the nonmember price, and the Member Price is where you enter the member price. You can leave the member price empty if there is no member price. 6. Course Requirements You may set requirements for pre-requisite courses. You must have courses created already in order to make them pre-requisites. Click on “Course Requirements” when creating your course. Type in your Course pre-requisites. Click on “Add another item” to add more pre-requisites. 7. Saving Course Once you have entered all details relating to your course, you are ready to “Save” or create your course. If you attempt to “Save” without completing all the required information, the application will display an error messages at the very top. This will list all the information that must be completed. It will highlight the Version 3.2 – November 2011 Page 49 of 88 Courses tab(s) that contain the missing information. You must open each tab that is highlighted to address the fields that contain errors or missing information. After you have finished entering all the information, your course will be ready to have course objects added to it. 8. Cloning Course To clone a course, navigate to the course you wish to clone and click the “Clone” tab. The cloned course may now be edited if any changes need to be made. Course settings will automatically cross over and may be edited also. Version 3.2 – November 2011 Page 50 of 88 Course Objects Creating Course Objects Overview: This section contains instructions for how to create course objects to your site. You will be working mostly on the “Course Settings” page. From this page you will add different elements to your course, which the learner will complete to earn the CE credit. The typical workflow for a course is: CME Info, Pre-quiz, Course, Post-quiz, Evaluation Important things to know: Note that navigating to your site’s learning groups may be different than that is shown below. 1. Course Settings Step 1. On the homepage, click “Learning Groups”. Step 2. Find the group that is listed and click on the title. Step 3. Navigate to the course you would like to add your course objects to, and click the “View Course” button next to the course title, or the course title itself. Version 3.2 – November 2011 Page 51 of 88 Course Objects Step 4. Click the “Course settings” tab. 2. Creating CME Info Step 1. Click “Add CME Info” under “Actions” to add it to your course. The CME Info can be a description or an introductory to your course. Step 2. Add a “Name” to your CME Info. A “Name” is required. Step 3. Add a body of text to your CME Info. The CME Info’s full text will be shown to the user before they see any course content, so its good to include information such as: Educational Objectives, Accreditation statement, Faculty Information, Fees, Commercial Support, Unlabeled Use Disclosure. Step 4. Click “Save and return to course” (towards the bottom of the page) to go back to adding, editing, or deleting other course objects. Click “Save and display” to view your CME Info section. Version 3.2 – November 2011 Page 52 of 88 Course Objects Step 5. You may also display the CME Info that you have created by going to the bottom of your “Course Settings” page and clicking the “CME Info Begin” button. A preview will display. Step 6. To edit the CME Info object that you have created, go under “Existing Activities” where your CME Info is listed, and click the small paper and pencil icon: To delete the CME Info click the small trash can icon: 3. Creating a Quiz Step 1. Click "Add Quiz" under "Actions" to add it to your course. Step 2. Select Pre/Post Test to assign quiz type. Version 3.2 – November 2011 Page 53 of 88 Course Objects Step 3. Configure settings as desired and click on the ? icons for more help. It is important to have the “Adaptive Mode” set to “No” under “Attempts” unless you want your learners to be able to attempt questions more than once in a single quiz. Step 4. Click “Save and return to course” towards the bottom of the page. The item “Pre-Test” or “PostTest” should appear in the “Existing Activities” column in the course settings page, depending on which option was selected. Step 5. To edit this item, go under “Existing Activities” where your Quiz is listed, and click the small paper and pencil icon: To delete, click the small trash can icon: Version 3.2 – November 2011 Page 54 of 88 Course Objects 4. Creating a Course Object There are multiple course objects that we will discuss in sub-sections below. Adding HTML Course to a course: Step 1. Click “Add HTML Course” under "Actions" to add it to your course. Step 2. Enter the Name, Summary, and Full text into their respective fields. Name and Full text is required. Step 3. Click “Save and return to course” towards the bottom of the page. The item “HTML Course” should appear in the “Existing Activities” column in the course settings page. Step 4. To edit this item, go under “Existing Activities” where your HTML Course is listed, and click the small paper and pencil icon: Version 3.2 – November 2011 To delete, click the small trash can icon: Page 55 of 88 Course Objects Adding Link to file or website to a course: Step 1. Click “Add Link to a file or web site” under "Actions" to add it to your course. Step 2. Enter the Name, Summary, and Location (Web Address/URL) into their respective fields. Step 3. To pass data to an external website using the query string, if not already visible, in the “Parameters” section, click “Show Advanced”. Name and select the parameters to pass. (*Note: to pass the student's UID from Drupal, select the “User - ID number” field value.) Step 4. In the “Window” section, choose either “New Window” or “Same Window” to preference. Step 5. Click “Save and return to course”. The item “Link to a file or web site” should appear in the “Existing Activities” column in the course settings page. Version 3.2 – November 2011 Page 56 of 88 Course Objects Step 6. To edit this item, go under “Existing Activities” where your “Link to a file or web site” is listed, and click the small paper and pencil icon: To delete, click the small trash can icon: Adding List of files If you would like to display a list of files from the server for the user’s view (a list of PDFs, for example), this would be the course object to use. Step 1. Click “Add List of files” under "Actions" to add it to your course. Step 2. Enter the Name and Summary into their respective fields. Then click on “Save and display”. Step 3. If you would like to edit or add files, click on the “Edit Files” button. Version 3.2 – November 2011 Page 57 of 88 Course Objects Step 4. Upload files by clicking on “Upload a File” and then “Browse Server” Step 5. Click on the “Course Settings” tab when finished. The item “List of files” should appear in the “Existing Activities” column in the course settings page. Step 6. To edit this item, go under “Existing Activities” where your List of Files is listed, and click the small paper and pencil icon: To delete, click the small trash can icon: Adding a Camtasia Package or Webcast to a course: Step 1. Click “Add Link to a file or web site” under "Actions" to add it to your course. Step 2. Scroll down to the Link to a file or website section and click on the “Choose or upload a file” button. Step 3. Click on “Upload a file” Step 4. Click on “Browse” or “Choose File” and choose your camtasia package in .zip format. Then click on “Upload this file”. Step 5. Once your camtasia package uploads, click ‘Unzip’ to unzip the files. Version 3.2 – November 2011 Page 58 of 88 Course Objects Step 6. A list of files will appear and you can click “OK” to continue. Click on “Choose” that is on the same row as the .html file listed. The html file is the file that needs to be linked the course. Step 7. The Location will pre-fill with the html file’s name. Click on “Save and display” to save. Adding Talkpoint Session to a course: (requires third-party account with Talkpoint) Step 1. Click “Add Talkpoint Session” under "Actions" to add it to your course. Step 2. Enter the Name, Summary and ID number of the Talkpoint Session into their respective fields. Step 3. Click “Save and return to course”. The item “Talkpoint Session” should appear in the “Existing Activities” column in the course settings page. Step 4. To edit this item, go under “Existing Activities” where your Talkpoint Session is listed, and click the small paper and pencil icon: Version 3.2 – November 2011 To delete, click the small trash can icon: Page 59 of 88 Course Objects Adding a SCORM/AICC to a course: Step 1. Click “Add SCORM/AICC” to add it to your course. Step 2. Enter the Name and Summary into their respective fields. Step 3. Using the “Package file” field, select the desired SCORM/AICC object. Configure “Other Settings” as desired. Step 4. Click “Save and return to course”. The item “SCORM/AICC” should appear in the “Existing Activities” column in the course settings page. Step 5. To edit this item, go under “Existing Activities” where your SCORM/AICC is listed, and click the small paper and pencil icon: To delete, click the small trash can icon: Version 3.2 – November 2011 Page 60 of 88 Course Objects 5. Creating an Evaluation – Default or Follow-up Step 1. Click “Add Evaluation” to add it to your course. Step 2. Enter the Name and Summary into their respective fields. Select a survey type, either “default” to present during course, or “follow-up” for afterwards. If “follow-up” is selected, choose the number of days after the completion of the course that the evaluation will be presented by selecting from the “Notify Days” field. Note: For follow-up survey, you can set the e-mail notification message by going to the Admin Menu, click on Administer, Site Configuration, and then Course. You will see a field where you can enter in the notification message and tokens. Users will be notified with this message by e-mail once the follow-up evaluation is open to them. Step 3. Configure settings as desired. Step 4. Click “Save and return to course”. The item “Evaluation” or “Follow-up Evaluation” should appear in the “Existing Activities” column in the course settings page, depending on which option was selected. Step 5. To edit this item, go under “Existing Activities” where your Evaluation is listed, and click the small paper and pencil icon: To delete, click the small trash can icon: Version 3.2 – November 2011 Page 61 of 88 Question Management Question Management Overview: This section contains instructions on how to manage to manage and import questions your questions once you have created a quiz or evaluation object. 1. Adding Quiz Questions There are two methods to add questions to your quiz. “Save and Display” and “Take Course”. Method 1: “Save and Display” : Step 1. Once you have created your quiz object (see section 3 under the Course Objects section), go under “Existing Activities” where your Quiz is listed, and click the small paper and pencil icon: Step 2. Scroll down to the bottom of the page and click the “Save and Display’ button. Step 3. To the right side, under the “Question Bank” section, go to “Create a Question”. You can select your question type. We will be showing you how to add a Multiple Choice question with choices. Step 4. Selecting your question type should automatically direct you to where you will add your question and answers. Enter the Name of your Question. In the text field under “Question text”, input your question. Version 3.2 – November 2011 Page 62 of 88 Question Management Step 5. Configure settings as desired. Click the icons for more help. Step 6. Enter the answer choices. Choice 1 will be the first multiple choice answer. If you have the grade as 100%, that is the correct answer. Choices with grades of “None” are the incorrect answers. You may input general feedback that will show up once that choice is chosen. Version 3.2 – November 2011 Page 63 of 88 Question Management Step 7. You can leave a general response for a correct or incorrect answer. Step 8. Click “Save Changes”. Step 9. Your question name should appear under the “Create New Question” section. You can edit your question and choices by clicking on the small hand and pencil icon: You can delete your question by clicking on the X icon: Step 10. To add the question to your quiz, click the left arrows: or click the “Add to quiz” button. If you have multiple questions, make sure you click the check box to select that certain question. Version 3.2 – November 2011 Page 64 of 88 Question Management Step 11. Once you click: quiz”. or the “Add to quiz” button, your question will appear under “Questions in this Step 12. To preview your quiz, click the “Preview” tab. You can click the “Edit” tab or the your question. icon to edit Step 13. Repeat steps 3 - 12 to add more questions. Method 2: Using “Take Course” Step 1. Once you have created your quiz object (see section 3 under the Course Objects section), go under “Existing Activities” where your Quiz is listed, and click the small paper and pencil icon: Version 3.2 – November 2011 Page 65 of 88 Question Management Step 2. Click the “Take Course” tab towards the top of the page. Step 3. Click the “CE Info Complete” and act as if you are taking the course. Step 4. Click the “Go to Next Step” button to continue through the course until you get to your quiz. Step 5. You can click the “Edit” tab or the icon to edit your question and choices. Step 6. Follow steps 3 - 13 from the Using “Save and Display” section. Version 3.2 – November 2011 Page 66 of 88 Question Management 2. Importing multiple choice quiz questions to a quiz (pre or post test) Step 1. You will need to create a txt file – .txts can be created in a program like Text Edit, Notepad, or Wordpad , but the format has to be plain text. You will need to save the file as Unicode (UTF-8). Step 2. In the .txt file, type in the questions, choices, and answers like so: What is the correct answer to this question? A. Is it this one? B. Maybe this answer? C. Possibly this one? D. Must be this one! ANSWER: D Which LMS has the most quiz import formats? A) Moodle B) ATutor C) Claroline ANSWER: A Be sure to follow that exact format (capitalized letters when need be, questions on one line, etc) Step 3. Once you have your .txt file ready with all of your quiz questions and answers, you can move on and create your quiz through the course settings (Follow steps in 3. Creating a Quiz). Click “Save and Display” when finished with creating the initial quiz. Step 4. Click on the “Import” link located under the tabs. Step 5. Select “Aiken” as your file format. Step 6. Under the Import from file upload section, browse and upload your .txt file that you created in steps 1 and 2. Step 7. Click on the “Upload this File” button. Your questions should show in the question bank where you then can add them to your quiz. Version 3.2 – November 2011 Page 67 of 88 Question Management 3. Adding Evaluation Questions Step 1. Once you have created your evaluation object (see section 5 under the Course Objects section), go under “Existing Activities” where your Evaluation is listed, and click the small paper and pencil icon: Step 2. Scroll down to the bottom of the page and click the “Save and Display’ button. Step 3. Click “Questions”. Step 4. Select your question type and click the “Add selected question type” button. We will use radio buttons (for a multiple choice question) in this example. Version 3.2 – November 2011 Page 68 of 88 Question Management Step 5. Enter the Question Name and Question Text. The Question Text is the actual question. Step 6. Enter your possible answers. Each answer has to be on its own line. Then click “Save Changes”. Step 7. Your question will show up under the “Questions” section. You can edit your question and choices by clicking on the small hand and pencil icon: You can delete your question by clicking on the X icon: Step 8. You can click “Preview” to preview your evaluation question. Click “Questions” to add, edit, or delete questions. Version 3.2 – November 2011 Page 69 of 88 Question Management Step 9. Repeat steps 3 - 8 to add more evaluation questions. How to create an evaluation template An evaluation template is useful because you may want to use the same evaluation questions when you have multiple courses. To create a template, an unpublished or “place holder” course should be built first. Follow “How to Create a Live or Enduring Course” section to build a course. Step 1. Once you have created your evaluation object and have added your questions to your unpublished course, go under “Existing Activities” where your Evaluation is listed, and click the small paper and pencil icon: Step 2. Scroll down to the bottom of the page and click the “Save and Display’ button. Step 3. Click on “Advanced Settings” and change the Questionnaire Type to “Template”. The “Template” option can be copied and edited. This type of questionnaire cannot be used directly, but its content can be copied into a new questionnaire and edited. Adding a Title would be useful. Step 4. Click “Save Settings” towards the bottom of the page. Version 3.2 – November 2011 Page 70 of 88 Question Management Step 5. Now it’s time to add an evaluation to your public/published course. Follow the steps to add an evaluation object (see section 5 under the Course Objects section), but when you get to the “Content Options” section, next to “Copy Existing”, you can choose the template that you created in your unpublished course. Step 6. Click “Save and Display”. Step 7. Click on “Advanced Settings” and make sure the Questionnaire Type is set to “Private”. The “Private” option belongs to the course it is defined in only. You create a questionnaire and its questionnaire content for the course it is defined in. Editing teachers of that course can change the questionnaire and all teachers can review the results. Step 8. Click “Save Settings” towards the bottom of the page. Step 9. Preview your evaluation by clicking “Preview”. Your evaluation should contain the same questions that you created with your unpublished course. Step 10. You can always edit your template by going through the unpublished course and changing the questions and answers in the evaluation. Version 3.2 – November 2011 Page 71 of 88 Certificate Requirements Setting Certificate Requirements Overview: This section contains instructions on how to set certificate requirements for your course. Step 1. When viewing your course, click the “Certificate requirements” tab. Step 2. A list of your course objects will appear. You may check which course object would be required in order for the user to receive a certificate. You will also set a passing grade here for your quizzes. Type in the grade percentage that users will have to get in order to pass the quiz (for example 70 for 70%) You may also adjust the weights of your course objects so that they appear in the correct order to the user. Generally, the order is usually: CME Info (weight 0) Pre-Test (weight 1) HTML Course (weight 2) Post-Test (weight 3) Evaluation (weight 4) Version 3.2 – November 2011 Page 72 of 88 Linking Activities Linking Activities Overview: Linked activities provides a way to group activities. Each group of linked activities consists of a parent and one or more child activities. Once grouped, additional features for those activities become available. You can: ● Allow for a single certificate to be awarded after completing the required child activities or allow each child activity to have its own certificate ○ If using a single certificate on the parent, enforce that the learner must complete the child activities in order or allow the learners to complete them in arbitrary order ● Allow users to purchase all the child activities together, or individually or provide an option for either purchasing together or individually. ● ● ● Allow users to receive a discount for purchasing the entire group. ● ● Allow users to claim immediate credit. Allow for users to purchase a parent and receive access to all existing and future child courses Allow for users to complete a certain amount of courses (in any order) before receiving credit or certificate. Allow for credit to be aggregated from children and activity sets. 1. Create an Activity Set - Parent Step 1. In the admin menu, select “Create Content”, then “Activity set”. Step 2. Enter a Name for your Activity Set. Version 3.2 – November 2011 Page 73 of 88 Linking Activities Step 3. Under the Course Settings tab, change the LMS to Relationship (parent). Step 4. Once the Parent Relationship is selected, new options should appear: Catalog Display • • • • Display parent only. This will display only parent courses in the catalog. Display children only. This will display only children courses in the catalog. Display parent and children as separate items. This will display parent and children courses as separate items in the catalog. Do not display parent or children. This will not display parent or children courses in the catalog. Enrollment Options • Auto enroll all child courses. This will enroll a user into all the child activities when the user purchases the parent. You must select this field if allowing user to purchase the parent and the children. Activity Set Credit • Version 3.2 – November 2011 Aggregated - When credit claim is on the parent, this option will aggregate min/max credit from completed children. Page 74 of 88 Linking Activities Activity Set Children Bulk Add Behavior • Check status and send to completion - If the user selects all linked courses that have no requirements, this will send user to immediate credit claim after enrolling. This is useful for conference-like activities. Activity Set Completion Requirements - Requirements for a certificate and combined credit to be awarded. • • • Specific - This allows the learner to take the child courses in any order. Courses marked as "Required" must be completed to receive credit if the parent is credited. Sequential - User must complete all courses in order Minimum - The specified minimum number of children must be completed Minimum Number of Completed Courses - Required minimum number of courses that must be finished to complete the parent. Only takes effect if Course Requirements is set to "Any" Ubercart settings • • • Learner may only purchase parent. Learners will not have an option to purchase the children. They will be included with the parent when the purchase is made. Learning may only purchase children. Learners will not have the option to purchase the parent. Learner may purchase parent or individual children. Learns will have the option to purchase either the parent or the children. If the parent is purchased, all the children will be included. Step 5. You may add an external course ID to your course which is used to relate to an outside system. Step 6. Click “Save” at the bottom of the page. 2. Create an Activity Set - Children Children may be existing courses, new courses, or other activity sets. Step 1. Create courses that will be your children courses. Step 2. Navigate to your parent course and click on the “Edit” tab. Version 3.2 – November 2011 Page 75 of 88 Linking Activities Step 3. Click on “Course Relationships”. Select your children. Enter the first few letters or words of the child course title and then select it from the dropdown list. Click “add another” to add more than 2 children. 3. Course Relationships You may optionally set prerequisites for linked activities. You may set a requirement that a user must complete one activity before the linked activity becomes available. Step 1. When creating your parent activity set, go to Course Settings tab. make sure the Course Requirement is set to “Sequential”. Version 3.2 – November 2011 Page 76 of 88 Linking Activities Step 2. Type in your Course Pre-requisites under the Course Relationships tab. Click “Add another item” to add more pre-requisite courses. Version 3.2 – November 2011 Page 77 of 88 Variable Pricing Variable Pricing Overview: This section contains instructions for how to add and manage variable pricing to a product. Variable pricing is used for setting prices and fees for products. 1. Creating Attributes and Options Step 1. As admin, edit the course by clicking the “Edit” tab on the course’s main page. Step 2. Scroll down to Product information and set the Sell Price is $0.00. Step 3. Scroll up and click on “Attributes”. Step 4. If no Attributes are set, you must add them by clicking on “add attributes to this product”. Step 5. Click on “here” to add Attributes. Version 3.2 – November 2011 Page 78 of 88 Variable Pricing Step 6. Give your Attribute a name. Click “Submit” when finished. Step 7. To add price options to your Attribute, click on “options” under Operations. Step 8. Click on the “Add an option” tab if no option is listed. Step 9. Give the option a name - this name will appear to customers on product add to cart forms. Set the Cost and Price of the Attribute. Click “Submit” when finished. Step 10. Click on “Overview” to see your Attribute, with price and cost listed. Version 3.2 – November 2011 Page 79 of 88 Variable Pricing 2. Managing and Using Attributes Step 1. As course admin, edit the course by clicking the “Edit” tab on the course’s main page. Step 2. Click on “Attributes”. Step 3. If Attributes are already listed, select an Attribute and click on the “Add attributes” button. To add more Attributes than the ones listed, click on “here”. Step 4. The Attribute you have chosen(Educational Fees in this example) will appear in a list. You may remove the Attribute, set it as required by clicking on the checkbox, and choose how you would like it to display. To have the variable pricing show up for users ready to purchase the course, click on the checkbox under Required. Click on the “Save changes” button to save. Step 5. To edit the fees themselves, click the "Options" tab. Version 3.2 – November 2011 Page 80 of 88 Variable Pricing You can then select/deselect the options you would like to display, set the default, and set the cost and price of each option. Step 6. Click on “View” in the navigation to view your course. You should see the Attribute info. Version 3.2 – November 2011 Page 81 of 88 Course Administration Course Administration 1. Unpublishing Courses Only users with a role that permits them to view unpublished courses will be able to review unpublished courses. Step 1. To unpublish a course, navigate to the course and click “Edit” in the top tabs. Step 2. On the right side of the page open the “Publishing options” section and unclick the “Published” checkbox. Click “Save” when finished. 2. Expired courses Expired courses will not be automatically unpublished. However, users will no longer be able to complete them. For this reason, you should unpublish expired courses if you don’t want them to be publicly visible. Version 3.2 – November 2011 Page 82 of 88 Reports Reports To view reports for a particular course, browse to the course node, and click the "Course Report" tab. 1. Course Report If not already active, click the "Overview" or “Course report” button. This shows a list of users enrolled in the site, the start and completed date and their status. Version 3.2 – November 2011 Page 83 of 88 Reports 2. Quiz Reports To view the Quiz reports, click the "Post-test" or "Pre-test" button. Click the grade to view the responses for that attempts. Click the “Item analysis” link to view an aggregate report. You can delete an attempt by checking the box next to the user name and using the dropdown to select delete. The data can be downloaded by clicking one of the download options, ODS, Excel and text formats are available. Version 3.2 – November 2011 Page 84 of 88 Reports The item analysis report is an aggregate report showing how all your learners responded to each question. 3. Survey Reports To view the Survey (Evaluation) report, click the "Evaluation" button. The survey report shows an aggregate of all users responses. You may download this in text format and import it into Excel. Version 3.2 – November 2011 Page 85 of 88 Reports 4. SCORM Reports If you need to see the completion status of a SCORM object, see the SCORM completion report. To view the SCORM report, click the "SCORM/AICC" button. This is the list of users that have entered the SCORM object. To find out if a user has completed the SCORM object, click the number in the attempt column, next to their name. If the user is complete, you will see a green check mark and a status of “passed” or “complete.” Version 3.2 – November 2011 Page 86 of 88 PARS PARS If PARS is enabled on your site, you will be able to input ACCME content and download PARS reports. ACCME information can be entered when creating a course: Administrator may download PARS Report in XML format: Note that when you view the PARS XML, the report will appear to be a string of numbers and characters. Your browser may also complain about the page. That is normal. To view the actual XML, right click on the page and select “View Source.” When the report is downloaded, you will receive a .zip file. Inside the file is a report for each reporting year the course was accredited for. Version 3.2 – November 2011 Page 87 of 88 Reporting Bugs Reporting Bugs Although we strive to make EthosCE the highest quality application possible, bugs happen. In this section we describe how to report bugs to us so we can fix them as quickly as possible. We use a web application known as “Mantis” to manage all work for EthosCE. We encourage all clients to utilize the Mantis system for reporting any issues and for checking the status of any in issue in progress. The system sends emails to us each time the issue is updated, so we are always aware of any changes made to the ticket. You should already have an account in Mantis created during the development process. If you are new to the project and don’t have an account yet, let us know and we will create one for you. The URL to log on is: http://mantis.dlc-solutions.com If you forget your password, there is a link on this page to help you set a new one. If you cannot remember your username, try your first name initial and full last name. If that does not work, contact EthosCE support at [email protected]. When you log in you should be taken to the My View page which provides you with a quick summary of tickets grouped by status. Step 1. On the right hand, upper side is a drop down menu that allows you to select the current project. If you have more than one project in development, you need to be sure the correct project is selected when performing any actions within Mantis. Step 2. In the top navigation is a link to the “Report Issue” page, which is used for all new reports going to DLC. Please add as much detail as you can for the summary and the description fields. If you can describe what you were doing when you saw the error it will help us replicate it. Operating systems and browser versions can be helpful if you are reporting a visual problem or a functional one. Some projects will require that you provide URL’s for all tickets. When you submit a new ticket it’s not necessary to assign it to anyone, our support staff will take care of that. Step 3. To view the notes on a ticket you need to scroll down to the bottom of the ticket page. You can edit any note you created, and if you have something to add to the issue you can add a new note. Below the notes is the complete Issue History, which shows all actions taken on the ticket. You can see who has worked on a ticket, who tested the ticket, and who added notes. Version 3.2 – November 2011 Page 88 of 88