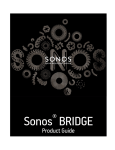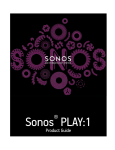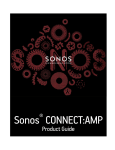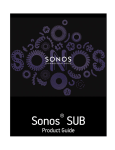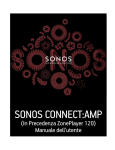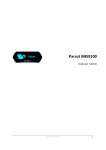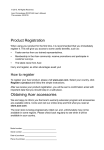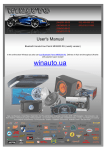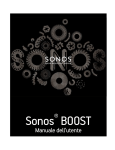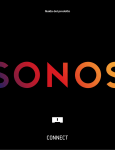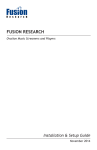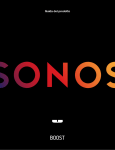Download Sonos PLAY:1 PRODUCT GUIDE
Transcript
CE DOCUMENT CONTIENT DES INFORMATIONS SUSCEPTIBLES D’ÊTRE MODIFIÉES SANS PRÉAVIS. No part of this publication may be reproduced or transmitted in any form or by any means, electronic or mechanical, including but not limited to photocopying, recording, information retrieval systems, or computer network without the written permission of Sonos, Inc. Sonos and all other Sonos product names and slogans are trademarks or registered trademarks of Sonos, Inc. Sonos Reg. U.S. Pat. & Tm. Off. Sonos products may be protected by one or more patents. Our patent-to-product information can be found here: sonos.com/legal/patents iPhone®, iPod®, iPad® and iTunes® are trademarks of Apple Inc., registered in the U.S. and other countries. Windows® is a registered trademark of Microsoft Corporation in the United States and other countries. Android™ is a trademark of Google, Inc. Amazon, Kindle, Kindle Fire, the Amazon Kindle logo and the Kindle Fire logo are trademarks of Amazon.com, Inc. or its affiliates. Sonos uses MSNTP software, which was developed by N.M. Maclaren at the University of Cambridge. © Copyright, N.M. Maclaren, 1996, 1997, 2000; © Copyright, University of Cambridge, 1996, 1997, 2000. All other products and services mentioned may be trademarks or service marks of their respective owners. October 2015 ©2004-2015 by Sonos, Inc. All rights reserved. Sonos PLAY:1® The PLAY:1 is the newest, most compact Sonos wireless speaker that lets you use any Sonos controller to control and enjoy all the music you want all over your home (see “The Sonos App” for more information). • Two custom-designed drivers, 3.5 in / 9 cm mid-woofer and tweeter, each with a dedicated amplifier. • Play/Pause functionality remembers the last thing you were listening to. You can even skip to the next track with a double press. • Pair two PLAY:1s for amazing stereo sound or use two PLAY:1s as rear speakers for your Sonos PLAYBAR® home theater system. • Works seamlessly with the complete range of Sonos products. New to Sonos? It takes just a few steps to get your Sonos system up and running—simply follow the setup instructions packaged with your PLAY:1. Once you’ve got it set up, you can add additional Sonos products any time. Adding to an existing Sonos system? Sonos can be easily expanded room by room. If you are adding a PLAY:1 to an existing Sonos system, see “Adding to an Existing Sonos System” for more information. Your Home Network To access Internet music services, Internet radio, and any digital music stored on your computer or NetworkAttached Storage (NAS) device, your home network must meet the following requirements: 2 Product Guide Home network requirements Note: Your network must have a high-speed Internet connection, as the Sonos system is designed to provide you with free, online software updates. Your Sonos system must be registered to receive these updates so be sure to register during the setup process. We do not share your e-mail address with other companies. • High-speed DSL/Cable modem, or fiber-to-the-home broadband connection for proper playback of Internet-based music services. (If your Internet service provider only offers Satellite Internet access, you may experience playback issues due to fluctuating download rates.) • If your modem is not a modem/router combination and you want to take advantage of Sonos' automatic online updates, or stream music from an Internet-based music service, you must install a router in your home network. If you do not have a router, purchase and install one before proceeding. If you are going to use the Sonos app on an Android™ or iOS device, or you are setting up Sonos wirelessly, you will need a wireless router. Please visit our website at http://faq.sonos.com/apps for more information. Note: Sonos communicates over a 2.4GHz home network supporting 802.11 b/g/n wireless technology. 5GHz networks are not supported in a completely wireless Sonos setup. • Connect a Sonos BRIDGE, BOOST™ or player to your router if: • You have a larger home where the WiFi performance isn’t reliable and you want to strengthen the wireless performance of your Sonos system. • Your WiFi network is already in high demand with streaming video and web surfing and you want to create a separate wireless network exclusively for your Sonos speakers. • Your home network is 5GHz only (not switchable to 2.4GHz). • For best results, you should connect the computer or NAS drive that contains your personal music library collection to your home network router using an Ethernet cable. The Sonos App You can use the free Sonos app with any compatible device, including: • Sonos app (Android)—Android 2.2 and higher; certain features require later versions. (Standard wireless setup is only supported on Android 2.3 or 4.0 and higher.) Touch the Play Store or Market button on your Android device to download the free Sonos app from Google Play. • Sonos app (iOS)—iPhone, iPad and iPod touch running iOS 7.0 and higher; certain features may require later versions. Touch the App Store button on your iPhone, iPod touch or iPad to download the free Sonos app, or download the application from iTunes®. (If you download from iTunes, you will need to sync before you see the Sonos logo display on your device.) • Sonos app (PC)—Windows® XP SP3 and higher; certain features require later versions. (Standard wireless setup is only supported on Windows 7 and higher.) Download from our website at www.sonos.com/support/downloads. 3 Sonos PLAY:1 • Sonos app (Mac)—Macintosh® OS X 10.7 and higher Download from our website at www.sonos.com/support/downloads. Note: Sonos CONTROL has been discontinued, but it’s compatible with your new Sonos product. PLAY:1 Top / Back On/Off Your Sonos system is designed to be always on; the system uses minimal electricity whenever it is not playing music. To quickly stop streaming audio in all rooms, select Pause All from the Rooms menu. To stop streaming audio in one room, press the Play/Pause button on the player. Play/Pause button Toggles between playing and pausing the audio in this room (defaults to restarting the same music source when pressed unless a different source is selected). • Press once to start or stop streaming audio • Press twice to skip to the next track (if applicable to the selected music source) Status indicator Indicates the current status. During normal operation the white light is dimly lit. If desired, you can turn off the white light from Room Settings. See “Player Status Indicators” for a complete list of status indications. 4 Product Guide Volume up (+) Volume down (-) Press these buttons to adjust the volume up and down. Threaded mounting hole 1/4 inch / 20-thread The PLAY:1 has an integrated mounting hole on the back of the unit so it can be wall-mounted if desired (mounting bracket not included.) See “Wall Mounting” for more information. Ethernet port You can use an Ethernet cable (supplied) to connect the PLAY:1 to a router, computer, or additional network device such as a networkattached storage (NAS) device. AC power (mains) input (100 - 240 VAC, 50/60 Hz) Use only the supplied power cord to connect to a power outlet (using a third-party power cord will void your warranty). Insert the power cord firmly into the PLAY:1 until it is flush with the bottom of the unit. Selecting a Location You can locate a Sonos PLAY:1 just about anywhere. For maximum enjoyment, we have a few guidelines: • The PLAY:1 is designed to work well even when placed next to a wall or other surface. For optimum performance, maintaining more than 1 inch (2.5 cm) clearance around the back of the unit is recommended. • Care should be taken if placing the PLAY:1 close to an older CRT (cathode ray tube) television. If you notice any discoloration or distortion of your picture quality, simply move the PLAY:1 further from the television. • The PLAY:1 is humidity-resistant so you can use it in the bathroom; however it is not water-resistant so don’t position it near water or leave it outside during a rain storm. Wall Mounting The Sonos PLAY:1 has a standard 1/4”-20 threaded mounting socket. If desired, you can easily wall mount your PLAY:1 using a suitable mounting bracket (not included). Simply choose a location that’s close to an electrical outlet (power cord length is 2m), taking care to avoid heat, steam, dripping water or hidden wiring, and follow the instructions included with the wall mount kit. You can hang it right side up (control buttons on top) or upside down (control buttons on the bottom). Note: Be sure the wall mount bracket you purchase will support at least 8lbs. (3.6 kgs) and has a 1/4”-20 threaded post. Adding to an Existing Sonos System Once you’ve got your Sonos music system set up, you can easily add more Sonos products any time (up to 32). 1. Select a location for your PLAY:1 (see “Selecting a Location” above for optimal placement guidelines.) Sonos PLAY:1 5 2. Attach the power cord to the PLAY:1 and apply power. Be sure to push the power cord firmly into the bottom of the PLAY:1 until it is flush with the bottom of the unit. Note: If you want to make a wired connection, connect a standard Ethernet cable from your router or another Sonos product (or a live network wall plate if you have built-in wiring) to an Ethernet port on the back of the PLAY:1. 3. Choose one of the following options: • Using a handheld Sonos controller: Select Add a Player or SUB from the Settings menu and follow the on-screen prompts to add this product to your Sonos system. • Using the Sonos app for Mac or PC: Select Add a Player or SUB from the Manage menu and follow the prompts to add this product to your Sonos system. Thick walls, 2.4 GHz cordless telephones, or the presence of other wireless devices can interfere with or block the wireless network signals from your Sonos system. If you experience difficulty after positioning a Sonos product, try one or more of the following resolutions—relocate the Sonos product; change the wireless channel your music system is operating on; connect a Sonos product to your router if your setup is currently wireless. See “Basic Troubleshooting” for additional information. Tuning the Sound For Your Room (Trueplay™) While you can locate Sonos speakers just about anywhere, the size and shape of your room and the objects in it can distort your speaker’s sound. To ensure a speaker sounds right no matter where you place it, Sonos speakers include Trueplay. If you have an iPhone (4S or later), iPad, or iPod Touch running iOS7 or higher, you can use Trueplay tuning to make every Sonos speaker sound right for the room and true to the music. Sonos uses your iOS device’s microphone to measure acoustic distortion in the room and then Trueplay adapts your Sonos speaker's sound for its position in the room. 1. Select Settings -> Room Settings. 2. Select the room your speaker is located in. 3. Select Trueplay Tuning and follow the on-screen prompts. Note: Trueplay tuning is not available if VoiceOver is enabled on your iOS device. If you want to tune your speakers, first turn VoiceOver off on your device and then select Settings -> Room Settings from the Sonos app. Creating a Stereo Pair The stereo pair setting allows you to group two PLAY:1s, PLAY:3s or PLAY:5®s in the same room to create a wider stereo experience. In this configuration, one unit serves as the left channel and the other serves as the right channel. You cannot create a mixed stereo pair—the Sonos products in the stereo pair must be the same. 6 Product Guide Optimum placement information • When creating a stereo pair, it is best to place the two Sonos products 8 to 10 feet away from each other. • Your favorite listening position should be 8 to 12 feet from the paired Sonos products. Less distance will increase bass, more distance will improve stereo imaging. Note: The stereo pair setting is for use with PLAY:1, PLAY:3 and PLAY:5 units only. You cannot create a mixed stereo pair—both Sonos products in the stereo pair must be the same. Using the Sonos app on a mobile device 1. Select Settings -> Room Settings. 2. Select a PLAY:1 to pair. 3. Select Create Stereo Pair, and follow the prompts to set up the stereo pair. To separate a stereo pair: 1. Select Settings -> Room Settings. 2. Select the stereo pair you wish to separate (the stereo pair appears with L + R in the room name.) 3. Select Separate Stereo Pair. Using the Sonos app on a Mac or PC 1. Choose one of the following: • Using your PC, select Settings from the Manage menu. • Using your Mac, select Preferences -> Room Settings from the Sonos menu. 2. Select a PLAY:1 you want to pair from the Room Settings for drop-down list. 3. Click Create Stereo Pair and follow the prompts to set up the stereo pair. Sonos PLAY:1 7 To separate a stereo pair: 1. Choose one of the following: • Using your PC, select Settings from the Manage menu. • Using your Mac, select Preferences -> Room Settings from the Sonos menu. 2. Select the Sonos stereo pair you wish to separate from the Room Settings for drop-down (the stereo pair will appear with L + R in the room name). 3. On the Basic tab, click Separate Stereo Pair. Adding Surround Speakers You can easily pair two PLAY:1, PLAY:3 or PLAY:5 (gen2) speakers with a PLAYBAR to function as left and right surround channels in your Sonos surround sound experience. You can either configure surround speakers during the setup process, or follow the steps below to add them. • Make sure the Sonos products are the same—you cannot combine a PLAY:1 and a PLAY:3 to function as surround speakers. • Be sure to follow these instructions to set up your surround speakers. Do not create a room group or stereo pair as these will not achieve the left and right surround channel functionality. Using the Sonos app on a mobile device 1. From the Settings menu, select Room Settings. 2. Select the room the PLAYBAR is located in. 3. Select Add Surround Speakers. 4. Follow the prompts to add first a left and then a right surround speaker. Removing surround speakers 1. From the Settings menu, select Room Settings. 2. Select the room the surround speakers are associated with. The room name appears as Room (+LS+RS) on the Room Settings menu. 8 Product Guide 3. Select Remove Surround Speakers. 4. Select Next to drop the surround sound speakers from your surround system. If these were newly purchased PLAY:1s they will appear as Unused on the Rooms menu. If these PLAY:1s existed in your household previously, they revert back to their previous state. You can now move them to another room for individual use. Changing the surround settings The default setting is determined by the calibration process. If you wish to make a change, you can follow the steps below. 1. From the Settings menu, select Room Settings. 2. Select the room the PLAYBAR and surround speakers are located in. It appears as Room (+LS+RS) on the Room Settings menu. 3. Select Advanced Audio -> Surround Settings. 4. Choose one of the following: • Surrounds: Choose On or Off to turn the sound from the surround speakers on and off. • Surround Level Adjustment: Drag your finger across the slider to increase or decrease the volume of the surround speakers. • Music Playback: Choose Ambient (default; subtle, ambient sound) or Full (enables louder, full range sound). This setting applies only to music playback, not TV audio. Using the Sonos app on a Mac or PC 1. Select Manage -> Settings (PC) or Sonos -> Preferences (Mac). 2. Select Room Settings if it is not already highlighted on the left. 3. From the Basic tab, select Add Surround Speakers. 4. Follow the prompts to add first a left and then a right surround speaker. Removing surround speakers 1. Select Manage -> Settings (PC) or Sonos -> Preferences (Mac). 2. Select Room Settings if it is not already highlighted on the left. 3. Choose the room the PLAYBAR is located in from the Room Settings for drop-down list. The room name appears as Room (+LS+RS). 4. From the Basic tab, click Remove Surround Speakers. If these were newly purchased PLAY:1s, they will appear as Unused in the Rooms pane. If these PLAY:1s existed in your household previously, they revert back to their previous state. Changing the surround settings The default setting is determined by the calibration process. If you wish to make a change, you can follow the steps below. 1. Select Manage -> Settings (PC) or Sonos -> Preferences (Mac). 2. Select Room Settings if it is not already highlighted on the left. 3. Choose the room the PLAYBAR and surround speakers are located in from the Room Settings for drop- down. 4. Select the Surrounds tab. 5. Choose one of the following: Sonos PLAY:1 9 • Surrounds: Check to turn the sound from the surround speakers on; uncheck to turn it off. • Surround Level Adjustment: Click and drag the slider to increase or decrease the volume of the surround speakers. • Music Playback: Choose Ambient (default; subtle, ambient sound) or Full (enables louder, full range sound). This setting applies only to music playback, not TV audio. Playing Music Make a selection from the Sonos music menu on your mobile device or from the MUSIC pane on a Mac or PC. Radio Sonos includes a radio guide that provides immediate access to thousands of free Internet radio stations and broadcast programs. You can easily find radio stations from all over the world—music, news, and variety programming, including archived shows and podcasts. To select a radio station, simply select Radio and choose a station. Music services A music service is an online music store or online service that sells audio on a per-song, per audiobook, or subscription basis. Sonos is compatible with several music services - you can visit our website at www.sonos.com/music for the latest list. (Some music services may not be available in your country. Please check the individual music service’s website for more information.) If you are currently subscribed to a music service that’s compatible with Sonos, simply add your music service user name and password information to Sonos as needed and you’ll have instant access to the music service from your Sonos system. 1. To add a music service, touch Add Music Services from the Sonos music menu. 2. Select the Sonos-compatible music service you would like to add. 3. Select Add Account, and then follow the on-screen prompts. Your login and password will be verified with the music service. As soon as your credentials have been verified, the music service displays on the Sonos music menu. Free music service trials are available in some countries. (Please check the individual music service’s website for more information.) If there is a music service trial visible on the Music Services menu, simply touch it to select. Touch Add Account -> I’m new to [music service], and then follow the prompts to activate the music trial. After the trial period is up, you will need to subscribe to the music service to keep the music playing. Local music library The Sonos system can play music from any computer or network-attached storage (NAS) device on your home network where you have shared music folders. During the setup process, you are guided through the process of accessing your local music library (such as your iTunes library). Over time, you may wish to add or remove folders from this list. Note: We recommend using the Sonos app for Mac or PC to add shared folders. For more information, please visit our website at http://faq.sonos.com/manage. 10 Product Guide To make changes to your local music library, select the Settings menu from a handheld Sonos controller and then choose one of the following options: • To add a new music folder, select Manage Music Library-> Music Library Setup -> Add New Share. • To remove a music folders, select Manage Music Library -> Music Library Setup. Touch the share you wish to remove and then select Remove. The Sonos system indexes your local music so you can view your music collection by categories (such as artists, albums, composers, genres, or tracks.) If you add new music, simply update your music index to add this music to your Sonos music library. • To update your music library, select Manage Music Library -> Update Music Index Now. If you’d like your music library to update automatically each day, select Schedule Music Index Updates and then select an update time. Wireless iTunes playback You can select and play music and podcasts stored on any iPad, iPhone, or iPod touch that’s on the same network as your Sonos products. Playback is perfectly synchronized, in any or every room of your home. Simply choose This iPad, This iPhone, or This iPod touch from the Sonos app on your iOS device to make audio selections and then you can use any Sonos controller to control playback. Wireless playback from Android devices You can select and play music stored on any Android device that’s on the same network as your Sonos products. Playback is perfectly synchronized, in any or every room of your home. Simply choose This Mobile Device from the Sonos app on your Android smartphone or tablet to make audio selections and then you can use any Sonos controller to control playback. Google Play Music (Android devices) You can play music to your Sonos system directly from the Google Play Music app on any Android device. This feature is available for both Standard and All Access Google Play Music customers. To play music directly from the Google Play Music app to your Sonos system, you must have both the Google Play Music app and the Sonos app installed on your mobile device. Simply open the Google Play Music app and connect to a Sonos room or room group to start the music. Equalization Settings The Sonos PLAY:1 ships with the equalization settings preset to provide the optimal playback experience. If desired, you can change the sound settings (bass, treble, balance, or loudness) to suit your personal preferences. Note: Balance is only adjustable when the PLAY:1 is used in a stereo pair. 1. Using a handheld controller, select Settings -> Room Settings. 2. Touch to select a room. 3. Select Music Equalization, and then drag your finger across the sliders to make adjustments. 4. To change the Loudness setting, touch On or Off. (The loudness setting boosts certain frequencies, including bass, to improve the sound at low volume.) Sonos PLAY:1 11 Basic Troubleshooting Warning: Do not open Sonos products as there is a risk of electric shock. Under no circumstances should Sonos products be repaired by anyone other than an authorized Sonos repair center, as this will invalidate the warranty. Please contact Sonos Customer Support for more information. If a problem occurs, you can try the troubleshooting suggestions listed below. If one of these doesn’t remedy the problem, or you are not sure how to proceed, please contact the Sonos Customer Support team and we’ll be happy to help. Sonos product(s) not detected during setup • Check to make sure the power cord is properly seated. • A network issue may be preventing the product from connecting to your Sonos system. If this is a wireless Sonos component, try moving the Sonos products closer together, or use an Ethernet cable to hard wire the product to your router temporarily to see if the problem is related to wireless interference. If you encounter this error while a Sonos product is connected to your router, you can try the steps below to resolve this issue. If you are still experiencing problems, please contact Sonos Customer Support. 1. Check the firewall If you are using a computer, firewall software may be blocking the ports that Sonos uses to operate. First, disable all your firewalls and try to connect again. If this resolves the problem, you should configure your firewall to work with the Sonos app on your Mac or PC. Please go to our website at http://faq.sonos.com/firewall for additional information. If this does not resolve the problem, you can try step 2 below. 2. Check the router You can bypass your router to determine whether there are any router configuration issues by connecting a Sonos product as shown below—in this BOOST configuration example, note that the BOOST and the computer still have Internet access: • Be sure that your cable/DSL modem is connected to the router’s WAN (Internet) port. • If you have any Sonos products connected to your router, temporarily remove them. 12 Product Guide • Connect an Ethernet cable from the computer directly to the back of a Sonos product (a BOOST in the illustration above), and then connect another Ethernet cable from that Sonos product directly to one of the LAN ports on your router. • When you make a change to your network configuration, you may need to power cycle the wired Sonos product by unplugging the power cord, and then plugging it back in. Sonos player is not operating properly • If the status indicator is not lit and no sound is produced when the unit is plugged in, check to ensure the power cord is properly seated. • If the unit is powered on, make sure the volume is set to a suitable level; make sure MUTE is not on; if this is a CONNECT:AMP™, make sure the external speakers are connected securely. • If the player has suddenly stopped playing music and the status indicator is flashing orange and white, pause or unplug the player for a few minutes to allow it to cool. See “Player Status Indicators” for more information. • Move your device with the Sonos app on it closer to a player. • Check to ensure there are no obstacles to impede wireless operation. • Check your network connections. • The Sonos player may need to be reset. Disconnect the power cord for 5 seconds, and then reconnect. Wait for the Sonos player to restart. Not all rooms are visible or Sonos app doesn’t work in some rooms You are probably experiencing wireless interference. You can change the wireless channel your Sonos system is operating on by following the steps below. • Using a the Sonos app on a mobile device: From the Settings menu, touch Advanced Settings -> Wireless Channel. Choose another wireless channel from the list. • Using the Sonos app on a PC: Select Settings -> Advanced from the Manage menu. On the General tab, select another wireless channel from the list. • Using the Sonos app on a Mac: Select Preferences -> Advanced from the Sonos menu. On the General tab, select another wireless channel from the list. It may take several seconds for the switch to take effect. If you have music playing, a short music dropout may occur during the wireless channel change. I have a new router If you purchase a new router or change your ISP (Internet service provider), you will need to restart all your Sonos products after the router is installed. Note: If the ISP technician connects a Sonos product to the new router, you only need to restart your wireless Sonos products. 1. Disconnect the power cord from all of your Sonos products for at least 5 seconds. 2. Reconnect them one at a time, starting with the Sonos product that is connected to your router (if one is usually connected). Wait for your Sonos products to restart. The status indicator light will change to solid white on each product when the restart is complete. Sonos PLAY:1 13 If your Sonos setup is completely wireless (you don’t keep a Sonos product connected to your router), you will also need to change your wireless network password. Follow the steps below: 1. Temporarily connect one of your Sonos players to the new router with an Ethernet cable. 2. From the Sonos music menu on your controller, select Settings. 3. Select Advanced Settings -> Wireless Setup. Sonos will detect your network. 4. Enter the password for your wireless network. 5. Once the password is accepted, unplug the player from your router and move it back to its original location. I want to change my wireless network password If your Sonos system is set up wirelessly and you change your wireless network password, you will also need to change it on your Sonos system. 1. Temporarily connect one of your Sonos players to your router with an Ethernet cable. 2. Choose one of the following options: • Using the Sonos app on a mobile device, select Settings -> Advanced Settings -> Wireless Setup. • Using the Sonos app on a PC, select Settings -> Advanced from the Manage menu. On the General tab, select Wireless Setup. • Using the Sonos app on a Mac, select Preferences -> Advanced from the Sonos menu. On the General tab, select Wireless Setup. 3. Enter the new wireless network password when prompted. 4. Once the password is accepted, you can unplug the player from your router and move it back to its original location. 14 Product Guide Player Status Indicators Indicator Lights Player State Sonos Product Additional Information Flashing white Powering up BRIDGE, BOOST, CONNECT, SUB, CONNECT:AMP, DOCK, PLAY:1, PLAY:3, PLAY:5, PLAYBAR Solid white (dimly lit) Powered up and associated with a Sonos system (normal operation) BRIDGE, BOOST, CONNECT, SUB, CONNECT:AMP, DOCK, PLAY:1, PLAY:3, PLAY:5, PLAYBAR If desired, when the product is in normal operation, you can turn the white status indicator light on or off from Room Settings. (The SUB and any players set to surround reflect the same setting as the player they are paired with.) Solid white (brightly lit) Touch control(s) active PLAY:5 (gen2) Brightens when touch controls are activated and remains at full brightness for the duration of contact. Flashing green Powered up, not yet associated with a Sonos system Or, WAC (wireless access configuration) join ready BRIDGE, BOOST, CONNECT, SUB, CONNECT:AMP, DOCK, PLAY:1, PLAY:3, PLAY:5, PLAYBAR For a SUB, this may indicate the SUB is not yet paired with a player. Slowly flashing green Surround audio is off or SUB audio is off PLAY:1, PLAY:3, PLAY:5 (gen2), SUB Applicable for player configured as a PLAYBAR surround speaker, or for a SUB paired with a PLAYBAR Solid green Volume set to zero or muted CONNECT, CONNECT:AMP, PLAY:1, PLAY:3, PLAY:5, PLAYBAR Flashing orange During SonosNet setup, this occurs after a button press while the product is searching for a household to join. BRIDGE, BOOST, CONNECT, SUB, CONNECT:AMP, DOCK, PLAY:1, PLAY:3, PLAY:5, PLAYBAR 15 Sonos PLAY:1 Indicator Lights Player State Sonos Product Additional Information Rapidly flashing orange Playback / Next Track failed CONNECT, CONNECT:AMP, PLAY:1, PLAY:3, PLAY:5, PLAYBAR Indicates either playback or next track was not possible Solid orange During wireless setup, this occurs while the Sonos open access point is temporarily active. If you are not setting up your Sonos system, this may indicate warning mode. CONNECT, SUB, CONNECT:AMP, PLAY:1, PLAY:3, PLAY:5, PLAYBAR If the orange light is on AND the player’s volume level automatically reduces, this indicates the player is in warning mode. • Press the Pause button to stop the audio • For Sonos products with a vent opening (SUB, CONNECT:AMP), check to make sure it’s not blocked • Check the room temperature to make sure it’s less than 104°F/ 40° C • If the player is in direct sunlight, provide shade • Allow the player to cool for several minutes and then press Play to restart the audio • If the problem does not resolve, please contact Customer Support Important Safety Information 1. Read these instructions. 2. Keep these instructions. 3. Heed all warnings. 4. Follow all instructions. 5. Do not use this apparatus near water. 6. Clean only with dry soft cloth. Household cleaners or solvents can damage the finish on your Sonos 7. 8. 9. 10. 11. 12. products. Do not install near any heat sources such as radiators, heat registers, stoves, or other apparatus that produce heat. Protect the power cable from being walked on or pinched, particularly at plugs, convenience receptacles, and the point where they exit from the apparatus. Only use attachments/accessories specified by the manufacturer. Unplug this apparatus during lightning storms or when unused for long periods of time. Refer all servicing to Sonos qualified service personnel. Servicing is required when the apparatus has been damaged in any way, such as power-supply cable or plug is damaged, liquid has been spilled or objects have fallen into the apparatus, the apparatus has been exposed to rain or moisture, does not operate normally, or has been dropped. The AC Mains plug should be readily available to disconnect the equipment. 16 Product Guide 13. Warning: To reduce the risk of fire or electric shock, do not expose this apparatus to rain or moisture. 14. Do not expose apparatus to dripping or splashing and do not place objects filled with liquids, such as vases, on the apparatus. 15. If wall mounting your Sonos products, make sure to use proper third-party wall mounting hardware and follow all their instructions. Specifications Feature Description Audio Amplifier Two Class-D digital amplifiers Tweeter One tweeter creates a crisp and accurate high frequency response Mid-Woofer One mid-woofer ensures the faithful reproduction of mid-range frequencies crucial for accurate playback of vocals and instruments, as well as delivery of deep, rich bass Stereo Pair setting Turns two PLAY:1s into separate left and right channel speakers 5.1 Home Theater Add two PLAY:1 speakers to PLAYBAR and SUB for a true surround sound experience Music Audio Formats Supported Support for compressed MP3, AAC (without DRM), WMA without DRM (including purchased Windows Media downloads), AAC (MPEG4), AAC+, Ogg Vorbis, Apple Lossless, Flac (lossless) music files, as well as uncompressed WAV and AIFF files. Native support for 44.1kHz sample rates. Additional support for 48kHz, 32kHz, 24kHz, 22kHz, 16kHz, 11kHz, and 8kHz sample rates. MP3 supports all rates except 11kHz and 8kHz. Note: Apple “Fairplay”, WMA DRM and WMA Lossless formats not currently supported. Previously purchased Apple “Fairplay” DRM-protected songs may be upgraded. Music Services Supported Sonos works seamlessly with most music services, including Deezer, Google Play Music, Pandora, Spotify and Radio by TuneIn, as well as downloads from any service offering DRM-free tracks. Service availability varies by region. For a complete list, see http://www.sonos.com/music. Operating Systems (for stored files) Windows® XP SP3 and higher; Macintosh OS X 10.6 and higher; NAS (network-attached storage) devices supporting CIFS Internet Radio Supported Streaming MP3, HLS/AAC, WMA Album Art Supported JPEG, PNG, BMP, GIF Playlists Supported Rhapsody, iTunes, WinAmp, and Windows Media Player (.m3u, .pls, .wpl) Networking* 17 Sonos PLAY:1 Feature Description Wireless Connectivity Connects to your home WiFi network with any 802.11n, 3x3 MIMO, dualband (2.4GHz/5GHz) router. SonosNet™ Extender Functions to extend and enhance the power of SonosNet, a secure AES encrypted, peer-to-peer wireless mesh network dedicated exclusively for your Sonos system to reduce WiFi interference. Ethernet Port One 10/100Mbps Ethernet port SonosNet Extender Functions to extend and enhance the power of SonosNet 2.0 General Power Supply 100 - 240 VAC, 50/60 Hz, auto-switchable Top Panel Buttons Volume and Play/Pause. Press Play/Pause button once to start or stop the music; twice to skip to the next track Top Panel LED Indicates PLAY:1 status Dimensions (H x W x D) 6.36 x 4.69 x 4.69 (in) / 161.45 x 119.7 X 119.7 (mm) Threaded mount Standard 1/4”-20 threaded mounting socket Weight 4.08 lb (1.85 kg) Operating Temperature 32º to 104º F (0º to 40º C) Storage Temperature 4º to 158º F (-20º to 70º C) Humidity Resistant Designed to withstand high-humidity, such as in a bathroom with a running shower. (The PLAY:1 is not waterproof or water-resistant.) Product Finish White with light metallic grille; black with graphite grille * Specifications subject to change without notice. 18 Product Guide Regulation Information USA This equipment has been tested and found to comply with the limits for a Class B digital device, pursuant to part 15 of the FCC Rules. These limits are designed to provide reasonable protection against harmful interference in a residential installation. This equipment generates, uses and can radiate radio frequency energy and, if not installed and used in accordance with the instructions, may cause harmful interference to radio communications. However, there is no guarantee that interference will not occur in a particular installation. If this equipment does cause harmful interference to radio or television reception, which can be determined by turning the equipment off and on, the user is encouraged to try to correct the interference by one or more of the following measures: • All Sonos devices have in-products antennas. Users cannot reorient or relocate the receiving antenna without modifying the product • Increase the separation between the equipment and receiver. • Connect the equipment into an outlet on a circuit different from that to which the receiver is connected. Caution: Modifications not expressly approved by the manufacturer may void the user's authority to operate the equipment under FCC rules. The device for operation in the band 5150-5250 MHz is only for indoor use to reduce the potential for harmful interference to co-channel mobile satellite systems. Canada This Class B digital apparatus complies with Canadian ICES-003 and RSS-210. Operation is subject to the following two conditions: (1) this device may not cause interference, and (2) this device must accept any interference, including interference that may cause undesired operation of the device. The installer of this radio equipment must ensure that the product is located such that it does not emit RF field in excess of Health Canada limits for the general population; consult Safety Code 6, obtainable from Health Canada’s website www.hc-sc.gc.ca/rpb. As mentioned before, the installer cannot control the antenna orientation. However, they could place the complete product in a way that causes the problem mentioned above. The device for operation in the band 5150-5250 MHz is only for indoor use to reduce the potential for harmful interference to co-channel mobile satellite systems. Be advised that high-power radars are allocated as primary users (i.e. priority users) of the bands 5250-5350 MHz and 5650-5850 MHz and that these radars could cause interference and/or damage to LE-LAN devices. Canada Cet appareil numérique de classe B est conforme aux normes NMB-003 et CNR-210 en vigueur au Canada. Son fonctionnement est soumis aux deux conditions suivantes : (1) Cet appareil ne doit pas créer d'interférences nuisibles. (2) Cet appareil doit tolérer toutes les interférences reçues, y compris les interférences pouvant entraîner un fonctionnement indésirable. L'installateur du présent matériel radio doit veiller à ce que le produit soit placé ou orienté de manière à n'émettre aucun champ radioélectrique supérieur aux limites fixées pour le grand public par le ministère fédéral Santé Canada ; consultez le Code de sécurité 6 sur le site Web de Santé Canada à l'adresse : Sonos PLAY:1 19 www.hc-sc.gc.ca/rpb. Comme indiqué auparavant, l'installateur ne peut pas contrôler l'orientation de l'antenne. Il peut néanmoins placer le produit tout entier de manière à provoquer le problème décrit ci-dessus. Les dispositifs fonctionnant dans la bande 5150-5250 MHz sont réservés uniquement pour une utilisation à l'intérieur afin de réduire les risques de brouillage préjudiciable aux systèmes de satellites mobiles utilisant les mêmes canaux. Les utilisateurs de radars de haute puissance sont désignés utilisateurs principaux (c.-à-d., qu'ils ont la priorité) pour les bandes 5250-5350 MHz et 5650-5850 MHz et que ces radars pourraient causer du brouillage et/ou des dommages aux dispositifs LAN-EL. Europe Sonos declares that this product herewith complies with the requirements of the EMC Directive 2004/108/EC, Low Voltage Directive 2006/95/EC, Eco-Design Directive 2005/32/EC, RoHS Directive 2011/65/EU and the R&TTE Directive 1999/5/EC when installed and used in accordance with the manufacturer's instructions. A copy of the full Declaration of Conformance may be obtained at www.sonos.com/support/policies. Attention In France, operation is limited to indoor use within the band 5150-5350 MHz. SonosNet is the propriety wireless mesh network architecture designed to provide robust transmission of high fidelity streaming digital music. All Sonos players within the SonosNet mesh network act as both a client and access point simultaneously. Each Sonos player expands the range of SonosNet mesh network because while each device must be within range of at least one other Sonos player, they do not need to be within range of a central access point. In addition to extending the range between Sonos products, SonosNet can extend the range of other data networking devices within the home, such as Android devices directly connected to SonosNet. Due to the high network availability requirements of the SonosNet mesh network, Sonos players do not have a standby or off mode other than removing the power cord from the AC mains. RF Exposure Requirements To comply with FCC and Industry Canada exposure essential requirements, a minimum separation distance of 20cm (8 inches) is required between the equipment and the body of the user or nearby persons. Recycling Information This symbol on the product or on its packaging indicates that this product shall not be treated as household waste. Instead please deliver it to the applicable collection point for the recycling of electrical and electronic equipment. By recycling this product correctly, you will help conserve natural resources and prevent potential negative environmental consequences. For more detailed information about recycling of this product, please contact your local city office, your household waste disposal service or the shop where you purchased the product.