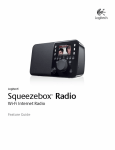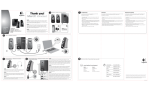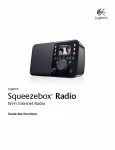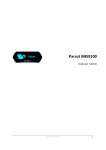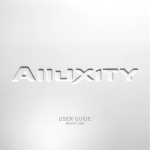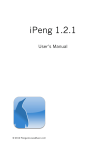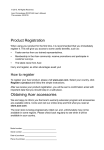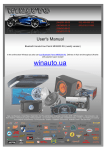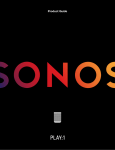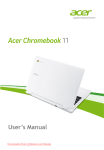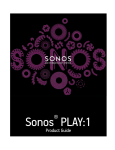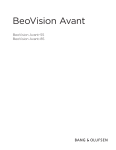Download Ovation Installation Manual
Transcript
FUSION RESEARCH Ovation Music Streamers and Players Installation & Setup Guide November 2014 TABLE OF CONTENTS Chapter 1: Opening & Testing Your Ovation ...................................... 3 Chapter 2: Basic System Setup .................................................... 6 Chapter 3: Adding Streaming Apps ..............................................12 Chapter 4: Your Own Music & Syncing ........................................... 16 Chapter 5: Creating & Deleting Playlists ....................................... 21 Chapter 6: Ovation Wireless Player Setup.......................................23 Chapter 7: Warranty and Return Information ................................. 30 For support on this product, email [email protected] or call 925.217.1233 M-F 8:30am - 4:30pm PST Ovation Installation Manual Chapter 1 Opening & Testing your Ovation IMPORTANT NOTICES ON OPERATION OF THIS PRODUCT DO NOT remove the power during boot-up. Though this is a headless unit, please note that the boot sequence can take up to 2 full minutes. Removing the power during this process will corrupt the image. The system is actually a small mini-server based unit with a very robust Linux based operating system. While it is designed to be very stable and fault tolerate, sudden termination of power during boot-up or during music playback should always be avoided. PAID ACCOUNTS ARE NECESSARY Please be aware that paid accounts are required for complete function of some services. It is important to know that while most of the applications are completely free, some of the services do require a paid account to function. Services known to require a paid account are: Pandora Sirius XM Spotify Slacker Deezer It is also important to note that many streaming services limit the active streams on user accounts to one stream per account. If issues occur during playback, please make sure that there are no other active streams associated with that account. REQUIRED HARDWARE FOR TROUBLESHOOTING The following items are necessary for any troubleshooting of possible installation and operation issues that may be encounter. VGA Monitor USB Keyboard USB Thumbdrive that can be formatted Phillips Head Screwdriver 3 Ovation Installation Manual Chapter 1 Opening & Testing your Ovation AUDIO/VIDEO SPECIFICATIONS: Audio Formats Supported: FLAC & MP3 for streaming Video Connections: Ovation Servers are headless units, that means there is no TV display. You will control the system through computers on the same network and any of the many drivers that are available for Squeezebox servers. MY SQUEEZEBOX: Because the player portion of this unit was made to be Squeezebox compatible, a Squeezebox account is required to use this system. To register for a free account, visit www.mysqueezebox.com. INITAL SETUP: Before you begin to setup any connection to a home automation control system, add streaming app accounts or anything else, you should first confirm that you have music playback. Follow these steps in order: 1. Connect ethernet cable to existing router/switch 2. Plug in your OMS Server 3. Power the OMS Server on [Note: the OMS-SIG powers on automatically when plugged in, ALL other OMS servers require the power button to be pressed to turn the unit on.] 4. Connect the audio cables to receiver/distribution amp 4 Ovation Installation Manual Chapter 1 Opening & Testing your Ovation VERIFYING THE AUDIO STREAMER: The next step is to ensure that everything is performing normally. The first thing you should do is open a web browser on your PC. Type in ‘http:// ovation.fusionrd.net’ into your browser and the following window should come up: Clicking [Here it is] on the Ovation Finder Utility homepage (as seen in the above image) will launch the finder and scan the network for attached Ovation devices. The Finder will return a list of the Ovation devices located on the network. Select the desired player from the Ovation Finder Utility list and click on its IP address. This will take you to the device’s Configurator home page where you will complete the configuration of the device. 5 Ovation Installation Manual Chapter 1 Opening & Testing your Ovation NOTE: After clicking the IP of the player it can take up to one minute to access the Fusion Music Configurator home page. INTERNET RADIO: The quickest way to ensure your OMS server is working properly is to select an internet radio station. Choose [Internet Radio] and then any of the categories you see listed below the tab. Once you’ve selected the station you wish to test, you’ll see it come up in the detail screen. Click on the [Play] button and you’ll see whatever is playing on the radio station at the moment. Note: If you experience low audio playback during testing make sure that the volume of the stream is set to max by increasing the grey bars on the volume slider. 6 Ovation Installation Manual Chapter 2 Basic System Setup SETTING UP AN OVATION MUSIC SYSTEM: The Ovation Music Streamers are very powerful machines. When setup properly, a user of the system may access music through: One of the many Streaming Apps Any of the thousands of Internet Radio Stations Pointing to a remote music folder Pointing to iTunes on a remote computer The actual user control is very simple and intuitive to use. As you can imagine from the list above, with all those options setting up the system initially should be done exactly as detailed in this section of the manual. If you are not a systems integrator or familiar with how computers work over a network and shared folders, you may want to consider bringing in some outside help to assist you in setting this up. CLIENT & INTEGRATOR TOOLS: There are two different web utilities you will be using to set the product up as well as the www.mysqueezebox.com page. 1. Ovation Music Manager [http://fusionmusic], [http://musicstream] or [http://oms-000####] on the OMS-SIG devices. This is the consumer interface. It will be used for managing their music as well as some basic setting information. NOTE: If your web browser has trouble finding this, you can simply type in the IP address of the unit. 7 Ovation Music Server Installation Manual Chapter 2 Basic System Setup 2. Fusion System Configurator accessed by using the Ovation Finder Utility [http://ovation.fusionrd.net] and clicking on the IP of the Ovation device. This is the integrator interface and will be used for setting up and changing various options on the Ovation system. NOTE: Fusion System Configurator can also be accessed by using [http://fusionmusic:4742], [http://musicstream:4742] or [http:// oms-000####] on the OMS-SIG. 8 Ovation Music Server Installation Manual Chapter 2 Basic System Setup STEP ONE - CONFIGURING THE NETWORK ADDRESS: Start with the Fusion Music Configurator, accessed through the Ovation Finder Utility by typing [http://ovation.fusionrd.net] from any computer on the same network. NOTE: This unit ships with a dynamic IP address. If you’re intending to control this unit with a home automation system, you’ll want to set a static IP. To set a static IP, click on the [Network] button and you’ll see the following screen. You need to select Static IP as the option and fill in the IP Address, Subnet Mask, Gateway & DNS1. Then hit the [Apply & Reboot] button. Once you’ve hit the [Apply & Reboot] button, it will reboot the Ovation machine. You’ll also see that your web browser will no longer be connected. 9 Ovation Music Server Installation Manual Chapter 2 Basic System Setup Give the server enough time to completely reboot, at which point you should then refresh the Ovation Finder Utility page and select the device again. If you are using [http://fusionmusic], [htt://musicstream] or [http://oms-000####] you will want to completely close the browser and re-open it as your computer will remember the old IP address and by closing the browser, you’ll clear the cache. STEP TWO - PLAYER SECTION OF THE CONFIGURATOR: The next step is to click on the [Player] button to continue the configuration. The first thing you’ll see is the individual sources you have available for you in your particular Ovation. You can rename them to whatever you like. (Keep in mind though, that they will always show up in alphabetical order on any interface you are using.) 10 Ovation Music Server Installation Manual Chapter 2 Basic System Setup STEP THREE - ADDING THE OVATION SERVER TO CLIENTS SQUEEZEBOX ACCOUNT: Now that you’ve configured the players, you will need to add the server to your client’s MySqueezebox account. 1. Go to the [www.mysqueezebox.com] website where you will be able to log into the client’s existing account or create a brand new account. 2. Once you’ve logged in or created a new account, Go to the Ovation Music Manager page. Choose [Settings] on the bottom right of the page. Select the [mysqueezebox.com] tab. You’ll see this screen: 11 Ovation Music Server Installation Manual Chapter 2 Basic System Setup Type in the email associated to their Squeezebox account and their mysqueezebox password. Select [Enable] from the mysqueezebox.com integration drop down box. Select [No], on the Report Statistics drop down box. Hit [Apply] and you can close the screen. 3. Finally, to ensure that it has successfully done so, click on the [Player] tab of the www.mysqueezebox.com webpage. You should see the screen below with an entry for each OMS player listed. If one or more players is not listed, try playing music on that player, then close the webpage completely and go back to it. At this point your basic setup is finished and you are ready to use internet radio or begin adding your streaming apps. 12 Ovation Music Server Installation Manual Chapter 3 Adding Streaming Apps to Your Ovation ADDING STREAMING APPS: Adding streaming apps to your Ovation streamer is very simple. Begin by going to www.mysqueezebox.com and enter your login information. Click on the [App Gallery] tab to see all the applications available, select the app your interested in adding and click [Install App]. NOTE: Not all the apps you see on the Squeezebox page may work with the Ovation system. Check www.fusionrd.com/ovation for the latest information about available apps. 13 SOME APPS REQUIRE THE PAID SUBSCRIPTION SERVICE TO WORK. Ovation Music Server Installation Manual Chapter 3 Adding Streaming Apps to Your Ovation Many of the apps will require that you have a separate account with them. You would visit their page separately and sign up for service. Once you have created an account with them, place the account information in the account settings tab. Under the player settings tab you can specify whether or not you want that particular app to show up on the Ovation. By clicking on the [My Apps] tab you can manage your individual apps and uninstall them if desired. All changes made on this website will appear on the Ovation. 14 Ovation Music Server Installation Manual Chapter 3 Adding Streaming Apps to Your Ovation ADDING THE SPOTIFY STREAMING APP: Activating a Spotify account is done in a slightly different way from the other streaming apps. To do this, go to the ‘home page’ for managing your client’s music: Type in [http://fusionmusic], [http://musicstream] or [http://oms-000####] into your browser. Then select the [Settings] tab at the bottom of the screen. You’ll see a Spotify tab, select it. 15 Ovation Music Server Installation Manual Chapter 3 Adding Streaming Apps to Your Ovation Check the ‘I agree’ box and click on the apply button. In a few moments you’ll see a new screen pop up. ACTIVATING SPOTIFY: Most of the information on Spotify is already filled out. You do not need to change any of those settings. Simply put in your Spotify username and password and click on the apply button. NOTE: Spotify requires a paid subscription to work with Ovation. This is similar to Pandora and some of the other services. 16 Ovation Music Server Installation Manual Chapter 4 Your Own Music & iTunes Sync OPTIONS FOR PLAYING YOUR OWN MUSIC: You have many options for listening to your own music in an Ovation server: 1. Stream music from another computer/hard drive on the network 2. Sync a remote iTunes folder PREPARING TO SHARE DIGITAL FILES: When streaming music to an Ovation server from a remote folder, you’ll first need to share the files on the remote computer where the music is stored. Make sure that all the files are properly shared on these remote computers before you begin. NOTE: You must have a user name and password for the shared folders on your remote computer. You’ll also want to set a static IP on the remote computer, so the Ovation knows to look to the same place every time music from the remote folder is requested. Next you’ll map the remote folder to the Ovation. To do this, open up the Fusion Music Configurator and click on the [Remote Folders] button. Once there, fill in the following information: 17 Ovation Music Server Installation Manual Chapter 4 Your Own Music & iTunes Sync 1. An easy to remember description of the folder you’re sharing 2. The IP address of the machine you’re sharing from 3. The network shared folder NOTE: The folder shared should be the root folder and not the full path. Example [iTunes] or [MyMusic] as seen in item 3 of the graphic. 4. The user name of the folder you’re sharing from NOTE: The user name should only be a single word [No Spaces] and consist of alpha-numeric characters [No Alt-Type Characters] 5. The password for that same folder FORMATS FOR STREAMING YOUR OWN MUSIC: Ovation can natively play music in one of two formats: FLAC (for lossless audio) and MP3 (for compressed lossy audio). When importing music to this server, music files may be transcoded to one of these formats. NOTE: If the albums do not have cover art you will need to save a JPG in the album music folder before importing. Save an album cover as a .jpg. You’ll need to save a version as [cover.jpg] and another as [folder.jpg]. Simply find the album art on the internet and ‘save as’ cover.jpg to the appropriate album folder. Then, duplicate the jpg and rename it ‘folder. jpg’. Each album folder should have both jpgs in the folder before importing. It should look like this: 18 Ovation Music Server Installation Manual Chapter 4 Your Own Music & iTunes Sync STREAMING YOUR MUSIC OVER THE NETWORK: You may point to a music folder on the network and simply stream it from a remote computer (Computer must remain on to access music). To set up streaming across the network, you go back into the [Remote Folders] section of the Music Configurator. Make sure the folder you wish to stream from is shared on the network and set the appropriate folder information into the configurator and the [Action] is set to ‘None’. Finally, go back into the Ovation Music Manager and under the ‘Basic Settings’ tab, select that same remote folder in the ‘Media Folders’ section. SYNCING AN ITUNES ACCOUNT: With the Ovation Music Streamer you can set up a one-way sync with iTunes. Once set up, music loaded into a client’s iTunes account will automatically be synced to the Ovation. As with all personal music collection methods, the folder with the client’s iTunes music in it must be shared on the network. 19 Ovation Music Server Installation Manual Chapter 4 Your Own Music & iTunes Sync SETTING UP THE SYNC: Go to the Ovation Music Manager [http://fusionmusic] and click on the [Settings] button at the bottom right corner of the screen. Once the settings screen has come up, click on the iTunes tab. Check the top two boxes (iTunes & iTunes Artwork) The iTunes sync is automatically set for 1 hour (3600 seconds), you may adjust that sync to check more frequently if desired. You can also sync just the checked songs in the iTunes or every song in the collection. Now you need to link the XML & music files with the Ovation. 1. Click [Browse], select [remotefolders] and find the .XML file in your shared folder. The link will show up in the window and close the browse screen. 2 1 2. After you’ve connected the link to the .XML file, you’ll link the actual folder the music is contained in by connecting the link in the [iTunes Media Folder] box. Simply follow the same path as the .XML but this time select the appropriate music folder. Close the open file window and click [Apply] 20 Ovation Music Server Installation Manual Chapter 4 Your Own Music & iTunes Sync Configuring Sync Settings Once you have completed linking the server with remote folder locations in the Ovation Client interface you will need to access the Fusion Music Server Configurator and select the [Server] tab. The Server Configuration screen lets you manage the re-scan function of the Library and iTunes syncronized media content. You will also find an option for displaying Favorites within the GUI. A library rescan (which does not include iTunes) can be scheduled for once a day. Note: Selecting the option to Clear database first will significantly increase the time to perform the scan. A iTunes rescan (which does not include the library) can be scheduled for once every hour. Favorites are ‘shortcuts’ to specific sources that can be created and managed in the GUI by a user. 21 Ovation Music Server Installation Manual Chapter 5 Playlists - Creation & Deletion CREATING NEW PLAYLISTS You’ll be creating new playlists in the Ovation Music Manager. To create a playlist, simply start a new queue by playing a song you want to have in the playlist. Go to the next song (or album) you desire and click on the + button to add it to the queue. Repeat this with all the songs you wish to have in that particular playlist. Now click on the save button at the bottom right hand corner of the manager and you’ll be taken to the playlist screen. Once there, title your playlist and click [Save]. Your playlist will now be active and ready for use. Save Button 22 Ovation Music Server Installation Manual Chapter 5 Playlists - Creation & Deletion Now if you go to the playlist section of the manager and you’ll see your playlist has been added. DELETING PLAYLISTS Deleting playlist is just as simple. Select the playlist you wish to delete and click [delete]. It will then ask you to confirm deletion. Check the box and click delete again. 23 Ovation Music Server Installation Manual Chapter 6 Ovation Wireless Player Setup Ovation Wireless Player Setup You should at this point have your Ovation server fully configured and online. You should also be familiar with its operation and be able to see it through the web browser on your PC or Mac. If you have not yet configured your Ovation Server please refer to the previous chapters for complete instructions. Setting Up The Ovation Wireless Player Upon removing the contents of the box you will want to make sure the physical hardware is ready to continue the installation process. 1. Connect wireless antenna to OWP unit 2. Connect Ethernet Cable (REQUIRED for initial setup) 3. Connect power cable NOTE: Some Dealers have experienced lower than desirable volumes outputting from the OWP product. We have included the optional USB digital to Analog converter that will increase the volume. To activate the USB DAC you will need to complete four simple steps. 1. Plug the USB DAC into a USB Port on the OWP. [Note: If the device was already powered on, plugging in the USB DAC will reboot the device.] 2. When the device is fully up and running, log into the devices configuration menu. 3. Go to the [Player(s)] tab and click on the [Use External DAC] Button. 4. Once you do that it will take a few moments to activate and switch over to the external DAC. 24 Ovation Installation Manual Chapter 6 Ovation Wireless Player Setup NOTE: If you have failed to connect the wireless adaptor to the Ovation Player you will not see a [Network (Wireless)] option. Connect the wireless adaptor to the Ovation Player, allowing time for the accessory to establish connection before relaunching the configurator page. This could take several minutes. Setting Up Wireless Network To begin configuration of your Ovation Player you must first connect the player to the same wired network as the Ovation Server. A wired connection is REQUIRED in order to configure the device before it can be used wirelessly. With the Ovation devices connected to the [Wired Network] you are able to access the Ovation Player Configuration the same as the Ovation servers by using either the Ovation Finder Utility or by entering in the IP address of the unit followed by [:4742]. NOTE: After clicking the IP of the player it can take up to one minute to access the Ovation Music Configurator Home Page. Fusion Music Configurator From the Ovation Configurator Home Page you have the option of setting up the device using either a wired connection or wireless connection. If you don’t see a wireless icon you haven’t connected your antenna. NOTE: A WIRED connection is always preferable when possible. A physical hardwired ethernet connection is more secure and will be less susceptible to interruption of service. 25 Ovation Installation Manual Chapter 6 Ovation Wireless Player Setup Configuring Your Wired Network Connection Configuring your wired network connection on the Ovation Player is exactly the same process as you used to configure the wired connection on your Ovation Server. Selecting the [Network (Wired)] option will allow you to select whether you would like to establish a dynamic or static IP for the device. Static IP requires that you have knowledge of the network environment that the device is being installed in. You will need to supply the device with a IP, Subnet and DNS information. Failure to fill in the information correctly can result in the Ovation device not being able to be seen on the network, issues using the internet radio and improper function of streaming apps, requiring the device to be reset to factory specs before further use. Configuring Your Wireless Network To configure your wireless network setting’s you will want to select the [Network (Wireless)] option from the configurator page. After selecting [Networking (Wireless)] you should see the screen below. 26 Ovation Installation Manual Chapter 6 Ovation Wireless Player Setup When configuring your wireless network you will need to fill in the SSID, Security and KeyPass information for your network. 1. The SSID field is for the name of the wireless network that you are attempting to connect the Ovation hardware to. When entering in the SSID you also are able to select whether the SSID is recognized using [String] or [Hex] encryption. 2. When you select the Security option make sure that you select the Security feature that matches with the wireless networking device you are attempting to connect to. If you have no Security on the wireless device then you will want to select none in the Security field. 3. The KeyPass field is required if there is a password required in order to access the wireless network device you are attempting to connect to. Again you have the ability to select whether the KeyPass you are using is identified using [String] or [Hex] encryption. 4. You can also select whether you wish to turn the wireless function of the device on or off using the [Mode] option. Once you have completely filled in the required information, select [Apply & Reboot] which will apply the network information and reboot the Ovation device. Upon reboot of the device you can now relog into the Ovation Player at which point you should see screen below featuring the wireless network information now activated. 27 Ovation Installation Manual Chapter 6 Ovation Wireless Player Setup Accessing Your Ovation Player Device Zone Now that you have completed configuration of the Ovation Player hardware you are ready to access the device as another playback Zone. To do this you will need to access your Ovation Server from a web browser and select the [Choose Player] button. NOTE: The Choose Player button will show the currently selected zone of playback Click on the Choose Player button and a list of available zones will appear in the drop down menu as seen below. The Ovation Player will now be a selectable output on your Ovation system. 28 Ovation Installation Manual Chapter 6 Ovation Wireless Player Setup Changing Your Ovation Player Name If you want to rename the Ovation Player Zone you can do this by logging into the Ovation server configurator page. From the Ovation Music Server Configurator homepage select [Remote Player(s)] icon to bring up a list of the zones available to the Ovation server. From this page you are able to change any of the zone names on the Ovation Server. NOTE: You are able to rename each player on the Ovation server but it is important to remember that you must rename and select [Change] on each entry before moving to the next one. Be aware that the name given to the player will be how it appears on all interfaces and the individual player’s configuration page. 29 Ovation Installation Manual Chapter 7 Warranty and Return Information WARRANTY TERMS OF COVERAGE: Each Fusion branded system sold comes with a 13-month limited warranty. This warranty provides no-charge coverage under normal product usage, for a period of thrteen months from the date the product is shipped from the factory, the warranty period does not commence when the system is installed. This warranty program provides the following key features and benefits: • Thirteen (13) month service parts and labor. • Five (5) day turnaround time on all standard in-warranty repairs. No charges to the customer other than in-bound shipping charges, which are determined by the shipping method. All return shipments will be via Standard Ground Transportation from CA • Thirteen (13) months of regular hour telephone support (8AM-5PM PST), Mon-Fri. • 24-hour email response from the Fusion Support Website during normal hours. • Software maintenance updates provided via an Internet connection. • Access to 24-hour music and movie databases and services providing access to thousands of CD and DVD titles and associated information. WHAT IS NOT COVERED UNDER WARRANTY: A number of items must remain intact in order for Fusion to verify and validate this warranty. Additionally, there are conditions, which violate Fusion’s warranty program. These include: • Equipment which shall have been subjected to damage, deterioration or malfunction resulting from (a) accident, negligence, misuse, abuse, improper installation or operation or failure to follow instructions contained in the User Manual, (b) improper environmental conditions, such as inefficient cooling and air flow or fluctuating power conditions (such as “brown” or “black” outs), (c) shipment of the product (such claims must be presented to the carrier), (d) repair or attempted repair by anyone other than Fusion or an authorized Fusion Customer Service Center, (e) lightning, tornado, hurricanes, floods, or other events beyond the manufacturer’s control (Acts of God). • Any product, on which the serial numbers has been defaced, modified or removed physically or electronically, will not be covered by a Fusion warranty. • Any type of unauthorized repair made to the system resulting in the damage to the product will not be covered under this warranty, or ANY installation of unauthorized software not provided by Fusion. • Damage caused to the product as a result of improper shipping or installation. • Damage caused to the product as a result of improper installation of third party peripherals or products, or incorrect connections to peripheral or products. • Any damage to recordings or recording tapes or discs or any other media • The cost of parts or labor which would be otherwise provided without charge under this warranty, obtained from any source other than Fusion. • The loss of any data, content, time, or commercial loss, whether real, incidental or consequential. • Equipment not manufactured by Fusion. With respect to equipment sold by, but not manufactured by Fusion, the warranty obligation of Fusion shall in all respects conform and be limited to the warranty extended by its supplier. • The foregoing warranties do not cover reimbursement for labor, transportation, removal installation or other expenses, which may be incurred in connection with repair or replacement of equipment as provided herein, except for ground shipping charges within the USA to return repaired or replacement units to the owner. 30 Ovation Music Server Installation Manual Chapter 7 Warranty and Return Information • Except as may be expressly provided and authorized in writing by Fusion, Fusion shall not be subject to any other obligations or liabilities whatsoever with respect to equipment manufactured by Fusion or services rendered by Fusion. The foregoing warranties are exclusive and in lieu of all other express and implied warranties except warranties of title, including but not limited to warranties of merchantability and fitness for a particular purpose. HOW TO RETURN A PRODUCT FOR REPAIR: You must contact Fusion’s support group at (925) 217-1233 to receive a Return Material Authorization (RMA) number. This number is to be attached to the outside of the shipping carton. The technical support person will give additional instructions. Please be sure to use the original packaging when possible, or provide adequate packaging. It is the responsibility of the customer to insure the product arrives in secure order. Fusion highly recommends insuring the package for an adequate amount to cover the cost of the unit. It will be the customer’s responsibility to collect the insurance from any claim for damage in shipping. OUT OF WARRANTY REPAIR: Fusion provides out of warranty repair service on a flat-rate basis if the system fails the system evaluation test. Minimum charges will apply to evaluate the system. Technical support will provide information on this service at the time of the call. 31 Ovation Music Server Installation Manual 32 Fusion Research | Danville, CA | 925.217.1233 | www.fusionrd.com Ovation Music Server Installation Manual