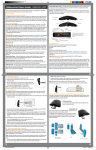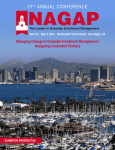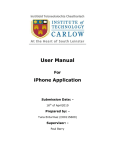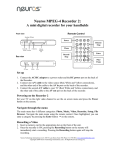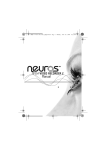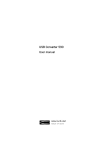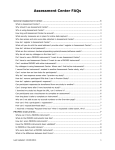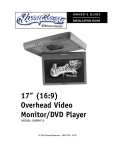Download Quick Start Guide Features
Transcript
VCR, DVD Satellite receiver, Cable Cable box, etc. VCR,player, DVD player, Satellite receiver, box, etc. Video Video PlayerPlayer – Playback video (.asf, .mpeg) from memory cards,cards, – Playback video .avi, (.asf,.mp4, .avi, .mp4, .mpeg) from memory external HD, home on your external HD, network/internet* home network/internet* onTV. your TV. ImageImage Viewer - View-pictures (.jpg, (.jpg, .bmp, .bmp, .gif) on your from cardscards Viewer View pictures .gif) on TV your TV memory from memory or digital camera plugged into the USB or digital camera plugged into theport. USB port. PlayWMA, MP3, WMA, OGGAAC andfiles AACdirectly files directly from MP3 your MP3 Music Music PlayerPlayer – Play –MP3, OGG and from your memory cards or home network. player,player, memory cards or home network. Additional Features be Added via Firmware Upgrades – Infuture the future Additional Features to be to Added via Firmware Upgrades – In the you you canforward look forward to upgrades enabling streaming fromtoPCs to home can look to upgrades enabling streaming mediamedia from PCs home entertainment systems; wireless networking; support for more USB peripherals; entertainment systems; wireless networking; support for more USB peripherals; and more. of capabilities these capabilities may already be available the you time you and more. Some Some of these may already be available by thebytime getOSD yourhome OSD and home and the open the boxabove (see above to upgrade firmware). To see get your open box (see to upgrade firmware). To see an up-to-date list of working features or toout find outto how joincommunity, our community, an up-to-date list of working features or to find how jointoour go to: go to: Quick Start Guide 09/2006 Quick Start Guide 09/2006 We first want to thank you for purchasing a Neuros OSD the first open source media We hub/mpeg4 thatfor willpurchasing allow youato bridgeOSD the the gapfirst between all your first want recorder to thank you Neuros open source digital media mediahub/mpeg4 content, your handheld devices entertainment center. recorder that will allow and you your to bridge the gap between all your digital media content, your handheld devices and your entertainment center. Very Important – Upgrade Firmware Immediately! Very Important – Upgrade Firmware Immediately! As you may know, the Neuros OSD is an open source device that will continually you know,with the Neuros OSD is an open sourcedeveloped device thatby will continually evolveAs and bemay updated bug fixes and new features both our evolve and updated with user bug fixes and new We features developed both our engineers and ourbeever growing community. will make theseby new engineers and our ever via growing user community. We willthat make these capabilities available to you regular firmware upgrades can be new capabilities you vialoaded regularonto firmware that upgrades can be downloaded from available our web to site and your upgrades OSD. These are downloaded from our web site and loaded onto your OSD. These upgrades are free and can be done in minutes by users of any level. www.osd.neurostechnology.com www.osd.neurostechnology.com Neuros OSDside Left side Neuros OSD Left free and can be done in minutes by users of any level. By the time you’ve purchased this unit, there’s a good chance there’s already a By the time you’ve purchased this unit, there’s a good chance there’s already a superior firmware version waiting for you. Once you’ve figured outout how totohook superior firmware version waiting for you. Once you’ve figured how hook up your the instructions below, we we strongly suggest that you upOSD yourusing OSD using the instructions below, strongly suggest that youvisit visit our website to download the latest firmware andand continue to to dodo soso often our website to download the latest firmware continue oftenasas we hope to keep surprising you with new functionality for your device. we hope to keep surprising you with new functionality for your device. Firmware can becan found at: at: Firmware be found www.neurostechnology.com/support/support.asp www.neurostechnology.com/support/support.asp Neuros OSD Right Neuros OSD Right side side Complete User’s Manual Complete User’s Manual more detailed Manual FAQ’s is available at the link shown below.We We A moreA detailed User'sUser's Manual with with FAQ’s is available at the link shown below. will update this User’s Manual every time there is a new firmware version, so be will update this User’s Manual every time there is a new firmware version, so be sure to use the User’s Manual corresponding to your firmware version. We will sure to use the User’s Manual corresponding to your firmware version. We will also keep archived copies of the User’s Manual corresponding to older firmware also keep archived copies of the User’s Manual corresponding to older firmware versions, in case you for some reason you choose not to keep your firmware versions, in casetoyou some reason you choose not to keep your firmware upgraded the for latest level. upgraded to the latest level. Remote Control Remote Control www.neurostechnology.com/support/support.asp www.neurostechnology.com/support/support.asp Features Features Video Recorder - Record video (.asf, .avi, .mp4) from any video source such as Video Recorder - Record video (.asf, .avi, .mp4) from any video source such as Included accessories: 12 34 1 1 RCA cables (x2) Power supply IR blaster VGA Cable VGA Adapter Note: some non-U.S. versions may also have RCA-to-scart adaptors. Step 1-Connecting Power 1. Connect the included power supply to the wall. 2. Plug the other end into the 5V power input jack on the right side of the OSD. 3. The green light on the top/left side of the OSD should turn on. The OSD power supply is universal (this means it will work with any voltage between 110V and 220V). Power plug adapters may be required for use in some areas and are not included. Step 2-Connecting to TV 1. Connect one of the included RCA Composite A/V cables to the A/V OUT port on the right side of your OSD. 5. You should see the Neuros OSD startup screen on your TV. Press the home button if you don't see anything on the TV screen as it will always bring up the main interface page of the OSD. Note: The Audio cables (Red/White) can be connected to your stereo receiver instead of your TV if you want to play the audio through your stereo instead of your TV. The Neuros OSD supports NTSC, PAL and SECAM standards. Pressing the NTSC/PAL/SECAM button on the remote will switch between NTSC, PAL and SECAM. NTSC is used in the U.S.. Step 3-Connecting to Video Source Your Neuros OSD will allow you to record video from any source. You can connect to virtually any video source (DVD players, VCRs, Game Consoles, Camcorders, TiVo, etc) with the included RCA composite cables (cable with Red, Yellow, and White plugs on one end), while some video sources allow the higher quality S-Video cable to be used. 1. Connect one of the included RCA Composite A/V cables to the A/V IN port on the right side of your OSD. Note: If using S-Video, connect both the S-Video and the RCA cables. 2. Connect the RCA composite cable ends to the corresponding A/V OUT plugs of your video source (Yellow=Video, Red=Audio Right, White=Audio Left). If using the S-Video cable, you will still need to connect the Red and White RCA plugs, but not the Yellow one. 2. Connect the RCA composite cable ends to the corresponding inputs on our TV A/V IN plugs (Yellow=Video, Red=Audio Right, White=Audio Left) 3. Turn on the OSD by plugging in the power supply. 4. Tune your TV to the proper channel for the inputs you just plugged your A/V cable into (ex: Input or Video 1, Input or Video 2, Channel 3, Channel 4... or just change the channel on your TV until you see the OSD menu). VCR, DVD player, Satellite receiver, Cable box, etc. USB Port Video Playback videoyou (.asf, .mp4, to .mpeg) memory cards, The USB port Player on your–OSD will allow to .avi, read/write manyfrom different devices HD, thumbdrives, home network/internet* on your TV.other portable media such asexternal iPods, USB external hard drives, Viewer View picturesother (.jpg,USB .bmp, .gif) on your TV from memory playersImage (including MP3 -and MP4)and enabled devices (essentially any cards digital camera into the port. device or that shows up asplugged a removable discUSB when plugged into the USB port of a Music Player – PlaytoMP3, OGG and AAC files directly PC). The ability to record themWMA, means that any recordings you from makeyour withMP3 the player, memory cards or home network. Neuros OSD can be saved directly to the USB device of choice when plugged into Additional Features to be Added via Firmware Upgrades – In the future you the USB port. You can also read files from your USB devices directly on your can look forward to upgrades enabling mediafrom fromyour PCs digital to home TV/Entertainment center. This will allow you streaming to view photos systems; wireless for more USB peripherals; cameraentertainment and play video and music from networking; your iPod or support other MP3/Video player and and enabled more. Some of these capabilities may already be available by the time you other USB external devices. get your OSD home and open the box (see above to upgrade firmware). To see The USB port can also be used for other USB devices such as WiFi dongles. Please an up-to-date list of working features or to find out how to join our community, visit www.osd.neurostechnology.com for additional details. go to: 3. Make sure the power supply and TV are connected (as per the 2 previous steps) and the OSD is turned on. Quick Start Guide 09/2006 4. Start playing video on your source device. You should see the video appear on your TV. We first want4-Inserting to thank you Memory for purchasing a Neuros OSD the first devices open source Step Cards or other storage media hub/mpeg4 recorder that will allow you to bridge the gap between all your digital CF.Microdrive media content,Slot your handheld devices and your entertainment center. The CF.Microdrive slot is designed for Compact Flash type cards and Microdrives. as shown on right. Firmware Immediately! Very Insert Important – Upgrade As you may know, the Neuros OSD is an open source device that will continually evolve and be updated with bug fixes and new features developed by both our engineers and our ever growing user community. We will make these new capabilities available to you via regular firmware upgrades that can be downloaded from our web site and loaded onto your OSD. These upgrades are free and can be done in minutes by users of any level. www.osd.neurostechnology.com Step 5–Introduction to the OSD Menus By the time you’ve purchased this unit, there’s a good chance there’s already a SD.MS.MMC slot superior firmware version waiting for you. Once you’ve figured out how toa hook The Neuros OSD accepts variety up your OSD using the instructions below, we strongly suggest visit of memory cards.that The you SD.MS.MMC our website to download the latest firmware slot andwill continue do soDigital, often as accept to Secure MS we hope to keep surprising you with new functionality for your device. Duo / MS Pro Duo and Multimedia Cards. Insert as shown on left. 4. You can highlight menu options by browsing with the UP Firmware can be found at: www.neurostechnology.com/support/support.asp In addition to the standard size / DOWN keys. You can enter the highlighted menu option by pressing cards, you will also be able to use MiniSD, Micro SD, MMC Mobile and RS-MMC type cards with the proper adapter. Please reference the chart below. Complete User’s Manual 1. Press the Home button to bring up the main menu or return to it at Neuros OSD Left side any time (Note: when no buttons are pressed for a period of time, the menu will disappear and show only the source video, if any, on the screen). 2. There are four main menu options on the home page: FILE BROWSER, RECORDER, SETTINGS and APPLICATIONS. 3. Other menu options will be available from within each of these main menu options. A more detailed User's Manual with FAQ’s is available at the link shown below. We will update this User’s Manual every time there is a new firmware version, so be sure to use the User’s Manual corresponding to your firmware version. We will also keep archived copies of the User’s Manual corresponding to older firmware versions, in case you for some reason you choose not to keep your firmware upgraded to the latest level. Neuros OSD Right side Enter or Right Arrow . 5. Hit Back Arrow to return to the previous menu. 6. You can get help from any menu screen by pressing the Help button. Note that this information will be added over time and may not be available or complete in earlier firmware versions. 7. If the Xi ICON is visible on the right side of a given menu selection, you can press the Xi button on the remote for additional options or Remote Control information. These, too, will be added or enhanced over time. www.neurostechnology.com/support/support.asp Features Video Recorder - Record video (.asf, .avi, .mp4) from any video source such as 1 Step 6-Recording Video Once you’ve completed the above steps, you’re ready to start recording. 56 78 Quickstart Recording: You can take a leap of faith and simply press record on the remote while in any menu to begin recording immediately at the default recording settings (resolution, etc). These settings may or may not be right for your intended use. Standard Recording: Use this mode if you want to check or change the default settings. 1. Enter the RECORDER menu. 2. Default recording settings will be listed. If the recording settings are acceptable, press Record or select Start at the bottom of the screen to begin recording. 3. If you wish to change any recording settings, select “CHANGE” at the bottom of the screen to enter the RECORDER SETTINGS menu. To change a given recording setting, highlight it using the Left and then press Up /Down / right buttons, 1. Make sure device is plugged in and memory card is in slot or external drive connected. 2. Enter the FILE BROWSER menu. 3. Browse to desired card or drive. 4. Select file. 5. Press Play on remote. 6. Standard remote control functions such as fast-forward and rewind work like they would on a typical VCR or DVD player. Other Connections Please see the complete OSD User’s Manual for more details (on-line at: www.neurostechnology.com/support/support.asp) to select the new value. a. Note: If you are comfortable with more technical terminology (like QVGA, VGA, etc) and want more choices, you can enter the RECORDER ADVANCED SETTINGS menu by selecting “ADVANCED” at the bottom of the RECORDER SETTINGS menu screen. Make any changes you’d like in this menu. Once you’re satisfied, select SAVE at the bottom of the screen to save your changes and return to the RECORDER SETTINGS menu or select EXIT to return to this menu without saving changes. 4. Once you’re satisfied with the recording settings in the RECORDER SETTINGS menu, select “Save” on the menu screen to keep your new settings (which will be the new default settings) and return to the OSD RECORDER menu or select Exit to return to the menu without saving changes. 5. Begin recording by highlighting the START button on the menu screen and pressing Enter remote). Step 7-Playing Back Video from Memory Cards or External Drives (or, as always, by pressing record button IR blaster This feature will allow you to control other devices such as your cablebox,DVR,VCR and TV by emulating the remote control signals of these devices. See full user’s guide for details. Serial Port To conrol tuner boxes and connection to PC for developer debugging. LAN This Ethernet port will allow you to connect your OSD to a network. Functionality for this port is limited at the time of launch but will be added in future firmware releases (see above). on the 6. Press stop button to stop recording at any time (or recording will stop automatically after the time limit selected in the RECORDER SETTINGS menu). 8