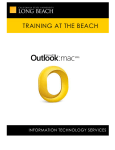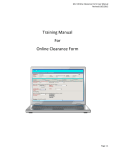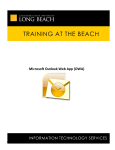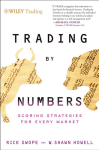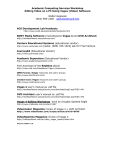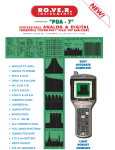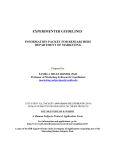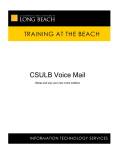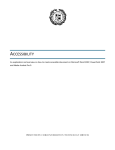Download Outlook 2010 User Manual
Transcript
CSULB 2 Information Technology Services Contents Contents ........................................................................................................................................................ 3 Section 1: Getting Started ............................................................................................................................. 6 Outlook Applications ................................................................................................................................. 6 Opening Outlook ....................................................................................................................................... 7 The Interface ............................................................................................................................................. 8 Outlook Today ........................................................................................................................................... 9 Backstage View (File Tab) ........................................................................................................................ 10 Section 2: Mail ............................................................................................................................................ 11 The Home Tab ......................................................................................................................................... 11 New Commands................................................................................................................................... 11 Respond Commands ............................................................................................................................ 11 Delete Commands ............................................................................................................................... 11 Recovering Deleted Items.................................................................................................................... 12 Quick Steps Commands ....................................................................................................................... 13 Move Commands ................................................................................................................................. 13 Recalling Messages .............................................................................................................................. 13 Setting Email Preferences ....................................................................................................................... 14 Email Signature .................................................................................................................................... 14 Rules .................................................................................................................................................... 16 Out of Office Greeting ......................................................................................................................... 20 Multiple Mail Recipient Settings.......................................................................................................... 23 The Folder Tab ......................................................................................................................................... 24 Creating Folders ................................................................................................................................... 24 Renaming Folders ................................................................................................................................ 25 Moving Folders .................................................................................................................................... 25 Deleting Folders ................................................................................................................................... 26 Moving Messages to Folders ............................................................................................................... 26 Searching Mail ......................................................................................................................................... 27 Using the Search Box ........................................................................................................................... 27 Search Folders...................................................................................................................................... 27 CSULB 3 Information Technology Services Filtering Email ...................................................................................................................................... 30 Junk Mail.................................................................................................................................................. 30 Receiving Junk Mail.............................................................................................................................. 30 Junk E-mail Options ............................................................................................................................. 32 Section 3: Contacts ..................................................................................................................................... 33 Opening the Contacts Folder................................................................................................................... 33 The Home Tab ......................................................................................................................................... 34 Creating a New Contact ....................................................................................................................... 35 Editing Contacts ................................................................................................................................... 37 Creating Contact Groups ..................................................................................................................... 37 Searching for Contacts ......................................................................................................................... 38 Section 4: Calendar ..................................................................................................................................... 39 Using the Calendar Navigation Pane ....................................................................................................... 39 Customizing Calendar Views ................................................................................................................... 40 Using Schedule View ............................................................................................................................... 42 Understanding the Home Tab ................................................................................................................. 43 Creating and Editing Appointments ........................................................................................................ 43 Understanding the Calendar Tools Tab ................................................................................................... 47 Using the Daily Task List .......................................................................................................................... 48 Sharing a Calendar................................................................................................................................... 50 Responding to a Calendar Sharing Request ............................................................................................ 51 Viewing Another User’s Calendar ........................................................................................................... 52 Scheduling Meetings with Exchange Server............................................................................................ 53 Scheduling a Meeting .......................................................................................................................... 53 Using the Scheduling Assistant ............................................................................................................ 56 Responding to a Meeting Request ...................................................................................................... 58 Tracking Responses.............................................................................................................................. 60 Adding and Removing Attendees ........................................................................................................ 61 Contacting Attendees .......................................................................................................................... 63 Cancelling a Meeting ........................................................................................................................... 63 Section 5: Tasks ........................................................................................................................................... 64 Understanding the Home Tab ................................................................................................................. 64 CSULB 4 Information Technology Services Creating a New Task ................................................................................................................................ 65 Editing a Task ........................................................................................................................................... 66 Using the Tasks Navigation Pane............................................................................................................. 68 Customizing Tasks Views ......................................................................................................................... 68 Section 6: Notes .......................................................................................................................................... 70 Section 7: Office Web App (OWA) .............................................................................................................. 73 Logging In ................................................................................................................................................ 73 The OWA Interface .................................................................................................................................. 74 Feature Differences ................................................................................................................................. 74 Email ........................................................................................................................................................ 76 Creating New Email ............................................................................................................................. 76 Responding from within the Reading Pane ......................................................................................... 77 Responding from within the email ...................................................................................................... 77 Deleting Mail........................................................................................................................................ 77 Organizing Mail ....................................................................................................................................... 78 Creating New Folders .......................................................................................................................... 78 Renaming and Deleting Folders ........................................................................................................... 79 Contacts ................................................................................................................................................... 79 Personal Contacts ................................................................................................................................ 79 CSULB Campus Contacts ...................................................................................................................... 79 Calendar .................................................................................................................................................. 80 Viewing Your Calendar......................................................................................................................... 80 Creating New Calendar Entries ............................................................................................................ 80 Receiving Meeting Invites.................................................................................................................... 81 Section 8: Outlook Help .............................................................................................................................. 82 Using the Help Screen ............................................................................................................................. 82 Other campus resources:..................................................................................................................... 82 CSULB 5 Information Technology Services Section 1: Getting Started Microsoft Office Outlook with Exchange is an integrated email package that includes applications like Mail, Calendar, Contacts, Tasks, Notes and Journal. Outlook used as a client to Microsoft Exchange Server provides many more features than if used alone: • Share calendar information, address books and folders with colleagues • Track messages and meeting requests • Access email from your own computer, a shared computer, the Internet or a handheld device • Unified password for network and email access Outlook Applications You may be familiar with some of Outlook’s applications if you’ve used other integrated email packages (like Lotus Notes). If you are migrating from Lotus Notes to Outlook 2010, there are a few terminology changes to note: Lotus Notes Outlook 2010 Purpose Memo Mail Send and receive email messages. Contacts Contacts Organize email addresses to quickly send mail or schedule meetings. To Do List Tasks Keep track of tasks and to do items. Personal Journal Notes Save random bits of information in a ‘notepad’. n/a Journal Not to be confused with the Lotus Notes “Journal”, the Outlook Journal logs and tracks your actions when working in Outlook and Office applications. Welcome Page Outlook Today The default view - see your appointments and tasks for the day in one place. Preview Pane Reading Pane Read emails in the Reading Pane without double clicking to open them. Window in tabs layout Windows Taskbar buttons Outlook works in a multi-pane layout. CSULB 6 Information Technology Services Opening Outlook To open Outlook, go to Start > All Programs > Microsoft Office > Microsoft Outlook 2010.With the implementation of the new BeachID, your unified password will automatically log you into Outlook upon signing into your campus computer. As such, you only need to open the application to launch it – no second login required. Important: If you are part of CCPE, COE, Foundation or 49er Shops, currently your computer login does not automatically log you into the Outlook client (this will change in the future). To login to the Outlook client, use your BeachID account. • • • • • CSULB Click Use another account (after initial sign in, your username will be saved so you will just need to enter your password). Username = campus-domain/999999999 (CampusID) Password = BeachID password Click Remember my credentials Click OK. 7 Information Technology Services The Interface Outlook operates in a multi-pane window. You can collapse, expand, drag and increase or decrease each pane’s size or shape. Each pane is dynamic; for example, if you click a folder in the Navigation Pane, the folder contents open in the View Pane. Select an item in the View Pane and the item details open in the Reading Pane. Navigation Pane CSULB View Pane Reading Pane 8 Information Technology Services Outlook Today A good place to start your day is at Outlook Today - a single view a summary of current and upcoming appointments, tasks and mail messages. To view Outlook Today, click your email address in the mail navigation pane. By default, five days of appointments, meetings, and events are displayed. To customize this view, click Customize Outlook Today at the top right. To show Outlook Today at startup, instead of your inbox, check the box “When starting, go directly to Outlook Today.” CSULB 9 Information Technology Services Backstage View (File Tab) The backstage view is where you will find Outlook administrative functions – like saving, printing, account options, out of office replies, mailbox cleanup and rules and alerts. The File tab is present no matter where you go within the application. It’s functions are as follows: Command Function Save As Save the currently selected item as a separate file outside of Outlook. Save Attachments Save attachments to the currently selected item as separate file(s) outside of Outlook. Only available if the item has attachments. Info Offers options to add an email account, open the Account Settings dialog, access mail cleanup tools, and manage rules and alerts. Open Provides commands to open a calendar or Outlook data file. You can also start the Import and Export wizard from here or open another user’s folder if you are on an Exchange server. Print Set print options for the selected item and print preview it. Help This tab lets you open the Help file, browse a Web page to learn the basics of using Outlook, check for product updates, and contact Microsoft. Options Opens the Outlook Options dialog. Exit Close Outlook. To close the File menu, click File again or click a different tab. CSULB 10 Information Technology Services Section 2: Mail There are four tabs in the Mail interface. The names of these tabs remain the same no matter which folder you are in, although the commands may change slightly. The Home Tab When you open Outlook, the Home tab is displayed by default and contains the most common commands for working with your email. New Commands The first group on the Home tab is New. Click the New Email button to open a new, blank mail message or New Items to choose from a menu of Outlook items, like appointment, task, note, etc. Shortcut: Key Ctrl+N for new mail. Respond Commands The Respond group contains the standard responses Reply, Reply all and Forward as well as commands that allow you to reply with a Meeting request or view More options. Delete Commands The next group contains commands for deleting messages. When you Ignore an email, future emails from the sender will be sent directly to your Deleted Items. Shortcut: Key Ctrl+Del CSULB 11 Information Technology Services Clean Up a conversation to delete all redundant messages (apply to a conversation, a folder or a folder and its subfolders). Send a message to the Deleted Items folder with the Delete button. Shortcut: Ctrl+D Recovering Deleted Items If you have deleted an item and emptied it from your deleted items folder by accident, and want to recover it, you can do so within 30 days from deletion. To recover a deleted item, click Folder > Recover Deleted Items: You will then see a list of items that can be recovered: The commands at the top perform the following actions: Select all items. Recover the selected items. Purge the selected items from this list. Select your item (hold ctrl key to select multiple items) and click the Recover selected items button. Quick Steps Commands The fourth group on the Home tab is dedicated to Quick Steps. Quick Steps allow you to complete repeated tasks with just one click. The default Quick Steps are shown below. You can create new Quick Steps by clicking Create New. Click a Quick Step in the gallery to apply it or click the More arrow (or the option button) to see commands for creating new Quick Steps. Move Commands The Move button provides a list of folders as well as advanced move commands and the ability to create a simple rule for this conversation. The Rules button expands into a menu offering quick rules and the ability to manage and create rules. Finally, the OneNote command does just that – moves the selected item to Microsoft OneNote. Recalling Messages If you are using an Exchange Server mailbox, you can recall a message sent by mistake if it has not yet been opened by the recipient and the recipient has an @csulb email address. To begin, open the message from the Sent Items folder by double-clicking it. On the Message tab, click Actions > Recall This Message: CSULB 13 Information Technology Services Outlook will provide more information on what it is about to do, and ask you if you want to send a new message in its place: Click OK. Setting Email Preferences Email Signature Email signatures saved in other applications on campus will not be migrated over to the new email system. These must be recreated. To create a signature, go to File > Options and click Mail in the navigation list. Click the Signatures… button and click New. Enter a name for the signature (you can store multiple signatures) and click OK. CSULB 14 Information Technology Services Enter your signature in the Edit Signature box. Items like web URLs or email addresses will automatically appear as hyperlinks in your signature. Outlook 2010 allows you to select one signature for new messages and another (or none) for reply and forwarded messages. To choose your default signature options, select a signature in the New Messages menu to only include a signature in new messages and to include a signature in replies and forwards, select a signature in the Replies/forwards menu. Click OK. If you opt to not automatically include a signature on mail items, you can always manually insert a signature on an individual basis from the Include group on the Message tab of your email window. Rules A rule is an action that Microsoft Outlook performs automatically upon incoming or outgoing messages, based on conditions that you have specified. You can create a rule from a message, from a template or using your own conditions. Creating Rules from Messages To create a rule from a message, click the message in your mail folder. On the Home tab and from the Move command group, click Rules > Create Rule. Outlook will show a dialog box with options based on the item that was selected when you clicked New Rule. You can easily check the box next to an item to use it as a condition, or to use other conditions, click Advanced Options. For example, to create a rule that puts mail from “Prospector Pete” into a specific folder, check the box next to “From Prospector Pete” and the box next to “Move the item to folder: then click the Select Folder button. Select the folder and click OK. CSULB 16 Information Technology Services Creating Rules from a Template To create a rule based on your own conditions, click Rules > Manage Rules and Alters and in the dialog box that appears, click the New Rule button. Step 1: Select a template. You can browse thru the templates in the list and see an example of how it can be used at the bottom of the dialog window. CSULB 17 Information Technology Services CSULB 18 Information Technology Services Step 2: Edit the rule description. Click an underlined hyperlink to assign a specific value. Type the word value you want Outlook to look for, click the Add button and when finished with all values, click OK. Next, click the folder hyperlink and assign its value by clicking the folder of your choice and clicking OK. Click Next to proceed. If there are exceptions to this rule (for example, mail from specific people), you can assign those values in the next window. Click Finish. Creating Rules Using Your Own Conditions To create a rule based on your own conditions, click Rules > Manage Rules and Alters and in the dialog box that appears, click the New Rule button. In the dialog box that appears, scroll down to the section titled “Start from a blank rule”. Select either to apply a rule to message you receive or to message you send and click Next. CSULB 19 Information Technology Services Then, use the underlined hyperlinks to assign values and complete the wizard. Click Finish when done. Note that the Manage Alerts tab does not apply to CSULB users since this function is specific to SharePoint, which is not currently available on campus. Out of Office Greeting You can set up Microsoft Outlook 2010 to automatically respond to people who send you send an email message. This helps inform people that you aren’t in the office or that your response might be delayed. In order to establish an Out of Office Automatic reply, go to the File Ribbon > Info > Automatic replies (Out of Office). CSULB 20 Information Technology Services Out of Office Greeting – Inside My Organization You will be presented with the following Automatic replies options. Here you can set a time range for your automatic replies to be sent by checking the Only send during this time range box and specifying a date and time range. Or you may simply turn Automatic replies on and turn them off manually upon your return. If you do not specify a time and date range do not forget to turn automatic replies off when returning from your absence. Specify the text of your reply message in the given space and click OK. CSULB 21 Information Technology Services There are two tabbed options within the Automatic replies options. One is for replies to email within CSULB and the other tab is for automatic replies outside of CSULB. If you wish to have automatic replies go to everyone that sends mail during your absence be sure to fill out both tabs within these option. Out of Office Greeting – Outside My Organization In order to set Automatic replies to go to mail senders outside of CSULB choose the “Outside My Organization” tab. Here you can set a time range for your automatic replies to be sent. You can set the time range by checking the “Only send during this time range” box and then specifying a date and time range. Specify the text of your reply message in the given space and click OK. CSULB 22 Information Technology Services Multiple Mail Recipient Settings In order to use a comma to separate email addresses in the To, CC or BCC fields, you must make a settings change in Outlook. By default, only semicolons are accepted. Go to File > Options. Within the options window, select mail from the left navigation pane and scroll down to the “Send messages” section Check the box next to “Commas can be used to separate multiple message recipients” and click OK. CSULB 23 Information Technology Services The Folder Tab Outlook gives you the ability to create your own folders to manage your mail. In this section, we’ll learn about creating, renaming, deleting, and using folders. Creating Folders Folders appear in the navigation pane below your email address. Folders can contain mail items or additional folders. If a folder contains additional folders, a triangle appears just to the left of the folder name. To expand a folder and view the additional folder(s) inside, click the triangle. To create a new folder, click the Folder tab and click New Folder: You can also use the Ctrl + Shift + E shortcut, or right-click in the navigation pane and click New Folder. With either action, you will see this dialog: CSULB 24 Information Technology Services In the Name Field, type a name for your folder. Then, choose what type of items you want it to contain. Next, choose what folder you want to place it in and click OK. If a folder has a triangle next to it, it contains sub-folders. Click the triangle to hide or show sub-folders. Renaming Folders If you decide to change the name of a folder, click to select it and click Rename Folder on the Folder tab (or right-click for the same option). Your cursor will appear in the folder name. Type a new name and click Enter. Note that default folders (such as Inbox and Junk Email) cannot be renamed. Moving Folders The easiest way to change the location of a folder is to drag and drop it in its new location. CSULB 25 Information Technology Services You can also right-click a folder to move or copy it or use the commands on the Folder tab. From the dialog box, choose a destination folder (or click New to create a new one) and click OK: Deleting Folders To delete a folder, select it and click Delete Folder on the Folder tab or right-click it and select Delete Folder from the submenu. This will move the folder and its contents to the Deleted Items folder. (The Delete All command will move all messages in the folder to Deleted Items but will leave the folder intact.) Moving Messages to Folders Moving messages to your folders is easy – just click the message and drag and drop it to the desired folder (hold down the Ctrl key to select multiple items at once). Alternatively, select the message(s) and click the Move button on the Home tab. Then choose a recently used folder in the list, or click the Other Folders command to see a complete list of folder. CSULB 26 Information Technology Services Searching Mail Outlook’s search tools will help you perform a thorough search of your inbox and other folders in very little time. Using the Search Box To perform a basic search, type what you’re looking for in the search box. (Below, a mail folder is used as an example, but the tool is available in most folders.) Here, we’re searching in our Inbox: Notice the option to search in all mail folders if you haven’t found what you are looking for. You can see that as you type, results matching your query will appear in the list. The search term will be highlighted. You can work with the found items as you would any other item. Once you’ve found what you’re looking for, click the X to clear the search field and view all items. Search Folders A search folder find items that meet a specific set of conditions that you define and displace those items any time you click on the folder. Keep in mind that your messages aren’t stored in these folders, but you can work with those messages like you would any other; for example, you can delete, edit, reply to, or move them. If a search folder is in italics it means it hasn’t been updated recently. Once you click the folder, Outlook will update the search and remove the italics from the folder’s name. Here are some examples of search folders and how you can use them every day: CSULB 27 Information Technology Services 1. Use the criteria From Specific People and specify your boss’s email address so you can easily view all the email he or she has sent you. 2. Use the Important Mail criteria to see all the messages sent to you marked as urgent. 3. Use the Mail with Specific Words criteria and specify the phrase “XYZ Company” to keep track of correspondence relating to that contact. 4. Use the Mail Sent Directly to Me criteria and specify the Inbox folder to help you sort through the mountain of email that accumulated during your vacation. Creating Search Folders Creating a search folder is easy. Click Folder > New Search Folder. CSULB 28 Information Technology Services This window will appear: Click a mail type at the top and then set your criteria as instructed at the bottom and click OK. The new folder will appear in the Search Folders list. CSULB 29 Information Technology Services Filtering Email You can also use the Filter command on the Home tab to quickly sort through messages. To start, click Home > Filter Email and choose a preset criteria: Then, only the messages that match that criterion will be shown in the current folder. Junk Mail Receiving Junk Mail To Block a Sender, select an option from the Junk menu button. Note: You cannot block a sender within the @csulb.edu domain. If you accidentally block a sender, you can unblock by going to Junk > Junk Email Options > Blocked Senders tab. Click the sender’s email address and click Remove. CSULB 30 Information Technology Services You can right-click any message and choose the Junk menu to see options for dealing with messages. These same options can also be found on the Junk menu on the Home tab: Outlook will learn from its mistakes if you correct them, so it’s beneficial to take the time to mark a message as Not Junk if that applies. Note that if you right-click a message that is not in the Junk Email folder, the “Not Junk” option will not be available. CSULB 31 Information Technology Services Junk E-mail Options The level of junk email protection is automatically set to Low. If you choose to increase it, be sure to check your junk folder often for items that shouldn’t have been blocked. Safe Senders You can also automatically trust emails from people in your Contacts list or those you email directly by checking the option. CSULB 32 Information Technology Services Section 3: Contacts Outlook’s contacts folder gives you a place to store important information about the people you communicate with. You can use the information in this folder to address emails, schedule meetings, assign tasks, and more. Opening the Contacts Folder To open the Contacts folder, click the Contacts button in the Navigation Pane or use the Ctrl + 3 shortcut. CSULB 33 Information Technology Services When the folder opens, you will see a structure much like any mail folder, with the ribbon interface, Quick Access toolbar, Navigation Pane, To-Do Bar, and central window. The Home Tab The Home tab is the central place for basic contact commands: Here are its options: Group Commands New Create a new contact or contact group. You can also create other items, like email messages and tasks. Delete Delete the current contact. CSULB 34 Information Technology Services Group Commands Communicate Email the contact, send a meeting request, or perform more other. Current View Change how contacts are displayed. Actions Perform advanced actions with contacts, including moving them to another folder, performing a mail merge, or sending them to OneNote. Share Forward, share, or open contacts. Tags Categorize the item, mark it for follow-up, or make it private. Find Search for a contact or open your address book. Creating a New Contact There are several ways you can create a new contact. You can use the Ctrl + N shortcut or like a mail message, if you’re in the Contacts folder, you can use the New command on the Home tab. Or, to add a contact from an email you received, drag and drop the email from the view pane to the Contacts folder in the navigation pane. A new contact record will open. Click Save & Close when finished. the Ctrl + N shortcut: CSULB 35 Information Technology Services You will see a new contact window appear. You can then fill in the fields in the window. You can also use the commands on the Show group of the Contact tab to toggle between field sets. Once your information is filled in, click Save & Close to save your changes and return to the Contacts folder. CSULB 36 Information Technology Services Editing Contacts To edit a contact, double click it to open it. You can then edit the contact and click Save & Close once you’ve made your changes. You can also right-click contacts to see more options. Creating Contact Groups To save a group of email addresses in a group for easier access, create a contact group. To create a group, from the Contacts folder, click the New Contact Group button. Enter a name and click the Add Members > Address Book. CSULB 37 Information Technology Services In the list that appears, double-click all the member names you wish to add. When finished, click OK > Save & Close. The group will appear in your list of contacts. To send a mail or calendar item to the group, you can use the group name in the address to field. Searching for Contacts To search for a contact, type the contact’s name in the “Find a Contact” field in the Find group of the Home tab. When you press Enter, Outlook will display the contact if it finds it. An error will be displayed if the contact is not found. CSULB 38 Information Technology Services Section 4: Calendar To open the calendar, click the Calendar button in the Navigation Pane or use the Ctrl + 2 shortcut. You will see a structure much like any mail folder, with the ribbon interface, Navigation Pane, and central window. Using the Calendar Navigation Pane At the top, you will see a mini calendar. The current week is highlighted. You can click any date to go to it or you can use the arrows beside the current month to go back or forward in the calendar. Then, in the My Calendars section, you will see all your available calendars. CSULB 39 Information Technology Services Customizing Calendar Views You can change the appearance of your calendar using the view options on the Home tab or the status bar. The Home tab offers these options: Notice that the current view is highlighted in orange. Let’s review each choice. 1. View one day at a time 2. View a week, Monday to Friday 3. View a seven-day week 4. View a month in low, medium, or high detail 5. Switch to Schedule View, which shows selected calendars horizontally The status bar offers these additional choices: From left to right, the options are: 6. Normal (View the Navigation Pane, calendar, and tasks) 7. Calendar and Tasks (Navigation Pane is hidden) 8. Calendar (Navigation Pane and tasks are hidden) 9. Classic (View the Navigation Pane, calendar, and To-Do Bar) 10. Zoom slider to zoom in or out of the calendar Click a command to change your view. You can also use the View tab to customize your view: You’ll notice that its commands are similar to those on the View tab in a mail folder. Let’s review the commands: Group CSULB Commands 40 Information Technology Services Current View The Change View command offers a menu of views as well as commands to create and manage views. Or, use the View Settings command to open the Advanced View Settings dialog for the current view and customize it further. The final command in this group allows you to reset view changes. Arrangement Offers the same commands as the Arrange group on the Home tab. Also offers options to change time scale, view an overlay of multiple calendars, and set working hours. Color Change the background color of your calendar. Layout This group allows you to customize the Daily Task List, Navigation Pane, Reading Pane, and To-Do Bar. People Pane Customize the People Pane’s layout and its settings. Window Access the Reminders window, open the current folder in a new window, and close all open Outlook items. CSULB 41 Information Technology Services Using Schedule View Schedule View is a new feature that lets you view calendars in a horizontal layout. It’s great for getting an overview of how a particular block of time looks for a group of people. You’ll find this command on the Home tab: Just as with regular calendar view, you can drag and drop appointments (and meetings, if you’re the organizer) within your own calendar to move them: To return to normal view, choose one of the other views in the Arrange group of the Home tab: You can also uncheck all shared calendars in the Calendars Navigation Pane. CSULB 42 Information Technology Services Understanding the Home Tab The Home tab is the central place for basic calendar commands. Group Commands New Create a new appointment or meeting request. You can also create other items, like email messages and tasks. Go To Go to today or the next seven days. Arrange View your calendar in different ways, including the new Schedule View. Manage Calendars Open another calendar or manage calendar groups. Share Email, share, or publish your calendar. Find Search for a contact or open your address book. Creating and Editing Appointments There are several ways you can create a new appointment. Like a mail message, if you’re in the Calendar folder, you can use the New Appointment or New Meeting command on the Home tab or the Ctrl + N shortcut. Or, to add a new calendary entry from an email you received, drag and drop the email from the view pane to the Calendar folder in the navigation pane. A new appointment window will open. Click Save & Close when finished. Note that in Day, Work Week or Week view, the default entry type is an appointment. In the Month view, the default calendar entry type is an “All Day Event” – you will have to uncheck the All Day Event box to specify start and end times. CSULB 43 Information Technology Services You can also double-click a location in the calendar to place an appointment there, or right-click and click New Appointment: CSULB 44 Information Technology Services You can also find the New Appointment and New Meeting commands in the New Items menu on the Home tab of other folders: With any of these actions, you will see the New Appointment window. CSULB 45 Information Technology Services When the time for the appointment comes, Outlook will remind you of it. You can choose to dismiss this reminder or all reminders, open the item, or snooze. To edit an appointment, double-click to open, make your changes and click Save & Close.: CSULB 46 Information Technology Services Understanding the Calendar Tools Tab When you are in the calendar and an event is selected, you will see the Calendar Tools tab. It is very similar to the Appointment tab: Its commands are as follows: Group Commands Actions Open the appointment, delete it, forward it, or send it to OneNote. Attendees Change the appointment to a meeting request. Options Choose how to show your time in your calendar and when the reminder for this appointment will appear. You can also set a recurrence. Tags Categorize the item, change the importance, or make it private. CSULB 47 Information Technology Services Using the Daily Task List At the bottom of the calendar (except in month views), you will see a pane listing tasks that are due on each day. By default, tasks are shown on their due date. You can change this by right-clicking it. To create a task, click in the day that you want to create it and type (much like the To-Do Bar). CSULB 48 Information Technology Services You can also right-click the task to see more options. As well, when you are in the tasks list, you will see the Daily Task List Tools tab which offers some options for managing and viewing tasks: CSULB 49 Information Technology Services Sharing a Calendar The easiest way to share your calendar is to open your calendar, click Folder, and click Share Calendar: CSULB 50 Information Technology Services Now, complete the Sharing Request and click Send: To complete the process, click Yes: Responding to a Calendar Sharing Request Here is what you will see if you receive a sharing request: CSULB 51 Information Technology Services If you click Allow, you will be asked to confirm the sharing request: Viewing Another User’s Calendar When your sharing request has been approved, you will receive a notification email like this: If we click the “Open this Calendar” link, we will see the user’s calendar side-by-side with ours: CSULB 52 Information Technology Services Shared calendars allow you to create a new appointment in the form of a meeting request, which means that they will have to confirm their attendance. Shared calendars stay in your Calendars list in a Shared Calendars section. To show or hide a calendar, check or uncheck the appropriate box: Scheduling Meetings with Exchange Server One of the most powerful features of Exchange Server mailboxes is the ability to easily view others’ time commitments and to schedule and manage meetings. Scheduling a Meeting To schedule a meeting with other Exchange users based on their availability, click New Meeting on the Home tab of the Calendar, or New Items > Meeting on the Home tab in any other folder. CSULB 53 Information Technology Services This will open the Meeting Request window: Fill in the meeting attendees, the subject of the meeting, the location if desired, and the start and end time and date for the meeting: CSULB 54 Information Technology Services You can set up a recurring meeting just as you would a recurring appointment, with the Recurrence command on the Meeting tab: You can also set response options with the Meeting tab: And, you can use the Options group to choose how this time will appear in the recipient’s calendar (i.e. if it will leave their time free), and set when the reminder for the meeting will appear: Once your options are set, type a short message if desired: CSULB 55 Information Technology Services Click Send to complete the meeting request. Using the Scheduling Assistant If you need help choosing a time for the meeting, use the Scheduling Assistant: This will show you what is currently available in each attendee’s calendar: CSULB 56 Information Technology Services You can click and drag an area on the grid to set a time for the meeting: You can also click the Requirement column to choose whether this attendee will be required, optional, or just a resource (such as a room): CSULB 57 Information Technology Services To toggle back to the appointment view, click Appointment in the Show group of the Meeting tab: Responding to a Meeting Request When someone invites you to a meeting, a meeting request will arrive in your inbox and will look like this: CSULB 58 Information Technology Services You have the option to Accept the request, Decline it, or mark your presence as Tentative. You can also propose a new time (if the meeting organizer has allowed it) or view your calendar (which is conveniently also previewed in the email). The Accept, Tentative, and Decline options all offer additional choices: You can later change your response by finding the meeting in the calendar, right-clicking it, and choosing a new option. CSULB 59 Information Technology Services Tracking Responses When you are the meeting owner and participants respond to the meeting request, you will automatically get a notification like this: The information will automatically be added to the meeting entry in the calendar. To see all responses to the meeting, click the entry and click Tracking: CSULB 60 Information Technology Services You will then see a list of attendees and their responses: Note that you can click the Response field for each recipient and choose a response (Accepted, Declined, Tentative, or None) as appropriate. This is useful if someone responds to the request via phone or in person. Adding and Removing Attendees To add or remove invitees, select the meeting in the calendar, click the Calendar Tools tab, and click Add or Remove Attendees: CSULB 61 Information Technology Services You will then be able to choose the new attendees (or remove existing attendees) and send an update: You will be prompted if you want to send a message to all attendees or just the attendees that were affected: Once you click OK, the update will be sent. CSULB 62 Information Technology Services Contacting Attendees If you need to contact attendees (for example, to send out the agenda or to ask for issues), open the meeting from your calendar, click Contact Attendees, and choose a method: A new email with the meeting attendees will then open. Cancelling a Meeting You will also see a Cancel Meeting command on the Calendar Tools tab: This will delete the meeting from your calendar and send a cancellation message to each attendee (if desired). CSULB 63 Information Technology Services Section 5: Tasks Using tasks is a great way to manage the things you have to do. To open the Tasks folder, click the Tasks button in the Navigation Pane (or Ctrl + 4 shortcut). Note that any tasks shown in red are overdue. Understanding the Home Tab The Home tab is the central place for basic task commands: Let’s look at its options: Group Commands New Create a new task or email. You can also create other items, like appointments and contacts. Delete Delete the current task. Respond Reply to the person that sent the task (if applicable), or Reply to All or Forward the task. You can also create a meeting if the task was sent to you, instant message the person that sent it to you, or forward the task as an email or text message. Manage Tasks Mark the selected task as complete or remove it from the list. Follow Up Mark the task for follow-up. Current View Change how tasks are displayed. Actions Perform advanced actions with tasks, including moving them to another folder or sending them to OneNote. Tags Categorize the item, make it private, or change its importance. Find Search for a contact or open your address book. CSULB 64 Information Technology Services Creating a New Task To create a task based on an email you received, drag and drop the email from the view pane to the Tasks folder in the navigation pane. A new task window will open. Click Save & Close when finished. To create a basic task from scratch, complete the “Type a new task” field. Tab to complete additional information. To open the New Task window, you can click the New button on the Home tab, press Ctrl + N, or rightclick in the Task window and click New Task: CSULB 65 Information Technology Services The New Task window will open: This is much like the New Appointment window. Type a subject, set a start date and a due date, add a reminder if you wish, and add notes. Then, click Save and Close. Editing a Task Like other Outlook items, you can double-click a task to open and edit it. CSULB 66 Information Technology Services Note the Mark Complete command and the status area in the task. These commands will let you keep track of the progress of tasks and keep on top of overdue and upcoming tasks. You can also right-click on a task to see editing options, or use the Home tab to edit tasks. CSULB 67 Information Technology Services Using the Tasks Navigation Pane By now, the Navigation Pane should look familiar to you. At the very top, you can toggle between your to-do list (which shows incomplete tasks) and your tasks list (which shows all tasks). At the bottom, we have our standard navigation buttons. Customizing Tasks Views There are many different ways that you can view your tasks. You can use the view options on the Home tab or the status bar. The Home tab offers these options: CSULB 68 Information Technology Services You can also use the View tab to customize your view: You’ll notice that its commands are similar to those on the View tab in a mail folder. Let’s review the commands: Group Commands Current View The Change View command offers a menu of views (the same menu we saw in the Current View group of the Home tab) as well as commands to create and manage views. Or, use the View Settings command to open the Advanced View Settings dialog for the current view and customize it further. The final command in this group allows you to reset view changes. Arrangement Arrange your tasks by category, start date, due date, importance, and more. Use the More arrow to toggle group view on or off and set advanced view settings. Also offers options to reverse the sort, add columns, and expand or collapse groups. Layout This group allows you to customize the Navigation Pane, Reading Pane, and To-Do Bar. People Pane Customize the People Pane’s layout and its settings. Window Access the Reminders window, open the current folder in a new window, and close all open Outlook items. CSULB 69 Information Technology Services Section 6: Notes Next, we will take a look at Notes. This is an electronic version of sticky notes. You can jot almost anything down in these notes and save them. Opening the Notes Folder To open the Notes folder, click the Notes button in the Navigation Pane. (By default, it is located in the bottom row of the Navigation Pane.) You can also use the Ctrl + 5 shortcut. Understanding the Home Tab The Home tab is the central place for basic note commands: CSULB 70 Information Technology Services Home tab options: Group Commands New Create a new note. You can also create other items, like appointments and contacts. Delete Delete the current note. Current View Change how notes are displayed. Actions Perform advanced actions with notes, including moving them to another folder or sending them to OneNote. Tags Categorize the item. Find Search for a contact or open your address book. Creating a New Note To create a new note, you can double-click any blank area inside the folder. CSULB 71 Information Technology Services You can also click the New Note button on the Home tab or right-click a blank area in the Notes folder and click New Note. (The Ctrl + N shortcut also works in this folder.) You will then see a sticky note appear on your screen. Type your text and click the X in the top right hand corner when you’re done. Your changes will automatically be saved. Editing a Note To edit the text of a note, double click it. To see other editing options, right-click the note. CSULB 72 Information Technology Services Section 7: Office Web App (OWA) Outlook Web App (OWA) is the web-based version of Outlook Exchange. To access OWA, you need a web brower and an internet connection. Logging In Go to http://mail.csulb.edu. Enter your Email address ([email protected]) and your Password. Click Sign In. If this is your first time logging in, you’ll be prompted to select a Language and Time Zone. For low vision or screen reader users, you can opt to use the blind and low vision experience by checking the box. Otherwise, click OK to continue. CSULB 73 Information Technology Services The OWA Interface OWA operates in a multi-pane window, very similar to the Outlook client. You can collapse, expand, drag and increase or decrease each pane’s size or shape. Each pane is dynamic; for example, if you click a folder in the Navigation Pane, the folder contents open in the View Pane. Select an item in the View Pane and the item details open in the Reading Pane. Navigation Pane View Pane Reading Pane Feature Differences Most features found in the full Outlook client are also found in Outlook Web App (OWA). The following table highlights the major differences between features in OWA and the full client. Feature Supported in Outlook Supported in Outlook Web App Search folders Full functionality Can't create Search folders. Can view default Search folders and custom Search folders that you previously created using Outlook. Message editing tools Full functionality Limited Notes Full functionality View only Journal Full functionality View only CSULB 74 Information Technology Services Feature Supported in Outlook Supported in Outlook Web App Monthly calendar view Full functionality View and edit. You can't print. Searching Full functionality Not available in Calendar Custom dictionaries Yes No Import and export data from other data sources, such as .pst files, database files, other messaging and contact systems, other calendaring applications Yes No .pst file support Yes No Send to Office OneNote Yes No Hierarchical address book Yes No Delegate control Yes No RSS subscription and management Yes No Voting buttons Yes No Propose new time for meetings Yes No Related search through right-click Yes No Natural language search Yes No Windows SharePoint Services lists Yes No Outlook Today page Yes No To Do Bar Yes No Customize navigation pane Yes No Pasting inline images Yes No Task request Yes No Automatic formatting of calendar items Yes No Secondary time zone in calendar view Yes No CSULB 75 Information Technology Services Email Creating New Email To create new email, click the New button from within your mailbox. A second window will appear with your blank email. Type the recipient’s email address in the To field. If you need to lookup a recipient’s email address in Contacts, click the To link and the Global Address Book will open. Double-click the recipient’s name and click Ok. The recipient will be added to the To field. Once you’ve completed your email message, click Send in the upper left hand corner. Your mail has been sent and the individual email window will close, taking you back to the original mailbox. CSULB 76 Information Technology Services Responding from within the Reading Pane From the Reading Pane, you can respond to an email, using the buttons in the upper right corner. Reply to only the sender by clicking the Reply button. To Reply to All recipients, click the Reply All button. To forward an email, click the Forward button. Responding from within the email If you double-click and email from the navigation pane, it will open in a secondary window. The respond commands are located in the upper left corner of the window: Click Reply to reply to only the sender, Reply All to reply to the sender and all other recipients or Forward to forward to another recipient. Deleting Mail To delete an email, click the Delete button in the View pane. The item will be moved to the Deleted Items recycle container. You can also choose to Ignore Conversation. New messages that are part of a conversation that a user has chosen to ignore are sent straight to the deleted items folder. CSULB 77 Information Technology Services Organizing Mail Creating New Folders To create mail folders, in the navigation pane, right-click the location in which to place the folder. For example: If you want a folder inside the Inbox, right-click the Inbox and click Create New Folder. A blinking cursor will appear. Type the name of folder and Enter. To move mail from any location to a folder, drag it from the view pane and drop it in the folder. Note: Any folders you create in the client will also appear in the OWA interface and vice versa. CSULB 78 Information Technology Services Renaming and Deleting Folders To rename a folder, right-click on the folder in the navigation pane and click Rename. The folder name will be highlighted. Type the new folder name and key Enter. To delete a folder, right-click it and click Delete. Contacts Personal Contacts When you click on the Contacts button in the navigation pane, you will be taken to your personal contacts by default. To create a contact from scratch, click New > Contact. Complete the contact information and click Save & Close to finish. CSULB Campus Contacts To view the Global Address List, click the address book icon next to “Find Someone” from anywhere within OWA. CSULB 79 Information Technology Services From here, you can browse the entire campus employee community. Calendar Once you have entries on your calendar, upon login reminder alerts will appear in a dialog box. The number in the upper right hand corner indicates how many total alerts you have. You can choose to Dismiss the alert, Dismiss All at once, Open Item or Snooze. Clicking Snooze will remind you again in five minutes (default). Viewing Your Calendar To view your calendar, click the Calendar button in the navigation pane. View your calendar in different formats by clicking the Day View, Work Week View, Week View, or Month Vew button. Scroll to different months by either clicking the forward and backward arrows in the navigation pane, or by clicking the month itself. Creating New Calendar Entries To create a new calendar entry from scratch, double-click a time slot or day on your calendar. Note that in Day, Work Week or Week view, the default entry type is an appointment. In the Month view, the CSULB 80 Information Technology Services default calendar entry type is an “All Day Event” – you will have to uncheck the All Day Event box to specify start and end times. To invite others to a meeting, click the Scheduling Assistant tab. Enter the recipient’s name under your own. To see a list of campus contacts to invite, click the address book icon next to “Select Attendees.” When you have completed your entry, click Send (or Save and Close if you didn’t invite other recipients). The calendar entry will appear on your calendar. Receiving Meeting Invites Calendar invites will arrive in your mailbox. The calendar icon in the upper left hand of the mail item indicates it is a calendar invite. Within the body of the notification, you can click the check sign accept a meeting, the question mark decline the meeting. CSULB to request more information from the sender or the ‘x’ 81 to to Information Technology Services Section 8: Outlook Help Using the Help Screen To open Help from within Outlook, click the icon in the far right corner of the interface (or F1 shortcut key). When you perform either of these Help commands, the Help screen will open. Type your search term in the search box or click a topic from the list that appears. Other campus resources: • • • CSULB Technology Help Desk x54959 or [email protected] ITS Training Website http://training.csulb.edu Your local technical coordinator 82 Information Technology Services