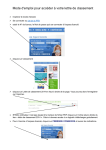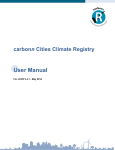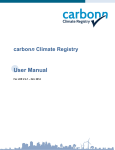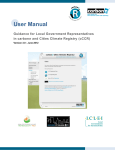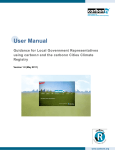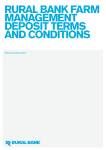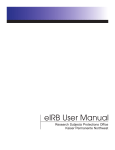Download User Manual Palm GHG Calculator
Transcript
User Manual Palm GHG Calculator Revision no. : 3.0 Date : 12th August 2014 PalmGHG User Manual Revision 3.0 Table of Contents Important notes ...................................................................................................................................... 3 Additional notes for users of the pilot version of PalmGHG V 1.2.1 ...................................................... 4 Installation .............................................................................................................................................. 4 Creating a new database ........................................................................................................................ 7 Default Values ....................................................................................................................................... 19 Page 2 of 21 PalmGHG User Manual Revision 3.0 Important notes 1. Three year data is no longer required. The user can use ONE YEAR data instead. However, the calculator has not yet been adjusted to accommodate this change. Therefore the data columns for three years still appear. In the interim, the user is advised to just fill in the data required for the year of assessment. For the remaining years, the user will have to key in N/A. Short cut: Right click to automatically select “Data is Not Available” (N/A) st 2. During the implementation period (ends 31 December 2016), companies are allowed to exclude land use change emissions from the GHG calculations. This can be achieved by selecting the option “Exclude st LUC emissions from calculations” in the Mill Input Form. However, from 1 Jan 2017, calculations must include land use change emissions. 3. Take note of the presence of buttons and click on these buttons for additional guidance. Page 3 of 21 PalmGHG User Manual Revision 3.0 Additional notes for users of the pilot version of PalmGHG V 1.2.1 1. Users will need to uninstall PalmGHG V1.2.1 before installing PalmGHG V2.0.1 2. Mill databases (accdb files) created with PalmGHG V1.2.1 can still be used in PalmGHG V2.0.1. Simply use the convert database function under the file menu to convert the V1.2.1 database to the V2.0.1 version before opening. 3. Due to some changes in the design of V2.0.1, upon conversion, please check and confirm the data inputs in the POME, Electricity and Compost forms again. Installation 1. Download the Palm GHG Calculator installer from the RSPO website (www.rspo.org) and save it in your local folder. 2. Double click on the installer to initiate installation (see below). Note Requirements for installation: i. .Net Framework 4: The PalmGHG calculator installer will check whether .Net Framework 4 is present in the user’s computer; if absent, then the user will be directed to a site for download. The .Net Framework 4 is a software development framework from Microsoft which provides a controlled programming environment where the software can be developed, installed and executed on Windows-based operating systems. The user will have to install .Net Framework 4 before continuing PalmGHG installation. ii. Access Database Engine: This is automatically installed during the installation of PalmGHG. iii. Best resolution to view Palm GHG application is 1366 x 768. Page 4 of 21 PalmGHG User Manual Revision 3.0 3. When the Setup Wizard window appears, click “Next” to continue. 4. Select Typical installation and click “Next” to continue. 5. Click “Install” to initialize the installation. Page 5 of 21 PalmGHG User Manual Revision 3.0 6. Once installation is complete click “Finish” and proceed to run PalmGHG. 7. Click “Enter” to begin using PalmGHG. Page 6 of 21 PalmGHG User Manual Revision 3.0 Creating a new database 1. Select New on the File drop-down menu, when creating a Mill database in PalmGHG for the first time. 2. The Mill Registration Form will appear in a pop-up window. Fill in the necessary information. Click “OK” to finish. Registration will be successful if all the required information is keyed in. 3. The Palm Oil Mill Input form will then appear. The Palm Oil Mill Input form consists of ten input sheets and a results summary sheet. Begin by selecting how you want to use PalmGHG, click on for more information. After filling in the form, click “Save” and move on to the next sheet by clicking on the FFB (fresh fruit bunch) tab. Note - Missing or Unavailable Data All mandatory input fields required for calculations in PalmGHG must be filled in. If the volume is nil, please key in ”0”. However, if data is missing or unavailable please key in “N/A”. If any mandatory input field is left blank, the user will be unable to proceed. - Using only 1 year data Users no longer need to use 3 years data for assessment. In the interim (until the next update), please fill in “N/A” for previous years inputs. Page 7 of 21 PalmGHG User Manual Revision 3.0 4. Select Edit Mill to edit Mill’s details. 5. The purpose of the FFB sheet is to capture all the information on the FFB supplied to the Mill during the assessment year. Begin data entry by clicking “Add”. Page 8 of 21 PalmGHG User Manual Revision 3.0 6. The FFB Supplier Registration Form will appear in a pop-up window. Select the supplier’s association, whether it is the Mill’s Own Estate, Group Estate or Outgrowers. Key in the necessary information and click “OK” to complete. 7. You will come to the FFB Supplier Input Form which consists of several input sheets and a summary sheet. 8. FFB Sheet – Enter name of estate and the FFB production volume. If the estate only supplys FFB to the Mill being assessed, click “Save” to proceed. However, if the estate also supplys FFB to another Mill or FFB Collection Center, click and indicate the volumes of FFB that is supplied elsewhere. Only emissions resulting from the cultivation of FFB processed in the assessed mill will be considered in the final result. Page 9 of 21 PalmGHG User Manual Revision 3.0 9. Outgrower Supplier Sheet – Click “yes” if the complete data set of the outgrower supplier is available. If unavailable, click “No” and proceed to provide an estimate for tCO2e/FFB and state the reference/data source. 10. lanting Data Sheet – Users can choose to key the information directly into PalmGHG or to key the information into and Excel spreadsheet and then upload it into PalmGHG. Crop cycle years is shown as 25 years by default. Users can also add Previous Land Use categories to the existing default list provided in PalmGHG by clicking “Previous LUC” button as shown below. Page 10 of 21 PalmGHG User Manual Revision 3.0 11. If choosing the Excel option, click “Download Template” and save the Excel file in local folder. 12. Open the Excel file and fill in the Planting Data Statement worksheet. 13. Save the file under a different name (e.g. Estate 1 ) and upload it to the PalmGHG Calculator. Click “Save” and move on the Fertiliser sheet. Page 11 of 21 PalmGHG User Manual Revision 3.0 14. Fertiliser Sheet - To begin, click “Fertiliser Source”. A pop-up window will appear. Key in the required information on the fertiliser source. If the fertiliser is purchased from more than one source, click to key in the additional data. Click “OK” to finish. Note: Specify the city of port origin as the source. The source differentiates distance between port of origin. Distance is recorded in kilometers (km). Repeat step to record the source of each fertiliser type used. 15. Fertiliser sheet - Upon completing the above step, the fertiliser types and places of origin will appear in the drop-down lists. Proceed to complete the rest of the form. Click “Save”. 16. Fuel Sheet - Select fuel type from the drop-down list and key in the volume used. If more than one fuel type is used, click . Save and proceed to the Peat Management sheet. Page 12 of 21 PalmGHG User Manual Revision 3.0 17. Peat Management Sheet – The application will show the plantings on peat on this sheet based on the input data in the planting data sheet. Users are encouraged to key in actual values based on measurements of water levels in the field. Otherwise, default values are available depending on water management practices. Click “Save”. 18. Crop Sequestration Sheet – Please select Vigorous Growth for estate and Average Growth for outgrowers (smallholders). Click “Save”. If the user chooses to use a different growth model other than the default provided in PalmGHG, select Custom Profile. 19. Conservation Sheet – The oil palm concession that serves the Mill may have areas that are suitable for oil palm, but have been specifically protected from clearing as Conservation Areas. These areas could be used as a source of carbon sequestration in the palm oil GHG budget. The RSPO is still working on a practical methodology for growers to estimate the mean annual carbon sequetration from the conservation areas. Page 13 of 21 PalmGHG User Manual Revision 3.0 20. Click on the Summary tab to view the FFB Supplier Summary. Click “Save all Forms” to ensure the data in all the sheets are saved and a summary will be generated. 21. Users can see details of the input data by clicking “Calculation Sheet” or save the FFB Supplier’s Summary to local folder by clicking “Draft” button. 22. After saving the Draft, close the window and repeat steps 5 to 19 for each FFB supplier to the Mill. Page 14 of 21 PalmGHG User Manual Revision 3.0 23. After all the information on FFB supply has been recorded, proceed to the Oil Extraction sheet. Key in the annual CPO Production and Palm Kernel Production for the Mill. The %oer and %ker will be automatically calculated. 24. Select “Yes” if the Mill operates a kernel crusher on site. Otherwise, select “No”. Complete both the PK Crushing sheet and the Kernel Shell sheet. 25. POME sheet – Please click to view the POME treatment assumptions in PalmGHG. Select “Yes” if data is available for the volume of POME generated and the COD removed during digestion. If unavailable, select “No” and default values will be used to estimate the volume of POME and the methane generated during digestion. Page 15 of 21 PalmGHG User Manual Revision 3.0 26. Electricity sheet – Key in the required data. Click “Save” to continue. 27. Fuel sheet - Select the relevant fuel type from the drop-down list provided. Key in the required data as per the Mill’s usage. Page 16 of 21 PalmGHG User Manual Revision 3.0 28. EFB sheet – Fill in all required fields on EFB sheet and click “Save”. 29. Compost Sheet – Fill in all field on Compost Sheet and click “Save”. 30. After completing all the required data, click “Save all Forms”. Then click on the Summary tab for a summary of the calculation results. Page 17 of 21 PalmGHG User Manual Revision 3.0 31. To view the details of the input data used for the calculations, click on “Calculation Sheet”. 32. The user can check and review the draft report for possible errors. If required, corrections can still be made by the user. Once all the information is confirmed to be correct, the Mill can then generate the final report by clicking “Final Print”. Important Note: Please confirm that all the information provided in the report is correct before generating it as the Final Report. Once the Final Report is generated, further edits will no longer be allowed. Page 18 of 21 PalmGHG User Manual Revision 3.0 Default Values User can view the list of Default Values which are used for calculation by clicking Default Values menu. The reference source of each default value can be viewed by clicking In order to use a custom value for the calculation, tick the checkbox provided. An input field will appear. Key in the custom value and provide the reference source by clicking Note: Not all parameters can be customized. RSPO will define the parameters that can be customized by the user. Page 19 of 21 PalmGHG User Manual Revision 3.0 Currently, PalmGHG only provides for several types of fertilizers. In order to add new types of fertilizers, go to the Fertilizer form and click “Add”. A pop-up window will appear. Note for Chemical Formula Use Character Map to key in Chemical Formula value. i. From start program search “Character Map”, then click it. ii. Select the font type and group by “Unicode Subrange”. Page 20 of 21 PalmGHG User Manual Revision 3.0 iii. Select super/subscript for the group by type. Then select the character you need to use and copy paste to “Chemical Formula” field. User can edit and delete their additional fertilizer type by clicking “Edit” or “Delete”, as shown below. In the same way, user can also add other land use types to those currently provided. Page 21 of 21